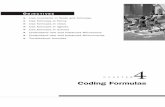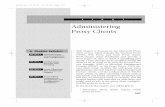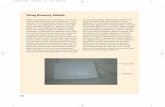Classroom in a Book - pearsoncmg.com
Transcript of Classroom in a Book - pearsoncmg.com


Brian Wood
Classroom in a Book® The official training workbook from Adobe
2021 release

Adobe Illustrator Classroom in a Book® (2021 release)
© 2021 Adobe. All rights reserved.
Adobe Press is an imprint of Pearson Education, Inc. For the latest on Adobe Press books, go to www.adobepress.com. To report errors, please send a note to [email protected]. For information regarding permissions, request forms and the appropriate contacts within the Pearson Education Global Rights & Permissions department, please visit www.pearson.com/permissions.
If this guide is distributed with software that includes an end user license agreement, this guide, as well as the software described in it, is furnished under license and may be used or copied only in accordance with the terms of such license. Except as permitted by any such license, no part of this guide may be repro-duced, stored in a retrieval system, or transmitted, in any form or by any means, electronic, mechanical, recording, or otherwise, without the prior written permission of Adobe. Please note that the content in this guide is protected under copyright law even if it is not distributed with software that includes an end user license agreement. The content of this guide is furnished for informational use only, is subject to change without notice, and should not be construed as a commitment by Adobe. Adobe assumes no responsibility or liability for any errors or inaccuracies that may appear in the informational content contained in this guide.
Please remember that existing artwork or images that you may want to include in your project may be protected under copyright law. The unauthorized incorporation of such material into your new work could be a violation of the rights of the copyright owner. Please be sure to obtain any permission required from the copyright owner. Any references to company names in sample files are for demonstration purposes only and are not intended to refer to any actual organization.
Adobe, the Adobe logo, Acrobat, Classroom in a Book, Creative Cloud, Creative Cloud logo, Dreamweaver, Flash, Illustrator, InDesign, Photoshop, and PostScript are either registered trademarks or trademarks of Adobe in the United States and/or other countries. Adobe product screenshots reprinted with permission from Adobe.
Apple, Safari, Mac, macOS, and Macintosh are trademarks of Apple Inc., registered in the U.S. and other countries. Microsoft, Windows, Windows XP, Windows 7, and Windows 8 are either registered trade-marks or trademarks of Microsoft Corporation in the U.S. and/or other countries. Wacom and Intuos are trademarks of Wacom Company Ltd. PANTONE®, myPANTONE™ and other Pantone LLC properties are trademarks or registered trademarks of Pantone LLC in the United States and other countries. All rights reserved. NVIDIA is a trademark and/or registered trademark of NVIDIA Corporation in the U.S. and/or other countries. All other trademarks are the property of their respective owners. Unless otherwise indicated herein, any third party trademarks that may appear in this work are the property of their respective owners and any references to third party trademarks, logos or other trade dress are for demonstrative or descriptive purposes only. Such references are not intended to imply any sponsorship, endorsement, authorization, or promotion of Pearson Education, Inc. products by the owners of such marks, or any relationship between the owner and Pearson Education, Inc. or its affiliates, authors, licens-ees or distributors.
Adobe Inc., 345 Park Avenue, San Jose, California 95110-2704, USA
Notice to U.S. Government End Users. The Software and Documentation are “Commercial Items,” as that term is defined at 48 C.F.R. §2.101, consisting of “Commercial Computer Software” and “Commercial Computer Software Documentation,” as such terms are used in 48 C.F.R. §12.212 or 48 C.F.R. §227.7202, as applicable. Consistent with 48 C.F.R. §12.212 or 48 C.F.R. §§227.7202-1 through 227.7202-4, as applicable, the Commercial Computer Software and Commercial Computer Software Documentation are being licensed to U.S. Government end users (a) only as Commercial Items and (b) with only those rights as are granted to all other end users pursuant to the terms and conditions herein. Unpublished-rights reserved under the copyright laws of the United States. Adobe Inc., 345 Park Avenue, San Jose, CA 95110-2704, USA. For U.S. Government End Users, Adobe agrees to comply with all applicable equal opportunity laws including, if appropriate, the provisions of Executive Order 11246, as amended, Section 402 of the Vietnam Era Veterans Readjustment Assistance Act of 1974 (38 USC 4212), and Section 503 of the Rehabilitation Act of 1973, as amended, and the regulations at 41 CFR Parts 60-1 through 60-60, 60-250, and 60-741. The affirmative action clause and regulations contained in the preceding sentence shall be incorporated by reference.
Cover Illustration: Jade Purple Brown
ISBN-13: 978-0-13-680553-3ISBN-10: 0-13-680553-1
ScoutAutomatedPrintCode

ADOBE ILLUSTRATOR CLASSROOM IN A BOOK (2021 RELEASE) iii
WHERE ARE THE LESSON FILES?Purchase of this Classroom in a Book in any format gives you access to the lesson files you’ll need to complete the exercises in the book.
1 Go to www.adobepress.com/IllustratorCIB2021.
2 Sign in or create a new account.
3 Click Submit.
4 Answer the questions as proof of purchase.
5 The lesson files can be accessed through the Registered Products tab on your Account page.
6 Click the Access Bonus Content link below the title of your product to proceed to the download page. Click the lesson file links to download them to your computer.
� Note: If you encounter problems registering your product or accessing the lesson files or web edition, go to www.adobepress.com/ support for assistance.
� Note: If you purchased a digital product directly from www.adobepress.com or www.peachpit.com, your product will already be registered. However, you still need to follow the registration steps and answer the proof of purchase question before the Access Bonus Content link will appear under the product on your Registered Products tab.

iv CONTENTS
GETTING STARTED 1
About Classroom in a Book® . . . . . . . . . . . . . . . . . . . . . . . . . . . . . . . . . . . . 1
Prerequisites . . . . . . . . . . . . . . . . . . . . . . . . . . . . . . . . . . . . . . . . . . . . . . . . . . . 1
Installing the program . . . . . . . . . . . . . . . . . . . . . . . . . . . . . . . . . . . . . . . . . . 2
Fonts used in this book . . . . . . . . . . . . . . . . . . . . . . . . . . . . . . . . . . . . . . . . . 2
Online Content . . . . . . . . . . . . . . . . . . . . . . . . . . . . . . . . . . . . . . . . . . . . . . . . . 2
Lesson files . . . . . . . . . . . . . . . . . . . . . . . . . . . . . . . . . . . . . . . . . . . . . . . . 2
Web Edition . . . . . . . . . . . . . . . . . . . . . . . . . . . . . . . . . . . . . . . . . . . . . . . 3
Accessing the lesson files and Web Edition . . . . . . . . . . . . . . . . . 3
Restoring default preferences . . . . . . . . . . . . . . . . . . . . . . . . . . . . . . . . . . 4
To delete or save the current Illustrator preferences file . . . . . 4
To restore saved preferences after completing the lessons . . 5
Additional resources . . . . . . . . . . . . . . . . . . . . . . . . . . . . . . . . . . . . . . . . . . . 5
Adobe Authorized Training Partners . . . . . . . . . . . . . . . . . . . . . . . . . . . . 5
WHAT’S NEW IN ADOBE ILLUSTRATOR (2021 RELEASE) 6
Illustrator on the iPad . . . . . . . . . . . . . . . . . . . . . . . . . . . . . . . . . . . . . . 6
Recolor artwork . . . . . . . . . . . . . . . . . . . . . . . . . . . . . . . . . . . . . . . . . . . 6
Snap to glyph enhancements . . . . . . . . . . . . . . . . . . . . . . . . . . . . . . . 6
Cloud document enhancements . . . . . . . . . . . . . . . . . . . . . . . . . . . 7
Other enhancements . . . . . . . . . . . . . . . . . . . . . . . . . . . . . . . . . . . . . . 7
A QUICK TOUR OF ADOBE ILLUSTRATOR (2021 RELEASE) 8
Starting the lesson . . . . . . . . . . . . . . . . . . . . . . . . . . . . . . . . . . . . . . . . . . . . 10
Creating a new document . . . . . . . . . . . . . . . . . . . . . . . . . . . . . . . . 10
Drawing a shape . . . . . . . . . . . . . . . . . . . . . . . . . . . . . . . . . . . . . . . . . . 11
Editing shapes . . . . . . . . . . . . . . . . . . . . . . . . . . . . . . . . . . . . . . . . . . . . 12
Applying and editing color . . . . . . . . . . . . . . . . . . . . . . . . . . . . . . . . 13
Editing strokes . . . . . . . . . . . . . . . . . . . . . . . . . . . . . . . . . . . . . . . . . . . . 14
Working with layers . . . . . . . . . . . . . . . . . . . . . . . . . . . . . . . . . . . . . . . 15
Creating shapes using the Shape Builder tool . . . . . . . . . . . . . . 15
CONTENTS

ADOBE ILLUSTRATOR CLASSROOM IN A BOOK (2021 RELEASE) v
Working with type . . . . . . . . . . . . . . . . . . . . . . . . . . . . . . . . . . . . . . . . 16
Warping text . . . . . . . . . . . . . . . . . . . . . . . . . . . . . . . . . . . . . . . . . . . . . 18
Creating with the Curvature tool . . . . . . . . . . . . . . . . . . . . . . . . . . 20
Creating and editing a gradient . . . . . . . . . . . . . . . . . . . . . . . . . . . 21
Creating symbols . . . . . . . . . . . . . . . . . . . . . . . . . . . . . . . . . . . . . . . . . 23
Editing symbols . . . . . . . . . . . . . . . . . . . . . . . . . . . . . . . . . . . . . . . . . . 25
Working with effects . . . . . . . . . . . . . . . . . . . . . . . . . . . . . . . . . . . . . . 25
Aligning artwork . . . . . . . . . . . . . . . . . . . . . . . . . . . . . . . . . . . . . . . . . 27
1 GETTING TO KNOW THE WORK AREA 28
Introducing Adobe Illustrator . . . . . . . . . . . . . . . . . . . . . . . . . . . . . . . . . . 30
Opening an Illustrator file . . . . . . . . . . . . . . . . . . . . . . . . . . . . . . . . . . . . . 31
Exploring the workspace . . . . . . . . . . . . . . . . . . . . . . . . . . . . . . . . . . . . . . 33
Getting to know the toolbar . . . . . . . . . . . . . . . . . . . . . . . . . . . . . . 34
Finding more tools . . . . . . . . . . . . . . . . . . . . . . . . . . . . . . . . . . . . . . . 36
Working with the Properties panel . . . . . . . . . . . . . . . . . . . . . . . . 38
Working with panels . . . . . . . . . . . . . . . . . . . . . . . . . . . . . . . . . . . . . . 39
Moving and docking panels . . . . . . . . . . . . . . . . . . . . . . . . . . . . . . . 40
Switching workspaces . . . . . . . . . . . . . . . . . . . . . . . . . . . . . . . . . . . . 42
Saving a workspace . . . . . . . . . . . . . . . . . . . . . . . . . . . . . . . . . . . . . . . 43
Using panel and context menus . . . . . . . . . . . . . . . . . . . . . . . . . . . 44
Changing the view of artwork . . . . . . . . . . . . . . . . . . . . . . . . . . . . . . . . . 46
Using view commands . . . . . . . . . . . . . . . . . . . . . . . . . . . . . . . . . . . 46
Using the Zoom tool . . . . . . . . . . . . . . . . . . . . . . . . . . . . . . . . . . . . . . 48
Panning in a document . . . . . . . . . . . . . . . . . . . . . . . . . . . . . . . . . . . 50
Viewing artwork . . . . . . . . . . . . . . . . . . . . . . . . . . . . . . . . . . . . . . . . . . 50
Navigating multiple artboards . . . . . . . . . . . . . . . . . . . . . . . . . . . . . . . . . 51
Using the Artboards panel . . . . . . . . . . . . . . . . . . . . . . . . . . . . . . . . 53
Panning with the Navigator panel . . . . . . . . . . . . . . . . . . . . 54
Arranging multiple documents . . . . . . . . . . . . . . . . . . . . . . . . . . . . . . . . 54

vi CONTENTS
2 TECHNIQUES FOR SELECTING ARTWORK 58
Starting the lesson . . . . . . . . . . . . . . . . . . . . . . . . . . . . . . . . . . . . . . . . . . . . 60
Selecting objects . . . . . . . . . . . . . . . . . . . . . . . . . . . . . . . . . . . . . . . . . . . . . . 61
Using the Selection tool . . . . . . . . . . . . . . . . . . . . . . . . . . . . . . . . . . 61
Selecting and editing with the Direct Selection tool . . . . . . . . 63
Selecting with a marquee . . . . . . . . . . . . . . . . . . . . . . . . . . . . . . . . . 65
Hiding and locking objects . . . . . . . . . . . . . . . . . . . . . . . . . . . . . . . . 67
Unlocking objects you’ve locked . . . . . . . . . . . . . . . . . . . . . . . . . . 68
Selecting similar objects . . . . . . . . . . . . . . . . . . . . . . . . . . . . . . . . . . 69
Selecting in Outline mode . . . . . . . . . . . . . . . . . . . . . . . . . . . . . . . . 70
Aligning objects . . . . . . . . . . . . . . . . . . . . . . . . . . . . . . . . . . . . . . . . . . . . . . 71
Aligning objects to each other . . . . . . . . . . . . . . . . . . . . . . . . . . . . 71
Aligning to a key object . . . . . . . . . . . . . . . . . . . . . . . . . . . . . . . . . . . 72
Distributing objects . . . . . . . . . . . . . . . . . . . . . . . . . . . . . . . . . . . . . . 72
Aligning anchor points . . . . . . . . . . . . . . . . . . . . . . . . . . . . . . . . . . . 73
Aligning to the artboard . . . . . . . . . . . . . . . . . . . . . . . . . . . . . . . . . . 74
Working with groups . . . . . . . . . . . . . . . . . . . . . . . . . . . . . . . . . . . . . . . . . . 75
Grouping items . . . . . . . . . . . . . . . . . . . . . . . . . . . . . . . . . . . . . . . . . . . 75
Editing a group in Isolation mode . . . . . . . . . . . . . . . . . . . . . . . . . 77
Creating a nested group . . . . . . . . . . . . . . . . . . . . . . . . . . . . . . . . . . 78
Exploring object arrangement . . . . . . . . . . . . . . . . . . . . . . . . . . . . . . . . . 79
Arranging objects . . . . . . . . . . . . . . . . . . . . . . . . . . . . . . . . . . . . . . . . 79
Selecting objects behind . . . . . . . . . . . . . . . . . . . . . . . . . . . . . . . . . . 79
3 USING SHAPES TO CREATE ARTWORK FOR A POSTCARD 82
Starting the lesson . . . . . . . . . . . . . . . . . . . . . . . . . . . . . . . . . . . . . . . . . . . . 84
Creating a new document . . . . . . . . . . . . . . . . . . . . . . . . . . . . . . . . . . . . . 84
Working with basic shapes . . . . . . . . . . . . . . . . . . . . . . . . . . . . . . . . . . . . 87
Creating rectangles . . . . . . . . . . . . . . . . . . . . . . . . . . . . . . . . . . . . . . . 87
Editing rectangles . . . . . . . . . . . . . . . . . . . . . . . . . . . . . . . . . . . . . . . . 88
Rounding corners . . . . . . . . . . . . . . . . . . . . . . . . . . . . . . . . . . . . . . . . 90
Rounding individual corners . . . . . . . . . . . . . . . . . . . . . . . . . . . . . . 91
Creating and editing ellipses . . . . . . . . . . . . . . . . . . . . . . . . . . . . . . 93
Creating and editing circles . . . . . . . . . . . . . . . . . . . . . . . . . . . . . . . 94
Changing stroke width and alignment . . . . . . . . . . . . . . . . . . . . 96
Creating a polygon . . . . . . . . . . . . . . . . . . . . . . . . . . . . . . . . . . . . . . . 97
Editing the polygon . . . . . . . . . . . . . . . . . . . . . . . . . . . . . . . . . . . . . . 98
Creating a star . . . . . . . . . . . . . . . . . . . . . . . . . . . . . . . . . . . . . . . . . . . 100

ADOBE ILLUSTRATOR CLASSROOM IN A BOOK (2021 RELEASE) vii
Editing the star . . . . . . . . . . . . . . . . . . . . . . . . . . . . . . . . . . . . . . . . . . 101
Drawing lines . . . . . . . . . . . . . . . . . . . . . . . . . . . . . . . . . . . . . . . . . . . . 102
Using Image Trace to convert raster images into editable vector art . . 103
Cleaning up traced artwork . . . . . . . . . . . . . . . . . . . . . . . . . . . . . . 105
Working with drawing modes . . . . . . . . . . . . . . . . . . . . . . . . . . . . . . . . 106
Placing artwork . . . . . . . . . . . . . . . . . . . . . . . . . . . . . . . . . . . . . . . . . . 107
Using Draw Inside mode . . . . . . . . . . . . . . . . . . . . . . . . . . . . . . . . 107
Editing content drawn inside . . . . . . . . . . . . . . . . . . . . . . . . . . . . . 108
Working with Draw Behind mode . . . . . . . . . . . . . . . . . . . . . . . . 109
Finishing up . . . . . . . . . . . . . . . . . . . . . . . . . . . . . . . . . . . . . . . . . . . . . 110
4 EDITING AND COMBINING SHAPES AND PATHS 112
Starting the lesson . . . . . . . . . . . . . . . . . . . . . . . . . . . . . . . . . . . . . . . . . . . 114
Editing paths and shapes . . . . . . . . . . . . . . . . . . . . . . . . . . . . . . . . . . . . . 115
Cutting with the Scissors tool . . . . . . . . . . . . . . . . . . . . . . . . . . . . 115
Joining paths . . . . . . . . . . . . . . . . . . . . . . . . . . . . . . . . . . . . . . . . . . . . 117
Cutting with the Knife tool . . . . . . . . . . . . . . . . . . . . . . . . . . . . . . . 118
Cutting in a straight line with the Knife tool . . . . . . . . . 119
Outlining strokes . . . . . . . . . . . . . . . . . . . . . . . . . . . . . . . . . . . . . . . . 121
Using the Eraser tool . . . . . . . . . . . . . . . . . . . . . . . . . . . . . . . . . . . . . 122
Erasing in a straight line . . . . . . . . . . . . . . . . . . . . . . . . . . . . 123
Assemble the first dinosaur . . . . . . . . . . . . . . . . . . . . . . . . . . . . . . 124
Creating a compound path . . . . . . . . . . . . . . . . . . . . . . . . . . . . . . 124
Combining shapes . . . . . . . . . . . . . . . . . . . . . . . . . . . . . . . . . . . . . . . . . . . 126
Start by creating shapes . . . . . . . . . . . . . . . . . . . . . . . . . . . . . . . . . 126
Working with the Shape Builder tool . . . . . . . . . . . . . . . . . . . . . 127
Assemble the second dinosaur . . . . . . . . . . . . . . . . . . . . . . . . . . . 129
Combining objects using Pathfinder effects . . . . . . . . . . . . . . 130
Understanding shape modes . . . . . . . . . . . . . . . . . . . . . . . 131
Reshaping a path . . . . . . . . . . . . . . . . . . . . . . . . . . . . . . . . . . . . . . . . 133
Using the Width tool . . . . . . . . . . . . . . . . . . . . . . . . . . . . . . . . . . . . . . . . . 134
Assemble the last dinosaur . . . . . . . . . . . . . . . . . . . . . . . . . . . . . . . 136
5 TRANSFORMING ARTWORK 138
Starting the lesson . . . . . . . . . . . . . . . . . . . . . . . . . . . . . . . . . . . . . . . . . . . 140
Working with artboards . . . . . . . . . . . . . . . . . . . . . . . . . . . . . . . . . . . . . . 141
Adding artboards to a document . . . . . . . . . . . . . . . . . . . . . . . . . 141
Editing artboards . . . . . . . . . . . . . . . . . . . . . . . . . . . . . . . . . . . . . . . . 143

viii CONTENTS
Copying artboards between documents . . . . . . . . . . . . . . . . . . 145
Aligning and arranging artboards . . . . . . . . . . . . . . . . . . . . . . . . 146
Setting options for artboards . . . . . . . . . . . . . . . . . . . . . . . . . . . . 147
Reordering artboards . . . . . . . . . . . . . . . . . . . . . . . . . . . . . . . . . . . . 148
Working with rulers and guides . . . . . . . . . . . . . . . . . . . . . . . . . . . . . . . 149
Creating guides . . . . . . . . . . . . . . . . . . . . . . . . . . . . . . . . . . . . . . . . . 150
Editing the ruler origin . . . . . . . . . . . . . . . . . . . . . . . . . . . . . . . . . . . 151
Transforming content . . . . . . . . . . . . . . . . . . . . . . . . . . . . . . . . . . . . . . . . 153
Working with the bounding box . . . . . . . . . . . . . . . . . . . . . . . . . 153
Positioning artwork using the Properties panel . . . . . . . . . . . 154
Scaling objects . . . . . . . . . . . . . . . . . . . . . . . . . . . . . . . . . . . . . . . . . . 155
Reflecting objects . . . . . . . . . . . . . . . . . . . . . . . . . . . . . . . . . . . . . . . 157
Rotating objects . . . . . . . . . . . . . . . . . . . . . . . . . . . . . . . . . . . . . . . . . 158
Transforming with the Free Transform tool . . . . . . . . . . . . . . . . 160
Shearing objects . . . . . . . . . . . . . . . . . . . . . . . . . . . . . . . . . . . . . . . . . 161
Positioning the bicyclist . . . . . . . . . . . . . . . . . . . . . . . . . . . . . . . . . . 162
Using Puppet Warp . . . . . . . . . . . . . . . . . . . . . . . . . . . . . . . . . . . . . . 163
6 USING THE BASIC DRAWING TOOLS 166
Starting the lesson . . . . . . . . . . . . . . . . . . . . . . . . . . . . . . . . . . . . . . . . . . . 168
Creating with the Curvature tool . . . . . . . . . . . . . . . . . . . . . . . . . . . . . . 169
Drawing paths with the Curvature tool . . . . . . . . . . . . . . . . . . . 169
Drawing a river path . . . . . . . . . . . . . . . . . . . . . . . . . . . . . . . . . . . . . 170
Editing a path with the Curvature tool . . . . . . . . . . . . . . . . . . . . 172
Creating corners with the Curvature tool . . . . . . . . . . . . . . . . . 173
Creating dashed lines . . . . . . . . . . . . . . . . . . . . . . . . . . . . . . . . . . . . . . . . 175
Drawing with the Pencil tool . . . . . . . . . . . . . . . . . . . . . . . . . . . . . . . . . . 177
Drawing paths with the Pencil tool . . . . . . . . . . . . . . . . . . . . . . . 177
Drawing straight lines with the Pencil tool . . . . . . . . . . . . . . . . 178
Joining with the Join tool . . . . . . . . . . . . . . . . . . . . . . . . . . . . . . . . . . . . . 180
Adding arrowheads to paths . . . . . . . . . . . . . . . . . . . . . . . . . . . . . . . . . 182
7 DRAWING WITH THE PEN TOOL 184
Starting the lesson . . . . . . . . . . . . . . . . . . . . . . . . . . . . . . . . . . . . . . . . . . . 186
Understanding curved paths . . . . . . . . . . . . . . . . . . . . . . . . . . . . . . . . . 186
An introduction to drawing with the Pen tool . . . . . . . . . . . . . . . . . 187
Getting started with the Pen tool . . . . . . . . . . . . . . . . . . . . . . . . . 187
Selecting and editing paths . . . . . . . . . . . . . . . . . . . . . . . . . . . . . . 189
Drawing straight lines with the Pen tool . . . . . . . . . . . . . . . . . . 190

ADOBE ILLUSTRATOR CLASSROOM IN A BOOK (2021 RELEASE) ix
Starting with curved paths . . . . . . . . . . . . . . . . . . . . . . . . . . . . . . . 192
Drawing a curve with the Pen tool . . . . . . . . . . . . . . . . . . . . . . . . 193
Drawing a series of curves with the Pen tool . . . . . . . . . . . . . . 194
Converting smooth points to corner points . . . . . . . . . . . . . . . 195
Combining curves and straight lines . . . . . . . . . . . . . . . . . . . . . 197
Creating artwork with the Pen tool . . . . . . . . . . . . . . . . . . . . . . . . . . . 199
Drawing the swan . . . . . . . . . . . . . . . . . . . . . . . . . . . . . . . . . . . . . . . 200
Editing paths and points . . . . . . . . . . . . . . . . . . . . . . . . . . . . . . . . . . . . . 204
Deleting and adding anchor points . . . . . . . . . . . . . . . . . . . . . . 204
Converting between smooth points and corner points . . . . 206
Working with the Anchor Point tool . . . . . . . . . . . . . . . . . . . . . . 207
8 USING COLOR TO ENHANCE ARTWORK 210
Starting the lesson . . . . . . . . . . . . . . . . . . . . . . . . . . . . . . . . . . . . . . . . . . . 212
Exploring color modes . . . . . . . . . . . . . . . . . . . . . . . . . . . . . . . . . . . . . . . 213
Working with color . . . . . . . . . . . . . . . . . . . . . . . . . . . . . . . . . . . . . . . . . . . 214
Applying an existing color . . . . . . . . . . . . . . . . . . . . . . . . . . . . . . . 214
Creating a custom color . . . . . . . . . . . . . . . . . . . . . . . . . . . . . . . . . . 215
Saving a color as a swatch . . . . . . . . . . . . . . . . . . . . . . . . . . . . . . . . 216
Creating a copy of a swatch . . . . . . . . . . . . . . . . . . . . . . . . . . . . . . 217
Editing a global swatch . . . . . . . . . . . . . . . . . . . . . . . . . . . . . . . . . . 218
Editing a nonglobal swatch . . . . . . . . . . . . . . . . . . . . . . . . . . . . . . 219
Using the Color Picker to create color . . . . . . . . . . . . . . . . . . . . . 221
Using Illustrator swatch libraries . . . . . . . . . . . . . . . . . . . . . . . . . . 223
Adding a spot color . . . . . . . . . . . . . . . . . . . . . . . . . . . . . . . . . . . . . . 223
Creating and saving a tint of a color . . . . . . . . . . . . . . . . . . . . . . 225
Converting colors . . . . . . . . . . . . . . . . . . . . . . . . . . . . . . . . . . . . . . . . 226
Copying appearance attributes . . . . . . . . . . . . . . . . . . . . . . . . . . 226
Creating a color group . . . . . . . . . . . . . . . . . . . . . . . . . . . . . . . . . . . 227
Using the Color Guide panel for creative inspiration . . . . . . . 228
Applying colors from the Color Guide panel . . . . . . . . . . . . . . 230
Using Recolor Artwork to edit colors in artwork . . . . . . . . . . . 231
Recoloring artwork . . . . . . . . . . . . . . . . . . . . . . . . . . . . . . . . . . . . . . 231
Working with Live Paint . . . . . . . . . . . . . . . . . . . . . . . . . . . . . . . . . . . . . . 234
Creating a Live Paint group . . . . . . . . . . . . . . . . . . . . . . . . . . . . . . 236
Painting with the Live Paint Bucket tool . . . . . . . . . . . . . . . . . . 237
Modifying a Live Paint group . . . . . . . . . . . . . . . . . . . . . . . . . . . . . 238

x CONTENTS
9 ADDING TYPE TO A PROJECT 240
Starting the lesson . . . . . . . . . . . . . . . . . . . . . . . . . . . . . . . . . . . . . . . . . . . 242
Adding type . . . . . . . . . . . . . . . . . . . . . . . . . . . . . . . . . . . . . . . . . . . . . . . . . 243
Adding text at a point . . . . . . . . . . . . . . . . . . . . . . . . . . . . . . . . . . . 243
Adding area type . . . . . . . . . . . . . . . . . . . . . . . . . . . . . . . . . . . . . . . . 244
Converting between area type and point type . . . . . . . . . . . . 245
Importing a plain-text file . . . . . . . . . . . . . . . . . . . . . . . . . . . . . . . . 246
Threading text . . . . . . . . . . . . . . . . . . . . . . . . . . . . . . . . . . . . . . . . . . . 247
Formatting type . . . . . . . . . . . . . . . . . . . . . . . . . . . . . . . . . . . . . . . . . . . . . . 248
Changing font family and font style . . . . . . . . . . . . . . . . . . . . . . 248
Activating Adobe Fonts . . . . . . . . . . . . . . . . . . . . . . . . . . . . . 249
Applying fonts to text in Illustrator . . . . . . . . . . . . . . . . . . 251
Fixing missing fonts . . . . . . . . . . . . . . . . . . . . . . . . . . . . . . . . . 252
Changing font size . . . . . . . . . . . . . . . . . . . . . . . . . . . . . . . . . . . . . . . 252
Changing text color . . . . . . . . . . . . . . . . . . . . . . . . . . . . . . . . . . . . . . 254
Changing additional character formatting . . . . . . . . . . . . . . . . 254
Changing paragraph formatting . . . . . . . . . . . . . . . . . . . . . . . . . 255
Working with glyphs . . . . . . . . . . . . . . . . . . . . . . . . . . . . . . . . 256
Vertically aligning area type . . . . . . . . . . . . . . . . . . . . . . . . . . . . . . 256
Using glyph snapping . . . . . . . . . . . . . . . . . . . . . . . . . . . . . . . . . . . 257
Resizing and reshaping type objects . . . . . . . . . . . . . . . . . . . . . . . . . . 259
Creating columns of text . . . . . . . . . . . . . . . . . . . . . . . . . . . . . . . . . 260
Reshaping type objects . . . . . . . . . . . . . . . . . . . . . . . . . . . . . . . . . . 261
Sampling text formatting . . . . . . . . . . . . . . . . . . . . . . . . . . . . . . . . 261
Creating and applying text styles . . . . . . . . . . . . . . . . . . . . . . . . . . . . . 262
Creating and applying a paragraph style . . . . . . . . . . . . . . . . . 262
Practicing paragraph styles . . . . . . . . . . . . . . . . . . . . . . . . . . . . . . 263
Editing a paragraph style . . . . . . . . . . . . . . . . . . . . . . . . . . . . . . . . 265
Creating and applying a character style . . . . . . . . . . . . . . . . . . 265
Editing a character style . . . . . . . . . . . . . . . . . . . . . . . . . . . . . . . . . 267
Wrapping text . . . . . . . . . . . . . . . . . . . . . . . . . . . . . . . . . . . . . . . . . . . . . . . 267
Warping text . . . . . . . . . . . . . . . . . . . . . . . . . . . . . . . . . . . . . . . . . . . . . . . . . 268
Reshaping text with a preset envelope warp . . . . . . . . . . . . . . 268
Editing the envelope warp . . . . . . . . . . . . . . . . . . . . . . . . . . . . . . . 269
Working with type on a path . . . . . . . . . . . . . . . . . . . . . . . . . . . . . . . . . 270
Creating text outlines . . . . . . . . . . . . . . . . . . . . . . . . . . . . . . . . . . . . . . . . 272

ADOBE ILLUSTRATOR CLASSROOM IN A BOOK (2021 RELEASE) xi
10 ORGANIZING YOUR ARTWORK WITH LAYERS 274
Starting the lesson . . . . . . . . . . . . . . . . . . . . . . . . . . . . . . . . . . . . . . . . . . . 276
Understanding layers . . . . . . . . . . . . . . . . . . . . . . . . . . . . . . . . . . . . 277
Creating layers and sublayers . . . . . . . . . . . . . . . . . . . . . . . . . . . . . . . . . 278
Creating new layers . . . . . . . . . . . . . . . . . . . . . . . . . . . . . . . . . . . . . . 278
Creating a sublayer . . . . . . . . . . . . . . . . . . . . . . . . . . . . . . . . . . . . . . 280
Editing layers and objects . . . . . . . . . . . . . . . . . . . . . . . . . . . . . . . . . . . . 280
Finding content in the Layers panel . . . . . . . . . . . . . . . . . . . . . . 280
Moving content between layers . . . . . . . . . . . . . . . . . . . . . . . . . . 283
Viewing layer content differently . . . . . . . . . . . . . . . . . . . . . . . . . 285
Reordering layers and content . . . . . . . . . . . . . . . . . . . . . . . . . . . 287
Locking and hiding layers . . . . . . . . . . . . . . . . . . . . . . . . . . . . . . . . 289
Duplicating layer content . . . . . . . . . . . . . . . . . . . . . . . . . . . . . . . . 291
Pasting layers . . . . . . . . . . . . . . . . . . . . . . . . . . . . . . . . . . . . . . . . . . . . 292
Applying appearance attributes to a layer . . . . . . . . . . . . . . . . 294
Creating a clipping mask . . . . . . . . . . . . . . . . . . . . . . . . . . . . . . . . . . . . . 295
11 GRADIENTS, BLENDS, AND PATTERNS 298
Starting the lesson . . . . . . . . . . . . . . . . . . . . . . . . . . . . . . . . . . . . . . . . . . . 300
Working with gradients . . . . . . . . . . . . . . . . . . . . . . . . . . . . . . . . . . . . . . 301
Applying a linear gradient to a fill . . . . . . . . . . . . . . . . . . . . . . . . 302
Editing a gradient . . . . . . . . . . . . . . . . . . . . . . . . . . . . . . . . . . . . . . . 302
Saving a gradient as a swatch . . . . . . . . . . . . . . . . . . . . . . . . . . . . 303
Adjusting a linear gradient fill . . . . . . . . . . . . . . . . . . . . . . . . . . . . 304
Applying a linear gradient to a stroke . . . . . . . . . . . . . . . . . . . . . 306
Editing a gradient on a stroke . . . . . . . . . . . . . . . . . . . . . . . . . . . . 307
Applying a radial gradient to artwork . . . . . . . . . . . . . . . . . . . . . 309
Editing the colors in the radial gradient . . . . . . . . . . . . . . . . . . . 309
Adjusting the radial gradient . . . . . . . . . . . . . . . . . . . . . . . . . . . . . 310
Applying gradients to multiple objects . . . . . . . . . . . . . . . . . . . 312
Adding transparency to gradients . . . . . . . . . . . . . . . . . . . . . . . . 313
Applying a freeform gradient . . . . . . . . . . . . . . . . . . . . . . . . . . . . 314
Editing a freeform gradient in Points mode . . . . . . . . . . . . . . . 315
Applying color stops in Lines mode . . . . . . . . . . . . . . . . . . . . . . 316
Working with blended objects . . . . . . . . . . . . . . . . . . . . . . . . . . . . . . . . 317
Creating a blend with specified steps . . . . . . . . . . . . . . . . . . . . . 318

xii CONTENTS
Modifying a blend . . . . . . . . . . . . . . . . . . . . . . . . . . . . . . . . . . . . . . . 319
Creating and editing a smooth color blend . . . . . . . . . . . . . . . 320
Creating patterns . . . . . . . . . . . . . . . . . . . . . . . . . . . . . . . . . . . . . . . . . . . . 322
Applying an existing pattern . . . . . . . . . . . . . . . . . . . . . . . . . . . . . 322
Creating your own pattern . . . . . . . . . . . . . . . . . . . . . . . . . . . . . . . 323
Applying your pattern . . . . . . . . . . . . . . . . . . . . . . . . . . . . . . . . . . . 325
Editing your pattern . . . . . . . . . . . . . . . . . . . . . . . . . . . . . . . . . . . . . 326
12 USING BRUSHES TO CREATE AN AD 328
Starting the lesson . . . . . . . . . . . . . . . . . . . . . . . . . . . . . . . . . . . . . . . . . . . 330
Working with brushes . . . . . . . . . . . . . . . . . . . . . . . . . . . . . . . . . . . . . . . . 331
Using Calligraphic brushes . . . . . . . . . . . . . . . . . . . . . . . . . . . . . . . . . . . 332
Applying a Calligraphic brush to artwork . . . . . . . . . . . . . . . . . 332
Editing a brush . . . . . . . . . . . . . . . . . . . . . . . . . . . . . . . . . . . . . . . . . . 333
Drawing with the Paintbrush tool . . . . . . . . . . . . . . . . . . . . . . . . 334
Editing paths with the Paintbrush tool . . . . . . . . . . . . . . . . . . . . 336
Removing a brush stroke . . . . . . . . . . . . . . . . . . . . . . . . . . . . . . . . . 338
Using Art brushes . . . . . . . . . . . . . . . . . . . . . . . . . . . . . . . . . . . . . . . . . . . . 339
Applying an existing Art brush . . . . . . . . . . . . . . . . . . . . . . . . . . . 339
Creating an Art brush . . . . . . . . . . . . . . . . . . . . . . . . . . . . . . . . . . . . 340
Editing an Art brush . . . . . . . . . . . . . . . . . . . . . . . . . . . . . . . . . . . . . 341
Using Pattern brushes . . . . . . . . . . . . . . . . . . . . . . . . . . . . . . . . . . . . . . . . 343
Creating a Pattern brush . . . . . . . . . . . . . . . . . . . . . . . . . . . . . . . . . 345
Applying a Pattern brush . . . . . . . . . . . . . . . . . . . . . . . . . . . . . . . . 347
Editing the Pattern brush . . . . . . . . . . . . . . . . . . . . . . . . . . . . . . . . 348
Using Bristle brushes . . . . . . . . . . . . . . . . . . . . . . . . . . . . . . . . . . . . . . . . . 349
Changing Bristle brush options . . . . . . . . . . . . . . . . . . . . . . . . . . 349
Painting with a Bristle brush . . . . . . . . . . . . . . . . . . . . . . . . . . . . . 350
Grouping Bristle brush paths . . . . . . . . . . . . . . . . . . . . . . . . . . . . . 351
Working with the Blob Brush tool . . . . . . . . . . . . . . . . . . . . . . . . . . . . . 352
Drawing with the Blob Brush tool . . . . . . . . . . . . . . . . . . . . . . . . 352
Editing with the Eraser tool . . . . . . . . . . . . . . . . . . . . . . . . . . . . . . 354

ADOBE ILLUSTRATOR CLASSROOM IN A BOOK (2021 RELEASE) xiii
13 EXPLORING CREATIVE USES OF EFFECTS AND GRAPHIC STYLES 356
Starting the lesson . . . . . . . . . . . . . . . . . . . . . . . . . . . . . . . . . . . . . . . . . . . 358
Using the Appearance panel . . . . . . . . . . . . . . . . . . . . . . . . . . . . . . . . . . 360
Editing appearance attributes . . . . . . . . . . . . . . . . . . . . . . . . . . . . 361
Adding another fill to content . . . . . . . . . . . . . . . . . . . . . . . . . . . . 362
Adding multiple strokes and fills to text . . . . . . . . . . . . . . . . . . 364
Reordering appearance attributes . . . . . . . . . . . . . . . . . . . . . . . . 367
Using live effects . . . . . . . . . . . . . . . . . . . . . . . . . . . . . . . . . . . . . . . . . . . . . 368
Applying an effect . . . . . . . . . . . . . . . . . . . . . . . . . . . . . . . . . . . . . . . 368
Editing an effect . . . . . . . . . . . . . . . . . . . . . . . . . . . . . . . . . . . . . . . . . 370
Styling text with a Warp effect . . . . . . . . . . . . . . . . . . . . . . . . . . . 371
Temporarily disabling effects to make edits . . . . . . . . . . . . . . . 371
Applying other effects . . . . . . . . . . . . . . . . . . . . . . . . . . . . . . . . . . . 372
Applying a Photoshop effect . . . . . . . . . . . . . . . . . . . . . . . . . . . . . . . . . 374
Working with 3D effects . . . . . . . . . . . . . . . . . . . . . . . . . . . . . 375
Using graphic styles . . . . . . . . . . . . . . . . . . . . . . . . . . . . . . . . . . . . . . . . . . 375
Applying an existing graphic style . . . . . . . . . . . . . . . . . . . . . . . . 376
Creating and applying a graphic style . . . . . . . . . . . . . . . . . . . . 377
Updating a graphic style . . . . . . . . . . . . . . . . . . . . . . . . . . . . . . . . . 378
Applying a graphic style to a layer . . . . . . . . . . . . . . . . . . . . . . . . 380
Scaling strokes and effects . . . . . . . . . . . . . . . . . . . . . . . . . . . . . . . 381
14 CREATING ARTWORK FOR A T-SHIRT 384
Starting the lesson . . . . . . . . . . . . . . . . . . . . . . . . . . . . . . . . . . . . . . . . . . . 386
Working with symbols . . . . . . . . . . . . . . . . . . . . . . . . . . . . . . . . . . . . . . . . 387
Using default Illustrator symbol libraries . . . . . . . . . . . . . . . . . . 387
Editing a symbol . . . . . . . . . . . . . . . . . . . . . . . . . . . . . . . . . . . . . . . . . 390
Working with dynamic symbols . . . . . . . . . . . . . . . . . . . . . . . . . . 391
Creating a symbol . . . . . . . . . . . . . . . . . . . . . . . . . . . . . . . . . . . . . . . 392
Breaking a link to a symbol . . . . . . . . . . . . . . . . . . . . . . . . . . . . . . . 393
Replacing symbols . . . . . . . . . . . . . . . . . . . . . . . . . . . . . . . . . . . . . . . 395
Working with Creative Cloud libraries . . . . . . . . . . . . . . . . . . . . . . . . . 397
Adding assets to a Creative Cloud library . . . . . . . . . . . . . . . . . 397
Using library assets . . . . . . . . . . . . . . . . . . . . . . . . . . . . . . . . . . . . . . 400
Updating a library asset . . . . . . . . . . . . . . . . . . . . . . . . . . . . . . . . . . 401
Working with global editing . . . . . . . . . . . . . . . . . . . . . . . . . . . . . . . . . . 403

xiv CONTENTS
15 PLACING AND WORKING WITH IMAGES 406
Starting the lesson . . . . . . . . . . . . . . . . . . . . . . . . . . . . . . . . . . . . . . . . . . . 408
Combining artwork . . . . . . . . . . . . . . . . . . . . . . . . . . . . . . . . . . . . . . . . . . 409
Placing image files . . . . . . . . . . . . . . . . . . . . . . . . . . . . . . . . . . . . . . . . . . . 409
Placing an image . . . . . . . . . . . . . . . . . . . . . . . . . . . . . . . . . . . . . . . . 410
Transforming a placed image . . . . . . . . . . . . . . . . . . . . . . . . . . . . 411
Cropping an image . . . . . . . . . . . . . . . . . . . . . . . . . . . . . . . . . . . . . . 412
Placing a Photoshop document . . . . . . . . . . . . . . . . . . . . . . . . . . 414
Placing multiple images . . . . . . . . . . . . . . . . . . . . . . . . . . . . . . . . . 417
Masking images . . . . . . . . . . . . . . . . . . . . . . . . . . . . . . . . . . . . . . . . . . . . . . 419
Applying a simple mask to an image . . . . . . . . . . . . . . . . . . . . . 419
Editing a clipping path (mask) . . . . . . . . . . . . . . . . . . . . . . . . . . . . 420
Masking with a shape . . . . . . . . . . . . . . . . . . . . . . . . . . . . . . . . . . . . 421
Masking an object with text . . . . . . . . . . . . . . . . . . . . . . . . . . . . . . 422
Finishing the masked text . . . . . . . . . . . . . . . . . . . . . . . . . . . . . . . . 424
Creating an opacity mask . . . . . . . . . . . . . . . . . . . . . . . . . . . . . . . . 424
Editing an opacity mask . . . . . . . . . . . . . . . . . . . . . . . . . . . . . . . . . . 425
Working with image links . . . . . . . . . . . . . . . . . . . . . . . . . . . . . . . . . . . . . 428
Finding link information . . . . . . . . . . . . . . . . . . . . . . . . . . . . . . . . . 428
Embedding and unembedding images . . . . . . . . . . . . . . . . . . . 429
Replacing an image . . . . . . . . . . . . . . . . . . . . . . . . . . . . . . . . . . . . . . 430
16 SHARING PROJECTS 432
Starting the lesson . . . . . . . . . . . . . . . . . . . . . . . . . . . . . . . . . . . . . . . . . . . 434
Packaging a file . . . . . . . . . . . . . . . . . . . . . . . . . . . . . . . . . . . . . . . . . . . . . . 435
Creating a PDF . . . . . . . . . . . . . . . . . . . . . . . . . . . . . . . . . . . . . . . . . . . . . . . 436
Creating pixel-perfect drawings . . . . . . . . . . . . . . . . . . . . . . . . . . . . . . 437
Previewing artwork in Pixel Preview . . . . . . . . . . . . . . . . . . . . . . 437
Aligning new artwork to the pixel grid . . . . . . . . . . . . . . . . . . . . 438
Aligning existing artwork to the pixel grid . . . . . . . . . . . . . . . . 440
Exporting artboards and assets . . . . . . . . . . . . . . . . . . . . . . . . . . . . . . . 442
Exporting artboards . . . . . . . . . . . . . . . . . . . . . . . . . . . . . . . . . . . . . 442
Exporting assets . . . . . . . . . . . . . . . . . . . . . . . . . . . . . . . . . . . . . . . . . 444
INDEX 448

112
4 EDITING AND COMBINING SHAPES AND PATHS
Lesson overviewIn this lesson, you’ll learn how to do the following:
• Cut with the Scissors tool.
• Join paths.
• Work with the Knife tool.
• Outline strokes.
• Work with the Eraser tool.
• Create a compound path.
• Work with the Shape Builder tool.
• Work with Pathfinder effects to create shapes.
• Work with the Reshape tool.
• Edit strokes with the Width tool.
This lesson will take about 45 minutes to complete. To get the lesson files used in this chapter, download them from the web page for this book at www.adobepress.com/IllustratorCIB2021. For more information, see “Accessing the lesson files and Web Edition” in the Getting Started section at the beginning of this book.

113
Soon after you begin creating simple paths and shapes, you will most likely want to use them to create more complex artwork. In this lesson, you’ll explore how to edit and combine shapes and paths.

114 LESSON 4 Editing and Combining Shapes and Paths
Starting the lessonIn Lesson 3, you learned about creating and making edits to basic shapes. In this lesson, you’ll take basic shapes and paths and learn how to edit and combine them to create artwork for a few dinosaur illustrations.
1 To ensure that the tools function and the defaults are set exactly as described in this lesson, delete or deactivate (by renaming) the Adobe Illustrator preferences file. See “Restoring default preferences” in the “Getting Started” section at the beginning of the book.
2 Start Adobe Illustrator.
3 Choose File > Open. Locate the file named L4_end.ai, which is in the Lessons > Lesson04 folder that you copied onto your hard disk, and click Open. This file contains the finished artwork.
4 Choose View > Fit All In Window; leave the file open for reference, or choose File > Close (I closed it).
5 Choose File > Open. In the Open dialog box, navigate to the Lessons > Lesson04 folder, and select the L4_start.ai file on your hard disk. Click Open.
6 Choose File > Save As. If the Cloud Document dialog box opens, click Save On Your Computer to save it locally.
7 In the Save As dialog box, change the name to Dinosaurs.ai (macOS) or Dinosaurs (Windows), and choose the Lesson04 folder. Leave Adobe Illustrator (ai) chosen from the Format menu (macOS) or Adobe Illustrator (*.AI) chosen from the Save As Type menu (Windows) and then click Save.
8 In the Illustrator Options dialog box, leave the Illustrator options at their default settings, and click OK.
9 Choose Window > Workspace > Reset Essentials.
� Note: If you don’t see Reset Essentials in the Workspace menu, choose Window > Workspace > Essentials before choosing Window > Workspace > Reset Essentials.
� Note: If you have not already downloaded the project files for this lesson to your computer from your Account page, make sure to do so now. See the “Getting Started” section at the beginning of the book.
��Tip: By default, the .ai extension shows on macOS, but you can add the extension on either platform in the Save As dialog box.

ADOBE ILLUSTRATOR CLASSROOM IN A BOOK (2021 RELEASE) 115
Editing paths and shapesIn Illustrator, you can edit and combine paths and shapes in a variety of ways to create your own artwork. Sometimes that may mean starting with simpler paths and shapes and using different methods to produce more complex paths. This includes working with the Scissors tool ( ), the Knife tool ( ), and the Eraser tool ( ); outlining strokes; joining paths; and more.
Cutting with the Scissors toolThere are several tools that allow you to cut and divide shapes. You’ll start with the Scissors tool ( ), which splits a path at an anchor point or on a line segment to create an open path. Next, you’ll cut a shape with the Scissors tool and reshape it.
1 Click the View menu, and make sure that the Smart Guides option is selected. A checkmark appears when it’s selected.
2 Choose 1 Dino 1 from the Artboard Navigation menu in the lower-left corner of the Document window. Choose View > Fit Artboard In Window to make sure the artboard fits in the document window.
3 Select the Selection tool ( ) in the toolbar, and click the purple shape on the left side of the artboard.
4 Press Command and + (macOS) or Ctrl and + (Windows) three times to zoom in to the selected artwork.
After you modify this shape, you’ll add it to the dinosaur head on the right side of the same artboard to complete the beak.
5 With the shape selected, in the toolbar press and hold on the Eraser tool ( ), and select the Scissors tool ( ).
� Note: You’ll explore other methods for transforming artwork in Lesson 5.

116 LESSON 4 Editing and Combining Shapes and Paths
6 Move the pointer over the top edge of the shape, in the middle (see the first part of the following figure). When you see the word “intersect” and a vertical magenta line, click to cut the path at that point and then move the pointer away.
Cuts made with the Scissors tool must be somewhere on a line or a curve rather than on an end point of an open path. When you use the Scissors tool to click the stroke of a closed shape, like the shape in this example, the path is cut where you click so that it becomes an open path.
7 Select the Direct Selection tool ( ) in the toolbar. Move the pointer over the selected (blue) anchor point and drag it up.
8 From where you originally cut the shape, drag the other anchor point up and to the left until a magenta alignment guide shows, indicating it’s aligned with the other anchor point you just dragged.
Notice that the stroke (the yellow border) doesn’t go all the way around the shape. That’s because cutting a shape with the Scissors tool makes an open path. If you only want to fill the shape with a color, it doesn’t have to be a closed path. It is, however, necessary for a path to be closed if you want a stroke to appear around the entire fill area.
� Note: To learn more about open paths and closed paths, see the section “Working with basic shapes” in Chapter 3.

ADOBE ILLUSTRATOR CLASSROOM IN A BOOK (2021 RELEASE) 117
Joining pathsSuppose you draw a “U” shape and later decide to close the shape, essentially joining the ends of the “U” with a straight path. If you select the path, you can use the Join command to create a line segment between the end points, closing the path.
When more than one open path is selected, you can join them to create a closed path. You can also join selected end points of two separate paths. Next, you’ll join the ends of the path you just edited to create a closed shape again.
1 Select the Selection tool ( ) in the toolbar. Click away from the path to deselect it and then click in the purple fill to reselect it.
This step is important because only one anchor point was left selected from the previous section. If you were to choose the Join command with only one anchor point selected, an error message would appear. By selecting the whole path, when you apply the Join command, Illustrator simply finds the two ends of the path and connects them with a straight line.
2 Click the Join button in the Quick Actions section of the Properties panel.
When you apply the Join command to two or more open paths, by default Illustrator first looks for and joins the paths that have end points located closest to each other. This process is repeated every time you apply the Join command until all paths are joined.
3 In the Properties panel, change the stroke to 0 by clicking the down arrow icon until the stroke is removed.
Next, you’ll round the corners on the top of the shape.
Open path Endpointsjoined
��Tip: If you wanted to join specific anchor points from separate paths, select the anchor points and choose Object > Path > Join or press Command+J (macOS) or Ctrl+J (Windows).
��Tip: In Lesson 6, you’ll learn about the Join tool ( ), which allows you to join two paths at a corner, keeping the original curve intact.

118 LESSON 4 Editing and Combining Shapes and Paths
4 Select the Direct Selection tool ( ) in the toolbar and drag across the top of the shape to select the top two anchors.
5 Drag one of the corner radius widgets toward the center of the shape to round the corners.
6 Choose Select > Deselect and then choose File > Save.
Cutting with the Knife toolYou can also use the Knife tool ( ) to cut vector artwork. Using the Knife tool, you drag across a shape, and instead of creating open paths, you end up with closed paths.
1 Press the spacebar to access the Hand tool, and drag in the document window to see the green shape to the right.
2 With the Selection tool ( ) selected, click the green shape.
Any objects selected will be cut by the Knife tool. If nothing is selected, it will cut any vector objects it touches.
3 Click Edit Toolbar ( ) at the bottom of the toolbar. Scroll in the menu that appears and toward the bottom of the menu you should see the Knife tool ( ). Drag the Knife tool directly onto the Scissors tool ( ) in the toolbar. When the Scissors tool shows a highlight, release to add the Knife tool to the list of tools.
4 Press the Escape key to hide the menu.

ADOBE ILLUSTRATOR CLASSROOM IN A BOOK (2021 RELEASE) 119
5 With the Knife tool now selected in the toolbar, move the Knife pointer ( ) above the selected shape. Drag in a “U” shape to cut into the shape.
6 Choose Select > Deselect.
7 Select the Selection tool ( ), and click the new shape on the top (see the following figure).
8 Click the Fill color box in the Properties panel, make sure the Swatches option ( ) is selected in the panel that appears, and click to select a darker green. I chose the color named Dark green.
9 Choose Select > Deselect.
Cutting in a straight line with the Knife tool
By default, as you just saw, dragging across a shape with the Knife tool makes a free-form cut that is not straight. Next, you’ll see how to cut artwork in a straight line with the Knife tool to give the dinosaur head (the green shape) a highlight.
1 With the Selection tool ( ) selected, click the large light green shape.
2 Select the Knife tool ( ). Move the pointer just above the top of the shape. Press the Caps Lock key to turn the Knife tool pointer into crosshairs ( ).
The crosshairs pointer is more precise and can make it easier to see exactly where you begin cutting.

120 LESSON 4 Editing and Combining Shapes and Paths
3 Press and hold Option+Shift (macOS) or Alt+Shift (Windows), and drag down all the way across the shape to cut it into two. Release the mouse button and then the keys.
4 Press and hold Option (macOS) or Alt (Windows), and drag down from the top of the shape, down, at a slight angle, all the way across the shape to cut it into two. Release the mouse button and then the key. This way, you can cut in a straight line in any direction.
5 Choose Select > Deselect.
6 Select the Selection tool ( ), and click the middle shape you just created (see the first part of the following figure).
7 Click the Fill color box in the Properties panel, make sure the Swatches option ( ) is selected in the panel that appears, and click to select a lighter green.
8 Drag across all of the green shapes to select them.
9 Click the Group button in the Quick Actions section of the Properties panel.
� Note: Pressing the Option/Alt key keeps the cut straight. Adding the Shift key (Option/Alt-Shift) constrains the cutting to a multiple of 45 degrees.

ADOBE ILLUSTRATOR CLASSROOM IN A BOOK (2021 RELEASE) 121
10 Press the Caps Lock key to turn off the pointer crosshairs.
Outlining strokesA path, like a line, can show a stroke color but not a fill color by default. If you create a line in Illustrator and want to apply both a stroke and a fill, you can outline the stroke of a path, which converts it into a closed shape (or compound path). Next, you’ll outline the stroke of a line so you can erase parts of it in the next section to make the final part used to complete the first dinosaur.
1 Press the spacebar to access the Hand tool and drag in the document window to see the purple circle to the right.
2 With the Selection tool ( ) selected, click the path of the purple circle.
To erase part of the circle and make it look like a dinosaur frill, the circle will need to be a filled shape, not a path. For an example of what a frill looks like, see the figure at the start of the next section, “Using the Eraser tool.” You should also see a set of gray lines that look like the spokes of a wheel. Those are just guides used for erasing. They were created by duplicating a straight line several times, and individually rotating each line 30º from the last.
3 Choose Object > Path > Outline Stroke.
This creates a filled shape that is a closed path. Next, you’ll erase parts of the shape.

122 LESSON 4 Editing and Combining Shapes and Paths
Using the Eraser tool\
The Eraser tool ( ) lets you erase any area of your vector artwork. You can use the Eraser tool on paths, compound paths, paths inside Live Paint groups, and clipping content. Whatever artwork you select is the only artwork you will erase. If you leave all objects unselected, you can erase any object that the tool touches across all layers. Next, you’ll use the Eraser tool to erase part of the selected shape so it looks like a triceratops frill (see the figure).
1 Press and hold down the mouse button on the Knife tool ( ), and select the Eraser tool ( ) in the toolbar.
\
2 Double-click the Eraser tool ( ) in the toolbar to edit the tool properties. In the Eraser Tool Options dialog box, change Size to 30 pt to make the eraser larger. Click OK.
You can change the Eraser tool options, depending on your needs.
3 Move the pointer above the selected purple circle. Between two guide lines, drag in a “U” shape to create a scallop.
When you release the mouse button, part of the shape is erased, and the shape is still a closed path. To finish, you’ll erase the bottom of the circle shape.
4 Repeat this around the circle as you see in the figure, leaving the bottom intact.
� Note: You cannot erase raster images, text, symbols, graphs, or gradient mesh objects.
��Tip: With the Eraser tool selected and nothing selected in the document, you could also click the Tool Options button at the top of the Properties panel to see the options dialog box.

ADOBE ILLUSTRATOR CLASSROOM IN A BOOK (2021 RELEASE) 123
5 Move the pointer as in the first part of the following figure. Drag back and forth across the bottom of the purple circle to erase it.
Erasing in a straight line
You can also erase in a straight line, which is what you’ll do next.
1 Press the spacebar to access the Hand tool, and drag in the document window to see the partially complete dinosaur to the right.
2 With the Selection tool ( ) selected, click the cream-colored nose horn.
3 Choose View > Zoom In a few times to see more detail.
4 Double-click the Eraser tool ( ) to edit the tool properties. In the Eraser Tool Options dialog box, change Size to 20 pt to make the eraser smaller. Click OK.
5 With the Eraser tool ( ) selected, move the pointer to where you see the red “X” in the first part of the following figure. Press the Shift key, and drag straight across to the right. Release the mouse button and then the Shift key.
If nothing is erased, try again. Also, it may look like you erased other parts of the shape, but if nothing else was selected, you didn’t.
6 Choose File > Save.

124 LESSON 4 Editing and Combining Shapes and Paths
Assemble the first dinosaurTo complete the dinosaur you see, you’ll drag and position the artwork you have worked on to this point.
1 Choose View > Fit Artboard In Window.
2 With the Selection tool ( ) selected, drag the purple shape onto the beak of the dinosaur.
3 Drag the green group of shapes onto the head (see the following figure).
4 Drag the purple frill onto the purple circle behind the head.
5 If the purple frill covers any of the artwork, click Arrange toward the bottom of the Properties panel and choose Send Backward a few times until it looks like the figure.
Creating a compound pathCompound paths let you use a vector object to cut a hole in another vector object. Whenever I think of a compound path, I think of a doughnut shape, which can be created from two circles. Holes appear where paths overlap. A compound path is treated like a group, and the individual objects in the compound path can still be edited or released (if you don’t want them to be a compound path anymore). Next, you’ll create a compound path to create some art for a dinosaur’s eyes.
1 Choose 2 Dino 2 from the Artboard Navigation menu in the lower-left corner of the Document window.
2 With the Selection tool ( ) selected, select the dark gray circle on the left, and drag it so it overlaps the larger yellow circle to its right.

ADOBE ILLUSTRATOR CLASSROOM IN A BOOK (2021 RELEASE) 125
Smart Guides help you align the circles. You can also select the two circles and align them to each other using the Align options in the Properties panel.
3 Drag across the gray circle and yellow circle to select both.
4 Choose Object > Compound Path > Make, and leave the artwork selected.
You can now see that the dark gray circle has seemingly disappeared, and you can see through the yellow shape to the aqua background shape. The dark gray circle was used to “punch” a hole in the yellow shape. With the shape still selected, you should see “Compound Path” at the top of the Properties panel to the right.
5 Drag the group of lines that is just to the right of the yellow shape, into the center of the yellow shape. The group of lines should be on top. If it isn’t, choose Object > Arrange > Bring To Front.
6 Drag across the eye shapes to select them.
7 Choose Object > Group.
8 Choose Select > Deselect, and then choose File > Save.
��Tip: You can still edit the original shapes in a compound path like this one. To edit them, select each shape individually with the Direct Selection tool ( ), or double-click the compound path with the Selection tool, to enter Isolation mode and select individual shapes.

126 LESSON 4 Editing and Combining Shapes and Paths
Combining shapesCreating more complex shapes from simpler shapes can be easier than trying to create them with drawing tools like the Pen tool. In Illustrator, you can combine vector objects in different ways. The resulting paths or shapes differ depending on the method you use to combine the paths. In this section, you’ll explore a few of the more widely used methods for combining shapes.
Start by creating a shapeBefore you can jump into combining shapes, you’ll create a triangle. Then you’ll combine it with a few other shapes that are already there. Those shapes will then become the last part of the dinosaur. Before creating the triangle, you’ll swap the fill and the stroke so that the fill becomes the stroke for the new shape you make.
1 To swap the fill and the stroke of the shape so that the fill becomes the stroke, click the Swap Fill And Stroke option toward the bottom of the toolbar.
Having a stroke on the shape, rather than a fill, will make it easier to see the gray guide path.
2 Press and hold on the Rectangle tool and select the Polygon tool in the toolbar.
3 To the right of the eye shapes, in the middle of the artboard, you’ll see a few yellow shapes. Starting in the center of the yellow circle, drag to create a polygon. While dragging, press the down arrow a few times until the shape has three sides (triangle). Drag until the shape is as wide as the gray triangle guide, press the Shift key to straighten it, and release the mouse button and then the key.
4 Drag the top edge of the triangle down to snap to the guide triangle, and drag the bottom bounding point up to snap to the same guide triangle.

ADOBE ILLUSTRATOR CLASSROOM IN A BOOK (2021 RELEASE) 127
Working with the Shape Builder toolThe first method you’ll learn for combining shapes involves working with the Shape Builder tool ( ). This tool allows you to visually and intuitively merge, delete, fill, and edit overlapping shapes and paths directly in the artwork. Using the Shape Builder tool, you’ll create a more complex shape for another dinosaur head from a series of simpler shapes you create.
1 Select the Selection tool ( ) and drag across the existing yellow paths and the shape you made. The guide path for the triangle is locked, so it won’t be selected.
2 Change the stroke weight to 5 pt in the Properties panel. Change the stroke color to the color named Orange to make it easier to see.
To edit shapes with the Shape Builder tool ( ), they need to be selected. Using the Shape Builder tool, you will now combine, delete, and paint these simple shapes to create a single shape.
3 Select the Shape Builder tool ( ) in the toolbar. Move the pointer off the left side of the shapes, and drag to the right. Release the mouse button to combine the shapes.
When you select the Shape Builder tool, the overlapping shapes are temporarily divided into separate objects. As you drag from one part to another, a red outline appears, showing you the resulting shape when the shapes are merged together.

128 LESSON 4 Editing and Combining Shapes and Paths
��Tip: You can also press the Shift key and drag a marquee across a series of shapes to combine them. Pressing Shift+Option (macOS) or Shift+Alt (Windows) and dragging a marquee across selected shapes with the Shape Builder tool ( ) allows you to delete a series of shapes within the marquee.
Next, you’ll delete a few shapes. You may want to zoom in to the shapes.
4 With the shapes still selected, hold down the Option (macOS) or Alt (Windows) key. Notice that, with the modifier key held down, the pointer shows a minus sign ( ). Click in the middle of the shape on the far left, not the stroke, to delete it. Zoom in if you need. Refer to the figure to see which shape to remove.
5 Move the pointer below the shapes. Hold down the Option (macOS) or Alt (Windows) key and drag through the rest of the bottom shapes. Release the mouse button and then the key to remove those shapes.
6 Option-drag (macOS) or Alt-drag (Windows) across the two curved paths to delete them. Refer to the figure to see what to remove.
� Note: When you position the pointer over the shapes, make sure you see the mesh within those shapes before clicking to delete.

ADOBE ILLUSTRATOR CLASSROOM IN A BOOK (2021 RELEASE) 129
7 Select the Selection tool. To swap the fill and the stroke of the shape so that the stroke becomes the fill, click the Swap Fill And Stroke option toward the bottom of the toolbar.
Assemble the second dinosaurTo complete the second dinosaur, you’ll drag and position the artwork you have worked on to this point.
1 Choose View > Fit Artboard In Window.
2 With the Selection tool ( ) selected, drag the yellow eye into place on the dinosaur and the orange shape onto the nose. Don’t worry about exact positioning. Leave the last orange shape selected.
3 Choose View > Zoom In a few times to zoom in to the dinosaur.
4 To arrange the orange shape behind the other artwork on the nose, click Arrange in the Properties panel and choose Send Backward as many times as necessary. I had to choose it three times.

130 LESSON 4 Editing and Combining Shapes and Paths
5 Click the yellow circle around the eye, and to resize it, press the Shift key and drag a corner. Release the mouse button and then the key. Drag it into place.
6 To make a copy, Option-drag (macOS) or Alt-drag (Windows) the eye to the other side. Release the mouse button and then the key.
7 Choose Select > Deselect, and then choose File > Save.
Combining objects using Pathfinder effectsPathfinder effects, found in the Properties panel or the Pathfinder panel (Window > Pathfinder), are another way to combine shapes in a variety of ways. By default, when a Pathfinder effect such as Unite is applied, the original objects selected are permanently transformed.
1 Choose 3 Dino 3 from the Artboard Navigation menu in the lower-left corner of the Document window.
2 With the Selection tool ( ) selected, drag across the three ellipses with the black strokes to select them all.
You need to create a combined shape for the dinosaur head to the right. You will use the Properties panel and those shapes to create the final artwork.

ADOBE ILLUSTRATOR CLASSROOM IN A BOOK (2021 RELEASE) 131
3 With the shapes selected, in the Properties panel on the right, click the Unite button ( ) to permanently combine the three shapes into a path.
4 Choose Edit > Undo Add to undo the Unite command and bring all of the shapes back. Leave them selected.
��Tip: Clicking More Options ( ) in the Pathfinder section of the Properties panel will reveal the Pathfinder panel, which has more options.
Understanding shape modes
In the previous section, the pathfinders made a permanent change to the shapes. With shapes selected, Option-clicking (macOS) or Alt-clicking (Windows) any of the default set of pathfinders showing in the Properties panel creates a compound shape rather than a standard shape (path). The original underlying objects of compound shapes are preserved. As a result, you can still select each original object within a compound shape. Using a shape mode to create a compound shape can be useful if you think that you may want to retrieve the original shapes at a later time.
1 With the shapes still selected, press the Option (macOS) or Alt (Windows) key and click the Unite button ( ) in the Properties panel.
This creates a compound shape that traces the outline of what’s left after the shapes are combined. You’ll still be able to edit the original shapes separately.
2 Choose Select > Deselect to see the final shape.
3 With the Selection tool, double-click the black stroke of the shape to enter Isolation mode.
You double-clicked the stroke of the shape and not anywhere in the shapes because they do not have a fill.
� Note: The Unite button in the Properties panel produces a similar result as the Shape Builder tool by combining multiple shapes into one.
��Tip: To edit the original shapes in a compound shape like this one, you can also select them individually with the Direct Selection tool ( ).

132 LESSON 4 Editing and Combining Shapes and Paths
4 Click the edge of the ellipse at the top or drag across the path to select it.
5 Drag the selected ellipse straight down from the blue dot in the center, if you see it, or from the path stroke. As you drag, press the Shift key. When in position, release the mouse button and then the Shift key.
6 Press the Escape key to exit Isolation mode.
You will now expand the artwork appearance. Expanding the appearance of a compound shape maintains the shape of the compound object, but you can no longer select or edit the original objects. You will typically expand an object when you want to modify the appearance attributes and other properties of specific elements within it.
7 Click away from the shape to deselect it and then click to select it again. That way the entire object is selected, and not just the one shape.
8 Choose Object > Expand Appearance.
The Pathfinder effect is now permanent and the shapes are a single shape.
9 Change the Fill color in the Properties panel to an aqua. Change the stroke weight to 0.

ADOBE ILLUSTRATOR CLASSROOM IN A BOOK (2021 RELEASE) 133
Reshaping a pathIn Lesson 3 you learned about creating shapes and paths (lines). You can use the Reshape tool to stretch parts of a path without distorting its overall shape. In this section, you’ll change the shape of a line, giving it a bit of curve, so you can finish the nose of one of the dinosaurs.
1 Make sure the Smart Guides are on (View > Smart Guides).
2 With the Selection tool ( ) selected, click the green path in the middle of the artboard.
3 To make it easier to see, press Command and + (macOS) or Ctrl and + (Windows) a few times to zoom in.
4 Click Edit Toolbar ( ) at the bottom of the toolbar. Scroll in the menu that appears, and drag the Reshape tool ( ) onto the Rotate tool ( ) in the toolbar on the left to add it to the list of tools.
5 With the Reshape tool ( ) selected, move the pointer over the middle of the path. When the pointer changes ( ), drag to the left to add an anchor point and reshape the path.
The Reshape tool can be used to drag an existing anchor point or path segment. If you drag from an existing path segment, an anchor point is created.
6 Move the pointer over the top anchor point of the path and drag it to the left a little. Leave the path selected.
� Note: You may want to press the Escape key to hide the extra tools menu.
� Note: You can use the Reshape tool on a closed path, like a square or circle, but if the entire path is selected, the Reshape tool will add anchor points and move the path.
� Note: Only selected anchor points are adjusted when dragging with the Reshape tool.

134 LESSON 4 Editing and Combining Shapes and Paths
Using the Width toolNot only can you adjust the weight of a stroke, as you did in Lesson 3, but you can alter regular stroke widths either by using the Width tool ( ) or by applying width profiles to the stroke. This allows you to create a variable width along the stroke of a path. Next, you will use the Width tool to adjust the path you just reshaped.
1 Select the Width tool ( ) in the toolbar. Move the pointer over the middle of the path you just reshaped, and notice that the pointer has a plus symbol next to it ( ) when it’s positioned over the path. If you were to drag, you would edit the width of the stroke. Drag away from the line, to the right. Notice that, as you drag, you are stretching the stroke to the left and right equally. Release the mouse button when the measurement label shows Width at approximately 0.4 in.
You just created a variable stroke on a path, not a shape with a fill. The new point on the original path is called the width point. The lines extending from the width point are the handles.
2 Click in an empty area of the artboard to deselect the point.
3 Move the pointer anywhere over the path, and the width point you just created will appear (an arrow is pointing to it).
4 Move the pointer over the original width point, and when you see lines extending from it and the pointer changes ( ), drag it up and down to see the effect on the path.
��Tip: You can drag one width point on top of another width point to create a discontinuous width point. If you double-click a discontinuous width point, the Width Point Edit dialog box allows you to edit both width points.
��Tip: If you select a width point by clicking it, you can press Delete to remove it. When there is only one width point on a stroke, removing that point removes the width completely.

ADOBE ILLUSTRATOR CLASSROOM IN A BOOK (2021 RELEASE) 135
In addition to dragging to reposition a width point, you can double-click and enter values in a dialog box. That’s what you’ll do next.
5 Move the pointer over the top anchor point of the path, and notice that the pointer has a wavy line next to it ( ) and the word “anchor” appears (see the first part of the following figure). Double-click the point to create a new width point and to open the Width Point Edit dialog box.
6 In the Width Point Edit dialog box, change Total Width to 0 in, and click OK.
The Width Point Edit dialog box allows you to adjust the length of the width point handles, together or separately, with more precision. Also, if you select the Adjust Adjoining Width Points option, any changes you make to the selected width point affect neighboring width points as well.
7 Move the pointer over the bottom anchor point of the path, and double-click. In the Width Point Edit dialog box, change Total Width to 0 in, and click OK.
8 Move the pointer over the original width point. When the width point handles appear, drag one of them away from the center of the path to make it a little wider. Leave the path selected for the next section.
9 Change the Stroke color in the Properties panel to black.
��Tip: You can select a width point and Option-drag (macOS) or Alt-drag (Windows) one of the width point handles to change one side of the stroke width.
��Tip: After defining the stroke width, you can save the variable width as a profile that you can reuse later from the Stroke panel or the Control panel. To learn more about variable width profiles, search for “Painting with fills and strokes” in Illustrator Help (Help > Illustrator Help).

136 LESSON 4 Editing and Combining Shapes and Paths
Assemble the last dinosaurTo complete the dinosaur you see, you’ll drag and position the artwork you have worked on to this point.
1 Choose View > Fit Artboard In Window.
2 With the Selection tool ( ) selected, drag the aqua dinosaur head shape and the path you reshaped onto the dinosaur to the right. Leave the black reshaped path selected.
3 Choose View > Zoom In a few times to zoom in to the dinosaur.
4 Shift-drag the corner of the black path to make it smaller. Notice that the stroke weight is still the same even though the line is smaller. This happens by default. Change the stroke weight in the Properties panel to 19.
5 Drag it into the position you see in the figure for the next step.
6 To make a copy of the reshaped path, Option-drag (macOS) or Alt-drag (Windows) the eye to the other side. Release the mouse button and then the key.
7 In the Properties panel, click Flip Along Horizontal Axis to flip the shape.
8 Choose View > Fit All In Window.
9 Choose File > Save and then choose File > Close.

ADOBE ILLUSTRATOR CLASSROOM IN A BOOK (2021 RELEASE) 137
Review questions1 Name two ways you can combine several shapes into one.
2 What is the difference between the Scissors tool ( ) and the Knife tool ( )?
3 How can you erase with the Eraser tool ( ) in a straight line?
4 What is the main difference between shape modes and Pathfinder effects in the Properties panel or Pathfinder panel?
5 Why would you outline strokes?
Review answers1 Using the Shape Builder tool ( ), you can visually and intuitively merge, delete,
fill, and edit overlapping shapes and paths directly in the artwork. You can also use the Pathfinder effects, which can be found in the Properties panel, the Effects menu, or the Pathfinder panel, to create new shapes out of overlapping objects.
2 The Scissors tool ( ) is meant to split a path, graphics frame, or empty text frame at an anchor point or along a segment. The Knife tool ( ) cuts objects along a path you draw with the tool, dividing objects. When you cut a shape with the Scissors tool, it becomes an open path. When you cut a shape with the Knife tool, the resulting shapes become closed paths.
3 To erase in a straight line with the Eraser tool ( ), press and hold the Shift key before you begin dragging with the Eraser tool.
4 In the Properties panel, when a shape mode (such as Unite) is applied, the original objects selected are permanently transformed, but you can hold down the Option (macOS) or Alt (Windows) key and the original underlying objects are preserved. When a Pathfinder effect (such as Merge) is applied, the original objects selected are permanently transformed.
5 Paths, like a line, can show a stroke color but not a fill color by default. If you create a line in Illustrator and want to apply both a stroke and a fill, you can outline the stroke, which converts the line into a closed shape (or compound path).

448 INDEX
INDEX
NUMBERS3D effects, working with, 375. See also
effects
SYMBOLS% (percent), converting to, 155
AAbsolute button, 91
Activate button, using with fonts, 17
Adobe Authorized Training Partners, 5
Adobe Capture, using, 103
Adobe Color Themes, working with, 230. See also colors
Adobe Fontsactivating, 249–250applying, 17resource for, 248
Adobe Illustrator. See Illustrator
.ai native format, 85
Align panel, opening, 40–41
Align Stroke To Center tool, 16
Align Stroke To Outside tool, 14
Align To Artboard button, 76
Align To button, 74
aligninganchor points, 73–74to artboard, 74–75artwork, 27, 438–442content to artboards, 154objects, 71–75
alignment, drawing on grid for, 92
alignment guides, identifying, 62
Alt key. See keyboard shortcuts
Anchor Point tool, using, 207–208
anchor points. See also convert-point icon; points
aligning, 73–74deleting and adding, 204–206direction lines, 187joining, 117moving, 202and paths, 87repositioning, 194resizing, 65smooth point, 192
appearance attributesapplying to layers, 294copying, 226–227deleting, 380editing, 361–362reordering, 367
Appearance panelmaking taller, 367using, 360–361
application bar, locating, 33
Application frame, toggling, 54
area typeadding, 244aligning vertically, 256–257converting between point type, 245versus point type, 247
Arrange button, using, 110
Arrange Documents button, identifying, 56
arrowheads, adding to paths, 182
Art brushesapplying, 339–340

ADOBE ILLUSTRATOR CLASSROOM IN A BOOK (2021 RELEASE) 449
creating, 340–341editing, 341–343using, 331, 339–343
Artboard Editing mode, exiting, 143
Artboard tool, using, 143, 146
artboardsadding to documents, 141–143aligning and arranging, 146–147aligning to, 74–75copying between documents, 145deleting, 144editing, 143–145exporting, 442–443fitting in windows, 47, 71navigating, 51–54reordering, 148–149setting options for, 147–148switching between global rulers, 149transforming, 144using, 11
Artboards panel, using, 53–54
ArtShow.ai file, saving, 359
artworkActual Size option, 46adding to Asset Export panel, 444aligning, 27aligning to pixel grid, 438–442applying radial gradients to, 309changing view of, 46–51combining, 409creating with Pen tool, 199editing colors in, 230locking, 402moving in increments, 162placing, 107positioning, 154previewing in Pixel preview, 437–438recoloring, 231–234viewing, 50–51
aspect ratio and radial gradients, 311
Asset Export panel, adding artwork to, 444–446
Bbicyclist, positioning, 162
bitmap images, 30
Bleed section, Document Setup dialog box, 86
Blend tool, 318
blended objects, working with, 317–321. See also objects
Blob Brush tool, using, 352–354
borders. See strokes
bounding box display, resizing, 65
bounding boxesresetting, 158working with, 153–154
brightness, adjusting for user interface, 46
Bristle brushes, using, 331, 349–352
Brush Libraries Menu button, using, 334, 339, 344, 350
brush strokes, removing, 338
brushesdeleting, 331editing, 333–334types of, 331
CCalligraphic brushes, using, 331–338
capitalizing words, 255
Caps Lock keyusing to turn off pointer crosshairs,
121using with Join tool, 181
character formatting, changing, 254–255
Character panel, showing, 255
character stylescreating and applying, 265–266editing, 267
circles. See also ellipsesaligning with Smart Guides, 125copying and pasting, 12–13creating and editing, 94–96

450 INDEX
clip groups, entering Isolation mode, 420
clipping maskscreating, 295–296explained, 419
clipping paths, editing, 420–421
Close button, locating, 35
closing panels, 363
cloud documents. See also documentsplacing, 418understanding, 32
CMYK (cyan, magenta, yellow, black) color mode, 213, 225–226
color group, creating, 227–228
Color Guide panelapplying colors from, 230using, 228–229
Color Mixeraccessing, 26, 215, 225using with symbols, 390
color modes, exploring, 213, 438
Color panel, opening, 215
Color Picker, using to create color, 221–223
color stopsapplying in Lines mode, 316–317copying, 308
Color Swatches button, 222
Color Theme Picker, using with Recolor Artwork, 233
colors. See also Adobe Color Themesapplying, 13–14, 214, 400converting, 226creating and customizing, 215editing in artwork, 13–14, 230editing in radial gradients, 309–310naming, 216saving as swatches, 216–217, 223
columns, switching between, 35
columns of text, creating, 260
Command key. See keyboard shortcuts
compound path, creating, 124–125. See also paths
compound shapes, editing, 131
content, flipping in place, 157. See also Creative Cloud libraries
Content Aware Defaultsdisabling, 412enabling, 314
context and panel menus, using, 44–45
convert-point icon, appearance of, 196, 198, 202. See also anchor points; points
Copy Links option, using with linked files, 435
copyingartboards between documents, 145color stops, 308dashed lines, 176and pasting circles, 12–13swatches, 217–218
corner pointsconverting between smooth points,
206, 208converting smooth points to, 195–196
corner types, cycling through, 91
corner widgets, dragging, 23
cornerscreating with Curvature tool, 173–174rounding, 90–92
Creative Cloud librariesadding assets to, 397–399fonts, 248–252updating assets, 401–402using assets, 400View By Type option, 398
cropping images, 412–414
Ctrl key. See keyboard shortcuts
Curvature toolcreating corners with, 173–174drawing paths with, 169–170drawing river paths, 170–171editing paths with, 172–173using, 20–21
curved paths. See also pathsstarting with, 192

ADOBE ILLUSTRATOR CLASSROOM IN A BOOK (2021 RELEASE) 451
understanding, 186–187
curvescombining with straight lines,
197–198drawing series of, 194drawing with Pen tool, 193
cutting. See also Undo Cut commandwith Knife tool, 118–121with Scissors tool, 115–116in straight line, 119–121
Ddashed lines, creating, 175–176. See also
lines
default preferences, restoring, 4
deletingand adding anchor points, 204–206appearance attributes, 380artboards, 144assets from Asset Export panel, 444brushes, 331or saving default preferences file, 4shapes, 128workspaces, 43
dinosaur, assembling, 124, 129–130, 136
Dinosaurs.ai file, saving, 114
Direct Selection tool, using, 34, 63–64, 66, 73, 118, 204–205, 391. See also Selection tool
direction handles, 66
DOC and DOCX files, opening, 246
Document Setup dialog box, accessing, 86
Document windowlocating, 33undocking by accident, 54
documents. See also cloud documents; Photoshop documents
arranging, 54–56creating, 10–11, 84–86cycling between, 55panning in, 50
dragging points, 12
drawing. See also Pen tool; Pencil toolwith Blob Brush tool, 352–353curves with Pen tool, 193–194lines, 102–103with Paintbrush tool, 334–335paths with Pencil tool, 177–178straight lines with Pen tool, 190–191straight lines with Pencil tool,
178–179swan, 200–203
drawing modes, using, 106–110
drawing with Pen tool, shapes, 11
drop shadow effect, applying, 368–369
drop zone, identifying, 36
dX and dY values, 64
dynamic symbols, working with, 391
EEdit Toolbar button, 36, 118. See also
toolbar
editing. See also global editingappearance attributes, 361–362Art brushes, 341–343artboards, 143–145brushes, 333–334character styles, 267circles, 94–96color, 13–14color in artwork, 230colors in radial gradients, 309–310compound shapes, 131effects, 370ellipses, 93–94envelope warps, 269–270with Eraser tool, 354freeform gradients, 315–316gradients, 21–22, 302–303gradients on strokes, 307–308groups in Isolation mode, 77opacity masks, 425–427paragraph styles, 265paths and points, 204–208

452 INDEX
paths and shapes, 115paths with Curvature tool, 172–173paths with Paintbrush tool, 336–337Pattern brushes, 348–349patterns, 322–326polygons, 97–99rectangles, 88–90ruler origin, 151–152and selecting, 63–64and selecting paths, 189–190shapes, 12–13smooth color blends, 320–321stars, 100–101strokes, 14swatches, 218–221symbols, 25, 390
effects. See also 3D effects; Photoshop effects; raster effects; vector effects
applying, 368–369, 372–373disabling temporarily, 371–372drop shadow, 368–369editing, 370in Filter Gallery, 375scaling, 381–382Warp, 371working with, 25–26
Ellipse tool, using, 11, 23
ellipses, creating and editing, 93–94. See also circles
embedding image files, 410
envelope warp preset, reshaping text with, 268–270. See also warping text
Eraser toolediting with, 354using, 122–123, 180
erasing in straight line, 123
Export For Screens Dialog button, identifying, 446
exportingartboards, 442–443assets, 444–446
eye iconaccessing, 204
in Layers panel, 285–286
Eyedropper tool, using, 226, 261
Ffile formats, exporting, 444–446
files. See also Illustrator filespackaging, 435–436reverting to versions of, 64
Fill color boxidentifying, 13, 89using, 214–216, 218–221using with gradients, 21using with symbols, 23
fill color, changing, 98
fills. See also gradient filladding to content, 362–363adding to text, 364–366applying linear gradients to, 302
Filter Gallery, effects in, 375
flipping content in place, 157
font color, changing, 254
font family and font style, changing, 248–252
font libraries, accessing in Creative Cloud, 248–249
font size, changing, 252–253
fonts. See also missing fonts; text; typeactivating, 18–19applying to text, 251–252
Fonts icon, identifying, 358
FoodTruck.ai file, saving, 300
Free Transform tool, using, 160–161, 163
freeform gradient. See also gradientsapplying, 314–315editing in Points mode, 315–316explained, 301
Gglobal editing, working with, 403–404.
See also editing
global swatches
editing (continued)

ADOBE ILLUSTRATOR CLASSROOM IN A BOOK (2021 RELEASE) 453
editing, 218–219explained, 216
glyph snapping, using, 257–259
glyphs, working with, 256
GPU (graphics processing unit) performance, 49
gradient annotator, hiding, 305
gradient fill, explained, 301. See also fills
Gradient tool, 305
gradients. See also freeform gradient; linear gradients; radial gradients
applying to objects, 312–313applying transparency to, 313–314creating and editing, 21–22editing, 302–303editing on strokes, 307–308moving between text fields, 302resizing, 311saving as swatches, 303–304working with, 301
graphic stylesapplying, 376–378applying to layers, 380applying to text, 378creating and applying, 376–378updating, 378–379using, 375–376
grid, drawing on for alignment, 92
Group Selection tool, 78
grouping objects, 75–76, 93
groupsediting in Isolation mode, 77nesting, 78
guidesadding, 151creating, 150–151locking, 152snapping to rulers, 151
HH Spacing values, using with patterns,
325
Hand tool, using, 50
handlesconstraining, 201resizing, 65using with width points, 134
Harmony Rules menu, using with colors, 229
height and width proportions, Properties panel, 23
Horizontal Align Center button, 71
Horizontal Align Right button, 74
IIcons.ai file, saving, 403
Illustrator, installing, 2
Illustrator effects, using, 368
Illustrator files, opening, 31. See also files
Illustrator Help, accessing, 56
Illustrator interface, scaling, 42
Illustrator Options dialog box, accessing, 85–86
image filesembedding, 410linking, 410
image links, finding information, 428
Image Trace command, using, 103–106
imagescropping, 412–414embedding and unembedding, 429masking, 419placing, 410–411, 417–418replacing, 430resizing, 411transforming, 411–412
inches, changing, 151
Infographic.ai file, saving, 140
installing Adobe Illustrator, 2
Isolation mode, editing groups in, 77

454 INDEX
JJoin button, using with paths, 117
Join tool, using, 180–181
JPEG (.jpg) imagesexporting, 444–446placing, 410–411
Kkey anchor point, 73
key object, aligning to, 72. See also objects
keyboard shortcutscombining shapes, 128constraining handles, 201copying dashed lines, 176corner types, 91cutting operations, 120cycling between documents, 55drawing modes, 106Fit Artboard In Window, 47joining ends of open paths, 181Layers Panel, 296locking artwork, 402resizing content, 411selecting width points, 135Zoom In command, 46zooming in, 115, 324
Knife tool, cutting with, 118–121
LLandscape button, identifying, 85
layer contents, hiding, 204
Layer Options dialog box, displaying, 279
layers. See also sublayersapplying appearance attributes to, 294applying graphic styles to, 380Arrange command, 286creating, 278–279duplicating content, 283, 291–292expanding/collapsing, 277locking and hiding, 289–290moving content between, 283–284
pasting, 292–293reordering, 287–288target icon, 294understanding, 277viewing content, 285–286working with, 15
Layers paneldisclosure triangle, 277, 282, 286, 295finding content in, 280–282keyboard shortcuts, 296lock icon, 295showing, 39using with type, 16
leading value, changing, 254
lesson files, accessing, 3
lessons, starting, 10
Libraries panel, applying items in, 400
library assetsadding to Creative Cloud libraries,
397–399updating, 401–402using, 400
linear gradients. See also gradientsapplying to fills, 302, 304–306applying to strokes, 306explained, 301
lines, drawing, 102–103. See also dashed lines
Lines mode, applying color stops in, 316–317
Link Corner Radius Values button, 90
linked files, using Copy Links option with, 435
linking image files, 410
Links panelRelink button, 430using with libraries, 401
Live Corners widgets, identifying, 20, 90, 92, 99
live effects, using, 368
Live Paint, working with, 234–238. See also vector graphics

ADOBE ILLUSTRATOR CLASSROOM IN A BOOK (2021 RELEASE) 455
Live Shapes, creating, 88. See also shapes
lock icon, appearance in Layers panel, 295
lockingartwork, 402guides, 152
MMaintain Width And Height Proportions
button, 155
marquee, selecting with, 65–66
masking. See also opacity masksobjects with text, 422–423with shapes, 421–422
masks, applying to images, 419
Microsoft Word Options dialog box, displaying, 246
missing fonts. See also fontsfinding, 276, 358, 397fixing, 252
More Options button, 72–73, 90
Move Down button, using with artboards, 149
Move Up button, using with artboards, 149
movinganchor points, 202artwork in increments, 162
NNavigator panel, panning with, 54
nested group, creating, 78
Next navigation button, identifying, 53
Oobjects. See also blended objects; key
objectaligning, 71–75applying gradients to, 312–313arranging, 79, 110combining, 130–132distributing, 72–73grouping, 75–76, 93
hiding and locking, 67–68masking with text, 422–423reflecting, 157rotating, 158–159scaling, 155–156selecting, 61–63, 69–70shearing, 161–162unlocking, 68–69
objects behind, selecting, 79–80
Ocean image, placing, 435
opacity masks. See also maskingcreating, 424–425editing, 425–427
Opacity option, using with patterns, 323
open pathsjoining, 117joining ends of, 181
Option key. See keyboard shortcuts
Options of Selected Object button, identifying, 344
Outdoor_logos.ai file, saving, 168
outline. See strokes
Outline modeselecting, 70–71toggling with Preview mode, 50
Outline Stroke command, using with paths, 121
overset text icon, identifying, 264. See also text; type
Ppackage report, creating, 435
packaging files, 435–436
Paintbrush tooldrawing with, 334–335editing paths with, 336–337group, 177
paintingwith Bristle brushes, 350–351with Live Paint Bucket tool, 237
panel and context menus, using, 44–45

456 INDEX
panel menu icon, identifying, 37
panels. See also toolsAlign, 40–41Appearance, 360–361Artboards, 53–54Brushes, 339Character, 255closing, 363Color, 215Color Guide, 230hiding and showing, 42Layers, 39Libraries, 400Links, 401, 430locating, 33moving and docking, 40–41Navigator, 54Properties, 439Swatches, 224Transform, 91working with, 39–40
panningin documents, 50with Navigator panel, 54
PANTONE color system, 223–226
paragraph formatting, changing, 255–256
paragraph stylescreating and applying, 262–265editing, 265
Pathfinder effects, using to combine objects, 130–132
paths. See also compound path; curved paths
adding arrowheads to, 182closing with Curvature tool, 172deselecting with Pen tool, 189drawing with Curvature tool, 169–170drawing with Pencil tool, 177–178editing, 115, 204–208editing with Paintbrush tool, 336–337joining, 117–118reshaping, 133scrubbing, 181
selecting and editing, 189–190and shapes, 87type on, 270–271
Pattern brushesapplying, 347creating, 345–347editing, 348–349using, 331, 343–349
patterns, creating, 322–326
PDFs (Portable Document Format), creating, 436–437
Pen tool. See also drawing; Pencil tool; tools
creating artwork with, 199–203deselecting objects while using, 193deselecting paths with, 189drawing curves with, 193–194drawing straight lines with, 190–191drawing with Pen tool, 200using, 187–188, 197using with anchor points, 205using with curved paths, 192using with glyph snapping, 258
Pen_practice.ai file, saving, 186
Pencil tool, drawing straight lines with, 178–179. See also drawing
Photoshop documents, placing, 414–416. See also documents
Photoshop effects, applying, 368, 374–375. See also effects
Pie Start Angle button, 95
pie widget, identifying, 95
pins, selecting, 163
pixel gridaligning artwork to, 438–442explained, 437turning off, 438
Pixel preview, previewing artwork in, 437–438
pixel-aligned property, explained, 437
pixels, explained, 30
Place dialog box, displaying, 417
plain-text files, importing, 246

ADOBE ILLUSTRATOR CLASSROOM IN A BOOK (2021 RELEASE) 457
PMS (PANTONE Matching System), 223–224
PNG files, exporting, 444–446
point measurement, changing, 151
point typeversus area type, 247converting between area type, 245explained, 243
pointer, appearance of, 12, 160
pointer crosshairs, turning off, 121
points. See also anchor points; convert-point icon
dragging, 12editing, 204–208undoing, 199
Points mode, editing freeform gradients in, 315–316
polygons, creating and editing, 97–99
Postcard.ai file, saving, 85
PPI (resolution) menu, accessing, 413
preferences file, deleting or saving, 4
preferences file, finding, 31
Preview mode, toggling with Outline mode, 50
Previous artboard button, 74
Print category, choosing, 84
process inks, using, 223
profiles, saving stroke widths as, 135
Properties panelFill color box, 89hiding, 72PPI (resolution) menu, 413Snap To Pixel option, 439Stroke color box, 90Transform section, 89, 99–100using to position artwork, 154using with type, 17Width And Height proportions, 23working with, 38–39
.PSD and .PSDC documents, placing, 414–416
Puppet Warp tool, using, 160, 163–164
px (pixels), converting to, 155
Rradial gradients. See also gradients
adjusting, 310–312applying to artwork, 309changing aspect ratios, 311editing colors in, 309–310explained, 301
raster effects, applying, 368. See also effects
raster imagesconverting into vector art, 103–106explained, 30versus vector images, 411
Rearrange All button, using with artboards, 147
Recipes.ai file, saving, 242
Recolor Artwork, using, 231–234
Rectangle toolusing, 11, 23, 34, 87–88, 93using with dashed lines, 176
rectanglescreating, 87–88editing, 88–90rotating, 88
reference point locator, 155
Reflect tool, using, 157
reflecting objects, 157
Relative button, 91
Remove Brush Stroke button, identifying, 338
replacing images, 430
Reset Essentials command, accessing, 359
resetting, bounding boxes, 158
Reshape tool, using, 133. See also shapes
resizinggradients, 311images, 411and reshaping type objects, 259–262

458 INDEX
Revert command, using, 64
RGB (red, green, blue) color mode, 213
river paths, drawing, 170–171
Rotate toolusing, 156, 159using with dashed lines, 175using with Live Paint, 235
rotatingobjects, 158–159rectangles, 88
rounding corners, 90–92
RTF (Rich Text Format) files, opening, 246
ruler origin, editing, 151–152
SSave As dialog box, accessing, 85
saved preferences, restoring, 5
savingcolor as swatch, 216–217tints of colors, 225–226workspace, 43–44
Scale tool, using, 156
scalingobjects, 155–156strokes and effects, 381–382
Scatter brushes, using, 331
Scissors toolcutting with, 115–116using with Join tool, 180
Selection tool operations. See also Direct Selection tool
aligning artwork, 27appearance attributes, 360, 367artboards, 52blends, 319bounding boxes, 153clipping masks, 420–421combining objects, 130compound paths, 124Creative Cloud libraries, 398Curvature tool, 169
dashed lines, 175–176global swatches, 218gradients, 21graphic styles, 377guides, 150identifying, 34layers, 284, 286–288library assets, 401linear gradients, 302panel and context menus, 44paragraph styles, 262–263patterns, 322, 325Properties panel, 38radial gradients, 309reflecting objects, 157scaling objects, 155Scissors tool, 115shapes, 13, 16shearing objects, 161symbol libraries, 387text objects, 17text outlines, 272using, 61–63warping text, 19wrapping text, 267
Shape Builder toolusing, 15–16, 127–129using with dashed lines, 176
Shaper tool, 37
shapes. See also Live Shapes; Reshape tool
combining, 126creating, 126deleting, 128drawing, 11editing, 12–13, 115keeping together, 93live status of, 12masking with, 421–422modes, 131–132selecting and deselecting, 72Swap Fill And Stroke option, 126working with, 87
sharing content. See Creative Cloud libraries

ADOBE ILLUSTRATOR CLASSROOM IN A BOOK (2021 RELEASE) 459
Shear tool, using, 161
shearing objects, 161–162
Shift key. See keyboard shortcuts
side widget, dragging, 98
Smart Guidesaccessing, 62–63hiding, 387using to align circles, 125using with symbol libraries, 387
smooth color blend, creating and editing, 320–321
smooth pointsconverting between corner points,
206, 208converting to corner points, 195–196using, 192
Snap To Glyph feature, using, 257–259
Snap To Pixel option, Properties panel, 439
Snowboarder.ai file, saving, 212
SocialTravel.ai file, saving, 409
spot coloradding, 223–224warning about, 224
spread of gradient, 311
star, creating and editing, 100–101
status bar, locating, 33
stokes, adding to text, 364–366
straight linescombining curves with, 197–198drawing with Pen tool, 190–191drawing with Pencil tool, 178–179
Stroke color box, Properties panel, 90
stroke width and alignment, changing, 96–97
strokesadding to text, 364–366applying linear gradients to, 306editing, 14editing gradients on, 307–308outlining, 121scaling, 381–382
styles, applying in Libraries panel, 400
sublayers, creating, 280. See also layers
SVG files, exporting, 444–446
swan, drawing, 200–203
Swan.ai file, saving, 199
swatch libraries, using, 223
swatchesapplying and editing, 13–14changing to global swatches, 220creating copies of, 217–218duplicating, 217naming, 214saving gradients as, 303–304
Swatches button, 214, 216, 313
Swatches panel, contents of, 224
symbol layers, 396
symbol libraries, using, 387–389
symbol set, explained, 395
Symbol Sprayer tool, using, 395
symbol thumbnails, dragging, 392
symbolism tools, accessing, 395
symbolsbreaking links to, 393–394creating and editing, 23–25, 390,
392–393instances, 387replacing, 395–396working with, 387
Ttarget icon, using with layers, 294
text. See also fonts; overset text icon; typeadding at points, 243–244adding strokes and fills to, 364–366applying fonts to, 251–252applying graphic styles to, 378creating columns of, 260masking objects with, 422–424reshaping, 268–269styling with Warp effect, 371threading, 247–248

460 INDEX
warping, 18–19, 268–270wrapping, 267–268
text formatting, sampling, 261–262
text outlines, creating, 272
text styles, creating and applying, 262–267
threading text, 247–248
tiles and Pattern brushes, 343
tint of color, creating and saving, 225–226
tool tipsswatches, 13turning on and off, 34
toolbar. See also Edit Toolbar buttonlocating, 33resetting, 37resizing and floating, 35tools in, 34–36
tools. See also panels; Pen toolAlign Stroke To Center, 16Align Stroke To Outside, 14Anchor Point, 207–208Artboard, 143, 146Blend, 318Blob Brush, 352–354Curvature, 20–21, 169–174Direct Selection, 34, 63–64, 66, 73,
118, 204–205, 391Ellipse, 11, 23Eraser, 122–123, 180, 354Eyedropper, 226, 261Free Transform, 160–161, 163Gradient, 305Group Selection, 78Hand, 50hiding, 37Join, 180–181Knife, 118–121Live Paint Bucket, 235, 237Paintbrush, 177, 334–337Pencil, 177–179Polygon, 97–98, 100Puppet Warp, 160, 163–164
Rectangle, 11, 23, 34, 87–88, 93, 176Reflect, 157Reshape, 133Rotate, 156, 159, 175, 235Scale, 156Scissors, 115–116, 180Selection, 13, 16–17, 19, 21, 27, 34, 38,
44, 52, 61–63, 115, 124, 130, 150, 153, 155, 157, 161, 169, 175–176, 218, 262–263, 267, 272, 284, 286–288, 302, 309, 319, 322, 325, 360, 367, 377, 387, 398, 401, 420–421
Shape Builder, 15–16, 127–129, 176Shaper, 37Shear, 161Star, 100Symbol Sprayer, 395symbolism, 395Type, 243–245, 255, 364, 372unhiding, 34Width, 134–136Zoom, 48–49, 61, 390
traced artwork, cleaning up, 105–106
Transform section, Properties panel, 89, 91, 99–100
transforming content, 153, 160–161
transparency, applying to gradients, 313–314
TravelApp.ai file, saving, 277
T-shirt design, opening, 31
TShirt.ai file, saving, 386
type. See also fonts; textformatting, 248on paths, 270–271using on paths, 270–271working with, 16–18
type objectsdeselecting placeholder text, 244reshaping, 261resizing and reshaping, 259–262
Type toolusing, 243–245, 255, 364, 372using with envelope warp, 269

ADOBE ILLUSTRATOR CLASSROOM IN A BOOK (2021 RELEASE) 461
UUI Scaling settings, changing, 42
Undo Cut command, using with paths, 190. See also cutting
Undo Pen command, using, 199
Unite button, using with shapes, 131
units, changing for documents, 151, 155
UpLiftAd.ai file, saving, 330
user interface, adjusting brightness of, 46
VV Spacing values, using with patterns,
325
vector effects, explained, 368. See also effects
vector graphics. See also Live Paintconverting raster images to, 103–106explained, 30
vector images versus raster images, 411
Vertical Align Bottom button, 74
Vertical Align Center tool, using, 146
Vertical Align Top button, 74, 76
Vertical Distribute Center button, 72–73
view commands, using, 46–47
viewing modes, switching between, 50–51
visibility column, using in Appearance panel, 362
WWarp effect, styling text with, 371
warping text, 18–19, 268–270. See also envelope warp preset
Web Edition, accessing, 3
Width And Height proportions, Properties panel, 23
Width tool, using, 134–136
WildlifePoster.ai file, creating, 60
workspace switcher icon, 42–43
workspaceschanging after saving, 43
choosing, 42deleting, 43elements of, 33panel and context menus, 44panels, 39–41Properties panel, 38–39saving, 43–44switching, 42–43toolbar and tools, 34–37
wrapping text, 267–268. See also text
Xx- and y-axes, 64
ZZoom tool, using, 48–49, 61, 390
zooming in, 46, 324