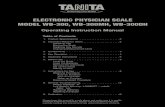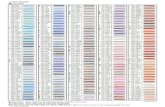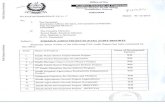CLASS 2 ICT TB & WB
Transcript of CLASS 2 ICT TB & WB
-
7/30/2019 CLASS 2 ICT TB & WB
1/50
1 | P a g e
Text Book Series
I.C.T.
CLASS TWO
-
7/30/2019 CLASS 2 ICT TB & WB
2/50
2 | P a g e
1. Double clicking mouse2. The use of the space bar3. The use of the back space key4. Game application5. Bottom row keys6. Using the mouse to draw
DOUBLE CLICKING THE MOUSE
What is double clicking? Double clicking is pressing of the left mouse button two
successive times very quickly.
When you move the mouse, something moves on the computer screen. It is called a
mouse pointer. The mouse has two buttons on the top. If you press the mouse
button, it is called clicking. If you press the mouse button twice, it is called double
clicking. You can only use the left mouse button to double click. Double clicking
is used to open things on the computer. You do not have to move the mouse to
double click. You have to press the left mouse button fast, when you double click.
What is a keyboard? It is an input device which is used for typing. The keyboard
has numbers. It also has letters. They are called keys some keys put spaces
between letters or numbers. This key is called space bar key. It is a very long keyon the key board. You must press the space bar key with your thumb. The space
bar puts spaces between letters and numbers.
THE USE OF THE BACKSPACE KEY
The computer keyboard has different keys. What is a back space key? It is a key
which is used for removing letter or numbers. The backspace key is also used to
close up spaces between words. You can use the little finger on your right hand
press the back space key.
Games application
You can learn how to use the mouse by playing computer games.
Bottom Row Keys
-
7/30/2019 CLASS 2 ICT TB & WB
3/50
3 | P a g e
The keyboard is used for typing. You can use it to send information to the
computer. The letters on the keyboard one arranged on a three rows. The row in the
middle is called the home row. The keys on the home row are as show in the
picture below.
A S D F G H J K L ; :
You can use only one finger to press a key on the home row. The row at the top is
called top row. The top Row Q W E R T Y Row.
The keys on the top row are as shown in the picture below.
Q W E R T Y U I O P ( )
You can use only one finger to press a key on the top row. The row at the bottom is
called Bottom row. The keys on the bottom row are as shown in the picture below.
Z X C V B N M < , > . ? /
You can use only one finger to press a key on the bottom.
USING THE MOUSE TO DRAW
The computer is an information tool. You can use the computer mouse to put
information on the computer. You can draw pictures on the computer by dragging
the mouse. To drag the mouse, press the left mouse button down. Move the mouse
pointer to a new location, and then release the left mouse button.
-
7/30/2019 CLASS 2 ICT TB & WB
4/50
4 | P a g e
TABLE OF CONTENT
SECTION 1
Mouse and keyboard skills (1)
UNIT 1:
Double clicking 110
LESSON 1:
Revision on mouse skills handling the mouse properly single clicking uses of the
mouse 13
LESSON 2:
Revision on Desktop Icons Doubling Clicking on Desktop Icons 34
UNIT 2:
The use of spacebar and Icons 45
LESSON 3:
Key boarding skills 1113.
The typing keys 1415.
LESSON 4:
Identifying the Home row
Keys 1617
Learning to type 1821
Learning to type the home keys 2223
LESSON 5:
Using the spacebar and back space 3425
Typing letters of the home row keys 2528
-
7/30/2019 CLASS 2 ICT TB & WB
5/50
5 | P a g e
UNIT 3:
Introduction to games
Application 2932
The keyboard 29
The game of 3032
Minesweeper
SECTION 2
MOUSE AND KEYBOARDING SKILLS (2)
UNIT 1:
Dragging of mouse 3444
LESSON 7:
Drawing and colouring shape
Starting with Microsoft 3437
PaintThe paint toolbox 3839
Lesson 8:
Drawing objects 40
Drawing straight line 40
Drawing free form line 41
Drawing a curve 41
Drawing letters of 42
Colouring shapes 4344
-
7/30/2019 CLASS 2 ICT TB & WB
6/50
6 | P a g e
UNIT 2:
Top row keys 4549
LESSON 9:
Top row keys of 45
The keyboard
Indentifying letters 4546
Of the Qwerty row
Keys
Fingers and keys on the 4749
Row keys
UNIT 3:
The use of games application
LESSON 10:
The game of 5054 solitaireSECTION 3
Mouse and keyboarding skills (3)
UNIT 1:
Using drawing and images to present information
LESSON 11:
The three ways of giving information 56
Verbal information 5758
Body language information 5960
-
7/30/2019 CLASS 2 ICT TB & WB
7/50
7 | P a g e
LESSON 12:
Drawing images to communicate 6165
UNIT 2:
Typing short sentences 6670
LESSONS 13:
Bottom Row keys of the 66
Keyboard
Typing letters of the Bottom 6768
Row keys
LESSON 14:
Typing words using the Home, 69
Bottom and Qwerty row keys
Typing simple words 69
Typing short sentences 70UNIT 3:
The use of games application
LESSON 15:
The game of spider solitaire 7175
-
7/30/2019 CLASS 2 ICT TB & WB
8/50
8 | P a g e
Mouse and Keyboarding Skills
UNIT 1: Double clicking
Handling the mouse properly.
In our class one (1) lesson, we learnt how to handle the mouse and use it properly.
Con you handle the mouse properly? Let us go over the handling of the mouse. Do
you want to hold the mouse correctly and use it properly? Then fellow these steps.
STEPS:
1. Place your palm flat on the mouse.2. Bend your fingers so it carvers around the mouse.3. Let your thumb be firm to the right side of the mouse.4. Let your little finger be firm on the left side (button) of the mouse.5. Raise the two fingers that come immediately after your thumb and open
them a bit apart.
6. Let the first finger after the thumb (index finger) click on the left button andthe next finger click on the right button.
7. The buttons are clicked one after the other.SINGLE CLICKING
When you press on any of the mouse buttons, you will hear a sound. Try it and see.
When you press any of the buttons with your finger, we say you are clicking the
button.
What is single clicking? It is the act of pressing the mouse button and releasing
the finger or button as early as possible.
USES OF THE MOUSE
The mouse is used to do many things on the computer.
1. The mouse has a pointer that goes round the computer screen.2. It is used to start or close programs on the computer.3. It is used to select items on the screen.
-
7/30/2019 CLASS 2 ICT TB & WB
9/50
9 | P a g e
4. It is used to draw and move objects on the computer screen.Answer the following questions.
1. The ..is one of the important parts of the computer made to fixwell in the palm.
2. The mouse helps ..of the pointer on the screen.3. The mouse is usually placed on a flat surface called..4. The mouse has two different buttons. These are
the..
5. The sound that comes after pressing the mouse buttons is a The screen of the monitor when the computer is switched on for the first time is
called desktop. Do you remember we also learnt about the small pictures that are
usually arranged on the left hand side on the monitor? These small pictures are
called Icons.
DOUBLE CLICKING THE MOUSE
What do we mean by double clicking? Double clicking is the act of clicking the
mouse button twice very quickly. Double clicking on the desktop Icons: When you
double click on any icon, you open the content of that icon. The content comes in a
window form. For example when you doubleclick on the Recycle bin icon, you
have opened the recycle bins window.
COMPLETE THE FOLLOWING SENTENCES
1. When the computer is switched on, the first screen is called..2. The small pictures usually arranged on the left hand side of the screen are
called.
3. To make two quick clicks on the mouse button is..4. When you double click an icon, it gives you a ..
THE USE OF SPACEBAR AND BACK SPACE KEYS
Lesson 3: Keyboarding skills
Keyboard is one of the important parts of a computer. The keyboard is a
rectangular board with many keys fixed on it. The keyboard enables you to type
-
7/30/2019 CLASS 2 ICT TB & WB
10/50
10 | P a g e
letter, figures or numbers, spaces, punctuation marks and other symbols into the
computer.
The Keyboard Keys Are Grouped Into Four.
These are:
1. Function keys.2. Alphanumeric keys.3. Cursor control keys.4.Numeric key pad.
FUNCTIONS OF THE GROUPS
1. Function keys:The first 12 keys vertically arranged on the keyboard are called function keys. It
has been labeled F1 to F2. The function keys are used to perform special
commands and functions.
2. Alphanumeric Keys:These are the keys that have the alphabets, numbers and symbols. They are keys
used to type texts like letters, numbers and symbols into the computer.
3. Cursor control Keys:They are arranged in between the alphanumeric keys and the numeric keys. They
are used to move the cursor to specific areas on the monitor.
4. Numeric Keypad:They are used to feed numbers or figures onto the computer. The numeric keypad
works just like the ordinary calculator.
THE TYPING KEYS
The alphanumeric keys are sometimes called the typing keys. The alphanumeric
keys on the keyboard are also grouped into three. They are:
a. The home row keysb. The top row (QWERTY) keys.
-
7/30/2019 CLASS 2 ICT TB & WB
11/50
11 | P a g e
c. The bottom row keys.
COMPLETE THE FOLLOWING SENTENCES
1. The rectangular board with many keys fixed on it is called2. Keyboard helps us to into the computer.3. The keyboard keys are grouped into ..4. The first 12 keys vertically arranged on the keyboard are called5. The alphanumeric keys on the keyboard are grouped into three.
a. The row keys.b. The .row keys.c. The .row keys.
IDENTIFYING THE HOME ROW KEYS
In this lesson we are going to learn about some important things on the keyboard.
1. Home row keys:Where can we find the home row keys on the keyboard? The home row keys can
be find in the middle of the alphanumeric keys. When ever we want to write
something into the computer using the keyboard, we start from the home row keys.
When we write something into the computer using the keyboard, it is typing.
Typing is the correct way of striking the keyboard keys to write something into the
computer. When we strike a key on the keyboard with our fingers, it is seen on the
screen of the monitor.
Let us strike some keys on the keyboard using the notepad application and watch
what appears on the monitor
LEARNING TO TYPE
It is wrong to use one and the same finger in typing all the keys on the keyboard.
When typing we use all our ten (10) fingers to type letters into the computer. Each
key on the keyboard has a special finger that strikes it.
-
7/30/2019 CLASS 2 ICT TB & WB
12/50
12 | P a g e
To begin typing, all your ten (10) fingers should be fixed on some eight permanent
keys. Theses permanent keys are called the home keys.
Why are they called home keys? They are called home keys because whenever the
fingers move up or down to strike different keys, they come back to rest on thesesame keys.
What are these home keys?
They are:
A, S, D, F, for the left and fingers and ; , L, K, J, for the right hand fingers. All
these keys are found on one row on the keyboard. This is why they are called home
row keys.
The other keys on the same row are: G and H. Look on the keyboard and identify
the home row keys. How are they arranged on the keyboard? From left to right we
have: A, S, D, F, G, H, J, K, L, ;. These keys are called the home row keys.
CHOOSE AND UNDER LINE THE CORRECT ANSWER
1. Home row keys are on the ..of the keyboard.2. When we write something on the computer using the keyboard, we call
it..
3. When we strike a key on a keyboard, it is seen on the 4. It is .to uses only one finger in typing.5. We use all ourfinger to type letters on the computer.6. When we want to start typing, eight of our fingers must be on
the
Fill in the missing letters to make the home keys.
A . G H . L ..
LEARNING TO TYPE THE HOME ROW KEYS
LEFT HAND FINGER RIGHT HAND FINGER
Finger (1) = little finger Finger (1) = little finger
Finger (2) = ring finger Finger (2) = ring finger
Finger (3) = middle finger Finger (3) = middle finger
-
7/30/2019 CLASS 2 ICT TB & WB
13/50
13 | P a g e
Finger (4) = index finger Finger (4) = index finger
Finger (5) = thumb Finger (5) = thumb
FINGERS AND KEYS ON THE HOME ROW KEYS
LEFT HAND FINGERS KEYS RIGHT HAND FINGERS KEYS
A, S, D, F G, H J, K, L , ;
Left finger 1 = A Right finger 1 = ;
Left finger 2 = S Right finger 2 = L
Left finger 3 = D Right finger 3 = K
Left finger 4 = F Right finger 4 = J
Left finger 4 = G Right finger 4 = H
Left thumb = space bar Right Thumb = space bar
LESSON 5:
Using the space bar and Backspace to type words
In this lesson we are going to learn about how to use two important keys on the
keyboard. These keys are space bar and the backspace.
The space bar:
What so we usually do when we are writing in our exercise and note books? We
leave spaces in between our words, sentences and figures. These spaces make it
possible for us to separate one word from the other words and one sentence from
the others. Again, we leave spaces in between figures to identify one finger as
different from the other(s).
We so the some when we are typing. The keyboard makes it possible for us to
leave spaces in between our words, figures and sentences. This is made possible
through the use of the space bar.
The space bar is different from all the other keys. The space bar has a rectangular
shape. It is longer than all the keys on the keyboard. We use both the right and left
thumbs to click the space bar during typing.
-
7/30/2019 CLASS 2 ICT TB & WB
14/50
14 | P a g e
TYPING LETTERS OF THE HOME ROW KEYS ACTIVITY
Open to WordPad application and type these letters using the right fingers and
making good use of the space bar. Practice to strike each key by the right finger.
Type each line 4 times.
aaa aaa aaa aaa aaa
sss sss sss sss sss
ddd ddd ddd ddd ddd
fff fff fff fff fff
ggg ggg ggg ggg ggg
;;; ;;; ;;; ;;; ;;;
lll lll lll lll lll
kkk kkk kkk kkk kkk
jjj jjj jjj jjj jjj
hhh hhh hhh hhh hhh
aaa kkk fff jjj sss
THE BACKSPACE
What do we use to write in our books? We use pencils to write in our books. We
do make mistakes when we are writing. What do we do when we make mistake
when we are writing? We clean the unwanted letters or word of figure with an
eraser and continue with our writing.
During typing we do make similar mistakes and clean the letters, words and figureswhich are wrongly typed. The back space key is found at the right hand end of the
top row keys. It usually has an arrow ( ) as a symbol on it.
The backspace is a very important key during typing.
-
7/30/2019 CLASS 2 ICT TB & WB
15/50
15 | P a g e
1. When we mistakenly leave more than one space in between words duringtyping, we use the backspace key to close up the unwanted space(s).
2. When we make mistakes during typing we use the back space to correct theletters that are wrongly typed.
Exercise 6
1. The spacebar is used to leave in between letter, words,numbers and sentences.
2. The space bar is longer than all the other key board keys.3. We use both .to click the space bar during typing.4. The back space is found at the right hand end of the bottom row keys.5. We use the back space key to .unwanted spaces.
UNIT 3
Introduction to Game Application
LESSON 6:
Computer game:
A game is an activity or sport in which people compete with each other according
to agreed rules. A game helps to improve or sharpen some skills we have learnt.
Computer games also help in the same way computer games are played with the
parts of the computer. We play computer games to entertain ourselves and to help
improve or sharpen some skills we have learnt. There are many types of computer
games. They include: digging join, pin ball, free cell, fun puzzle, solitaire,
minesweeper, hearts, spider solitaire some of these games are played with
keyboard while others are played with the mouse. We shall be playing the games
that use the mouse so that it can help us to improve or sharpens our mouse skills.
MINESWEEPER OVER VIEW
To play a game:
1. Go to start.2. Select all.3. Select all programs.
-
7/30/2019 CLASS 2 ICT TB & WB
16/50
16 | P a g e
4. Select games.5. Click on the game (minesweeper).
SECTION 2
MOUSE AND KEYBOARDING SKILLS (2)
Dragging of mouse
Drawing and Colouring Shapes
When we were in Basic 1, we leant about how to open the Microsoft paint
Application.
Do you still remember al the steps we used? Let us go through them a gain and see
if we can remember them.
To start Microsoft paint.
Steps:
On the desktop
1. Go to the task bar and click on start.2. Select all programs.3. Select accessories.4. Click on paint.
The paint application
The paint application enables us to make simple drawing and painting. On the
paint window, we have:
1. The title bar (minimum, maximum and close icons).2. The menu bar.3. A tool box.4. A drawing board or working space.5. A colour box6. Status bar
-
7/30/2019 CLASS 2 ICT TB & WB
17/50
17 | P a g e
THE PAINT TOOL BOX
There are a number of tools in the paint tool box.
Each of the tools performs different function. When we move the mouse to each
tool, the name of the tool is display. Let us name some of the tools.
1. Eraser2. Pencil3. Line4. Rectangle5. Rounded rectangle6. Fill with colour7. Curve8. Polygon9. Ellipse.
LESSON 8:
Drawing objects.
Dragging items using the mouse.
A.To draw a straight l ine steps:1. Go to the tool box and click on line.2. Go below the tool box and click on the line width.3. Dray the pointer to the drawing board and draw your line.
To draw another line, release the mouse button, click on it again and draw.
B.To draw a fr ee form line steps:1. Go to the tool box and click on pencil.2. Drag the pointer to the drawing board and draw your free form line.C.To draw a curve1. Go to the tool box and click on curve.2. Go below the tool box and click on the line width.3. Drag the pointer to draw a line.4. Click on where you want one are of the curve to be.
-
7/30/2019 CLASS 2 ICT TB & WB
18/50
18 | P a g e
5. Drag the pointer to adjust your curve.DRAWING LETTERS OF THE ALPHABET
We can use the paint application tool box to draw the letters of the alphabet using
our free hand and the mouse.
Steps:
1. Go to the tool box and click on pencil tool.2. Drag the pointer to the drawing board and draw your first line of the letter.3. At the end of the line, release the button.4. Click on the button again and place it at where you want to continue from to
draw your next line or curve of the some letter.
5. Release the button at each and continue.Exercise 9
Use the mouse and paint application to draw A- Z.
Colouring shapes using the mouse and tools in paint application. In this lesson we
shall be applying colour in the shape we have drawn. The colour box has many
colours, we can choose many of them to colour of fill our shapes.
Can you identify some of the colours you find in the colour box? Let us now learn
how to apply the colours.
Colour ing our shapes
Steps:
1. Drag the mouse to the tool box.2. Select or draw your shape.3. Click on the fill in tool.4. Move the mouse to the colour box.5. Click on the colour you want to use.6. Click on the shape. The colour fills the shape.
-
7/30/2019 CLASS 2 ICT TB & WB
19/50
19 | P a g e
IDENTIFYING THE TOP ROW KEYS
A.Finger and keys on the top row keys. The left and right hand fingers areshowing the keys each finger will type on the top row.
Left hand ginger keys
Q, W, E, R, T, Y, U, I, O, P
Left finger 1 = Q Right finger 1 = P
Left finger 2 = W Right finger 2 = O
Left finger 3 = E Right finger 3 = I
Left finger 4 = R Right finger 4 = U
Left finger 4 = T Right finger 4 = Y
Left and right thumb = space bar.
Typing letters of the top row keys open to WordPad application and type some of
letters using the right fingers and making good use of the space bar.
Type each line 5 times.
qqq qqq qqq qqq
www www www www
eee eee eee eee
rrr rrr rrr rrr
ttt ttt ttt ttt
ppp ppp ppp ppp
ooo ooo ooo ooo
iii iii iii iii
uuu uuu uuu uuu
yyy yyy yyy yyy
-
7/30/2019 CLASS 2 ICT TB & WB
20/50
20 | P a g e
THE USE OF GAME APPLICATION
LESSON 10:
The game of solitaire
To play the games of solitaire:
1. Go to start2. Select all programs3. Select games4. Click on the game
The game of solitaire is played with the mouse. It aims at building the 4 different
suit cards in its ascending order beginning from the Aces.
TO PLAY SOLITAIRE:
1. On the game menu, click deal.2. Click, drag and drop any aces on the seen stacks to the space at the upper
right of the screen.
3. When you have made all available plays on the board, click deck to begintruing over new cards.
4. You will be building row stacks and suit stacks.5. The card that is face up on the deck is always available for play.6. You build row stacks to free up cards that you need to build the suit stacks.
i. Row stacks are built one on top of the other in descending order inread, black, red, black colours. For example if K is Black, Q must be
red, J must be black, 10 must be red, 9 must be black in that order.
ii. Suit stacks: are built one on top of the other in ascending order but inthe same suit group: starting from Ace. For example Ace, 2, 3, 4, 5, 6,
up to K makes a complete suit.
7. You will build the row stalks until you came across a card that is read for thesuit.
8. To move a card or a stack of cards, form one row stack to another, click anddrag the card or stack.
9. When a row stack is open (on cards in the row), you can move a king (alongwith any cards that right be in its stack) to the open row stack.
-
7/30/2019 CLASS 2 ICT TB & WB
21/50
21 | P a g e
10.To specify the design of the deck you would like to play with, click thegame menu, click deck, and then make your selection.
SECTION 3
Mouse and keyboarding skills using drawing and image to present information
LESSON 11:
The three ways of giving information
We learn in basic one lesson that there are three different ways of communication.
Do you remember the three ways? They are the ways of passing or giving
information from one person to the other.
Can you mention all the three forms?
1. Verbal information.2. Writing information.3. Body language information.
1. Verbal information:Verbal communication involves sound. When people give information, they talk to
each other. They produce sounds when they talk.
B. chooses and underlines the correct answer
1. When people talk, they.
2. An example of verbal information is
3. Circle the verbal way of giving information in these words.
(i)Nodding (v) signs
(ii) Poster (vi) smiling
(iii) Talking (vii) singing
(iv) Teaching (viii) story telling
-
7/30/2019 CLASS 2 ICT TB & WB
22/50
22 | P a g e
2. Body language information.
There is no sound in this form of giving information. This is because people do not
open their mouths to talk. They use the movement of some parts of their body to
give information to others
Examples: weeping, smiling, moving the shoulders, movement of the hand,
winking of the eye, nodding the head, showing serious looks on the face and many
others.
Exercise 11: Answer with true/false
1. In body language communication, sound is produce.2. People use their mouth to talk in body language.3. In body language people move their body parts of to communicate.4. Faltcing is not an example of body language communication.
LESSON 12:
Drawing image to communicate the other form of giving information is by drawing
or using images. This is a way of passing on information to a person or persons
through the use of drawing and images. There is no sound produce in this form of
information. It can also be done through the use of posters, signs and symbols.
UNIT 2
Typing short sentences
LESSON 13:
Bottom Row keys of the keyboard. In this lesson, we shall be using the notepad
application to improve on our keyboarding skills by learning about the bottom row
keys at the key board.
The bottom row keys are found below the home row keys.
-
7/30/2019 CLASS 2 ICT TB & WB
23/50
23 | P a g e
This means that we shall be moving down the home row keys to type the letters
there. Write all the letters at the bottom row keys.
Z X C VB N M, . /
Typing letters of the bottom row keys.
ACTIVITY:
Open to WordPad Application and type these letters using the right fingers and
making good use of the space bar.
Type each line 5 times
ZZZ ZZZ ZZZ ZZZ
XXX XXX XXX XXX
CCC CCC CCC CCC
VVV VVV VVV VVV
BBB BBB BBB BBB
NNN NNN NNN NNN
MMM MMM MMM MMM
...
UNIT1
DOUBLE CLICKING OF MOUSE
LESSON 1
Revision on mouse skills
Mouse: It is one of the important parts of a computer made to fit well in the palm.
It is attached to the computer to direct the movement of the pointer or cursor in the
form of an arrow ( ) on the screen.
This mouse is usually place on a flat surface called a mouse pad. The mouse pad
helps to protect the mouse and enables it to work well.
-
7/30/2019 CLASS 2 ICT TB & WB
24/50
24 | P a g e
There is a roller ball under the mouse that rolls on the mouse pad to direct the
movement of the pointer on the screen. The mouse has two different buttons. These
are the left and right buttons.
The left Button: This is one off the parts of the mouse which is used to do manythings on the screen. It helps to:
a. Select icons and items.b. Start programs.c. Move text.d. Maximize, minimize and close windows.e. Enlarge or reduce windows.
UNIT 3
The use of Games Application
LESSON 15:
Spider solitaire over view to play the Game of solitaire:
1. Go to start.2. Select all programs.3. Select game.4. Click on the game.
The aim of spider solitaire is to remove all of the cards from the ten stacks (boxes)
at the top of the window in the fewest number of moves.
To play spider solitaire:
1. On the game menu, click new game.2. To remove cards from the ten stacks at the top of the window, move the
cards from one column to another in descending order until you line up asuit of cards in order from king to Aces.
3. When you line up a complete suit (K, Q, J, 10, 9, to Ace), those cards areremoved automatically and packed at the bottom left corner. There are 8
suits in all to make a complete game.
-
7/30/2019 CLASS 2 ICT TB & WB
25/50
25 | P a g e
4. When you do not know where to move a card to, click on the score box to bedirected where to move the next cared to.
5. When the score board fails to assist you click on a deal in the bottom rightcorner of the window where the remaining cards are placed in five stacks for
a release of new row of cards on all the columns.6. When there is an empty box (slot) you are not allowed to deal a new row.7. Any card can be fixed in an empty space to make way for a new deal.
-
7/30/2019 CLASS 2 ICT TB & WB
26/50
26 | P a g e
Work Book Series
I.C.T.
Class Two
-
7/30/2019 CLASS 2 ICT TB & WB
27/50
27 | P a g e
1. The computer is a. A machineb. A plantc. A box
2.
The keyboard is used to enter words and numbers into a computer.a. Trueb. False
3. How many buttons are on a mouse? .
FILL IN THE SPACES WITH THE WORDS BELOW:
(Single, Home Row, Backspace, Spacebar)
4. A, S, D, F, J, K, L, ; are the keys.5. A ..click selects items.
6. The is used to give space between words.
-
7/30/2019 CLASS 2 ICT TB & WB
28/50
28 | P a g e
7. The ..is used to erase space.
FILL IN THE SPACES WITH THE WORDS BELOW:
(Bottom Row, Click, Left, QWERTY Row, Home Row, Twenty Four)
8. We muse the mouse to select an item.9. The button on the mouse is used to select.
10.The keys are the bottom row keys.11.The A, S, D, F, keys are the keys.
12.The keys are the QWERTY keys.13.There arealphabet on the keyboard.
14.We can type try on the QWERTY row..
15.The home keys are in the center of the keyboard.
16.There are three shift keys on the keyboard...
17.A single click of the mouse selects an item.
-
7/30/2019 CLASS 2 ICT TB & WB
29/50
29 | P a g e
18.The backspace key is used to erase any mistakes we make when typing.
19.Maps give information about an area.......................................20.Shapes are not used to give information on road signs.
.
21.The space bar is the same as the backspace key..
22.The ra.. r .a crss . g gives warning onrailroad crossing.23.The p.. .t gon is used for school advance warning sign.24.The diamond is used for w. rn..ing signs.
25.The r. ..ci..e signs give directions.26.M .p. gives us information.
COMPLETE THE FOLLOWING WORDS
1. M--------- --------se p---------d2. P------og--------am
3. B--------- ----------tons4. Poi -------- --------e ---------
-
7/30/2019 CLASS 2 ICT TB & WB
30/50
30 | P a g e
5. Ap-------- ----------ica---------ion6. Wi------- -------ow
7. Cur------- --------r8. S----------ree------
9. C-------rv-------
COMPLETE THE FOLLOWING WORDS
1. De------k-------op2. Mo------i---------or
3. Doc------- --------en---------s4. Inter---------- --------- ---------
5. Con----------- ------nt--------6. I--------- ---------n
7. Do-------b------e c-------ic------8. C-------m------- --------ter
-
7/30/2019 CLASS 2 ICT TB & WB
31/50
31 | P a g e
9. Rec--------- --------- -------- b-----n10.Le---------tb------- -------ton
ACTIVITY:
Draw a key board and label it.
1. This object is used to move things on the screen of the monitora. Mouse
b. Monitor
-
7/30/2019 CLASS 2 ICT TB & WB
32/50
32 | P a g e
c. Cooler
2. Which of the following is not used for sending information.a. Post office
b. Computer
-
7/30/2019 CLASS 2 ICT TB & WB
33/50
33 | P a g e
c. Cell phone
d. A chair
e. A Bus
-
7/30/2019 CLASS 2 ICT TB & WB
34/50
34 | P a g e
3. Which of the following is not used for receiving information.a. Sound system
b.News paper
c. Book
-
7/30/2019 CLASS 2 ICT TB & WB
35/50
35 | P a g e
d. Table
4. What is this object?
5. How many buttons are on a mouse?
6. Match up the following words with their correct pictures
a. For words and numbers
b. For moving on the screen telephone
c. To send and receive information keyboard
-
7/30/2019 CLASS 2 ICT TB & WB
36/50
36 | P a g e
7. The following are keys on the keyboard. Match them with their rightpictures.
a. Space bar ASDFJKL;b. Back spacec. Home keys ZXCVBNMd. Bottom QWERTYe. Qwerty
8. Label the parts of the computer below
9. Identify the following parts.
..
-
7/30/2019 CLASS 2 ICT TB & WB
37/50
37 | P a g e
.
.
10.Use the following words to label the keyboard.1. Function keys2. Alphanumeric keys3. Cursor control keys
-
7/30/2019 CLASS 2 ICT TB & WB
38/50
38 | P a g e
4.Numeric keypad
11.When we write something on the computer using the keyboard, we call it .a. Mousingb. Typingc. Counting
12.Home row keys are on the .of the keyboard.a. Sideb. Rightc. Middle
COMPLETE THE FOLLOWING WORDS
1. T..pi.g2.No..e p d
3. Se..ia.4. S.ri...ig
5. F.. ge...s
-
7/30/2019 CLASS 2 ICT TB & WB
39/50
39 | P a g e
6. er.a.ne..t
7. Tx.8. H.m keys
9. C.lc. a tor10.Ke. .. oad
11.Pro.. a12.Alpaum..ri keys
13.Q..e y keys14.Bo ..o keys15.N.mri.. keys16.C.u.or keys17.Fill in the missing letters to make the Home keys complete.
------ S ------ -------- G ------ J K ------ ;
18.The space bar is used leave ---------------------in between letters, words,numbers and senteness.
a. Spaceb. Keysc. Clicks
19.The space bar is longer than all the other keyboard keys.a. True
-
7/30/2019 CLASS 2 ICT TB & WB
40/50
40 | P a g e
b. False20.We use both to click the space bar during typing.
a. Thumbb. Small fingersc. Index finger.
Complete the following words in the paint application program.
21.T-----t-----e b-------r22.D-----aw------ng b----a------d23.C------o------ou------- b----x24.-------en------ Ba---------25.T------ -------l Box26.S-------at------s Bar27.E-------a-------or28.P-------nc-------l29.------i------e30.R-------ct------ng-------e31.F---------llwi-------h c------lo-------r
-
7/30/2019 CLASS 2 ICT TB & WB
41/50
41 | P a g e
Complete these words
32.V-------r------al information33.Dr------w-------ng (image) information34.B-------d------ language information35.---------ym------ -----ls36.La-------gu---------g--------37.P---------st-------rs38.--------tre-------t39.---------raf-------ic
40.An example of verbal information is .a. Readingb.Noddingc. Teaching
41.People use their mouth to talk in body language.a. Trueb. False
42..is not an example of body language.a. Weepingb. Smilingc. Talking
43.What is information?
-
7/30/2019 CLASS 2 ICT TB & WB
42/50
42 | P a g e
..
44.Mention two information tools you knowa. ..b. ..
45.Mention six (6) ICT tools you know.a. .b. .
c. .d. .
e. .f. .
-
7/30/2019 CLASS 2 ICT TB & WB
43/50
43 | P a g e
46.Draw two people exchanging information using Mobil phone in the boxbelow.
-
7/30/2019 CLASS 2 ICT TB & WB
44/50
44 | P a g e
47.Draw a digital thermometer in the box provided.
48.Draw a set of computer in the provided and colour it.
-
7/30/2019 CLASS 2 ICT TB & WB
45/50
45 | P a g e
49.Draw a desktop and a tower system unit.
Desk top Tower
50.When we want to start typing right of our fingers must be on the a. Home keysb. First keysc. Right keys
51.Draw mouse and label it with the following words in the box providedi. Left buttonii. Mouse padiii. Right buttoniv. Scroll wheel
-
7/30/2019 CLASS 2 ICT TB & WB
46/50
46 | P a g e
52.Draw a man sitting behind a computer typing in the box below.
53.What is technology?
54.Mention five (5) technology tools you know.a. b. .c. .d. ..e. ..
-
7/30/2019 CLASS 2 ICT TB & WB
47/50
47 | P a g e
55.Draw a telephone and a mobile phone in the boxes below.
Telephone Mobil phone
56.Draw a man and a woman communicating verbally.
-
7/30/2019 CLASS 2 ICT TB & WB
48/50
48 | P a g e
57.Colour the following shapesa.
b.
Red green
Square circle
c. d.
Yellow blue
Triangle right-angled
-
7/30/2019 CLASS 2 ICT TB & WB
49/50
49 | P a g e
58.Identify the following ICT toolsa.
b.
-
7/30/2019 CLASS 2 ICT TB & WB
50/50
FILL IN THE SPACES WITH THE WORDS BELOW
(Bottom Row, Click, Left, QWERTY Row, Home Row, and Twenty Four)
1. We must.the mouse to select on item.2. The .button on the mouse is used to select.3. The A, S, D, F, keys are the keys4. The ..keys are the bottom row keys.5. The keys are the QWERTY keys.6. There are alphabets on the keyboard.
Fill in the spaces with the words below
(Single, home row, backspace, space bar)
1. A, S, D, F J, K, L, ; are the keys.2. A ..click selects items.3. The is used to give space between words.4. The..is used to erase space.