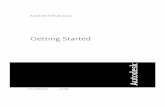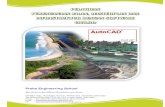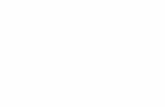Civil3D 2008 Skill Builder Grading
-
Upload
henry-condori-fernandez -
Category
Documents
-
view
97 -
download
4
Transcript of Civil3D 2008 Skill Builder Grading

Using Projection Grading and Feature Lines Effectivelyin AutoCAD Civil 3D 2008
This Skill Builder demonstrates how to use a combination of the grading tools available in AutoCADCivil 3D 2008 to grade a building pad that consists of two tiers connected by a small ramp. Thegrading solution that is demonstrated shows the strengths and limitations of several grading toolsand their roles in the design process.
NOTE Before you start this Skill Builder, you should read the Grading Best Practices documentationsupplement, which is located at http://usa.autodesk.com/adsk/servlet/index?siteID=123112&id=8777904.The exercises in this Skill Builder show you how to apply many of the best practices described in thesupplement.
In this Skill Builder, you will experiment with two methods of grading to establish an effectivegrading solution for a site. In the first method, you will use projection grading, which enables youto calculate proposed feature lines based on a number of predefined criteria. In the second method,you will combine projection grading with the use of the feature line tools to control grading aroundinside corners.
Specific topics that are covered in this Skill Builder include:
■ Using projection grading alone
■ Creating a stepped offset feature line
■ Grading from a stepped offset feature line to existing ground
■ Creating grading infill areas
■ Modifying arc tessellation
■ Using a feature line to adjust triangulation
■ Working with crossing feature lines
■ Assigning feature line elevations
Background
Projection grading, also known as slope grading, involves projecting a slope from a feature line to anintersection with a surface, or to a specified distance, elevation, or elevation difference. This techniqueenables you to calculate proposed feature lines based on a number of criteria. A major benefit ofprojection grading is that the resulting grading preserves the original criteria when the base featureline is edited. Additionally, when you edit the criteria, the grading model updates to reflect thechange. This technique works best when relationships between feature lines need to be maintained.
Feature line grading involves creating a set of feature lines to define the graded region as surfacebreaklines, and then adjusting the elevation of key points to control the shape of the surface. Thistechnique is ideal for wide, fairly flat areas such as parking lots or building pads. It is also well suitedto areas with rapidly changing elevations or slopes where walls would normally be required to gradesuccessfully. You can manually add or remove feature lines and adjust their location in three
1

dimensions to achieve precise slope design. This process enables you to control water drainage or cleanup difficult geometry in areas such as the intersection of two or more slopes.
Grading Best Practices
Listed below are a number of grading best practices for projection and feature line grading situations.For a detailed explanation of grading best practices, see the Grading Best Practices documentationsupplement, which is located at http://usa.autodesk.com/adsk/servlet/index?siteID=123112&id=8777904.
Projection Grading Best Practices
■ Simplify the footprint: Use the Grading Elevation Editor to verify the elevations along feature lines.Look for locations where an elevation may unintentionally drop to zero, such as at a split point. Usethe Weed command (WeedFeatures) to eliminate unnecessary points and simplify grading geometrywhere possible. This operation can significantly improve the results where two gradings intersect.
■ Convert tessellated segments to an arc: Use the Fit Curve command (FitCurveFeature) to replacetessellated segments with an arc. This operation creates a smoothly curved grading face, rather thanmany short straight segments.
■ Start with a steep grading: If you are unsure of a grading’s ability to intersect with the surface, startwith a steeper slope, and then edit to a flatter slope.
■ Turn off automatic rebuild: By default, Automatic Rebuild is turned on for the grading surface. Youcan improve system performance by temporarily turning off automatic surface rebuilding. InToolspace, on the Prospector tab, right-click the surface name and clear the Rebuild - Automaticoption. You can also improve performance by editing the grading style to turn off slope shading andslope patterns. These operations take extra time, and add extra complexity to the grading process.
■ Explode a grading to edit its individual components: If a grading is exploded, the projection linesand daylight lines become editable feature lines. You can do this to modify projection lines or adaylight line, and then add them to the design surface as breaklines for use in an existing or newgrading.
Feature Line Grading Best Practices
■ Assign objects to appropriate sites: To keep feature lines, lot lines, and alignment objects frominteracting with each other, assign them to separate sites. In AutoCAD Civil 3D 2008, you may createalignments without assigning them to a site.
■ Understand the behavior of crossing feature lines: When feature lines within the same site crossover each other at a location without a PI, they create a split point. A split point acquires the elevationof the feature line that was most recently edited—commonly known as the “last one wins” rule. Ifthe other feature line has a different elevation, it gets a grade break at the crossing point. The elevationof a split point cannot be edited directly. To edit the elevation of a split point, or to have bettercontrol over that point, you can use the Insert PI command to create a permanent point at thatlocation on one of the feature lines.
■ Understand the limitations of the AutoCAD editing commands: While the AutoCAD Extend commandworks with feature lines, the AutoCAD Break and Trim commands do not because feature lines aretoo complex. To overcome this, dedicated feature line Break and Trim commands (BreakFeaturesand TrimFeatures) have been added to the feature lines edit menu and toolbar.
■ Use the appropriate tool to raise or lower a feature line: While you can use the AutoCAD Movecommand to move a feature line horizontally, you should use the Grading Elevation Editor to movea feature line vertically. If you use the AutoCAD Move command to raise or lower a feature line, theelevations at points that are connected to other feature lines will not change.
2

■ Convert tessellated segments to an arc: When working with a feature line created from a tessellatedpolyline, use the feature line Smooth or Fit Curve commands to either smooth the line to a series ofcurves or create a true geometric arc. Using a single arc in place of tessellated segments results in a simplergrading design that can be easier to lay out.
Getting More Information
For more information about the AutoCAD Civil 3D grading tools, see the Grading Best Practices documentationsupplement, which is located at http://usa.autodesk.com/adsk/servlet/index?siteID=123112&id=8777904.
You can also find more information in the following Help topics in the AutoCAD Civil 3D User’s Guide.
Refer to this AutoCAD Civil 3D 2008Help topic:
For more information about...
Understanding SitesSites
Grading WorkflowThe Grading Process
Creating Feature LinesFeature Lines
Installing the Skill Builder Files
For best results, save the drawing (Civil3D_2008_skillbuilder_grading.dwg) in the folder C:\MyDocuments\Autodesk\SkillBuilders, creating the SkillBuilders folder if it does not exist. Other Skill Buildersfor AutoCAD Civil 3D should also go into this folder.
Examine the Building Pad
First, you will examine the site conditions in the provided data set.
1 Open the drawing Civil3D_2008_skillbuilder_grading.dwg.
The drawing contains a surface and a building pad that has the basic elevations already assigned. Theelevation of the top portion of the building pad is set to 402’, and the bottom portion is set to 400’.
Getting More Information | 3

Figure 1: Initial Plan View
2 Click Grading menu ➤ Edit Feature Lines ➤ Elevation Editor.
3 Click the blue building pad feature line.
The parameters of each elevation vertex are displayed in a row in the Grading Elevation Editor.Using the Grading Elevation Editor, examine the elevations and grades of the footprint. Noticethat with the exception of the area around the ramp, the elevations and grades are very consistent.When you select a row in the Grading Elevation Editor, the corresponding elevation point ishighlighted in the drawing window.
4 In the Grading Elevation Editor, select the Show Grade Breaks Only check box. The elevation pointsthat have consistent grade and elevation values are hidden, leaving only the elevation points aroundthe ramp visible.
5 Clear the Show Grade Breaks Only check box to display all vertices.
TIP You may want to dock the Grading Elevation Editor or set it to auto hide for the remainder of thisSkill Builder.
6 Using the Layer Manager, turn off the C-TOPO-GRAD-LABL layer.
This hides the contour and building pad labels and allows you to focus on the building pad design.If you leave the labels on, they will be displayed in the Object Viewer in step 7, which will makeit difficult to rotate the objects.
7 In the drawing window, draw a selection window around the blue feature line. To select the featureline but not the underlying surface, draw the selection window moving from the upper left to thelower right of the feature line. Right-click and select Object Viewer.
8 Rotate the view in the Object Viewer to see a 3D representation of the area around the ramp.
You will use the Object Viewer, using the window selection method to select the appropriate gradingobjects, to check your progress as you work through this Skill Builder.
4

Figure 2: Initial 3D View
9 Close the Object Viewer window.
Using Projection Grading Alone
In this first exercise, you will project a slope from the existing building pad feature line, and then evaluatethe results. You will create a 2.00:1 grading 1.5’ around the building pad.
1 Click Grading menu ➤ Create Grading.
2 On the Grading Creation Tools toolbar, click Set the Grading Group.
3 In the Select Grading Group dialog box, under Site Name, ensure that Grading - Building Pad site isselected.
Parcel linework, grading objects, and alignments can only belong to one unique site and do not interactwith objects in a different site. However, when these objects exist in the same site, they interact witheach other. For example, if feature lines in the same site cross over one another, a single elevation isapplied to both feature lines at the crossing point. You will learn more about this behavior in Workingwith Crossing Feature Lines (page 14) in this Skill Builder.
4 Under Group Name, click Create a Grading Group.
5 In the Create Grading Group dialog box, for Name, enter Slope Grading. Click OK to close the CreateGrading Group and Select Grading Group dialog boxes.
6 On the Grading Creation Tools toolbar, click Select a Criteria Set.
7 In the Select A Criteria Set dialog box, ensure that Basic Set is selected. Click OK.
8 From the Select a Grading Criteria list, select Grade to Distance.
Using Projection Grading Alone | 5

9 Click Expand the Toolbar. The grading criteria values and style selectors for the Grade ToDistance grading criteria are displayed. Notice that Distance is set to 1.500’ and Slope is set to 2.00:1.
10 From the Style list, select Shoulder.
11 Click Collapse The Toolbar.
12 Click Create Grading.
13 Click the blue feature line that represents the building pad when prompted to select a feature.
14 Click outside the building pad when prompted to select the grading side.
15 Press Enter to apply the grading to the entire length of the feature line.
16 Press Enter to accept the default 1.500’ distance.
17 At the command line, enter G to specify Grade as the grading format.
18 At the command line, enter -1 as the grade.
19 Press Enter to end the command.
In 2D, the grading appears to have produced the desired effect: a 2.00:1 grading was created 1.500’around the building pad. However, if you view the grading in the Object Viewer, you will see thatbecause the area around the ramp is steeper than the 1% cross slope, using slope grading alone wasnot an appropriate solution. More importantly, the inner portion of the shoulder is now substantiallysteeper than 2:1, so the problem would be exaggerated if you tried to grade to the surface.
Figure 3: Slope Grading Result in 2D and 3D
This is not an acceptable grading solution. This situation requires more detailed control of the areaaround the ramp than slope grading alone will allow. Because the daylight line of a slope gradingis controlled entirely by the grading criteria, it cannot be edited other than by changing the gradingcriteria.
To address these issues, you will develop an entirely new grading plan. In the following exercises,you will create a stepped offset feature line around the building pad, and then use the feature lineediting tools to resolve the area around the ramp. You will then grade from the offset feature lineto the existing ground surface, and then make some fine adjustments to the grading.
Creating a Stepped Offset Feature Line
First, you will use the feature line stepped offset command to generate a daylight line that can be editedmanually.
6

IMPORTANT Before you begin this exercise, you must delete the slope grading you created in Using ProjectionGrading Alone (page 5). In Toolspace, on the Prospector tab, expand Sites ➤ Grading - Building Pad ➤ GradingGroups. Right-click Slope Grading. Click Delete, and then click Yes when prompted to confirm.
1 At the command line, enter OffsetGapType. Enter 1 as the value.
The OffsetGapType variable controls how potential gaps between segments are treated when closedpolylines, such as the building pad feature line, are offset. Setting this variable to 1 fills the gaps withfilleted arc segments; the radius of each arc segment is equal to the offset distance.
2 Click Grading menu ➤ Edit Feature Lines ➤ Stepped Offset.
3 At the command line, enter 1.5 as the offset distance.
4 Click the blue feature line representing the building pad when prompted to select a feature line.
5 Click outside the building pad when prompted to specify the side to offset.
6 At the command line, enter G to specify a grade value. Enter -1 as the grade.
7 Press Enter to end the command.
The stepped offset feature line is displayed. In both 2D and 3D, the new feature line appears to haveproduced the same result as the slope grading. However, because this is an independent feature line,you can use the feature line editing tools to refine the solution.
Figure 4: Stepped Offset Feature Line Shown in 2D and 3D
8 Click Grading menu ➤ Edit Feature Lines ➤ Fillet.
9 Click the offset feature line when prompted to select a feature line.
10 At the command line, enter R to specify a radius for the fillet. Enter 15.000’ as the radius value.
11 On each side of the ramp, click a sharp, inside corner of the offset feature line. When you move yourcursor over the feature line, a green triangle highlights the corners that can be filleted and a whitepreview fillet is displayed. Press Enter twice to end the command.
Creating a Stepped Offset Feature Line | 7

Figure 5: Feature Line Fillet Command
The fillet is applied to the feature line. If you view the feature lines in the Object Viewer, you willnotice that the fillet uses the elevations from the existing feature line and smoothly interpolatesthe elevations along the length of the fillet.
Figure 6: Filleted Feature Line Viewed in 2D and 3D
Grading from the Stepped Offset to Existing Ground
In this exercise, you will introduce slope grading into the plan. Because the stepped offset feature linehas much simpler geometry than the original building pad, slope grading will be much more effectivethan it was when you applied it during Using Projection Grading Alone (page 5).
1 On the Grading Creation Tools toolbar, click Set the Grading Group.
2 In the Select Grading Group dialog box, under Site Name, ensure that Grading - Building Pad siteis selected.
3 Under Group Name, click Create a Grading Group.
4 In the Create Grading Group dialog box, for Name, enter Slope Grading with Feature Lines. ClickOK to close the Create Grading Group and Select Grading Group dialog boxes.
8

5 On the Grading Creation Tools toolbar, click Set The Target Surface.
6 In the Select Surface dialog box, ensure that EG surface is selected. Click OK.
7 On the Grading Creation Tools toolbar, click Select a Criteria Set.
8 In the Select A Criteria Set dialog box, ensure that Basic Set is selected. Click OK.
9 From the Select a Grading Criteria list, select Grade to Surface.
10 Click Create Grading.
11 Click the blue feature line that is offset from the building pad when prompted to select a feature.
12 Click outside the offset feature line when prompted to select the grading side.
13 Press Enter to apply the grading to the entire length of the feature line.
14 Press Enter to accept the default Slope Cut Format. Press Enter to accept the default 2.00:1 Cut Slope.
15 Press Enter to accept the default Slope Fill Format. Press Enter to accept the default 2.00:1 Fill Slope.
16 Press Enter to end the command.
The stepped offset feature line is graded to the EG surface. If you view the objects in the Object Viewer,you will notice that while the cut and fill slopes are shown in red and green, there are still open areasinside the grading group. In Creating Infill Areas (page 9), you will fill these areas and apply appropriategrading styles.
Figure 7: Stepped Offset Feature Line Graded to Surface Viewed in 2D and 3D
Creating Infill Areas
In this exercise, you will create infill gradings to fill in the open areas inside the grading group. An infillgrading has no criteria applied to it. Any area bounded by feature lines or lot lines that is not already agrading can be converted to an infill grading. Using infill gradings to fill in holes in a grading group willensure correct contour display and volume calculations.
1 On the Grading Creation Tools toolbar, from the Select A Grading Criteria list, select Grade to Distance.
NOTE Although an infill has no criteria, you select its grading style from an existing criteria.
2 Click Expand the Toolbar.
Creating Infill Areas | 9

3 From the Style list, select Shoulder.
This specifies the grading style that will be applied to the infill.
4 Click Create Infill.
Figure 8: Grading Creation Tools—Creating an Infill
5 Click in the area between the building footprint and the offset feature line (near the right side ofthe ramp). A diamond is displayed in that area, indicating that an infill has been created. Whenyou view the grading group using the Object Viewer, you will see that the infill grading fills theentire area between the two blue feature lines.
6 In the Grading Creation Tools toolbar, from the Style list, select Pad.
7 Click inside the building footprint to create an infill using the Pad grading style.
8 Press Enter to end the command.
9 View the grading group in the Object Viewer.
In the Object Viewer window, the gray area is the infill grading that represents the shoulder, thegold area is the building pad infill grading, and the green and red areas are the grade-to-surfaceslope grading.
Figure 9: Grading Group with Infill Areas
10

NOTE Keep the Object Viewer window open and proceed to Modifying Arc Tessellation (page 11).
Modifying Arc Tessellation
In the Object Viewer window, notice that the arc portions of the ramp are not represented very well. Tocorrect this issue, you will modify the grading group tessellation spacing.
Figure 10: Poorly Tessellated Arcs
1 Close the Object Viewer window.
2 On the Grading Creation Tools toolbar, click Grading Group Properties.
3 In the Grading Group Properties dialog box, on the Information tab, select the Automatic SurfaceCreation check box.
4 In the Create Surface dialog box, click OK.
To adjust the arc tessellation, a surface must be created from the grading group. This is a temporarysurface that you will delete after you have adjusted the arc tessellation.
5 In the Grading Group Properties dialog box, on the Information tab, change the Tessellation Spacingsetting to 1.000’. Click Apply.
Modifying Arc Tessellation | 11

Figure 11: Grading Group Properties Dialog Box
6 Clear the Automatic Surface Creation check box. When asked if you want to delete the Slope -Projection Grading surface, click Yes. Click OK.
Now that you have updated the arc tessellation, you must update the grading infill areas to applythe new setting. The easiest way to do this is by using the AutoCAD Move command.
7 At the command line, enter Move.
8 Click the original, interior feature line (the blue building pad). Press Enter.
9 Press Enter again to select the default Displacement selection.
10 Press Enter again to accept the default displacement of <0.0000, 0.0000, 0.0000>.
11 View the grading group in the Object Viewer.
Notice that the triangulation of the arcs along the ramp is much better.
12

Figure 12: Well Tessellated Arcs
NOTE Keep the Object Viewer window open and proceed to Using a Feature Line to Adjust Triangulation(page 13).
Using a Feature Line to Adjust Triangulation
In the Object Viewer window, notice that the large triangle along the right side of the ramp is steeper thanit should be. In this exercise, you will use a feature line to break the surface in that area.
1 Close the Object Viewer window.
2 Click View menu ➤ Visual Styles ➤ Wireframe.
The 3D Wireframe visual style shows the grading triangulation. It will be helpful to observe the trianglesas you use the feature line to break the surface.
3 Using the Layer Manager, turn on the C-TOPO-FEAT-CROSS layer.
4 Zoom in to the area to the right of the ramp.
Notice the polyline between the three circles labeled A, B, and C. While you could use the followingsteps on any polyline, we’ve provided a polyline in a specific location so that you will get the resultsdescribed in this Skill Builder.
5 Click Grading menu ➤ Create Feature Lines from Objects.
6 Click the polyline between circles A, B, and C. Press Enter.
7 In the Create Feature Lines dialog box, under Site Name, make sure Grading - Building Pad is selected.
8 Under Conversion Options, make sure the Erase Existing Entities and Assign Elevations check boxesare selected.
9 Under Assign Elevations, select From Surface. Make sure the Insert Intermediate Grade Break Pointscheck box is selected. Click OK.
Using a Feature Line to Adjust Triangulation | 13

TIP To reduce processing time when working with larger grading groups, you may want to clear theInsert Intermediate Grade Break Points check box. This option adds an elevation point at each point atwhich the feature line crosses a triangle.
The polyline is converted to a feature line and breaks the triangulation along the right side of theramp, resulting in a more gradual slope in the infill area. Inspect the results in the Object Viewer.
Figure 13: Triangulation Adjusted with a Feature Line Viewed in 2D and 3D
While your grading is essentially complete, the following exercises will demonstrate other importantconcepts to understand when working with grading in AutoCAD Civil 3D.
Working with Crossing Feature Lines
Feature lines in the same site can have only one elevation at a crossing point. In this exercise, you willlearn about how feature lines interact when they cross each other at and between vertices.
1 Click View menu ➤ Visual Styles ➤ 2D Wireframe.
It is easier to see the feature lines and their geometry points in the 2D Wireframe visual style.
2 In the drawing window, select feature line ABC. Right-click and select Elevation Editor.
The Grading Elevation Editor displays a list of the points of intersection ( PIs, or horizontal
geometry points) and elevation change points ( vertical geometry points) along the feature line.
Notice that the icon is displayed in the first row. This icon indicates that the building padfeature line also has a PI at this point. When two feature lines cross at a common vertex, bothvertices must share the same elevation value. The elevation for both feature lines at this point isdetermined by whichever feature line was most recently edited.
Figure 14: Feature Line Horizontal and VerticalGeometry Points
14

3 In the Grading Elevation Editor click Unselect All Rows. Click Flatten Grade or Elevations.
4 In the Flatten dialog box, select Constant Grade. Click OK.
Notice that in the Grading Elevation Editor, the Grade Ahead and Grade Back values have been updatedto a consistent value. When you flatten a feature line, the points in between the start elevation and theend elevation are set to the same grade, effectively eliminating the grade breaks. You may flatten eitherthe entire feature line, or a selection of points.
5 In the row, in the Elevation column, change the elevation value to 402.00’.
6 In the Grading Elevation Editor, click Select A Feature Line Or Parcel Line.
7 In the drawing window, click the building pad feature line.
The elevation points of the building pad are now displayed in the Grading Elevation Editor.
8 Locate the row containing the icon. Notice that the value in the Elevation column is the 402.00’,the same value you entered for the other feature line in step 5. Change the Elevation value to 405.00’.
9 Use the Object Viewer to examine the grading in 3D.
Notice that the value you entered for the shared vertex updated the elevation of both feature lines. Asyou see in Figure 15, the new, common feature line elevation affected the infill gradings of both theramp and gray infill area. When two feature lines share a vertex, the elevation of both feature lines atthat vertex is determined by whichever of the feature lines is edited last.
Figure 15: Result of Editing a Shared Vertex
10 Close the Object Viewer window.
11 In the Grading Elevation Editor, in the row, change the Elevation value to 400.00’.
12 Zoom in to the area around feature line ABC.
13 Select feature line ABC. Using the grip inside circle A, move the beginning point of the feature linetowards the lower left of circle A.
Working with Crossing Feature Lines | 15

14 Right-click the feature line. Select Elevation Editor.
Figure 16: Feature Line with a Split Point
In both the Grading Elevation Editor and the drawing window, notice that the point at which thefeature line crosses the building pad is indicated by a white triangle. This is a split point, which is
created when two feature lines cross at a location where neither one has a PI. Much like a shared vertex point, a split point acquires the elevation of the feature line that was most recentlyedited. If the other feature line has a different elevation, it gets a grade break at the crossing point.
Unlike a shared vertex, there isn’t an actual point at a split point, so you can’t directly edit theelevation. When you edit one of the feature lines, its grade runs straight through the intersection,forcing the other feature line to break at the split point. To edit the elevation of a split point directly,or to have better control over that point, you can use the Insert PI command to create a permanentpoint at that location on one of the feature lines.
15 Select the grip at the feature line’s beginning point. At the command line, enter End to apply anendpoint OSNAP. Snap the feature line to the building pad feature line.
Notice that an elevation change point with an elevation of 402.000’ was added in the second
row. This happened because you changed the elevation of the endpoint (the shared vertex) ofthis feature line to 402.000’ in step 5. When you changed the elevation of the shared vertex on thebuilding pad’s feature line to 405.000’ in step 8, this grade break point was created so that theelevation of this feature line would match the elevation of the building pad.
16 In the Grading Elevation Editor click . Click Flatten Grade or Elevations.
17 In the Flatten dialog box, select Constant Grade. Click OK.
The grade is flattened, and the elevations are updated to accommodate the new grade.
Assigning Feature Line Elevations
When you create a feature line, you can specify the source from which to assign its elevation values.AutoCAD Civil 3D 2008 enables you to apply the elevation values of the surrounding grading group,which is particularly useful when laying out parking lots and curbs.
This exercise demonstrates an effective workflow for incorporating parking lot elements into an overallgrading solution:
■ Lay out the parking lot elements using standard AutoCAD drawing tools.
■ Convert the elements to feature lines, assigning elevations from the existing grading.
■ Use the feature line tools to refine the parking lot elements.
16

To assign feature line elevations
1 Pan and zoom so that you can see the lower portion of the building pad.
2 Using the Layer Manager, turn on the C-TOPO-GRAD-LOT-PL layer.
Two simple parking lot islands are displayed in the lower portion of the building pad.
3 Click Grading menu ➤ Create Feature Lines from Objects.
4 Click the two parking lot islands. Press Enter.
5 In the Create Feature Lines dialog box, under Conversion Options, select the Erase Existing Entities andAssign Elevations check boxes. Under Assign Elevations, select From Gradings. Clear the InsertIntermediate Grade Break Points check box. Click OK.
The parking lot islands are converted to feature lines, with their elevations set at the elevation of thesurrounding grading. Next, you will use the Stepped Offset command to create a feature line to representthe top of each island.
6 Click Grading menu ➤ Edit Feature Lines ➤ Stepped Offset.
7 At the command line, enter 0.05 as the offset distance.
8 Click the green feature line representing the upper island when prompted to select a feature line.
9 Click inside the upper island when prompted to specify the side to offset.
10 At the command line, enter E to specify an elevation value. Enter D to specify an elevation differencevalue.
This will enable you to specify an elevation difference between the existing feature line and the steppedoffset.
11 Enter 0.5 as the elevation difference.
12 When prompted to select a feature line, click the lower island.
13 Click inside the lower island when prompted to specify the side to offset.
14 Press Enter to accept the 0.500 elevation difference.
15 Press Enter to end the command.
The stepped offset feature lines are displayed. Next, you will create infill areas for the top and face ofeach island.
16 In the Grading Creation Tools toolbar, from the Select A Grading Criteria List, select Grade To Distance.
From the Style list, select Standard. Click Create Infill.
17 In the drawing window, click inside the inner, offset feature lines of both the parking lot islands.
This creates an infill area in the top of each island.
18 Zoom in to the upper parking lot island so that you can see the area between the original and steppedoffset feature lines. Click the area between the feature lines to create an infill area for the face of theisland.
TIP To zoom without exiting the Create Infill command, enter the zoom transparent command (‘Z at thecommand line).
19 Repeat step 18 to create an infill area for the face of the lower parking lot island.
20 Press Enter to end the create infill command.
21 Use the Object Viewer to examine the grading in 3D.
Notice that there is a void in the face of the lower island.
Assigning Feature Line Elevations | 17

Figure 17: Feature Line Elevations Assigned from Grading or Surface
The void in this area is a result of the grading group’s tessellation spacing. As Figure 18 shows, youcan see the problem if you look closely at the islands in the Object Viewer. The inner, offset featureline is tessellated well, but when the outer feature line is tessellated, it crosses into the inner featureline. The tessellation of the outer arc crosses the arc on the inside of the chord.
Figure 18: Tessellation of the Upper Island (Left) and Lower Island (Right)
You can correct this problem by following the steps in Modifying Arc Tessellation (page 11). Usingthose steps, change the grading group’s tessellation spacing to 0.500’, and then select all four ofthe island feature lines and use the AutoCAD Move command to update the infill grading.
18

Figure 19: Parking Lot Island Tessellation Spacing Corrected
Further Exploration
Use the workflow described in Assigning Feature Line Elevations (page 16) to create more feature lines toimprove drainage. Create your own curbs around the perimeter of the parking lot. Use the MoveToSitecommand to move feature lines to different sites and examine the results.
Autodesk, AutoCAD, AutoCAD Map, and AutoCAD Civil 3D are registered trademarks of Autodesk, Inc., in the USAand/or other countries. All other brand names, product names, or trademarks belong to their respective holders. Autodeskreserves the right to alter product offerings and specifications at any time without notice, and is not responsible fortypographical errors that may appear in this document. ©2007 Autodesk, Inc. All rights reserved.
Further Exploration | 19

20
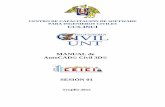
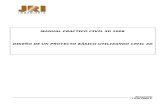
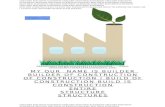
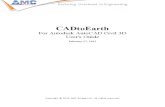
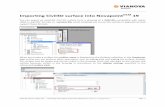
![Addressing Sediment Transport Through Tobin Lake, … · 2020-05-01 · 2. BUILD CIVIL3D SURFACE • Convert elevation contours into Civil3D (2019) [11]. 3. BUILD HEC-RAS MODEL •](https://static.fdocuments.in/doc/165x107/5fa13bd5816e1244ef449165/addressing-sediment-transport-through-tobin-lake-2020-05-01-2-build-civil3d.jpg)