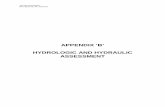Civil 3D - Hydrologic and Hydraulic Tasks
-
Upload
nanescu-liliana -
Category
Documents
-
view
54 -
download
3
description
Transcript of Civil 3D - Hydrologic and Hydraulic Tasks

www.autodesk.com/civil3d
Autodesk® Civil 3D®
2006
Using Autodesk Civil 3D for Hydrologic and Hydraulic Tasks
Introduction One of the common misconceptions about Autodesk® Civil 3D® software is that engineers cannot use it to perform hydrology and hydraulics (H&H) for land development. Although it does not currently contain specific functions for hydrologic or pipeflow analysis, it can handle many related tasks. Typical tasks in a land development project include the following:
• Current Conditions Analysis: In this step, the engineer delineates drainage areas based on existing ground conditions, calculates drainage based on locally accepted procedures, and prepares an existing drainage area map exhibit, along with tabular data.
• Floodplain Mapping: Using data from governing agencies, existing floodplain information is mapped onto the site topology, giving a better picture of land that can be developed.
• Proposed Conditions Analysis: The engineer takes proposed grading information and delineates proposed drainage areas, calculates the runoff flows in these areas, and prepares a proposed drainage area map, along with tabular data.
• Storm Water Interception Design: Using the proposed conditions analysis, the engineer lays out a series of pipes and structures to capture, control, and convey storm water flows, sizes detention ponds, and analyzes flooding conditions.
Although some projects call for more complex calculations, most do not. This paper shows how engineers can use Autodesk Civil 3D instead of manual calculations to perform these tasks simply and quickly and with fewer errors.

USING AUTODESK CIVIL 3D FOR HYDROLOGIC AND HYDRAULIC TASKS
2
About the Author Mark Scacco, PE, is the founder and president of Engineered Efficiency, Inc., a technology consulting firm in the land development and construction industry. He is an Autodesk Certified Instructor, has consulted as a subject matter expert on Autodesk® infrastructure solutions, recently authored the Civil 3D Residential Grading AOTC courseware material, and provides consulting services nationwide. Scacco received his civil engineering degree from Purdue University and is a registered Professional Engineer. He is also a member of the American Society of Civil Engineers, the National Society of Professional Engineers, and the Geospatial Information and Technology Association. He can be reached at [email protected].
Contents Introduction ...................................................................................................................... 1
About the Author.............................................................................................................. 2 Current Conditions Analysis ........................................................................................... 3
Rational Method Analysis ............................................................................................. 3 Importing GIS Soil Data ................................................................................................ 7
Floodplain Mapping.......................................................................................................... 8 Proposed Conditions Analysis ....................................................................................... 9
Drainage Areas........................................................................................................... 10 Detention Design ........................................................................................................ 11
Storm Water Interception Design.................................................................................. 13 Storm Sewer Layout ................................................................................................... 13 Storm Sewer Analysis and Design.............................................................................. 15
Conclusion...................................................................................................................... 16 References ...................................................................................................................... 16

USING AUTODESK CIVIL 3D FOR HYDROLOGIC AND HYDRAULIC TASKS
3
Current Conditions Analysis A fundamental part of basic site hydrology is understanding the existing ground conditions, including the site’s soil makeup, terrain, and drainage patterns. Traditionally, engineers have performed this analysis by applying a range of techniques using ground survey data, outside geographic information system (GIS)–based data, and calculated values. Many engineers use a combination of Autodesk® Land Desktop and Microsoft®
Excel® software applications. However, this workflow can be replicated in Civil 3D and in fact may be even simpler because of the software’s model-based approach. This section steps through this process using Civil 3D tools.
Rational Method Analysis The most common procedure for calculating runoff flow is to use the rational method, along with prescribed values for rainfall intensity and duration from a governing body. This process involves delineating drainage areas and then performing calculations based on these areas. To arrive at this point, the user needs some surface information.
Engineers can often perform preliminary analysis without physical survey work. Widely available digital elevation models (DEMs), for example, can be downloaded for free or at low cost. Using free DOS command-line tools such as sdts2dem, engineers can convert this data into a DEM file, as demonstrated in Figure 1.
Figure 1: stds2dem.exe in use
Using Civil 3D, engineers can create an existing ground surface. In Prospector, right-click the Surfaces Branch and choose Create New. After naming the surface and selecting an appropriate display style, you can view the new surface in Prospector.
Next, expand the surface in Prospector, and then expand the definition area. Right-click the DEM Files option and choose Add. Navigate to the DEM surface you just converted, and click OK to create a TIN (triangulated irregular network). You can update and analyze this surface as needed using Civil 3D tools, such as elevation banding, surface shading, and contour generation.

USING AUTODESK CIVIL 3D FOR HYDROLOGIC AND HYDRAULIC TASKS
4
For the purposes of delineation, contours are typically shown for the engineer to review. Figure 2 shows the results of a DEM import and a surface style with contours applied.
Although available DEM surfaces are generally oversized for land development projects, they provide a valuable source of preliminary engineering data before costly, on-the-ground surveying is initiated. By applying a boundary to the DEM surface, you can make it a much more manageable component of the project.
Civil 3D surfaces can be used to perform watershed analysis, enabling the engineer to review drainage areas based on the underlying TIN data of the surface. The watershed analysis is a property of the surface (Figure 3). Use the Analysis tab to specify how watersheds are displayed and control the minimum basin depth when calculating the watersheds.
Figure 3: Watershed analysis in Surface Properties dialog box
Figure 2: DEM-based Civil 3D surface

USING AUTODESK CIVIL 3D FOR HYDROLOGIC AND HYDRAULIC TASKS
5
Some engineers consider this process too detailed for preliminary hydrologic analysis and prefer to visually delineate watersheds based on the contour representation. The difference can be seen in Figure 4. On the left are the watersheds determined by Civil 3D, and on the right are the engineer’s manually drawn watersheds. Even though the analysis was done manually, the Civil 3D tools for slope and slope direction were still used in determining these areas.
Figure 4: Watershed analysis from Civil 3D (left) versus engineer’s manual delineation (right)
After watersheds have been delineated, they should be converted to parcel objects in Civil 3D. Because parcels within a site act as a topology, the entire project site will always be covered accurately, with no gaps or overlaps between drainage areas. This problem is common when using polylines or other nondynamic AutoCAD® objects to delineate the drainage area boundaries.
After creating parcels, the user should enter the parcel area into the description field so that AutoCAD tables can be automatically populated. This step is necessary because AutoCAD fields do not recognize the Area property of a parcel, but can recognize the Description. (Note: Populating the parcel’s Description field is a function that could be handled quickly using a simple custom program.)
After creating watersheds, either by using the watershed analysis function or visual analysis, the next step is to create a runoff table. Because Civil 3D is built on the AutoCAD software platform, you can use the Table feature to quickly and easily create tabular data, including typical header information and basic spreadsheet functionality.
Along with tables, AutoCAD® 2006 also includes a Fields feature. Fields are pieces of Mtext that can react and update to changes in drawing elements and parameters. You can use this functionality to populate a table with the drainage areas. A typical rational method table includes columns showing drainage area designation, area, and runoff value (q). Runoff is calculated as q=CiA where C is a runoff coefficient, i is intensity in inches per hour, and A is area in acres. The resulting rate is measured in cubic feet per second.
First, create a table with the appropriate headings, and then begin populating it with the data. In the first row of data, insert a field by right-clicking in the Mtext editor and choosing Add Field. Change the Field Category to Objects as shown in Figure 5, and then select the parcel of interest. Select Name from the Property list, and check the formatting. Repeat this step for each of the cells in the first column. To fill in the Area column, repeat the process using the Description property.

USING AUTODESK CIVIL 3D FOR HYDROLOGIC AND HYDRAULIC TASKS
6
Figure 5: Selecting the Parcel Name field
In the third column, you use the Formula category. Using C and i values as prescribed by the reviewing agency, multiply by the Area column to arrive at a runoff value. Repeat this process for the other drainage areas, and you have a completed runoff table based on Civil 3D parcels and mandated intensities and coefficients. Figure 6 shows the completed table, along with the formula that is in place for the third column.
Figure 6: Completed runoff table with formula shown during editing
The Civil 3D parcels that define the runoff can be displayed using Parcel styles to match CAD standards and can be labeled using Civil 3D parcel labels. These labels can show the area and other information about the parcel and automatically update as items change.

USING AUTODESK CIVIL 3D FOR HYDROLOGIC AND HYDRAULIC TASKS
7
Importing GIS Soil Data Rational method analysis is not acceptable for all sites. In some cases, a more detailed hydrologic study must be completed that incorporates analyses of existing ground conditions such as soil composition and flow patterns. Using data usually available from a government agency, you can import a soils map using the Autodesk Map® 3D tools built into Civil 3D software.
To import a soils map, go to the Autodesk Map menu in Civil 3D and choose Tools>Import. Figure 7 shows the import of a county soil map from an ESRI® ArcView® Shapefile. This information can also be imported with data attached for further querying. The resulting drawing shows a soil map as closed boundaries. Each closed polyline represents a soil type, and each soil type can be cross-referenced with runoff factors.
Figure 7: Importing soil information from GIS data
This soil information can be overlaid with a drainage area map in AutoCAD software. The engineer can then use standard AutoCAD commands to create subareas correlating to the soil type in each drainage area.
Based on the percentage of a soil type in a drainage area, and the runoff factor for that soil type, a weighted average for the drainage area’s runoff can be calculated. This composite soil runoff factor can be used in HEC-1 or HEC-HMS calculations.

USING AUTODESK CIVIL 3D FOR HYDROLOGIC AND HYDRAULIC TASKS
8
Floodplain Mapping Often, engineers can use purpose-built tools in Civil 3D for something else entirely with excellent results. One such application is using the corridor model in Civil 3D for floodplain mapping.
Floodplain data, readily available from government agencies, can be imported into Civil 3D and overlaid with existing ground surface data using the Map>Tools>Import commands. For example, you can import E00 files of FEMA flood insurance rate maps (FIRMs) and then attach object data directly from the E00 file for later querying. After import, this data is displayed in Civil 3D as a collection of closed polylines representing FEMA floodplain zones.
More than likely, the E00 file contains information for a much larger area than needed. After eliminating portions of the floodplain data that are not relevant, you can begin to analyze the site. To view the flood condition of a particular area, go to Map>Object Data>Edit Object Data and select a polyline of interest. The Edit Object Data dialog box opens, as in Figure 8. Note that the flood zone is listed as part of this data.
Figure 8: Edit Object Data dialog box
Although this information can tell you about the extent of the flooded area, it cannot project flood elevation data onto a topographic surface. To do so, you need to use raster imagery to get stream and cross-section information. Individual FIRM panels can be viewed online and “FIRMettes” (user-selected portions of FIRMs) can be created, saved, and printed, for free. Hard-copy FIRMs can also be ordered. These maps provide cross-section data and the corresponding floodplain elevations for those sections. Using this information, you can label the important flood elevations, as shown in Figure 9.

USING AUTODESK CIVIL 3D FOR HYDROLOGIC AND HYDRAULIC TASKS
9
After tracing a Civil 3D alignment from the raster imagery along the stream centerline, sample it using Civil 3D software’s Profile>Create command on the Surface menu and create a Profile view for the stream alignment. This view shows the surface elevation of the stream flow line. Now that the existing ground is profiled, you can use a Civil 3D design profile to plot flood elevations along the stream. Use the Create Profile by Layout tools to insert floodwater elevation information at the appropriate stations along the stream. This process creates a floodwater surface profile along the stream.
The next step in modeling a floodplain is to create a Civil 3D subassembly that consists of a daylight link running essentially horizontally. This subassembly models the water surface tie-in to the existing surface. Create a corridor using the stream alignment, the floodwater profile that you created in your profile view, and the daylighting assembly. By generating a surface from this corridor, you have an accurate floodplain that ties into your site, telling you more precisely what land can be developed.
Finally, create a volume surface between this water surface and the existing ground to view flood depth as needed. Use the surface analysis and representation tools in Civil 3D to generate typical floodplain exhibits in little time, with a high level of accuracy.
Proposed Conditions Analysis After analyzing existing conditions, you can use Civil 3D to model proposed conditions. Typical design in Civil 3D includes using corridors, points, and feature lines to create a proposed grading surface. You can then analyze this surface with many of the same tools used for existing conditions to arrive at a proposed conditions analysis.
Fully understanding proposed conditions requires that the designer create an accurate surface model of the proposed site. This model should include a corridor for paved areas as well as breaklines and points that represent other site conditions. The dynamic nature of these surface components enables the designer to explore multiple design options and quickly see their effect on drainage. For instance, the corridor’s vertical design can be changed, and the proposed surface will reflect that change instantly. In addition, cross
Figure 9: FIRM overlaid with C3D alignment and labels

USING AUTODESK CIVIL 3D FOR HYDROLOGIC AND HYDRAULIC TASKS
10
sections based on that corridor update automatically, providing instant feedback on the storage capacity of a street.
After the creation of a proposed conditions model in Civil 3D, you can use that data to perform more hydrologic analysis of the final design.
Drainage Areas The most obvious application for proposed conditions analysis is preparation of a drainage area map. You can create this map using the same table and parcel functionality that you used in the existing conditions analysis.
Figure 10 shows a typical subdivision drainage plan, with corresponding labels generated from Civil 3D parcel information.
Figure 10: Drainage areas in a proposed subdivision
With the drainage areas complete, you can perform comparisons between existing and developed conditions. Most governing bodies now require a detention plan for runoff. You can use the grading functions in Civil 3D to create and design detention structures based on volumetric requirements. You can perform this analysis in more specialized programs and easily bring it into Civil 3D as images or tabular data with the Tables feature of AutoCAD software.

USING AUTODESK CIVIL 3D FOR HYDROLOGIC AND HYDRAULIC TASKS
11
Detention Design After calculating volume requirements, use Civil 3D to quickly and accurately design and place a detention pond on the proposed site. This section looks at tools for sizing and integrating this pond into your overall plan.
The primary toolset for pond design is the grading group. In Civil 3D, a grading group is composed of feature lines working together to create a surface. These feature lines can consist of almost any AutoCAD object. Create breaklines according to grading criteria such as 3-1 slope to a target surface, or 10 feet at 5 percent slope.
Figure 11 shows the Grading Layout Tools toolbar, indicating a grading group name of S Pond along with criteria of Surface @ 3-1 slope. These criteria can be predefined for any number of design criteria and applied to various portions of a design as required. One example would be to create a pond with a subsurface wetlands shelf, along with a drive entrance for maintenance. Each of these requirements can be modeled independently but reacting to the other components of the grading group.
Figure 11: Grading Layout Tools in Civil 3D
Alternatively, create a simple pond by drawing a polyline around the edge of a proposed area. Using the grading toolbar, convert this polyline to a feature line and to a grading group. Using the Elevations from Surface command as shown in Figure 12, you can drape this polyline onto the proposed surface.
Figure 12: Edit Grading menu on the Grading Layout Tools toolbar

USING AUTODESK CIVIL 3D FOR HYDROLOGIC AND HYDRAULIC TASKS
12
Now, you can apply grading criteria and create a surface automatically from the grading group. This grading group surface can automatically calculate a volume from another surface and display this volume in the Grading Group Properties dialog box as shown in Figure 13.
Figure 13: Grading Group Properties dialog box with volume calculations
Adjusting this design is as simple as changing the criteria. In this case, Distance @ Slope was used. Right-clicking the grading group brings up the Grading Editor, as shown in Figure 14. Changing the values for distance or slope in this dialog box updates the grading and instantly recalculates volumes.
Figure 14: Grading Editor

USING AUTODESK CIVIL 3D FOR HYDROLOGIC AND HYDRAULIC TASKS
13
More complex grading criteria and pond design can be achieved using a combination of individual criteria and feature lines, but the concept is the same. Ease of editing makes this a powerful aid in preparing detention facilities.
Storm Water Interception Design Perhaps the most crucial portion of the H&H package is the ability to model and analyze a gravity flow storm sewer pipe and structure system. Although Autodesk Land Desktop offers a serviceable analysis engine, many engineers choose to take their data out of the design environment and use third-party applications or in-house spreadsheets for design. Let’s look at the two major components of this work: network layout, and analysis and design.
Storm Sewer Layout Autodesk Civil 3D 2006 includes a pipe network object that consists of pipes and structures, and allows for parametric design and dynamic editing. This section first examines how pipe network parts are defined in Civil 3D and then how to use those parts in a layout.
Pipes and structures in a gravity storm sewer system are typically manufactured items. This means that the parts conform to a series of criteria and can be modeled realistically based on those criteria. For example, an 18-inch reinforced concrete pipe has a wall thickness of two inches. Civil 3D stores part criteria in a fully customizable external parts catalog (an extensive one ships with Civil 3D). Within a drawing, there is also a parts list that includes specific part sizes from the part families stored in the catalog. By preconfiguring these lists in a template as shown in Figure 15, you can easily implement standard parts lists for your projects.
Figure 15: Common storm sewer parts list from the Imperial by Layer Civil 3D template

USING AUTODESK CIVIL 3D FOR HYDROLOGIC AND HYDRAULIC TASKS
14
In addition to a prebuilt parts list, Civil 3D also ships with a series of layout constraints termed pipe rules. As shown in Figure 16 you can modify these rules to match the municipality or design requirements. These rules are applied during the layout of pipes and structures, and Civil 3D warns the user if rules are violated. These criteria are only applicable to the physical location of the pipe. The software does not check hydraulic suitability or flow characteristics.
Figure 16: Pipe Rules dialog box
To lay out a pipe network, from the Pipes menu in Civil 3D, choose Create Pipe Network by Layout. The Create Pipe Network dialog box appears, allowing you to select a network parts list, a surface (to base depth calculations on), an alignment (for calculating station and offset), and label styles. The ability to automatically generate all of this information during the layout is invaluable. Most users currently spend more time drafting labels than they do designing the storm sewer system. Civil 3D software’s dynamic labeling functionality enables you to focus on layout and good design as opposed to text labels on lines.
The Network Layout Tools toolbar shown in Figure 17 enables you to view your settings and begin laying out the design. Change the Structure and Pipe selection and toggle the direction of flow at any point during this process. One notable change from Land Desktop’s pipe run system is Civil 3D software’s ability to model a curved pipe and calculate lengths correctly. Another notable change is that instead of the single “runs” in Land Desktop, Civil 3D has the concept of a model network.
Figure 17: Network Layout Tools toolbar

USING AUTODESK CIVIL 3D FOR HYDROLOGIC AND HYDRAULIC TASKS
15
After you have laid out an initial network, add pipes and structures using the same toolbar. Civil 3D recognizes pipes graphically and alerts you to a junction using an onscreen glyph. The software also notifies you when a pipe is successfully connected to a structure. After laying out the pipe network, you next review the design and perform analysis.
Storm Sewer Analysis and Design Because pipes in Autodesk Civil 3D are modeled based on real-world parameters, the objects are smarter than simple polylines or text. Use the information generated by these objects to perform analysis, and quickly update the design using Civil 3D software’s powerful interface.
After laying out the network along with structures, you need to determine some flow characteristics and check out the design. Based on the drainage area map, you know the flow at each structure as well as a first estimate for size of that structure. Although Civil 3D does not contain a hydraulic engine, you can easily harvest the information stored in the pipe network. The Panorama feature of Civil 3D shown in Figure 18 can be accessed by choosing Edit from the Pipes menu, and then selecting Pipes Network Vistas on the Layout toolbar. (In Autodesk Civil 3D 2007, this menu includes a Copy as Raw Text option—which works much better when using an application like Excel to do calculations.)
Figure 18: Panorama and a pipe network vista
This table view is fully customizable. For example, drag columns from one location to another or toggle them off if desired. By customizing this display, you can create a table of data that can be pasted into Excel or directly into AutoCAD itself. Press Ctrl+A to select all data in the table, and then right-click to access the Copy to Clipboard command. The ability to push data into a common format like Excel opens up links to other programs using Open Database Connectivity (ODBC) for input.
Another option for moving data in and out of Civil 3D is LandXML—the lingua franca of the civil engineering software world. LandXML allows various packages to exchange data while maintaining all the design information. The LandXML schema contains a way to define pipe networks, including structures and pipes. Autodesk Land Desktop and most other civil engineering design packages now read and write LandXML files, and some storm sewer analysis and design packages are now directly importing the pipe network from LandXML.

USING AUTODESK CIVIL 3D FOR HYDROLOGIC AND HYDRAULIC TASKS
16
The profiling tools in Civil 3D allow for accurate and quick profiling of your structures as well. Before analysis, you can draft pipe and structure profiles to check for required pipe clearances or interferences. After analysis, you can use the profile layout tools to input design information such as Hydraulic Grade Line into your profile views, and take advantage of Civil 3D software’s labeling and intelligent drafting toolset.
After analysis is complete, editing the network could not be simpler. Most experienced engineers simply need to update a pipe size or perhaps move a headwall structure based on later changes. Because the storm sewer system is intelligent and dynamic, these changes are simple. By right-clicking a pipe or structure, you are presented with the option to “Swap Part” and select another size or structure type. This can also be done by grip editing the size, or selecting a new size from the Part Properties dialog box. This change is reflected instantly in labeling, as well as all drafting representations such as profiles or cross sections.
Conclusion Although Civil 3D does not currently perform hydraulic analysis, its accurate and dynamic drafting tools make it the tool of choice for engineers and designers using third-party and spreadsheet-based hydraulic and hydrologic modeling solutions.
References • Stds2dem.exe: The sdts2dem program translates USGS DEM files from SDTS
format to "native" format. It is in the public domain and may be freely redistributed. Visit www.cs.arizona.edu/topovista/sdts2dem.
• GIS Information: The University of Arkansas Libraries: The Hunt web page provides a starting point for most free GIS information in the United States. Visit http://libinfo.uark.edu/GIS/us.asp.
• Federal Emergency Management Agency Map Services: The MSC offers FIRM location and FIRMette creation at http://msc.fema.gov.
Autodesk, AutoCAD, Autodesk Map, and Civil 3D are registered trademarks or trademarks of Autodesk, Inc., in the USA and/or other countries. All other brand names, product names, or trademarks belong to their respective holders. Autodesk reserves the right to alter product offerings and specifications at any time without notice, and is not responsible for typographical or graphical errors that may appear in this document.
© 2006 Autodesk, Inc. All rights reserved.