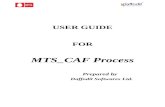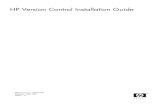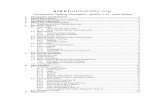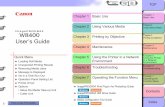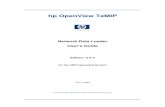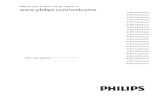CIVA9 UserGuide Eng
-
Upload
rajesh-chennagowni -
Category
Documents
-
view
127 -
download
0
Transcript of CIVA9 UserGuide Eng

CIVA 9 User Manual
Civa 9 User Manual
-------------------
1 General Introduction to CIVA 9............................................................................ 9
1.1 Starting with CIVA 9 ..................................................................................... 9 1.1.1 Introduction ........................................................................................... 9
1.1.1.1 News: Read this chapter before using CIVA version 9.0. ........... 9
1.1.1.2 General introduction to Civa ..................................................... 16
1.1.1.3 Main characteristics of Civa version 9 ...................................... 17 1.1.2 Imaging and computation modules ..................................................... 28
1.1.2.1 Civa start window ..................................................................... 28
1.1.2.2 UT, ECT and XRay simulation modules ................................... 30
1.1.2.3 UT, ECT and XRay imaging modules....................................... 33 1.2 Using CIVA 9.............................................................................................. 40
1.2.1 Start window........................................................................................ 40 1.2.2 File Menu ............................................................................................ 41
1.2.2.1 Description ............................................................................... 41
1.2.2.2 Open......................................................................................... 42
1.2.2.3 Recent files............................................................................... 45
1.2.2.4 Exit ........................................................................................... 45 1.2.3 UT Modeling........................................................................................ 46
1.2.3.1 Beam computation ................................................................... 46
1.2.3.2 Defect response ....................................................................... 46 1.2.4 ECT Modeling ..................................................................................... 46 1.2.5 X Ray Modeling................................................................................... 47 1.2.6 Tools menu ......................................................................................... 49
1.2.6.1 Reference signal ...................................................................... 49
1.2.6.2 Refresh menu........................................................................... 57
1.2.6.3 Calibration Validation tool......................................................... 57
1.2.6.4 Batch manager ......................................................................... 60
1.2.6.5 Scenario and Batch manager ................................................... 65
1.2.6.6 Preferences .............................................................................. 74 1.2.7 Display panel....................................................................................... 77

CIVA 9 User Manual
1.2.7.1 Opening the display panel ........................................................ 77
1.2.7.2 Description of the display panel................................................ 78
1.2.7.3 Test scene content and operating mode .................................. 83 1.2.8 Simple Model functionality .................................................................101
1.2.8.1 Introduction..............................................................................101
1.2.8.2 Description ..............................................................................101
1.2.8.3 Example ..................................................................................105 1.3 Using CAD Test Pieces.............................................................................106
1.3.1 2D CAD test pieces............................................................................106
1.3.1.1 Introduction..............................................................................106
1.3.1.2 Authorized file formats.............................................................107
1.3.1.3 Precautions for use of 2D CAD drawings ................................107
1.3.1.4 Specific read features for IGES files........................................108
1.3.1.5 CAD module ............................................................................109
1.3.1.6 CAD Profile Panel....................................................................116
1.3.1.7 Other tools...............................................................................120
1.3.1.8 Saving a piece drawing ...........................................................123
1.3.1.9 Saving in XML format ..............................................................124 1.3.2 3D CAD test pieces............................................................................124
1.3.2.1 3D CAD test pieces .................................................................124 2 CIVA UT ...........................................................................................................127
2.1 CIVA UT Module - Setup...........................................................................127 2.1.1 Specimen ...........................................................................................127
2.1.1.1 Defining Geometry...................................................................127
2.1.1.2 Definition of piece roughness ..................................................154
2.1.1.3 Definition of piece structure .....................................................155
2.1.1.4 Defining Material .....................................................................156 2.1.2 Transducer .........................................................................................175
2.1.2.1 Crystal shape ..........................................................................178
2.1.2.2 Focusing..................................................................................191
2.1.2.3 Contact and Dual element transducer wedge definition ..........196
2.1.2.4 Matched or unmatched contact ...............................................203
2.1.2.5 Signal ......................................................................................203
2.1.2.6 Flexible probes ........................................................................206 2.1.3 Inspection...........................................................................................208
2.1.3.1 Description of the Inspection window ......................................208
2.1.3.2 Definitions................................................................................209
2.1.3.3 Definition of configuration and inspection plane ......................215

CIVA 9 User Manual
2.1.3.4 Configuration panel .................................................................215
2.1.3.5 Positionning panel ...................................................................226
2.1.3.6 Consistency of positioning data...............................................234
2.1.3.7 Displacement panel .................................................................235
2.1.3.8 Type of inspection ...................................................................251 2.1.4 Setting................................................................................................259
2.1.4.1 Phased array settings: principle and terminology ....................259
2.1.4.2 Array settings window: general introduction ............................260
2.1.4.3 Description of the initialization and Sequencing tabs for the cases “unisequential” and “electronic scanning” ....................................262
2.1.4.4 Planar wave front full array......................................................288
2.1.4.5 Full matrix capture...................................................................289
2.1.4.6 Expert mode ............................................................................290
2.1.4.7 Transmission tab .....................................................................297
2.1.4.8 “2D and 3D calculation of delay laws” .....................................301
2.1.4.9 Focal point positioning with respect to transducer displacement ................................................................................................313
2.1.4.10 Reception tab ..........................................................................317
2.1.4.11 Edit laws option .......................................................................323 2.1.5 Flaw ...................................................................................................326
2.1.5.1 Flaw properties panel ..............................................................327
2.1.5.2 Flaw list management..............................................................329
2.1.5.3 Flaw geometry menu...............................................................329
2.1.5.4 Flaw positioning menu.............................................................334
2.1.5.5 Defect center positioning mode ...............................................339
2.1.5.6 Flaw Material menu .................................................................343 2.2 CIVA UT Module – Beam Computation.....................................................345
2.2.1 Introduction ........................................................................................345 2.2.2 Defining computation settings ............................................................345
2.2.2.1 Computation options................................................................346
2.2.2.2 Computation area....................................................................351
2.2.2.3 Storage options .......................................................................359 2.2.3 Initiation and sequence of computations - processing of results ......360
2.2.3.1 Initiation and sequence............................................................360
2.2.3.2 Processing of first results ........................................................362 2.2.4 Post-processing .................................................................................367
2.2.4.1 Introduction..............................................................................367

CIVA 9 User Manual
2.2.4.2 Description of the "Post-processing" panel ("Post-processing button") ......................................................................................368
2.2.4.3 Display of post-processing results ...........................................374
2.2.4.4 Saving post-processed results ................................................374 2.2.5 Storage of configurations and Beam computation results ..................374
2.2.5.1 Storing data in native Civa UT simulation formats...................374 2.2.6 Implicit choices...................................................................................375
2.2.6.1 Signal/Sampling frequency......................................................375
2.2.6.2 Delay laws ...............................................................................375
2.2.6.3 Amplitude laws ........................................................................375
2.2.6.4 Field computation in the coupling medium ..............................376 2.2.7 Theoritical model................................................................................376
2.2.7.1 Purpose of the field computation module ................................376
2.2.7.2 Theory .....................................................................................376
2.2.7.3 Definition of computation parameters – hypotheses and approximations.............................................................................................384
2.2.7.4 RADIATION OF RAYLEIGH WAVES......................................390
2.2.7.5 REFERENCES........................................................................396 2.2.8 Beam Computation Imaging...............................................................398
2.2.8.1 Generalities .............................................................................398
2.2.8.2 Various type of images and beam representations .................399
2.2.8.3 Ergonomics and practical use of beam images .......................411
2.2.8.4 Analysis tools for beam characterization .................................421 2.3 CIVA UT Module – Defect Response ........................................................426
2.3.1 Computation parameters....................................................................426
2.3.1.1 Incident-field tab ......................................................................427
2.3.1.2 The “Options” tab and mode selection.....................................435
2.3.1.3 The “Interaction” tab ................................................................439
2.3.1.4 The “Acquisition” tab................................................................442
2.3.1.5 The “Calibration” tab................................................................443 2.3.2 Theory................................................................................................445
2.3.2.1 Domain of application of the module Defect response ............445
2.3.2.2 General description of the model.............................................448
2.3.2.3 Additional echoes: backwall echoes, surface echoes and lateral wave 461
2.3.2.4 Shadowing effects ...................................................................462
2.3.2.5 Main limits of the Defect response module..............................464 2.3.3 Results and Imaging ..........................................................................465
2.3.3.1 Introduction..............................................................................465

CIVA 9 User Manual
2.3.3.2 Imaging philosophy .................................................................465
2.3.3.3 Ergonomics of CIVA imaging windows....................................469
2.3.3.4 Exemple of chained images ....................................................492
2.3.3.5 Types of files read by CIVA .....................................................496 2.4 CIVA UT Module – Analysis ......................................................................496
2.4.1 Signal Processing ..............................................................................497
2.4.1.1 Introduction..............................................................................497
2.4.1.2 Access to signal processing modulus......................................497
2.4.1.3 Operating principle for signal processing.................................498
2.4.1.4 “Signal processing” editing window description .......................499
2.4.1.5 Description of filters and filter parameters ...............................501 2.4.2 Segmentation .....................................................................................532
2.4.2.1 Objective .................................................................................532
2.4.2.2 Getting started.........................................................................532
2.4.2.3 Description ..............................................................................538 3 CIVA ECT.........................................................................................................556
3.1 CIVA ECT Module - Setup ........................................................................556 3.1.1 Specimen ...........................................................................................556
3.1.1.1 "Canonical" test pieces............................................................556 3.1.2 Sensor................................................................................................566
3.1.2.1 Flat test pieces ........................................................................567
3.1.2.2 Cylindrical test pieces..............................................................568 3.1.3 Inspection...........................................................................................570
3.1.3.1 Introduction..............................................................................570
3.1.3.2 Flat test pieces ........................................................................570
3.1.3.3 Cylindrical pieces ....................................................................574
3.1.3.4 CAD pieces .............................................................................577 3.1.4 Flaw definition ....................................................................................581
3.1.4.1 Geometry tab...........................................................................581
3.1.4.2 Mesh tab..................................................................................584
3.1.4.3 Positioning tab.........................................................................586
3.1.4.4 Material tab..............................................................................586 3.1.5 Acquisition..........................................................................................587
3.1.5.1 Case of a field computation .....................................................587
3.1.5.2 Case of the calculation of a defect response...........................588
3.1.5.3 Example 1: use of eddy current sensor in absolute mode 589
3.1.5.4 Example 2: use of eddy current sensor in "separate" mode (with separate transmitting/receiving functions) .................................590

CIVA 9 User Manual
3.1.5.5 Example of sensor operation in differential mode....................591 3.2 CIVA ECT Module Theory.........................................................................593
3.2.1 Computation Theory...........................................................................593
3.2.1.1 Introduction..............................................................................593
3.2.1.2 Maxwell equations...................................................................593
3.2.1.3 Special case of 2D geometries: example of circular coil scanning along the surface of a homogeneous slab ....................................595
3.2.1.4 3D geometries .........................................................................596
3.2.1.5 The geometry of the flaws and the contrast function ...............602
3.2.1.6 General system of state equations to solve for the one layer case 602
3.2.2 Application into CIVA for the planar geometry....................................603
3.2.2.1 Computation of the primary field for a single air-core coil and for stratified medium..............................................................................603
3.2.2.2 Special case of modeling a ferrite-core probe .........................603
3.2.2.3 Computation of the Green’s tensor..........................................604
3.2.2.4 Stratified planar geometry .......................................................605 3.2.3 Application into CIVA for the cylindrical geometry..............................605
3.2.3.1 Calculations of the primary fields.............................................605
3.2.3.2 Particular case of punctual sensors including a ferrite core 606
3.2.4 Computation definition .......................................................................606 3.2.5 The normalized impedance diagram ..................................................607
3.2.5.1 Physical significance of a normalized impedance diagram 607
3.2.5.2 Computation of a normalized impedance diagram in CIVA 609
3.3 CIVA ECT Module – Analysis....................................................................610 3.3.1 General description of ECT Analysis..................................................610 3.3.2 Description of ECT analysis window functionalities............................612
3.3.2.1 [Main] menu.............................................................................613
3.3.2.2 [Channels] menu .....................................................................618
3.3.2.3 [Processing] menu...................................................................618
3.3.2.4 [Function] menu.......................................................................620
3.3.2.5 [Setting] menu .........................................................................627 3.3.3 Z-plane window description................................................................631
3.3.3.1 [Actions] menu.........................................................................632
3.3.3.2 [EC channels] menu ................................................................633
3.3.3.3 [Analysis] menu .......................................................................634 3.3.4 Description of the "Choice of combination coefficients" window.........638

CIVA 9 User Manual
3.3.4.1 [Edit] ........................................................................................638
3.3.4.2 [Delete] ....................................................................................638
3.3.4.3 [Load a coefficients file] ...........................................................638
3.3.4.4 [Save a coefficients file]...........................................................638
3.3.4.5 [Memorize]...............................................................................638
3.3.4.6 [Apply] .....................................................................................639
3.3.4.7 Automatic determination of coefficients for a two-channel combination 639
3.3.4.8 Automatic determination of coefficients for a three-channel combination ....................................................................................639
3.4 CIVA ECT Module - Multitransformer module ...........................................642 3.4.1 Introduction ........................................................................................642 3.4.2 Multitransformer module ....................................................................642
3.4.2.1 Description ..............................................................................642
3.4.2.2 Functionalities .........................................................................642
3.4.2.3 Man-Machine Interface............................................................643
3.4.2.4 Typology of test configurations................................................643
3.4.2.5 Physical Model ........................................................................645
3.4.2.6 Description of user interface....................................................648
3.4.2.7 Examples of use......................................................................654 4 CIVA XRAY ......................................................................................................664
4.1 CIVA XRAY Module - Setup......................................................................664 4.1.1 Specimen ...........................................................................................664
4.1.1.1 Geometry.................................................................................664
4.1.1.2 Defining Material .....................................................................664 4.1.2 Source................................................................................................668
4.1.2.1 The emitting cone....................................................................668
4.1.2.2 The source spectrum...............................................................669 4.1.3 Detector .............................................................................................677
4.1.3.1 The detector geometry and resolution .....................................677
4.1.3.2 About CIVA X-Ray detectors ...................................................678
4.1.3.3 About CIVA Gamma-Ray detectors.........................................681 4.1.4 Inspection...........................................................................................682
4.1.4.1 Description of the inspection panel..........................................682
4.1.4.2 Reference frames and conventions.........................................683 4.1.5 Flaws..................................................................................................687
4.2 CIVA XRAY Module – Computation ..........................................................688 4.2.1 Computation options from an X-ray tube:...........................................689
4.2.1.1 Common parameters...............................................................689

CIVA 9 User Manual
4.2.1.2 Analytic computation ...............................................................691
4.2.1.3 Monte-Carlo computation ........................................................692
4.2.1.4 Combinaison computation .......................................................693 4.2.2 Computation options from a gamma source:......................................696
4.2.2.1 Analytic computation ...............................................................696
4.2.2.2 Monte-Carlo computation ........................................................697
4.2.2.3 Combining both results............................................................697 4.3 CIVA XRAY Module – Results and Imaging..............................................698
4.3.1 Various Types of images....................................................................699
4.3.1.1 Images from analytical computation ........................................699
4.3.1.2 Images from Monte-Carlo computation ...................................699
4.3.1.3 Images from combination ........................................................700 4.3.2 Tools available from a 2D image........................................................700 4.3.3 Results files and formats: ...................................................................702
4.3.3.1 Files from gamma source analytical computation:...................702
4.3.3.2 Files from gamma source, Monte-Carlo computation: .............702
4.3.3.3 Files from gamma source, combination computation: .............702
4.3.3.4 Files from X source, analytical computation: ...........................703
4.3.3.5 Files from X source, Monte-carlo computation: .......................703
4.3.3.6 files from Xsource, combination computation: .........................703 4.4 CIVA XRAY Module – Modeling Theory....................................................704
4.4.1 Radiographic modeling ......................................................................704
4.4.1.1 Modeling direct radiation .........................................................706
4.4.1.2 Modeling scattered radiation ...................................................707
4.4.1.3 Modeling a realistic radiographic image ..................................708

1 General Introduction to CIVA 9 1.1 Starting with CIVA 9
1.1.1 Introduction Help version 9 H02. Please check on CIVA Club website, updates of this help manual could be available and other items may be added (examples of configurations, tutorials…). Note that some parts are in Blue text is corresponding to CIVA 8.1 User Manual. These parts will be replaced by new version of Help Files on Civa Club web site.
1.1.1.1 News: Read this chapter before using CIVA version 9.0. 1.1.1.1.1 About Help This help is called by “F1” key. From configuration panels of each technique (like “Specimen”, “Probe”, “Array Settings”…) and some other places (Ray path, probe pre positioning…), the help window will display the appropriate chapter in help manual. If you have difficulties finding an answer to your question in help manual, do not hesitate to use the following function:
Figure 1: Help in Civa 9

CIVA 9 User Manual
Enter the word(s) corresponding to your query in the “Find” box, all corresponding paragraphs will be listed. The help manual is divided in four (4) parts. The first one is a general introduction dealing also with Civa manager window and specific tools (Ray tracer, clipper, reference signal…). The three other ones are dealing with each technique available, UT, ECT and XRay.
1.1.1.1.2 Warnings – Last minute news
Known bugs not yet corrected: • In some cases, when making a batch calculation in UT beam
computation mode may lead to a red “cancel” result in the batch table. Nevertheless, check the result, in most cases the result is correct and calculation has been done.
• In the UT Module, with 2.5 CAD Specimen, with phased array transducers, the option “normal” or “vertical” for position of focusing point in depth is not available. The value by default is “vertical”. When opening an old file, the value is the one of the file. This will be corrected in a patch as soon as possible.
• In the X Ray Module, for a simple material loaded in the library data base the user must not change the density (in g/cm3), even if it is possible. The density taken into account will always be the one coming from the original file.
• To create a simply material with another density, create an alloy with 100% of the desired material and 0% of another one.
• In the X Ray Module, if the user load a simple material and then decide to change and create and alloy, please don’t forget before saving this alloy to change the name. If not, in the best case, an error message will appears during the computation, and in the worst case this will overwrite the simply material and change your files of the material data base.
1.1.1.1.3 Examples to begin with
Examples of configurations have been installed in the DATA directory. Here is a brief description of these examples: UT configurations: Simple Scanning.xml: Linear phased array. Simple electronic scanning, 16 elements by sequence, for each sequence, 7 shots focused along a horizontal line in the specimen coordinates. Emission and reception patterns identical

CIVA 9 User Manual
Dual Scanning.xml: Linear phased array. Electronic scanning in tandem mode, 24 elements by sequence, for each sequence, one sectorial scan from 10° to 45° in separated emission and reception.
• MatrixArray_AxialScanning_Tandem_SDH.xml: Matrix phased array Planar specimen with one flaw, immersion probe matrix array. Sequence imitating tandem scanning.
• MatrixArray_PeripheralScanning_focusing_on_flaw.xml:
Matrix phased array Planar specimen with one flaw, immersion probe matrix array. Sequence turning around defect, focusing on it.
• SectorialArray_PeripheralScanning_Tandem_HBH.xml:

CIVA 9 User Manual
Matrix phased array Planar specimen with one flaw, immersion probe sectorial array. Sequence turning around defect, focusing on it.
• TOFD_3_planar_flaws_CAD_specimen.xml: TOFD configuration Plane specimen with one inner planar flaw, contact probes, with all calculation options, lateral waves, all modes, back-wall echo and shadowing.
• TOFD_Surfacebreaking_flaw_planar_specimen.xml:
TOFD configuration 2D CAD specimen with three outer planar flaws, contact probes, with all calculation options, lateral waves, longitudinal mode, back-wall echo and shadowing.
• ECT configurations: 3DCyl_SectorialCoils.xml: Sector axial coils on a cylindrical specimen of 90mm diameter and 20mm thickness Flaw: Flat-bottom hole. Injection from sensor 1 and differential separated reception with sensors 2 and 3. Displacement = translation along Y axis

CIVA 9 User Manual
3DPlan_1CoilTilted_-20deg-X.xml : Simple tilted coil of -20° on X axis on a plane specimen of 1.55mm thickness Flaw: Parallelepiped defect situated at the surface of specimen Common injection and reception with one coil (sensor 0) Displacement = scanning along X and Y axis
• 3DPlan_3Sensors_2Channels-Diff.xml : Three identical coils on Inox 304L plane specimen of 3mm thickness Flaw : Parallelepiped defect situated at the surface of specimen Two channels with common injection at 100kHz frequency and differential reception: channel 1 = sensors 1 & 2 and channel 2 = sensors 1 & 3 Displacement = scanning along X and Y axis
3DPlan-multilayer_Sensor-FerriteE.xml: Punctual coil with type E ferrite core on a bi-layer plane specimen with two different conductivities Flaw: Parallelepiped defect at the surface of specimen Common Injection and reception with one coil (sensor 1) Displacement = X axis translation by one line from defect centre

CIVA 9 User Manual

CIVA 9 User Manual
• X-Ray configurations:
tube_XRaysource.xml: Elbow specimen in Aluminium, X Ray source with tungsten anode, curved detector with lead filter, analytic calculation.
cylindrical_specimen_XR_source.xml: Cylindrical specimen in Aluminium, X Ray source with tungsten anode, curved detector with lead filter, flaws, analytic calculation.
CAO2-5_Co60_2flaws.xml: 2D CAD specimen in 304 Stainless steel, Gamma Ray source in Cobalt, Kodak M100 film, flaws, analytic and Monte Carlo calculation, combination.
cylindrical_specimen.xml: Cylindrical specimen in copper, Gamma Ray source in Iridium, Kodak M100 film, flaws, analytic calculation with geometric blurring.
Piquage_sec_TFP_detecteur_courbe.xml:

CIVA 9 User Manual
Nozzle specimen in copper, Gamma Ray source in Cobalt, Kodak DR50 film with lead filter, flaws, analytic calculation with geometric blurring.
plane_defSphere.xml: Plane specimen in copper, Gamma Ray source in Iridium, Kodak DR50 film with lead filter, flaws, analytic calculation with geometric blurring.
1.1.1.2 General introduction to Civa
Civa software is a multiple-expertise platform for nondestructive testing (NDT). This platform, which capitalizes on research carried out by the CEA and its partners in the area of NDT simulation, comprises advanced ultrasonic testing (UT), X-Ray and Gamma-Ray testing (X-Ray) and Eddy Current Testing (ECT) modules and associated imaging and signal processing modules, for simulated or experimental data. These modules are intended for use in developing and optimizing NDT methods and probe design, enhancing qualification of NDT techniques and interpreting complex inspection results. In this way, simulation can play a role from the onset of component design (identification of potential defects), during testing (qualification of methods, parameter optimization, analysis of disturbance factors) and in subsequent component development (e.g. NDT of component geometries or structures similar to initial designs).
To this end, models must credit complex configurations while affording computations whose characteristics enable performance of parametric studies (e.g. reduced computation times). The models must therefore be based on "semi-analytical" formulations: their calculation kernels must use exact formulations for canonical or approximate cases; integral formulations are then applied (to the probe, defect, etc.), to allow for more complex configurations. This is the approach used in both UT and ECT modules. The theoretical principles of these models are described briefly in

CIVA 9 User Manual
paragraphs dealing with Theory. These models are validated through experimentation and participation in modeling benchmark exercises. In addition to their numerical performances, the models must afford simple intuitive definitions of the test configurations required by an NDT operator. The choice made for Civa was to adapt each interface to the NDT object in interest (e.g. by providing options for piece positioning, flaw positioning with respect to the center of a flaw, the ligament, etc.). Setting options available for the various elements of the simulated configuration are described under Setup paragraphs for each Module in this manual.
Once the test configuration has been determined, simulated data are represented in different forms (such as curves or images) using the same representation mode as for experimental data. This ultimately enables comparison of simulated with experimental data in a same graphical environment, with the same signal and/or image processing tools. Imaging and associated processing tools are described in Civa UT – Defect Response and Civa ECT – Analysis.
1.1.1.3 Main characteristics of Civa version 9 The following paragraphs briefly describe the configurations available in Civa 9 for UT, ECT and X-Ray modeling and analysis. All of these tools are described in detail in the relevant chapters.
1.1.1.3.1 UT SIMULATION UT simulation tools include beam propagation and its interaction with flaws or specimens (Backwall echo, Surface echo, corner effects and shadowing). They allow to simulate a whole inspection process (pulse echo, tandem or TOFD) with a wide range of probes, components, and flaws.
1.1.1.3.1.1 PROBES • A wide range of UT probes, standard and advanced designs can be handled:
• Contact, Immersion, dual element probes and Tandem probes • Rectangular or circular emitting surfaces • Focusing shaped emitting surfaces or probes with added acoustic lens
• Planar or spherical/bifocal/Fermat focusing surfaces • Dual element probes, even on non-symmetrical configurations • Single element or phased-array probes (see Phased Arrays section).
• Encircled or Encircling curved arrays for tube inspection • Flexible phased-array probe (in contact with parametric or CAD specimen, linear or matrix pattern).

CIVA 9 User Manual
Figure 2: Transducers
1.1.1.3.1.2 COMPONENTS Parametric geometries: The graphic interface allows to define parametric geometries • Planar, cylindrical, conical, spherical • 3D parametric elbows, nozzles or bores CAD files: Computations can be performed on components described by CAD files imported in CIVA. • 2D CAD files containing a profile and generation of the 3D geometry either by translation or rotation of the profile :
• 2D CAD files import in DXF or IGES format • User-defined profile using a CAD tool inside CIVA
• 3D CAD files (IGES or STEP format)
1.1.1.3.1.3 MATERIALS

CIVA 9 User Manual
The component can be homogeneous or constituted of several layers (for example cladding). Each layer may be isotropic or anisotropic, of arbitrary symmetry and orientation. Materials can also be fiber-reinforced, multi layers or granular composites. The acoustical characteristics of the materials, including attenuation coefficients, are defined by the user. Heterogeneous components can be defined using the CAD tool design in CIVA.
Figure 3: slowness curves
Simulation of structure backscattered noise is possible (randomly distributed point-like scatterers, of arbitrary density and reflectivity, adjustable for each constitutive material of the component).
1.1.1.3.1.4 PHASED-ARRAY settings CIVA allows to easily define various array designs: linear, matrix, circular arrays, and to compute delay laws and sequences of delay laws for standard and advanced phased-array techniques: Independent definition of emitting or receiving elements • Variable aperture (in size or position) at emission or reception, • Electronic scanning, simple or advanced (distinct elements in emission from reception)

CIVA 9 User Manual
Figure 4: Phased array transducers
Delay laws can be computed for specimens of arbitrary geometry (canonical or complex) and materials (homogeneous or heterogeneous materials, isotropic and anisotropic) from the simplest to the most advanced configuration:
• Focusing on one or several arbitrary points • Electronic scanning • Sectorial scanning • Application of dynamic delay laws, • Application of non-uniform amplitude laws (influence of non-homogeneous element responses, beam apodization)
For the case of complex geometries and heterogeneous materials, delays laws are computed independently for each probe position along the scanning axis.
1.1.1.3.1.5 FLAWS An arbitrary number of flaws may be inserted into the component; these defects can be: • Calibration defects: spherical pores, side-drilled holes, flat-bottom and hemispherical holes
• Planar defects, of arbitrary size and orientation, rectangular or semi elliptical
• Multifaceted defects and 2D contour CAD defects • Solid inclusions (cylindrical, spherical or elliptical shapes): flaws constituted of a solid material
Flexible TR arrays
1D/linear Sectorial
Contact
2D/matrix Annular
Immersion Linear curved

CIVA 9 User Manual
1.1.1.3.1.6 RESULTS Beam Calculation A first module allows to simulate the ultrasonic beam in the specimen and if desired in the coupling material. The beam can be displayed in the specimen as an amplitude color coded image or as an iso-amplitude surface. Local orientation of the beam and wave fronts can be displayed (and saved as animated files, AVI format).
Defect Response This module simulates the beam-defect interaction and. predicts the amplitude and the time of flight of various echoes : direct echo, corner effect… It allows to calculate echoes caused by the geometry, surface echoes and takes into account mode conversions. For TOFD configuration, direct tip echoes generated by the edge of the defects are simulated as well as the lateral wave and the shadowing effect on the back-wall echo.
Analysis Tools The software offers a wide range of signal processing methods, some are classical (filters, deconvolutions…) other are more sophisticated (wavelets, Double Bernouilli Gaussian deconvolution…). A Segmentation tool allows 3D grouping of signals, managing of this groups and report export. Reconstruction tools are integrated, in particular the synthetic focusing one. This processing applied to an acquisition file or a phased-array simulation, allows to reconstruct an image displaying for each pixel the amplitude obtained by combining signals to have the best focusing on this particular point. A ray tracer is also available among these tools (it takes into account mode conversion, reflections, displays time of flight…).
Synthetic focusing after acquisition under a disrupted
surface

CIVA 9 User Manual
1.1.1.3.2 ECT SIMULATION ET simulation modules allow to predict the electrical field induced in a specimen and flaw response inspection with one or several probes
1.1.1.3.2.1 Probes This module can deal with: • axial, encircling or encircled even sectorial (in pipes) coils; • surface ridding coil (in cylinder, in stratified plate or 2D and 3D CAD specimen).
A ferrite core can be added to each coil of the EC probe. The ferrite core may be a cylinder or a cup-core with a C or E shape.
CIVA also handles the modelling of multi-coils and multi-frequencies configurations: • Individual parameterization and positioning of the coils (that may be tilted toward the surface of the specimen or off-centred in tubes)
• Versatile definition of channels (absolute and differential modes, impedance and Transmit/Receive modes)

CIVA 9 User Manual
•
Figure 5: ECT probes
1.1.1.3.2.2 Specimen Parametric geometries: The graphic interface allows to define parametric geometries: planar, cylindrical, bore CAD files: Computations can be carried out on components described by CAD files imported in CIVA. • 2D CAD files containing a profile and generation of the 3D geometry either by translation or rotation of the profile :
• 2D CAD files import in DXF or IGES format • User-defined profile using a CAD tool inside CIVA • 3D CAD files (IGES or STEP format)

CIVA 9 User Manual
Figure 6: ECT Specimen
1.1.1.3.2.3 Flaw A single defect can be introduced in specimen. Different kinds of defects are available: • 3D parallelepipedic flaw in a conductive plate or in a 2D or 3D CAD specimen or in a cylinder, for this last case, the flaw extension follows the cylindrical geometry,
• a flat-bottom hole, • a semi-elliptical flaw in the case of planar specimen

CIVA 9 User Manual
Figure 7: ECT Flaws
1.1.1.3.2.4 RESULTS Eddy Current and impedance computation for free-flaw 2D configurations This code provides a fast analytical computation for free-flaw 2D configurations in homogeneous materials (conductivity and permeability are constant through the component). For cylindrical geometry the EC sensor (without ferrite core) can be an encircling or encircled coil. For planar geometry the sensor can be a surface ridding coil (with or without ferrite core). Several quantities can be visualized: Eddy Current density, electric field and potential vector. For planar geometry, it is possible to calculate and plot a normalized impedance diagram for a set of chosen frequencies.
Figure 8: ECT results example
Simulation of a flaw response inside a cylinder for a 3D configuration The simulation of a 3D flaw response in plates can be made for one or several surface ridding coil (with or without ferrite core). The plate can be made of one or several conductive materials. The simulation of a 3D flaw response can be performed in pipes with a circular coil, encircling or encircled (internal or external, centred or

CIVA 9 User Manual
off-centred), for longitudinal or transversal notch (internal or external groove with partial aperture) or flat-bottom hole. In the case of 2D or 3D CAD specimen, the surface is approximated by a cylinder or a plan.
1.1.1.3.2.5 ECT analysis tools A dedicated post-processing tool can be used to edit impedance variations as a pseudo-colour image (simultaneous multi-channels display, filtering, frequency combinations, balancing, lift-off removing ...). The user can also extract a row or a column to analyse EC data in the impedance plane.
1.1.1.3.2.6 Multiple-winding transformer model The multi-transformer code allows to predict the changes of probe impedance due to axi-symmetric flaws in various test configurations (encircling coils around tube or cylindrical bar, axial probes in tube, sensor over a plate). The only restriction is that the configuration stays axial and symmetrical.

CIVA 9 User Manual
1.1.1.3.3 X RAY SIMULATION The X Ray module can predict direct or scattered rays for an X-ray source or Gamma-ray source This module allows to create adapted configurations: choice of specimen, source and detector, ability to insert defects, positioning of detector and source with respect to the specimen and finally, choice of calculation options.
Figure 9: XRay Configurations
1.1.1.3.3.1 Source • X-ray source or Gamma-ray source are available. Anode and spectrum must be specified for X-ray sources, energy rays repartition must be defined for Gamma-ray sources (Co60, Ir192 and Se75 are pre defined).
• Geometry of the source is cylindrical or conical, focal spot can be punctual or not.
1.1.1.3.3.2 Specimen Specimens available in this module are: • Classical geometries (planar, cylindrical, conical, elbow or nozzle), • 2D CAD files with planar or cylindrical extrusion • 3D CAD files (STEP or IGES format).
Homogeneous specimen can be designed, it is possible to select among 110 proposed materials also to define alloys.
1.1.1.3.3.3 Defects Defects can be inserted into the specimen. Their geometry can be planar, spherical, ellipsoid or trapezoid (planar or curved). Side-drilled holes, flat-bottom and hemispherical holes can be selected, and finally, 3D CAD defects can be designed. They can also be made of alloys.
1.1.1.3.3.4 Detectors

CIVA 9 User Manual
Detectors (planar or curved) are adapted to the type of source. For Gamma-ray sources, more than 10 kinds of films are possible. For X-ray sources, once you have defined the main characteristics of the detector (number of pixels, pixel size, global gain, Defective Quantum Efficiency), detector materials must be defined. For all kind of sources, a filter can be designed and added.
1.1.1.3.3.5 Results Calculation can be analytical (Beer-Lambert) or done using a Monte Carlo method. A combination of the two is possible. Unsharpness can also be taken into account. Results are presented as images (Direct, Scattered, horizontal or vertical cut of energy on detector…). Displacement of the cursors in the images is linked to the 3D configuration; a ray tracer shows photon ray and traversed materials. Images can be exported into Tiff format.
1.1.2 Imaging and computation modules
This chapter gives a brief description of the different modules and associated functionalities provided by Civa 9 for UT, ECT and X Ray simulation and analysis. These modules are described in greater details in the various chapters of the user manual (UM).
1.1.2.1 Civa start window 1.1.2.1.1 Starting Civa software Civa is started by clicking the Civa icon that appears on the user's desktop when Civa installation is completed. The application can likewise be initiated from file Go_Civa_FR.bat (for the French version) or Go_Civa_US.bat (for the English version) in the C:\CIVA directory. The following start window then appears:

CIVA 9 User Manual
Figure 10: Civa 9 main window
This window enables loading of simulation or acquisition files and gives access to the different UT, ECT and X Ray simulation modules as shown in the following figure.
Figure 11: Functions associated with the Civa main window

CIVA 9 User Manual
1.1.2.1.2 Managing files from the Civa main window The options available for managing (opening, editing, saving) simulation or acquisition files are described in the chapter entitled “Using Civa 9” “Start Window”. Associated imaging and image processing are described in the chapters entitled “Civa UT Defect Response”, “Civa ECT Analysis” and “CIVA X Ray Results and Imaging”.
1.1.2.1.3 Access to the different simulation modules Simulation modules are accessed from the Civa main window, by selecting them from dropdown menus under "UT modeling", "ECT modeling" and “XRay modeling” on the main window toolbar. The main functionalities of these modules are described later in this chapter.
1.1.2.2 UT, ECT and XRay simulation modules The following paragraphs give an overview of the functions available for UT, ECT and XRay simulation. These functions, along with the general principles of UT, ECT and XRay modeling, are discussed in detail in the relevant chapters.
1.1.2.2.1 UT modeling Selection of UT modeling in the Civa main window actuates a dropdown menu with the following options:
Figure 12: Accessing UT (ultrasonic testing) simulation modules
The two options are applications common to the same graphical environment (UT modeling window). They correspond to the following functions respectively:
• Beam computation: module computing the ultrasonic field radiated
from a transducer in the test piece. The transducer and test piece configurations available are described in the chapter entitled Civa UT Setup. Beam computation options and definitions are described in the chapter entitled Civa UT beam computation. The hypotheses underlying this computation are described in the chapter entitled Civa UT Beam computation – Computation theory.
• Defect response: module computing the interaction between the ultrasonic beam (in the form of volume waves) and one or more flaws. The transducer and test piece configurations available are described in Civa UT Setup. Beam/flaw interaction options and

CIVA 9 User Manual
definitions are described in CIVA UT Defect response. The hypotheses underlying this computation are described in Civa UT Defect response – Computation theory.
1.1.2.2.2 ECT modeling Selection of ECT modeling in the Civa main window actuates a dropdown menu with the following options:
Figure 13: Accessing ECT (eddy current testing) simulation modules
The first two options are applications common to the same graphical environment (ECT modeling window). They correspond to the following functions respectively:
• Field computation: Module computing the currents induced by one
coil in a plate-type or cylindrical piece, which is considered as a homogeneous unflawed medium. Vector potential A, electric field E and induced current density J are calculated at coordinates defined by the user. • For plates, the module can handle a sensor with or without a ferrite core. It is also possible to compute a normalized impedance diagram for a set of frequencies.
• In the case of a tube or a round bar, the coil considered may not have a ferrite core and is centred about the tube.
• Defect response: Module computing the response of a volumetric
defect detected by the eddy current method in a plate, cylindrical piece or 2.5 D or 3D CAD piece. • For a plate-type piece, the user can define a probe made of one or more sensors, each with or without a ferrite core, along with the acquisition mode applicable to them (T/R, absolute or differential mode). The probe is defined as a rigid array of sensor that is translated near the workpiece. The flaw considered may be a parallelepiped, a flat-bottomed hole or an elliptical notch.
• For cylindrical pieces, two sensors types are available: the coil and the sectorial coil. Coils may have different positioning configurations, including: axial (coil’s axis aligned on the test piece’s axis) for which the probe may be off-centered with respect to the workpiece or punctual (coil’s axis perpendicular to the test piece’s axis). The flaw can be either a flat-bottomed hole, or a longitudinal or

CIVA 9 User Manual
circumferential notch (defect geometry depends on tube curvature radius).
• The user can likewise simulate the response of a defect in a 2.5 D or 3 D CAD piece, in which a non-ferrite-cored eddy current probe follows the contour of the piece, i.e. is displaced along an axis corresponding to the CAD profile (for a 2.5 D CAD piece). Defect response is then approximated by considering the piece to be locally flat or cylindrical and using the local curvature radii extracted automatically from the CAD piece.
The images obtained following an ECT field computation or defect response simulation are displayed in the "Analab" ECT analysis tool that is part of Civa.
Multiple-winding ECT module: This option, which has not changed since Civa 7, provides a model for simulating the response of one or more tube flaws. For ECT Defect Response purposes, however, it only handles fully axisymmetric configurations. The probe used is therefore the centred encircling or encircled type positioned perpendicular to tube axis; and tube flaws cover the entire tube circumference. To reflect this symmetry, the probe must be displaced along and be aligned on the cylinder axis. The user can likewise define a flat-bottomed hole in a plate, but to satisfy the asymmetry condition, computation is only possible for probe displacement along the flaw axis, at different lift-off values.
1.1.2.2.3 X Ray modeling Selection of X-Ray modelling in the CIVA main window actuates a dropdown menu with the following options:

CIVA 9 User Manual
The fourth menu in the main window gives access to the radiographic simulation modules CIVA X-Ray and a spectrum builder.
Radiographic test simulation is possible using two types of sources that are available from the source menu actuated by clicking CIVA X-Ray. It is possible to simulate either an X-Ray source or a radioactive Gamma-Ray source.
1.1.2.2.3.1 X-Ray source X-Ray source generate a continuous spectrum. When this option is actuated, the operator can then configure his own source, or load a predefined source. It is also possible to use a spectrum builder using a spectra model.
1.1.2.2.3.2 Gamma-Ray source As opposed to X-Ray sources, Gamma sources use discrete spectra. The Gamma Ray source option has been conceived for applications with radioisotope sources, using primarily CO60, IR192 and Se75 as active elements. But it is also possible to generate another radioactive source, and even a monochromatic source.
Depending on the type of source the user will use, different parameters will be activated as the type of detector.
Limited energy range: One of the biggest assumptions in CUVA X-Ray with a gamma source is the limitation of photon-matter interaction to photoelectric absorption, Compton and Rayleigh scattering. The pair creation effect is not included. These interactions describe well the physics in the energy range between 10keV and about 2MeV, but become insufficient at energies below or above this range. In practice, this excludes the use of high energy sources such as linear accelerators.
1.1.2.3 UT, ECT and XRay imaging modules After a UT, an ECT or an X Ray computation or on opening a UT, an ECT or a X Ray simulation result file, or an acquisition file from the main Civa window, the corresponding data are displayed in a separate window. The name of the file then appears in the main window file stack and the line below each name includes an icon corresponding to whatever the type of data involved (see figure).

CIVA 9 User Manual
Figure 14: Example of (simulated or experimental) data files in the main Civa window file stack
Each icon corresponds to a set of results that is displayed directly when the file is opened. When the result windows are closed, right clicking the icon gives the user access to a submenu for again displaying the results. A same file may be associated with one or more icons corresponding to more than one set of results for a same set of parameters (e.g. multiple beam data obtained by post-processing a single computation). The previous figure also shows the modules associated with each type of data.
1.1.2.3.1 UT imaging modules The following figure is an example of the images associated with the imaging module (Defect Response simulation: TOFD configuration with adapted color map). This figure also shows the three image panel submenus and some of their options.

CIVA 9 User Manual
Figure 15: Image associated with the UT imaging module, and its submenus
The tools and processing operations related to the imaging module are described in detail under Civa UT Analysis – Imaging. The following is a brief discussion of its key functions: • "Images" submenu: This option gives access to the images
associated with whatever the data loaded by the user. The submenu therefore contains a list of possible images based on the acquisition mode of interest (displacement along scanning and/or increment axis, electronic commutation, multiple phased array settings, etc.). This list includes a segmented scan (when source is a BScan and not for TOFD configurations) that can be used to modify segmentation parameters. The Images submenu provides data info and a close command (also accessible via standard window buttons).
• "Processing" submenu: This option applies limits to an image (to limit its time range, scanning or increment steps, shots or sequences, depending on the case) and loads a set of signal processing parameters (Note: signal processing parameters can be adjusted from an Ascan, then applied via a processing submenu to the various images associated with the file). It also allows loading

CIVA 9 User Manual
previously saved processing. The signal processing functions available are listed in the above figure.
• "Tools" submenu: The "Export text file" option allows creating a text file (ASCII mode) containing data defined by the image (from a BScan, all Ascan data from the Bscan are exported). The “Export image” allows saving the image under a chosen format (png, jpg, jpeg, gif, bmp). The "Export to 3D scene" option allows the display of (simulated or experimental) UT data in the Civa 3D test scene (when it is possible; this option is not available with TOFD configuration).
1.1.2.3.2 ECT imaging module Simulated or experimental eddy current test data are displayed and processed using a dedicated analysis module as shown in the following figure.
Figure 16: ECT data imaging and processing module
This module includes options for channel selection, image processing and dedicated functions (normalization/balancing, frequency mixing, etc.), which are described in Civa ECT Analysis.

CIVA 9 User Manual
These functions are accessed from the main menu top bar (some of them, like Interpolation and Lissajous curve extraction, can be obtained by right clicking the relevant C-scan).
• "Main" menu:
This menu contains all the features associated with main menus – Load, Save, Exit application, Print, Log and data Export (in text or image format).
• "Channels" menu:
This menu is used for acquisition channels management (e.g. definition of more than one channel in absolute or differential mode, based on an ECT probe assembly). It allows the user to select a channel and the component to be displayed (X or Y, phase or amplitude) on it. The menu also includes channel renaming and deletion commands.
• "Processing" menu:
This menu provides C-scan processing tools. They include: rotation, symmetry or antisymmetry and filtering (bandpass, highpass or lowpass) options and subtraction (of a line from a Cscan).

CIVA 9 User Manual
• "Function" menu:
This includes advanced functions for analyzing and extracting useful data from the eddy current signals, i.e. data normalization and balancing, and saving/applying these parameters to other files. Another feature allows extraction of a signal/noise ratio for the data. Lissajous curves can be extracted by line or column or from a 2D zone (in which case the plots are cumulative). Other features allow phase rotation and frequency mixing (for advanced processing, e.g. reducing lift-off effects by adding signals obtained at different frequencies).
• "Setting" menu:
This menu contains display options (axes, colormaps, interpolation, changes in origin). 1.1.2.3.3 X Ray imaging module The following figure is an example of the images associated with the imaging module. This figure also shows the submenus and some options.

CIVA 9 User Manual
Figure 17: XRay Module result display
The result of an export in 3D display is shown below:
Figure 18: XRay Module display in 3D

CIVA 9 User Manual
1.2 Using CIVA 9
1.2.1 Start window The Civa start window enables the user to activate the modules listed above and to manage the list of files opened during a given session. The figure below shows the start window interface. The test configurations or experimental files opened in Civa are displayed in a stack arrangement in the empty frame shown below:
Figure 19: Main CIVA window
Files are opened directly via the File menu or generated by the UT modeling, ECT modeling or XRay Modeling process. The Tools menu gives access to various generic tools. The “?” menu gives access to the “About CIVA” information and to the present Help.

CIVA 9 User Manual
Figure 20: Files opened
The files shown in the stack may themselves contain one or more files, for instance a modeling configuration associated with a computation result. The active configuration is in yellow (last one below), a “*” before the name indicates that the configuration has been modified since it has been saved.
1.2.2 File Menu
1.2.2.1 Description The file menu allows opening all types of files recognized by Civa.
Figure 21: File menu
The dropdown file menu in the main window contains the following options:
• Open: opens a file using Windows Explorer

CIVA 9 User Manual
• Recent files: displays a list of the last ten files opened by Civa • Close all : close all the files opened in the Civa manager • Exit: This function must be used to exit Civa.
1.2.2.2 Open Each file opened appears in the main window. Each type of file is associated with a specific tree structure.
Figure 22: Civa Manager
The file currently open in the display window is identified by a yellow-colored cylinder. Inactive files have blue cylinders. A file name with the extension .xml designates a simulation result file. If it is followed in the tree by a UT imaging file, the latter contains the highest level result image that can be obtained with the imaging tools. This high level image gives access to all other images. As an example: if it contains results of UT simulation along the X and Y axes, it will be a Cscan, and will give access to a Bscan image, etc. Right clicking the name of an experimental result file opens a dropdown menu that allows the following actions:

CIVA 9 User Manual
Figure 23: Richt click on experimental configuration
Edit: opens the test configuration associated with the experimental result and displays it in the test scene display panel (3D scene displaying specimen, probe..). This configuration can then be modified, used to compute images and saved in place of the current configuration. Associate to: associates a test configuration or test simulation file with an experimental result and re computes the images accordingly.
• Save: saves the file under the same name, while overwriting its original version.
Settings: This new panel offers three possibilities : • Allows the user to edit a simplified model in a few clicks, associated
to the experimental data when the associated configuration is not existing;
• Allows the user to adjust configuration file associated to experimental result when mechanical scanning plane is not the same as control plane (for example when an angular scanning is perpendicular with mechanical scanning).
• Allows inverting scanning and increment. This can be useful to display some images that can’t be called otherwise.
• Properties: opens an information window for the acquisition file.
• Close: closes the file and deletes the associated temporary images and
files. If changes have been made to the file, a message asks the user whether he wants to save them.

CIVA 9 User Manual
Right clicking the name of a test configuration file opens a dropdown menu that allows the following actions:
Figure 24: Richt click on simulation configuration
• Edit: opens and displays the test configuration in the display panel for
the relevant simulation module (UT, ECT, X Ray, beam computation, defect response).
• Save: saves the file under the same name, while overwriting its original version.
• Save as: saves the file under another name, but also keeps its original version.
• Add Scenario : This option offers the possibility to build a scenario usable in batch mode.
• Properties: opens an information window for the simulation file. • Close: closes the file and deletes the associated temporary images and
files. If changes have been made to the file, a message asks the user whether he wants to save them.
Right clicking the "UT image" entity of a simulation result file opens a dropdown menu that allows the following actions:
• Display: displays the highest level image of the result obtained with the imaging tools (whether a simulation or an experimental result).
• Properties: opens a window that enables choice of the parameters to be used in reconstructing the images ("Propagation mode" includes either L or T, if both exist; "Reflection" repositions points in the reconstructed

CIVA 9 User Manual
image to account for backwall reflection or other phenomena detected during the test. "Nominal mode" defines the direction of wave propagation without allowance for delay laws.
Figure 25: Properties for display
Right clicking Results under an ECT result file opens a dropdown menu with the single option: Display. This option in turn opens a graphic analysis tool for ECT results.
1.2.2.3 Recent files Each time a file is opened, its name and access path are saved in a file used by the Recent files function to display the latest files opened. This file is located in the temporary directory of your Windows profile: C:\Documents and Settings\<User_name>\CIVA.hist. Clicking one of the files in the recent files list opens it directly in the Civa interface.
1.2.2.4 Exit The Exit function asks the user whether he wishes to save changes (computed results or modified configurations) to the files that are opened, before exiting the application.

CIVA 9 User Manual
1.2.3 UT Modeling
The second menu in the main window gives access to the ultrasonic simulation modules “UT Civa”, which allow to predict the UT field radiated by a probe (“Beam Computation”) or the echoes from the flaws or the specimen (“Defect Response”).
1.2.3.1 Beam computation When this module is actuated, the display panel opens in Beam computation configuration. The operator can then configure the test scene by adjusting the parameters described in CIVA UT setup. Parameters specific to beam computation are described under Civa UT – Beam computation. When the Beam computation module opens, the default configuration is the last one for which Civa previously performed a computation.
1.2.3.2 Defect response When this module is actuated, the display panel opens in Defect response configuration. The operator can then configure the test scene by adjusting the parameters described under CIVA UT setup. Parameters specific to Defect response simulation are described under CIVA UT – Defect response simulation. When the Defect response module is opened, the default configuration is the last one for which Civa previously performed a computation.
1.2.4 ECT Modeling Selection of ECT modeling in the Civa main window actuates a dropdown menu with the following options:

CIVA 9 User Manual
Figure 26: Accessing ECT (eddy current testing) simulation modules
The first two options are applications common to the same graphical environment (ECT modeling window). They correspond to the following functions respectively: • Field computation: module computing the currents induced by a coil in a
plate-type or cylindrical piece. • Defect response: module computing the response of a volumetric defect
detected by the eddy current method in a plate, cylindrical piece or 2.5 D or 3D CAD piece.
These two modules are fully described in section CIVA EC Setup and CIVA EC Theory. Images obtained following an ECT Field computation or Defect response simulation are displayed in the "Analab" ECT analysis tool that is part of Civa.
• Multiple-winding ECT module: This option provides a model for simulating
the response of one or more tube flaws. For ECT Defect Response purposes, however, it only handles fully axisymmetric configurations. The probe used is therefore the centered encircling or encircled type positioned perpendicular to tube axis; and tube flaws cover the entire tube circumference. To reflect this symmetry, the probe must be displaced along and be aligned on the cylinder axis. The user can likewise define a flat-bottomed hole in a plate, but to satisfy the asymmetry condition, computation is only possible for probe displacement along the flaw axis, at different lift-off values.
1.2.5 X Ray Modeling Selection of X-Ray modelling in the CIVA main window actuates a dropdown menu with the following options:

CIVA 9 User Manual
The fourth menu in the main window gives access to the radiographic simulation modules CIVA X-Ray and a spectrum builder.
Radiographic test simulation is possible using two types of sources that are available from the source menu actuated by clicking CIVA X-Ray. It is possible to simulate either an X-Ray source or a radioactive Gamma-Ray source.
1.2.5.1.1.1 X-Ray source X-Ray source generate a continuous spectrum. When this option is actuated, the operator can then configure his own source, or load a predefined source. It is also possible to use a spectrum builder using a spectra model.
1.2.5.1.1.2 Gamma-Ray source As opposed to X-Ray sources, Gamma sources use discrete spectra. The Gamma Ray source option has been conceived for applications with radioisotope sources, using primarily CO60, IR192 and Se75 as active elements. But it is also possible to generate another radioactive source, and even a monochromatic source.
Depending on the type of source the user will use, different parameters will be activated as the type of detector.
Limited energy range: One of the biggest assumptions in CIVA X-Ray with a gamma source is the limitation of photon-matter interaction to photoelectric absorption, Compton and Rayleigh scattering. The pair creation effect is not including. These interactions describe well the physics in the energy range between 10keV and about 2MeV, but become insufficient at energies below or above this range. In practice, this excludes the use of high energy sources such as linear accelerators.

CIVA 9 User Manual
Spectrum Builder :
The spectrum builder module is a CIVA X-Ray’ system sub group of the simulation of the radiographic inspection (only useful to define X-Ray tube). The spectrum is characteristic of the permanent functioning of an X tube. From this sub-module the user can create the “identity” of the X-tube that will be simulate. Note that this option is also available in the source panel and is described with more details. So for precise information about the spectrum builder, please refer to the chapter dedicated to the source.
1.2.6 Tools menu
This menu contains tools that are common to various Civa applications (Reference signals, Refresh menu, Calibration validation, Batch Manager, Scenario and Batch Manager, Preferences)
Figure 27: Tools menu modules accessible from the Civa start window
These tools are described below.
1.2.6.1 Reference signal
With the Reference Signals module, a waveform can be constructed from mathematical functions. This ideal signal is interpreted by Civa as a shot in an experimentally acquired scan line and is directly displayed in an A-scan window. This module is used for transducer definition in UT simulation. These signals can be saved to a file for subsequent use.
1.2.6.1.1 Initiating the Reference signals interface The Reference Signals module can be displayed from the main CIVA menu by selecting the option “Reference Signals” of the “Tools” menu .

CIVA 9 User Manual
The Reference Signals window appears then with parmeters panels and two specific graphs displaying the "F-scan reference signal" and the "A-scan reference signal". This module can also be called up from “UT modeling” menu for defining the waveforms used for transmission, via the "Probe network” interface (see CIVA UT setup – Transducer – Signal).
Figure 28 : Reference Signal editing window
1.2.6.1.2 General description of Reference signals module The Reference Signals window can be divided into three panels: one to define the signal type, the second to adjust parameters, and the last to display the generated signals. The last panel also contains the button commands to validate the displayed reference signal in case of using it to configure a signal from UT simulation.

CIVA 9 User Manual
1.2.6.1.2.1 Defining the signal type There are two families of reference signals: those defined by their time representation, and those defined by their frequency representation. Therefore, a signal is constructed by first selectioning the type of the signal; two choices are available by clicking one of the radio buttons:
Clicking "Pulse" - to define a time representation of the signal - produces a dropdown menu that allows choice of either: Rectangular or Triangular. Clicking "Window" - to define a frequency representation of the signal - allows choice of: Hanning or Gaussian. The next two parameters are the same for both time or frequecy definition of the signal (see par below), then specific parameters appear for each type of signal.
1.2.6.1.2.2 General Parameters Number of points : This parameter represents the total number of signal samples. It is selected from a list displaying power of 2 numbers without any limitation except of the computing time. The default value is 512. Sampling frequency : This parameter represents the sampling frequency in MHz. Sampling frequency must respect Shannon's theorem. If this is not the case, an error message is displayed. The next three parameters are displayed by clicking on the “Options” button, then appears the “Close” button to hide these parameters.
Figure 29 : general parameters

CIVA 9 User Manual
Figure 30 : general parameters with the ‘options’ panel opened
Gain : This parameter modifies the signal amplitude (signal + noise) and is expressed as a percentage. When it is 100% , the signal is normalized, i.e. between -100 and +100. The signal gain is changed by displacing the Gain cursor. Noise : This parameter represents the percentage of noise added to the signal. It is applicable to all the signal samples and is proportional to the signal gain. This percentage can be changed by displacing the Noise cursor. Delay : This parameter is the time in µs allowed for shifting the signal origin. It is set by a numeric value in microseconds in the textfield. As soon as one of these three last parmeters has been changed, the button “Set defaults values” appears to reset the parameters. A dialog box will ask user for confirmation before reseting the parameters.
1.2.6.1.2.3 ‘Pulse’ option specific parmeters As ‘Pulse’ option has been first selected (cf. Defining the signal type) as “Signal type”, the following parameters become available: Duration: This parameter represents the useful part of the signal in µs. It defines the part of the time axe where the signal is computed, out of this zone, the signal remains null.
1.2.6.1.2.4 ‘Window’ option specific parameters 6 dB Bandwidth:

CIVA 9 User Manual
This is the bandwidth at -6 dB, i.e. the value in percentage of the ratio ΔF/Fc. It can be changed by simply displacing the cursor. Its default value is 50.
Figure 31 : Display of a Hanning signal, in a F-scan window
Figure 32 : Display of a Gaussian signal, in a F-scan window
Central frequency: This is the signal central frequency expressed in MHz. Phase: This is the phase added to the signal, expressed in degrees. It can be added either in the "Phase" field or by using the "Phase" cursor. The phase value ranges from 0 to 360 degrees.
1.2.6.1.2.5 Displaying a constructed signal Two graphs: the time representation and the frequency representation of the signal, can be displayed in the third panel.

CIVA 9 User Manual
To adjust more easily the parameters, this last panel can be hide by clicking on the down arrow on the top left corner of the panel (see figure below). It will appear again by another clicking on the upper arrow.
Figure 33 : F-scan and A-scan of a Gaussian signal
As anywhere in CIVA imaging, you can get a zoom of the signal by using the Ctrl key holding with a mouse dragging. The cursor on each graph gives the value of the point selected both in amplitude and on the horizontal axe.
1.2.6.1.2.6 Command buttons Two command buttons are available at the top of the graph panel (cf.previous figure). When this window has been opened via the probe window, the ‘OK’ button allows to replace the current signal by the defined reference signal. The ‘Cancel’ button will close the reference signal window without changing the current signal of the probe window. In our case, the window has been opened from the ‘Tools’ menu, the command buttons are inefficient.
1.2.6.1.3 Reference signal computing description
1.2.6.1.3.1 Review of signal processing The "Hanning" or "Gaussian" type signals are defined in the frequency domain. The time-defined representation of these signals is computed using an inverse Fourier transform. The Fourier transform is a mathematical tool for switching from the time to the frequency domain. However, the Fourier transform of a signal in discrete time is not suitable for computer processing.

CIVA 9 User Manual
A Discrete Fourier Transform (DFT) is therefore used. The DFT can be applied by a highly efficient and fast algorithm, the Fast Fourier Transform (FFT). In general, the Fast Fourier Transform is defined as a linear application which associates N values x(0),...,x(k),...,x(N), with N other values X0,..,Xn,...,XN-1 defined by:
{ }X x k e pour n Nn
iknN
k
N
= ∈ −−
=
−
∑ ( ) ,...,2
0
1
0 1π
Similarly, an Inverse Discrete Fourier Transform (IDFT) can be used for switching from a frequency to a time domain.
{ }1,...,01)(
1
0
2−∈= ∑
−
=
NkwitheXN
kxN
n
Nkni
n
π
The above expression can also be written as:
{ }1,...,01
0
2*1)(
*
−∈−
=
−=
⎥⎥⎦
⎤
⎢⎢⎣
⎡∑ Nkwith
N
n
Nkni
nNkx eX
π
The DFT and IDFT algorithms are the same except for a multiplication factor and are thus very efficient. In the CIVA software package, the Discrete Fourier Transform is based on Cooley-Tukey's FFT algorithm. The mathematical function used to compute a reference signal are described in the table below.

CIVA 9 User Manual
Rectangular
⎩⎨⎧
>≤
=2/02/1
Re 2/ DurationtforDurationtfor
ctDuration
Triangular
⎪⎩
⎪⎨⎧
>
≤−=2/0
2/2/
12/
Durationtfor
DurationtforDuration
tTriDuration
Hanning
Hann ff
ffor f f
for f fm
m
m
( ). cos
=+
⎛⎝⎜
⎞⎠⎟
⎡
⎣⎢
⎤
⎦⎥ ≤
>
⎧
⎨⎪
⎩⎪
0 5 1
0
π
Gaussian
( )Gauss fe with
ffor f f
for f f
fm
m
m
( ) ln
²²
== ≤
>
⎧
⎨⎪
⎩⎪
−2
2 1000
σ σ
Figure 34 : Mathematical functions available in "Reference Signals"
1.2.6.1.3.2 Dependency of time parameters on general parameters Changing the "Sampling frequency" changes the Delay parameter, if this is not a multiple of the time step. The selected value is the multiple of the step that is closest to the original value of the delay. The length of a time-defined signal is determined by the total number of samples and the sampling frequency using the following equation:
⎟⎟⎠
⎞⎜⎜⎝
⎛ −=
frequency Sampling1samples of number Totalduration Total
The Duration parameter is representative of the useful part of the signal and thus cannot exceed its total length. The Delay parameter represents the shift in the useful part of the signal with respect to its center. It must therefore be within the interval {-Total duration/2 ;+Total duration/2}. For a time-defined signal, the four parameters: • number of samples • sampling frequency • duration • delay must satisfy the following equations:
DelayDuration
212
Number of samples 1 Sampling frequency
−⎛⎝⎜
⎞⎠⎟ ≥ −
−⎛⎝⎜
⎞⎠⎟
DelayDuration
212
Number of samples 1Sampling frequency
+⎛⎝⎜
⎞⎠⎟ ≤
−⎛⎝⎜
⎞⎠⎟
That’s why it can happen that value changes on these parameters won’t be validated; in this case, the interface maintains the previous value.

CIVA 9 User Manual
1.2.6.1.3.3 Dependency of frequency parameters on general parameters The parameters of a frequency-defined signal must satisfy Shannon's criterion:
F Femax ≤12
with:
• Fe Sampling frequency. • Fmax Maximum signal frequency.
( )⎟⎠⎞
⎜⎝⎛ −
+=100
61maxdbBandwidthuencyCenterFreqF
If Shannon's criterion is not met, the parameter changes asked by the user won’t be taken into account and the previous displayed values will be maintained.
1.2.6.1.4 Closing Reference signal window When the Reference Signal window comes from the ‘Tools’ menu, the only way to quit the reference signal is to close the window from the usual closing button at the right of its title. When the window comes from the ‘probe’ window the command buttons described in chapter Command buttons also close the window.
1.2.6.2 Refresh menu The Refresh menu serves to refresh the File menu when the latter is no longer up to date.
1.2.6.3 Calibration Validation tool The ‘calibration validation’ tool has been developed to check the response of a phased array before performing a control, to make sure that it operates as in a previous configuration considered as the reference. This tool is only compatible with M2K acquisition systems. The calibration configuration in interest is the following: • simple electronic scanning in pulse-echo mode • N sequences with p elements • one shot per each sequences The ‘calibration validation’ consists in comparing a test file obtained in this calibration configuration to a reference file obtained in the same one. It is accessed from the Civa main window, in the dropdown menu ‘Tools’.

CIVA 9 User Manual
Figure 35: Calling Calibration Validation
The selection of ‘calibration validation’ opens the following window. The files to be compared are selected by clicking on the button and browsing in the convenient directory: reference file and test file (let be ‘ref.m2k’ and ‘test.m2k’)
Figure 36: Calibration validation windows
The selection of ‘View comparison’ in the dropdown menu starts the comparison of the files –settings and results–, creates two files (ref.Etal, and test.Etal) in the same directory as the acquisition files, and displays the following report.

CIVA 9 User Manual
Figure 37: Report obtains by calibration validation tool
It reads: • the items that are compared, • the corresponding values, obtained in the reference file and in the test file, • the difference between the values • a warning, if differences are significant compared to predefined thresholds: if
there is no warning, the phased array is in working order as in the reference configuration.
In particular, for each sequence, Ascans of the reference and the test files are compared in both amplitude and time of flight. The warning and error thresholds can be modified selecting ‘Options’ in the dropdown menu.

CIVA 9 User Manual
Figure 38: Options for calibration validation
The report is saved as ‘RapportEtalon_Compare.htm’ in the new file ref.Etal. For each acquisition file, a report is also available in the button ‘Report’ at the top of the window. Before any comparison, it is better to clear previous reports, as follow:
Figure 39: Clearing reports in calibration validation tool
1.2.6.4 Batch manager 1.2.6.4.1 Purpose
The Batch function initiates computation sequences, using predefined configuration files, without use of the Civa graphical user interface. A batch-type file is usually made up of several configuration files in *.xml format. These can be UT, ECT ("field computation" or "defect response"), or RX files. The results of computations associated with each such file can be read offline by the corresponding Civa module.
1.2.6.4.2 Initiating the Batch function Batch mode computations are initiated in the CIVA start window, using “tool” menu, “Batch Manager” submenu.
1.2.6.4.3 Batch mode operation Once the Batch editor window is open (see Figure below), the first step is to select the successive configuration files (at least one file is necessary) for which computations have to be performed. The Batch file is then saved by entering a name in the appropriate field (shown as "File" in Figure below). The default path is C:\DATA\BatchListe.

CIVA 9 User Manual
Batch computation is then initiated by actuating the [Run] button that becomes active on completion of the previous step.
Figure 40 – Batch Editor window as it looks after opening
1.2.6.4.4 Description of the Batch Editor window
The open Batch Editor window contains a drop-down File menu, an empty entry field named "File", four buttons one of which appears dimmed and a zone for filling in the names of the configuration files. Once the names are added, this zone also appears dimmed. Figure below shows the Batch Editor interface as it looks when a Batch file has been loaded and is ready to be run.
Figure 41 - Batch Editor window whose fields are filled in after Batch file loading
1.2.6.4.4.1 Drop-down "File" menu This menu gives access to eight submenus (described below). The first six are related to handling of Batch files whose format is *.CivaBatch. The entry field ("File") contains the name of the Batch file. A Batch file is validated and the Batch operation ready for initiation when at least one

CIVA 9 User Manual
configuration file is loaded and the name of the Batch (*.CivaBatch) has been entered into the corresponding field. Note that by acting on any one of these submenus (except the one labeled "About") once a Batch file is validated, calls up a dialog box (Figure below) that requires the file to be saved before the desired action can take place.
Figure 42 - Dialog box called up by actuating a "Files" submenu if a Batch file is displayed.
1.2.6.4.4.1.1 New This submenu creates a new Batch file. The next operation consists of adding one or more configuration files which then appear at the bottom of the window (see §Add file).
1.2.6.4.4.1.2 Load This submenu loads an existing Batch file. The characteristics of the configuration files contained in the Batch file (order, name and directory) are displayed at the bottom of the box.
1.2.6.4.4.1.3 Merge This submenu allows association of the configuration files of two or more Batch files. It is then necessary to save (and, where appropriate, rename) the resulting new Batch.
1.2.6.4.4.1.4 Save This submenu saves the complete Batch file with the name and path displayed in the "File" field. If this file has not yet been named, the "Save" command becomes "Save as".
1.2.6.4.4.1.5 Save as This command saves the Batch file with a new name. An intermediate box opens to specify the directory and name of the saved file.
1.2.6.4.4.1.6 Recent files This command reloads one of the last 12 files loaded.
1.2.6.4.4.1.7 About Displays a box containing information on the version of Batch Editor being used (Figure below).

CIVA 9 User Manual
Figure 43 – Batch editor version box
1.2.6.4.4.1.8 Exit This command allows the user to exit the application by closing the Batch Editor window.
1.2.6.4.4.2 Add files button [Add] With this button, the user selects the configuration files in *.xml format to be placed in the Batch file. It also opens an intermediate box for selection of the desired path and file.
1.2.6.4.4.3 Delete files button [Delete files] This button is used to delete a previously selected configuration file in *.xml format (see Figure below). When a file is selected, then presses [Delete files] removes it immediately from the list.
Figure 44 - Batch Editor window before computation
1.2.6.4.4.4 Edit configuration button [Edit Config] This button serves to load the selected configuration file and apply it to the Civa graphical user interface.
1.2.6.4.4.5 Run button [Run] This button initiates the Batch computation run. It remains dimmed and unavailable until a Batch file name has been entered and validated by pressing the [Enter] button in the Batch Editor window shown in Figure below.

CIVA 9 User Manual
When [Enter] is pressed, a new box replaces the Batch Editor window (Figure below). This box shows the progress of computation for each Batch file.
Figure 45 - Batch computation box at the start of computation
In the course of computation, supplementary information appears in the box for each file. This includes: • date and time of computation start • its status (or progress) • date and time at which it is completed with the corresponding
computation time. •
Figure 46 - Batch computation box at the end of computation
When all these operations have been completed, the [Cancel] button appears not available and the [Quit] button becomes active. The completed operations are validated by pressing the [Quit] button. Result files can then be read via the Civa Graphic User Interface. Note that each result file is stored in the same directory as its corresponding configuration file.
IMPORTANT: If the result of a computation in the Batch series has already been saved, this result will be replaced by the new result and will therefore be lost.

CIVA 9 User Manual
The computation status bar shows the progress of the various steps in a computation (this display covers all calculations and may switch, for example, from "90% of computation" to "12% of post-processing" as these operations take place).
1.2.6.5 Scenario and Batch manager 1.2.6.5.1 Purpose
The scenario and batch functionality is a new functionality offered in version 9.0 of CIVA.
This tool reaches several objectives:
• Running “parametric variations”; It means making calculations with a
configuration several times with one or more numerical parameters changing;
• Running calculations and extracting automatically results from the calculation made;
• Running calculations replacing each time an entry files such as transducer description;
• Keeping results in dated directory with reports corresponding to extractions. •
1.2.6.5.2 Initiating the Scenario and Batch function Scenario and Batch manager is initiated in the CIVA 9 start window, using tool menu, “Scenario and Batch Manager” submenu. Another possibility is to use “F11” key if you wish to make a scenario dealing with parametric variation. Finally, you can create a scenario related to a configuration by right clicking on the configuration name in the CIVA manager and choosing “Add scenario” sub menu.
1.2.6.5.3 Definitions A scenario is a list of calculations to make and a list of results to extract. A batch is, in this case, a list of scenarios. An extraction is a result automatically extracted after calculation, such as maximum amplitude, BScan…

CIVA 9 User Manual
1.2.6.5.4 Parametric Variations
It is possible to create a scenario directly from CIVA interface if the objective is to run computation with one or more numerical parameters varying. As an example, from flaw panel, put the mouse cursor on ligament value of the flaw and press “F11” Key, you will obtain the following windows:
Figure 47: F11 event
A dialog box appears proposing a variation of the value of ligament. By default, three values are proposed in an arithmetical list starting with the current value of the chosen parameter.

CIVA 9 User Manual
IMPORTANT WARNING: The “F11” key will not be available for: • parameters that are not numerical, • for the inspection panel for UT and ECT, • for values inserted in a table.
In the dialog box, following parameters can be changed:
• Variation type: choice is given between: • Manual list (manual entries) • Arithmetical list between start and end values • Random list between start and end values
• Number of values • Start value • End value
Once the adjustments are made, clicking on OK button will imply:
• the creation of a scenario linked to the configuration if it does not exist (with
the same name than the configuration), • the display of this scenario in the Civa manager, • the initialization of this scenario with parameters chosen.
The Civa manager will be displayed as follows:
Figure 48: Civa manager with scenario
WARNING: the configuration file must be saved before creating the scenario. Otherwise, scenario will not be available. If, from another numerical value, a new variation is asked (“F11”), the new variation will be added in the current scenario.

CIVA 9 User Manual
You can add more than two variations; this will run all the computation made by all possibilities… Once the scenario is created, next chapter explains how to deal with it.
1.2.6.5.5 Dealing with Scenarios To create a scenario, three methods are available:
• from a configuration, realize a parametric variation as describes in previous chapter will create associated scenario ;
• By right clicking on the name of the configuration in the Civa manager, choosing “Add a scenario” will open it ;
• From the “Scenario and Batch manager, the scenario menu proposes a sub menu called “Create a new scenario”.
Once the scenario is created, you can edit it by:
• right clicking on the name of the scenario in the Civa manager and choose
“Edit”, • right clicking on the name of the scenario in the Scenario and Batch
Manager and choose “Edit scenario”.
1.2.6.5.5.1 Parametric variation The following window is the displayed if a parametric variation has been asked:
Figure 49: Editing a scenario

CIVA 9 User Manual
In the first part (1), variations are displayed. The one selected is displayed in detail in the part (2) and can be modified.
Note that, when several variations are made, it is possible to have combination or “linkage”. This means that:
• for combination, all couples of parameters are taken into account (for
two parameters and three values for each, nine calculations are made),
• for linkage, all possible couple are proposed but, by changing the number of values in the variation editor, you can select couples of parameters used for calculation.
Example: For ligament, you have 3 values 10, 15 and 20. For X position you have two values: 100 and 150. There will be 6 calculations in combination mode. Toggling into “linkage” mode proposes the six couples possible. Change the number of value to three, you can the edit in the new table of part (1) or in part two the values proposed and you can have for example: • Ligament 10, X100 • Ligament 15, X 150 • Ligament 20, X 200.
Then you don’t calculate other couples if you’re not interested in.
1.2.6.5.5.2 Pre Processing Scenario Another way to use scenario is possible. If you save sub model under CIVA (for example transducer, defect…), it is possible, thanks to a scenario to run calculation replacing this (these) sub model(s) in the configuration. The pre processing tab is displayed below:

CIVA 9 User Manual
Figure 50: Pre processing scenario
By developing the tree in (1), the sub model type can be chosen (specimen, probe, defect…). By right clicking on the chosen one, a sub menu allows adding a pre processing, the following window is the displayed:

CIVA 9 User Manual
Figure 51: Pre processing scenario
By clicking on (2), the file containing the sub model can be selected and added to the scenario.
WARNING: variations and pre processing cannot be chosen in the same scenario.
Note that CIVA will not check compatibility with sub model. If the configuration created with the sub model is wrong, the calculation may not work.
1.2.6.5.5.3 Extractions Once variation or pre processing is defined, automatic extractions can be selected if needed. These extractions will be made from the results of calculation and will be reported in a HTML page. To define extraction, the tab called “Extractions” has to be selected in the scenario edit window, as shown below:
Figure 52: Adding extractions in a scenario
A list of possible extractions is proposed in (1).

CIVA 9 User Manual
Most of them are classical results, for some of them, complementary information are necessary and have to be defined in (3). In the example given above, you can define the position at which the Dynamic Echo will be extracted. A value like “-1” means “Take all the position for this axis”, so the result will be cumulated along these axis. Click on the “+” button of the part (2) to add extractions.
Possible extractions in UT are: • Dynamic Echo *; • Ascan *; • Amax Ascan : means the Ascan where the “AMAX” (maximum amplitude
of all the result) is situated; • True Bscan *; • Bscan *.
All extraction wit an “*” propose complements of information in (3).
For image extraction (True Bscan, Ascan…), a “Jpeg” image is added in the HTML report and in the directory where the result is stored.
Possible extractions in ECT are:
• Lissajous curves *; • Lissajous curves with gain * (values of gain in X and Y can be added).
These extractions need complement of information in (3).
Possible extraction in XRay is:
• Average value in specified area *;
This can be done from BL or Monte Carlo calculation. For a BL calculation with Gamma ray, the value is the optical density. Finally, for all techniques, free image or comment can be added in order to “personalize” edition of reports.
1.2.6.5.5.4 Running scenario Once the scenario is defined and saved (and that the original configuration is also saved), the scenario can be run. It may be run at once, or by a batch. Calculation with a batch is defined in the next chapter. To run the scenario, right click on its name in the Civa manager and select “Compute” in the sub menu.

CIVA 9 User Manual
Note that another CIVA will be launched by this action, the free memory has to be sufficient. When calculation will end, a report will be created with asked extractions and results will be stored in a horodated directory. In the Civa manager, a line is added below the scenario name containing date and hour of the calculation. By right clicking on this new line, the following menu is displayed:
Viewing the report will display the HTML report generated from calculations, viewing the variation will display a tool displaying curves made with numerical extractions defined in the scenario. The curve can be exported in an ASCII file or in a image file (JPEG). 1.2.6.5.6 Dealing with Batch of scenarios
The batch editor for scenario is called by tools menu of the Civa manager.
The following window is displayed:
Figure 53: Batch of scenarios
An existing scenario can be added by clicking on the “+” button. A new scenario can be created by the scenario menu.

CIVA 9 User Manual
If a scenario is run several times, the list of the results is displayed in the right part of the above window. Note that if several scenarios are in the same batch, only checked scenarios (Exec column) will be run.
1.2.6.6 Preferences This menu contains certain preferences that the user may wish to activate or deactivate, depending on the application. These preferences are listed with their corresponding checkboxes. The first three activate a link between a configuration (.xml file) and the associated results in the 3D scene. They are described under below. The last option "Delay law complement for reception" is concerned with a particular display of delay laws for reception. This option is discussed after.
Figure 54: Preferences panel
1.2.6.6.1 Synchronization of images with a 3D display When an experimental file in Multi2000 format or an .xml Defect Response or beam computation simulation file is read, the configuration and the result are linked by default. This link allows updating of the 3D display of a result. With the Preferences menu, the user can eliminate such synchronization, which tends to hamper Civa "fluidity", because of the time required to construct object images in the display window. The options associated with the Preferences menu are described below: • Enable automatic edition (of .xml files) When an .xml file containing a simulation or acquisition result is read, "Enable automatic edition" can activate or deactivate a 3D display of data from that file. If this option is not checked, reading the file does not activate 3D display, but instead displays only the associated result in

CIVA 9 User Manual
image form. The corresponding .xml file therefore has a blue symbol in the file stack. If "Enable automatic edition" is checked, however, the 3D display corresponding to the .xml file is automatically updated. A yellow cylinder then appears next to this file in the .xml file stack.
Enable automatic edition is inactive: the last file read is not updated in the 3D display window
Enable automatic edition is active: the last file read is updated in the 3D display window
Figure 55: Activation of "Enable automatic edition"
• Cursor - editor link (modeling) Cursor displacement in an active image updates the transducer position in the 3D display panel. In the example shown below, Bscan cursor displacement causes the corresponding transducer to move toward its scanning step position. This synchronization, which often involves lengthy refresh times, can be deactivated to enhance the fluidity of image processing. In the example given below, the transducer follows the cursor displacement on the BScan.

CIVA 9 User Manual
Figure 56: Synchronization of Transducer position/ Cursor displacement
• Cursor - editor link (acquisition) This option affords the same functionality as above, but for acquisition, by linking with Multi2000 files.
1.2.6.6.2 Complementarity of delay laws for phased array reception
This last option affects the display of delay laws applied to a phased array on reception. Phased array-based systems apply delay law "complementarity" when receiving. This compensates for the fact that ultrasonic wave propagation requires application to receiver elements of a time shift that is complementary to the delay applied when transmitting. In Civa 9, it is possible to display or not display the complementary laws applied to the array on reception, by checking/unchecking the option.
Synchronization Transducer position / Cursor displacement

CIVA 9 User Manual
Figure 57: Complementarity of delay laws for phased array reception
1.2.7 Display panel
1.2.7.1 Opening the display panel The display panel opens automatically from the main window:
• when the user opens a UT, a ECT or X Ray modeling configuration file (with or without results) from the File menu.
• when he opens a UT, a ECT or X Ray simulation file from the UT Modeling, ECT Modeling or XRay Modeling menu.
If the file opened in either of these ways contains computation results, the corresponding image panels open at the same time. If a simulation module is opened directly, the default configuration is the last one computed before CIVA was last closed.

CIVA 9 User Manual
1.2.7.2 Description of the display panel 1.2.7.2.1 Display panel components
Figure 58: Display panel
The display panel serves to view the test scenes and enables real time integration of configuration parameters for the various simulation modules. The top bar of the window containing this panel shows the name of the module being used and provides conventional window minimize, maximize and close buttons.
Display panel closure also closes the corresponding simulation module. A confirmation request appears when the close button is actuated.

CIVA 9 User Manual
1.2.7.2.2 Display panel configuration buttons
Figure 59: Display panel buttons
This toolbar contains a set of buttons that allow choice of the displays available in the window. • The "One display" option shows the 3D scene only. • The "Two displays" option includes a view of the 3D scene and a
view of the 2D scene (profile along the first scan line). • "Three displays" provides views of the 3D and 2D scenes, together
with a 3D view of the probe (or slowness curves in some cases). • The "Four displays" option shows four 3D views of the test scene: a
side view, a 3D perspective, a top view and a front view. • The “Custom view” display provides a custom view as describes in
dedicated chapter.
Actuation of the pointer button produces an arrow, which is displaced in the active display using the mouse. By clicking with the pointer on any zone of the test piece, the user can display its X, Y and Z coordinates in the piece reference frame. To erase this information, click with the pointer elsewhere in the active display. To deactivate the pointer, press the Escape (Esc) button on the keyboard. Note that the pointer can only be erased from the active display; in any other display, it will remain until that display has been activated (by clicking a part of it located outside the test piece) and the Esc button has been pressed.
Note that in the 2D display a new cursor provides measurements (right bottom corner) along with zooming and that scales are displayed. This new functionality can be deactivated by right click and “rules and cursor” menu. This functionality is shown in the figure below:

CIVA 9 User Manual
Figure 60: 2D measurements
A display is activated if the user clicks in that display and a red bar appears at the top of it. Note that pressing the “space” bar within a window makes it occupying the whole space (of all windows).
The following buttons in the toolbar are provided for centring the active test scene display as follows (the same operations can be performed via mouse clicks in the active display – see Test scene content and operating mode. • Centring the scene in the 2D display • Centring the scene and imaging it in 3D perspective in the 3D
display • Centring the 3D scene in a front view • Centring the 3D scene in a rear view • Centring the 3D scene in a top view • Centring the 3D scene in a bottom view • Centring the 3D scene in a left side view • Centring the 3D scene in a right side view
The following four buttons are used to rotate the scene in a 3D display, around a horizontal, vertical axis or perpendicularly to the screen in both directions (the same operations can be performed via mouse clicks in the active display – see Test scene content and operating mode.

CIVA 9 User Manual
The last two buttons serve to display the piece in a 3D view, with transparent or opaque surfaces.
1.2.7.2.3 Simulation module buttons From the display window, it is also possible to switch from one simulation module to another, without changing the configuration parameters.
For UT simulation, the available options are: • beam computation module (see chapter on CIVA UT beam
computation), • defect response module (see chapter on CIVA UT defect response
simulation)
For ECT simulation, the options are: • field computation module (see chapter on CIVA ECT field
computation), • defect response module (see chapter on CIVA ECT defect
response simulation)
For X Ray, only one module is available. 1.2.7.2.4 Configuration buttons These buttons, which are contained in the bottom bar of the display panel, give access to the configuration tabs corresponding to whatever the active simulation module.
Configuration buttons for UT modeling/beam computation:
These are the buttons available for the UT module that simulates beam computation. The tabs corresponding to "Specimen" (piece), "Probe", "Inspection" and "Array settings" are described in the chapter entitled CIVA UT setup. The "Computation parameters", "Run" and "Post-processing" buttons are described in the chapter entitled CIVA UT beam computation.

CIVA 9 User Manual
Configuration buttons for UT modeling/defect response simulation:
These are the buttons available for the UT module simulating defect response. Like those provided for beam computation, the tabs corresponding to "Specimen", "Probe", "Inspection" and "Array settings" for defect/response simulation are described under CIVA UT setup. The "Computation parameters" and "Run" buttons are described under CIVA UT defect response simulation.
Configuration buttons for ECT modeling/field computation:
These are the buttons available for the ECT module simulating field computation. The tabs corresponding to "Specimen", "Sensor" and "Inspection" are described in the chapter entitled CIVA ECT setup. The "Acquisition", "Computation" and "Normalized Z" buttons are described under CIVA ECT field computation.
Configuration buttons for ECT modeling/defect response simulation:
These are the buttons available for the ECT module simulating defect response. The tabs corresponding to "Specimen", "Sensor" and "Inspection" buttons are described in the chapter entitled CIVA ECT setup. The "Acquisition" and "Computation" buttons are described under CIVA ECT defect response simulation.
Configuration buttons for X Ray modeling simulation:
These are the buttons available for the X Ray module. The tabs corresponding to "Specimen", "Source", "Detector”, “Inspection” and "Flaws" buttons are described in the chapter entitled CIVA X Ray setup. The "Run" and "Options" buttons are described under CIVA X Ray Computation.
1.2.7.2.5 2D and 3D display windows These windows display the test scene in 2D and 3D and the probe in 3D. The content of these windows is described in chapters below, which also shows how to use them.

CIVA 9 User Manual
1.2.7.3 Test scene content and operating mode 1.2.7.3.1 Test scene in a 2D display window The test scene is displayed as a section corresponding to the probe incidence plane. The test scene is displaced in the window by depressing and holding the left mouse button. The test scene image is reduced by depressing and holding the right mouse button, then dragging the mouse from bottom to top; it is enlarged by dragging the mouse from top to bottom, while holding the same button. A rectangular zoom area is defined by pressing the Ctrl key and also holding the right mouse button (starting from either the upper or lower, right hand or left hand corner of the image, depending on which way the mouse is moved). Right clicking any object in the test scene (or the scene itself) displays a "Parameter" menu in the GUI (General User Interface) window. The options contained in this menu are described in the adequate chapters below. 1.2.7.3.2 Test scene in a 3D display window The test scene is displayed as a 3D image. In addition to the functions described above for the 2D test scene, it is possible to constantly modify the orientation of a 3D scene by holding the middle mouse button and dragging the mouse in a horizontal or vertical direction. A "Parameter" menu is displayed in the same way as for the 2D display, by right clicking any object in the test scene. The options contained in this menu are described in the chapters below.
1.2.7.3.3 Probe representation in a 3D display window The 3D probe display has the same characteristics as for the 3D test scene.
Note that the probe may be replaced by slowness curves while defining anisotropic materials. 1.2.7.3.4 Menus displayed by right clicking in the test scene A right click in the test scene displayed in a 2D or 3D window calls a "Parameter" menu. This menu differs depending on whether the user clicks for example an object – probe, component or flaw (for UT modeling/Defect response), a computation zone (for UT modeling/beam computation) – or a point

CIVA 9 User Manual
outside the scene (meaning that no specific test scene object is selected).
Menu associated with the test scene: This menu is actuated when no specific test scene object is selected, as shown in the following example:
Figure 61: Menu in test scene
It has three submenus: Scene, Layer and Clipper (as explained below, the latter is accessible only for 3D displays) and four functions: Hide ruler, Scene shot, Raypath and Export scene to custom view.
Scene enables the user to remove the piece reference frame from the display and to change the color of the test scene background. The Layer option serves to superimpose an image (e.g. macrograph or photograph of a component) on the test scene.

CIVA 9 User Manual
This option offers the following functions: • "Open" opens a file in JPEG, GIF, TIF or BMP format and
superimposes it on the test scene. • "Visible" displays the new layer image. • “Move" is used to displace the image along the cut plane by dragging
the mouse with the left button held down. • "Default position" returns the layer image to its initial position. • "Fit to cut plane" positions the image in the probe incidence plane (of
the 3D display). • "Horizontal mirror" rotates the image around its horizontal axis. • "Vertical mirror" rotates the image around its vertical axis. • "Color" is used to change the predominant color of the layer. • "Opacity" adjusts image transparency (three possible levels). • "Center" centers the scene image on the center of the layer image. • "Rule" displays image dimensions in pixels.

CIVA 9 User Manual
Figure 62: Layer superimposed on a CAD-generated weld image
The Hide ruler function removes all dimensional indicators from the display window. The Screen shot function creates a file in JPEG format showing an image of the scene contained in the display window. The Ray Path and custom view functions are described in the next chapters. Menu associated with a test scene object: When the user clicks on an object, the selected object is encapsulated in the displayed scene; and a submenu containing the name and number of the selected object (probe, flaw or specimen) appears, as shown in the following two examples:
Figure 63: object sub menu in 3D Display
Scene, Layer, Hide ruler and Scene shot functions are identical to those of the menu described earlier. The menu corresponding to the selected object (in this case "Probe 0" or "Component") includes options for: • changing object color ("Color" function), • changing the transparency level of the object image ("Opacity"
function), • centering the scene image with respect to the center of the selected
object ("Center" function),

CIVA 9 User Manual
• displaying the coordinates of specific points on the objects with respect to the piece reference frame (using the "Ruler" function as shown below for a parallelepiped-type flaw in the ECT module and a CAD piece in the UT module).
Figure 64: specimen coordinates
The last sub menu option is for exporting the object in the custom view, as described in the chapter dealing with custom view. The clipper function is described in a special chapter. Menu associated with a Flaw scene object: In this menu, a sub menu called “Probe pre-positioning” can help positioning the probe at a correct position to intercept the flaw. The window displayed is described below:

CIVA 9 User Manual
Figure 65: pre positioning of probes
This tool has been made to ease a correct positioning of the probe in complex cases. The options are: the kind of wave (L or T) can be chosen; Direct or after one skip intersection ; From one side or the other (positive, negative) ; The angle of incidence on the defect can be defined ; A perpendicular angle to the one of incidence can also be defined ; It may be necessary to change control plane by checking “Change mechanical scanning if necessary”. The behaviour of this tool differs following the transducer used.
• For immersion transducers : • Single element : the angle of incidence and the positioning of the
transducers are adapted to find a solution ; • Phased array : the choice is given between adapting focal laws or
incidence angle ; • For contact transducers, • Single element : the positioning is adapted if possible ;

CIVA 9 User Manual
• Phased Array transducers, the focal law is adapted to find a solution.
1.2.7.3.5 Ray Path Function
The Ray path function opens a window that remains always on top, in which the paths of ultrasonic rays emitted by the probe can be depicted for the purpose of qualitative analysis. These paths are plotted by the system starting from the probe surface along a line, then through the test piece, allowing for refraction in the coupling medium/piece and for various piece transmission/reflection modes, which depend on the options selected under the Ray path function. Either a single ray or a beam of rays can be displayed. For single element probe, only geometric characteristics of the probe are taken into account. Single ray starts at center of the probe in a direction normal to the surface. For ray beams, the surface is discretized and each ray also starts in a direction normal to the surface. For phased array, in addition to the surface probe, delay laws effects are taken into account resulting in a virtual mono element probe. Single rays therefore start at the centre of the virtual mono element, in a direction normal to its surface. Rays beams starts at the centre of elements in directions also normal to the virtual mono-element surface. The figure below shows the dialog box of the RayPath function.

CIVA 9 User Manual
Figure 66: Raypath main window
The following options are available for this function: • "Activate", which activates or deactivates display of the computed
rays. The "Apply" button refreshes the image of the rays in the display window. When a parameter of the dialog box is edited, the “Apply” buttons turns yellow. After being clicked and the corresponding rays are displayed, it turns green. Modes section • "L mode," "T mode", and "Mode conversion" which determine the
types of rays depicted. • “Number of reflection(s) off the specimen” is the number of piece
reflections which are credited in the plot. Reflections are allowed on backwall, sides and front interfaces.

CIVA 9 User Manual
The following figures shows the rays displayed for different set of “Modes” parameters:
L Mode only T Mode only
L and T Mode L and T Mode With Mode conversion Without Mode Conversion
Number of Reflections = 2 Figure 67: Modes in Raypath function
“Reflection off the defect” activates the computation of specular reflections on defects.

CIVA 9 User Manual
Figure 68: reflection on defects in Raypath function
Raypath section
When “Beam of rays” is activated, for a mono element probe, the “Number of Rays along X axis” and “Number of rays along Y axis” can be chosen. They determine the way the surface probe is discretized.
Figure 69: A beam of 20 rays along X axis L and T modes, plus conversion.
• « Adjustable aperture angle » option is only available for mono
element probes when “Beam of rays” is checked. When activated, it creates either a convergent or divergent beam of rays. Positive angles correspond to convergent beams and negative to divergent ones.

CIVA 9 User Manual
A convergent beam of rays A divergent beam of rays
(with an angle of +5 degrees) (with an angle of -2 degrees) Figure 70: Adjustable aperture in Raypath function
• for phased array probes, the “Beam of Rays” displayed contains a set of rays, each one of them originating from an element geometric center. There are thus as many rays as active elements, and therefore “Number of Rays along X axis” and “Number of rays along Y axis” edit boxes are deactivated. The directions of rays are determined in order to be normal to the pseudo surface reconstructed from delay laws.
The following figures shows a beam of rays for 8x8 matrix phased array probe with delay laws computed in order to focus at a point 20 mm below the front surface of the specimen. Note : The second figure on the right shows that delay laws compensate for curved front surface in order to focus the beam of rays still at 20 mm, which is the defect deepness.
Figure 71: Delay laws in Raypath function

CIVA 9 User Manual
• When incident rays at interface are near critical angles, critical rays parallel to the interface can be computed and displayed, in purple, if “Show critical rays” option is activated. Critical rays can be created after a reflection or refraction, with or without mode conversion, on front, sides and backwall interfaces. They can be also created for reflections on defect. Up to two critical rays can be created parallel to the interface, each one of them being slightly inside or outside the incident volume (see next figure).
Figure 72: Critical rays in Raypath function / principle
Next figure shows the impact of enabling or not the “Show critical rays” options on a weld depicted as a heterogeneous and anisotropic structure.
Figure 73: Critical rays in Raypath function / example
Incident ray
Interface
Critical rays
Volume1
Volume2

CIVA 9 User Manual
Time of flight tracing section
When “Track time of flight” is enabled and “Apply” button is clicked, in addition to normal geometry characteristics of rays, time of flight at interfaces are also computed. Then when moving the “Time of flight” slider, distance of wave propagation can be visualized. The two following figures show the resulting display for a beam of rays. For the left figure, “Ball” representation has been chosen, while for the right, “Cut segment” has been chosen.
Figure 74: Time of Flight Tracking
When visualizing time of flight, only emission rays are displaid. Therefore “propagation” mode means time of flight are calculated along emission rays propagating from the probe to the piece. “round-trip” means time of flight are doubled, following the hypothesis that wave responsible for echoes follow the same path to and from the defect to the probe.
WARNING: In CIVA 9.0 version: • For phased array probes, “round-trip” times are not available. • Time of flight calculation in anisotropic materials is wrong.
In the following experiment, an echo calculation is performed with a mono element probe, on a plane specimen, containing an embedded rectangular flaw. The resulting BScan contains two diffraction echoes. For position 61, maximum amplitude of top echo seems to be reached around 57µs.

CIVA 9 User Manual
Figure 75: BScan example for time of flight tracking
Then, one can check by choosing to visualize a beam of rays cut at 57µs that it reaches the top edge of the rectangular flaw at this time.
Figure 76: Time of Flight Tracking on defect
Notes:

CIVA 9 User Manual
• Unlike the other graphic functions, which are common to the UT and ECT modules, the Ray path module is only accessible for UT modules.
• The dialog box remains on top, and the function remains active after the menu is closed. To deactivate Ray path, clear the "Activate" option.
1.2.7.3.6 Clipper Function
In addition to the menus and functions described above, right clicking a test scene in a 3D window, calls a Clipper submenu to define a cut plane in that scene. The "Edition" function displays a plane associated with a perpendicular arrow that indicates the part of the scene to be cut. Left clicking this plane then enables displacement of its center along all three axes. Left clicking the arrow itself orients the plane around the three axes. The "Display" function deletes from the image the part of the scene located on the side of the plane associated with the arrow.
Figure 77: Clipper function
1.2.7.3.7 Custom viewer A display that the user can customize is accessible using the “custom” button of the toolbar.
Figure 78: Calling Custom view

CIVA 9 User Manual
This button split the window in two displays: the 3D standard display and the custom display to fill.
Right click on an object to copy it in the custom view.
Figure 79: Exporting menu for custom view

CIVA 9 User Manual
The copied object is independent from the original one: here, if we modify the specimen, the custom view does not change.
It is possible to copy the same object several times. Example: a copy of a probe before and after moving.
Figure 80: same probe at two positions in custom view
Right click on an object in the custom display to delete it.

CIVA 9 User Manual
Figure 81: Deleting object in custom view
Right click on the back of the scene to:
• copy all object at the same time
Figure 82: Exporting all the scene in custom view
delete all copied objects

CIVA 9 User Manual
Figure 83: Delete all objects in custom view
• Some objects can be selected in custom viewer mode but not in
standard 1, 2, 3 or 4-displays mode. • In CIVA US, in custom viewer mode, the selection of the results have
a higher priority than the selection of the computation area. • The custom display is shared by all applications and configurations
in CIVA. • It is possible to enlarge a display in full screen mode with the space
key of the keyboard.
1.2.8 Simple Model functionality
1.2.8.1 Introduction The object of the “Simple model” functionality of CIVA UT Module is to be able to obtain true images by manually parameterizing the angles of the raypath with simple geometries. It applies only to plane or cylindrical specimen for all the US files, but does not apply to results of simulation.
1.2.8.2 Description 1.2.8.2.1 Access to the functionality It is accessible in the contextual menu, associated with an entry in the main window of Civa, for a US file. Choose the function “Parameters”.

CIVA 9 User Manual
Then, the following panel appears:
1.2.8.2.1.1 Select the model of reconstruction Thanks to this interface, the type of model used to make the reconstruction can be selected. If the “complete model” option is selected, the configuration model associated with the US file will be used, or a configuration model by default if there is not such a model. If the “simple model” option is selected, the parameters seized in this interface will be used to build the true images. Constantly, it is possible to use one model or the other.

CIVA 9 User Manual
For a US file which is already associated with a configuration model, the model used for the reconstruction is the complete model, i.e. the configuration model. For a US file which is associated with no model, it is the simple model which is selected by default.
1.2.8.2.1.2 Control configuration option Thanks to the “Inversion increment/scanning” option, the two axes of motion can be reversed.
This choice does not depend to the type of model selected for the reconstruction.
1.2.8.2.2 Definition of the reconstruction parameters When the simple model option is selected, a new interface appears which makes possible to seize the different parameters used for the reconstruction.
1.2.8.2.2.1 Case of plane specimen In the case of a plane specimen, the parameters to be seized are as follows:
Offset X: offset applied to the X position, i.e. applied to the scanning position, in the entry of the specimen. Thickness : thickness of the specimen. Speed : speed of sound in the material.

CIVA 9 User Manual
T0 on the surface : time associated with the entry in the specimen.
All these parameters are applied to the computation of the ultrasonic raypath associated with all shots.
Then, for each shot located by its number of shot and sequence, the following parameters can be modified:
Angle : angle of refraction to the entry in the specimen. Offset pos : offset of the scanning in the entry in the specimen. It can be positive or negative. Offset time : time offset applied to T0 time associated with the entry in the specimen. It can be positive or negative.
These parameters can be different from one shot to another, and are applied to the computation of the ultrasonic raypath for the shot considered.
1.2.8.2.2.2 Case of cylindrical specimen In the case of a cylindrical specimen, the parameters to be seized are as follows:

CIVA 9 User Manual
The cylindrical specimen is in fact a tube. Thanks to the “Control” option, an interior or external control of this tube can be chosen. Moreover, thanks to the “Direction” option, one can choose if the scanning is carried out in a way perpendicular to the generator of the cylinder or following this generator.
Offset position : offset applied to the scanning position in the entry of the specimen. Thickness : thickness of the tube. Internal radius : internal radius of the tube Speed : speed of sound in the material. T0 on the surface : time associated with the entry in the specimen.
All these parameters are applied to the computation of the ultrasonic raypath associated with all shots. Then, for each shot located by its number of shot and sequence, the following parameters can be modified:
Angle : angle of refraction to the entry in the specimen. Offset pos : offset of the scanning in the entry in the specimen. It can be positive or negative. Offset time : time offset applied to T0 time associated with the entry in the specimen. It can be positive or negative. These parameters can be different from one shot to another, and are applied to the computation of the ultrasonic raypath for the shot considered.
1.2.8.2.3 Application of the model To apply the various options and parameters defined in the interface described above, there are two buttons “Ok” and “Apply”.
If “Ok” is clicked, the options and parameters are used for the raypath computation and the “Reconstruction parameters” interface is closed. If “Apply” is clicked, the behaviour is the same one but the interface is not closed.
1.2.8.3 Example This in an example of a reconstruction obtained with a simple model:

CIVA 9 User Manual
1.3 Using CAD Test Pieces
1.3.1 2D CAD test pieces
1.3.1.1 Introduction The 2D CAD module is used to read, edit, correct and save 2D CAD profiles for the purpose of modeling three-dimensional objects.
It comprises two sub modules: one for reading CAD files and another for editing, correcting and saving CAD pieces. The 2D CAD module is activated from the Specimen panel, under the Geometry tab. This panel is accessed by selecting "2D CAD geometry":

CIVA 9 User Manual
Figure 84: 2D CAD component panel
The button is used to read an already created CAO file, the button to edit it or create a new file in a dedicated interface.
1.3.1.2 Authorized file formats The authorized formats include:
• Neutral dxf AutoCAD format (R14 or over with the version CIVA 8.1) • Neutral IGES format (V4) • Neutral STEP format (AP 204 – AP 205).
1.3.1.3 Precautions for use of 2D CAD drawings Civa 9.0 can only read line or arc entities. It cannot read polylines or splines.

CIVA 9 User Manual
Profiles must also be the strictly closed type. When importing into CIVA a 2D CAD profile defined in external software, the CAD file must include in addition to the CAD profile a horizontal line for characterization of the 3D nature of the designed specimen. This additional line has to be drawn anywhere in the file; its position is not taken into account but its length and color will characterize the 3D extension. Thus, if the 3D extension has to be linear, the line must be drawn in magenta color and the length of this line will correspond to the linear extension in the perpendicular plane regarding the CAD profile. On another hand if the extension is cylindrical, the line must be drawn in cyan color and its length will correspond to the radius of the specimen. If the above precautions are not taken, the only means for subsequently correcting the CAD profile is to follow the procedure described under 1.4. below. Any “.dxf” files not meeting the criteria given above are simply not read and may cause the application to crash.
1.3.1.4 Specific read features for IGES files An additional feature has been developed for IGES files. This feature makes it possible to select and correct part of the file content. When an IGES file is opened, the following box appears:
Figure 85: IGES file read box
A filter function (1) is provided to limit the list of files in the selected directory to those with STEP or IGES formats. By simply clicking the name of the desired CAD file (2), it is possible to activate the various layer images contained in that file. These images usually correspond to part of a CAD drawing that may or

CIVA 9 User Manual
may not be relevant to UT simulation. Many CAD files contain title blocks that are irrelevant to the simulation process. These title blocks generally appear in a separate layer image. By not selecting this image, the user immediately eliminates a large number of superfluous entities. The numbered buttons shown in zone (3) allow one by one display of the layers and their different views. The user can select part of the layer image and assign it a color by clicking in zone (4): true color mode uses the existing file colors; by clicking a second time, an entire entity is colored red to define its surface shape; a third click designates the layer as a commentary, which then stays visible but is not used in simulation.
Different layers can then be combined to construct a CAD drawing. After selection of the desired layer(s) and assignment of colors, the user clicks the Open button (5) to switch either to the 3D display window, if the drawing meets the criteria stated under 1.3 above or, where this is not the case, to the CAD module for the purpose of correcting it.
1.3.1.5 CAD module This module creates or corrects a 2D CAD profile, thus enabling its subsequent extension, by translation or rotation, to a 3D volume. The CAD module interface has two main panels. The top bar of the right-hand panel contains buttons for creating CAD entities with the help of the mouse. If the resulting drawings are valid, these entities can be viewed in a 2D display window (bottom portion of same panel). The left-hand panel contains tools for editing entity characteristics to modify the entities. Translation or rotation can be selected via buttons located at the bottom of this panel in order to determine the kind of extrusion of the specimen and also create a 3D volume.

CIVA 9 User Manual
Figure 86: CAD module interfaces
1.3.1.5.1 Defining a profile A two-dimensional CAD profile is made up of elements that are all coplanar. These elements are either arcs of circles or straight line segments. Each of the elements is assigned a color. This color defines a surface property of the modeled piece corresponding to the profile segment.
Color Property
Red Surface
Blue Side
Green Backwall
Yellow Interface
Black Comment (not used in calculations)
NB: two additional colors (magenta and cyan) exist for characterization of a CAD specimen, specifying the 3D extension type that has to be applied to the 2D profile. These colors are not available in the CAD user interface of CIVA but must exist in a CAD file defined in external software to allow reading of this file into CIVA. See 1.3 above for more details

CIVA 9 User Manual
1.3.1.5.2 Profile capture A profile can be captured in the 2D CAD display (top toolbar of the interface) using the tools described below.
Figure 87: CAD capture buttons
1.3.1.5.3 "Capture" tools
The desired profile is captured in the 2D CAD display zone (top toolbar of the capture interface). There are three tools for capturing profile elements.
Click icon (1) to enable capture of a straight line segment.
Click icon (2) or (3) to enable capture of an arc.
These elements are captured by positioning the points that define them in the 2D CAD display zone.
The points captured for a segment correspond to its two ends.
Figure 88: Points captured for a segment
• Two possibilities are offered to the user to capture a circle arc. The procedure required for these two solutions is described hereafter.
• Position in the display panel a first point corresponding to one end of the arc. The second point positioned in the display is a point through which the arc must pass. Then position the third point corresponding to the other end of the arc.
1 2 3 4 5 6

CIVA 9 User Manual
Figure 89: Points captured for an arc, first method
• Position in the display panel a first point corresponding to one end of the arc. The second point positioned in the display is the center of the expected circle arc. Then position the point corresponding to the other end of the arc.
Figure 90: Points captured for an arc, second method
Capturing segment points: Segment end points are captured by clicking the left mouse button. To cancel the capture operation underway, press the Escape button.
Capturing contiguous segments: Several tools facilitate capture of "contiguous" profiles. This entails defining a first segment (with two points A and B), then using (B) as a starting point for the second segment. A single other point (C) then suffices to define this second segment. In the example below, the first segment, in red, is defined by two points. Definition of the second segment, in blue, then requires positioning of only point C, since its first end is defined by point B. The same is true of the green segment.
A
BC
D
A
BC
D Figure 91: Contiguous segments

CIVA 9 User Manual
This method can be used to change the type of captured element, so that
lines follow arcs or vice versa, by simply clicking the icons , , or during capture.
A
BC
D
A
BC
D
Figure 92: Changing the type of element
To deactivate the contiguous element capture mode, press the Esc button, so that the next element is captured separately from the previous one. This means defining the initial point of the new element in the same way as for any first element of a profile.
Figure 93: New element captured separately
Another tool facilitates capture of closed profiles. This entails detection of already captured points in the vicinity of the mouse pointer. When a new point is proposed, the system detects any point already existing near the coordinates of that new point. A red diamond then appears around the already existing point, and the point being positioned is automatically given the same coordinates as the one detected by the system.

CIVA 9 User Manual
Figure 94: Connection of elements
1.3.1.5.4 Segment color
This button (4) is used to select a color for the next entity captured.
Figure 95: Dropdown menu of segment colors
1.3.1.5.5 Selecting an entity
This button (5) selects an element in the 2D CAD display. The selected element is shown as a dotted line and the CAD profile panel is automatically updated, to include all information describing that element (name, color, type, coordinates, etc.). Multiple selections are also possible. There are several ways to select more than one element at a time. They include: One by one selection of all the desired entities in the CAD interface table, by pressing and holding the "ctrl" button. Selection of a group of successive entities in the same table, by pressing and holding the "shift" button. using the mouse interface of tool 5 for one by one selection of entities in the 2D profile display while holding “ctrl” button (Left mouse button). Drawing boxes (rectangular selection) around the ends of the entities to be selected, using the left mouse button while holding the “ctrl” key. To cancel a selection, left click any zone that does not contain an entity. In multiple selections mode, it is possible to: Assign a same color to all the elements selected.

CIVA 9 User Manual
Apply a transformation to these elements.
1.3.1.5.6 Transformations
Three types of transformations can be applied to a profile: translation, rotation or homothetic transformation. It is possible to translate either the complete profile or only pre-selected elements of that profile. To do so, enter the X and Y components of the translation vector and validate.
Figure 96: Translation interface
When a single entity is selected, translation movement is defined with respect to one of the ends of that entity. This allows positioning of whatever the selected end point of the translated profile at either reference frame origin (default mode) or any other point in the plane defined by the user.
Figure 97: Translation interface for one or more segments

CIVA 9 User Manual
Figure 98: Rotation interface
Figure 99: Homothety interface
Rotations or homothetic transformations can be applied in the same way.
1.3.1.6 CAD Profile Panel The CAD profile panel is used to modify profile element attributes (colors and coordinates). This includes the data needed for profile extension by translation or rotation. The CAD profile interface has three zones:

CIVA 9 User Manual
Figure 100: CAD profile panel
1.3.1.6.1 List of elements When an element in the list is selected, it automatically appears as a dotted line in the 2D CAD window.

CIVA 9 User Manual
Figure 101: Selection of an element
The delete button deletes the selected element, or the list of selected elements in case of multiple selections. The second zone of the panel serves to modify element attributes. The following can be changed for any element:
Name Color Type (arc or segment) Coordinates of its points.
1.3.1.6.2 Straight line segments:
Figure 102: Changing a segment

CIVA 9 User Manual
The user can modify the following:
Angle (formed by the vector (Point 1, Point2) and axis (Ox) in degrees) Length.
Figure 103: Changing the length of a segment
When the user opts to change segment length, the interface asks which point (1, 2 or both) is to be moved. 1.3.1.6.3 Arcs
Figure 104: Changing an arc

CIVA 9 User Manual
The user can modify the following:
Direction of the arc (counterclockwise direction, see figure below)
Radius length (this length must always be greater than half the distance from point1 to point 2).
Position of center: for two end points, with a given direction and radius, there are two possible centers. Click the "Center" button to switch from one to the other.
1.3.1.7 Other tools 1.3.1.7.1 3D Extension by translation or rotation
The system can give a "preview" of the 3D profile obtained by extrusion or rotation. The third part of the CAD profile panel allows definition of parameters for 3D extrapolation of the captured profile.

CIVA 9 User Manual
Figure 105: 3D extension and preview
The tool for extension by rotation is slightly more complex. The rotation axis is always oriented along the X axis of the CAD editor. The piece must therefore be constructed accordingly. The piece rotation radius is defined relative to the highest point on the far left side of the CAD profile (in the following order: smallest coordinate value along the X-axis, and largest coordinate value along the Y-axis).
Figure 106: Definition of the rotation radius for 3D extension by rotation

CIVA 9 User Manual
1.3.1.7.2 Preview and correction To activate the profile preview feature, click the preview button at the bottom of the 3D CAD panel. The CAD profile button commands display of the CAD profile panel. The Validate button validates the captured profile and imports it into the model of whatever the application underway (beam computation, echo computation, etc.). If the CAD profile is invalid, a warning message proposes to change or cancel it. After cancellation, the specimen is displayed in its initial form. A warning symbol (red disk) may also appear on non-contiguous entities.
Figure 107: Non-contiguous segment error
1.3.1.7.3 Cancel button It is possible to exit the CAD editor module of CIVA without accounting any modification of the CAD file. In particular, when the user loads in the CIVA manager window computation results done in 2D CAD specimens, he may be interested in checking the CAD definition of the specimen without making any correction. Then, to go back to modeling environment, he just has to press the Cancel button in the bottom of the 3D CAD panel.
1.3.1.7.4 Superimposing images Images in TIFF, GIF, JEPG or BMP format can be superimposed in "layers" on a CAD drawing. A macrograph of a weld can, for instance, be superimposed on the CAD image to draw the internal structure of the weld. The corresponding menu is activated by a right click anywhere in the background of the 2D CAD window.

CIVA 9 User Manual
Figure 108: Tool used to superimpose a layer on an image
The default size of the image is that of the piece. The size and the position of the image can be modified by activating "Move". The default position of the image corresponds to its initial position and size. Horizontal (and Vertical) mirror menus are used to symmetrise the image relative to the horizontal (or vertical) axis.
Figure 109: Macrograph of a weld superimposed on a CAD contour
1.3.1.8 Saving a piece drawing 1.3.1.8.1 Saving in DXF format It is possible to save the piece drawing in DXF R14 format. To do so, simply click the DXF button on the top menu bar of the CAD profile panel and choose the desired file name and folder to save the drawing.

CIVA 9 User Manual
Figure 110: Saving a file in DXF format
1.3.1.9 Saving in XML format From the CAD profile panel, it is also possible to save or open a piece drawing in XML format using the two buttons provided for this purpose on the top menu bar.
Figure 111: Saving and opening in XML format
NB: XML files saved from the CAD profile panel can only be read in this panel using the appropriate “open” button.
1.3.2 3D CAD test pieces
1.3.2.1 3D CAD test pieces Some CIVA modules allow the user to test piece geometries defined by a 3D CAD file. Piece construction, which takes place outside CIVA, must comply with a number of simple rules. In all cases, the file must contain a 3D description of the piece. It must be possible to consider the piece as a single closed volume definable as a set of contiguous surfaces. There should be no restriction on the types of basic surfaces (cylinder, cone, torus, NURBS, etc.). The file must not exhibit "parasitic" surfaces within the volume.

CIVA 9 User Manual
Any reference frame for the piece in the CAD file is acceptable. To simplify transducer positioning with respect to the piece, the operator can modify the piece origin and axis orientations by acting on the appropriate parameters in the "New reference frame" zone of the "Geometry" window. For pieces with a rotation axis, positioning should be such that the rotation axis coincides with the Y axis of the CIVA reference frame.
Figure 112 : Opening and changing reference frames for 3DCAD pieces
Formats interpretable with the UT modelling module are IGES (versions 4 and 5) and STEP AP 203 and 214. These are neutral formats that can be originated from any CAD platform. To choose a predefined 3DCAD piece in the UT modelling module, click File to reach the directory in which the relevant file was saved. "New reference frame" parameters modify the origin (X, Y and Z) and orientation (X, Y and Z rotation) of the CAD piece in the CIVA reference frame. Its purpose is to subsequently facilitate positioning of other test configuration elements. For cylindrical-type piece positioning, the CAD piece is oriented so that the Y axis of the CIVA reference frame coincides with the piece rotation axis. Once a piece is entered for modeling, it is meshed. Its mesh construction is based on the geometric constraints defined by four operator-entered parameters: deflection (in mm), maximum and minimum lengths (in mm) and ratio. Deflection takes priority over the other three parameters. It is advisable to define these parameters before opening the 3DCAD file. Excessive constraints may result in too many mesh units and radical slowing of software operation.

CIVA 9 User Manual
Figure 113 : Opening and changing of reference frames for 3DCAD pieces
Definition of meshing parameters and suggested default values:
• Deflection: maximum discrepancy between the surface of the piece defined by the CAD file and the surface meshed into triangles. The predominant constraint is that imposed on the mesh by deflection. This value should be related to wavelength in the coupling medium, which is denoted as �c. A maximum of �c / 5 is suggested.
• Maximum length: absolute maximum length possible for the side of a
triangle. In the absence of special geometric requirements, the suggestion is to use a very high value (e.g. 100 mm).
• Minimum length: absolute minimum length possible for the side of a triangle. In the absence of special geometric requirements, the suggestion is to use a very low value (e.g. 0.01 mm).
• Ratio: maximum value, for a given triangle, of the ratio of the length of its longest side to that of its shortest side. Suggested maximum ratio is 3.
L
l
ratio : L / l
L
l
ratio : L / l

CIVA 9 User Manual
2 CIVA UT 2.1 CIVA UT Module - Setup
2.1.1 Specimen The "Specimen" window opened by clicking the "Specimen…" button provides separate tabs for definition of piece Geometry, Material and Mesh (the latter for 3D CAD pieces only. From the dropdown File menu, it is possible to Load or Save a piece description file in XML format. The menu also permits loading of a parameter file from a Recent Files list corresponding to the latest files of this type opened in the Specimen window. The Close button closes the window.
Figure 114: Specimen tabs
2.1.1.1 Defining Geometry A dropdown list shown in the figure below allows choice of the type of piece geometry. From this list, the user can define the parameters for a plane piece, cylindrical piece, cone, sphere, elbow, nozzle or bore. 2D CAD pieces are either defined using the CAD module included in Civa or imported from another CAD program and saved in .dxf format. For further detail, see Using CAD pieces – 2D CAD pieces. 3D CAD pieces are imported from another CAD program in STEP or IGES format. For further detail, see Using CAD pieces – 3D CAD pieces.
Figure 115: Choice in specimen
2.1.1.1.1 Plane piece A flat or plane piece is defined by its length (along the x axis), its width (y axis) and its height (z axis), all of which are expressed in mm. Plane piece reference frame axes are shown in the figure below. Frame origin belongs

CIVA 9 User Manual
to the piece entry surface (plane z = 0), which has only positive x and y coordinates. Points located inside the volume have a positive z coordinate.
Figure 116: Plane specimen
2.1.1.1.2 Cylindrical piece A cylinder is defined by its outer diameter, its length (along the y axis, generatrix), inner radius and thickness (all in mm). Its angular sector (in °), which by default is 360° can be reduced as shown in the figure below. Note: Angular sector is not an exclusively graphic concept, but is truly accounted for in computation. The inner radius of the cylinder is deduced from its outer diameter and thickness; but the user can also define the cylinder from its inner radius (its outer diameter is then deduced from its inner radius and thickness).

CIVA 9 User Manual
Figure 117: cylindrical specimen
2.1.1.1.3 Conical piece A cone is defined by its small inner radius 1 at one end, its internal radius 2 at the other end, its thickness and its length (along the y axis, i.e. axis of symmetry), all values being expressed in mm. Its angular sector (in °), which by default is 360°, can be reduced as shown in the following figure. Note: Angular sector is not an exclusively graphic concept, but is truly accounted for in defining piece geometry for the computation. Outer diameter 1 and outer diameter 2 are deduced from piece thickness and internal radii 1 and 2. The user can also define the cone the other way around, i.e. from outer diameters 1 and 2, in which case the elements deduced are its internal radii.

CIVA 9 User Manual
Figure 118: Conical specimen
2.1.1.1.4 Spherical piece A sphere is defined by its outer diameter and thickness, both in mm. Its angular sector (in °), which by default is 360°, can be reduced as shown in the following figure. Note: Angular sector is not an exclusively graphic concept, but is truly accounted for in defining piece geometry for the computation. Inner radius is deduced from the piece outside diameter and thickness. The user can also define the sphere the other way around, i.e. from its inner radius, in which case the element deduced is its outer diameter.

CIVA 9 User Manual
Figure 119: Spherical specimen

CIVA 9 User Manual
2.1.1.1.5 Elbow An elbow is defined by its inner radius, thickness, main radius and the two lengths (length1 and length2) of cylindrical segments extending the elbow torus, all of which are expressed in mm. Its angular sector (in °), which by default is 90°, can be modified as shown in the following figure.
Figure 120: Elbow specimen

CIVA 9 User Manual
2.1.1.1.6 Nozzle
Figure 121: Nozzle specimen
The nozzle definition window has three panels: • one for choice of the relevant parameters, • one for explanatory 2D and 3D drawings, • a list of associated parameters.
The "Validation" button changes color at the same time as the drawing in the 3D panel, whenever a parameter is changed. The user clicks this button to credit new parameters in 2D and 3D drawings.

CIVA 9 User Manual
Figure 122: Nozzle description
By clicking one of the characteristics in the choice of parameters panel, the user refreshes the other two panels to credit this choice and accesses the following parameters: • nozzle configuration, • principal cylinder, secondary cylinder, fillet, secondary cone, connection. The content of this panel is modified according to the parameters selected for nozzle configuration (if, for example, the user does not select an inner or outer connection, connection no longer appears in the choice of parameters panel).

CIVA 9 User Manual
Nozzle configuration
Figure 123: Nozzle configuration
As shown above, the user determines whether or not the nozzle has an inner cone, outer cone, inner connection or outer connection by checking the corresponding options on the list of associated parameters. The cylinder simplification box is checked to tell Civa that only two cylinders are involved. This option has no impact on the graphic display of the piece, but is useful if the user wishes to simulate tests on the main or secondary cylinder without crediting a connection between them.

CIVA 9 User Manual
Principal cylinder
Figure 124: main cylinder of Nozzle
The main cylinder is defined by its height, inner radius and thickness (in mm). Its outer diameter is deduced from its inner radius and thickness. If the cylinder is defined the other way around, from its outer diameter, then the element deduced is its inner radius. Secondary cylinder
The secondary cylinder is defined by its height, inner radius and thickness (in mm). Its outer diameter is deduced from its inner radius and thickness. If the cylinder is defined the other way around, from its outer diameter, then the element deduced is its inner radius.
Nozzle angle is expressed in °; it defines the angle between the main cylinder generatrix and that of the secondary cylinder.

CIVA 9 User Manual
Figure 125: Secondary cylinder of nozzle

CIVA 9 User Manual
Fillet
Figure 126: fillet in nozzle
The fillet is defined by its outer and inner radii in mm. Secondary cone

CIVA 9 User Manual
Figure 127: secondary cone in nozzle
The outer dimensions of the secondary cone (if "outer cone" is selected for the nozzle configuration) are defined by the outer cone angle and length and its inner dimensions (if "inner cone" is selected for the nozzle configuration) by the inner cone angle and length. Connection

CIVA 9 User Manual
Figure 128: connection in nozzle
The outer dimensions of the connection, where "connection" is selected under nozzle configuration, is defined by the outer connection length and its internal dimensions (where "connection" is selected under nozzle configuration) by the inner connection length. 2.1.1.1.7 Bore A new bore piece has been added in Civa 9 for UT simulation. Note : As this is a new specimen, all indications about its use are given in this particular chapter, such as insertion of flaxs or calculation options that are available. This piece allows to insert a rivet in a multi layer piece and to add rectangular defects around its body. Defect Response module allows then to compute echoes obtained after several bounces between the backwall, the rivet’s body and the defect. Géometrical echoes directly from the backwall and the rivet, or after two bounces (i.e. corner echoes between the backwall and the rivet) can also be computed following certain conditions. Next figure shows a bore piece in 3D.

CIVA 9 User Manual
Figure 129: Bore
Rivet description: The rivet has got a head which thickness and diameter parameters can be adjusted. Orientation of the head is the same as the body. But if the body is disoriented (with Beta angle), the head is truncated, the part above the bore being discarded as can be seen on next figure
Figure 130: Head of rivet
A headless rivet, to be defined, just needs to have the same diameter as the body diameter.

CIVA 9 User Manual
At the opposite of the body is a nut as can seen on next figure. This nut is not taken into account during the simulation. It is drawn only for aesthetic purpose. The diameter and thickness of the nut can be adjusted.
Figure 131: Nut of rivet
Finally the rivet has got a body which diameter,height and orientation can be adjusted. Orientation is adjusted through the Beta angle parameter which maximum value is fixed to 10 degres.

CIVA 9 User Manual
Piece description: The piece is a plane piece with adjustable length and width. In addition, the backwall can have a slope which value is adjusted by Alpha angle. The piece can contain several layers of materials. Alpha angle is restricted to a value such that the last layer has got a nul thickness on one of its sides. An array, below the Piece panel, allows to add new layers to the piece. By default the piece has got two layers.
Figure 132: Geometry of Bore
This shows the geometry tab with the list of adjustable parameters. In the material tab the user can define a material.for each layer and for the rivet. Next figure shows this tab in the case of a bi-layer bore piece.

CIVA 9 User Manual
Figure 133: Material
In addition to the layers of the piece, a material can be defined for the rivet. If « Perfect contact » is checked in the geometry tab, then ultrasound propagation in the body and the head of the rivet will taken into account during simulation calculations. On the contrary, if the box is not checked, then the material rivet is ignored, and the rivet shall considered as filled in with air.
Bore particularity: attenuation layer.

CIVA 9 User Manual
By specifying a layer with thickness “0”, the material tab automatically assigns this layer an “acoustic insulator” material. For this type of material an attenuation parameter (expressed in dB) can be adjusted. See next figure.
Figure 134: Specimen panel : material tab with acoustic insulator
This amplitude attenuation is the only physical characteristic of this layer. Flaw insertion Only rectangular defects can be inserted in bore pieces. They are positioned relatively to the rivet. Next figure shows the flaw list panel as it is when a rectangular defect is inserted. In geometry tab, length and width parameters can be adjusted in mm. Width is perpendicular to the body, while length is parallel.

CIVA 9 User Manual
Figure 135: Flaws list panel : Geometry tab
Defect positioning can be edited in the positioning tab of the flaw list panel.

CIVA 9 User Manual
Figure 136: Flaws list panel : Positioning tab
Theta angle defines the orientation of the defect around the rivet. A theta angle, with value 0, corresponds to an orientation along X axis. Next figure shows in 3D the orientation of the defect with a theta angle equal to 45 degrees.

CIVA 9 User Manual
Figure 137: Theta angle of 45 degrees
Z value corresponds to the depth of the defect. This is the depth of the center of the defect, measured in mm, starting from the surface of the first layer. A defect can cross different layers. The orientation of the defect is defined by three angles: The tilt angle allows to rotate the defect as shown on next figure (top view)
Figure 138: Defect with a tilt angle of 20 degrees
The skew angle allows to rotate the defect as shown on next figure (side view)

CIVA 9 User Manual
Figure 139: Defect with a skew angle of 20 degrees
The disorientation angle allows to rotate the defect as shown on next figure (side view)
Figure 140: Defect with a disorientation of 20 degrees.
A ligament with value 0, indicates a rivet breaking defect, whatever its orientation is. Width of the defect is measured starting from the most inner point on the rivet, as shown on next figure :

CIVA 9 User Manual
Figure 141: Defect with a ligament equal to zero
A non zero ligament allows to define a non breaking rivet defect. Modelisation: The bore piece allows the computation of ultrasonic fields and defect responses. For defect responses, in addition to rectangular defects echoes, backwall echoes can be computed in case of non perfect contact of the rivet. All the echoes coming back from the rectangular defect can be taken into account, including those with interactions with the rivet and the planar backwall (of the last layer). For instance: Transducer -> planar backwall -> rivet -> rectangular defect -> rivet -> transducer Backwall echoes includes the computation of direct echoes coming from planar backwall or the rivet. And if “half skip” option is checked in computation parameters, it includes the following corner echo: Transducer -> planar backwall -> rivet -> transducer. Transducer -> rivet -> planar backwall -> transducer. Interaction model is of type : Kirchoff. Inspection mode for this piece can be made with tandems. After defect responses computation, resulting BScan can be exported in the 3D view:

CIVA 9 User Manual
Figure 142: export Bscan Vue 3D
2.1.1.1.8 2D CAD piece A 2D CAD piece is defined as a profile to which a plane or cylindrical extension is added. For further detail, see Using CAD pieces – 2D CAD pieces. By clicking the icon next to Name of file, the user accesses a browse window in which he opens a 2D CAD file in .dxf format. The Edit button serves to open the integrated CAD tool and its display panel. Choice of a Plane or Cylindrical extension gives access to the corresponding parameters at the bottom of the panel. For a plane extension, a length is defined in mm. For a cylindrical extension, a radius is defined in mm and an angle in °.

CIVA 9 User Manual
Figure 143: 2DCAD specimen
2.1.1.1.9 3D CAD piece A 3D CAD piece is defined as a closed volume. Simple rules for constructing a 3D CAD piece are given under Using CAD pieces – 3D CAD pieces.

CIVA 9 User Manual
Figure 144: 3D CAD specimen
By clicking the icon next to Name of file, the user accesses a browse window in which he opens a 3D CAD file. Once a piece has been entered for modeling, it undergoes meshing. Each time a meshing parameter is modified, the mesh itself changes. To display the modified version, click the Mesh button again. Display mesh button is not active in CIVA 8. Mesh parameters and advices to adjust these paratmeters are given in next paragraph. Any reference frame for the piece in the CAD file is acceptable. To simplify transducer positioning with respect to the piece, the operator can modify the piece origin and axis orientations by acting on the appropriate parameters in the New reference frame zone of the Geometry box. Parameters X,Y and Z allow choice of reference frame translation along these three axes in mm. Parameters Rotation/X, Rotation/Y and Rotation/Z allow choice of reference frame rotation around the X,Y and Z axes in °. Mesh tab for 3D CAD pieces Mesh construction is based on the geometric constraints defined by four operator-entered parameters: sagitta (in mm), maximum and minimum lengths (in mm) and ratio. Sagitta takes priority over the other three parameters. It is advisable to define these parameters before opening the 3D CAD file. Excessive constraints may result in too many mesh units and radically slow the operation of the software.

CIVA 9 User Manual
Figure 145: Meshing
Definitions of meshing parameters and suggested default values: • Sagitta: maximum discrepancy between the surface of the piece
defined by the CAD file and the surface meshed into triangles. The predominant constraint is that imposed on the mesh by sagitta. This value should be related to wavelength in the coupling medium, which is denoted as λc. A maximum of λc / 5 is suggested.
• Maximum length: absolute maximum length possible for the side of a triangle. In the absence of special geometric requirements, the suggestion is to use a very high value (e.g. 100 mm).
• Minimum length: absolute minimum length possible for the side of a triangle. In the absence of special geometric requirements, the suggestion is to use a very low value (e.g. 0.01 mm).
• Ratio: maximum value, for a given triangle, of the ratio of the length of its longest side to that of its shortest side. Suggested maximum ratio is 3.
2.1.1.2 Definition of piece roughness One can define piece whose surface is rough. This roughness is defined by a single statistical parameter and results in an attenuation factor that depends on frequency. Changing the parameter value leads to a change of the computation configuration and requires a new computation to be launched to take it into account. Remarks: • Roughness can be defined for all the piece geometries. • Roughness is accounted for the entry surface of the piece only defined by
the testing configuration (parametric pieces) or through CAD files (CAD pieces).
• The single parameter Ra is expressed in µm (micrometer). Its physical meaning and an explanation on the physical model of roughness are given in the chapter Theory.

CIVA 9 User Manual
Figure 146: roughness for specimen
2.1.1.3 Definition of piece structure For each type of piece except 3D CAD and nozzles, the "Structure" zone of the Specimen window allows selection of one or more layers of material (Homogeneous or Multilayer options).
Figure 147: Structure for specimen
If the multilayer option is selected, the Geometry box enables insertion of a new layer either above the one highlighted or at the end of the list, using a set of blue-colored buttons located to the left of the list. These buttons also serve to displace the highlighted layer to a lower or higher position and to define layer thicknesses by changing the values in the list. It is also possible to remove the highlighted layer.
Figure 148: Multilayers structure
When a multilayer material is defined for a 2D CAD piece, only the latter's surface entities are preserved; the rest of the piece already includes several plane or cylindrical layers for such pieces. Note: When the test piece is heterogeneous, the type of structure indicated in the “type” parameter field (see previous figure) is automatically set to “heterogeneous”. The choice “homogeneous” or “multilayer” described above is not yet available, except by changing the type of piece, and then the type of structure is going back to homogeneous.

CIVA 9 User Manual
2.1.1.4 Defining Material The "Material" menu in the Specimen window is intended for defining the material(s) making up a piece. Depending on piece structure (Homogeneous, Heterogeneous or Multilayer as described in the previous section), one or more materials need to be defined for each of the volumes that comprise it. This section describes the options available to the user for defining the material associated with a given volume (homogeneous medium). Pieces comprising more than one volume are discussed at the end of this chapter. For a homogeneous piece, the specimen window material menu takes different forms, depending on the type of material selected. The user has several options (see figure below). Simple (for defining an isotropic or anisotropic material), Single ply composite, Homogeneous multiple ply composite and Granular composite.
Figure 149: Materials
Note: The Multiple ply composite appearing in the above interface is not used in modeling. For this reason, it must not be selected in Civa 9.
2.1.1.4.1 Simple material For the Simple material option, the user must choose the desired type of material symmetry. This is done by specifying whether a material is isotropic or anisotropic.
a) Definition of isotropic material
The Material panel of the specimen window is as follows for an isotropic material:

CIVA 9 User Manual
Figure 150: isotropic material
The mechanical properties of an isotropic material include:
• density (in g/cm3), • longitudinal wave speed (in m/s), • transverse wave speed (in m/s),
It is also possible to define material attenuation properties and parameters relating to structural noise. Both these sets of properties are accessed by clicking the advanced options button (see above figure). For a detailed discussion of attenuation and noise properties see Parameters defining attenuation ). There are two possible ways of defining an isotropic material:
• by clicking the Load button located to the right of the material name. This button gives access to a list of predefined materials saved in XML format.
• or by directly keying in the desired material properties (density, L and T wave speeds, noise and attenuation where appropriate) via the GUI. Once a material has been defined, it can be saved (by clicking the
button placed to the right of the material name) as an XML file, which can subsequently be reloaded by clicking the load button (see first definition mode).

CIVA 9 User Manual
b) Definition of anisotropic material
The Material panel of the specimen window is as follows for an anisotropic material:
Figure 151: Anisotropic material
Again, there are two ways of defining the material (same as for the isotropic scenario):
• by clicking the Load button located to the right of the material name. This button gives access to a list of predefined materials saved in XML format.

CIVA 9 User Manual
• or by directly keying in the desired material properties (see below). Once
the material is defined, it can be saved (by clicking the button located to the right of the material name) as an XML file, which can subsequently be loaded by clicking the load button (see first definition mode).
For an anisotropic material, the user first keys in a density (in g/cm3), then selects the desired type of crystal symmetry.
Figure 152: Crystal symmetru
Different elasticity constants must be entered (in GPa) in the "Real elasticity" column of the panel (see above figure). The number of required values varies with the type of symmetry: • Cubic (3 values): c11, c12, c44 • Hexagonal (5 values): c11, c12, c13, c33, c44 • Tetragonal (7 values): c11, c12, c13, c16, c33, c44, c66 • Trigonal (7 values): c11, c12, c13, c14, c15, c33, c44 • Orthorhombic (9 values): c11, c12, c13, c22, c23, c33, c44, c55, c66 • Monoclinic (13 values): c11, c12, c13, c16, c22, c23, c26, c33, c36, c44, c45, c55,
c66 • Triclinic (21 values): c11, c12, c13, c14, c15, c16, c22, c23, c24, c25, c26, c33,
c34, c35, c36, c44, c45, c46, c55, c56, c66
The attenuation properties of an anisotropic material can be defined via the advanced options button. Important: Attenuation anisotropy is not credited in the models. Attenuation is therefore treated in the same way for both isotropic and anisotropic materials (for details, see 1.3.1 c). Like for isotropic materials, the user can define the structural noise properties of an anisotropic piece via the advanced options button. For more information on these properties, see chapter 5, subsection 3.2.5. After defining the crystal symmetry and associated constants, the material's crystal orientation must be specified with respect to the piece reference frame (X,Y, Z). For a given homogeneous piece (or a given volume, in the case of a heterogeneous or multilayer piece), this orientation is considered to be identical at all points in the volume. It is defined by three angles of rotation (in degrees) around the X, Y and Z axes of the piece reference frame. If all these angles are zero, the crystal reference frame coincides with that of the piece. If several rotations are defined, they are considered to take place successively around the X, Y, then Z axis and their multiplication

CIVA 9 User Manual
matrices are not commutative. The direction of rotation applicable to each of the rotations around the three axes X, Y or Z is shown on the following figure:
Once the anisotropic material of interest has been defined, it is also possible to display the slowness surfaces of quasi-longitudinal (QL) and quasi-transverse fast and slow waves (QT1 and QT2) shown in the 3D and 2D display window, at the point of beam impact on the piece surface. To do so, just check the QL, QT1 and/or QT2 options placed below the elastic coefficient table in the specimen window material panel. The following figure shows a typical slowness curve display:
Figure 153: slowness curves
Notes:

CIVA 9 User Manual
2) In practice, the most widely used crystal symmetries are cubic (material with three equivalent directions), hexagonal, also called transversely isotropic (material exhibiting a plane of isotropy), orthorhombic (material characterized by three axes of symmetry), monoclinic (material with a single axis of symmetry) and triclinic (material having no symmetry). 3) In the case of hexagonal symmetry: these anisotropic materials are characterized by a preferential direction and a transversely isotropic plane. In Civa, the preferential direction of a material with hexagonal symmetry is considered by default to be direction Z of the piece reference frame. It is possible to subsequently modify this orientation by applying the desired rotations to the crystal reference frame.
c) Advanced options for simple-type materials
Figure 154: Advanced options
Advanced options allow definition of material attenuation laws and piece structural noise. Display of the advanced options button in the interface means that no attenuation or structural noise has been defined for the material of interest (i.e. that all these parameters are null). Clicking the options button displays the attenuation and noise parameters in the interface (see previous figure). These parameters can be hidden again by clicking "Close". Once attenuation or noise parameters are entered, the corresponding values can no longer be hidden. A new button then replaces "Close". This button reinitializes all values and allows advanced options to subsequently hidden if so desired. A warning message then asks the user to confirm resetting of all parameters to their default values (see figure below). Important: The default values are null, i.e. no attenuation or structural noise.

CIVA 9 User Manual
Figure 155: Attenuation
Parameters defining attenuation As we emphasized above (for definition of anisotropic materials), attenuation is treated isotropically, regardless of the type of material being considered. The user is referred to chapter 5 (ultrasonic field computation theory) for details on how attenuation is credited in wave propagation. The following paragraphs are devoted to definition of the attenuation parameters. The attenuation afforded by a material is usually frequency-dependent. To define attenuation, a law is used to describe material attenuation behavior within the desired range of test frequencies. For each wave propagation mode (L and/or T), the user has the choice of two attenuation laws: an exponential law or a polynomial law.
Figure 156: Attenuation laws
The exponential attenuation law is defined by the following formula:
( )p
fff ⎟⎟
⎠
⎞⎜⎜⎝
⎛=
00αα
where: α0 is the attenuation value measured at frequency f0, f0 is the frequency at which attenuation coefficient α0, is measured, p is the power of the frequency, f is the frequency.

CIVA 9 User Manual
Figure 157: exponential attenuation curve
To define attenuation as an exponential law, the user must therefore input the above three parameters (Table) and can visualize the corresponding curve (Curve). The polynomial attenuation law is defined by the following formula:
( ) ∑=
=n
p
pp ff
1αα
where: p is the power of the frequency, f is the frequency. αp is the coefficient of the exponential monomial p.
To define attenuation as a polynomial law, the user must therefore input the following parameters and can also visualize the corresponding curve:
Figure 158: polynomial attenuation curve

CIVA 9 User Manual
• Parameters for defining structural noise Structural noise is modeled as a set of diffracting points randomly positioned, in a piece according to a uniform distribution scheme. The density of these points, i.e. the number of them per unit volume is determined by the parameter ρ. Each diffracting point is assigned a reflectivity amplitude determined randomly on the basis of a zero-mean Gaussian distribution and a standard deviation of σ. To simulate a test involving structural noise, the user must specify the set of parameters (ρ, σ):
Figure 159: structural niose
The response of all the scatterers as a whole is then computed by superposing the responses of the individual points. This implies that multiple scattering phenomena are not credited in such noise modeling. Note: A noise generator simulates noise for the purpose of predicting SNR for a given medium. Realistic description of scattered noise in terms of the two parameters density and amplitude, requires use of experimental calibration. Such calibration consists of comparing an experimental image acquired in a "noisy" medium against an image simulated with a given density/amplitude pair, for example using segmentation tools. Statistical analysis can also identify optimum parameters for modeling the scattering medium. Once these parameters are known, they can be used for simulation with all types of transducers. For further details on structural noise modeling in Civa, the user is referred to the following article: “Simplified modeling of backscattered noise and attenuation phenomena for quantitative performance demonstration of UT methods,” S. Chatillon, C. Poidevin, N. Gengembre and A. Lhémery, Review of Progress in QNDE 22, ed. by D. O. Thompson and D. E. Chimenti (AIP Conference Proceedings 657, Melville, 2003), pp. 93-100.

CIVA 9 User Manual
This article can be obtained directly from the public Civa website at the following address: http://www-civa.cea.fr/home/liblocal/docs/TableauPubli/PublisEnLigne14.htm 2.1.1.4.2 Single ply composite The single ply composite option corresponds to a unidirectional fiber-reinforced composite, i.e. a two-phase medium made up of fibers (infinite parallel cylinders) contained in an isotropic matrix. To model this type of material, Civa uses a method that "transforms" its two-phase medium into an equivalent homogeneous medium whose mechanical properties are computed by homogenization. The Material panel of the specimen window is as follows for a single ply composite:
Figure 160: single ply composite
To define this type of composite, in the same way as for a simple material (see above), the user can load an XML file corresponding to a previously saved single ply composite material. This is done by simply clicking the load button located to the right of the material name. He may also opt to define

CIVA 9 User Manual
the composite himself by modifying the default values displayed in the interface. The first parameters input for a single ply composite are the mechanical properties of each of its constituent materials, i.e. fiber and matrix. The user simply selects the lines Fiber and Matrix in the top part of the material panel and enters the desired parameters for these two media (see figure below).
Figure 161: fiber and matrix
Various assumptions are made about the two media, for example that the matrix is a homogeneous, isotropic, viscoelastic medium. It is therefore possible, as is the case for most fiber-reinforced materials, to also credit wave attenuation. It is also assumed that fiber crystal symmetry is the perfectly elastic, transversely isotropic type. No fiber-specific attenuation can therefore be taken into consideration. For further details on defining these two simple-type media, the user is referred to Simple material. Note: The numerical values given for fiber and matrix in the figure are "realistic" values for carbon and epoxy resin. They can thus be seen as typical reference values for computing single ply composite data.

CIVA 9 User Manual
After defining the composite materials, the user selects the line "Sublayer no. 0: single ply composite" at the top of the material panel and enters the percentage of fiber in the composite, the diameter of an individual fiber (in mm) and the "minimum" and "maximum" frequencies. These frequency values serve to define the range over which the medium is to be homogenized (see further details under "Homogenization method" below).
Once all the parameters have been defined, the homogenization process can be initiated by clicking the "homogenization" button. A new, "homogenized" tab containing the parameters of the homogenized material is then displayed (see next figure).
Homogenization method: As stated earlier, the homogenization procedure used in Civa enables computation of the mechanical properties of a medium equivalent to the two-phase composition of a single ply material. This provides not only the elastic coefficients of the equivalent medium but also its attenuation law (i.e. attenuation behavior as a function of frequency), based on the viscoelasticity of the matrix and the multiple scattering capability afforded by the set of fibers. The homogenized medium is thus an anisotropic one with a hexagonal symmetry (five independent elasticity constants) whose attenuation is given by a polynomial law. The properties of this homogenized medium are displayed under the "homogenized" tab (see next figure). For further details on the homogenization method, see: “Modeling of ultrasonic attenuation in unidirectional fiber reinforced composites combining multiple-scattering and viscoelastic losses”, S. Lonné, A. Lhémery, P. Calmon, S. Biwa and F. Thévenot, Review of Progress in QNDE 23, ed. by D. O. Thompson and D. E. Chimenti (AIP Conference Proceedings 700, Melville, 2004), pp. 875-882. This article can be obtained directly from the public Civa website at the following address: http://www-civa.cea.fr/home/liblocal/docs/TableauPubli/PublisEnLigne14.htm

CIVA 9 User Manual
Figure 162: homogenization
The scope of validity for this method depends on the center frequency of the transducer being simulated and the characteristic fiber diameter, which must ensure compliance with the criterion ka<<1 (where k is the wave number and a the fiber diameter). For example, the transducers commonly used to test carbon/epoxy-type composites have a center frequency in the vicinity of 5 MHz. In such cases, we suggest that a "min. frequency" of 1 MHz (or 20% of transducer center frequency) and a "max. frequency" of 10 MHz (or twice that center frequency) be used. These values afford successful homogenization of a medium over the desired frequency range and, therefore, the validity of the attenuation law predicted for the equivalent medium. Outside this range, the frequency dependency of attenuation can no longer be ensured. To conclude the discussion of single ply composite materials, it should be noted that, for our purposes, a homogeneous fiber composite is considered equivalent to a homogeneous anisotropic medium with hexagonal symmetry. Like any anisotropic, hexagonally symmetric material in Civa, this medium has a preferential orientation (corresponding to that of the fibers), which is direction Z in the piece reference frame. The user must apply to the homogenized medium the rotations required to orient it in the desired direction.

CIVA 9 User Manual
2.1.1.4.3 Homogeneous multiple ply composite The multiple ply composite category is used to define multilayer composite materials. Whereas single ply composites alone (see previous subsection) are a rarity, aircraft industry components, for example, are often made up of several sublayers of identical single-ply composites (i.e. with the same basic materials) each of which is stacked and disoriented by a given number of degrees with respect to the next. To describe such materials, the user first defines the basic material (which is repeated for each successive sublayer), then the number of such sublayers and their respective disorientation angles. The subsequent modeling strategy consists of homogenizing the resulting multilayer structure so that it is identified with a homogeneous medium having mechanical properties equivalent to those of the multiple ply composite. The Material panel for a homogeneous multiple ply composite is as follows:
Figure 163: Homogeneous multiply compsite
In the example shown above, the basic sublayer is a conventional fiber-reinforced composite that is defined and homogenized by using the single ply composite material described in the previous subsection. This basic sublayer is then repeated seven times (to define a total of eight sublayers) with successive disorientation angles of 0°, 45°, -45° or 90° around axis Z of

CIVA 9 User Manual
the piece reference frame. The user can define as many sublayers and apply whatever disorientation angles between them as he wishes. Note that if the basic sublayer is a single ply composite, a disorientation angle of 90° around the piece Y axis is applied systematically to all the multiple composite sublayers. This angle affords a disorientation of the crystal reference frame of each sublayer such that the fiber axes coincide with the piece X axis, whereby the default orientation of a hexagonally symmetrical anisotropic medium is along the Z axis. To fully define the homogeneous multiple ply medium, the user must also enter a "Thickness" value (in mm) for each sublayer in the relevant column of the table displayed on the panel. This value does not necessarily reflect real sublayer thicknesses, but instead the proportion of overall thickness represented by each. By default, each sublayer is assigned a thickness value of 1, meaning that all sublayers have the same thickness. Civa uses a homogenization method for multiply composites, in the same way as for single ply composites. The purpose of homogenization is to simplify the properties of the multiply medium by reducing it to a homogeneous equivalent whose elastic constants are determined by an original approach. Briefly speaking, this original method consists, for a given angle of incidence, of tracing the direction of the energy ray path as it propagates through the multilayer structure, then synthesizing the equivalent slowness curves on the basis of the orthogonality between slowness surfaces and the direction of energy rays. It is subsequently possible to deduce an elasticity matrix that characterizes the equivalent material. For further details on this homogenization method, see: “Ultrasonic field computation into multilayered composite materials using a homogenization method based on ray theory”, S. Deydier, N. Gengembre, P. Calmon, V. Mengeling, O. Pétillon, Review of Progress in QNDE 24, ed. by D. O. Thompson and D. E. Chimenti (AIP Conference Proceedings 760, Melville, 2005), pp. 1057-1064. This article can be obtained directly from the public Civa website at the following address: http://www-civa.cea.fr/home/liblocal/docs/TableauPubli/PublisEnLigne14.htm
Note: It is possible to define and perform beam or echo computations in multiple ply composite without using homogenization method. This is done by selecting multilayer option in the geometry tab of the specimen panel, and by defining the number of layer and associated material for each layer. The resulting computation accounts for all the defined sublayers. This approach takes much longer than a computation performed on a homogenized equivalent material.

CIVA 9 User Manual
2.1.1.4.4 Granular composite The Granular composite category is used to define a two-phase medium consisting of a matrix that contains spherical inclusions (aggregate). This enables definition of media such as concrete. In the same way as for the other composites accommodated by Civa (see previous subsections), granular composites are homogenized before beam or defect response computations take place. The Material panel of the specimen window is as follows for a Granular composite material:
Figure 164: granular composite
For correct definition of a Granular composite, the user must first specify the mechanical properties of the materials it contains. In Civa, these materials are considered to be isotropic and purely elastic, i.e. nonattenuating (no allowance is made for attenuation by one or more of them). For definition of an isotropic material, see § 1.3.1 a). Following definition of the basic materials used the granular composite, the user indicates the percentage and size (diameter in mm) of the aggregate it contains. This aggregate may include grains of different sizes. The user is thus able to define several typical diameters. In the figure shown above, the

CIVA 9 User Manual
granular composite of interest has inclusions of different sizes. The GUI table specifying grain size distribution includes a column labeled "Associated percentage". In this column are defined the respective proportions of each "type" of inclusion (each characteristic diameter) with respect to the total percentage of inclusions. The sum of the values in this column must always be equal to 100%. To define a granular composite, the user must also select a frequency domain with a minimum and a maximum value (Min frequency and Max frequency). This domain depends on the type of transducer employed. The recommended min and max values are a few tens of kHz and a value equal to twice the transducer's center frequency respectively. The resulting domain is the one for which the homogenization method is applied. The specimen window Material panel after homogenization is as shown below:
Figure 165: homogenized material

CIVA 9 User Manual
In short, the homogenization method applied here serves not only to define the elastic properties of the equivalent medium (L and T wave speeds and density), but also to automatically compute an attenuation law for the frequency illustrative of the defined granular composite. This law, which is computed for the user-selected frequency domain (min and max frequencies entered in the GUI), reflects multiple scattering between the different inclusions.
Important: The homogenization model only predicts longitudinal wave attenuation. It does not credit T wave attenuation in a granular composite.
For further details on the homogenization method used here, see: “Multiple scattering of waves”, P.C. Waterman and R. Truell, Journal of Mathematical Physics 2 4 (1961), pp. 512–537; and “Caractérisation non destructive de l’endommagement de bétons - Apport de la multidiffusion ultrasonore“, Jean Francois Chaix, Doctoral thesis, Université de la Méditerranée (Aix-Marseille, LCND), 2003.
2.1.1.4.5 Multilayer and heterogeneous pieces For a multilayer or heterogeneous piece, the user must define the materials making up each homogeneous volume. To do so, he simply selects the different volumes and defines the desired materials in the specimen window Material panel (see below). For more details on defining a material, see the relevant pages of this section.
Figure 166: multilayers

CIVA 9 User Manual
Figure 167: volumes in heterogenous structure

CIVA 9 User Manual
2.1.2 Transducer The "Probe" window opened by clicking the display panel Probe button from the UT beam computation and defect response simulation modules enables definition of the ultrasonic transducer in terms of the properties described below. It is possible to open a predefined, saved transducer description by clicking the file opening menu or to define a transducer "from scratch", using parameters provided under the various tabs. Once the parameters are defined, they can be saved (by clicking the file save icon). The resulting file name has an .xml extension. Six Types of transducers -- Contact, Immersion, Dual element, Flexible, Surrounding and Surrounded array -- are defined. Depending on the option selected, various tabs are opened to allow definition of transducer characteristics.
Figure 168: Transducer definition window
Civa can model configuration with one or two probes: • By default, one can only define one probe within the Probe panel. This probe is
therefore considered both for transmitter and receiver, which corresponds to Pulse Echo inspection mode.
• In the Inspection panel, one can modify the pulse echo mode default settings to an inspection mode dealing with two probes, one being used as a transmitter, the second being used as a receiver : TOFD (the axis of both probes are opposite) or Tandem (the axis of both probes lie in the same direction). If one selects TOFD or Tandem inspection mode, then a second probe is defined, with identical parameters of the already existing probe.

CIVA 9 User Manual
Figure 169: Modification of the inspection mode setting in the Inspection panel to define one or two probes
• The characteristics of both probes are therefore reported in the Probe Panel.
One may switch the operating mode (Transmitter or Receiver) of both probes by selecting them in the probe’s list table. As those probes are, by default, considered as identical, any modification of one probe will be set to the other one.
Figure 170: Transducer definition window with two identical probes
• It is also possible to use two probes with different characteristics (for instance,
different refraction angles at Transmission and Reception). To do so, it is necessary to modify the default option concerning the TOFD or Tandem configuration settings in the Inspection Settings panel, tab Positioning, which is set to “symmetric”. The “symmetric” term stands for identical probes characteristics, which corresponds to the most usual applications.

CIVA 9 User Manual
Figure 171: Modification of the inspection settings configuration to allow the definition of two distinct probes
• If the “No symmetric configuration” is selected, then different probes may be defined. The probe which one wants to be modified has to be selected from the list in the upper side of the Probe panel. NB: The same Signal waveform is assumed to be applied for both probes.
Figure 172: Transducer definition window with two different probes
Regardless of the type of transducer (contact, immersion…), some parameters – geometry of the active element (Element shape), Focusing and Signal – must always be defined. For contact and dual T/R transducers, the user likewise defines the geometry and material of the transducer Wedge. The Wedge tab remains dimmed and is therefore inaccessible for transducer types other than contact and dual T/R.

CIVA 9 User Manual
2.1.2.1 Crystal shape The user first chooses between a monolithic (single element) transducer and various phased array transducer element patterns. This choice is made under the Crystal shape tab.
Figure 173: Choice of the crystal shape of the probe
2.1.2.1.1 Crystal shapes for single element probes For a Single element probe, of the following types - Contact, Immersion, Dual element - the user has a choice of three basic element Contour in the corresponding box. The choices available are shown below:

CIVA 9 User Manual
Figure 174: Choice of contour for a single element probe
• For a Circular element, the parameter to be entered is a Diameter in mm.
• For an Elliptical element, the required parameters are the large and small axes of the ellipse in mm. The first parameter to be entered is the transducer dimension in the incidence plane (Incident diameter), followed by its dimension in the perpendicular plane (Perpendicular diameter).
• For a Rectangular element, the dimensions entered are Length in the incidence plane and Width in the perpendicular plane (both in mm).
For a Dual Element transducer (type of contact transducer with separate transmitting and receiving elements), an additional contour is available, the so-called “half-circular” pattern (comprising two semi-circular patterns). The parameter required to define such a pattern is a diameter in mm.

CIVA 9 User Manual
Figure 175: Additional choice of contour for a Dual Element probe: Half circular pattern
For Flexible type probes, one can only select a Linear phased array or a Matrix phased array pattern (see next paragraph for description of these patterns). For Surrounding array and Surrounded array type probes, one can only select a single element or Linear phased array shape (see hereafter, paragraph : Surrounding and Surrounded arrays) 2.1.2.1.2 Splitting patterns for phased array probes The different phased array patterns – Linear phased array, Matrix phased array, Annular phased array, Elliptical phased array, and Bi-Elliptical phased array – use additional parameters with respect to single element contour shapes: dimensions of the whole aperture, number of elements, gap between elements, etc… These different phased array patterns are discussed below. • For a Linear phased array pattern, the user has to define
• the whole aperture dimensions (in the Incidence plane, which corresponds to the splitting direction, and in the Orthogonal plane),
• the number of elements, • the gap between elements, • the Element width.
NB: those latest parameters are linked: if one modifies the number of elements or the Element width, for instance, the aperture is changed.

CIVA 9 User Manual
Figure 176: Linear phased array definition and display
• For a Matrix phased array pattern, the user has to define : • the whole aperture dimensions (in the Incidence plane and in the Orthogonal plane),
• the number of rows and columns, • the gap between elements along rows and along columns, • the Element dimensions (length and width), • the number of elements per row (by default, all rows have the same number of elements, as defined by the main parameters). One can reduce the number of elements, but not increase it (otherwise the aperture or the elements would be modified).
NB: As for the Linear phased array pattern, those different parameters are linked: if one modifies the number of elements or the Element length and/or width, for instance, the aperture is changed.

CIVA 9 User Manual
Figure 177: Matrix phased array definition and display
• For an Annular phased array pattern, the user has to define : • the radius of the whole aperture, • the number of rings, • the gap between rings, • the outer radius per ring (by default, uniform radii are calculated using the number of rings and the outer radius of the probe, but each ring may be manually modified), and the number of sectors per ring (they can vary from one ring to another), the angle reference origin,
• the angular aperture per ring (by default, all sectors have the same aperture – 360°/number of rings – but this can be modified from one sector to another).

CIVA 9 User Manual
Figure 178: Annular phased array definition and display
For an Elliptical phased array, and Bi-Elliptical phased array, the same parameters have to be defined, except that: • For an Elliptical array, one has to define the radii in the incidence plane
and in the orthogonal plane, • For a Bi-Elliptical array, one has to define two radii in the incidence
plane, and one radius in the orthogonal plane.

CIVA 9 User Manual
Figure 179: Elliptical and Bi-Elliptical phased array definition and display
2.1.2.1.3 Surrounding and Surrounded arrays The definition of Surrounding and Surrounded arrays, which correspond to circular array (used for partial or full tube inspection for instance), slightly varies from the other types of probes: • The only available patterns are single element and linear phased array. • Their dimensions are expressed in ° (Angular sector of the probe) and in
mm (dimension in the orthogonal direction). If a linear phased array pattern is applied, the curvilinear dimension of the element is also displayed.
• The radius of the circular array is defined in the Focusing tab (although it may also be considered as an intrinsic characteristic of the probe aperture geometry, not related to the focusing characteristics).
• The incidence angle, which corresponds to a cone whose rotation axis is perpendicular to the element pattern plane, is also defined in the Focusing tab.

CIVA 9 User Manual
Figure 180: Parameters settings for a Surrounding array and display of a typical configuration
A “Surrounding array” is assumed to be lying outside of the specimen (mainly, outside of the tube), while a “Surrounded array” is assumed to be located inside a tube. Meanwhile, the definition and display of these probes are identical.

CIVA 9 User Manual
2.1.2.1.4 Phased Arrays numbering When a phased array pattern is selected, whatever the type of probe (Contact, Dual element, Immersion, Flexible, Surrounded or Surrounding arrays), the splitting pattern is reported in the lower part of the Probe panel. This view may be zoomed in or out (using a slider), or rotated using the following toolbar:
On this panel, the number of each element is reported, according to the following default conventions in CIVA (NB: In the main visualization window, element number 1 is always displayed in a “light” color with respect to the other elements). Clicking on “Numbering” allows to modify these convention, regroup different elements to the same channels, remove some elements (they would not be considered for computation), as discussed below. The default conventions according to the different patterns are the following: • Linear phased array elements are numbered from left to right, the axis
of the probe (drawn as an arrow in the main visualization window).
Figure 181: Default numbering convention for a linear phased array
• Matrix phased array elements are numbered in increasing columns and rows (along Y, then X), as displayed on the next figure.

CIVA 9 User Manual
Figure 182: Default numbering convention for a matrix phased array
• For annular, elliptical or bi-elliptical phased arrays, the elements are
numbered in increasing rings and sectors, the first ring being the internal disk, and sectors being, by default numbered in non-trigonometric direction, the first sector starting at origin angle equal to 0° with respect to the X axis.
Figure 183: Default numbering convention for an annular, elliptical or bi-elliptical phased array
As mentioned, clicking on “Numbering” enables to modify the numbering of the phased arrays, regrouping of elements, or deactivation of elements.

CIVA 9 User Manual
The following Numbering assistant is launched:
Figure 184: Numbering assistant for modification of the default phased array numbering convention
Two types of numbering are available: • “Manual numbering”: the user has to click on each element of the array
he wants to number or to modify. This option also allows to regroup elements in the same channel.
• “Numbering by law”: an automatic numbering is set according to dedicated parameters.
“Manual numbering”: if the user wants to modify the numbering each element in a complete arbitrary way, the best way to proceed is:
• Click on to remove the default numbering (if any).

CIVA 9 User Manual
• Click on first element one wants to number: this element is numbered 1 by default.
• Click on the second element: the number is automatically increased. • If one wants to regroup several elements, it is necessary to maintain the
“Ctrl” key pushed, then and either click on each element one wants to regroup, or draw a rectangle with the mouse to regroup neighbored elements. The elements will be regrouped to the current defined channel.
• A second click on the LAST defined element removes this element. NB: one can remove all the elements by using the reset icon, or manually remove some of them by increasing order.
• A double click on a numbered element allows modifying its number. If the channel number already exists, then this element will be added on this channel.
Figure 185: Example of manual element/channel numbering
“Numbering by law”: this type of numbering mostly allows modifying the default numbering convention (for instance, swap of numbering in columns/rows for matrix arrays, or choice of increasing or decreasing order). Three steps are needed • Choice of the parameters for defining the law (X for linear phased
arrays, X and Y for Matrix phased arrays, rings and sectors for Annular, Elliptical or Semi-Elliptical arrays)
• Click on first element to define it as the start channel

CIVA 9 User Manual
• Click on to set the elements/channels numbering.
Figure 186: Example of element/channel numbering by law
Once the numbering has been completed, it is necessary to click on “Save and exit” to apply the new numbering on the phased array (or “Exit” if the law has already been saved).

CIVA 9 User Manual
2.1.2.2 Focusing The user selects the type of Focusing (surface) by clicking the corresponding button. This option is available for immersion, contact or dual T/R transducers. The types of surfaces available include plane, spherical, bifocal, trifocal or Fermat. As mentioned in the previous paragraph, the Focusing tab is also used to define the radius and inclination of Surrounded arrays and Surrounding arrays. This specific case will not be detailed hereafter. For immersion transducers without lenses and for contact or dual T/R transducers (in a dual T/R transducer, the same focusing is applied symmetrically to both elements), the focusing surface is the surface of the active transducer (piezoelectric element). For immersion transducers with lenses, the focusing surface is the lens surface in contact with the immersion medium. If there is a lens, its medium must also be characterized. The model considers the lens as an acoustical delay line. The wave speed of the lens medium is expressed in m/s and its density in g/cm3. Attenuation parameters can also be credited (to see how this is done in detail, see under CIVA UT Setup – Test piece - Material).

CIVA 9 User Manual
Figure 187: Parameters settings for a focused probe using a shaped crystal or with a lens
Focusing surface options include Cylindrical, Spherical, Bifocal, Trifocal and Fermat. • Spherical focusing surface: only one radius of curvature is used. NB: this
radius may be positive (focusing probe) or negative (diverging probe). Besides, a test is achieved to check that the curvature radius is larger than the smallest dimension of the crystal contour.

CIVA 9 User Manual
Figure 188: Definition of a spherically focused probe
• Cylindrical focusing surface: the focusing surface is defined by one
curvature radius and its orientation (along the transducer axis or perpendicular to it). It is possible to simulate two types of surfaces, by orienting the cylinder generatrix so that it is parallel to the incidence plane (generatrix along transducer X axis) or perpendicular to the incidence plane (generatrix along the transducer Y axis). Like the spherical probe, a compatibility check is likewise performed for the entered radius value.
Figure 189: Definition of a cylindrically focused probe
• Bifocal focusing surface: the radii of curvature in the incidence plane and perpendicular to the incidence plane are required to define this surface. The (toroidal) surface is defined by the radii of curvature of the torus at transducer center. A compatibility check is likewise performed for the entered radius values.

CIVA 9 User Manual
Figure 190: Definition of a bifocal focused probe
• Trifocal focusing surface: the two incidence Radii in the incidence plane (bottom and top) and the Radius perpendicular to the incidence plane are required. The (bitoroidal) surface is made up of portions of the two different tori. The radius perpendicular to the incidence plane is common to both toroidal surfaces. Here again, entered values are checked for compatibility.
Figure 191: Definition of a trifocal focused probe
The choice of Fermat corresponds to the so-called “Fermat” surface, allowing to optimally focusing along a given angle of refraction, for a given coupling path and a given mode of wave propagation through the piece, at a given depth. Once the test configuration (piece, relative transducer position and propagation media) and the transducer shape have been specified, it is necessary to compute the Fermat surface. In the Probe panel, one has to click on “Compute” to set the Fermat surface parameters: Wave mode, Transducer step and Focusing depth.

CIVA 9 User Manual
Figure 192: Probe panel display for Fermat probe definition before computation of the Fermat surface and dialog
box for Fermat surface computation
Once the computation has been completed, the Fermat surface is drawn inside the Probe Panel (as a bitmap in colormap amplitude display). One may validate the Fermat surface computation and close the dialog box by clicking on “Validate”, modify the parameters and launch a new computation by clicking on “Compute”, or quit the dialog box without account of the computed Fermat surface by clicking on “Cancel”.
Figure 193: Probe panel display for Fermat probe definition after computation of the Fermat surface and display
of the Fermat focused probe in the main visualization window

CIVA 9 User Manual
Some remarks about the Fermat surface computation module: The Fermat computation allows determining: • Either the surface of the shaped transducer (for an immersion-type
transducer without a lens). In this case, the FERMAT module computes the so-called "Fermat" surface for the problem of interest. If Po is the transducer center, the Fermat surface is the complete set of points "P" situated such that the times required for an ultrasonic wave to travel from each of them to F (geometrical focal point) are all equal to the time required for the wave to travel from Po to F. These times are computed using geometrical optic laws, based on the geometry of the piece being considered. Focusing is therefore ensured by the curvature of the transducer element.
• Or the surface of a lens added to a plane transducer (or an immersion-type transducer with a lens). In this case, focusing is afforded by changes in the thickness of the lens, which is assumed to behave as a pure dephaser. The FERMAT module then computes the lens surface such that all contributions from the points on the plane active transducer element reach point F in phase.
Restrictions about the Fermat surface computation module: Types of probes: A Fermat surface computation can only take place if the selected transducer type is immersion. It is, however, possible to define such a surface for a contact transducer, by defining the equivalent test configuration for an immersion transducer, selecting "Other" as a coupling medium and using the elastic properties of plexiglass. Once the Fermat surface has been computed, it can be used with a contact transducer by then selecting this type of transducer. Specimen geometry: Computation is only possible for a plane or cylindrical piece (the transducer being lying along or perpendicular to the axis of the cylinder, from the inside or the outside of the tube). If the piece selected in the UT simulation interface has another geometry, the Fermat module cannot be initialized. A Fermat transducer computed for a plane or cylindrical piece can nevertheless be used for a piece with another geometry. Material: A Fermat surface computation can only take place where the material making up the piece is homogeneous and isotropic. A Fermat transducer computed for an isotropic, homogeneous piece can nevertheless be used for a heterogeneous anisotropic piece.
2.1.2.3 Contact and Dual element transducer wedge definition For Contact and Dual element transducer, the user defines the following:

CIVA 9 User Manual
• wedge geometry (plane, concave or convex, parallel or perpendicular to the
cylinder axis) • wedge dimensions (front and back lengths, height and width, all in mm), • element position in the wedge, by entering incidence or refraction angle, and
supplementary angles (all in °),
• and characteristics of the wedge medium (Material). • Those parameters are available from two tabs reported in the Probe panel, Wedge tab as displayed on next figure.
Figure 194: Probe panel display for Contact (or Dual element) probes
The first tab “Geometry” allows defining all the geometrical parameters of the wedge. Wedge geometry: wedge geometry may be Flat, concave cylindrical or convex cylindrical; if it is cylindrical, the axis of the cylinder generatrix parallel or perpendicular to the incidence plane must likewise be defined. If it is not flat, the geometry is defined by the radius in mm.

CIVA 9 User Manual
Figure 195: Definition of wedge geometry
Wedge dimensions: Height, Width and Front and Back Lengths, which define the overall geometry of the wedge, are included in the computation. Only energy paths traversing the wedge bottom contribute to the field (there’s no account of potential reflections on the lateral walls of the wedge). Crystal orientation in the wedge: here it is possible to also define the incidence angle or the desired refraction angle (in the incidence plane) inside the material. If the second option is chosen, the user specifies the Wave type (L or T inside the material) and the Propagation parameters (sound velocities in L and T mode). The incidence angle (resp. the refraction angle) is computed from the defined refraction angle (resp. the defined incidence angle) and the velocity of the wedge and the velocity of L or T wave depending on the wave type selected. Two Other angles may also be defined for a Contact transducer. They are squint angle (angle of rotation of the element around X, i.e. the symmetry axis

CIVA 9 User Manual
of the probe) and disorientation angle (its angle of rotation around the axis normal to its surface or "acoustic angle"). All those geometric parameters are reported on the figure below.
Figure 196: Definition of contact transducer wedge geometry, dimensions and crystal orientation
Additional parameters are used to define the wedge of Dual element probes, which are related to the symmetric arrangement of both probes. The characteristics of parameters related to Dual element wedge are illustrated on figure below.

CIVA 9 User Manual
Figure 197: Definition of Dual element transducer wedge geometry, dimensions and crystal orientation
Wedge geometry (Flat, concave or convex), as well as Wedge dimensions (Front and back lengths, width, height) are defined in exactly the same way as for a Contact transducer. Crystal orientation in the wedge is defined by the Incidence angle or Refraction angle, which are deduced one from the other, according to Propagation parameters, Wave type and wedge material and the Roof angle.

CIVA 9 User Manual
The convergence point, which corresponds to the intersection of the Transmit and Receive axis (and therefore defines the most efficient inspection area of the probe) is computed from the knowledge of the wave type, sound velocities in the wedge and in the material, refraction angle, roof angle, and the distance (separation) between both probes. The Depth of the convergence point is displayed. NB: The depth of the point of acoustic axis convergence indicated in the interface is calculated by considering the material and the geometry of the test piece in contact with the transducer. Note that this point may differ from the point shown in the 3D display interface, particularly for a flat wedge transducer positioned on a cylinder parallel to its axis.
Figure 198: Parameters defining the convergence point inside the material
Two other angles allows rotation of the two elements around their own axis:
• “Rotation” corresponds to a “symmetric” rotation applied to both probes • “Disorientation” corresponds to an antisymmetric rotation applied to both
probes.

CIVA 9 User Manual
Figure 199: Additional angles for defining the orientation of the crystals in the Dual element wedge
Finally, the tab “Material” allows defining all the geometrical parameters of the wedge. Under this heading are specified the elastic properties of the wedge Material. By default, the wedge material is Plexiglass. Other materials can be defined by the user.
Figure 200: Definition of wedge material

CIVA 9 User Manual
2.1.2.4 Matched or unmatched contact Although this choice is (logically) made in the Inspection panel properties, it is important here to discuss the meaning of "matched" or "unmatched options in the wedge geometry definition process described in the previous paragraph. According to its definition in this version of Civa, a wedge has a plane-type, concave cylindrical or a convex cylindrical bottom surface that is parallel or perpendicular to the transducer axis. If the piece to be tested is itself plane or cylindrical with the same radius of curvature as the transducer wedge, transducer/piece contact is optimal and the "matched" or "unmatched" option has no impact on computation. If the same wedge is used on a piece surface that is not plane or cylindrical in some places (irregular surface, CAD-defined piece, parametrically-defined piece of cylindrical geometry with a radius different from that of the wedge), the wedge bottom surface no longer make "perfect" contact. A space – generally filled with a coupling liquid used for this type of test – is then created between the two surfaces. With the "matched" option selected (by checking Matched contact under the Inspection panel, Configuration tab), this space is considered to contain the same material as the wedge. If, however, the "unmatched" transducer option was selected (by clearing the Matched contact option under the Inspection panel, Configuration tab), this space is considered for computation purposes to be made of the coupling defined under the Inspection panel, Coupling tab (See CIVA UT setup – Testing – Configuration Tab).
2.1.2.5 Signal The user selects the transducer excitation signal by opening the Signal tab. This menu enables loading, saving a waveform in an editable text file, or editing a synthetic waveform in a dedicated window. These choices are selected using the following icons:

CIVA 9 User Manual
Figure 201: Display of the Probe panel, Signal tab and Icons dedicated to load, to save or to edit the signal
waveform of the probe
By clicking the icon , the user can open an (.ascan-type) signal file whose name appears in the File name bar. The shape of the signal loaded into the model is then depicted in the display panel and the signal Center Frequency is shown in MHz at the bottom of this panel.
Clicking on the icon allows saving the signal in text file format.
Clicking on the icon opens a dedicated window which allows defining a synthetic waveform.

CIVA 9 User Manual
Figure 202: Signal Edition window
The exhaustive description of the Signal is discussed in section ”General description of Reference signals module”, here we just recall main parameters, from top to bottom of the Reference signal edition window:
• Signal type : choice between •
• “Pulse” (Signal choice : Triangular or Rectangular short pulses – those shapes do not have any physical meaning with respect to

CIVA 9 User Manual
standard broadband probes, they can mostly be used for academic purposes).
• “Window” (Signal choice : Gaussian or Hanning) : This choice corresponds to a more realistic waveform, which is defined y a sinusoidal function multiplied by a Gaussian or Hanning function.
• Number of points and sampling frequency: The synthetic waveform
corresponds to the digitizing of the continuous waveform defined by the central frequency and the envelope function (Gaussian or Hanning). It is recommended to use a quite oversampled waveform (sampling frequency about 25 times larger than the central frequency), while the number of points just needs to be large enough so that the signal decreasing at starting and ending times is close to zero (otherwise this signal may not have a zero mean value, which is not physical).
• Gain, noise and delay: those parameters allow to add noise, adjust the gain of the signal (100% by default), or delay the signal (it is centered by default).
• 6 dB bandwidth, central frequency and phase: those parameters are the key points which define the waveform. Those parameters may be set in order to be as close as possible to a real experimental waveform of the probe for accurate inspection performances prediction. It may be recalled that the signal transmitted by a focused probe in the focused region should be identical to the definition of the reference signal of the probe.
The modification of these different parameters leads to modification of the displayed time waveform and related spectrum.
2.1.2.6 Flexible probes This type corresponds to probes directly in contact with the specimen, which radiating surface is flexible so as to fit the specimen geometry. Indeed, these probes are made of small rigid elements mechanically linked in order to ensure certain flexibility. These probes can only splitted into Linear phased arrays (able to fit a 2D complex shaped specimen) or Matrix phased arrays patterns (able to fit a 3D complex shaped specimen). The definition of these patterns is identical for other types of probes (Contact, Immersion, Dual element).

CIVA 9 User Manual
Figure 203: Display of Linear and Matrix flexible phased arrays probes
The positioning tools (see section UT Setup- Inspection settings) allows to position and to move the centre of the probe, then the neighbored elements are projected onto the profile of the specimen, with account of disorientations due to an irregular profile.
NB: the distance between the rigid elements is maintained when the probe is located over complex specimen profile, however there’s no test to check that the elements may be in contact one to each other due to the height of the elements. Besides, each element is located and disoriented towards the profile, and then one considers the surface of each element does perfectly fit the surface (which is usually a relevant approximation, due to the size of one element compared to smooth variations of the profiles).

CIVA 9 User Manual
2.1.3 Inspection
2.1.3.1 Description of the Inspection window
Figure 204: Options available in the "Inspection properties" window
The Inspection properties window is used to define the relative positions of the piece and the transducer for which preliminary definitions were entered via the first two (Piece and Transducer) windows. The Inspection Properties window also serves to define the different propagation media present in the transducer and piece environment and determine transducer displacement based on initial transducer position and type of piece, for a UT simulation with the Defect Response module. The Inspection window gives access to five options: Configuration, Positioning, Coupling medium, Bottom medium and Displacement (the latter is dimmed in the Beam computation module). The zone located above the option tabs tells the user which Inspection mode has been selected. Those possibilities are detailed in later paragraphs.
Figure 205: choice of inspection mode
The main purpose of the Inspection properties window is to define, in terms natural to NDT specialists, the parameters necessary to position the transducer with respect to a piece, regardless of the latter's geometry. Given the wide variety of possible piece geometries, the different inspection situations are also fairly numerous. This chapter therefore contains a detailed discussion of the Configuration, Positioning and Displacement options (see later paragraphs). The other two

CIVA 9 User Manual
options (which concern the piece environment) are described immediately below:
• Coupling medium: This is the medium credited in Beam computation for all ultrasonic wave paths between the transducer and the surface of the inspection piece. For a contact or dual T/R transducer, this medium is simulated between the wedge and the piece only in an "unadapted" transducer configuration (computation option provided under the Inspection window Configuration tab, see 3.4 Configuration tab).
• Bottom medium: This medium is credited in a beam computation that involves reflection of the beam from the backwall of the piece (option of the Computation Parameters panel). The parameters defining the backwall medium are then used to compute the reflection coefficients.
• Both these media are assumed to be liquid or gaseous; the user provides only the longitudinal wave propagation parameters, including: density, speed and attenuation parameters. These parameters are defined in the chapter on inspection piece materials (CIVA UT Setup – Pièce – Defining material). A list of default media available to the user includes water, oil and air.
2.1.3.2 Definitions 2.1.3.2.1 Reference frames and conventions To position the transducer on the piece, the Inspection window uses a coordinate system specifically suited to piece symmetry (e.g. cylindrical coordinates for a specimen extended by revolution). A reference frame subsequently referred to as the Specimen reference frame is thus determined for all pieces except the Nozzle. The latter is assigned two reference frames, one for each of the two (primary or secondary) cylinders making up the piece. The following paragraphs describe the Piece reference frames for each type of piece geometry. The coordinate labels for each of these frames are given in the Inspection window. The Piece reference frame is always associated with a Cartesian coordinate system (O, X, Y, Z). The directions of the three coordinate axes are displayed in the bottom left-hand corner of the 3D display window. The origin and orientation of the system are likewise specified below for each type of geometry of the specimen. • Plane: The Specimen reference frame is Cartesian. Its origin O is located on the piece surface, which is the plane (O, X, Y), and its Z axis is directed toward the inside of the piece (Figure below).

CIVA 9 User Manual
Figure 206: Conventions for describing a flat piece
• Cylinder : The coordinate system is cylindrical. Origin Ο of the piece reference frame (O, R, θ, Y) is located on the axis of revolution, which is the Y axis: and angle θ is defined by the conventions shown in next Figure. X and Z axes of the associated Cartesian coordinate system are defined as shown in Figure below.
Figure 207: Conventions applicable to a cylindrical piece
• Cone: A cylindrical coordinate system is adopted. Origin Ο of the piece reference frame (O, R, θ, Y) is located on the revolution axis, which is the Y axis; and angle θ is defined by the conventions shown in Figure below. X and Z axes of the associated Cartesian coordinate system are defined as shown in Figure below.

CIVA 9 User Manual
Figure 208: Conventions applicable to a conical piece
• Elbow : As indicated earlier, an elbow defined in the Specimen window, is made up of two cylindrical segments and a toroidal segment. Its origin lies on the revolution axis of the cylinder numbered 1 in the Specimen window, which coincides with the Y axis. The curve formed by joining the all centers of elbow segments (i.e. the revolution axes of the two cylinders and the equator circle of the torus) is called the "Generatrix curve"). The Specimen reference frame (O, R, θ, U) used to position the transducer includes a curvilinear coordinate U along the generatrix curve. Figure below shows the conventions used to define an elbow.
Figure 209: Conventions applicable to an elbow
• CAD profile extended by translation: The CAD profile belongs to the X,Z plane and is extended in the Y direction. Reference frame origin O is retrieved from the CAD file. Important: The frame (known as "DXF frame") in which the profile CAD is captured differs from the one used for simulation. The X axis for UT

CIVA 9 User Manual
simulation is the DXF file X axis, but the Z axis used in UT simulation corresponds to the DXF file -Y axis. The following figure shows the conventions used to define a CAD profile extended by translation.
Figure 210: Conventions applicable to a CAD profile extended by translation
• CAD profile extended by revolution: The CAD profile belongs to the Y,Z plane. Origin O of the piece reference frame is taken on the revolution axis and the coordinate system is cylindrical. Important: The frame (known as "DXF frame") in which the profile CAD is captured differs from the one used for simulation. The X axis for UT simulation is the DXF file X axis, but the Z axis used in UT simulation corresponds to the DXF file -Y axis. The following figure shows the conventions used to define a CAD profile extended by revolution.
Figure 211: Conventions applicable to a CAD profile extended by revolution
• 3D CAD piece:

CIVA 9 User Manual
The reference frame (O, X, Y, Z) used for UT simulation is normally the (ΩCAD, XCAD,YCAD, ZCAD) frame read from the CAD file. The user can, however, modify the axes and the point of origin of a CAD 3D piece (see Using CAD Pieces – 3D CAD pieces).
• Nozzle: As indicated earlier, a nozzle defined in the Specimen window is made up of two figures of revolution (two cylinders or a cylinder + a cone), a so-called Main (or "Principal") figure to which a Secondary figure is connected. Two Specimen reference frames are defined: (Oprinc, Rprinc, θprinc, Yprinc) for the Main cylinder; and (Osec, Rsec, θsec, Ysec), for the Secondary cylinder. The conventions applicable to these two frames are similar to those for a cylindrical piece. Note: The cylindrical coordinate system axes referred to in the Inspection and Computation parameters windows are those of the piece reference frame associated with the figure of revolution selected for transducer positioning. For this reason, the subscripts princ and sec do not appear.
• Sphere : The piece reference frame (O, R, θ, φ) is a spherical coordinate system centering on the center of the sphere. The following paragraphs deal with a number of conventions used in Civa UT modeling. They include: the transducer reference frame, the concepts "radial" and "local" reference frames and, finally, the L-wave and T-wave axes.
• Transducer reference frame: The transducer is associated with a Cartesian coordinate system (C, Xc, Yc, Zc) known as the "transducer reference frame", where C is the transducer element center, (Xc, Yc) defines the plane tangent to the element at C, and Zc is normal to that plane. The transducer incidence plane (see Figure below) is (Xc, Zc).
Figure 212: Definition of the transducer incidence plane and reference frame
• Radial direction and local reference frames:

CIVA 9 User Manual
As seen earlier, a system of spherical coordinates (R, θ, Y) is adopted for cylindrical, conical and CAD pieces extended by revolution as well as for nozzles and elbows. In all cases, the "radial" direction for any point on the piece surface is the direction normal to surface R, which is constant at that point. This direction may or may not coincide (in the case of cylindrical and conical parts respectively) with the direction normal to the surface at said point. A further, local reference frame (L, Xlocal, Ylocal, Zlocal) is available for definition of beam computation zones (see Civa UT – Beam computation – Computation definition). The center of this frame is the impact point L, which is the point at which transducer axis Zc intersects with the piece. The Ylocal axis is perpendicular to the inspection plane and the Zlocal axis is oriented either normally inward at L, or along the Z axis of the piece reference frame (or radially, for a piece extended by revolution). If a distinction is necessary between these two options, the user makes his choice using the Area tab of the Computation parameters panel (see Civa UT Beam computation – Computation definition). The local reference frame (L, Xlocal, Ylocal, Zlocal) is also associated with cylindrical coordinates (Ylocal, θlocal, Rlocal) according to the usual conventions.
• L and T-wave axes: The L-wave (or T-wave) axis is the axis obtained by refraction of the transducer axis Zc at the surface of the piece according to Snell's law and the speed of the longitudinal (or transverse) waves in the piece. For an unmatched, contact-type transducer, Zc refraction at the interface between the transducer wedge and the coupling medium is not credited in this definition. For an anisotropic material, the concepts of L or T-wave axis is absent from the GUI. 2.1.3.2.2 Transducer incidence plane and orientation Orientation of the transmitting transducer unit (made up of one or more piezoelectric elements) is based on a "Transducer incidence plane" Pic , with two reference axes: "transducer axis" Zc, which passes through center C of the unit and is normal to its surface at this point; and an axis Xc perpendicular to it. Transducer positioning involves positioning center C relative to the piece, then orienting the transducer incidence plane (see figures later). The Xc axis of this plane is depicted in the 3D Display window as a small arrow on the transducer. Note that the commonly used term "incidence plane" has two possible meanings. The first is the just-defined transducer incidence plane, which concerns only the transducer itself and how Civa makes use of it. The

CIVA 9 User Manual
second, referred to here as "true incidence plane" Piv, defines the incidence of a beam on the piece surface. This plane contains transducer axis Zc, together with the axis normal to the piece at impact point (point where the transducer axis intersects with the piece surface). A distinction is sometimes made between these types of incidence planes, namely in defining inspection configurations.
2.1.3.3 Definition of configuration and inspection plane 2.1.3.3.1 Configuration The advantage of the concept "configuration" is that it facilitates transducer positioning. For each possible transducer configuration, there is a "natural" transducer (i.e. Xc axis) orientation, which corresponds to the default orientation under the Positioning tab. The user is then free to adapt this default configuration, for example, to simulate accidental disorientation of the transducer. 2.1.3.3.2 Inspection plane In selecting an inspection configuration, the user also selects a plane that will be called the "inspection plane". Simply defined, the "inspection plane" is the "plane in which the user chooses to perform the inspection”. To further illustrate this definition, consider the two cases where the inspection plane does not coincide with the two incidence planes Pic and
Piv, defined before: 1/ where the user has deliberately "disoriented" the transducer (and thus the two planes Pic and Piv,) with respect to the default orientation; and 2/ where the selected Inspection plane does not contain the axis locally normal to the piece surface. True incidence plane Piv, does not then
coincide with Inspection plane and Pic. This situation can occur with conical, nozzle or CAD pieces. It is possible, in the 3D display window, to view a cross-section of the inspection scene in the Inspection plane. In this display, the inspection plane is always depicted as a set of yellow lines.
2.1.3.4 Configuration panel 2.1.3.4.1 General description
The Inspection window Configuration tab serves to select the Inspection configuration. This tab gives access to three zones (see next Figure): • Zone 1, which is labeled Probe displacemen,t contains a list of possible
configurations and associated parameters. The content of this list

CIVA 9 User Manual
depends on the type of pice selected. The choice made from this list results in definition of the Inspection plane.
Figure 213: Configuration tab in the Inspection window
• Zone 2 is labeled Scanning direction. In this zone, the user orients reference frame Xc, Zc coordinates in the inspection plane. By checking Positive he orients the Xc axis toward the positive X half-space. By checking Negative, he orients the Xc axis toward the negative X half-space.
• Zone 3 appears only when the transducer selected in the Transducer window is the Contact-type. The Configuration tab then contains a Matched contact field that may or may not be checked, thus enabling allowance for an unmatched transducer contact. Such simulation entails automatic positioning of the wedge on the piece entry surface. Note that the automatic wedge positioning algorithm is applied regardless of contact status (i.e. whether or not the "matched" option is checked) If it is, however, following automatic transducer positioning, the program ignores the "matching" error by modifying the wedge (whose dimensions are keyed in via the Transducer panel) to "hug" the piece entry surface. This change is not, however, viewable in the GUI.
2.1.3.4.2 Proposed configurations The following paragraphs describe the configurations proposed by Civa for each geometry of piece.
2.1.3.4.2.1 Plane

CIVA 9 User Manual
• Along X: inspection plane is the (X, Z) plane. • Along Y: inspection plane is the (Y, Z) plane. • Oblique: The user keys in a (positive or negative) angle in degrees between the X axis and the inspection plane.
The following figure depicts these various configurations.
Figure 214: Configurations proposed for a flat piece
2.1.3.4.2.2 Cylinder

CIVA 9 User Manual
• Parallel to revolution axis, inspection from inside or outside: the inspection plane contains the Y axis and the axis radial to the piece at impact point.
• Perpendicular to revolution axis, inspection from inside or outside: inspection plane is the (X, Z) plane.
• Oblique: in this case, a positive or negative angle must be entered, in degrees. This angle is the one formed by the inspection plane and the plane containing the impact point and the Y axis of the specimen. If this angle is zero, the Oblique configuration is equivalent to the Parallel to revolution axis configuration.
The following figure depicts these various configurations.
Figure 215: Configurations proposed for a cylindrical piece
Note: The Oblique from inside configuration is not accessible for a Contact-type transducer.
2.1.3.4.2.3 Cone

CIVA 9 User Manual
• Parallel to rotation axis: the inspection plane contains the Y axis and the axis radial to the impact point.
• Perpendicular to generatrix: the inspection plane is perpendicular to the generatrix at the impact point.
• Perpendicular to revolution axis: the inspection plane is the (X,Z) plane. Note that the Perpendicular to revolution axis configuration is not accessible for a Contact-type transducer.
• Oblique: in this case, a positive or negative angle must be entered, in degrees. This angle is the one formed by the inspection plane and the plane containing the X axis and the generatrix at impact point. If the angle is zero, the Oblique configuration is equivalent to the Parallel to rotation axis configuration.
Figure 216: Configurations proposed for a conical piece

CIVA 9 User Manual
Note: The Oblique from inside configuration is not accessible for a Contact-type transducer.
2.1.3.4.2.4 CAD profile
• Along the profile: the inspection plane is the plane containing the CAD profile, i.e. (X, Z) or (Y, Z), depending on whether extension takes place by translation or revolution (and assuming that θ = 0).
• Perpendicular to profile plane: the inspection plane is perpendicular to the plane containing the CAD profile and contains the axis vertical/radial to impact point. This configuration is not available for a contact (or flexible)-type transducer. For such transducers, the applicable configuration is normal to profile as defined below.
• Normal to profile: the inspection plane is perpendicular to the plane containing the CAD profile and contains the axis normal to impact point.
• Oblique: For this configuration, a positive or negative angle is entered, in degrees. This angle is the one formed by the inspection plane and the (X, Y) plane (assuming that, if the profile is extended by revolution, the impact point is located at θ = 0). If the angle is 0°, the Oblique configuration is equivalent to the Along profile configuration.
• From sidewall: The From sidewall configuration is only accessible for CAD profiles extended by revolution and immersion-type transducers. In the same way as for Along profile, the inspection plane is the plane containing the CAD profile; but in From sidewall configuration, the goal is to position the transducer with respect to profile vertical entities ("sidewall" of a piece extended by revolution). The settings used to define this particular configuration are detailed in 3.5.1, which describes the Inspection window Positioning tab.

CIVA 9 User Manual
Figure 217: Configurations proposed for a CAD piece
Note: The Normal to profile configuration is not accessible if the Element center positioning mode is selected under the Positioning tab (see later). This is because procedures for these two options are incompatible.

CIVA 9 User Manual
2.1.3.4.2.5 3D CAD
The user can upload 3D CAD files of which he has no prior knowledge (except that they comply with certain rules set down in Using CAD pieces – 3D CAD pieces). The approach used to position the transducer on a 3D CAD piece is to liken it to the previous configuration, i.e. a CAD profile obtained by translation or revolution. For a 3D CAD piece, in addition to the list of configurations shown under the Configuration tab (which are the same as for a CAD profile), there is a button for Typing the piece: the two options available are Plane (flat) or Cylindrical. Based on the choice made here, the applicable positioning procedure is the same as for a CAD profile obtained by translation (plane type) or revolution (cylindrical type). Clearly, for a CAD file reference frame (ΩCAD, XCAD,YCAD,ZCAD), relatively simple transducer positioning on a 3D CAD piece is only possible in the following two cases:

CIVA 9 User Manual
• where, for positioning purposes, the piece entry surface behaves as though it coincided with a plane perpendicular to direction ZCAD. The piece is then typed "flat".
• where, for positioning purposes, the piece behaves as though it exhibited revolution symmetry around the YCAD axis. The piece is then typed "cylindrical".
2.1.3.4.2.6 Nozzle
Positioning in a nozzle is based on the reference frame of one of the two figures of revolution. The Configuration tab thus includes a Reference cylinder zone in which the user selects Main cylinder or Secondary cylinder, depending on whether positioning is to be based on the former or the latter. A third option, available for contact-type transducers only, is to select a position "around nozzle connection". The list of possible options is then: • Parallel to nozzle generatrix. • Perpendicular to revolution axis. • Normal to nozzle generatrix.

CIVA 9 User Manual
• Oblique. • In the Parallel to nozzle generatrix configuration, the inspection plane is the one containing the revolution axis (Y or Z) of the cylinder of interest and the impact point on the piece (or, for a contact transducer, the center of gravity). Inspection plane orientations associated with the Perpendicular to revolution axis and Oblique options are identical to those defined for a cylindrical piece if X, Y and Z axes are replaced by the corresponding axes of the selected cylinder. Finally, the inspection plane orientation associated with the Normal to nozzle generatrix option is identical to the orientation defined for a CAD profile extended by revolution, after the same replacements as above.
Figure 218: Configurations proposed for a nozzle
Notes: • The Normal to profile configuration is not accessible if the Element center positioning mode is selected under the Positioning tab (see later). This is because procedures for these two options are incompatible.
• The Oblique from inside configuration is not accessible for a Contact-type transducer.
•
2.1.3.4.2.7 Elbow • Along the generatrix curve

CIVA 9 User Manual
• Perpendicular to generatrix • Oblique • The oblique configuration requires definition of an angle in degrees. The orientation of the plane depends not only on the value of the angle, but also on the position of the transducer in the elbow (along its generatrix curve).
Figure 219: Configurations proposed for an elbow
Inspection plane orientations for an elbow are identical to those associated with the three options Parallel to revolution axis, Perpendicular to revolution axis and Oblique for a cylinder of the same size as the elbow, with a revolution axis tangent to the elbow U-shaped generatrix curve. Note: The Oblique from inside configuration is not accessible for a Contact-type transducer.
2.1.3.4.2.8 Sphere: The only choices proposed for a sphere are from inside/from outside.
2.1.3.4.2.9 Bore See chapter “specimen”

CIVA 9 User Manual
2.1.3.5 Positionning panel Transducer positioning relative to a inspection piece involves two steps:
• The first step, which consists of determining the inspection plane, was already discussed above.
• The second step is to position the transducer with respect to the inspection plane. This is the subject of the following paragraphs, which define the positioning modes and options available for each type of transducer.
• 2.1.3.5.1 Positioning an immersion transducer
Figure 220: Inspection window Positioning tab for an immersion transducer
The Positioning tab for an immersion transducer comprises three main zones, as depicted in the figure. To define transducer position on the piece,

CIVA 9 User Manual
the user must first fill in zone 1, then, depending on the choices made in that zone, the fields available in either zone 2 or zone 3. There are two different positioning modes: beam impact point mode and element center mode.
2.1.3.5.1.1 Beam impact point mode: As already seen, for an immersion transducer, the impact point is the point at which the transducer Zc axis intersects with the surface of the piece. When the beam impact point positioning mode is selected, the user must therefore fill in zone 2: whose fields include the coordinates of the desired impact point and various "impact orientations" (transducer incidence, squint and disorientation angles), as well as coupling range (called "coupling range" in the corresponding panel). These parameters are defined below:
1) Impact point coordinates:
These coordinates are expressed in the Piece reference frame as defined under 3.2.1 for each type of piece. For Flat pieces and CAD profiles extended by translation, the three coordinates are X,Y and Z; for Cylindrical and Conical pieces, Nozzles and CAD profiles extended by revolution, they are Y, θ, R; for the Elbow, they are U, θ, R; and for the Spherical piece, they are θ, φ, R. Two of the three impact point coordinates are accessible in read/write modes. They are X and Y, Y and θ, U and θ, R and θ or θ and φ, depending on the type of piece. When the user keys in the values of these two coordinates, Civa searches for the point or points that have these coordinates and belong to the piece surface. Only for CAD profile and CAD 3D pieces can there be more than one such point, since the concept of piece surface depends on the choices made when the piece is constructed by CAD. Said piece may, for example, contain several entities corresponding to surfaces (which are shown in red according to the CAD tool color code – see Using CAD Pieces – 2D CAD pieces). A distinction must also be made here between the Along profile and From sidewall, since the search for possible impact points depends on the type of configuration selected (see the 2 following Figures). If Along profile is selected, the two coordinates available for specifying impact point position are X and Y. The impact point search algorithm is then applied in the Z direction, which corresponds to the depth of the piece (see corresponding Figure below). If the From sidewall is selected (implying that the piece profile is extended by revolution), the two coordinates available for specifying transducer position are R and θ. With the cylindrical coordinate system used in this type of piece, the impact point search algorithm is applied in the Y direction, i.e. parallel to the piece revolution axis (see corresponding Figure below).

CIVA 9 User Manual
If several impact points are identified, the user can select any one of them from the dropdown list appearing in zone 1 of the Positioning panel. By default, the selected point is the point numbered 1. The value of this point is the one displayed in the field relating to the third impact point coordinate (which is accessible in read-only mode). Transducer element center fields then display the coordinates of whatever the center corresponding to this impact point. If the user replaces the point displayed with another taken from the list, transducer position in the 3D display is modified accordingly; and all of these values are updated. If only one impact point is identified, the number 1 appears in the dropdown list of impact points and this list appears dimmed. If no point is found, the message "No impact point" is displayed in the dropdown list. In such cases, transducer position is not modified.
Figure 221: Impact point search for a CAD profile extended by translation in Along profile configuration

CIVA 9 User Manual
Figure 222: Impact point search for a CAD profile extended by
revolution in From sidewall configuration
2) Impact orientations: The three parameters Incidence angle, Deflection angle and Rotation angle enable definition of an arbitrary element orientation. These three angles are expressed in degrees and may have positive or negative values. As already stated elsewhere, rotations are not commutative operations. The program thus computes element orientation by applying the rotations associated with the Incidence, Deflection and Rotation angles, in that order. These rotations are defined as follows: • Initial transducer orientation, corresponding to three zero angles, is the one for which transducer Xc axis belongs to the inspection plane associated with the choices made under Configuration, and Zc axis is normal to the piece surface at impact point;
• the Incidence angle is the degree of rotation around the impact point, in the inspection plane;
• the Deflection angle is the degree of rotation around the Xc axis • the Rotation angle is the degree of rotation around the Zc axis.
In common applications for which the transducer incidence plane Pic coincides with the inspection plane, the Deflection angle and the Rotation angle are both zero. These two angles represent and thus allow simulation of deviation from a "normal" situation.

CIVA 9 User Manual
3) Coupling range: By keying in the Coupling range, the user can further refine the position of the element center whose coordinates appear in Zone 3. This value corresponds to the distance in mm from the element center to the impact point. The following paragraphs describe the second positioning mode proposed by Civa for an immersion transducer.
2.1.3.5.1.2 Element center mode: In Element center mode, the user can only act on the coordinates of the element center and the element orientation parameters. All of these parameters are included in zone 3 of the Inspection window positioning tab (see Figure above). Impact point coordinates and impact orientations (zone 2) are accessible in read-only mode and are refreshed in real time as a function of the values displayed in Zone 3. The list of impact points also remains apparent to ensure consistent back and forth interplay between the two positioning modes. Element center mode parameters are defined as follows:
1) Element center coordinates: Element center coordinates are expressed in the Piece reference frame as defined in 3.2.1 for the various piece geometries.
2) Element center orientation parameters: Element center orientation is defined by three parameters – Tilt angle, Squint angle and Disorientation angle. These three angles, which are expressed in degrees and have positive or negative values, enable definition of an arbitrary center orientation. As already stated elsewhere, rotations are not commutative operations. Civa thus computes element orientation by crediting the Tilt, Skew and Disorientation angles, in that order. These angles are defined as follows: • Initial transducer orientation, corresponding to the three zero angles, is the orientation for which transducer axis Xc belongs to the inspection plane associated with the choices made under Configuration. The Zc axis is directed along the Z axis of the Piece reference frame for all Flat pieces or CAD profiles extended by translation. It lies in the direction radial to the impact point for Cylindrical, Conical, and Spherical pieces and for CAD profiles extended by revolution, Nozzles and Elbows. As already seen above, for Cylindrical, Conical and Spherical pieces as well as Nozzles and Elbows, definition of a configuration includes information on type of access to the piece, i.e. From the inside or From the outside. When the inspection is performed From the Inside, the Zc axis points toward the outside of the piece (outwardly radial) while, in the opposite case, it points toward the inside (inwardly radial). For a CAD profile extended by revolution, definition of a configuration does not include the Inside/Outside parameter. In such cases, the Zc axis always points toward the revolution axis (inwardly radial).

CIVA 9 User Manual
• The Tilt angle is the degree of rotation of the element around the Yc axis (i.e. a Zc rotation in the inspection plane).
• The Squint angle is the degree of element rotation around the Xc axis. • The Disorientation angle is its degree of rotation around the Zc axis.
In common applications for which the transducer incidence plane Pic coincides with the inspection plane, the Squint angle and the Disorientation angle are both zero. These two angles represent and thus allow simulation of deviation from a "normal" situation. On the basis of the three element center coordinates and the three element orientation angles, Civa searches for the points at which the Zc axis intersects with the surface of the piece. If at least one such point is found, Civa automatically selects as Impact point the first point occurring along the Zc axis. The coordinates of this point are displayed in Positioning tab zone 2, and the impact orientations are refreshed accordingly. The dropdown list of impact points displays the number of this point to enable consistent back and forth interplay between the Impact point and Element center modes. If no intersection point is found, the message "No impact point" is displayed in the dropdown list. Note: Element center mode is not accessible for Normal to profile (CAD piece) or Normal to nozzle generatrix (nozzle) configurations. In both these cases, inspection plane definition requires knowledge of the impact point that makes the Element center mode inoperative.
2.1.3.5.2 Contact transducer positioning For Contact-type transducers, the Positioning tab (see Figure below) is simplified, since the user does not have a choice between two positioning modes as in the case of an Immersion transducer.

CIVA 9 User Manual
Figure 223: Inspection window Positioning tab for a contact transducer
Contact transducer position is based on the position of a point known as the Wedge center (of gravity). This is the point at which the vertical line passing through the center of the wedge bottom intersects with the horizontal line passing through the wedge at mid-thickness. Wedge thickness corresponds to the segment of the Zc axis that connects the center of the transducer element to the impact point on the bottom of the wedge.
Figure 224: Definition of wedge center for a contact-type transducer
Positioning tab zone 2 contains the three coordinates for the Wedge center in the piece reference frame. Only the first two of these values are accessible in read/write mode. When the user keys in values for these two coordinates, an algorithm automatically positions the transducer on the surface of the piece. This algorithm makes allowance for wedge

CIVA 9 User Manual
dimensions entered by the user (see Civa UT Setup – Transducer). The principle of the algorithm is to act on the two parameters that are left "open to choice." They are "elevation" of the wedge center, i.e. the third coordinate of wedge center, and the wedge orientation around a rotation axis that is perpendicular to the inspection plane and passes through wedge center.
By keying in values for the two wedge center coordinates, the user defines a so-called "landing" axis. Civa then searches for the point or points at which this axis intersects with the surface of the piece. Only on CAD2D and CAD3D pieces can there be more than one such point. Where this is the case, the pair of coordinates keyed in by the user may correspond to any one of several possible positions. The user then makes his choice among the options given by the dropdown list in zone 1. The points of intersection identified by Civa are numbered starting from 1.
Zone 1 displays the number of the selected point, around which the transducer is automatically positioned. If the user replaces the point displayed with a number taken from the list, the transducer position in the 3D display is modified accordingly, and automatic positioning is reinitialized. By default, the selected point is the one numbered 1. If a single point is identified, the number 1 is displayed in the dropdown list, which then appears dimmed. If no point is found, the message "No impact point" is displayed in the dropdown list. In such cases, transducer position is not modified.
Once automatic positioning has taken place, the value obtained for the third wedge center coordinate ("elevation") is displayed (in read-only mode) in zone 2. At the same time, the value of an angle that gives the wedge orientation in the inspection plane ("misadaptation angle") is displayed in read-only mode. If the bottom of the wedge is perpendicular to the "landing axis", the value of this angle is 0.
Zone 3 of the Positioning tab displays the coordinates of the impact point on the bottom of the wedge. This is the point at which the transducer Zc axis intersects with the wedge bottom surface.
Important note on CAO 3D pieces: for a 3D CAD piece, the automatic positioning algorithm accounts only for the angle formed by the piece surface and the inspection plane. In the event of a concave surface that exceeds the limits of this plane, final position will not be the real position obtainable on the basis of a complete 3D geometry.
Additional note: example of a positioning of a flexible transducer

CIVA 9 User Manual
Figure 225: Typical position of a flexible transducer on an elbow
2.1.3.6 Consistency of positioning data The mechanisms that permit interaction of the various Inspection window fields with one another and with the 3D display will only work if positioning parameters defined in the GUI correspond to realistic situations. Where this is not the case, they cannot play their role, and transducer positioning data is inconsistent. In such cases, the user is alerted by a message displayed in the Information zone at the bottom of the main modeling window. Among possible messages appearing in this zone, the following relate specifically to positioning: No impact point: The program could identify no point of intersection between transducer axis and piece surface. Error in computing inspection reference plane at impact point: Definition of local reference frame impossible at impact point. Error in computing inspection reference frame at transducer element: Definition of local reference frame impossible at impact point. Real impact point is not the one selected: Either the From inside/From outside configuration or the coupling range is inconsistent with the impact point selected. Center of element is located inside the piece: The element center detected by Civa falls inside the piece. Angles incompatible with inward normal at the impact point: The transducer axis detected by Civa originates inside the piece.

CIVA 9 User Manual
Center of gravity is located outside the piece: The axis defining initial position of the center of gravity does not intersect with the surface of the piece. Invalid contact positioning: The positioning algorithm could not find a satisfactory solution. On display of any of these messages and, before further action, the user must make whatever positioning parameter changes required to achieve consistency.
2.1.3.7 Displacement panel
Figure 226: Inspection window Displacement tab

CIVA 9 User Manual
When the Defect Response module is activated, a Displacement tab appears in the "Inspection" window. As already seen earlier, the set of parameters proposed by Civa to define transducer positioning differs according to the type of piece, inspection configuration and type of transducer selected. In most cases, a displacement is made up of two movements that alternate successively in time: the transducer is displaced along a "scan line" (first movement) in a given direction, then undergoes increments often in a direction perpendicular to the first (second movement), before it is displaced along the next scan line.
The previous figure shows the general layout of the Inspection window Displacement tab. This panel is divided into four main zones:
• Zone 1: Zone 1 is used to define scanning, which is the first movement
associated with transducer displacement. The user first selects a "Type of scanning mode" from the various options available in a dropdown list. The options proposed in this list depend on the configuration, transducer position and type of transducer selected.
• Zone 2: Zone 2 is used to key in increments (second type of movement associated with transducer displacement).
• Zone 3: This is an information zone that gives the user access to certain parameters relating to the displayed transducer position.
• Zone 4: Once the user has defined scanning and increment parameters in zones 1 and 2, Civa automatically computes the transducer displacement path. The user can thus "verify" the resulting displacement, either by moving the position cursor from the first to the last displacement positions or by manually inputting the number of a given position.
• To define each scanning or increments in Civa, the user must key in the following two parameters under Displacement:
• step: distance in mm (or degrees) between two successive transducer positions.
• number of steps: number of desired transducer positions.
The following paragraphs describe the options available to the user in transducer displacement zones 1 and 2, based on the different positioning configurations for each piece geometry. Another determining parameter here is the type of transducer credited for the simulation.
2.1.3.7.1 Displacement on a flat piece The displacement options available to the user are as follows, by type of configuration:
• "Along X" configuration:

CIVA 9 User Manual
a) Along profile, increment defined along axis
Figure 227: Displacement "Along profile…" on a flat piece in "Along X" configuration
Transducer scanning takes place in the inspection plane (X, Z) and increments are made in the plane perpendicular to the inspection plane (Y, Z). Important: For an immersion transducer positioned in "Element center" mode, the displacement corresponding to the option described in the previous figure is obtained by selecting "Translation" (and not "Along profile, increment defined along axis"). b) Oblique
Figure 228: "Oblique" displacement (at 45°) on a flat piece in "Along X" configuration
Transducer scanning takes place along a plane that is "disoriented" by an angle θ (in degrees) relative to the inspection plane (X, Z) and increments are made in the plane perpendicular to this disoriented plane.

CIVA 9 User Manual
c) Rotation around Z (degrees)
Figure 229: "Rotation around Z" by an angle of 60° for a flat piece in "Along X" configuration
Transducer scanning is achieved by rotating the transducer around the Z axis located at the center of the piece, by an angle θ (in degrees). Increments are made in the Y direction (plane Y, Z). This type of displacement is not available for immersion transducers.
• "Along Y" configuration:
a) Along profile, increment defined along axis
Figure 230: Displacement "Along profile…" on a flat piece in "Along Y" configuration
Transducer scanning motion takes place in the inspection plane (Y, Z) and increments are made in the plane perpendicular to the inspection plane (X, Z). Important: For an immersion transducer positioned in "Element center" mode, the displacement corresponding to the option described in the previous figure is obtained by selecting "Translation" (and not "Along profile, increment defined along axis").

CIVA 9 User Manual
b) Oblique
Figure 231: "Oblique" displacement (at 45°) on a flat piece in "Along Y" configuration
Transducer scanning takes place along a plane that is "disoriented" by an angle θ (in degrees) relative to the inspection plane (X, Z) and increments are made in the plane perpendicular to this disoriented plane. c) Rotation around Z (degrees)
Figure 232: "Rotation around Z" by an angle of 90° for a flat piece in "Along Y" configuration
Transducer scanning consists of translation along the Y axis. Increments are made by rotating the transducer around the Z axis located at the center of the piece, by an angle θ (in degrees). This type of displacement is not available for immersion transducers.
• "Oblique" configuration: a) Along profile, increment defined along axis
In this configuration, the inspection plane is disoriented by an angle θ (in degrees) relative to the (X, Z) plane. Transducer scanning motion takes place in the (X, Z) plane and increments are made in the perpendicular plane (Y, Z).

CIVA 9 User Manual
Figure 233: Displacement "Along profile…" on a flat piece, in "Oblique" configuration with an angle of 45%
Important: For an immersion transducer positioned in "Element center" mode, the displacement corresponding to the option described in th eprevious figure is obtained by selecting "Translation" (and not "Along profile, increment defined along axis"). b) Oblique
Transducer scanning takes place along a plane that is "disoriented" by an angle θ (in degrees) relative to the inspection plane (X, Z) and increments made in the plane perpendicular to this disoriented plane. Transducer orientation is likewise defined by an angle θ (in degrees) selected by the user.
Figure 234: "Oblique" displacement (at 45°) on a flat piece in "Oblique" configuration (45° angle).

CIVA 9 User Manual
c) Rotation around Z (degrees)
Figure 235: "Rotation around Z" by an angle of 60° for a flat piece in "Oblique" configuration (with an angle of
45°)
Transducer scanning consists of rotation around the Z axis located at the center of the piece, by an angle θ (in degrees). The rotation radius is equal to the distance from the center of the piece to the impact point associated with the initial transducer position. Increments are made in the Y direction (plane Y, Z). Transducer orientation is likewise defined by an angle θ (in degrees) selected by the user. This type of displacement is not available for immersion transducers.
2.1.3.7.2 Displacement on a cylindrical piece For a cylindrical piece, the applicable transducer displacement option depends on its configuration. It is not, however, necessary to distinguish between inspections performed from the inside and outside. The displacement options available for cylindrical pieces include: • "Parallel to revolution axis" configuration: Transducer scanning takes place in the (Y, Z) plane, i.e. in a direction parallel to the piece revolution axis and increments are made by rotating the transducer around this revolution axis. For an immersion transducer positioned in "Element center" mode, the previous motion is obtained by selecting "translation" as the scanning option.

CIVA 9 User Manual
Figure 236: Displacement on a cylindrical piece in "Parallel to revolution axis" configuration
For this type of configuration (immersion /"Element center"), an additional movement is available to the user, by selecting the "Rotation" option, as shown in the previous figure. This rotates the element, first around a point whose coordinates are entered via the GUI (scanning), then around the cylinder revolution axis (increment).
Figure 237: Displacement on a cylindrical piece, in "Parallel to revolution axis" configuration for an immersion
transducer positioned in "Element Center" mode
• "Perpendicular to revolution axis" configuration: In this configuration, transducer scanning consists of rotation around the piece revolution axis and increments are made by translation in the (Y, Z) plane.

CIVA 9 User Manual
Figure 238: Displacement on a cylindrical piece in "Perpendicular to revolution axis" configuration
For an immersion transducer positioned in "Element center" mode, this type of movement is obtained by "translation" increments.
• "Oblique" configuration: In the "oblique" configuration, the transducer displacement path is the same as the one followed in a "Parallel to revolution axis" configuration, except for transducer disorientation.
Figure 239: "Displacement on a cylindrical piece, in "Oblique"configuration at an angle of 30°
2.1.3.7.3 Displacement on a conical piece The different paths associated with transducer displacement on a conical piece are described below according to type of inspection configuration. No distinction is necessary between inspections performed from the inside/outside of the piece.
• Configuration "Parallel to revolution axis":

CIVA 9 User Manual
Figure 240: Displacement on a conical piece, in "Parallel to revolution axis" configuration
Transducer scanning takes place in a direction parallel to the piece revolution axis and increments are made by rotating the transducer around this axis. In "Element center" positioning mode, this displacement is obtained by selecting "Translation" as the scanning option. In "Element center" mode, it is also possible to define scanning as a rotation (increments are still made by rotating the transducer around the cone axis), whose center is defined by the user. This rotation is similar to the one described for a cylindrical piece. It is therefore not described again here. • "Perpendicular to generatrix/revolution axis" configuration: Transducer displacement on the cone is the same for both the "Perpendicular to generatrix" and "Perpendicular to revolution axis" configurations. The two configurations do, however, differ in terms of transducer position and the path followed by the transducer is the same in both cases. The following figure depicts transducer displacement on a conical piece for the "Perpendicular to generatrix" configuration only. Again, note that the "Perpendicular to revolution axis" configuration is not accessible for contact transducers.
Figure 241: Displacement on a conical piece, in "Perpendicular to generatrix" configuration

CIVA 9 User Manual
• "Oblique" configuration:
Figure 242: "Displacement on a conical piece, in "Oblique"configuration at an angle of 30°
In an oblique transducer configuration for a conical piece, the transducer displacement path is identical to the one followed in "Parallel to revolution axis" configuration, i.e. scanning in a direction parallel to the revolution axis then increments by rotation around this revolution axis; these two configurations do, however, differ in terms of transducer orientation. 2.1.3.7.4 Displacement on a 2D CAD piece For CAD profiles, different displacement options are available for the two positioning modes ("Impact point" and "Element center") described in 3.5.1. Since these two modes apply only to immersion transducers, the user is referred, for contact transducers and 2D CAD pieces, to the paragraphs on "Impact point" mode. For each case, the displacement options are defined according to inspection configuration.
• Impact point positioning mode: The displacement modes described in the following paragraphs apply to both immersion and contact transducers. No distinction is therefore made by type of transducer.
There are two possible displacement modes for a 2D CAD piece. Both of them entail following the piece profile in the (X, Z) plane, then performing a translation along Y. In Civa, the corresponding displacement modes are called "Along profile" and "Along true profile" as described below.
1) "Along profile" mode
In "Along profile" mode, for a contact transducer, the transducer center of gravity is displaced by a constant step ΔX, in a direction parallel to the X axis, between successive shots (see Figure below with the contact transducer). The transducer position is recomputed as it moves up and down along the piece surface Z axis to also credit the wedge dimensions.

CIVA 9 User Manual
For an immersion transducer, in lieu of the transducer center of gravity, the impact point on the piece is displaced parallel to the X axis. The coupling range, incidence, deflection and orientation of the transducer remain constant with respect to the local reference frame at impact point (see Figure with the immersion transducer).
Figure 243: "Along profile" option for a contact transducer and a 2D CAD piece
Figure 244: "Along profile" option for an immersion transducer and a 2D CAD piece
2) "Along true profile" mode
Unlike the previous mode, in "along true profile", transducer displacement actually follows the "curve" of the piece. Constant step ΔX is then obtained by computing the curvilinear distance along the piece profile. If the transducer is the contact type, it is then positioned by maintaining its center of gravity vertical (along the Z axis), with respect to this curvilinear abscissa. For an immersion transducer, the coupling range, incidence, deflection and orientation are kept constant with respect to the local reference frame at impact point.

CIVA 9 User Manual
Figure 245: "Along true profile" option for contact and immersion transducers and a 2D CAD piece
Once the displacement modes specific to a 2D CAD piece have been determined, definition of scanning and increment movements depends on which transducer configuration, i.e. "Along profile", "Perpendicular (or Normal) to profile" (for immersion/contact transducers respectively), "Oblique" or "From sidewall" is selected: • Along profile: by default, scanning takes place along the CAD profile and
increments are made by translation along Y. • Perpendicular to profile plane (identical to "normal to profile"): by default,
scanning takes place along Y and increments are made along the CAD profile.
• Oblique: both scanning and increment take place along a direction θ (in degrees) entered by the user. The direction θ = 0° corresponds to the "Along profile" option.
• From sidewall: this type of positioning is only available for immersion transducers and CAD pieces extended by revolution. Both scanning and increment-type displacements are defined in the same way as for an "Along profile" configuration.
• "Element center" positioning mode:
For an immersion transducer positioned in "Element center" mode, the various possible displacement options are independent of the configuration selected.

CIVA 9 User Manual
1) Translation
Figure 246: Displacement by translation associated with an angle θ = 10°for a 2D CAD piece and an immersion
transducer positioned in "Element center" mode
The translation is associated with a user-defined direction (angle entered in degrees). Once the translation direction is known, the transducer is translated along it. There is a constant step between two successive positions in the selected direction of translation. During displacement, the element parameters (tilt, squint and disorientation angles) are kept constant so that the coupling range, as well as transducer incidence, deflection and orientation with respect to the local frame at impact point can vary (see previous Figure).
2) Rotation
For a 2D CAD piece, the principle of transducer rotation is in fact identical to that described before for displacement on a cylindrical or conical piece. The user defines the coordinates, in the piece, of a point corresponding to the center of rotation. The transducer center is then simply rotated around this point.
3) Oblique
For an oblique displacement, the user defines a direction θ in degrees that reflects a disorientation in the X,Y plane, with respect to piece axis X. The displacement then associated with the transducer is a translation, as defined above, whose direction is 0° in the (X, Z) plane (direction of translation of the element center) in the (X, Z) plane). The figure below illustrates this type of displacement for a configuration that is "Along profile".

CIVA 9 User Manual
Figure 247: Oblique displacement (at an angle of 45°) on a 2D CAD piece for an immersion transducer positioned
in "Element center" mode with an "Along profile" configuration
Once the displacement modes specific to immersion transducer "Element center" positioning on a 2D CAD piece have been determined, definition of scanning and increment movements depends on which transducer configuration, i.e. "Along profile", "Perpendicular to profile" or "Oblique" is selected (the "Normal to profile" option does not exist in "Element center" mode):
• Along profile: by default, scanning takes place along the CAD profile and
increments are made by translation along Y. • Perpendicular to profile plane: by default, scanning takes place along Y
and increments are made along the CAD profile. • Oblique: both scanning and increment take place along a direction θ (in
degrees) entered by the user. The direction θ = 0° corresponds to the "Along profile" option.
• From sidewall: this type of positioning is only available for immersion transducers and CAD pieces extended by revolution. Both scanning and increment-type displacements are defined in the same way as for an "Along profile" configuration.
2.1.3.7.5 Displacement on a nozzle The displacement options available for a nozzle are the same as those proposed for a piece with cylindrical geometry. Before defining the transducer displacement option, the user must select a type of configuration

CIVA 9 User Manual
for which he is first asked to define a reference cylinder (primary or secondary). Once this is done, the proposed displacements are the same as for a cylindrical piece.
However, an additional displacement option, applicable only to contact-type transducers, exists for nozzles. This option enables transducer rotation around the connection zone between the primary and secondary cylinders. Scanning/increment displacements in "around nozzle connection" configuration are shown below for transducer positioning "Parallel to nozzle generatrix" and "Normal to nozzle generatrix" (see the 2 Figures below). The last possible option is "Oblique", for which the transducer is disoriented by an angle θ in degrees selected by the user. In this case, scanning and increment displacements are equivalent to the "Parallel to nozzle generatrix" option, except for nozzle disorientation (a disorientation angle of 0° results in exactly the same displacement as for the "Parallel to nozzle generatrix" option).
Figure 248: Displacement around a nozzle connection zone in "Parallel to nozzle generatrix" configuration
Figure 249: Displacement around a nozzle connection zone in "Parallel to nozzle generatrix" configuration

CIVA 9 User Manual
2.1.3.7.6 Displacement on an elbow If the piece is an elbow, the only type of transducer possible in Civa 8 is a contact transducer. The choice of displacement options available for this type of piece is very simple: scanning by translation along the elbow generatrix curve and increments by rotation around the same generatrix curve. By choosing the oblique configuration, the user can, where appropriate, credit a disorientation angle of θ in degrees.
2.1.3.7.7 Displacement on a sphere For a spherical piece, there is only one possible displacement, regardless of type of transducer (contact, immersion) or positioning mode ("Impact point" or "Element center"). It consists of two rotations as depicted in the figure below.
Figure 250: Displacement on a sphere
2.1.3.8 Type of inspection 2.1.3.8.1 Pulse echo It corresponds to an inspection with one transducer. 2.1.3.8.2 TOFD It corresponds to an inspection with two transducers with opposite scanning directions.
2.1.3.8.2.1 TOFD inspection mode: symmetric and non symmetric configuration To define a TOFD (Time Of Flight Diffraction) configuration, open the panel “inspection” and choose the “inspection mode “TOFD”

CIVA 9 User Manual
Figure 251 : choice of the inspection mode.
2.1.3.8.2.2 Symmetric TOFD configuration If you change from a pulse echo inspection mode to a TOFD inspection mode, by default, a “symmetric” TOFD configuration is created (see the figures below).
In a symmetric TOFD configuration, the two transducers are identical (you can see on the figure below that the parameters of the “second” transducer can not be changed (see first figure below, right). The two transducers are both positioned in the inspection plane (yellow plane in the second figure below). In the configuration panel, the parameters of the second transducer are forced to be the same as those of the first transducer except the direction of scanning witch is the opposite (see third figure below). The “first” transducer (see first figure below, left) is positioned by defining the position of the wedge center. Note: for, immersion probes, it is also possible to define the position of the impact point of the first transducer. The position of the second transducer is determined from the position of the first one. In the panel “positioning”, the parameter PCS (Probe Center Space), in mm or degrees, determines the distance between the two transducers (first figure below):
Figure 252 : example of the positionning panel for a symmetric configuration in TOFD mode inspection

CIVA 9 User Manual
Figure 253:inspection mode, from pulse echo to TOFD
Figure 254: example of the configuration panel for a symmetric configuration in TOFD mode inspection
Figure 255:Definition of the PCS (plane and cylindrical specimen)

CIVA 9 User Manual
Note: as the probes are identical, this constraint appears also in the probe panel: you can’t choose the option “different” (figure below).
Figure 256:Probe panel for a symmetric configuration in TOFD inspection mode.
2.1.3.8.2.3 Non Symmetric TOFD configuration In the panel “positioning”, you can change the configuration type, and choose a “non symmetric” one (figure below):
Figure 257:TOFD inspection mode, choice of a non symmetric configuration.

CIVA 9 User Manual
In the case of a non symmetric configuration, all the parameters of the two tranducers are separate (see figures below). There is no more PCS parameter, you have to define the position of each probe (first figure below) and the configuration of each probe (second figure below). An example of a non symmetric configuration is shown on the third figure below.
Figure 258 : example of the positionning panel for a non symmetric configuration in TOFD mode inspection

CIVA 9 User Manual
Figure 259 : example of the configuration panel for a non symmetric configuration in TOFD mode inspection.
Figure 260 : example of a non symmetric configuration in TOFD inspection mode.
Note: as the probes can be different, in the probe panel, you can choose this option “different” (figure below):

CIVA 9 User Manual
Figure 261 : Probe panel for a non symmetric configuration in TOFD inspection mode
Note: For both “symmetric” and “non symmetric” configurations the displacement is define only for the “first” transducer: the second transducer is linked to the first one during the displacement (figure below).
Figure 262 :TOFD configuration, example of a displacment.

CIVA 9 User Manual
2.1.3.8.2.4 Specific options of computation for TOFD inspection mode Lateral wave: in TOFD inspection mode the lateral wave is calculated (figure below).
2.1.3.8.3 TANDEM It corresponds to an inspection with two transducers with the same scanning direction (see figure below). To define a TANDEM configuration, open the panel “inspection” and choose the “inspection mode “TANDEM”.
Figure 263 : choice of the inspection mode.

CIVA 9 User Manual
Figure 264:inspection mode, from pulse echo to TANDEM
You can see “TOFD inspection mode” above for the definition of the parameters of a TANDEM inspection.
2.1.4 Setting
2.1.4.1 Phased array settings: principle and terminology During inspection, the ultrasonic transducer is usually displaced relative to the test piece. In CIVA, the term burst designates all the data acquired at a given phased array or monolithic transducer position. At each phased array position, the user can select several successive combinations of transmission and/or reception channels. In Civa, a subset of burst data acquired with the same combination of transmission and reception channels is known as a sequence. A burst can thus have one or more sequences, e.g. for acquisition in electronic scanning mode (switching of large-aperture linear array elements to T/R mode to obtain high acquisition rates without transducer displacement). For a given combination of T and R channels, one or several different shots can be made by applying to transmission channels different pairs of delay and amplitude laws known as transmission laws. A sequence is thus made up of several shots. For a given shot, one or several "summed" signals can be recorded (sums of individual signals received by each of the reception channels after application of one or more delay or amplitude laws known as reception laws).

CIVA 9 User Manual
For an acquired ultrasonic signal, it is necessary to know the following, in addition to general transducer characteristics (specified in the Civa Transducer window), and those of the test piece and flaw (specified in the Component and Flaw windows): 1) for which burst (i.e. in which transducer position) the signal of interest is
obtained; 2) to which sequence it belongs, i.e. which of the different channels are
inactive, or are operating in transmission, reception or transmission/reception mode;
3) the properties of the shot to which it belongs, i.e. the delay and amplitude laws applied to the different transmission channels;
4) the delay and amplitude laws applied to the different reception channels before they are summed to obtain the signal of interest. Characteristic 1)
above, i.e. definition of the current transducer position, is deduced from the parameters set under Positioning and Displacement tabs in the Civa Test window.
Characteristics 2) to 4) are determined via the Settings window described in this chapter.
2.1.4.2 Array settings window: general introduction 2.1.4.2.1 Array settings menus
The Settings window allows the user to parameterize the transmission and reception modes of the phased array transducer channels. It has five menus as shown on the figure below:
Figure 265: Five tabs available on the array Settings panel
• Under Initialization and Sequencing, the user defines the number of sequences for a given transducer position and the combination of transmission and reception channels activated for each sequence. This menu is specifically used to define electronic commutation properties. In Civa 9, it is possible to simulate different types of electronic scans as well as pre-programmed operating modes defined in the Initialization tab.
• Under Transmission, the user sets parameters for computing a delay law (or set of delay laws) applicable to the different transmission

CIVA 9 User Manual
channels to define a sequence of shots. These parameters depend on the objective set by the user (single or multiple point focusing, beam deflection, etc.).
• Under Reception, the user sets parameters for computing a delay law or set of delay laws applicable to the different reception channels for a given shot. These parameters depend on the objective set by the user (focusing, deflection, etc.) and may differ from those specified for transmission laws.
• Under Edit Laws, the user can 1) view the computed delay laws applicable to the transmission and reception channels; 2) modify these laws manually; and 3) manually modify amplitude laws for the two types of channels.
• In summary: Initialization and Sequencing are used to define which shot sequences are performed at a given transducer position. Under Transmission, each sequence of shots is then defined by entering a set of computation parameters for the delay law or laws applicable to the transmission channels. Under Reception, an appropriate delay law or set of laws is determined for the reception channels associated with each shot. Under Edit laws, the user can view and manually modify the delay laws computed for all bursts and sequences and also enter manually other delay and/or amplitude laws applicable to the transmission and/or reception channels. 2.1.4.2.2 Panel layout The five menus will be described later. At the bottom of the panel (see figure) you can see the general setting options and functionalities, including: • Choice of 2D or 3D options for all law-related computations. • Button initiating computation of all the laws defined using parameters set
under Initialization, Sequencing, Transmission and Reception. This is the “laws not computed” button. After computation, the button label changes to “Laws computed” and Civa automatically refreshes the Edit laws tab.
• Display, in the 3D view of the single or multiple focusing points or the axes of deflection selected via the Transmission tab. This display is obtained by pressing the Display focusing deflections (Note: a second click displays the focusing points or deflection axes selected under Reception).

CIVA 9 User Manual
Figure 266: Bottom of the “array settings panel”
2.1.4.3 Description of the initialization and Sequencing tabs for the cases “unisequential” and “electronic scanning”
Under Initialization and Sequencing, the user defines the successive shot sequences performed at each transducer position. Six pre-defined functions are available from the “Initialization panel” (except for annular, elliptical or bi-elliptical probes for which “electronic scanning” is not available).
Figure 267: Settings panel Sequence tab and "Simple sweep" scanning function
When the function of initialization is chosen, one has to define the transmission and reception trajectories and patterns (elements constituting the sequences) using the “sequencing panel” (by clicking on the button “launch editor”).
Figure 268: sequencing panel.

CIVA 9 User Manual
2.1.4.3.1 Unisequential, case of a linear phased array General definition: each burst comprises a single shot sequence. By default, all channels of the transducer will both transmit and receive (it is not the case with a dual T/R probe, one transmits and one receives). If one plays the animation (visualization of the successive patterns in emission and reception), one will see successively the transmission pattern displayed in red (all the elements in this case), and then in reception pattern (all the elements also in this case) displayed in blue (figure below).
Figure 269: animation in the case of a linear phased array (unisequential)
One can change the patterns. Here are several examples of possible pattern’s designs: Ex 1: case of identical Emission and Reception patterns. The next figure shows the “trajectory wizard” panel obtained by clicking on the “launch editor” button for a linear phased array (unisequential initialization). This example shows how to design the “pattern” when the option “identical Emission and Reception patterns” is chosen (see figure below). To do so, click first on the “reset” button.

CIVA 9 User Manual
Figure 270: pattern design in the case of identical Emission and Reception patterns
Then, to design the pattern, click left on the first element of the pattern, keep the button pressed, and move the mouse to the last element of the pattern. The number of the element positioned just under the mouse while it is moved over, is displayed at the bottom of the “trajectory wizard” panel (see figure below). Then validate this pattern by clicking on the button “validate” (red button as long as the pattern is not validated).

CIVA 9 User Manual
Figure 271: pattern design in the case of identical Emission and Reception patterns
The button “animation” is used to visualize the transmission and reception patterns. Ex 2: case of non identical Emission and Reception patterns. The next figure shows the “trajectory wizard” panel obtained by clicking on the “launch editor” button for a matrix phased (unisequential initialization). This example shows how to design the “pattern” when the option “identical Emission and Reception patterns” is not chosen (see figure below). To do so, click first on the “reset” button. Then, click left on the figure “1” displayed in the Emission patterns area (see figure below). You can now define the transmission pattern as described in the previous examples: click left on the first element of the pattern, keep the button pressed, and move

CIVA 9 User Manual
the mouse to the last element of the pattern. Validate this pattern by clicking on the button “validate” of the emission area (see figure below). To design the reception pattern, click left on the figure “1” displayed in the Reception patterns area (see figure below). You can now define the reception pattern and validate it by clicking on the button “validate” of the reception area.
Figure 272: pattern design in the case of non identical Emission and Reception patterns.
Ex 3: case of a pattern with non jointed elements: define the first part of the pattern as described before (part 1 of the figure below), then press the “Ctrl” key, keep it pressed and define the part2 of the pattern and so on…

CIVA 9 User Manual
Figure 273: emission pattern with non jointed elements.
2.1.4.3.2 Simple electronic scanning, case of a linear phased array
General definition: electronic scanning is a commutation-based transducer operating mode that consists of moving to the linear phased array one or two gates defining the transmission and the reception channels. With the “Simple Electronic scanning”, two sub-options are accessible: the “simple sweep” and “transmission/Reception sweep”.
Figure 274: Simple electronic scanning, choice of “simple sweep” and “transmission/Reception”.

CIVA 9 User Manual
2.1.4.3.2.1 Simple sweep function The Single sweep function consists of the displacement of a single gate defining all channels operating in both transmission and reception mode. Choice of this option displays a zone labeled Definition of scanning, with the following fields:
Figure 275: Parameters for the "simple sweep" option
• Number of elements in sequence: this is the number of elements gathered in the selection gate.
• First element in sequence: this is the number of the first element belonging to the gate when the latter is in initial position.
• Number of steps in sequence: This is a read-only field. The number of gate positions is computed automatically, based on the number of elements making up the array, and on the gate and scanning step properties (step or half step, see below).
• Scanning step (nbr of elts): The scanning step defines by how many elements the gate is displaced from one sequence to the next. This parameter is therefore expressed as a number of elements. The user can enter either a positive or a negative integer number in the Step field or, if he checks the Half-step option, either of the fractions +½ or -½. In the second case, the Step field subsequently becomes read-only.
• Commutation algorithms: The principle of commutation is as follows: Based on the transducer settings (number of elements) and electronic scanning data entered as already described, i.e: Number of elements in sequence, First element in sequence, Scanning step. For a integer number step (half-step option not selected):

CIVA 9 User Manual
The number of positions is equal to Ent[N–Nvp–(Nv0-1)/p] + 1, where: Ent[ ] is the integer number, N the total number of channels, Nvp the number of gate channels, Nv0 the first channel number and p the step. The number of steps is then computed and becomes dimmed in the settings window. The following figures depict a few sequences corresponding to the following three settings for a same 32-element transducer:
• Nvp=8, Nv0=1, p=1, that is 25 sequences (Example 1) • Nvp=8, Nv0=1, p=3, that is 9 sequences (Example 2) • Nvp=8, Nv0=5, p=3, that is 7 sequences (Example 3). • Elements operating in transmission/reception mode are then assigned in accordance with these settings. Notes: N1) Step and position algorithms credit either negative or positive step numbers (to enable use, for example, of the last transducer channels before the first, i.e. elements 24 to 32, then 23 to 31, then 22 to 30, etc.). N2) However, some tests will not take place (for example, if the number of the first channel is higher than the total number of transducer channels). If the values captured are consistent, the sequences can be correctly determined. N3) If the step is positive, the formula given earlier for the number of positions is correct. If the step is negative, an equivalent formula applies.
Figure 276: Example 1 of commutation in single sweep mode

CIVA 9 User Manual
Figure 277: Example 2 of commutation in single sweep mode
Figure 278: Example 3 of commutation in single sweep mode
If the "Half-step" option is selected: This is an operating mode that is commonly used in phased array applications to improve lateral resolution. Its principle is illustrated in the figure below: when a phased array transducer is used in electronic commutation, ultrasonic beams radiated from one sequence to another are usually staggered by an interval equal to the commutation scanning step multiplied by the center-to-center distance between two transducer elements. The figure thus shows the echodynamic curves associated with the first two sequences, for a scanning step equal to 1. The gap between the two ultrasonic beams (which, in the configuration shown here, are identical) is equal to the center-to-center distance between two adjacent transducer elements.

CIVA 9 User Manual
Figure 279: Profiles of ultrasonic beams for two successive sequences with a whole step equal to 1.
To obtain better spatial resolution for electronic scanning, a "half-step" option is used. With this option, the setting is modified by duplicating the sequences, i.e. by removing an element from the group for one out of every two sequences. The figure below thus depicts the first four electronic scanning sequences for a same 32-element transducer, with an 8-channel gate, the first of which corresponds to channel 1, and two options: scanning step = 1 and scanning step = +1/2.

CIVA 9 User Manual
Figure 280: Sequences for whole and half-step options
In the half-step option, there are two times more sequences than for a full step (if the full step option has N sequences, the half-step option has 2N+1 sequences). Lateral resolution is better with the half-step option, since the ultrasonic field is "centered" with respect to the aperture (i.e. the active elements for a sequence) and therefore moves, for each successive sequence, from the center of one aperture to the next, that is by a half-step (thus the name "half-step"). The next figure shows echodynamic curves of the radiated field in half-step option for the first three sequences and in full-step option for the first two sequences (the profiles of full step sequences 0 and 1 naturally coincide with sequences 0 and 2 of the half-step option).

CIVA 9 User Manual
Figure 281: Comparison of beam profiles for full and half-step options
Special requirements for the half-step option:
• Either of two buttons can be checked for the half-step option: +1/2 or -1/2. • Button +1/2 must be checked if channel displacement is "positive" (i.e. it
takes place in increasing order, for example, first channel = 1, scanning step = 1 or +1/2).
• Button -1/2 must be checked if channel displacement is "negative" (i.e. it takes place in decreasing order, for example, first channel = 32, scanning step = -1 or -1/2).
• Similarly to the full step option, the half-step option does not provide a consistency check of user-defined parameters.
• (Further requirement for the half-step option): For electronic scanning with the half-step option, selection of more than two elements is necessary; use of a single element would mean switching from 0 to 1 active element from one sequence to the other.
2.1.4.3.2.2 Transmission/reception sweep function

CIVA 9 User Manual
This option involves two gates, one for transmission and one for reception that are applied concomitantly.
Figure 282: Settings for simple electronic scanning in Transmission/Reception mode
For each of these two gates, the user inputs the Number of elements in sequence and the First element in sequence along with the Scanning step as defined above. The Number of steps in sequence is the same for both gates: To each iteration correspond both a gate displacement in transmission mode by whatever the step defined by the user, and a displacement in reception mode by whatever the defined step. When you change a parameter in transmission or in reception, the “number of steps in sequence” is automatically ajusted: the smallest number of allowed positions in transmission or in reception is kept. In this mode, all gate displacements are identical, but sweeping stops once one of the two gates has scanned the entire array. Note: Commutation can also be performed for a fixed transmission gate position with displacement of the reception gate: this means defining a transmission step of 0.

CIVA 9 User Manual
2.1.4.3.3 Electronic scanning, case of a matrix phased array General definition (recall): electronic scanning is a commutation-based transducer operating mode that consists of moving to the linear phased array one or two gates defining the transmission and the reception channels.
Figure 283: Initialization panel for electronic scanning.
All the parameters are defined in the “sequencing panel” by launching the “trajectory wizard” (see figure below). One has to define the trajectories and the pattern design in transmission and in reception. To do that, one can choose to define a “manual trajectory” or “trajectory with law” and the type of trajectory is “emission and reception identical” or “bijective between emission and reception”.Those possibilities are illustrated in the following using some examples:

CIVA 9 User Manual
Figure 284: “trajectory wizard” for a matrix phased array probe, electronic scanning, general description
2.1.4.3.3.1 Examples with a manual trajectory A) Type of trajectory “emission and reception identical” Transmission and reception trajectories are identical: only one trajectory is defined for both of them. After a “reset”, click left in the successive elements corresponding to the successive points of the trajectory (see figure below). Note: If you click left in the last element defined as the last point, it disappears.

CIVA 9 User Manual
Figure 285: example of manual trajectory
The emission and reception patterns in this case are identical or not. A1) Type of trajectory “emission and reception identical” and case of identical emission and reception patterns: Click on “pattern design” to display the pattern’s parameters. The pattern is defined as explained before (click left on the first element of the pattern, keep the button pressed, and move the mouse unto the last element of the pattern). After the validation of the pattern (by checking the “validate” button, some point’s number of the trajectory are black and others are brown. Those brown points correspond to “impossible” points because of the pattern, ie points for which a part of the pattern is out of the matrix probe.
Figure 286: example of pattern

CIVA 9 User Manual
You can suppress those points by checking the button “automatic correction”.
Figure 287: trajectory after an automatic correction
By checking the “animation” button, you can visualize the sequences:
Figure 288: successive points of the emission (red) and reception (blue) patterns, case of identical patterns in
emission and reception and type of trajectory “emission and reception identical”

CIVA 9 User Manual
A2) Type of trajectory “emission and reception identical” and case of non identical emission and reception patterns: Define for instance the trajectory below (same trajectory for emission and reception):
Figure 289: trajectory of the example
As the patterns are not identical, you have to design the pattern in emission and reception (see figure below):
• Click on “pattern design” to display the pattern’s parameters. In this case, you have to define both the emission and reception patterns:
• Design of emission pattern: click on number “1” in the “emission patterns” area, define the pattern (red) and validate.
• Design of reception pattern: click on number “1” in the “reception patterns” area, define the pattern (blue) and validate.
Note: the emission and the reception pattern are positioned in reference to the first position of the trajectory.

CIVA 9 User Manual
Figure 290: example of different patterns in emission and reception
You can play the animation to visualize the successive sequences:

CIVA 9 User Manual
Figure 291: successive points of the emission (red) and reception (blue) patterns (see patterns in the presvious
figure), case of NON identical patterns in emission and reception and type of trajectory “emission and reception identical”.
B) Type of trajectory “bijective between emission and reception” General definition of “trajectories bijective between emission and reception”: the number of points in the emission trajectory is the same as in the reception trajectory (N points). The succession of the sequences will be:
• First point in emission with First point in reception • Second point in emission, with Second point in reception
.... • Last point (N) in emission with Last point (N) in reception.

CIVA 9 User Manual
We will illustrate the trajectory “bijective between emission and reception” in the case of “non identical Emission and reception patterns”. As the emission and reception trajectories are not identical, you have to define the 2 trajectories: in emission and in reception (see figure below):
• Definition of the emission the trajectory: click on “emission trajectory” and define the trajectory, then validate. In the example (figure below), 2 points are defined.
• Definition of the reception trajectory: click on “reception trajectory” and define the trajectory, then validate. In the example (figure below), 2 points are defined.
Note 1: if the emission (reception) trajectory is defined before the reception (emission) trajectory, the number of points in the reception (emission) trajectory is forced to be the same as the number of points in the emission (reception) trajectory. Note 2: for the definition of the pattern in this example (they are different in transmission and reception), see on the figure (illustration of trajectories) below.
Figure 292: example of different emission and reception trajectories.

CIVA 9 User Manual
Figure 293: illustration of trajectories bijective between emission and reception
2.1.4.3.3.2 Examples with a “trajectory with law”
To define a trajectory with law, click on “trajectory with law”. The choice between the 2 types of trajectory: “Emission and Reception identical” and “bijective between emission and reception” is available (those 2 possibilities have already been described). The specific parameters for the trajectory with law are: Xstep, Xmodulo, Xstep/Xmod, Ystep/Xmod, Ystep, Ymodulo, Ystep/Ymod, Xstep/Ymod. When those parameters are defined (we will explain the different parameters through examples), click on “create trajectory” (see figure below).

CIVA 9 User Manual
Figure 294: creation of a trajectory with law

CIVA 9 User Manual
Example 1:
Figure 295:example 1

CIVA 9 User Manual
Example 2:
Figure 296: example 2.

CIVA 9 User Manual
Example 3:
Figure 297: example 3.

CIVA 9 User Manual
Example 4:
Figure 298: example 4.
2.1.4.4 Planar wave front full array. General definition: as for the unisequential function, each burst comprises a single sequence and a single shot. Contrary to the unisequential function there is no parameter to set in the transmission and reception tab because the focusing type is forced to “null delay law” for both the reception and the emission. By default, all channels of the transducer will both transmit and receive (it is not the case with a dual T/R probe, one transmits and one receives).

CIVA 9 User Manual
Figure 299: “Planar wave front full array”, emission and reception sequences, case where all elements are connected to a channel.
Example of a particular case of “Planar wave front full array”: Case where 2 elements are not connected to a channel
Figure 300: “Planar wave front full array”, emission and reception sequences, case where all elements are not
connected to a channel.
2.1.4.5 Full matrix capture General definition: for a phased array of N elements, the “full matrix capture” function plays N sequences of one element in emission (each of the N element emits successively) and, for each of those sequence in emission, there is one sequence in reception composed with the N elements together (see figure below for a linear phased array). There is no parameter to set in the transmission and reception tab (see description later) because the focusing type is forced to “null delay law” for both the reception and the emission. By default, each channel of the transducer will successively transmits and all channels receive (it is not the case with a dual T/R probe, one transmits and one receives).
Figure 301: “Full matrix capture”, emission and reception sequences (case where all elements are connected to a
channel).

CIVA 9 User Manual
Example of a particular case of “full matrix capture: For the following numerotation of the probe:
The full matrix capture animation will be:
Figure 302: “Full matrix capture”, emission and reception sequences, case of particular numerotation.
2.1.4.6 Expert mode 2.1.4.6.1 Trajectory
You can choose between 4 “types of trajectory”:
Figure 303: different type of trajectory
1) Emission and Reception identical 2) Bijection between Emission and Reception General definition: If you define a transmission (E) and a reception (R) trajectories with the same number of points N, the succession of the E and R sequences will be: • First point for emission with First point for reception • Second point for emission with Second point for reception… • Last point in emission (N) with Last point for reception (N)

CIVA 9 User Manual
• 3) Reception cycling on Emission (see example 2) General definition: If you define an emission trajectory with X points and a reception trajectory with Y points, the succession of the E and R sequences will be: • First point for emission with First point for reception • First point for emission with Second point for reception… • First point for emission with Last point (Y) for reception • Second point for emission with First point for reception • Second point for emission with Second point for reception… Second point for emission with Last point (Y) for reception… • Last point in emission (X) with First point for reception • Last point in emission (X) with Second point for reception … • Last point in emission (X) with Last point (Y) for reception

CIVA 9 User Manual
4) Free (expert mode) General definition: nothing is predefined, you have to define everything (all points of emission and reception trajectories and all pattern(s) at all the points) step by step. 2.1.4.6.2 Pattern You can choose between: “Emission (reception) patterns invariant along the trajectory” or not (see example 1)
Figure 304: option “emission and reception patterns invariant (or not) along the trajectory”.
You can also choose different “relation” between the emission and reception patterns” (see figure): • Identical • One reception pattern for each emission pattern • No relation

CIVA 9 User Manual
Figure 305: examples of options for the patterns with “expert mode”.
2.1.4.6.3 Examples
Example 1: Pattern: “emission patterns not invariant along the trajectory”
In this case, you have to define the patterns at each point of the trajectory. The following example illustrates that feature for a trajectory identical in emission and reception and with 2 points:
First, define the 2 points of the trajectory (for example “manual trajectory” option “emission and reception identical”)

CIVA 9 User Manual
Figure 306: example 3, definition of the trajectory.
Then, to define the patterns (for example 2 patterns) at the point 1 of this trajectory, click on the button “pattern design” and then click right with the mouse on the number “1” of the trajectory (after that this number “1” becomes bold), define the 2 patterns (as seei before, design the first pattern with the mouse (left button pressed) and validate it, then click on “add”, design the second pattern and validate it). Note: in this example, the characteristic of the patterns is “identical for emission and reception patterns”.

CIVA 9 User Manual
Figure 307: definition of the first and second patterns of point 1 of the trajectory.
To define the patterns (for example 1 patterns) at the point 2 of this trajectory, click right with the mouse on the number “2” of the trajectory (after that this number “2”becomes bold), define the pattern and validate it.
Figure 308: definition of the pattern of point 2 of the trajectory.
Figure 309: animation for example 3.
Note: when you click right on point number “X” of the trajectory, the patterns displayed in the “emission patterns area” are those associated to the point “X”. So, you can visualize all the patterns of all the points of the trajectories. Example 2: Trajectory: “reception cycling on emission” In this example, the characteristics of the patterns are “identical emission and reception patterns” and “invariant patterns along the trajectory”.

CIVA 9 User Manual
Figure 310: parameters of an example of Trajectory: “reception cycling on emission”, Pattern: “identical emission
and reception patterns” and “invariant patterns along the trajectory”
Figure 311: succession of E and R sequences for example 1.
Example 3: Pattern: several patterns defined at a point of the trajectory. In this example the type of trajectory is: “emission and reception identical” and there is only one point in the trajectory.

CIVA 9 User Manual
Figure 312: parameters of an example of “non invariant pattern along the trajectory” (emission and reception
trajectories are identical)
Figure 313: succession of E and R sequences for the example of “non invariant pattern along the trajectory”
2.1.4.7 Transmission tab In the Transmission menu, the user defines and parameterizes one or more delay laws for application in transmission mode to each sequence defined under Sequence. In the Type of focusing field of the Transmission panel, the user selects, from a list, the application for which the settings are made; the delay law or set of laws for the sequence are then computed. This is illustrated by the figure below.

CIVA 9 User Manual
Figure 314: List of focusing options for Transmission
Each of these options has a different set of parameters as reflected in different suboptions.and also (except for null delay law), there are common parameters (see figure:

CIVA 9 User Manual
Figure 315:common parameters of the transmission tab
2.1.4.7.1 Description of common parameters
2.1.4.7.1.1 Delay law calculation

CIVA 9 User Manual
“Wave type” and “Backwall reflexion” The user chooses here the path for which delays are computed. He has to define the Wave type entering the piece (L or T wave). It is then possible to opt for: • direct computation, i.e. without reflection from the piece backwall (this option is selected by not checking the boxes labeled Backwall reflection).
• computation after backwall reflection without wave mode conversion (this option is selected by checking the boxes labeled Backwall reflection).
Dynamic law computation: The term dynamic law computation means that a law or sequence of laws is computed for each transducer position. This mode is thus only accessible in cases where the transducer is displaced, i.e. in the Defect Response module. If the user selects Dynamic law computation by checking the box next to this label, the transmission law/sequence of laws or the law/sequence applicable in reception mode, is repeated at each of the transducer positions on the basis of parameters entered under Sequence, Transmission and Reception. If the user does not select this mode, delay law computations take place only for the initial transducer position, and the resulting values are applied throughout transducer displacement. Note: The positioning and possible displacement of focal points in accordance with transducer displacement (in the module Defect response) and the types of laws and settings selected by the user are detailed later (see Focal point positioning with respect to transducer displacement)
2.1.4.7.1.2 “Amplitude law” Amplitude laws can likewise be applied in transmission and/or reception. This option is, however, limited to linear array and annular array transducers. Three analytical laws are available: • Uniform (default option): all elements are activated with the same amplitude.
• Hanning : the elements at transducer center have a higher transmission amplitude (or transmission gain) than those at its edge.
• Inverse Hanning: this is the opposite of the Hanning law: edge elements have a higher amplitude than those at transducer center.

CIVA 9 User Manual
The following figure depicts these three laws for a 24-element linear transducer in unisequential mode (amplitude histograms obtained under Edit laws, after selecting "display of amplitudes").
Figure 316: Uniform, Hanning and inverse Hanning amplitude laws
An amplitude law is applied in each sequence: for electronic scanning, it is applied to each group of active elements. Note: In the same way as for delay laws, after computing a law, it is possible to manually change the amplitude of each element using the list of automatically displayed values under Edit laws, by clicking the line and the value that is to be modified. NB: Although the modification is not refreshed on the 3D view, these modifications are taken into account in the computation. Important: If a delay law has already been computed and an amplitude law different from the current law is selected, delay computations must be repeated (which also leads to recomputing the delay laws themselves).
2.1.4.8 “2D and 3D calculation of delay laws” This option computes delay laws in 2D or 3D in the same way as the 2D and 3D options in the Beam computation module (see Civa UT Beam computation – Computation definition). For a linear array transducer or for an annular array transducer with non sectored rings, a 3D calculation is useless and slows the computation process. In such cases, the 2D option is recommended. For matrix or sectored annular arrays and for dual T/R transducers regardless of type of array, only 3D calculation is relevant.
2.1.4.8.1 Delay law algorithms defining a single law
2.1.4.8.1.1 Single point focusing This option is selected to compute delays that enable the most accurate beam focusing at a given point. It calls a panel in which the user specifies the coordinates of the point selected in the piece.

CIVA 9 User Manual
The focal point is depicted in the test scene display as a red dot (or a blue dot for a reception delay law). Its position is defined using the same conventions as for Beam computation zones. The user is referred for this purpose to the definitions given in Civa UT Beam computation – Computation definition. In the first field, the user selects a Positioning option. There are two such options: In the inspection plane and Arbitrary.
A) Position: In the inspection plane
By selecting this option, the user imposes a focal point that is located in the test plane as defined in Civa UT Setup – Test. The focal point is thus defined relative to the Local reference frame (see Civa UT Setup – Test). A panel then appears with the following content (case of a plane specimen):
Figure 317: Settings for a "Single point focusing " law with positioning in the test plane
Case 1 of the previous figure With the option “in the inspection plane”, if either of the suboptions Along L-wave axis (or Along T-wave axis), is selected, the focal point is positioned along the selected axis. These are geometric axes defined in Civa UT Setup – Test. A single coordinate is adequate. The user opts to input either the Depth or the Distance along the axis of interest, the field not selected is deduced from the other field and displayed. The Depth here is the distance to the plane that is tangent to the surface at the point of impact (determined in the absence of delay laws and as defined in Civa UT Setup - Test) if the Zlocal axis of the local reference frame is oriented along the normal axis. If the Zlocal axis is oriented along the vertical (or the radial) axis, this Depth is the distance to the horizontal plane (or the plane normal to the radial axis).

CIVA 9 User Manual
Case 2 and 3 of the previous figure With the option “in the inspection plane”, if the suboption Arbitrary is selected, the user defines the focal point position in the test plane by entering two coordinates expressed in the local reference frame. To do so, he first selects in the Reference Frame field the type of system to which these coordinates belong: the Cartesian frame (Xlocal, Ylocal, Zlocal) has been chosen in case 2. The cylindrical frame (Ylocal, θlocal, Rlocal) has been chosen in case 3. Note: in the case of a CAD or cylindrical specimen, the following parameter appears: Direction of depth: Along normal (if CAD piece), Along vertical/radial (if flat/cylindrical piece) If piece geometry is such that a distinction is necessary between local normal and vertical-radial for a CAD piece extended by revolution, then the user selects the reference frame Zlocal axis orientation in the Direction of depth field. This distinction is made in particular for CAD pieces. Warning: This possibility is not available in CIVA V9.0. Tha value for a new configuration is “Vertical”, for an old one, it is the one of the file.
B) Position: arbitrary The focal point is positioned by entering three coordinates expressed either in the Local frame, or the Specimen frame (frame defined for each type of piece). This choice is made in the Frame field. When the local frame is selected for these coordinates and a distinction is required between local normal and vertical (or radial for a piece extended by revolution), the user selects the orientation of the frame Zlocal axis. He also opts to enter Cartesian coordinates (Xlocal, Ylocal, Zlocal), cylindrical coordinates (Ylocal, θlocal, Rlocal) or spherical coordinates (R,theta,phi) for this frame.
Figure 318: Settings for a single point focusing law based on a local frame

CIVA 9 User Manual
Use of the specimen frame requires specification of focal point coordinates for whatever the frame associated with a flat piece, a cylindrical piece or a CAD piece with a planar or cylindrical extension. Note that, in Defect response, when a specimen frame is used, dynamic law computation is based on a fixed focal point. However, if the focal point is positioned in a local frame, it "follows" the displacement of the transducer.
2.1.4.8.1.2 Direction and depth focusing This option is similar to "Single point focusing" insofar as there is only one focal point. However, the "Direction and depth focusing" law involves an optimized algorithm that can handle both the angle of refraction and the focusing depth required by the user. While this law is available in Civa for any type of piece, its optimized algorithm is based on geometrical principles that limit its usefulness to flat and cylindrical pieces. The following figure depicts the principles of the above two focusing laws and the differences between them.
Figure 319: Principles of Single focusing and Direction and depth focusing laws
When the optimized algorithm is selected, the delay law is computed so that the focal point is positioned at the Depth specified in the Settings panel and the resulting beam forms an angle with the vertical (or radial axis). This angle is as near as possible to the also specified Deflection angle. Note that this algorithm does not impose a focal point position (in particular its abscissa). However, the coordinates of the "optimized" focal point, which are computed to afford a refracted angle as near as possible to the specified deflection angle, are displayed in the Settings panel display. This principle is depicted in the following figure, which shows the example of a field radiated by a same phased array transducer, in both Single point focusing and the Direction and Depth focusing configurations.

CIVA 9 User Manual
Computation parameters for each focusing law are also shown in the figure: • in the Direction and depth focusing configuration with a specified deflection angle of 45° and a focusing depth of 30 mm, a focal point abscissa of approximately 185 mm (a 35 mm shift with respect to transducer impact point abscissa) is obtained in the piece reference frame. The beam angle obtained is around 44°.
• the Single point focusing law, with local frame coordinates of X=Z=30 mm, also focuses the beam, but with a deflection angle of much less than 45° (about 38°).
Figure 320: Application of Single point focusing and Direction and Depth focusing laws to beam computation

CIVA 9 User Manual
Difference between Optimized Point and Geometrical Point As already seen earlier, the algorithm that optimizes focal point position to control the refraction angle is only useful for flat and cylindrical test specimens. For other types of specimens, the Direction and depth focusing option enables specification of a focal point in terms of direction and depth, but does not afford a refraction angle as near to the specified value as is possible with optimization: As shown by the figure below, the angle defined is that formed by the vertical axis and the axis passing through both the focal point and the center of the transducer (or, more generally, the center of the first active transducer sequence projected onto the specimen after allowance for the angle of incidence. The refracted angle is thus necessarily different from the specified angle. Where delay laws are computed dynamically, this option nevertheless allows positioning of focal points at a constant depth with respect to plane Z = 0.
Figure 321: Differences between Optimized point and Geometrical point options for Direction and Depth focusing
2.1.4.8.1.3 Beam steering With this option, the user imposes a beam direction without focusing. The algorithm thus generates plane wave fronts in the piece, with an oblique angle of incidence.

CIVA 9 User Manual
• For a linear-type array, the beam can be deflected in the phased array plane, by arbitrarily user-specified angle (see below).
Figure 322: Settings for the "Beam steering" law
The angle of deflection is defined with respect to a reference axis, with two possible suboptions: Along normal and Along vertical/radial (for a CAD-type piece). For a flat or cylindrical piece, only Along vertical/radial is available. As shown on the two following figures, which depicts two transducer positions along a complex surface (positions 1 and 2 are the same in both figures): • The "Along vertical/radial" suboption (figure 1) "ignores" the axis that is locally normal to the point of impact and thus affords a constant angle of deflection for different positions in the piece reference frame.
• The "Along normal" suboption (figure 2), on the other hand, credits the local normal axis in computing the deflection angle.
Figure 323: Beam steering suboptions "Along vertical / radial"

CIVA 9 User Manual
Figure 324: Beam steering suboptions "along normal"
• For a matrix-type array, two angles are defined: • angle of deflection (in degrees), and • angle of the deflection plane (in degrees). • It is namely possible to select a plane of deflection other than the test plane. As shown below, this deflection plane is then subjected to whatever the specified rotation, starting from the transducer axis projected on the piece surface. A deflection in this new plane is then possible to obtain the desired deflection angle.
Figure 325: Deflection angle in and outside the test plane for a matrix-type transducer

CIVA 9 User Manual
2.1.4.8.1.4 Null delay law With this option, the user opts to apply a null delay law to all transducer elements. Note: While no settings are made for this option, the user must nevertheless click "compute" to update the law.
2.1.4.8.2 Delay law algorithms defining several laws
2.1.4.8.2.1 Multi-points focusing This option computes a delay law sequence that enables focusing at several points in succession. These different points may or may not be aligned. An Alignment field is provided for choice between the two. Unaligned points If the user selects Points not aligned, he must specify the number of focal points, then individually position of each of them. The points are positioned as described earlier. The user first selects the number of the point to be positioned in the corresponding field (points can be positioned using different positioning options for each).
Figure 326: Definition of several focal points in "unaligned" mode
Note: In the same way as for other delay law options, when the transducer operating mode is electronic scanning (commutation of element groups), the different laws computed are applied to each sequence. However, in electronic scanning mode, if the number of sequences is equal to the number of focal points defined, it is possible to define a

CIVA 9 User Manual
single point for each sequence. This operation is performed via an additional button that appears above the computation option zone. Aligned points If the user selects Aligned points, he must position two focal points (Extremity number) to represent the extremities between which the N-2 remaining points are positioned at regular intervals (N = total number of desired focal points). The user also enters the Number of samples (equal to N-1) to be taken.
Figure 327: Definition of multi-points focusing in "aligned" mode
If the coordinates of these two extremities are Cartesian, the alignment is a sampled straight line. If the user has opted to express the coordinates in a cylindrical system, the alignment is an arc centered on the center of the selected reference frame (if the position option is “arbitrary”, the reference frame can be the piece frame or the local frame, but if the position option is “in the inspection plane” the reference frame is forced to the local frame, see figure below).
Figure 328: definition of several focal points in "aligned" mode, Cartesian frame.

CIVA 9 User Manual
Figure 329: definition of several focal points in "aligned" mode, Cylindrical frame
In all these cases, the user can obtain a 3D display of focal points by actuating the Display focusing/deflections button at the bottom of the panel.
2.1.4.8.2.2 Several depths focusing This option computes a delay law sequence that allows focusing at several depths in succession and at a specified angle (i.e. chaining of the Direction and Depth function for several depths). To do so, the user enters the two depths, minimum Pmin and maximum Pmax, that he wishes to achieve, along with a number of steps Np. The depths for which delay laws are computed are Pi depths such that i ∈ [0, Np] Pi = Pmin + i * (Pmax – Pmin)/Np. The same positioning suboptions – "Geometrical point" and "Optimized point" – are applied to flat and cylindrical pieces. With "Optimized point", focal points are positioned in such a way as to achieve, for each depth, a refraction angle as near as possible to the specified deflection angle; with "Geometrical point", they are all simply positioned in accordance with the specified angle. The following figure shows the differences between these two suboptions.

CIVA 9 User Manual
Figure 330: Focusing at different depths: Differences between Optimized Focal Point and Geometrical Focal
Point suboptions
For a CAD piece, the "Optimized point" algorithm cannot be used. The same is true in "Direction and Depth focusing" mode. In both these cases, only the "Geometrical point" option is valid, which amounts to situating the desired angle relative to the transducer reference frame, without allowing for the local normal axis and the considering depth relative to Z=0, as shown in the figure below (focal points displayed in two different transducer positions on a misaligned piece, with dynamic law computation).
Figure 331: Focusing at different depths in a CAD piece, with "Geometrical point" suboption
2.1.4.8.2.3 Sectorial scanning The Sectorial scanning function computes a delay law sequence enabling beam deflection at different angles in succession. This implements the Beam steering algorithm, which then chains calculations for the different angles. The user makes the same settings as for the Beam steering option along with the following data: Initial angle and Final angle (which correspond to the first and last laws in the sequence respectively), as

CIVA 9 User Manual
well as the number of delay laws to be computed. From this number of laws, together with the two (initial) and (final) angles is deduced the angular “step size” for the sequence. This step is accessible in read-only mode. As for “beam sterring”, the angle of deflection is defined with respect to a reference axis, with two possible suboptions: Along normal and Along vertical/radial (for a CAD-type piece). For a flat or cylindrical piece, only Along vertical/radial is available.
Figure 332: Settings for the "Sectorial scanning" law, plane specimen.
Figure 333: Settings for the "Sectorial scanning" law, 2D CAD specimen, difference between Reference frame
“vertical radial” or “along normal”
2.1.4.9 Focal point positioning with respect to transducer displacement In Defect Response, when a probe’s displacement is defined, if the user focuses the beam at a given point, there are two possibilities:
• the corresponding focal point or points remain "fixed" during transducer displacement.
• the focal point (or points) "follow" the displacement of the transducer. •

CIVA 9 User Manual
Both these configurations are made available on choice of focal point position.
2.1.4.9.1 In “Single point focusing” or “Multi point focusing” modes: • If the focal point (points) is defined in the piece reference frame, their
coordinates are independent of transducer displacement, i.e. they remain "fixed".
This principle is illustrated in the following figure, which represents a transducer that is translated along a misaligned piece, with a focal point positioned in the piece reference frame (and displayed on the panel). The delay laws and associated paths are represented for different focusing positions. As is obvious from the figure, these laws and paths are adapted by Civa to the selected focal point.
Figure 334: Focusing at a point defined in a piece frame with dynamic delay law computation
• If the focal point or points are defined in the local frame associated with
the transducer, their coordinates follow transducer displacement. There are two ways of defining a focal point in the frame associated with the transducer: • Positioning "In the inspection plane": Since the test (inspection) plane is
defined relative to the transducer reference frame, positioning the focal point in this plane implies that the focal point is displaced with the transducer frame.
• "Arbitrary" positioning in a "local reference frame": this positioning mode directly relies on the local reference frame associated with the transducer (i.e. with the latter's center or the center of the sequence).
These two positioning options operate in a similar manner (the only difference is that, in arbitrary positioning, it is possible, with the local frame, to define a focal point outside the test plane). Both options are illustrated in the following figure for a same misaligned piece with dynamically computed laws.

CIVA 9 User Manual
Figure 335: Focusing at a point defined in a local frame or test plane with dynamic law computation and depth
direction "Along normal"
This figure, like the previous one, superposes several transducer scanning positions as well as the paths associated with the delay laws. In this case, the focal point follows transducer displacement.
Note: The figure also depicts the reference frame associated with the transducer. In computation settings, the parameter denoted as "Depth direction" is "Along normal". With this setting, the local frame associated with the transducer, which is defined as the projection of the transducer (or sequence) center on the piece, is rotated with respect to the local normal axis, resulting in the "focal point path" likewise shown in the figure.
There is another possibility: if in the "Depth direction" field the option "Along vertical" is selected, the rotation associated with the axis normal to the piece is not applied to the transducer reference frame (and the frame keeps its initial orientation, without being rotated). This option modifies the focal point path as depicted on the following figure.

CIVA 9 User Manual
Figure 336: Focusing at a point defined in the test plane with dynamic law computation and depth direction
"Along vertical"
2.1.4.9.2 In "Direction and depth" focusing mode: As stated above, for a CAD piece, the "Direction and depth focusing" option amounts to situating a deflection angle relative to the local frame of the transducer sequence, without rotating the frame if the axis normal to the impact point evolves, and determining the focusing depth relative to plane Z=0. If the piece is misaligned, this leads to the focal point positions depicted below.
Figure 337: Direction and depth focusing with dynamic law computation: focusing depth determined relative to
Z=0 and deflection angle to the transducer local reference frame

CIVA 9 User Manual
The following figure summarizes the different options (fixed focal point or point following transducer displacement, with Single point focusing or Direction and depth focusing) and their associated paths.
Figure 338: Summary of focal point paths obtained with different types of delay algorithms and positioning
options
Note: In Electronic scanning mode, delay law calculations are automatically repeated for each position of the gate or gates (1 or 2), i.e. for each burst sequence insofar as the scene "viewed" by said gate(s) changes from one sequence to another. In other words, wherever necessary, delay laws will differ from one scanning sequence to another. Similarly to what takes place in dynamic computation, a focal point either remains in a fixed position or follows gate displacement, depending on the reference frame in which its coordinates are specified (see above).
2.1.4.10 Reception tab Under this tab, the user selects settings for the delay laws or sequences of delay laws applied in reception mode. Choice between Reception = Transmission or Reception # Transmission is available.

CIVA 9 User Manual
• If the user selects Reception = Transmission, the same type of focusing and settings are used in T and R. If the same sequences are used in both, delay laws and amplitude laws are also identical.
• If the user selects Reception # Transmission a zone appears in which delay laws are defined for Reception mode (same definition as Transmission laws). A button “copy transmission parameters” serves to copy all Transmission law settings
Figure 339: Reception tab, left: “Reception = Transmission”, right: Reception # Transmission “
Dynamic Depth-Focusing DDF This algorithm is used for focusing at different depths, in Reception mode, along the axis defined by the Transmission law (whether for Beam steering, Sectorial scanning, Single point and Direction and depth focusing, Null delay law). The following figure shows an example of Dynamic Depth Focusing applied along an axis defined by the Beam steering law.

CIVA 9 User Manual
Figure 340 : Application of DDF in Reception mode for a shot in Transmission mode with Beam steering
Access to DDF : The DDF function is accessed from the Initialisation panel of the Array setting window. This is illustrated by the figure below.
Figure 341 : Access to DDF
Parameters of DDF : In the Type of focusing field of the Transmission panel, the user selects, from a list, the transmission law for which the settings are made, the computation of the delay law or set of laws that allows focusing at different depths. The different algorithms available are listed below and described in the other paragraphs …: Single point focusing Beam steering Direction and depth focusing Sectorial scanning Null delay law

CIVA 9 User Manual
Figure 342 : List of focusing options for Transmission
After that, in the zone of the Reception panel labeled Parameters, the user enters the following parameters: two depths : minimum depth minP and maximum depth maxP , in the case where the transmission focusing point cannot be defined, that is, if the user has selected the transmission law Beam steering or Sectorial scanning or Null law delay; minimum depth variation focPP +=Δ minmin and maximum depth variation
focPP −=Δ maxmax , in the case where the transmission focusing point is defined, that is, if the user has selected the transmission law Single point focusing or Direction and depth focusing; number of steps pN ; aperture : « constant aperture » ; « optimal resolution » (this option is available only if the transmission focusing point is defined) ; « homogeneous resolution ». The figures below show the settings for two of the cases described above and the differences between them.
Figure 343 : Example of application of DDF in Reception mode for a shot in Transmission mode with Beam steering

CIVA 9 User Manual
Figure 344 : Example of application of DDF in Reception mode for a shot in Transmission mode with a Single point focusing
The depths for which delay laws are computed are iP depth such that
[ ]pNi ,0∈ , pi NPPiPP /)( minmaxmin −⋅+= . The two options «optimal resolution » and « homogeneous resolution » as proposed in the field Aperture enable to automatically adjust the active aperture of the transducer in reception mode so as to ensure that the beam width is kept constant with depth. If the user has selected the option « optimal resolution », the maximal aperture authorized in reception mode reduces for all depths inferior to the depth of the transmission focusing point. If the user has selected the « optimal resolution », the maximal aperture authorized in reception mode reduces for all depths inferior to maximum depth. The option « constant aperture » preserves the maximal aperture of the transducer in reception mode for all depths.
In all cases considered above the maximal aperture in reception mode corresponds to the one used in transmission mode.
The figures below show the difference between the options « constant aperture », « optimal resolution » and « homogeneous resolution».

CIVA 9 User Manual
Figure 345: Case where the transmission focusing point cannot be defined (transmission laws : Beam steering, Sectorial scanning and Null delay law) : difference between « constant aperture » and « homogeneous resolution»
options
Figure 346: Case where the transmission focusing point is defined (transmission laws :Single point and Direction
and depth focusing) : difference between « constant aperture», « homogeneous resolution » and « optimal resolution » options
The ‘Initialisation’ button initialises the minimum and maximum depths or depth variations and the number of steps. The depths are chosen between the surface and the limit of the near-field zone and the number of steps is defined according to the wavelength.

CIVA 9 User Manual
2.1.4.11 Edit laws option
With the Edit laws option, the user can:
1) view the numerical values of computed laws,
2) modify these laws manually,
3) read/write a computed law (in xml format).

CIVA 9 User Manual
Figure 347: Edit laws tab

CIVA 9 User Manual
• Type of law: the user opts either to work on one or more delay laws or one or more amplitude laws.
• A table lists the numerical values of the two current (delay or amplitude) laws in transmission or reception mode. Delay laws are expressed in µs and amplitude laws in arbitrary units. By double-clicking a value in the table, the user accesses it for manual modification purposes.
• The area called “laws” displays in histogram form the two current laws shown in Zone 2. Transmission laws are displayed in red and reception laws in blue. By dragging the mouse over the histogram, the user obtains the numerical values associated with each of its elements. With the left mousebutton, he can then modify the heights of the different elements (and, therefore, the corresponding numerical values in the Zone 2 table).
• Tree-type structure: the two (Transmission/Reception) laws listed and displayed as histograms are selected from the tree-type structure (at the top of the panel). The user navigates, via the tree hierarchy, through the bursts, sequences, shots and reception law applications that make up the simulated test. By moving the mouse through the tree, he can displace the selected (highlighted) reception law. This is the "current" reception law. The current transmission law is the law assigned to the shot to which the highlighted law belongs. The transducer 3D display then shows either the current transmission (delay) law or the current reception (delay) law.
Note: Calculated laws are saved in a special file (extension .dat). It is possible to export values after computation by Data infos (copy-paste in excel for example is working). note: In Civa, there is no automatic consistency check of loaded law files and test setup parameters (e.g. type of transducer, number of channels, etc.). The user himself is thus expected to verify their consistency to allow correct operation of the software. Note on display of complementary transmission and reception laws A delay law computed for transmission or reception at a same focal point (for example) requires other, complementary delay laws as shown in the following figure. That is because:
• to focus an ultrasonic beam at a given point, it is necessary to compensate time-of-flight differences between the focal point and each transducer element so that their contributions are in phase when they reach that focal point. In the example given below, for which the focal point is close to the natural transducer axis, a transmission delay must be applied to the central elements (whose path is shortest) with respect to the elements located at transducer edge.
• Conversely, if a point reflector located at the focal point position retransmits an ultrasonic wave, the transducer central elements receive an echo for the shortest times-of-flight. The time adjustment applicable in reception mode is the delay law that is "complementary" to the law applied in transmission.

CIVA 9 User Manual
• For 2D/3D displays (in the test scene display panel): transmission and reception delay laws are displayed using the complementary approach;
• In histograms and the lists of numerical values, delay law displays may be either "complementary" or not. The user's preference is defined under "Preferences" in the "Tools" menu of the Civa main window, by checking "Complementarity of delay laws in reception".
Figure 348: Principle for representing Transmission and Reception delays according to the selected
complementarity convention
2.1.5 Flaw By "flaw" or "defect" is meant a surface or subsurface object that occupies a part of the space contained in a piece, itself contains one or more materials and is considered to be potentially detrimental. Flaws simulated by Civa 9 are the planar rectangular, spherical, side-drilled hole, flat or hemispherical-bottomed hole, planar CAD, semi elliptical (New), multifaceted type, plain cylinder (New) and ellipsoidal (New).

CIVA 9 User Manual
Contrary to Civa 8 - Defect Response which only accounts for "empty" flaws (flaws through which there is no propagation), Civa 9 is able to model inclusions of several shapes (spherical, cylindrical and ellipsoidal) which are filled by an isotropic medium. The spherical defect can be a void or an inclusion whereas the plain cylinder and the ellipsoidal flaws refer only to inclusions. Specificities of the modelling of inclusions responses will be described in CIVA UT Defect Response-Computation theory. Note that Multi facetted defect Interface has been improved, see corresponding chapter.
2.1.5.1 Flaw properties panel
Figure 349: Flaw properties panel for an empty flaw (rectangular)

CIVA 9 User Manual
Figure 350: Flaw properties panel for an inclusion (spherical)
The flaw properties panel (first figure above) comprises three main zones: the top zone, which is always visible and serves to create, duplicate or delete all or part of a list of flaws. The option “inclusion” is for the moment only useful for spherical flaws and gives the choice between a cavity or an inclusion. The flaw properties panel includes two tabs for empty flaws and three tabs for inclusions (see 2nd figure above). Under the first tab, the user defines the type of flaw and its dimensions; under the second, he positions the flaw in the piece. The third (2nd figure above) enables him to define the isotropic medium inside the inclusion.

CIVA 9 User Manual
2.1.5.2 Flaw list management The list of flaws is initially empty. By clicking the add button, the user creates a rectangular flaw numbered 1. The operator can then duplicate (or delete) this flaw by clicking the Add (or Remove) button which are respectively quoted + and Χ. The flaws are assigned numbers in the left column, starting with 1. Flaws are also numbered by type from 1 upward. The type number appears in the right column, together with the flaw name (e.g. Rectangular defect no. 4).
2.1.5.3 Flaw geometry menu Under this tab, a dropdown menu gives access to different flaw options: rectangular, spherical, side-drilled hole, flat-bottomed hole, hemispherical-bottomed hole, planar CAD, multifaceted, plain cylinder and ellipsoidal. Choice of one of the types listed above displays a set of fields for specifying flaw dimensions. The number and contents of these fields obviously depend on the selected flaw type. Definitions of the different dimensions associated with the rectangular, spherical, side-drilled hole, plain cylinder, flat and hemispherical-bottomed hole-type flaws are intuitive enough to not require further explanation. For the ellipsoidal flaw, the user needs to define the 3 diameters along the 3 axis of the ellipsoid. These dimensions are given in mm. The process for defining planar CAD contour and multifaceted flaws is, however, described in detail below.
• Planar CAD flaw A planar CAD flaw is a surface flaw contained in a plane with an arbitrary contour. This contour is defined either by loading a .dxf file or by using the CAD tool built into Civa. Regardless of the option selected, the flaw contour definition must comply with Civa-specific construction rules (see Using CAD pieces – 2D CAD pieces).
Figure 351: Geometry tab for a planar CAD flaw

CIVA 9 User Manual
If the Civa CAD tool is used to define the contour of a planar flaw ["Edit" button, see Figure 2), a CAD capture interface, identical to the one for piece definition (see Using CAD pieces – 2D CAD Pieces) appears. This interface initially contains a cross section view of the piece in the test plane represented as a solid black line. This view gives an idea of the size of the objects defined, since the dimensions of the CAD planar flaw are determined by those of the various entities making up its profile. The full contour of the flaw is then defined by a sequence of contiguous segments and/or arcs. An example of one such contour is shown in Figure 4.
Figure 352: Typical CAD planar flaw
• Multifaceted flaw A multifaceted flaw is a CAD-defined flaw. The geometry tab corresponding to this type of flaw is the same as for a planar CAD flaw. To define it, the user can either load an existing .dxf file or use the CAD tool built into Civa. To create a multifaceted flaw via Civa's CAD tool, the user must define two elements of different colours, one to describe the flaw profile (red segment) in the inspection plane (see Civa UT Setup –Inspection for definition of the inspection plane), and the other to describe its profile in one of the two perpendicular plane, which, in Civa, is also called the flaw extrusion (magenta segment).

CIVA 9 User Manual
These segments can be either defined in the “CAD profile” panel or in the CAD
GUI by clicking on bottom.
Each of these elements is made up of one or more contiguous segments (arcs cannot be used to define multifaceted flaws), which must be drawn in red (profiles in the inspection plane) or magenta (profiles perpendicular to the inspection plane). Two possibilities of orientation of the multifaceted defect are available:
a) To define the extrusion in the P1 plan the user will have to select the following icon: (extrusion invariant along the height)

CIVA 9 User Manual

CIVA 9 User Manual
b) To define the extrusion in the P2 plan the user will have to select the following icon: (height modified along the extrusion)

CIVA 9 User Manual
2.1.5.4 Flaw positioning menu One means for determining the location of a flaw in the piece is to select a Reference point, then to orient the flaw relative to this point. The Reference point is defined as follows for the various types of flaws:
• Rectangular flaw: The Reference point is the barycenter of the rectangle. • Spherical or ellipsoidal flaw: The Reference point is the centre of the flaw. • Side-drilled hole or plain cylinder: The Reference point is located on the axis
of revolution in the middle of the cylinder. • Flat-bottomed hole: The Reference point is the center of the disk
representing the bottom of the hole. • Hemispherical-bottomed hole: The Reference point is the center of the
hemisphere representing the bottom of the hole. • Planar CAD flaw: This flaw is defined as an encapsulating rectangle which is
the smallest rectangle that can contain the flaw contours. The Reference point is the barycenter of this rectangle.
• Multifaceted flaw: This flaw is defined as the smallest encapsulating parallelepiped that can contain the flaw such that two parallelepiped surfaces coincide with the two planes containing the flaw-defining CAD profiles. The Reference point is the barycenter of this parallelepiped.
Flaw orientation is specified by the orientation of an equal scale reference plane (R, Xdef, Ydef, Zdef) known as the Flaw reference frame such that R is the Reference point of the flaw. The three vectors (Xdef, Ydef, Zdef) are defined differently, depending on the type of flaw.
• Rectangular flaw: Xdef and Zdef belong to the plane containing the flaw; Xdef is oriented along the length of the flaw and Zdef along its height.
• Spherical flaw: A spherical flaw has no orientation. The three vectors Xdef, Ydef and Zdef are defined arbitrarily.
• Side-drilled hole or plain cylinder: Xdef is oriented along the length of the flaw (hole axis of revolution). Ydef and Zdef are defined arbitrarily.
• Flat-bottomed hole: Zdef is oriented along the hole axis of revolution. Xdef and Ydef are defined arbitrarily.
• Hemispherical-bottomed hole: Zdef is oriented along the hole axis of revolution. Xdef and Ydef are defined arbitrarily.
• Planar CAD flaw: Xdef is the horizontal axis of the CAD plane and Zdef is the vertical axis of the same plane.
• Multifaceted flaw: As stated earlier, this flaw is defined by two profiles of different colors in two planes perpendicular to one another. (Xdef, Zdef) is the plane used to define the first CAD profile (in red), with Xdef the horizontal and Zdef the vertical axis. (Ydef, Zdef) is the plane used to define the second profile (in magenta).
• Ellipsoidal flaw: The three vectors Xdef, Ydef and Zdef are defined as the axis of the ellipsoid.

CIVA 9 User Manual
• Flaw positioning and orientation are determined in two stages, similar to the Configuration and Positioning steps of the transducer positioning procedure (see Civa UT Setup – Test). The first step is to choose a flaw Reference plane, by selecting an option in a list of Positioning options proposed to the user. This list of options differs for each type of piece. The second step is to position the Reference point in the piece and to orient the flaw relative to the Reference plane. There are two ways to position the Reference point. These are referred to as "positioning Modes" in the same way as for transducer positioning: either the user directly keys in the reference point coordinates in the Piece reference frame, or he refers to a point on the piece surface (or backwall). This point is said to be Directly below the flaw. The first mode is known as Defect center and the second From surface/backwall. Depending on the mode selected, the Reference plane contains the Reference point or the point Directly below the flaw.
2.1.5.4.1 Flaw positioning options The options proposed depend on the type of piece tested. They are listed and described below for each case. In all cases the orientation used is the "natural" orientation of the flaw for the option concerned, i.e. the orientation it would have if its orientation angles were all set to 0°. The natural orientation is given as the orientation of the reference frame (Xdef, Ydef, Zdef) relative to the piece frame denoted here as (X, Y, Z). Note: The natural orientation of the flaw as defined above, is not entirely reflected by the positioning option. The orientation of axis Zdef differs according to positioning mode, i.e. to whether the Reference point is positioned in the piece (Defect center mode) or relative to a piece surface (From surface/backwall mode). For purposes of simplification, the following paragraphs describe the natural orientation associated with each positioning option in Defect center mode. For the From surface/backwall mode, we then consider the Zdef to be oriented in the Direction of translation (see 5.4.2.2), regardless of the positioning option. The following list shows the various positioning options available for the different types of pieces. • Flat piece: • There are three possible options: • Along X: in "natural" orientation, the (Xdef, Zdef) plane is the (X, Z) plane.
The Zdef axis lies along the Z axis (Defect center mode). • Along Y: the (Xdef, Zdef) plane is the (Y, Z) plane. The Zdef axis lies along
the Z axis (Defect center mode).

CIVA 9 User Manual
• Oblic: the user enters the angle (in degrees) between the X axis and the (Xdef, Zdef) plane. The Zdef axis lies along the Z axis (Defect center mode).
• For example, in a flat piece for which the Along Y axis option is selected, the default orientation of a rectangular flaw is such that its height lies along Z and its length along Y, while the revolution axis of a side-drilled hole is parallel to Y and the axis of a flat-bottomed hole is vertical. Important: The names of the three positioning options described above differ according to the type of flaw. The options Along X and Along Y are called Length along X and Length along Y for a rectangular flaw, and In plane XZ and In plane YZ for a planar CAD flaw respectively. • Cylinder: As stated earlier, the Y axis of a cylinder is its axis of revolution. There are three possible positioning options: • Parallel to the axis of revolution: The (Xdef, Zdef) plane is the one
containing the Y axis and the radial axis at the point Directly below the flaw. The Xdef axis coincides with the Y axis (axis of revolution) and Zdef lies in the radial direction (Defect center mode).
• Perpendicular to the revolution axis: The (Xdef, Zdef) plane is the (X, Z) plane perpendicular to the cylinder axis and Zdef lies in the radial direction (Defect center mode).
• Oblic: In this case, the user enters an angle in degrees that defines the (Xdef, Zdef) plane orientation in the plane containing the point Directly below the flaw and the Y axis. This angle is 0° when the Oblic option is equivalent to the Parallel to revolution axis option. The Zdef axis lies in the radial direction (Defect center mode).
• For example, in a cylindrical piece for which the Parallel to revolution axis option is selected, the default orientation of a rectangular flaw is such that its height lies in the radial direction and its length along the cylinder axis, while the revolution axis of a side-drilled hole is parallel to Y and the axis of a flat-bottomed hole lies in the radial direction. • Sphere: There are no options. • Cone: There are four possible positioning options. Three of them are similar to the three options for positioning a cylindrical flaw. The fourth reflects the distinction made, in the case of a conical flaw; between cone generatrix and revolution axis.

CIVA 9 User Manual
• Parallel to generatrix: The (Xdef, Zdef) plane is the plane containing the Y axis and the vertical axis at the point Directly below the flaw. The Xdef axis coincides with the Y axis (revolution axis) and Zdef lies along the vertical axis (Defect center mode).
• Perpendicular to revolution axis: The (Xdef, Zdef) plane is the (X, Z) plane. The Zdef axis lies along Z (Defect center mode).
• Perpendicular to generatrix: The (Xdef, Zdef) plane is perpendicular to the generatrix at the point Directly below the flaw. The Zdef axis lies in the radial direction (Defect center mode).
• Oblic: the user enters an angle in degrees that defines the (Xdef, Zdef) plane orientation in the plane containing the X axis and the generatrix at the point Directly below the flaw. This angle is 0° when the Slanted option is equivalent to the Parallel to revolution axis option, except as concerns Zdef axis orientation. Under the Slanted option, the Zdef axis in fact lies in the radial direction (Defect center mode).
• Elbow : • (Xdef, Zdef) plane orientations associated with the three positioning options proposed for an elbow are identical to those associated respectively with the three options for a cylinder of the same size as the elbow and whose revolution axis is tangent to the elbow U-shaped generatrix curve. These three options are: • Along the generatrix curve: The (Xdef, Zdef) plane is the one containing
the axis tangent to the generatrix curve, and the radial axis at the point Directly below the flaw. The Xdef axis coincides with the axis tangent to the elbow "U-shaped" generatrix curve and Zdef lies in the radial direction (Defect center mode).
• Perpendicular to the generatrix curve: The (Xdef, Zdef) plane is the plane perpendicular to the elbow generatrix curve and Zdef lies in the radial direction (Defect center mode).
• Oblic: The user enters an angle in degrees. (Xdef, Zdef) plane orientation does not depend only on the value of the angle, but also on the position of the flaw in the elbow (along its generatrix curve).
• Nozzle: • Flaw positioning in a nozzle is based on the reference frame of one of the two figures of revolution. The user first selects Main cylinder or Secondary cylinder, depending on which is used as a reference for flaw positioning. The list of possible options is then: • Along joint axis • Perpendicular to revolution axis • Normal to joint axis • Oblic. •

CIVA 9 User Manual
Under the Along joint axis option, the (Xdef, Zdef) plane is the one containing the revolution axis (Y or Z) of the cylinder of interest and the point Directly below the flaw in the piece. The (Xdef, Zdef) plane orientations associated with the Perpendicular to revolution axis and Slanted options are identical to those defined for a cylindrical piece after replacement of the X, Y and Z axes with the corresponding axes of the selected cylinder. Finally, the (Xdef, Zdef) plane orientation associated with the Normal to joint axis option is identical to the orientation defined for a CAD profile extended by revolution, after the same replacements as above. Note: The Normal to profile option is not accessible for the Reference point positioning mode. This is because procedures associated with these two options are incompatible. • 2D CAD piece: • There are four positioning options for this type of piece: • In profile plane • Perpendicular to profile plane • Normal to profile • Oblic. • Under In profile plane, the (Xdef, Zdef) plane is the one containing the CAD profile, i.e. (X, Z) or (Y, Z), depending on whether the piece is extended by translation or revolution (assuming that θ = 0). The Perpendicular to profile plane and Normal to profile options are associated with an (Xdef, Zdef) plane perpendicular to the plane containing the profile. Under Perpendicular to the profile plane, the test plane contains the vertical (or the radial) translation direction. Under Normal to profile, it contains the axis normal to the point Directly below the flaw. For the slanted option, the user must enter an angle in degrees that defines the (Xdef, Zdef) plane orientation in the (X, Y) plane (by assuming that if the profile is extended by revolution, the position of the point Directly below the flaw is at θ = 0). This angle is 0° if the Slanted option is equivalent to In profile plane. In all cases, the Zdef axis lies along Z (Defect center mode) if the piece has a planar extension and in the radial direction if the piece is extended by revolution. For example, in a 2.5 D CAD piece with planar extension for which the option In profile plane is selected, a rectangular flaw is oriented by default such that its height lies along the vertical axis of the plane used to define the profile (Z axis) and its length lies along the horizontal axis of this plane (X axis), while the revolution axis of a side-drilled hole is horizontal in the same plane (parallel to X) and the axis of a flat-bottomed hole is vertical.

CIVA 9 User Manual
Note: The Normal to profile option is not accessible for the Defect center positioning mode. This is because the procedures associated with these two options are incompatible. 2.1.5.4.2 Flaw positioning modes Two positioning modes – Defect center and From surface/backwall – are available to the user. The operator can switch from one to the other; when he does so, the fields defining flaw position are automatically refreshed.
2.1.5.5 Defect center positioning mode This mode is available for all types of flaws and all positioning options except Normal to profile (CAD piece) or Normal to joint axis (nozzle). Under both the latter options, definition of the flaw's "natural" orientation implies that the point on the piece surface Directly below the flaw is known. This makes it impossible to use Defect center mode. If Defect center mode is selected, the user inputs the coordinates of the flaw reference frame origin which, depending on type of flaw, coincides with the Defect center or is labeled Reference point. These coordinates are expressed in the Piece reference frame as defined in the Piece specifications for each type of piece. For Flat pieces and CAD profile pieces with planar extensions, the three coordinates are X, Y and Z. For Cylindrical and Conical pieces, Nozzles and CAD profiles extended by revolution, the coordinates are Y, θ and R (for nozzles, these coordinates refer to whichever of the two cylinders the user selected when he chose the positioning option). For an Elbow, the coordinates are U, θ, and R, and for a Spherical piece, they are θ, φ and R. Flaw orientation is defined by three angles known asTilt, Skew and Disorientation. These three angles, which are expressed in degrees and may have positive or negative values, can define any orientation via three successive rotations starting from an initial orientation. As already stated above, rotations are not commutative operations. In Civa, the orientation of the flaw is thus computed by crediting the Tilt, Skew and Disorientation angles in that order. • The initial orientation of the flaw, which corresponds to three zero
angles, is the already mentioned "natural" orientation associated with the choice of a Positioning option. As also seen above, for all types of Flat pieces and CAD profile pieces extended by translation, the Zdef axis is oriented along the Piece reference frame Z axis. For Cylindrical, Conical and Spherical pieces, CAD profiles extended by revolution, Nozzles and Elbows, the Zdef axis is oriented along the inward radial (i.e. the one pointing toward the revolution axis) at the point directly below the flaw. Xdef axis orientation depends on the selected option.
• The Tilt angle is the degree of flaw rotation around the Xdef axis (e.g. for a planar flaw, it is the rotation applied to the flaw plane, without change to the "length of flaw" direction).

CIVA 9 User Manual
• The Skew angle is the degree of rotation of a flaw around the Zdef axis (e.g. for a planar flaw, it is the rotation applied to the flaw plane, without change to the "height of flaw" direction).
• The Disorientation angle is the degree of rotation around the Ydef axis (i.e., a planar flaw is rotated in its own plane).
• Based on the three coordinates of the flaw center and the above three angles, Civa searches for the points at which the Zdef axis intersects the piece surface (or backwall), to determine the positioning parameters for the From surface/backwall mode.
2.1.5.5.1.1 From Surface/backwall positioning mode
a) for a flat test piece b) for a 2.5 D CAD piece
Figure 353: "From surface/backwall" positioning menu for a flaw in a) a flat piece and b) a 2.5 D CAD piece
When this mode is selected, the user specifies a point on the surface that is said to be "Directly below the flaw". This positioning mode is available for all types of flaws. To define the position of this specific point in the piece, two of the three coordinates displayed in the GUI can be written in. These include X and Y, or Y and �, or U and � or � and �, depending on the type of piece. The third coordinate is defined by selecting the surface to which the point

CIVA 9 User Manual
belongs (i.e. the reference surface selected by the user to define the flaw), which he specifies differently for each type of piece. • For a Flat piece, the user chooses between Surface and Backwall. • For a Cylindrical, Conical or Spherical piece, a Nozzle or an Elbow, he chooses Inside or Outside.
Figure 354: Definition of the "impact coordinates" used in Surface/Backwall positioning of a 2.5 D CAD piece
• For a 2.5 D CAD piece, the concepts Surface/Backwall (or Inside/Outside) are somewhat inappropriate. It is namely difficult to define a surface or a backwall (see Figure 6) in a complex piece profile,. That is why the term "impact coordinates" is preferred and the user must define a reference point from a list of possible coordinates. The corresponding GUI is similar to the tool used in Civa to position an ultrasonic transducer on a CAD piece under the "Impact coordinates" option.
Positioning the flaw relative to a piece surface requires definition not only of the surface used as a reference but also, for more complex geometries, of a "Translation direction" from which the distance to this surface is measured. In "From surface/backwall" mode and where necessary for the type of piece geometry, the user selects Translation direction by choosing between one of the following two suboptions:

CIVA 9 User Manual
• Along vertical/radial: The Translation direction is the vertical or radial axis directly below the flaw, depending on piece geometry.
• Along normal: The translation direction is oriented along the inward normal axis directly below the flaw.
• Figure 8 below shows flaw positioning in a 2.5 D CAD piece with the two Translation direction options.
Figure 355: Choice of "Translation direction"
Once the reference surface and the translation direction have been specified, the user can further define flaw positioning and orientation by inputting numerical parameters. This entails first providing a Ligament parameter (real positive number) corresponding to the distance along the shortest translation direction between the piece and all points on the flaw. . Nevertheless, for some volumetric flaws (HBF, spherical and ellipsoidal), it means for the moment the distance between the specimen and the centre of the defect (for a HBF the centre of the half sphere). Flaw orientation is defined by three angles known as Tilt, Skew and Disorientation. These three angles, which are expressed in degrees and may have positive or negative values, can define any orientation via three successive rotations starting from an initial orientation. As already stated elsewhere, rotations are not commutative operations. In Civa, the orientation of the flaw is thus computed by crediting the Tilt, Skew and Disorientation angles in that order. • The initial orientation of the flaw, which corresponds to three zero angles, is the already mentioned "natural" orientation associated with choice of a Positioning option. As also stated above, under this approach, the Zdef axis is oriented along the Translation direction, regardless of the selected positioning option.
• The Tilt angle is the degree of flaw rotation around the Xdef axis. Note that this rotation may be accompanied by a translation movement to preserve the Ligament value (see below).

CIVA 9 User Manual
• The Skew angle is the degree of rotation around the Zdef axis. Again, this rotation may be accompanied by a translation movement to preserve the Ligament value (see below).
• The Disorientation angle is the degree of rotation around the Ydef axis. Such rotation may likewise be accompanied by a translation movement to preserve the Ligament value (see below).
• Note: For the purposes of defining these angles, the Xdef, Ydef, and Zdef axes define the current flaw reference frame, i.e. the earlier described initial frame to which any Tilt, Skew or Disorientation-type rotations were applied. The flaw is then positioned as follows: once flaw orientation and the Translation Direction are known, Civa computes the point on the flaw (or on the encapsulating "box" for a CAD-defined flaw) that is closest to the piece in the translation direction. Once this point has been determined, the flaw is translated (from its initial position) such that the distance of this "end" point from the piece along the translation direction is equal to the Ligament. Note 1: When one of the three (Tilt, Skew or Rotation) angles is modified, the flaw rotates about its center and not about its end as might seem more natural to the user (but would cause inconsistencies). Such rotation may be accompanied by translation of the reference point along the straight line linking it to the point directly below the flaw, to preserve the same Ligament value. Note 2: For a Flat-bottomed or Hemispherical-bottomed hole, the Ligament parameter is measured relative to hole center. Note 3: For CAD-defined flaws, the ligament defined in the GUI refers to the encapsulating "box" and not the flaw itself. Finally, for " From surface/backwall", the user has access, in read only mode (see bottom of panel) to flaw center coordinates in the reference frame.
2.1.5.6 Flaw Material menu
This menu is only available when the flaw is an inclusion. As shown in the 2nd figure of CIVA UT Setup - Flaw - Flaw properties panel , this tab enables to define the medium inside the inclusion. This medium must be: - isotropic (with choice “Simple” for Type). The Material Menu is the same used in the Setup-Test Specimen (See CIVA UT Setup-Test Piece for more details). - different from air or vacuum. Otherwise, the following warning will appear at the start of running :

CIVA 9 User Manual
« Computation not allowed for inclusions with flaw medium : air or vacuum. Do you want to continue ? (if yes, no computation of corresponding echoes) « Yes/No » It is possible to define attenuation inside the inclusion. This attenuation is taken into account in the simulation only for direct echoes. Consequently, the following warning can occur at the start of running : « No account of attenuation inside the inclusion for modes with backwall reflexion. Do you want to continue ? (if yes, account of this attenuation only for direct echoes of inclusions) Yes/No » There’s no use to define a noise inside the inclusion since it won’t have an effect on the modelling result. The simulation of inclusions in Civa9 is only based on the modified Born approximation which leads to an important number of limitations concerning the running options (see CIVA UT Defect Response-Computation theory)

CIVA 9 User Manual
2.2 CIVA UT Module – Beam Computation
2.2.1 Introduction The Beam Calculation function of the Civa_UT module is intended to simulate the ultrasonic field. The parameters used to simulate the test configuration, i.e. to define the test piece, the transducer used and the position of the transducer whose field is to be simulated, are common to both the Beam computation and Defect response functions. They are described in this manual under Civa UT Setup. The following paragraphs describe only the settings for Beam computation (made in the Computation definition panel of the Civa_UT module) and for the associated post-processing functions. The last part of this VOLUME describes various theoretical aspects of the model.
The Beam computation module is accessed from the Civa start window, by selecting the UT modeling menu, then the dropdown Civa_UT submenu as illustrated below.
Figure 356: Access to the Beam computation module from the Civa start window
Note: The Beam computation module is also accessed if a settings file is loaded via the Civa "File" menu.
2.2.2 Defining computation settings The Computation settings window opened by clicking the Computation definition button allows selection of the computation Options, Computation area (containing all the points for which a Beam computation is performed) and Storage options tabs (the latter defines how results are stored in the file).
Figure 357: Tabs available in the Computation settings window
The Options and Storage Options tabs are described below. The Computation area tab is described separately in the document that also deals with transducer positioning. The positioning function is now closely linked with Piece and Test data, to make definition of the computation zone as simple as possible for the user.

CIVA 9 User Manual
2.2.2.1 Computation options Under Options, the user defines the Computation mode (2D or 3D), the Propagation mode (L-wave, T-wave or Rayleigh wave – the latter of which is proposed only in the interface for flat or cylindrical, isotropic test pieces), and determines whether or not allowance is made for attenuation, computation Accuracy and Type of mode conversion.
Figure 358: Computation options tab
2.2.2.1.1 Computation mode The user chooses either a two-dimensional (2D) or a three-dimensional (3D) computation mode (by clicking the relevant button). The plane in which the 2D computation takes place is the one defined by the transducer central radius and the axis normal to the piece at the point of impact. Note that 2D computation is only meaningful in cases where this is also the plane of symmetry for all computation settings. The user must verify that such symmetry exists; otherwise results obtained will not be physically significant. Even if such symmetry exists, this option cannot precisely predict the field radiated by the transducer, since the latter's extension outside the 2D plane is not credited. It does, however, enable quick computation and, as such, thus defining a computation zone in cases where beam position in the piece is unknown (e.g. for CAD or anisotropic pieces). It thus enables "preliminary analysis" of the setup before 3D beam computation takes place. 2.2.2.1.2 Wave propagation mode Computation of radiated field for bulk waves

CIVA 9 User Manual
The user chooses one of three options: L, T or L and T waves (by clicking the corresponding box). For anisotropic materials, selection of L-waves leads to computation of the quasi-longitudinal (qL) component; that of T-waves to simultaneous computation of both quasi-transverse components (qT1 and qT2). While qT1 and qT2 propagation modes are computed simultaneously, they are subsequently displayed separately. Computation of radiated field for Rayleigh waves This module predicts Rayleigh waves (appearing at the surface of the material) and surface skimming waves (contribution from Rayleigh waves in the fluid) that are generated by immersion-type transducers in flat or cylindrical pieces in isotropic material. The Rayleigh wave option does not appear if either the piece or transducer does not satisfy the above conditions. 2.2.2.1.3 Computation with attenuation When this option is checked, the computed result credits attenuation in both the piece and the coupling medium (which is a liquid for an immersion-type transducer or L-wave attenuation by the wedge of a contact or dual T/R transducer). Otherwise, the different attenuation coefficients entered via the coupling media panels are not credited. The credited attenuation effect is an approximate value. For each point in the computation zone and each wave propagation mode, the system computes an average distance per type of path, denoted as id >< . Its value is the average of the di (j) distances for this type of path (in all, there are Npaths), i.e. of the contributions computed between the transducer surface and the computation point. In the focal zone of a focused transducer or the remote field of a flat transducer, the standard deviation is very low (the smaller the transducer aperture, the lower this deviation).
Npaths
jdd
pathsN
ji
i
∑==>< 1
)(,
A frequency-dependent attenuation filter is then created by determining the product, for different types of paths (N),
∏=
=N
ii
1
)()( ωαωα
(where ω is the pulsation), of the different basic filters (by type of path) given by the generic formula:
⎟⎟
⎠
⎞
⎜⎜
⎝
⎛⎟⎟⎠
⎞⎜⎜⎝
⎛><−=
)(
0
)(2686.8)(
exp)(ip
mii i
di
πνωα
ωα

CIVA 9 User Manual
where α0(i), value of the attenuation coefficient for the ith path, in dB/mm; p(i) the power (which may be a non-integer) to which the frequency is raised in the ith path filter (e.g. 2 for water), νm(i) the frequency (in MHz) at which the ith path coefficient α0(i) was measured. Note: Dividing the result by 8.686 then converts it from dB/mm to neper/mm. Frequency-dependent attenuation filtering is applied to whatever the waveform corresponding to the propagation mode of interest at the computation point (one filter per mode and per point). This means that, once computation with attenuation has taken place, said option cannot be reversed (the same is true if computation takes place without attenuation). To allow comparison of a result obtained with attenuation and one for which no attenuation was credited, both these types of computation must be performed. Notes: • for test pieces made of anisotropic material, Civa credits attenuation in
the piece approximately, by considering an isotropic attenuation. • No allowance is made for attenuation by a lens, since lenses are
generally assumed to be thin. • 2.2.2.1.4 Accuracy The Accuracy setting, whose default value is 1, refers to the number of contributions credited in the computation. This number is proportional to the center frequency and whatever the transducer's largest dimension. For an interface between the coupling medium (or wedge) and a CAD-defined piece, the system automatically multiplies this number by a factor of 2.5. An accuracy of 1 thus implies computation of 2.5 more contributions than for parametrically-defined interfaces. The factor 2.5 is applied to account for geometric variations in the coupling medium-to-CAD piece interface with respect to a parametrically-defined interface. If the CAD-defined interface comprises very few elements, this factor may be overestimated and the user can then reduce the accuracy factor proposed by default. If the CAD-defined interface comprises many elements, thus producing a test piece geometry that is far from canonical, this number may be an underestimate. In such cases, the user can increase the accuracy factor proposed by default. For a phased-array transducer, this number is automatically multiplied by a factor of 2. An accuracy of 1 thus implies computation of twice the number of contributions computed for a monolithic transducer. This means that, for a coupling medium(or wedge)-to-CAD piece interface and a phased-array transducer, the number of fields is multiplied by a factor of 2 x 2.5 = 5. An accuracy of 1 thus implies computation of five times more

CIVA 9 User Manual
contributions than for parametrically-defined interfaces and a monolithic transducer. To ensure the desired quality of results, it is generally advisable to verify their convergence by performing computations with successively increasing accuracy factors. In most cases, an accuracy of 2 to 3 is adequate. 2.2.2.1.5 Type of conversion Various conversion options are available; these imply computation of different wave propagation modes in the test piece The user checks the box preceding whatever the option(s) he wishes to apply. It is possible to credit the contributions corresponding to wave propagation modes with backwall reflections (with or without conversion). The possible options are: • no Backwall reflection and no Mode conversion (neither option is
checked): this is the standard computation. Only fields radiated by refraction at the interface between the coupling medium and the piece are credited. For example, if a user opts to compute L- and T-wave modes in the piece, the system computes only the L-wave modes present in the coupling medium, the wedge or both (for an "unmatched" option) and converted to L and T waves in the piece.
• Backwall reflection but no Mode conversion (only the first option is checked): In addition to the fields radiated by refraction between the coupling medium and the piece, the system credits the backwall reflection (without mode conversion) of these fields: for example, if the user opts to compute L-wave and T-wave modes in the piece, the system computes the L-wave modes that are present in the coupling medium or the wedge or both ("unmatched" option) and are converted to L and T-waves in the piece, along with the modes corresponding to L-wave reflection as L-waves and T-wave reflection as T-waves in the piece.
• Backwall reflection with Mode conversion (both options are checked): In
addition to the fields radiated by refraction at the interface between the coupling medium and the piece, the system credits the backwall reflection, with or without mode conversion, of these fields. For example, if the user opts to compute L and T-wave modes in the piece, the system computes only the L-wave modes present in the coupling medium or the

CIVA 9 User Manual
wedge or both (unmatched option) that are converted to L and T waves in the piece, along with the modes corresponding to L-wave reflection as L-waves, T-wave reflection as T-waves, L-wave reflection as T-waves and T-wave reflection as L-waves in the piece.
Note: The computation also credits the elastic characteristics of the Backwall medium defined in the Test window; these characteristics are used directly in computing backwall reflection coefficients (with or without conversion).The following example shows the impact of backwall medium characteristics on the amplitude of a reflected field.
b
Figure 359 : Comparison of beams with reflection (L-waves) computed with two different Backwall media
• Case of Rayleigh waves: The field for Rayleigh waves can be computed as follows: • Rayleigh waves as such (in the material) • Surface skimming Rayleigh waves (in the fluid) These two fields are computed together, but can be decoupled (see paragraphs on "post-processing"). The radiated field for bulk (L or T)-waves must, however, also be computed (it is not possible to deselect both these propagation modes).

CIVA 9 User Manual
By selecting the "Backwall reflection" mode, the user actually obtains the field computed in the water after surface reflection.
2.2.2.2 Computation area The computation area is defined by selecting all the points at which computation will take place. To do this, the user must:
• define the "type" of area (point, profile, plane, 3D parallelepiped), • define the zone dimensions and sampling scheme, • determine spatial location by positioning a specific point (Zone center) via
the Positioning option and the Positioning parameters, • orient the zone. The Zone tab includes a sequence of options intended to simplify the above steps, while also providing a broad range of features. These options are discussed in the following paragraphs. There is a close link between the transducer positioning options and those used to define the computation zone (the reader is thus referred to explanations given in Civa UT Setup – Test).

CIVA 9 User Manual
2.2.2.2.1 General description
Figure 360: Computation zone tab
To define a beam computation zone, the user selects a computation Zone definition (Zone 1), then specifies the Dimension and sampling (mesh scheme) of the zone (Zone 2) and, finally, selects a Positioning option (Zone 3). The list of available Positioning options depends on the Zone definition selected by the user. The choice of the Positioning option adjusts the content of the Positioning parameter fields (Zone 4) along with

CIVA 9 User Manual
parameters identifying the computation zone center and those used to orient the zone (Zone 5). Where necessary (i.e. depending on type of piece and the options selected in Zone 1), in Zone 4 of the tab, the user defines the reference frame for entering the zone center coordinates and the zone orientation (Zone 5). Zone 4 may contain up to three fields, since the user may need to perform the following (see 2.2.4):
1) position the zone in the Piece (component) reference frame or Local reference frame, then,
2) if the local reference frame is selected, orient the Zlocal axis either along the axis that is locally normal to the point of impact or along the vertical axis (or the radial axis in the case of a piece extended by revolution);and finally,
3) enter the cylindrical or Cartesian coordinates. In Zone 4, the user enters the zone center coordinates. Depending on the options selected in Zone 1, Zone 4 contains either two or three fields. In Zone 5, the user specifies the orientation of the computation zone. Depending on the options selected in Zone 1, Zone 5 contains one, two or three fields. Finally, in Zone 2, the user specifies the dimensions and sampling scheme of the computation zone. 2.2.2.2.2 Type of zone The different types of zone proposed are: • Point: the zone is restricted to a single point. • Profile: all points making up the zone are located on a straight line
segment. • Plane: All points making up the zone are contained in a portion of flat
surface of rectangular shape. • 3D: all points making up the zone are contained in a parallelepiped-
shaped volume. The type of zone selected also determines which options are proposed to the user for further definition of the beam computation zone (see 2.2.4). The various parameters to be defined are shown graphically to help the user to define them easily.

CIVA 9 User Manual
Figure 361: type of zone
2.2.2.2.3 Dimensions and sampling Depending on the type of zone, the user defines its size and sampling scheme, which may include 0, 1, 2 or 3 straight line segments. In all cases, this entails the following steps: L is the length of the segment and N > 1 the number of computation points distributed over the segment. The distance between two consecutive points is called a "step", and Step=L/(N -1). The user inputs the length L and the number of steps N – 1. These two values then serve to compute the Step value. This value is accessible to the user in read-only mode, as are the coordinates of the two end points on the segment (which are taken as computation points). This means that mid-point M on the segment (and, therefore, the center of the computation zone) is only used as a computation point if the number of steps is an even number. This situation is illustrated by the following figure (for a number of steps equal to 3).

CIVA 9 User Manual
Figure 362: Computation zone sampling scheme: Distribution of computation points (Pi) along a segment
2.2.2.2.3.1 Profile-type zone The user inputs a Right length and a Left length whose sum is the total length L of the profile; he also enters the number of steps included in the profile.
2.2.2.2.3.2 Plane-type zone The user enters the two lengths respectively known as Length and Height (see 2.2.4 for their orientations) and the two steps associated with them.
2.2.2.2.3.3 3D-type parallelepiped zone The user enters the three lengths respectively known as Height, Length and Extension (see 2.2.4 for their orientations) and the three associated steps.
2.2.2.2.4 Positioning options Two possible options are proposed for a profile, plane or 3D parallelepiped-type zone: "In the test (inspection) plane" and "Arbitrary". Two other options may also appear under certain conditions (see below) for a Profile or Plane-type zone. They are: "Perpendicular to L-wave axis" and "Perpendicular to T-wave axis".

CIVA 9 User Manual
2.2.2.2.4.1 Option: In the test plane When this option is selected and: • the zone is the Profile-type, its profile is a straight line segment contained in the test plane.
• the zone is the Plane-type, computation zone points are contained in a rectangle belonging to the test plane.
• the zone is a 3D-type, the parallelepiped is symmetric with respect to the test plane. More precisely, the parallelepiped center belongs to the test plane and the direction of Extension (see 2.2.5) is perpendicular to it.
When this option is selected: • three other positioning parameters are proposed to the user: Along L-wave axis: When this option is selected, for a Profile-type zone, the profile is oriented parallel to the L-wave axis. For a Plane or 3D type zone, the zone Height (see below) is oriented parallel to this axis. This suboption is proposed only if the L-wave axis is defined (see under Civa UT Setup – Test). Along T-wave axis: When this option is selected, if the zone is the Profile-type, the profile is oriented parallel to the T axis. For a Plane or 3D type zone, the zone Height (see below) is oriented parallel to this axis. This suboption is proposed only if the T-wave axis is defined (see under Civa UT Setup – Test). Arbitrary: If this option is selected, the user supplements zone orientation data by entering a Tilt Angle in degrees. If the latter is 0, for a Profile-type zone, the profile is parallel to the Zlocal axis of the local reference frame (with the right length pointing toward the inside of the piece). For a Plane or 3D zone, the latter's Height is oriented along Zlocal. • the number of coordinates to be entered by the user to define zone Center is restricted to one or two (depending on the suboption selected – see below), since the zone belongs to the test plane.
Both coordinates (in the event there are two) are expressed in the local reference frame (see Civa UT Setup – Test). In Zone 4 of the orientation tab, the user orients the reference frame Zlocal axis either normally inward at L or vertically (or radially for a piece extended by revolution). The choice of this orientation is only proposed for conical, nozzle, CAD-profile or 3D CAD pieces. Under the Arbitrary position option, the user also enters either the Cartesian (Xlocal, Zlocal) or the cylindrical (θlocal and Rlocal) coordinates associated with the local reference frame. A single coordinate suffices for the other two suboptions – Along L-wave axis and Along T-wave axis. The user opts to input either the Depth or the Distance along the axis of interest, and the unselected field automatically adjusts itself to the value entered in the other field. The

CIVA 9 User Manual
Depth corresponds to the distance to the plane that is tangent to the surface at the point of impact, if the Zlocal axis of the local reference frame is oriented along the normal axis. If the Zlocal axis is oriented along the vertical (or the radial) axis, this Depth is the distance to the horizontal plane (or the plane normal to the radial axis). Note: If the local normal axis does not belong to the test plane, replace "normal axis" in the previous paragraph with "normal axis as projected into the test plane".
2.2.2.2.4.2 Perpendicular to L-wave axis
This option is accessible only when the L-wave axis (see Civa UT Setup – Test) is defined (i.e. when the material is isotropic and the "nominal" transducer incidence angle is smaller than the critical angle for longitudinal wave generation). If this option is selected, for a Profile-type zone, the profile is a straight line segment contained in the plane perpendicular to the L-wave axis and passing through the center of the zone. For a Plane-type zone, points are contained in a rectangle centered on the L-wave axis and belonging to the plane perpendicular to that axis. Selection of this option limits the number of coordinates that the user must enter to define the position of the zone center. Whether the zone is the Profile or Plane type, its Center in this option is positioned on the L-wave axis. This coordinate is either the Depth as defined in Civa UT Setup - Test, or the Distance along the L-wave axis. No suboptions are proposed. However, the orientation of a Profile-type zone in the plane perpendicular to the L-wave axis must be supplemented by definition of an angle in degrees that the user enters in the Rotation around the axis field. If this angle is 0, the profile belongs to the test plane, and its right length points toward the right in the section view.
2.2.2.2.4.3 Perpendicular to T-wave axis Identical to the previous option, except that "L-wave" is replaced by "T-wave".
2.2.2.2.4.4 Arbitrary With this option, the user can position and orient the zone as he wishes: Positioning: Zone positioning is achieved by entering three coordinates for the Zone center. These three coordinates may be expressed either in the local reference frame (see Civa UT Setup - Test) or the Piece reference frame as defined for each type of piece in Civa UT Setup - Test. This

CIVA 9 User Manual
choice is made in tab Zone 4. When the local frame is selected to express these coordinates and a distinction is required between local normal and vertical (or radial for a piece extended by revolution), the user selects the orientation of the frame Zlocal axis. He also opts to enter Cartesian coordinates (Xlocal, Ylocal, Zlocal) or cylindrical coordinates (Ylocal, θlocal, Rlocal) for this frame. Orientation: The following default orientations are available: Profile-type: Along the X (or Xlocal) axis, for a Piece reference frame (or Local reference frame) respectively. Plane-type: with Height along Z (or Zlocal) and Length along Y (or Ylocal), for a Piece reference frame (or Local reference frame) respectively. 3D-type: with Height along Z (or Zlocal), Length along X (or Xlocal) and Extension along Y (or Ylocal) for a Piece reference frame (or Local reference frame) respectively. The user can modify zone orientation by rotating it several times successively around the axes of the selected (Piece or Local) reference frame. To do this, the user assigns non null values to the angles (in degrees) that correspond to the three fields in Zone 5 of the tab: For a Profile-type zone, there are two rotations: Rotation around the X (or Xlocal) axis and Rotation around the Z (or Zlocal) axis. The program rotates the zone first around X (or Xlocal), then around Z (or Zlocal ). For a Plane or 3D-type zone, there are three rotations: Rotation around the X (or Xlocal) axis, Rotation around the Y (or Ylocal) axis and Rotation around the Z (or Zlocal) axis. The program rotates the zone first around X (or Xlocal), then around Y (or Ylocal ) and finally around Z (or Zlocal).
2.2.2.2.5 Location of computation zone center Computation zone location is identified by the position of the point defining the zone center. The options for defining this point are as follows: • in a local Cartesian reference frame (coordinates in the piece framework
are given in read-only mode); • in a local cylindrical reference frame (coordinates in the piece framework
are given in read-only mode); • in a piece reference frame (if the arbitrary positioning option is selected). The Center of a Point-type zone is the computation point itself.

CIVA 9 User Manual
The Center of a Profile-type zone is the point from which are measured the right and left lengths of the profile. The Center of a Plane or 3D-type zone is that center itself.
2.2.2.3 Storage options Under this tab, the user specifies the list of post-processing operations he wishes to perform at the end of computation. This list serves to automatically determine the parameters stored in the result file. Its aim is to simplify the post-processing stage (particularly for users not wishing to perform specific post-processing operations) and thus to optimize the size of result files. The tab thus includes the list of options to be selected by the user for post-processing after computation.
Figure 363: Storage option tab
Convolution with a new signal/Transmission-Reception: If this option is selected, the results are stored in the form of impulse responses, for subsequent convolution with new waveforms. If not, the results convoluted with the waveform are stored in the file. The convolution option is coupled with the Transmission-Reception computation option, since T/R computations take place simultaneously. This option is thus always selected for a dual T/R transducer. Applying new delay laws: this option is accessible only for phased-array transducers. If it is selected, transmission and reception results are stored separately for each individual element, to allow subsequent application of new delay laws. If it is not selected, one transmission result and one reception result (obtained by respectively applying the transmission delay law to transmission results and the reception delay law to reception results) are stored. Visualization of additional quantities: This option is always accessible. If it is selected, results are stored for each quantity and each propagation mode. If not, only the quantities and modes post-processed by default are stored. Save additional data to defect response: this option is always accessible. To describe the incident field on each basic surface, the Defect response module

CIVA 9 User Manual
described in Civa UT Defect response – Computation theory now uses, in addition to an amplitude and the associated time-of-flight (which was already computed in Civa 7), a signal phase and a local beam direction. The last two parameters must be computed and stored in a beam computation result file for subsequent use by the Defect response module in combination with a "Beam computation file"-type incident field. Such data are only used in the Defect Response module.
2.2.3 Initiation and sequence of computations - processing of results
2.2.3.1 Initiation and sequence The following figure shows the UT beam computation principle, which can be summarized by the following stages: definition of settings, pre-computation, computation of results and (where necessary) post-processing (according to the previously selected storage options – see above). Post-processing functions are described in detail in subsequent paragraphs.
Figure 364 : Principle for defining/performing computations and post-processing results in the Beam computation
module
Once the computation settings are defined, the user clicks "Compute" to initiate computation. It is possible to stop a computation at any time by clicking the STOP button located to the right of the computation status bar. The first phase of a computation is known as "Precomputation". There are as many pre-computations as there are types of waves to be predicted. The duration of this phase is displayed as a percentage, by type of wave, in the pre-computation status bar.

CIVA 9 User Manual
Figure 365: Pre-computation status display
Pre-computation is intended to optimize the computation phase. Its duration varies considerably from one configuration to another. For configurations with optimized algorithms, it is very short (near- instantaneous for an isotropic test piece with a canonical geometry). In other cases, pre-computation may last longer than the second computation phase. Computation begins on completion of whatever the number of required pre-computations. The progress of computation (per computation point, for all propagation modes taken together) is displayed as a percentage in the dedicated status bar.
Figure 366: Computation phase status
Note: This display differs slightly for Rayleigh wave computations.
Figure 367: Rayleigh wave computation status
The last phase in the computation process ("end of computation") provides results in two different forms. These are: temporary result files computed by default and temporary files for subsequent post-processing. The end-of-

CIVA 9 User Manual
computation phase takes place only if the "Visualization of different quantities" option is validated.
Figure 368: End of computation status display
The computation process is completed by a final post-processing phase.
Figure 369: Post-processing phase status
2.2.3.2 Processing of first results 2.2.3.2.1 Elastodynamic quantities computed by default • Case of a computation zone located entirely in the coupling medium: When all points making up the computation zone are located in the coupling medium, the displayed result is the field computed in scalar potential mode. • Case of a computation zone partially or entirely located in the test piece
medium: If all or part of the points making up the computation zone are located in the piece medium, the first results obtained by default are elastodynamic quantities (in the piece) that differ for each type of configuration computed.
2.2.3.2.1.1 Computation with a single propagation mode • homogeneous piece made up of isotropic material, • L-waves: scalar potential • T-waves: vector potential component along the axis perpendicular to the test plane.
• homogeneous piece made up of anisotropic material,

CIVA 9 User Manual
• L-waves: component of displacement along the Z axis of the qL mode test plane.
• T-waves: two quantities are computed and displayed. They are the component of displacement along the test plane x axis and the component normal to the test plane in mode qT1 + qT2.
•
2.2.3.2.1.2 Simultaneous computation of several propagation modes Results cover several propagation modes in any of the following cases: • Heterogeneous piece • Simultaneous computation in L and T-wave modes • Computation in Rayleigh wave mode (requiring computation of the L or T wave)
• Computation with backwall reflections and/or mode conversion • Computation zone including the coupling medium In all cases, the displayed results are obtained by summing all the modes present. The quantity represented is based on the computation setup. • all propagation modes are the pure L-wave type (which implies that all test piece materials are isotropic): scalar potential.
• all propagation modes are the pure qL type (which implies that all piece materials are anisotropic): component of displacement along the Z axis of the qL mode test plane.
• all propagation modes are the pure T-wave type (which implies that all piece materials are isotropic): component along the vector potential y axis.
• all propagation modes are the pure qT type (which specifically implying that all piece materials are anisotropic); two quantities are computed and displayed: they are the component of displacement along the test plane x axis and the component normal to the test plane in mode qT1 + qT2.
• in all other cases: the displacement vector modulus, after summing all modes.
• 2.2.3.2.2 Computation mode It is possible to perform computations in the transmission or reception mode or the transmission and reception mode (that latter amounts to convoluting the transmitted and received fields). For post-processing by default, the computation mode is selected in accordance with the type of transducer: • If this is a dual T/R transducer, the previously mentioned elastodynamic
quantities are computed for both transmission and transmission/reception modes. Only T/R mode results are displayed; transmission mode results are used as necessary by Mephisto.
• In all other cases, the field can be post-processed in Transmission or Reception mode if the storage option "Convolution with a new Signal/Transmission-Reception" was checked.

CIVA 9 User Manual
• Note: A reception mode computation is not in itself meaningful. Whether the transducer is in transmission or reception mode, the transmitted field is always computed. However, the characteristics used are those of the transducer operating mode – transmission or reception. A conventional means for estimating the zone of interest of a dual T/R transducer, for example, is to represent the convoluted field as the transmitted/received field. The zone of coverage (e.g. zone of convergence) for two transducers operating in Tandem (see Civa UT Setup – Transducer) would therefore be displayed to estimate the most efficient inspection area of the Dual element probe. Finally, it is possible to display the field of a phased-array transducer, to which different laws are applied in Transmission or Reception mode.

CIVA 9 User Manual
2.2.3.2.3 Result images by type of computation zone Note: The different types of images are described in Civa UT Analysis – Old imaging. • If the computation zone is restricted to a single point, the waveform
itself (i.e. an Ascan) is represented. • If this zone is a profile, the image is a Cscan comprising a single
increment from which, via conventional imaging mechanisms, a B-Scan is derived containing all the time-dependent data for each point; from this B-Scan are derived the various Ascans; the displayed Ascan then corresponds to the point designated by the Bscan (vertical) cursor. This Ascan is also used to obtain the amplitude/distance (echodynamic) curve.
• If the zone is a plane, the image is a Cscan (representing the maximum amplitude at each point in the zone). From this Cscan are derived, via conventional Civa imaging mechanisms, the Bscans that contain all time-dependent data for a linear set of points (one Bscan per increment).
• For a 3D-type zone, a Cscan-type image is represented for the 2D zones making up the 3D zone. The other Cscans correspond to the different 2D section views of the 3D zone appearing in the list of .csus files in the Civa startup window. To display any one of them, the user selects it from the list, then clicks the Images button in the same window. 2D zones of 3D section views are made lengthwise and heightwise; the different 2D zones correspond to the different values taken along extension (width) of the 3D zone.
• By default, even where part of a zone is located in the coupling medium, the computed results credit propagation modes present in the piece. To display the field radiated at points located in the coupling medium, the user must apply the appropriate post-processing option, by selecting the L-wave mode from the list of computed modes (see subsequent paragraphs on post-processing).
• Note: The header of each file contains a set of useful information including minimum time for the first contribution for the computation zone of interest, amplitude of the different quantities computed by default, etc. In all cases (except for a single-point computation), the field result appears in the display panel: • as an echodynamic curve, if the computation is a profile-type (with the
curve displayed along the computation profile),

CIVA 9 User Manual
Figure 370: Field represented in the display panel for a Profile-type computation zone
• as a Bscan, for a Plane-type computation
Figure 371: Field represented in the display panel for a Plane-type computation zone
• as three combined planes for a "3D parallelepiped" computation. These planes correspond to the three median planes of the 3D zone.

CIVA 9 User Manual
Figure 372: Field represented in the display panel for a 3D parallelepiped-shaped computation zone
2.2.4 Post-processing
2.2.4.1 Introduction The Beam computation module enables "post-processing" of computation results. Post-processing capability is afforded by an impulse response-based calculation kernel. At the end of computation, a temporary file is created to contain the impulse responses of all independent quantities (i.e. those not obtainable by post-processing a result), for each point in the defined computation zone. Impulse responses are time functions independent of the electro-acoustical excitation of the transducer. They link transducer surface vibration to the wave

CIVA 9 User Manual
shape at computation point for the quantities of interest, assuming application of an impulse excitation (Dirac). In a phased-array transducer, impulse responses link the vibration of each transducer element to each computation point for each quantity. This means temporarily saving all necessary data (if the Application of new delay laws option is checked – see earlier sections) to enable application of different delay and/or amplitude laws to the computed results, without reinitializing the computation. A simple convolution computation that allows for various delays (set by the delay laws), followed by a simple multiplication (using factors entered as amplitude law data) then suffice.
2.2.4.2 Description of the "Post-processing" panel ("Post-processing button")
The "Post-processing" panel can only be accessed by clicking the Post-processing button, if a computation has been performed or a file (of data from a previous computation) loaded. If neither of these conditions is met, the panel does not open. For post-processable results, the user clicks the Post-processing button to open the Post-processing panel (see figure below). The "Post-processing" panel has three tabs: Signal, Modes and Quantities.
Figure 373: Post-processing panel
2.2.4.2.1 Signal tab
This tab enables the user to choose one of the following options: • Current signal: the computed impulse responses are convoluted by the
current transmission signal defined in the Transducer panel. This

CIVA 9 User Manual
waveform is used to represent particle velocity at the surface of the active transducer element.
• Impulse response: gives direct access to the impulse response computed by the model.
• An "attenuation" box, which may be dimmed, also appears at the bottom of box obtained by clicking the "Signal" tab:
• This box is displayed (and checked) if computation took place with
attenuation (option available in the Computation settings panel), meaning that post-processing also credits attenuation.
• If "Attenuation" box is unchecked, the computation result does not credit attenuation.
• If the computation took place without attenuation, the "Attenuation" box is not enabled.
2.2.4.2.2 Modes tab
This tab has three zones: Modes list, Display choice and T/R choice.
Figure 374: "Modes" tab of the post-processing panel

CIVA 9 User Manual
2.2.4.2.2.1 Modes list Various modes may have been computed (depending on the options selected by the user). The proposed mode list includes the modes computed for all points in the computation zone. Abbreviations used for these modes are given in the following figure:
Figure 375: Abbreviations used for the computed modes
The abbreviations shown above are defined as follows:
• P designates the compression wave in the coupling medium. Notes: Whether the transducer is the immersion type or the contact type with a wedge, the field in the coupling medium corresponds to the value computed in a fluid with the velocity characteristics of L-waves in the coupling medium or the wedge. In the wedge, only L-waves are considered and transmitted as L or T waves in the material (see chapter entitled "Computation theory").
This mode appears in the list only if the computation zone was partially (or fully) defined in the coupling medium and the transducer used is the immersion type. In this list:
• L means longitudinal, T transverse, qL quasi-longitudinal, qT1 fast quasi-
transverse and qT2 slow quasi-transverse • The terms tr and rf appearing in combination with the abovementioned
abbreviations mean "transmission" (tr) to an interface and “reflection” (rf) of the backwall respectively.
The expression L tr qT2 rf qT1 therefore corresponds to a wave propagated as a Longitudinal wave in the coupling medium, after being transmitted in the piece as a slow quasi-Transverse wave (2), then reflected off the piece backwall (rf) by conversion to a fast quasi-Transverse wave (1).
Direct contact transducer:

CIVA 9 User Manual
In Civa 9, it is also possible to define a direct contact transducer (or "flexible" transducer, see Civa UT Setup – Transducer – Flexible transducer). In this case, the source is in direct contact with the piece and there is thus no "P" wave. L and T terms then designate the Longitudinal and Transverse waves directly generated by the transducer in the material.
Other modes: Rayleigh waves For Rayleigh waves, the system proposes the following mode R, which designates a Rayleigh wave with two compoments: • Rayleigh wave per se, which radiates in the material • Leaky Rayleigh wave, which radiates in the fluid If the "Backwall reflection" option is checked, as already explained under "Computation definition", this amounts to computing the compression wave in the fluid that is reflected by the entry surface and corresponds to the PreP mode (where "re" means piece "surface reflection – entry surface").
2.2.4.2.2.2 Mode displays Post-processing operations fall under two categories: • post-processing of various modes taken separately (Mode by mode) • post-processing of various modes grouped together (Grouped modes). The desired option is selected by clicking the button located to the left of each option (Mode by mode or Grouped modes).
• Mode by mode The same post-processing operation(s) chosen from the list are applied separately to all of the selected modes. Important note: This post-processing option is not available in Civa 9.1. In actual fact, only the last mode selected is post-processed and displayed. One or more modes are selected by clicking the corresponding button(s) to the left of each option.
• Grouped modes The same post-processing operation(s) chosen from the list are applied to the selected combination of modes.
2.2.4.2.2.3 Transmission/reception It is possible to perform computations in the transmission or reception mode or the transmission/reception mode.

CIVA 9 User Manual
These computation modes can be defined as follows: Transmission mode: for each computation point, the field represented is the one transmitted by the transducer transmitting element. Reception mode: for each computation point, the field represented is the one transmitted by the transducer receiving element. Transmission/reception mode: for each computation point, the impulse responses of the transmission field and the reception field are each computed for their respective propagation modes and quantities. The transmission/reception field them corresponds to the convolution of these two fields. This first convolution is always followed by a second convolution with the wave form. Note: For a transmission/reception computation of a vectorial quantity (displacement or velocity) modulus, the procedure differs from the one described above because of the order in which post-processing operations take place. Whereas the combined T/R computation is based on impulse responses, the modulus is determined using convoluted signals. The latter cannot, therefore, be computed from already existing T/R quantities. The procedure thus consists of computing the T/R field for the three components of the vectorial quantity. These fields are then convoluted with the waveform, and the final step consists of computing the modulus. In this case and this case only, the desired quantity (i.e. the modulus) is computed after combining the T/R components.
2.2.4.2.3 Quantities
A list proposes various elastodynamic Quantities.
Figure 376: Quantities tab of the Post-processing panel

CIVA 9 User Manual
Impulse responses are determined automatically at the time of computation, using separate propagation modes (mode by mode) and correspond to the following acoustical quantities: Computation points located in the coupling medium (outside the piece, liquid)
• scalar potential (valid for L-waves only) • displacement components x, y and z, measured in the piece reference
frame. Reminder: These computations only take place for immersion testing. Computation points located within a piece made of isotropic material
• scalar potential (valid for L-waves only) • displacement components x, y and z, measured in the piece reference
frame. • vector potential x’, y’ and z’ components, measured in the piece
reference frame. Computation points located within a piece made of anisotropic material
• displacement components x, y and z, measured in the piece reference frame.
These quantities are independent. All vectorial quantities can be represented in the piece reference frame and in two local reference frames associated with the test plane. They are precisely defined in the paragraphs concerning computation zone positioning. The z axis of the first local reference frame is oriented along the vertical/radial axis at the point of impact; and the z axis of the second is oriented along the axis normal to the impact point. Other quantities can be deduced by post-processing. They are the displacement modulus, the x, y and z components (piece reference frame and local reference frames) and the particle velocity modulus. One or more Quantities are selected by clicking the corresponding button(s) to the left of each elastodynamic quantity. Note: If a chosen Quantity is incompatible with one of the selected modes, post-processing cannot generate a result (e.g. scalar potential quantity with a mode ending in T). Post-processing operations Post-processing synthesizes various types of new results. These new results are saved to a temporary file and can also be saved at any time to other files (in various existing formats). Previously performed computations All results available for new computations are managed by the computation tool. As an example, if displacement components x and z have already been computed and the user requests a displacement modulus computation, only displacement component y undergoes convolution. This is then followed by vector modulus computations.

CIVA 9 User Manual
2.2.4.3 Display of post-processing results Post-processing results are displayed gradually as the operations are performed.
2.2.4.4 Saving post-processed results Results of post-processing are stored progressively in a temporary file with a common format. These results can be subsequently saved in different formats for different applications (see later paragraphs).
2.2.5 Storage of configurations and Beam computation results
There are two categories of acceptable file formats for saving computation results. The first includes native Beam computation module formats enabling reuse of results by Civa UT simulation modules. The second covers formats required for use of this data by Civa modules other than Civa UT.
All these formats are described below.
2.2.5.1 Storing data in native Civa UT simulation formats The wealth of data provided by a Beam computation is such that the user may want to use these results differently from what was done immediately after computation. To take full advantage of post-processing capabilities, results must be savable in a format enabling their preservation and that of any data required to process them within the Beam computation module itself. Native Civa UT formats do just that. Since these formats allow storage of the most data, they are also the most costly in mass storage capacity. When a file saved in a native format is reloaded, the various interfaces and the test scene display are updated accordingly. If the file contains computation results, the situation is equivalent to the one prevailing at the end of the session for which the results were stored. Further post-processing operations are then possible. If these involve already stored and post-processed results, it is not necessary to repeat the relevant computations. If, for example, post-processing is required to visualize the particle velocity modulus, and the three particle velocity components were previously stored, only the modulus is computed. The displacement component convolution and time-based derivation of these results.
2.2.5.1.1 Storing configurations in .xml format In some cases, it may be desirable to define a computation configuration without immediately initializing computation. By configuration is meant the set of data required to afford computation. This includes all data entered through the user interfaces (Piece, Transducer, Test, Define computation). These can then be saved in the list of files displayed via the Civa main window, by clicking "Save" or "Save as" in the File menu (see figure below),

CIVA 9 User Manual
thereby opening a dialog box in which the name of the file and its access path in the hard disk tree structure are requested. The corresponding extension is .xml. 2.2.5.1.2 Storage of results in .xcs format After a computation, the same save procedure automatically creates two files. One of these, in .xml format, contains data on the configuration (computation settings); the other, in .xcs format, contains the complete set of computed results (impulse responses for all independent elastodynamic quantities, post-processing operations performed by default at end of computation) and those of any subsequent post-processing. As the only format enabling reuse of data by post-processing functions, .xcs is also the most common for storage purposes.
2.2.6 Implicit choices Some choices are made implicitly by entering data at user interfaces as described in the preceding paragraphs. These choices are reiterated or described for the first time below.
2.2.6.1 Signal/Sampling frequency The signal credited by default is the one defined in the Transducer interface. This signal is used in particular for convolution operations performed automatically at end of computation. As already stated elsewhere, the signal sampling frequency is used as a basis for computing impulse response and remains applicable to the rest of the computation.
2.2.6.2 Delay laws The delay law credited in the final automatic convolution at end of computation is the one defined in the phased-array interface. If several laws were computed (e.g. for sectorial scanning), the first law is the one applied for post-processing.
2.2.6.3 Amplitude laws The amplitude law credited in the final automatic convolution at end of computation is the one defined in the phased-array interface. If no amplitude law was computed, the default law is a uniform amplitude for all channels.

CIVA 9 User Manual
2.2.6.4 Field computation in the coupling medium If the computation zone is partially (or fully) located outside the piece (in the coupling medium), the field is computed at the points lying outside the piece. An L-wave mode (in which only longitudinal waves are credited in the coupling medium) is computed separately from modes within the piece. Post-processing of the L-wave mode may take place either separately or in combination with that of modes prevailing inside the piece. Important: This functionality is only valid for immersion transducers.
2.2.7 Theoritical model
2.2.7.1 Purpose of the field computation module The field computation module serves to compute the ultrasonic field of bulk waves radiated by a transducer after refraction through a coupling/test piece interface or in direct contact with the test piece, for a point or a set of points in the test piece. The computation of Rayleigh wave radiation is possible in the present version of the software. The range of configurations which can be computed being limited relatively to that concerning bulk waves, its description is made independently (§2.2.7.4) of that for the computation of bulk waves. As far as bulk wave computation is concerned, it is required to define:
• a test piece, by its geometry and constituent material, • a transducer, by type (immersion, contact,…), geometrical characteristics
and electroacoustic properties, • their positions relative to one another, • the point(s) at which computation takes place, • the mode(s) of wave propagation between the transducer and the(se)
calculation point(s), • the elastodynamic quantities making up the field (potential, displacement). •
2.2.7.2 Theory 2.2.7.2.1 Geometric model of pencil propagation The model is based on transposing to elastodynamic waves the electromagnetic wave theory developed by G.A. Deschamps [3]. The following figure shows how a narrow beam or "pencil" of rays propagates, with or without backwall reflection, from a source point to two computation points, when a transducer wedge is placed in contact with a geometrically irregular piece. In such cases, the energy path may have three or four elementary segments (depending respectively on whether the beam reaching the computation point has or has not undergone backwall reflection).

CIVA 9 User Manual
computationpoints
transducer
wedge fluid coupling
piece
back wall
Source point
Figure 377: Pencil propagation from a source point on the surface of the active transducer element to two computation points (before and after backwall reflection)
2.2.7.2.2 Beam radiation in the coupling medium To handle the most complex radiating surfaces, it is necessary to discretize them. The calculation kernel therefore determines the contribution made to the computation point of interest by one given source point on the radiating surface. Hypotheses taken into account are the following: the transducer radiates into the coupling medium (except for the case of direct contact with flexible probes), since it includes a backing material inside its case to prevent the re-radiation of the field in it to propagate in the coupling [4]. The piezoelectric element or elements vibrate in the thickness mode. No interaction (resulting either from cross talk between elements, from radial vibration of an element [4] or from second diffraction phenomena caused by significant curvature of the radiating surface [5]) takes place between two source points. All source points vibrate with the same time dependence v(t) (particle velocity). Their vibration amplitude Γ may vary with position, and element actuation may be delayed by application of a delay law (in phased arrays) or use of a lens. In the second case, delay is directly proportional to the local thickness of the lens measured perpendicular to the flat surface of the piezoelectric element, and inversely proportional to the velocity of L waves in the lens (thin lens hypothesis [6]). The most general formula for the particle velocity source of a surface point is ( ) ( )lensTilensTiTiTi cettttvtv /)()()(),( rrr −∗−∗Γ= δδ , where rTi is a point on the ith element of a phased array; t, the time; tTi the time at which the ith element is excited (considering the delay law); elens(rTi), local lens thickness; and clens velocity in the lens. The default amplitude law Γ for a phased array is a uniform law (but it may be defined as non-uniform by the user). The field radiated at a point rf in the coupling medium is given by the Rayleigh integral in the following form (the field considered here is the acoustic potential),
Ti
N
i Ti Tif
TiflensTilensTiTif dS
rrrrcrettr
tvtr ∑∫∫= −
−−−−Γ=
1 2/)(()(
*)(),(π
δϕ
assuming separation of time and space variables in the source term. This expression is used to compute the field radiated in the coupling medium (for an immersion transducer).

CIVA 9 User Manual
2.2.7.2.3 Transient pencil model The purpose of the pencil model is to predict the various elastodynamic quantities corresponding to bulk waves radiated from a source point to a computation point, over ultrasonic energy paths that differ depending on whether the pencil is transmitted through or is reflected from interfaces and undergoes wave mode conversions or not. Computation usually takes place in two stages. In stage one, the different energy paths are determined according to Descartes' laws (generalized to anisotropic media). In stage two, the energy associated with each path is quantified by performing the matrix calculations shown below; and the vectorial nature of the elastodynamic fields is credited by determining the polarization directions of the various waves according to Christoffel's laws. The first stage involves a set of algorithms not described here. The second is described briefly below (for more details, see reference 2).
2.2.7.2.3.1 Description of pencil A pencil is a mathematical object associated with a ray (known as the "axial ray") that follows the geometric path of energy for a given wave propagation mode, from the source point to the computation point. A set of rays deviates infinitesimally from the axial ray. The term "paraxial ray" is used for a ray belonging to the pencil envelope.
rayon axial
rayon paraxial
rayon axial
rayon paraxial
axial ray
paraxial ray
rayon axial
rayon paraxial
rayon axial
rayon paraxial
axial ray
paraxial ray
Figure 378: Schematic description of a pencil in terms of axial and paraxial rays
At a given propagation time, the paraxial ray deviates from the axial ray by a vector dx, which, in the reference frame formed by z, the axial ray direction and xy, the plane perpendicular to z, is given by two coordinates dx and dy. The paraxial ray deviates from the axial ray with a velocity that differs infinitesimally from that of the axial ray. This deviation is identified by a slowness vector ds. Only two of its three components are independent, the third being determined by the first two, as well as by local properties of the medium and the type of wave involved. At a given instant, the pencil is described relatively to the axial ray by a quadrivector Ψ, {dx, dy, dsx, dsy}
dx
dy
ddsdsds
x
y
z
s =⎛
⎝
⎜⎜⎜
⎞
⎠
⎟⎟⎟
rayon axial
rayon paraxial
dx
dy
ddsdsds
x
y
z
s =⎛
⎝
⎜⎜⎜
⎞
⎠
⎟⎟⎟
rayon axial
rayon paraxial
axial ray
paraxial ray
dx
dy
ddsdsds
x
y
z
s =⎛
⎝
⎜⎜⎜
⎞
⎠
⎟⎟⎟
rayon axial
rayon paraxial
dx
dy
ddsdsds
x
y
z
s =⎛
⎝
⎜⎜⎜
⎞
⎠
⎟⎟⎟
rayon axial
rayon paraxial
axial ray
paraxial ray
Figure 379: Description of the differential quantities used to define a pencil

CIVA 9 User Manual
Pencil evolution is described by a 4 x 4 matrix that links the quadrivector Ψ1 at a given instant to another quadrivector, Ψ2, at another instant. This matrix is denoted as L . Therefore:
112 ψDCBA
ψLψ •⎥⎦
⎤⎢⎣
⎡=•= , (1)
where A, B, C and D are four 2 x 2 matrices used to simplify notations. The conservation of energy principle is applied, on the assumption that energy flux (which follows the axial ray) is contained inside the pencil envelope. It can thus be deduced that acoustic intensity decreases (or increases) with pencil cross- section dS. The wave associated with the pencil has the same characteristics as the plane wave along the axial ray, weighted by changes in energy. A spherical wave from a source point in the coupling liquid is described as a plane wave weighted by a 1/r decreasing factor. Pencil energy at the source point is contained within a solid angle dΩ. The rate of decrease (or increase) in acoustic intensity is called the divergence factor (denoted as DF). At a given instant, for a pencil cross-section of dS, this factor is given by dSdDF /2 Ω= , which can then be related to the pencil matrix as follows: Bdet2
12 sDF =− . DF itself can be
computed if the propagation matrix L describing pencil evolution from one instant to a second instant is determined. This means simply describing the basic matrices (transmission or reflection on an interface, denoted as LInter, propagation in a homogeneous medium between two interfaces, denoted as Lprop.) and "cascading" them to obtain the overall pencil evolution from source point Ψintial to computation point Ψfinal. The global matrix Lglobal for propagation through n media involving n-1 interactions with interfaces is then written as:
initialpropInter
n
ipropinitialglobalfinal LiLiL ψψLψ ••⎟⎟
⎠
⎞⎜⎜⎝
⎛•+=•= ∏
−
=
)1()()1( ..
1
1. .
(2) Subsequent pages show the expressions for these basic matrices. Submatrix Bglobal of matrix Lglobal is used to deduce the overall value of DF at the computation point.
2.2.7.2.3.2 Propagation in a homogeneous medium • Isotropic medium The matrix for propagation between two points separated by a distance of rk in an isotropic medium where s is the slowness of the wave of interest, is written as follows:
ψψ •
⎥⎥⎥⎥
⎦
⎤
⎢⎢⎢⎢
⎣
⎡
=
10000100/010
0/01
'sr
sr
k
k
. (3)

CIVA 9 User Manual
• Anisotropic medium The expression for an anisotropic medium is more complex, since slowness is a function of propagation direction. If gij is defined by gmn = ∂ n+msz / ∂ sx
m ∂ syn
, then:
ψψ •
⎥⎥⎥⎥
⎦
⎤
⎢⎢⎢⎢
⎣
⎡−−−−
=
10000100
1001
' 0211
1120
grgrgrgr
kk
kk
, (4)

CIVA 9 User Manual
2.2.7.2.3.3 Refraction or reflection at an interface On interaction with a curved interface described locally by a 2 x 2 matrix of curvature C, the pencil is modified as follows:
ψΘΘCΘΘ
ΘΘψ •⎥
⎦
⎤⎢⎣
⎡=
−−−
−
TTTh ''0'
' 1
1
, (5)
where Θ is the matrix for projection onto the plane tangent to the interface and θθ cos'cos' ssh −= , where θ and θ'' are angles of incidence and reflection or transmission.
2.2.7.2.3.4 Interaction coefficients On interaction with an interface, the pencil is assigned a reflection or transmission coefficient for the plane wave associated with the axial ray. These coefficients are computed conventionally and may have complex values.
2.2.7.2.3.5 Polarization of elementary contributions For the wave propagation mode of interest, particle displacement is oriented by polarization direction. This direction is determined conventionally by evaluating the eigenvectors of the Christoffel matrix associated with the wave vector for the axial ray.
2.2.7.2.3.6 Time-of-flight and distortion of elementary contributions The pencil time-of-flight is the same as the time required for energy to travel along the axial ray. Phase distortions are due to one of the following two mechanisms: i) interaction with an interface resulting in a coefficient with a non zero imaginary part, ii) caustic crossing by the axial ray. • Distortion due to a complex interaction coefficient The interaction coefficient of a single-frequency plane wave sometimes is complex valued. It may be written as A eiϕ. The frequency dependence of a plane wave coefficient is included in the phase term by multiplying said term by the function sgn(ω) ("sign" function). In the time domain, the coefficient is thus expressed as:
⎟⎟⎠
⎞⎜⎜⎝
⎛+=
ttAtT
πϕδϕ sin)(cos)( , (6)
whereby the first term preserves a time-invariant incident pulse shape and the second converts it to the time-dependent shape of its Hilbert transform. • Distortion due to caustic crossing If the pencil crosses a caustic, one of the two radii of curvature of the local wavefront changes sign (from convex to concave or vice versa). The time-dependent shape of impulse response beyond the caustic is the Hilbert transform of the impulse shape before crossing the caustic.
2.2.7.2.3.7 Synthesis of impulse responses

CIVA 9 User Manual
The computer code fundamentally deals with impulse responses. Only the excitation signal sampling frequency is used for these computations. At this stage in computation, the following information is available for the elementary contribution of the path from the source point to the relevant computation point: • propagation time of the wavelet associated with the contribution, • complex amplitude assigned to the plane wave associated with the axial ray; this amplitude is determined by two factors – the divergence factor and the product of plane wave interaction coefficients for the various interfaces crossed,
• impulse response shape of this wavelet, defined as the combination of a δ-function for the real part and the Hilbert transform of a δ-function for the imaginary part,
• polarization direction. Using these data, it is possible to deduce the elementary displacement vector associated with the beam of interest. The total field is obtained by vectorial summing of displacement components generated by the different source points. These sums are obtained one mode at a time, by calculating one impulse response per mode, per elastodynamic quantity and per computation point. For phased array transducers, one impulse response is computed per mode, per elastodynamic quantity, per computation point and per element. The fields obtained on application of the different delay and/or amplitude laws can then be predicted by post-processing these impulse responses, without repeating computations. Based on the hypothesis of local plane wave behavior associated with a single pencil, any elastodynamic quantity (potential, stress, etc.) can be computed from the results obtained for particle displacement vector.
2.2.7.2.3.8 Results of radiated field computation Once the different impulse responses are computed, they are convolved with the excitation signal to predict fields comparable to measured data. Because impulse responses per mode, quantity, computation point and, where appropriate, element, are stored, results can be obtained in different ways. Some of them are computed by default at the end of computation and others by post-processing, which allows modification of input signals, grouping of certain modes, deduction of other quantities, etc.
2.2.7.2.4 Validity of impulse responses Since computation is based on "high frequency" approximations, low frequency components of impulse response (IR) are not accurately predicted. However, the IR internally computed by the code is convolved with the time-dependent shape of the excitation signal (defined by the user). Because this signal has no low frequency components and the convolution process is equivalent to passband filtering, the incorrectly predicted low frequency components of IRs are ultimately cut out. The predicted time-dependent shape of computation results is thus correct.

CIVA 9 User Manual
2.2.7.2.5 Attenuation It is possible to account for wave attenuation in both the coupling medium and the piece. If this option is selected, computation allows for wave attenuation in the piece and the coupling medium (a fluid for immersion transducers; an L-wave attenuating wedge for contact and TR transducers). The attenuation coefficients entered in the boxes defining anisotropic media are taken into account and lead to model approximately the attenuation by considering it as isotropic. For each computation point and wave propagation mode, the model computes an average distance per type of path, which is then denoted as
id >< . This distance is the average of the distances di (j) of all contributions (there are Npaths in all), from the transducer to the computation point.
paths
N
jii Njdd
paths
/)(1
∑=
=>< . (7)
A frequency-dependent attenuation filter is then created by calculating, for different types of paths:
∏=pathtypes
i )()( ωαωα (8)
(where ω is the pulsation), the product of the different elementary filters (by type of path) as given by:
⎟⎟
⎠
⎞
⎜⎜
⎝
⎛⎟⎟⎠
⎞⎜⎜⎝
⎛><−=
)(
0
)(2686.8)(
exp)(ip
mii i
di
πνωα
ωα (9)
where α0(i) is the attenuation coefficient for ith pathtype in dB/mm, p(i) is the power (may be a non-integer) in the filter for the ith pathtype (e.g. 2 for water), νm(i) is the frequency (in MHz) at which coefficient α0(i) of the ith pathtype was measured. Note: division by 8.686 converts dB/mm to neper/mm. Frequency filtering is applied to the wave shape corresponding to the propagation mode of interest at the computation point (one filter per mode and per computation point). This means that, once a computation accounting for attenuation is performed, it is no longer possible to not account for this parameter. To compare a result obtained after allowance for attenuation and one in which this was not the case, both results must be computed. 2.2.7.2.6 Roughness Statistical effect of roughness of the entry surface of the specimen on the field transmitted through the coupling / specimen interface can be accounted for. The effect is a function of the Ra parameter of roughness (which must be entered in µm (micrometer) by the user in the menu “specimen”); default value is equal to zero. The effect of roughness is all the more high since roughness parameter is high and frequency is high: the effect is modelled as a modification of the transmission coefficient, a function of the frequency.

CIVA 9 User Manual
Roughness is statistically defined by the mean square Rq of height variation along the rough profile considered, a value homogeneous to a length, which writes
∫=ml
m
dxsl
Rq0
21 ,
where s(x) describe the roughness of the surface along a length of lm. One can also define the roughness by simply considering the mean value of the same function; it is denoted by Ra, given by
∫=ml
m
sdxl
Ra0
1 .
A general relation between the two parameters does not exist. A standard relation is a simple factor linking one to the other. One has Rq = 1.25 Ra. In CIVA, the coefficient Ra is to be entered. Transmission coefficient for L or T waves is modified by a factor that is a function of the angular frequency ω
⎥⎥
⎦
⎤
⎢⎢
⎣
⎡
⎟⎟⎠
⎞⎜⎜⎝
⎛−−
2
.
.
,
,22 coscos21exp
coupl
coupl
TL
TLq cc
Rθθ
ω ,
where .couplθ and TL,θ (resp. .couplc and TLc , ) stand for the angles (resp. propagation wave speed) of incidence in the coupling medium and of refraction (L or T) in the specimen. Similarly, reflection coefficient is affected by roughness, by a factor that writes
⎥⎥
⎦
⎤
⎢⎢
⎣
⎡
⎟⎟⎠
⎞⎜⎜⎝
⎛−
2
.
.22 cos2exp
coupl
couplq c
Rθ
ω .
Since both factors are function of the frequency, the filtering effect is computed over the whole bandwidth in relation to the sampling frequency. Incident and refraction angles taken into account in the computation are those of the transducer axis in relation to the direction normal to the surface. Remark: in the implementation of CIVA and for the case of a contact configuration, the wave speed accounted for in the incident medium is that of the transducer shoe.
2.2.7.3 Definition of computation parameters – hypotheses and approximations
The field computation module user defines all parameter values and chooses relevant computation options, via the appropriate user interfaces. The following paragraphs describe the hypotheses or approximations that led to choice of parameters and options in each case. This description is, however, limited to hypotheses that are explicitly or implicitly limiting with regard to the general modeling approach.
2.2.7.3.1 Pieces
2.2.7.3.1.1 Geometries

CIVA 9 User Manual
The field computation module enables definition of parametric pieces (parallelepiped rectangles, cylinders, cones, elbows or nozzles) and accommodates CAD-described inputs (2.5D CAD pieces in DXF format and 3DCAD pieces in STEP or IGES format). In all cases, the theory devised to credit for refraction between the coupling medium from which the transducer radiates and the test piece assumes that no radius of curvature at the coupling/piece interface is locally shorter than the wavelength in the coupling medium [9]. If the surface is locally curved with one radius of curvature shorter than the wavelength, there can be diffraction at points or along edges and these diffraction phenomena are not predicted.
2.2.7.3.1.2 Materials The module accounts for materials that are homogeneous or heterogeneous (homogeneous in each zone) and either isotropic or anisotropic. For anisotropic materials, all crystal symmetries can be considered. The crystal orientation of these materials, as defined by the orientation of the crystal reference frame relative to that of the piece, is postulated to be identical at all points in the piece or the homogeneous zone, regardless of the latter's geometry.
2.2.7.3.2 Transducers The field computation module accounts for different types of transducers and their respective active element geometries. This implies various hypotheses about transducer operation and the relationships between geometric parameters, namely the way transducer electroacoustic behavior is modeled and how it radiates into the medium with which it is in contact.
2.2.7.3.2.1 Transduction All of the transducers credited are assumed to include (at least) one piezoelectric element enabling electroacoustic transduction. To do so, the active element is postulated to vibrate only in the thickness mode. While this hypothesis is largely borne out for elements made of piezocomposite materials, it is less evident for conventional piezoelectric elements, which also have radial vibration modes [4]. However, such modes have negligible effect on the field radiated by refraction. Another hypothesis calls for all points on the active element surface to vibrate in phase with the same time dependence. For phased array transducers, different delays can be assigned to the various elements by applying suitable delay laws.
2.2.7.3.2.2 Electroacoustical excitation The time dependence of surface point vibration is not predicted, but instead entered as a computation input. This input signal is considered to be proportional to the particle velocity at transducer transmitting surface. Particle velocity time dependence is input as a sampled signal. The sampling frequency for particle velocity determines the time sampling of computation results and results obtained by post-processing at the end of computation. For a signal synthesized with the reference signal tool, the selected sampling frequency must be

CIVA 9 User Manual
compatible with the planned use of post-processed data (e.g. to study the impact of bandwidth or signal central frequency on the radiated field).
2.2.7.3.2.3 Active element geometry In theory, active elements should have flat surfaces. This is in fact an assumption made in the Rayleigh integral used to model transducer radiation in the coupling medium. However, it has been clearly established (and widely demonstrated in the literature – see for example ref.[5]) that curved-surface elements can be modelled in this way, insofar as "second diffraction phenomena" remain negligible. The wavelength radiated into the medium must then be significantly shorter than the smallest radius of curvature of the radiating surface and the transducer opening angle must be significantly less than 90°. These two conditions are met by most of the focused transducers involved in NDT. Transducers used in acoustical microscopy can, however, pose problems.
2.2.7.3.2.4 Simulation of transducers with lenses For immersion-type transducers, focusing is achieved by shaping the active element or adding a lens (to a flat-surface element). CIVA models the lens as a pure phase object. Vibration of a point on the active element is then assigned a single delay that is both directly proportional to the local thickness of the lens as measured in a direction perpendicular to the active element plane and inversely proportional to the velocity of longitudinal waves in the lens. This hypothesis was validated by comparing simulated/experimental data (see reference [6]). Wave attenuation occurring in the lens is ignored.
2.2.7.3.2.5 Simulating propagation in a contact transducer wedge A contact transducer wedge is made of a solid (Plexiglas-type) material that enables propagation of longitudinal and transverse waves. Where the active element vibrates in the thickness mode, transverse waves are only radiated by edge diffraction[10]; and their only significant contribution takes place along the acoustic axis, in the near field, provided the source configuration is axisymmetrical (circular element). Even if all these conditions are met, reference [11] shows that their contribution to the field refracted in the piece will be negligible. Because of wedge geometry, waves may undergo boundary reflections. Some means is usually provided to counter such reflections and to limit their impact on the refracted field, particularly at the front end of the wedge. Side wall contributions may exist but are considered negligible by the model.
2.2.7.3.2.6 Simulating phased array transducers The model assumes that the various elements in a phased array behave as separate transducers, i.e. that there is no mutual interaction between them. This approximation has been validated in practice, since the impact of mutual interaction on the radiated field is usually negligible.
2.2.7.3.2.7 Simulating of contact flexible transducer

CIVA 9 User Manual
Transducers whose active element radiates directly into the piece (flexible phased-arrays) are dealt with in an approximate way in the current version of CIVA (CIVA 9); they are assumed to impose a uniform load at the piece surface over their radiating area. The overall field amplitude depends on the characteristics of the fluid surrounding medium (it is proportional to its acoustic impedance); changing the coupling medium will not affect the results otherwise.
2.2.7.3.3 Test configuration Once the transducer and piece have been defined, the test configuration is defined by their relative positions and the media surrounding the test piece.
2.2.7.3.3.1 Transducer position relative to test piece CIVA provides numerous possibilities for positioning the transducer relative to the test piece (see Volume 3 of this manual). The model, however, assumes that the transducer (whether an immersion, contact or TR type) radiates by refraction. Theoretically, it is therefore necessary for its active element to be positioned in the coupling medium at a distance of at least one wavelength from the interface between this medium and the test piece. For transducers whose active elements are in direct contact with the piece (flexible phased-arrays), coupling height is assumed to be null.
2.2.7.3.3.2 Media surrounding the test piece Media surrounding the test piece are all assumed to be fluids.
2.2.7.3.4 Defining computation
2.2.7.3.4.1 Wave propagation modes By using the options shown under "type of conversion", it is possible to compute different wave propagation modes. The names given to the different modes are as follows. The case of Rayleigh wave radiation is detailed specifically in §2.2.7.4.
2.2.7.3.4.2 Direct refraction modes Neither backwall reflection nor mode conversion options are selected. Only direct refraction modes are computed in the piece. For isotropic materials, this concerns L and/or T waves, depending on the option. For anisotropic materials, the wave types are qL and/or (qT1 and qT2), depending on the option. qT1 and qT2 wave modes are always computed together.
2.2.7.3.4.3 Backwall reflection modes without mode conversion Only the backwall reflection option is selected. This option credits both direct and backwall reflection modes. Each direct mode is associated with a reflection mode of the same type as the incident mode.
2.2.7.3.4.4 Backwall reflection modes with mode conversion Both backwall reflection and mode conversion options are selected.

CIVA 9 User Manual
This option credits both direct and backwall reflection modes. Each direct mode is associated with two (for isotropic material) or three (for anisotropic material) backwall reflection modes, corresponding to all the possible wave propagation modes.
2.2.7.3.4.5 Special case of contact transducers used on irregular surfaces There are two computation options: matched contact transducer or not (note that this option is proposed in the panel Inspection settings). For an adapted transducer, it is assumed that the volume formed between the wedge and the piece is made of the same medium as the wedge itself, as though the latter had been machined to "match" the local geometry of the piece. For a nonadapted transducer, this same volume is made up of a coupling medium (fluid). Computation thus implicitly includes propagation in the wedge, then through an intermediate, fluid volume, then in the piece. Waves subjected to double refraction (wedge/coupling, coupling/piece) are computed by approximately computing multiple reflections likely to occur in the intermediate volume.
2.2.7.3.4.6 Radiation in the coupling medium For immersion transducers (only), it is possible to compute the field radiated in the coupling medium (L waves, since the medium is a fluid). If the computation zone is partially or totally located in the fluid, this field is computed at all the computation points in that medium. The theoretical model for computing fields produced in coupling media is the Rayleigh integral.
2.2.7.3.4.7 Computation zones The module provides numerous possibilities for defining computation zones (set of points where the field is computed) and positioning such zones in or outside the test piece.
2.2.7.3.4.8 Computation zone in the piece The theory developed for the model provides only for bulk wave prediction. However, in the vicinity of an interface, the elastodynamic field often comprises a combination of bulk and surface waves. While the model accurately predicts bulk wave contributions in the near vicinities of interfaces, under real conditions, the global fields measured at these points would differ due to locally present surface waves. At a distance of more than the wavelength, however, it has been demonstrated [12] that surface waves have no further impact on bulk wave fields. However, by combining the present computation of bulk waves with simultaneous computation of Rayleigh wave contributions, in the configurations for which this last computation is possible, the field resulting of the superimposition of both computed results is an accurate representation of the elastodynamic state at points at the interface or close to it (cf §2.2.7.4)
2.2.7.3.4.9 Computation zone outside the piece As already seen above, for immersion transducers and points located in the coupling medium, fields are computed using the Rayleigh integral.

CIVA 9 User Manual
This integral models fields directly radiated by the transducer but does not account for fields reflected at the coupling/piece interface.
2.2.7.3.4.10 Accuracy The parameter "accuracy," which by default is taken equal to 1, defines the number of contributions to be computed. This number is proportional to the transducer central frequency, the largest dimension of the transducer and the sampling frequency of the computation (which is given as the input signal sampling frequency). For an interface between the coupling medium (or wedge) and a CAD-described piece, this value is multiplied, in the internal computation process, by a factor of 2.5. An accuracy of 1 then implies 2.5 times more contributions than for interfaces defined parametrically. This factor is intended to allow margin for variations in interface geometry with respect to a parametrically defined interface. If the CAD-described interface has very few elements, a factor of 2.5 may be too high and the user may wish to decrease the accuracy parameter used by default. If, on the other hand, the CAD-described interface has many elements that significantly change piece geometry with respect to an established standard, this number may be too low. The user may then wish to raise the accuracy factor default value. For a phased array transducer, the number of contributions is multiplied, in the internal computation process, by a factor of 2. An accuracy of 1 then reflects two times more contributions than for a single element transducer. As a result, for a phased array transducer, and an interface between the coupling medium (or wedge) and the CAD-described piece, this value is multiplied, in the internal computation process, by a factor of 2 x 2.5 = 5. An accuracy of 1 then reflects 5 times more contributions than for parametrically-defined single element transducer interfaces. If the user examines the time dependences of impulse responses (a post-processing option allows to do so), he will note that, with a default accuracy value of 1, the time signal contains high frequency digital noise. However, when impulse responses of different elastodynamic quantities are convolved with a typical NDT transducer excitation signal, the convolution behaves like a passband filter and blanks out the effect of the HF digital noise. Detailed study of impulse response variations, for example with computation point position in the field, usually requires computing to a degree of accuracy greater than default value 1.
2.2.7.3.4.11 2D/3D computations The module is basically designed to perform 3D computations. A 2D option is, however, available. 2D computations are performed on the assumption that the configuration has 2D symmetry. The transducer, defined by the interfaces as a 3D object, is credited as a line, sometimes curved, source, as the section of the 3D radiating surface in the transducer plane of symmetry. Such computations are of interest only where the computation zone is in the plane of symmetry of the field, i.e. the plane formed by the transducer acoustic axis and an axis normal to the interface. If the material considered is anisotropic, it is likewise

CIVA 9 User Manual
necessary for its crystal orientation to have two axes of symmetry within this same plane. Quantitatively speaking, a 2D field can only provide an accurate picture of the field radiated by a transducer if the test configuration is truly 2D (i.e. case of a transducer/piece configuration that is invariant along an axis perpendicular to the plane in which computation takes place). Where this is not the case, the only advantage of the 2D option is to limit the number of computation points considered, thus significantly decreasing computation time. The results obtained then provide an idea of the phenomena involved, and are all the more quantitatively accurate as the configuration approximates a 2D setup. If this option is selected, the program will not verify whether the configuration used in computation is legitimate in terms of 2D model hypotheses.
2.2.7.4 RADIATION OF RAYLEIGH WAVES 2.2.7.4.1 Introduction CIVA allows in some simple configurations for the prediction of Rayleigh waves contributions propagating at the surface of and in pieces as well as their re-radiation (leakage) in the coupling (leaky Rayleigh waves) from which they are generated. Compared to the case of bulk wave modeling, the type of configurations that can be considered is restricted. The theoretical model for Rayleigh waves is therefore presented separately. A detailed presentation of the theory (and of typical results) can be found in Ref. [13]. Rayleigh wave contributions (at the surface or in the piece volume) and associated bulk contributions (in the coupling) can be computed together with bulk wave contributions described in previous paragraphs. Specific post-processing facilities allow one to visualize these various wavefields together of separately. 2.2.7.4.2 Objective of the Rayleigh wave module The module allows one to compute fields of Rayleigh surface waves (respectively, leaky Rayleigh waves) radiated by a transducer at (respectively, from) the interface coupling / piece at a point or a set of points at or under the piece surface (respectively, in the coupling). As for bulk wave computation, one must define: • a piece by its geometry and its material : for Rayleigh wave, only planar,
cylindrical or spherical geometries can be considered. Piece material must be isotropic
• a transducer: its type, geometrical and electro-acoustical characteristics. For Rayleigh waves, only transducers radiating by refraction are considered. In the case of a contact transducer radiating through a wedge, the wedge (in Plexiglas) is modeled as a fluid medium, whose geometry matches that of the piece, and its finite dimensions at the piece surface are not taken into account
• their relative position

CIVA 9 User Manual
• positions of calculation points: for Rayleigh waves, only these propagating along the entry surface are considered
• propagation mode(s) to compute between the transducer and calculation points
• elastodynamic quantities. • 2.2.7.4.3 Rayleigh and leaky Rayleigh waves pencils A Rayleigh wave is generated at a point of the piece surface when a portion of the incident acoustic field in the volume of the coupling fluid reaches this point by forming an angle with the local normal such that the projection on the interface of the fluid phase wavespeed equals Rayleigh wavespeed parallel to the surface. This angle is therefore given by sin-1 (c0 / cR), where c0 is the speed of bulk waves in the fluid coupling and cR, the speed of Rayleigh waves at the surface of the piece (note that this speed is automatically deduced from the speeds of bulk waves in the fluid and compression and shear waves in the piece). While propagating on the surface, a portion of the energy is confined to or close to the surface; its decreases exponentially with depth. The following figure shows how the amplitude of various elastodynamic quantities varies with depth expressed in wavelengths λ.
0
1
2
3
-0,5 0,0 0,5 1,0 1,5
zuru
zλ
Displacement0
1
2
3
0,0 0,5 1,0Energy
zλ
0
1
2
3
-0,5 0,0 0,5 1,0Stress
rrσzzσ
rzσzλ
Figure 380 : Amplitude variation for various elastodynamic quantities as function of depth.
The field associated with the propagation of this wave in the piece can be deduced from that at the interface itself. For an incident pencil of bulk wave in the coupling fluid arising from one of the source points (its amplitude varying as the inverse of the propagation distance), the pencil of Rayleigh wave it generates has an amplitude that decreases as the squared root of the distance of propagation due to its specific geometric divergence. The figure below shows the bulk wave pencil which generates the Rayleigh wave pencil, as well as the principle of deducing the field inside the piece from the surface pencil.

CIVA 9 User Manual
incident bulk wave at Rayleigh angleRayleigh wave
RθS
O
fluid
solid LR
LS
r
O’
Figure 381 : Generation by refraction at Rayleigh angle of a Rayleigh wave.
The Rayleigh wave propagates as a straight pencil when the surface is flat. In general terms, Rayleigh waves follow curves which are geodesics of the surface. On a cylinder, the geodesic is an helix ; it becomes a straight line when the direction of propagation is parallel to the cylinder axis and a circle of the same radius as that of the cylinder when the propagation is perpendicular to the axis. For a sphere, the geodesic is a circle of radius equal to that of the sphere. The following figure shows geodesics on a flat, spherical or cylindrical piece along which a Rayleigh wave propagates between two points of the same colour.
Figure 382 : Geodesics for Rayleigh wave propagation on flat, spherical or cylindrical surfaces.
During the same surface propagation, the rest of the energy is re-radiated into the coupling fluid as an acoustic (pressure) wave according to a mechanism (leakage) inverse of that of their generation; therefore, these contributions propagate in a direction forming an angle equal and opposite to that of generation. Radiation of leaky Rayleigh waves can also be described as a pencil of bulk wave which amplitude depends on that of the Rayleigh wave at the locus of its generation on the interface. The following figure shows the various paths that must be taken into account to model the field between a point source in the fluid coupling and an observation point in the same medium: simultaneously, both the field implying a propagation as a Rayleigh wave and that corresponding to a specular reflection of bulk waves are computed. (NB: however, their prediction may be computed separately in practice).

CIVA 9 User Manual
incident bulk wave at Rayleigh angleRayleigh waveleaky Rayleigh wavepath of bulk specular reflection
RθRθS
O
fluid
solid LR
LOLS
r
Figure 383 : The various bulk or Rayleigh wave pencils involved in the propagation between source point S and
observation point O.
Thus, by introducing the notion of Rayleigh wave pencil, it is possible to derive a model that predicts the generation, the propagation and the re-radiation of Rayleigh waves under a formalism common to that adopted for bulk waves. Quantitatively, the acoustic potential ϕ at the observation point O in the coupling, associated with the propagation of the leaky Rayleigh wave is expressed as follows. It is proportional to the incident acoustic field ϕ0.
⎟⎟⎠
⎞⎜⎜⎝
⎛+
+−≈ R
ROS
RR cL
cLLj
Lfluidfluid ee
rA
SO 0)(0
)(])[;'(
ωωαω
ϕϕ ,
where the distances LS, LO, LR, and r are defined on the figure, c0 (respectively cR) is the wave speed in the fluid coupling (respectively of Rayleigh wave at the surface of the piece), Aflu is a coefficient which depends on plane wave reflection coefficient at the interface between the fluid coupling / solid piece, ω is the angular frequency, αR is a attenuation coefficient along the surface wavepath due to leakage in the fluid. Both the Rayleigh wave speed and its attenuation depend on the density and on the wave speed in the fluid coupling. Influence of these characteristics is weak (but taken into account) on the wave speed, and strong on the attenuation. Similarly, the field associated with the propagation of the Rayleigh wave at an observation point O inside the piece is given by:
OTLR zTLfluidTLR eASOSO )(,,_
,_)(])[;'(])[;( ωαωϕϕ −= , where the Rayleigh wavefield is decomposed into two parts proportional to the amplitude of the Rayleigh wave at O’ at the interface, to a specific coefficient AL,T and to an exponential attenuation along the direction normal to the interface depending on a coefficient αR_L,T and the distance zO (= O’O, distance of O to the interface). The two coefficients αR_L,T are computed automatically since they only depend on elastic properties of the piece medium (and to a lesser extent to acoustic properties of the coupling, though it is accounted for). The various elastodynamic quantities are deduced from these expressions, for each pencil propagation, before summation over the full set of source points.

CIVA 9 User Manual
2.2.7.4.4 Dispersion of Rayleigh waves Rayleigh waves are dispersive (their speed depends on frequency) as they propagate along a surface which possesses at least one non-null curvature [14]. However, dispersion is generally negligible for typical NDT applications. For example, relatively the planar case, Rayleigh wavespeed propagating along the curvature of a cylinder which radius is 100 times greater than the wavelength varies of only 0.3%. For a sphere of radius 10 times greater than the Rayleigh wavelength, speed variation is of 3%. In the computation, dispersion is not taken into account. 2.2.7.4.5 Impulse-response computation To compute simultaneously bulk and Rayleigh wave contributions, it is necessary to compute the fields associated with the Rayleigh wave in terms of impulse-responses, as done for bulk waves. The time dependency of the source is, as it is for bulk waves, a posteriori taken into account by post-processing (convolution) the impulse-responses. This is possible only because Rayleigh wave dispersion is neglected. In the case of bulk waves, attenuation is computed approximately: an average wavepath between the various source points and the observation point is defined (cf § 2.2.7.2.5). Attenuation terms in the case of Rayleigh surface pencils must be taken into account in a more accurate way: for each couple of source and observation points, attenuation is computed and it results in a pulse distortion of the initial impulsion (a Dirac) in the time-domain, which is analytically known. 2.2.7.4.6 Limitations of the Rayleigh wave calculation in present version In the present version of CIVA, the computation of wave contributions associated with Rayleigh wave propagation is limited in terms of computable configurations, for theoretical reasons as well as for software limitations. • The theory has been developed in a pencil formalism. It has been
derived for a transducer radiating through a fluid coupling into an isotropic piece, Rayleigh waves propagating along the entry interface only; it further assumes that dispersion due to surface curvature is negligible.
• Present software implementation is restricted to Rayleigh wave propagating on the entry surface of the piece, this surface being either planar, cylindrical or spherical. Furthermore, piece geometry must be defined parametrically.
• 2.2.7.4.7 Examples of results An example of result is given to illustrate the possibility to compute simultaneously bulk wave contributions and contributions due to the propagation of Rayleigh and leaky Rayleigh waves. The configuration considered is that of an immersed planar circular transducer which radiates toward a flat piece made of steel, its axis making an angle with the normal to the interface equal to Rayleigh angle[=sin-1 (c0 /

CIVA 9 User Manual
cR)]. Calculation zone is a segment partly in the fluid coupling and partly in the piece, parallel to the normal to the interface. Computations of the incident bulk field in the fluid, then specularly reflected in the fluid, of bulk transmitted field (T) together with contributions due to Rayleigh waves in the solid and leaky Rayleigh waves in the fluid are made simultaneously. Two components of the particle displacement field are shown, ux and uz, z being the direction normal to the planar interface and x the direction parallel to the interface plane and in the incidence plane of the transducer. The figure displays time-dependent variations of these components for the set of observation points along the segment.
calculationzone
flat disk
watersteel
Rayleighangle
Figure 384 : computation configuration: immersion at Rayleigh angle

CIVA 9 User Manual
Figure 385 : Left : bulk wave contributions only. Right: bulk wave, Rayleigh surface and leaky Rayleigh wave contributions all together. Top (resp. bottom): x- (resp. z-) component of particle displacement.
In left column, only bulk wave components are shown; in right column, the same components are shown together with those due to Rayleigh and leaky Rayleigh waves. In this configuration, i.e., at Rayleigh angle, contributions of Rayleigh waves in the solid and leaky Rayleigh waves in the fluid are of higher amplitude than that of bulk waves.
2.2.7.5 REFERENCES [1] M. El Amrani, Étude de différentes méthodes de focalisation ultrasonore appliquées au contrôle non-destructif, thèse de doctorat de l’Université Paris VII (1995). Disponible sous la référence CEA – R – 5717. [2] N. Gengembre, Modélisation du champ ultrasonore rayonné dans une pièce anisotrope hétérogène par un traducteur immergé, thèse de doctorat de l’Université Paris VII (1999). Disponible sous la référence CEA – R – 5934. [3] G. A. Deschamps, « Ray techniques in electromagnetics », Proc. I.E.E.E. 60 (1972), pp.1022-1035. [4] J. P. Weight, « Ultrasonic beam structures in fluid media », J. Acoust. Soc. Am. 75 (1984), pp. 1716-1720. [5] F. Coulouvrat, « Continuous field radiated by a geometrically focused transducer: Numerical investigation and comparison with an approximate model », J. Acoust. Soc. Am. 94 (1993), pp. 1663-1675. [6] H. Djelouah, J.- C. Baboux and M. Perdrix, « The transient field of a planar ultrasonic transducer coupled to a lens : experiments and simulations », J. Acoust. Soc. Am. 87 (1990), pp. 76-80. [7] N. Gengembre, A. Lhémery and P. Calmon, « Calculation of wideband ultrasonic fields radiated by water-coupled transducers into anisotropic media », Review of Progress in QNDE 17 (1998), pp. 899-906. [8] O. Poncelet, M. Deschamps, A. G. Every and B. Audoin, « Extension to cuspidal edges of wave surfaces of anisotropic solids : treatment of near cusp behavior », Review of Progress in QNDE 20 (2001), pp. 51-58. [9] S. W. Lee, M. S. Sheshadri, V. Jamnejad and R. Mittra, « Refraction at a curved dielectric interface: Geometrical optics solution », I.E.E.E. Trans. Microwave Theory Tech. MTT-30 (1982), pp.12-19. [10] A. Lhémery, « A model for the transient ultrasonic field radiated by an arbitrary loading in a solid», J. Acoust. Soc. Am. 96 (1994), pp. 3776-3786. [11] T. P. Lerch, L. W. Schmerr and A. Sedov, « The wavefield of an ultrasonic angle beam shear wave transducer : an elastodynamic approach », Review of Progress in QNDE 16 (1997), pp. 885-892. [12] P. Calmon, A. Lhémery and J. Nadal, « Broadband fields radiated by water-coupled transducers in solids - Comparison of approximate models, numerical methods and experiments », Review of Progress in QNDE 15 (1996), pp. 1019-1026. [13] A. Lhémery, N. Leymarie, P. Calmon and R. Coulette, « Simultaneous calculation of bulk and surface transient waves radiated by water-coupled ultrasonic transducers », Review of Progress in QNDE 24 (2005), pp. 1002-1009.

CIVA 9 User Manual
[14] I. A. Viktorov, Rayleigh and Lamb waves, (Plenum, New-York, 1967).

CIVA 9 User Manual
2.2.8 Beam Computation Imaging
This chapter describes the imaging system used to display beam computation results and the analysis tools available in CIVA to characterize UT fields.
2.2.8.1 Generalities The beam computation results are displayed using a dedicated imaging system that will be described in following paragraphs of this chapter. By default, the result of a beam computation is displayed in an independent window. It is also automatically displayed in the 3D modeling view. After any computation the result window is automatically displayed and the image appears in a “tree” representation of the Civa Manager Window as illustrated on the screenshot hereafter. A double click on any “Image” listed in this “tree” representation will display the corresponding image. It is also possible to call any image by right clicking on it and selecting the “Display” menu:
When post-processing operations are applied to the initial computation, new images are created and automatically listed in the “tree” representation of the Civa manager window as shown on the previous screenshot. In case of beam computation with a phased-array probe, the “tree” representation is a little bit different because it is possible to obtain various results after post-processing and also different delay laws. The “tree” representation therefore specifies if several delay laws have been considered as illustrated on screenshot below. Moreover the name of each image recalls the number of the sequence and shot that was considered for the given post-processing operation.

CIVA 9 User Manual
From any beam representation image, other types of images can be displayed. All these images are linked together by a parent/children connection, so that if you close a “parent” image, all children images are automatically closed. Moreover, the cursors of parent/children images are synchronized. The following section describes all type of images that can be displayed using the beam computation module of the Civa software.
2.2.8.2 Various type of images and beam representations This section describes possible beam images depending on the type of computation zone defined in the beam computation configuration, and also several types of representation of the ultrasonic DATA.
2.2.8.2.1 Default images The default image that is displayed after a beam computation depends on the computation zone that is defined in the beam computation configuration. Following sections therefore describes the default image obtained for a given computation zone
2.2.8.2.1.1 “Point” computation zone When the computation zone is a “point”, the beam computation module only computes the beam in a single point. Therefore the default image is a 1D image displaying amplitude vs. time and corresponding to the waveform obtained at the given point. The amplitude is given in dB according to the reference (see “Beam comparisons” for more details) and time is given in µs. The displayed image looks like the following image:

CIVA 9 User Manual
In the title bar of this image, the name of the corresponding XML configuration is given as well as the image number that is written in the Civa manager window (ex: Image1 on the previous screenshot). Finally, the image is named “ASCAN” by an abusive extension of what is called an Ascan image in Ultrasonic testing. Details about this type of image (cursors, menus …) will be given in section “Ergonomics and practical use of beam images”.
2.2.8.2.1.2 1D computation zone For a 1D computation zone, the computation points are set along a line and the default image that is displayed after a beam computation is a 1D image that looks like the picture below:
In the title bar of this image, the name of the corresponding XML configuration is given as well as the image number that is written in the Civa manager window (ex: Image1 on the previous screenshot). This image represents the maximum amplitude of the beam, given in dB according to the reference (see section “Beam comparisons” for more details) vs. the size (length) of the computation zone in mm. Finally, this type of image is named “Image 1D Beam L”. Details (cursors, menus …) will be given in section “Ergonomics and practical use of beam

CIVA 9 User Manual
images” and other images than can derive from this one will be described in “Available views from ‘Image 1D Beam L’ images”.
2.2.8.2.1.3 2D computation zone For a 2D computation zone, the default image that is displayed is a 2D image corresponding to the maximum amplitude of the beam for each point of the computation zone:
The amplitude is given in dB according to the reference (see “Beam comparisons” for more details) and it is represented using a color code (see section “Color map” for details). Horizontal and vertical axes correspond to the dimensions of the computation zone in mm: Length (L) and Height (H). As for other images, the title bar of this image shows the name of the corresponding XML configuration as well as the image number that is written in the Civa manager window (ex: Image1 on the previous screenshot). Finally this image is named “Image 2D Beam LH”. Details about this type of image (cursors, menus …) will be given in section “Ergonomics and practical use of beam images” and other images than can derive from this one will be described in “Available views from ‘Image 2D Beam LH’ images”.
2.2.8.2.1.4 3D computation zone For a 3D computation zone, the default image that is displayed is a 3D image containing the three median cross section “planes of the 3D computation zone”. The following image is then displayed:

CIVA 9 User Manual
The amplitude is given in dB according to the reference (see section “Beam comparisons” for more details) and it is represented using a color code (see section “Color map” for details). The (X, Y, Z) frame represented in the 3D view is the specimen frame and the size of the 3D box in which the image is represented corresponds to the dimensions of the computation zone defined by the user: Length (L), Height (H) and Width (E). As for other images, the title bar of this image shows the name of the corresponding XML configuration as well as the image number that is written in the Civa manager window (ex: Image1 on the previous screenshot). Finally this image is named “Image 3D Beam”. Details about this type of image (cursors, menus …) will be given in section “Ergonomics and practical use of beam images” and other images than can derive from this one will be described in section “Available views from ‘Image 3D’ Beam images”.
2.2.8.2.2 Chaining views available from default images From any image of the beam computation module, it is possible to open other images. These available images are described in the following sections.
2.2.8.2.2.1 Available views from “ASCAN” images No other image can be derived from an ASCAN image.

CIVA 9 User Manual
2.2.8.2.2.2 Available views from “Image 1D Beam L” images Any “Image 1D Beam L” image allows displaying 2 other types of images: “ASCAN” and “Image 2D Amplitude T/L”:
Image 2D Amplitude T/L: this type of image represents the amplitude of the beam vs. time for all the computation points distributed along the 1D computation zone. It looks like the image hereafter.
The horizontal axis of this image represents the length of the computation zone (in mm) and the vertical axis corresponds to the time in µs. The amplitude is given in dB according to the reference (see section “Beam comparisons” for more details) and it is represented using a color code (see section “Color map” for details). Finally, it is possible to display from this 2D image the ASCAN image at a given calculation point by opening the “Images” menu and select “ASCAN”. • ASCAN: this image gives the waveform at one given calculation point. It is therefore synchronized with the vertical cursor of the “Image 1D Beam L”. It can also be obtained from the “Image 2D Amplitude T/L” described above.

CIVA 9 User Manual
2.2.8.2.2.3 Available views from “Image 2D Beam LH” images Any “Image 2D Beam LH” image allows displaying other types of images as illustrated on the screenshot below:
• Image 1D Beam L: this image corresponds to the maximum amplitude of the beam along the horizontal axis of the “Image 2D Beam L/H” image; it is therefore synchronized with its horizontal cursor. Amplitude is given in dB according to the reference (see section “Beam comparisons” for more details). Images derived from this one are described in section “Available views from ‘Image 1D Beam L’ images”.

CIVA 9 User Manual
• Image 1D Beam H: this image corresponds to the maximum amplitude of the beam along the vertical axis of the “Image 2D Beam L/H” image; it is therefore synchronized with its vertical cursor. Amplitude is given in dB according to the reference (see section “Beam comparisons” for more details). Other images that can be derived from this one are identical to images that can be derived from “Image 1D Beam L”. Refer to section “Available views from ‘Image 1D Beam L’ images” for more details about these images.
• Image 2D Amplitude T/L: this type of image represents the amplitude of the beam vs. time for all the computation points distributed along the Length (L) of the computation zone;

CIVA 9 User Manual
it is therefore synchronized with the horizontal cursor of the “Image 2D Beam L/H” image. Amplitude is given in dB according to the reference (see section “Beam comparisons” for more details). “ASCAN” image can be derived from this one. • Image 2D Amplitude T/H: this type of image represents the amplitude of the beam vs. time for all the computation points distributed along the Height (H) of the computation zone;
it is therefore synchronized with the vertical cursor of the “Image 2D Beam L/H” image. Amplitude is given in dB according to the reference (see section “Beam comparisons” for more details). “ASCAN” image can be derived from this one. • ASCAN: this image finally gives the waveform at one given calculation point of the computation zone.
2.2.8.2.2.4 Available views from “Image 3D Beam” images Any “Image 3D Beam” image allows displaying other types of images as illustrated on the screenshot below:

CIVA 9 User Manual
• Image 2D Beam EH: this image corresponds to the cross section plane of the 3D beam image defined by Width (E) and Height (H) of the 3D computation zone. It represents the color coded amplitude of the beam for each point of this plane. It is possible to derive from this image all images described in section “Available views from ‘Image 2D Beam LH’ images”.
• Image 2D Beam LH: this image corresponds to the cross section plane of the 3D beam image defined by Length (L) and Height (H) of the 3D computation zone. It represents the color coded amplitude of the beam for each point of this plane. It is possible to derive from this image

CIVA 9 User Manual
all images described in section “Available views from ‘Image 2D Beam LH’ images”.
• Image 2D Beam LE: this image corresponds to the cross section plane of the 3D beam image defined by Length (L) and Width (E) of the 3D computation zone. It represents the color coded amplitude of the beam for each point of this plane. It is possible to derive from this image all images described in section “Available views from ‘Image 2D Beam LH’ images”.
• Image 2D Amplitude T/L: refer to previous section for details about this image.

CIVA 9 User Manual
• Image 2D Amplitude T/E: refer to previous section for details about this image.
• Image 2D Amplitude T/H: refer to previous section for details about this image.
• ASCAN: this image finally gives the waveform at one given calculation point of the computation zone.
2.2.8.2.2.5 Synthesis of beam images that can be derived from default images The set of images described in the previous sections can be represented following the flowchart hereafter. It is not perfectly exhaustive in the sense that most images can be recovered from various images (there is not a unique way to open a given image). Nevertheless, it gives a global overview of the hierarchy used to organize all possible images ant the way to recover them.
2.2.8.2.3 Type of representations In the previous chapter, we have described the type of images that can be selected to display the beam computation results. In this section, we will focus on the various representations of ultrasonic data that can be done in the beam imaging system.
2.2.8.2.3.1 Maximum amplitude representation The “Maximum amplitude” representation is the default mode that is used to display beam images. It consists in representing the maximum amplitude of the beam at each calculation point of the computation zone. This amplitude is given in dB according to the reference (see section

CIVA 9 User Manual
“Beam comparisons” for more details). An example of such representation is shown below in a 2D image.
2.2.8.2.3.2 Time representation The “Time” representation consists in representing the value of the time of flight in each point of the computation zone. This kind of representation illustrates the shape of the wavefronts in the computation zone. It is possible to switch from the default representation mode to the time representation by selecting appropriate option in the “Display option” menu of beam images (refer to section ”Ergonomics and practical use of beam images” for more details). An example of such representation is given hereafter.
2.2.8.2.3.3 Amplitude representation The “Amplitude” representation consists in representing the amplitude of the beam in each point of the computation zone at a given time of flight. This kind of representation illustrates the wavefront at a given time in the computation zone. The user can then use a time cursor to display this

CIVA 9 User Manual
wavefront for all time values and therefore visualize the wave propagation inside the computation zone. It is possible to switch from the default representation mode to the amplitude representation by selecting appropriate option in the “Display option” menu of beam images (refer to section “Ergonomics and practical use of beam images” for more details). An example of such representation is given hereafter for three time values.
2.2.8.2.3.4 “Video” representation The “Video” representation is linked to the Amplitude representation. Indeed, it represents an automatic animation of the wavefront propagation inside the computation zone. This representation mode is only available for 2D images. Refer to section “Tools” menu of beam images for all details about how defining videos.
2.2.8.3 Ergonomics and practical use of beam images Whatever the type of image (1D, 2D, 3D) we can identify different areas in beam images:
• Title bar (refer to 2.2.8.2 for more details) • Menus • Right-hand information panel • Cursors • Color bar These different items can have slight differences depending on the nature of the beam image (1D, 2D or 3D). The following sections therefore described each item for each kind of image.
2.2.8.3.1 Window dimensions and positioning Imaging windows can be resized individually like any window of other software running on Windows. Data zone dimensions adjust themselves to the requested window size and the right part of the window (see description in next sections) has a fixed width. An up-down scroll box appears if the window is too small to display all available information. Imaging windows positions can be adjusted individually, like any window of other software running on Windows (window position is adjusted by clicking the title bar and dragging the window to the desired location).
Windows can be closed, minimized or maximized to fill the screen using classical Windows icons illustrated beside. NB: An image that is closed and then reopened without

CIVA 9 User Manual
exiting Civa has the same position and size than previously specified by the user. 2.2.8.3.2 “Images” menu of beam images For all possible images, the “Images” menu allows to open other types of images every time that it is possible (see “Chaining views available from default images” for details). Then in all cases, the “Images” menu provides the two following choices: • “Data Infos…”: the “Data Infos…” selection opens an html file containing
a description of the beam computation configuration (Specimen type, Transducer characteristics, computation parameters, etc.)
• Close: this option closes the current images and all children images. • 2.2.8.3.3 “Tools” menu of beam images Depending on the nature of the beam image, the following items may be available in the “Tools” menu. • AMAX: the selection of AMAX option displays an information window
(see screenshot below) in which the maximum amplitude of the image is given in arbitrary units of CIVA, called points (pts).
This amplitude is the reference amplitude taken into account to calculate amplitudes in dB in all beam images. • Build video: the build video option allows creating an animation of the
wave propagation inside the computation area. When selecting this option, the following dialog box appears:

CIVA 9 User Manual
After selecting desired options, click on the “Build” button. A progress bar will appear and finally the video window will be automatically displayed. It looks like the image above. It is possible to save this video in “avi” format by clicking on the “Save video as…” button. • Export to 3D scene: this option allows the user to export the computed
beam in the 3D modeling view. If needed, it is possible to “unexport” this image (remove the beam image from the 3D modeling view) by right clicking anywhere in the white background of the 3D modeling view and select “Unexport” menu. When the beam image is exported in the 3D modeling view, any modification in the independent beam window (cursor movement, type of representation, etc.) is automatically applied to the exported view.
• Export image (txt): this option calls an export function in text format of some ultrasonic data contained in the image. This procedure extracts the amplitude of the computed beam for each point of the computation zone. In the particular case of ASCAN image, the export procedure exports all points of the waveform.
• Export image (png…): this export function allows the user to save any beam image in “png”, “jpg”, “jpeg”, “gif” or “bmp” format.
• 2.2.8.3.4 Right hand information panel of beam images Any beam image contains an information panel located on the right side of the image. By default, this information panel is hidden to reduce the size of the whole image window. To open this information panel, just click on the icon, as illustrated below:

CIVA 9 User Manual
Depending on the nature of the image (1D, 2D or 3D), different options will be provided in the right-hand information panel. These options are now described in following sections for each kind of image.
2.2.8.3.4.1 1D images 1D images can be either ASCAN or “Image 1D Beam X” image, where X stands for computation zone dimension (X = L, H or E for Length, Height or Width respectively). Options provided in the information panel are therefore listed below:
Provided options
ASCAN
Image 1D Beam X
• Cursor: the cursor menu provides measurements (coordinates, amplitude) at cursors position. Refer to section “Cursors” for detailed description of cursors.
• Display options: the “Display options” menu allows the user to switch the type of representation of the beam. Refer to paragraph “Type of representations” for details about available representations (Maximum amplitude, Amplitude, Time).
• Focal Spot: the “Focal Spot” provides automatic measurement of the focal spot. This option is fully detailed in paragraph “Focal spot measurement”.
2.2.8.3.4.2 2D images 2D images can be either “Image 2D Beam XX” or “Image 2D Amplitude T/X” images where X stands for computation zone dimension (X = L, H or E for Length, Height or Width respectively). Options provided in the information panel are therefore listed below:

CIVA 9 User Manual
Provided options
Image 2D Beam XX
Image 2D Amplitude T/X
• Color map: the “Color map” menu allows the user to change the color bar of the image. Refer to section “Color map” for details.
• Cursor: the cursor menu provides measurements (coordinates, amplitude) at cursors position. Refer to section “Cursors” for detailed description of cursors.
• Display Options: The display options menu
allows the user to switch the type of representation of the beam. Refer to “agraph “Type of representations”
for details about available representations (Maximum amplitude, Amplitude, Time). Another option is also provided in this menu. This option is named “Smooth the image” and it results in an interpolation of amplitude between consecutive calculation points in order to get a nice resolution on the beam image even if the number of calculation point is not very high. • Focal Spot: the focal spot menu allows automatic measurements of the focal spot. This option is fully detailed in section “Focal spot measurement”.
• Local Orientations: this option allows displaying local orientation of the beam at each calculation point of the computation zone. Refer to section “Local orientations” for all details about this option.
2.2.8.3.4.3 3D images

CIVA 9 User Manual
Available options in the right-hand information panel of 3D images are described in this section: • Color map: as for other images, the color map menu allows the user to change the color bar of the image. Refer to section “Color map” for details.
• Cursor: the cursor menu provides measurements (coordinates, amplitude) at cursors position. Refer to section “Cursors” for detailed description of cursors.
• Display options: the “Display options” menu allows the user to switch the type of representation of the beam. Refer to paragraph “Type of representations” for details about available representations (Maximum amplitude, Amplitude, Time).
• Focal Spot: the focal spot menu allows automatic measurements of the focal spot. This option is fully detailed in section “Focal spot measurement”2.2.8.4.2.
• Planes: this menu contains the options described on screenshot hereafter:
The “Display planes” option displays or hide the three cross section “planes of the 3D beam image (see next screenshot).
The “Smoothing” option is equivalent to the one described in previous section for 2D images and is illustrated on picture below.

CIVA 9 User Manual
The “Transparency below min threshold” option allows hiding (make transparent) all amplitude values of the image that are lower than the minimum threshold. This minimum threshold is adjusted using the bottom cursor of the color bar, as illustrated on next picture.
The “Display wire box” option allows displaying or hiding the red lines corresponding to the contour of the 3D computation zone (see screenshot below).
2.2.8.3.5 Cursors Except the 3D beam images, any image of the beam imaging system contains horizontal and vertical cursors that are suited to the type of view

CIVA 9 User Manual
involved. The user can move these cursors by clicking with the left button of the mouse on the selected cursor and move it to the expected point of the image. It is possible to move the two cursors at the same time by clicking on their crossing point. For a given file, all cursors are linked to each other. This means that, when a cursor is moved along the axis of a given view, its movement is automatically reproduced in all the views affected by the displacement. On the example illustrated hereafter, any cursor movement in a given 2D image derived from the 3D image automatically implies refreshing of the 3D view.
From an ergonomic point of view, measurements corresponding to each cursor of any image are displayed by default and attached to the cursor position. If needed, it is possible to deactivate these labels by right clicking on a cursor and select the “Cursor with measurement” menu as illustrated below. Repeat the same operation for re-activating automatic measurements.

CIVA 9 User Manual
Measurements associated with cursors of any images are reported in the right-hand information panel of any image. Of course, this information panel is suited to the type of view involved, what means that slight differences will be observed depending on the image nature (1D, 2D or 3D) and depending on the type of representation (Maximum amplitude, Amplitude or time). Screenshots below illustrates some examples of the Cursor menu (it is not an exhaustive description):
Whatever the image; the cursor menu is divided into 3 main parts: the upper part concerns measurement of cursor coordinates in the specimen frame, the middle part gives the information of cursor coordinates in a local frame associated to the computation zone, and finally the lower part gives amplitude measurement at cursor position and time information. By default, measured values are given in mm for coordinates, µs for time information and in dB for what concerns amplitudes. It is however possible to modify these default units by selecting the desired unity in the appropriate list. 2.2.8.3.6 Zooms It is possible to zoom-in or zoom-out in any part of beam images by applying the following procedures. Press the Ctrl button, while also holding the left mouse button in any image, and then use the mouse to define a rectangular zoom area. Once the rectangle is drawn, release the left mouse button. The zoom area then occupies all the space available in the view. To move the zoom area during the zoom-in operation, press the shift button and then release the Ctrl button while still holding the left mouse button. This zoom-in operation is limited to the opened window.

CIVA 9 User Manual
For zoom-out operation and restore the image to its initial state, double click in the window. If several zoom-in operations were applied, each double click restore the display in the state it was before previous zoom-in. 2.2.8.3.7 Color map The color map menu gives possibility to the user to change the color map used for color coding of displayed quantities in the image. Available color maps are listed below:
Color gradation
Gray gradation
Non Symmetric gray gradation
Civa color map
Non Sym. Civa From the color map menu, it is possible to concentrate the color map dynamic over a reduced amplitude range. This can be done using two methods: • Moving the mouse on the color scale cursors located on the right-hand
side of the image: • To raise the color scale minimum value, position the mouse at the
bottom of the scale until its icon changes to a double arrow, then left click, hold and drag the scale up.
• To lower the color scale maximum value, position the mouse at the top of the scale until its icon changes to a double arrow, then left click, hold, and drag the scale down.
• Keying-in the upper and lower limits of the color scale in the (min., max.) fields of the color map menu.
Regardless of the method used, the cursor position on the scale and the value given in the relevant field are automatically adjusted for consistency. It is also possible to increase (or decrease) the overall dynamic of the image. By keying in a value (in dB only) in the color map menu option named "Dynamic", it is possible to move the scale by any value (the value can be negative). For example, if a value of 6dB is keyed in, the maximum color scale value is -6dB (blue saturation). This action results only in visual effect and does not in any way modify the amplitude values associated with the signals. If the lowest value on the color scale is a finite one (e.g. -12dB), it is corrected by whatever the dynamic value. Note that the dynamic can be modified by simply clicking the buttons located to the right of the dynamic field. Each click increases or decreases the dynamic by 3 dB. Finally, it is also possible to select the unit for expressing amplitude (points, % or dB) on all images.

CIVA 9 User Manual
2.2.8.3.8 Image superimpositions It is possible to superimpose 1D beam images only, that’s to say “ASCAN” images or “Image 1D Beam X” images (where X stands for computation zone dimension: L, H or E for Length, Height or Width respectively). To do that, you just have to click with the left button of the mouse on the curve displayed in an image and drag and drop it into another image. When done, a new menu named “Superimposition” appears in the right-hand information panel of the window containing more than one curve as illustrated on the screenshot below:
From the superimposition menu, the following options are available: • “donnée”: list of superimposed curves • Amp. Offset: possibility to apply amplitude offset to the superimposed
curve. The user can either click on the up and down buttons or keying in any value.
• Time Offset: possibility to apply amplitude offset to the superimposed curve. The user can either click on the up and down buttons or keying in any value.
• Treatment type: this option concerns the shape of the superimposed curve. For example you can select dash line display instead of solid line.
• Color: allows modifying the color of the superimposed curve. • Normalize button: possibility to normalize automatically the amplitude of
the superimposed curve compared to amplitude of the nominal curve (the one of the initial image). The amplitude offset is then automatically reported in the “Amp. Offset” field.
• Remove button: click on this button to remove the selected curve from the current window.
•
2.2.8.4 Analysis tools for beam characterization In this section, we will describe analysis tools that are integrated in the Beam imaging system and allow ease beam characterization.
2.2.8.4.1 Iso-surfaces “Iso-surfaces” option is available only in 3D Beam images. The idea of this tool is to represent in the 3D image one or several 3D envelopes of the beam at given level of amplitudes.

CIVA 9 User Manual
An example of beam computation in a 3D computation zone is given on the screenshot below as well as an illustration of iso-surfaces representation:
The main parameters of the iso-surfaces toolbox are listed below: • Number of surfaces: selection of the number of surfaces to be displayed
between the minimum and maximum level of amplitude defined in the following.
• Min. amplitude: minimum amplitude in dB. • Max amplitude: maximum amplitude in dB. • Opacity min: minimum value of opacity (0 means invisible) • Opacity max: Opacity max (A min opaque). 2.2.8.4.2 Focal spot measurement The focal spot measurement allows automatic measurement of the focal spot. This tool is suited to the image it is applied, what means that in 3D image the focal spot measurement gives a parallelepipedic box, whereas in 2D images it results in a rectangular box and finally on 1D images it gives the dimension of the focal spot along 1 dimension. The focal spot measurement tool relies on the definition of several parameters listed below:
• Show focal spot: select this option to activate the measurement of the focal spot and display the automatic measurement in current image.
• Compared to local max: this option is available in images derived from a 3D beam image only. It allows measuring the focal spot at given level amplitude (the one define in the same toolbox in focal spot threshold)

CIVA 9 User Manual
regarding the maximum amplitude of the current image. If this option is not selected, then the focal spot measurement is done regarding the maximum amplitude of the whole file. An example of use is given hereafter:
• Focal spot threshold: this parameter defines the amplitude level according to maximum value of reference for measurement of the focal spot.
• Focal spot orientation: this gives the orientation of the focal spot according to the vertical direction of the current image. This value is automatically adjusted by default, but can be modified by the user.
Finally, screenshots below illustrate focal spot measurement in various images.
2.2.8.4.3 Local orientations This option allows displaying the local orientations of the beam at each calculation point of the computation zone. These local orientations are represented by small arrows and are displayed between a minimum and a maximum threshold defined by the user; a click on any arrow of the current image indicates the exact value of beam orientation at the corresponding point. The following example illustrates this option:

CIVA 9 User Manual
Parameters to be defined when using the local orientations tool are listed and described below:
• Display local orientations: select this option to activate local orientations display in the current image;
• Iso display: this option allows switching between two display modes. The default mode is named “Amplitude”: it represents the local orientation of the beam at a given calculation point (see left picture on previous page). The second mode is called “Time”: it represents local orientations of the beam at a given propagation time (see right picture on previous page).
• Min threshold or Wave front: depending on the “Iso display” selected mode, the user has to define either the min threshold or the “Wave front” value. The min threshold is an amplitude value in dB corresponding to the expected lower boundary for local orientation display. The “Wave front” value is the time value in µs at which the user wants to display local orientations.
• Max threshold: The max threshold is an amplitude value in dB corresponding to the expected higher boundary for local orientation display.
• Density: this parameter is related to the quantity of arrows to be displayed between the minimum and maximum thresholds. It is included in range [0; 100] and value 100 means that local orientations will be displayed at each calculation point.

CIVA 9 User Manual
Notes: 1) The local orientation option is only available if the beam computation has been performed using the “Propagation orientation” storage option (Computation parameters panel Storage options tab). Therefore if you cannot find the local orientation toolbox in beam image, check that relevant storage option was selected in your beam computation configuration. 2) When the computed beam includes more than ONE ultrasonic path (direct longitudinal, reflected Longitudinal, direct transverse, etc.), the local orientation display option is not provided in the right-hand information panel of beam images. Thus, if you made a beam computation including more than ONE UT path, you have to open the “Modes” tab of the Post-processing panel, select a single mode (unselect all modes except one) and perform the beam post-processing (of course, relevant storage options must be selected). Then the local orientation toolbox will be available in the post-processed beam image. 2.2.8.4.4 Beam comparisons The nature of beam images (1D, 2D or 3D) depends on the type of computation zone and the physical quantity that is computed (scalar potential, displacement field modulus, etc.) depends on the type and number of modes (Longitudinal, Transverse, converted modes) that has been computed. After any beam computation, the software therefore displays a default image depending on the user choices. This default image contains a maximum amplitude value that is taken as a reference for the default display, what means that amplitudes at each point of the computation zone are normalized according to this reference value. The comparison of different beam computation results in terms of amplitude is therefore not straightforward but can be done very easily following the procedure described hereafter. The first point is to apply relevant post-processing of the default results so as to be sure that the displayed physical quantities of any image you want to compare are equivalent. Indeed, it is for example completely true to compare displacement field modulus calculated for various probes in a given computation zone, but it would be wrong to compare the displacement field modulus on one hand, and the scalar potential on another hand. When all the results you want to compare corresponds to the same physical quantity, then the direct comparison is very easy. In the Civa manager window, you can specify which result will be taken as a reference by right clicking on the desired image and select “New reference” menu. Then you can compare other results to this reference by right clicking on other images and select the menu “Ref to”. The picture below illustrates this procedure:

CIVA 9 User Manual
2.3 CIVA UT Module – Defect Response
2.3.1 Computation parameters The computation parameter panel contains five tabs: Incident field, Options, Interaction, Acquisition and Calibration.
Figure 386: tabs in the Computation parameters panel of the Defect Response module.
Under the “Incident field” tab, the user may choose between several methods for computation of the incident beam. Under the “Options” tab, the user refines the options for the chosen method. The user may activate or deactivate the computation of selected wave modes (direct echoes, corner echoes, pressure waves, shear waves, mode conversion, and surface and backwall echoes). The “Interaction” tab enables the choice of the beam-flaw interaction model. Either the Kirchhoff model, the GTD (Geometrical Theory of Diffraction) or the Born model can be selected depending upon the type of inspection and on the flaws. The “Acquisition” tab enables the user to specify the time window that will be used for computation and waveform display. Finally, under the “Calibration” tab, an amplitude reference value for normalization can be enabled, either entered by the user or computed by the software.

CIVA 9 User Manual
2.3.1.1 Incident-field tab In this panel, the user may select the computation method for the incident beam from three choices: “Parametric field”, “Stored beam file” and “on-line beam computation.” These options are made visible by clicking on the “method” menu, at the top of this panel.
2.3.1.1.1 Parametric field When “Parametric field” is chosen, the acoustic field of the incident wave is approximated by a mathematical function. The purpose of this computation is to obtain a qualitative representation of the chosen configuration. This calculation is very fast, allowing the user to quickly study the effect of defect properties such as shape and location. This option can also be used to help specify the time window that will be used for displaying waveform results. This option, however, will not provide the user with quantitatively accurate beam-flaw simulation results. When selected, the “parametric field” option leads the user to choose from a list of mathematical functions for the incident field approximation: • Step function (“Unit”) • Sinc (“Kirchhoff”) • Gaussian function (“Gauss”) • Smoothed Gaussian (“Mephisto”). The choice between these options is made using the “type” menu. For all of these cases, the parameters of the mathematical functions are automatically computed by the software as a function of the transducer properties (aperture, focusing, and frequency) and the specimen material, for both longitudinal (if present) and transverse waves.
Figure 387 : Computation-parameters menu illustrating Parametric field selection using a mathematical function
Use of parametric field and intrinsic limitations Basically, the amplitude distribution of the field radiated inside the material will be approximated by the selected mathematical function : this “beam profile” will be considered perpendicular to the beam axis (defined by the refraction of the incident field the coupling medium or the wedge medium through the inspected material according Snell’s-Descartes’ laws). The amplitude of the beam is considered as constant, independent of the distance between the probe and the flaw located inside the material.

CIVA 9 User Manual
The divergence of the beam depends on the type of probe: • For planar probes, the beam width is supposed to be divergent from a
synthetic “equivalent point source”, independently of the distance between the probe and the flaw lying in the material. Therefore this is a “far-field approximation”.
• For focused probes, the beam is supposed to be of constant width through the material: this assumption should, indeed, only be valid in the focal area.
Similarly, the time of flight between the probe and the flaw, which is necessary to compute the scattered echoes, is also depending on the type (planar or focused) of probes: • For planar probes, here again the flaw is supposed to be lying in the far-
field of the probes, so spherical wave fronts are considered from the equivalent source point.
• For focused probes, the flaw is supposed to be lying in the focal area, thus one considers planar wave fronts perpendicular to the beam axis.
2.3.1.1.2 Stored beam file Selecting “stored beam file”, the user chooses a previously computed file as the incident field (output from the Beam Computation module in CIVA). This computation strategy is particularly well suited for those cases where the incident beam does not depend on the probe position. The beam-flaw interaction is computed using the chosen incident field; the incident beam is translated for each scanning position. Interactions are only calculated for defects that are within the beam’s calculation zone as it is translated across the specimen. To reiterate, when using this option in the “Defect Response” module, the stored beam file must have been calculated for a zone that is large enough to cover all of the defects of interest during scanning. An example using 45-degree shear waves on a specimen containing side-drilled holes is illustrated here. The incident beam is displayed in the 3D calculation zone in the following figure (display options are discussed later in this section). One can observe that the echo of the side-drilled hole closest to the bottom of the specimen is outside the computation zone and is therefore not taken into account. There is partial coverage of the next two higher holes. These problems are easily corrected by extending the computation zone of the incident beam.

CIVA 9 User Manual
Figure 388 : : Beam-flaw interaction computation using a stored beam file. This example illustrates the
importance of defining a computation zone that is large enough to cover all the defects of interest.
To load a stored beam file for defect response computation, one has to select the method “stored beam file” in the “Incident field” tab, then to click on the icon “+” on the right side of the beam table list (empty as no field is loaded by default). Once the beam file has been loaded, it can be displayed (then hidden) in the main visualization window using the button “Display…” of the lower part of the window.

CIVA 9 User Manual
Figure 389 : Choice of a stored beam file in the “Incident field” tab
For the incident field, the user can select a L(ongitudinal, or Pressure) or T(ransverse, or Shear) waves beam file to perform the beam-flaw interaction. The user may also add or delete incident beams in this panel by clicking the buttons labeled “+” and “x,” respectively. The “+” button opens a browsing window allowing selection of a file from the CIVA folder tree. The name of the selected file, as well as its associated polarization (L or T) now appears in the panel. To suppress a file from this list, select the file you want to remove and click the “x” button. When loading a stored beam file, the software automatically checks its polarization (L or T) and displays this information. Selecting an L-wave file when the list already contains an L-wave field replaces the initially selected file with the new file. Similarly, selecting a T-wave file when there is already one selected replaces the initially selected field with the newest. When loading a stored beam file, all the common parameters between the “Beam computation” and the “Defect Response” modules are loaded from the beam file (e.g., specimen, probe, inspection, and array-setting panels). This inspection configuration may be edited by the user. Warning #1: After loading a stored-beam file, there are no restrictions on the editable parameters. However, modifying some parameters, such as probe properties, will result in errors. Warning #2: When two files are selected (one for each polarization), the loaded inspection configuration corresponds to the one added last.

CIVA 9 User Manual
Warning #3: When two files are loaded as stored beam files, there is no check of the compatibility of the inspection parameters in the two files. For example, the user is able to load two fields calculated with two different probes, thus rendering the calculation meaningless. Warning #4: There is no consistency check on the modes (L- or T-polarization) of the stored-beam files and the modes of the selected echoes in the beam-flaw interaction options (see next section). For example, it is possible to select the computation of T-wave echoes when the only loaded beam file is an L-wave field with no information on the T-wave field. The computation in this case provides no result. Warning #5: 2D/3D interaction options. The governing option is the one selected in the calculation zone of the stored beam file. Thus, when loading a field calculated in a 2D-zone (field computed in a planar section), the wave-defect interactions will automatically be computed with the 2D option. This will occur even when the 3D option is selected in the “computation parameters” panel of the “Defect response” interaction module. 2.3.1.1.3 The “on-line beam computation” option When selecting the “on-line beam computation” option, the user chooses to have the incident field calculated for each position of the probe. This option is recommended for configurations where the ultrasonic beam depends on the probe position. For example, the inspection of specimens with an irregular surface, and the inspection of heterogeneous materials require this option. For this option, it is not necessary to specify a calculation zone before running the simulation. It is the simplest way to obtain quantitatively accurate results. When this option is selected, the user may refine the calculation settings for the incident beam using the “Incident field” tab. Apart from the polarization parameters (L, T, mode conversion, mode reflection), which are linked to the “Defect Response” module settings, the user finds here a similar panel to the “Computation parameters” of the “Beam computation” module (see CIVA UT Beam Computation – Computation parameters).

CIVA 9 User Manual
Figure 390 : The “Incident field” tab and the “on-line beam computation” dropdown menu
By clicking on either the 2D- or the 3D-computation buttons, the user chooses if the incident field is calculated in 2 or 3 dimensions. By clicking or unclicking the “Attenuation” option, the user is choosing whether or not to take attenuation into account in the calculation. The attenuation parameters are specified by the user in the “Material” tab of the “Specimen” panel. The user may also refine the “Accuracy” parameter of the incident field computation (see CIVA UT Beam Computation – Computation parameters). Please bear in mind that while increasing this parameter improves the precision of the results, it also increases the computation time. In most cases, the accuracy may be set to 2 for quantitatively accurate results. However, the user may set different increasing values of accuracy to check the convergence of the results. Warning: the “Accuracy” parameter described above only affects the incident field calculation, as for the same parameter from the “Beam computation” module, “Computation parameters” panel. It is not related to the “Accuracy” parameter in the “Options” tab of the “Defect response” module, which is related to the flaw discretization.
2.3.1.1.4 The flaw-influence-zone option for the online beam computation When the “on-line beam computation” option is chosen, the user is provided with the opportunity to optimize the calculation duration. The user can define a 3D zone outside of which no calculations will be performed. In choosing this option, the user assumes that the beam-flaw interaction is negligible outside of this zone. To specify the dimensions and the position of this zone, the same menu as described in the “zone” tab of the

CIVA 9 User Manual
“computation parameters” panel is available (see CIVA UT Beam Computation – Computation parameters). The flaw-influence zone is linked to the probe, i.e., for each displacement of the probe, the displacement of the flaw-influence-zone is the same. For each probe position, the presence of a flaw inside the flaw-influence zone is checked. If a flaw is present, the incident field is computed in the neighborhood of the defect in order to perform the beam-flaw-interaction calculation, If there is no defect in the flaw-influence zone, no calculation is performed. The computation moves on to the next probe position. The principle of the flaw-influence-zone calculation is illustrated in Figure below. This figure shows the case of probe displacement along the surface of a complex-shaped specimen containing two flaws (one side-drilled hole and one notch).
Figure 391 : Illustration of the flaw-influence-zone calculation
Warning: the dimensions of the flaw-influence-zone are specified by the user and there is no check to ensure that the size and location are compatible with the desired computation. It is the user’s responsibility to ensure that the flaw-influence-zone is sufficient for the desired computation. For example, a flaw-influence zone defined too small (i.e., that does not include the entire necessary incident field) will cause artifacts and errors. To enable the specification of the parameters for the flaw-influence zone, click on the button labeled “Activate user-defined flaw-influence zone”. To deactivate this option, click on the button labeled “Turn off user-defined flaw-influence zone”. The panel for specifying the parameters for the flaw-influence zone is shown in the following figure.

CIVA 9 User Manual
Figure 392 : panel for specification of the parameters for the flaw-influence zone
• Dimensions (height, length and width): These dimensions are expressed in mm and specify the size of the 3D zone.
• Positioning options:
1. In the inspection plane: this option allows the user to define the calculation zone using a reduced number of parameters (the calculation plane is automatically taken to be the same as the inspection plane). The centre of the coordinate system is attached to the transducer and therefore moves with the probe during the inspection. When this option is chosen, three more choices become available: “along L-wave axis”, “along T-wave axis” or “Arbitrary,” as shown in the following figure.
2. Arbitrary: In this case, the flaw influence zone is not restricted to be in the inspection plane. This zone can now be centered using

CIVA 9 User Manual
a Cartesian (x, y, z) or spherical (θ, Y, R) coordinate system. The flaw influence zone is still linked to the probe and moves accordingly. The positioning parameters for the flaw influence zone are identical to those specified in the beam calculation toolbox, described in the chapter “CIVA US Beam Computation – Computation parameters.”
Warning #1: For the inspection of a complex shaped specimen, it is recommended that the “Arbitrary” positioning reference system be used rather than the “Along L-wave axis” or “Along T-wave axis” options. These latter two positioning options are deduced from both the projection of the probe center and the refraction directions in the specimen. For highly irregular surfaces (e.g., small local radius of curvature), the L- or T-modes might be off target or might not exist any longer. Subsequently, the beam-flaw interaction could be calculated in an irrelevant zone or not calculated at all.
Figure 393: Positioning options for the flaw-influence zone in the inspection plane
2.3.1.2 The “Options” tab and mode selection. The “options” tab is shown in the following figure. This tab includes the type of echoes scattered by the flaw(s) the user wishes to simulate: L-waves or T-waves, with or without account of beam reflection on the backwall and mode conversions (on the flaw or on the backwall), with or without shadowing effects (of flaw over flaw, geometry over flaw or flaw over geometry), as well as additional echoes (surface echoes, backwall echoes, lateral wave in TOFD configuration). Warning: The “options” tab depends on the type of inspection (TOFD, Tandem, Pulse Echo) and on the type of incident field method (parametric field, stored beam file, on-line beam computation).

CIVA 9 User Manual
Figure 394: the “Options” tab on the “computation parameters” setting panel of the “Defect response” interaction
module
Computation mode: 2D or 3D computation The “Options” tab starts with the “computation mode” choice, where the user selects 2D or 3D computation. For the 2D computation option, the defects are only meshed along the profile corresponding to the intersection between the inspection plane and the defect. For the 3D option, the entire surface of the defects is accounted for, as illustrated in the following figure.
Figure 395 : Illustration of the 2D and 3D discretization options for the beam-flaw-interaction calculation
Warning: 2D computation is only allowed for side-drilled holes and planar defects. Other types of defects such as spherical defects, flat-bottomed holes, hemispherical-bottomed holes, CAD defects and multifaceted planar defects can only be considered using the 3D option. Propagation mode:

CIVA 9 User Manual
Mode selection is available in the zones labeled “Incident wave mode”, “Sound path” and “mode conversion”. In the “Incident wave mode” zone, the user selects what polarizations (L-waves or T-waves) are to be taken into account in the computation. By deselecting the L-waves for instance, the user discards L-polarized waves both in the incident and reflected modes (if any). In the “Sound paths” zone, the user finds a drop-down menu displaying the available choices.
• Direct: when this option is chosen, only beam-flaw interactions that are in the direct sound path from the probe to the defect and vice-versa are considered. Waves arriving at defects after reflection off the bottom surface are not taken into account in the beam-flaw interaction. Therefore, the only echoes taken into account are the specular reflections and tip diffractions.
• Half-skip: when this option is chosen, in addition to the previously described direct modes, waves incident on defects after reflection off the bottom surface are also taken into account. Rebounds off the bottom surface from the probe towards defects are in this case considered as well as rebounds off the bottom surface from the defects towards the probe. This option therefore enables the computation of corner echoes, or more generally, echoes resulting from the inward and/or outward reflection off defects via the bottom surface.
• Full skip: when this option is chosen, in addition to the previously described modes, waves incident on defects after reflection off the bottom and top surfaces are also taken into account.
Warnings: • Direct and half-skip options are available for any specimen, whatever the
option chosen for the incident field. However, if the “half-skip” calculation is selected in conjunction with the “stored beam file” option, the user must take some precautions when calculating the incident field. When using the “half-skip” option, the software applies an algorithm called “mirror”. The field reflected off the bottom surface is deduced (applying the required reflection coefficients) from the incident field contained in the calculation zone specified by the user, as illustrated in the following figure. The precaution the user must take when using such options is therefore to ensure that the initial calculation zone is large enough to include all the necessary field information.
• The “Full skip” option is only available for planar and cylindrical specimens, and only when used in conjunction with the “stored beam file” or “parametric field” option. Here again, the user must specify a calculation zone large enough to include all the necessary field information.
• If a flat-bottomed hole or a hemispherical bottomed hole has been selected as a defect in the specimen undergoing inspection, the only available option for the calculation is “direct.”

CIVA 9 User Manual
Figure 396: Illustration of the “mirror” algorithm using a stored beam file for the “Defect Response” module with
the “half skip” option
Mode conversion: Mode conversion can be taken into account in the beam-flaw interaction for any option selected under “echoes” (direct, half-skip or skip). After reflection off the bottom surface, the refracted waves can include more than one polarization. By clicking the “mode conversion” option, the user specifies that all wave polarizations incident on defects be included in the computation. Mode conversions that occur at the defect surface are automatically taken into account. Accuracy: Under “accuracy”, the user enters a number that determines the meshing (sampling) of the defect surface. The greater the number, the more precise the calculation is. The tradeoff with higher precision is longer computation times. In most cases, the default value (1) gives acceptable results. However, as described below, it is recommended that the user optimize the value of this number. To optimize the value of the “accuracy” number, the user is advised to iterate over several values until the results converge. For example, if there is no significant change in results for computations made with “accuracy =1” and “accuracy=2”, the lowest value is the best choice in terms of minimizing computation time. If the results are significantly different, the user is advised to repeat this process with larger values until the results converge. Geometrical echoes: This zone allows simulating echoes arising from the specimen boundaries itself: surface echoes (new feature in CIVA) and backwall echoes.
• Surface echoes: Surface echoes correspond to echoes generated by the entry profile of the specimen. This type of echoes can only be simulated using the Incident field option “on-line beam computation”, in 2D or 3D mode, with one or two probes, of the following types :
• Immersion, • Contact,

CIVA 9 User Manual
• Surrounding and surrounded arrays. • Dual element probes (of separate T/R crystals radiating through two
wedges separated by an acoustic layer), as well as flexible probes, directly in contact with the material, cannot generate surface echoes.
• Backwall echoes: In this latest release of CIVA it is possible to compute back-wall echoes, in direct mode (specular reflexion on the backwall), as well as half-skip mode (corner echo on a stepped backwall for instance). The technique used is to consider the back wall as a defect in the specimen and to apply the beam-flaw interaction routine. The “back-wall echo” option, which may be achieved in 2D or 3D, is available for :
• planar specimen, • cylindrical specimens (with the restriction that the inspection plane must
be perpendicular to the cylinder axis), • 2.5D CAD geometries (in the previous version, the specimen had to be
homogeneous, this restriction has been removed), • Nozzles. Please note: For calculating a backwall or a surface echo in 3D, it is strongly advised that the “flaw influence zone” option be used, because it substantially reduces computation times. Lateral wave: This echo corresponds to the lateral wave guided by the surface. In TOFD configuration, this lateral wave may be generated by one probe at transmission, and detected by the other probe at reception. This lateral wave can be simulated in 2D or 3D option, for the following configurations (only in TOFD inspection mode, and using the “on-line beam computation” incident field option) :
• Planar specimen • Cylindrical specimen • Nozzles • 2D CAD geometry Shadowing effects: Unlike the previous version of CIVA, it is now possible to take account of shadowing effects, in 2D or 3D mode, from flaw to flaw, geometry over flaw, as well as flaw over geometry. The only restriction is that the “on-line beam computation” incident field mode has to be selected.
2.3.1.3 The “Interaction” tab The “interaction” tab allows the user to specify the flaw scattering model to be used. Indeed, three different models may be used, but intrinsic limitations of these different models lead to very limited cases for which the user may select one model among two. Those flaw scattering models include (see chapter 06-02 : CIVA UT Defect Response-Computation theory for discussion about the intrinsic hypotheses and limitations of these different models):
• Kirchhoff: This model is suitable for crack-like flaws (planar defect, CAD-contour planar defect, multi-facetted defect, semi-elliptical plane) or “void”

CIVA 9 User Manual
filled volumetric flaws (flat bottomed holes, hemispherically bottomed hole, side drilled hole, sphere) inspected in pulse echo or Tandem mode (or TOFD mode, with some restrictions).
• GTD (Geometrical Theory of Diffraction): This model is dedicated to diffraction echoes scattered by the edges of crack-like flaws. This model is mostly suitable for TOFD simulation over crack-like flaws: planar defect, semi-elliptical plane, CAD-contoured planar defect and multi-facetted defect.
• Born: This model is the only available model for solid inclusions defects, which correspond to solid volumetric flaws (plain cylinder, ellipsoidal or spheres), with acoustic properties (density and sound velocities) slightly different from the host material. For such flaws, an incident wave is partly reflected by the front side of the volumetric flaw, and partly propagating inside the flaw, and then reflected by the back side of the flaw.
Default options: • As pointed out in the previous list, the user can specify the model to be either
the Geometrical Theory of Diffraction (GTD) or the Kirchhoff model, only for crack-like flaws. For all volumetric void flaws, the Kirchhoff model is used, while Born is the only available model for solid volumetric flaws.
• Kirchhoff is the default option for crack-like flaws inspected in pulse echo or Tandem mode, while GTD is the default option for crack-like flaws inspected in TOFD mode.
Figure below shows an example of inspection setup with a contact probe in pulse echo mode and the different defects available in Civa, as listed in the “Flaw list”.

CIVA 9 User Manual
Figure 397: Example of inspection setup with various crack-like, volumetric and inclusions defects
The corresponding interaction tab is displayed on the following figure: after selection of one defect in the list, a right-click on the model name allows to modify it according to the restriction mentioned above.

CIVA 9 User Manual
Figure 398: the interaction tab of the Defect Response module
2.3.1.4 The “Acquisition” tab The time window to be used for the computation is specified in this tab. The user can either choose the default parameters (“Automatic settings”) or can enter the required parameters (“Manual settings”). When “Automatic settings” are selected, the results are automatically displayed in a time window that includes all the calculated echoes and using the sampling frequency used for the reference signal definition. When “Manual settings” are selected, the user is prompted to enter the following parameters:
• Min. time • Digitizing depth • Sampling frequency

CIVA 9 User Manual
Figure 399 : The Acquisition tab in the Computation parameters panel of Defect Response module
The “Min. time” parameter is the delay (in microseconds) between the origin of the digitized signal (defined under the “Probe” panel) and the origin of the user specified time window to be used in the calculation. Note that the “Min. time” parameter is analogous to the positioning of a recording gate when performing actual measurements. The user must then specify the “digitization depth” parameter, which is the length of the signal to be digitized. The user can define this parameter either in microseconds or in number of points. The user can also specify the “sampling frequency” in MHz, with effect on the digitizing depth, but without effect on the signal actual sampling frequency, which remains fixed to the sampling frequency used to define the reference signal. In CIVA9, another option, dedicated to phased arrays simulation, is also available: one can store the response of each element used at reception. Whatever the phased arrays settings, it is possible to compute and to store the response of each element used at reception, for each sequence or probe position : from the resulting scan image, one may open the so-called “Bscan channels file” image.
2.3.1.5 The “Calibration” tab The “Calibration” tab allows the user to directly compare the simulation results to a reference calibration case. By default, computations are performed without calibration and results are displayed in arbitrary units. When the calibration option is not chosen, the usual approach is to run two simulations: one with the flaw which the user wishes to predict the response, and one with the calibration reflector used (usually, side drilled hole or flat bottom hole) and compare the results. Although the results from both cases are in arbitrary units, they are

CIVA 9 User Manual
directly comparable. The maximum amplitude of the signals from the calibrated defect in the reference model can be used to calibrate the amplitudes of the signals from the case of interest. The “Calibration” option performs the comparison to a reference case automatically, eliminating the need for a separate simulation. Whether or not the calibration is used, the amplitudes of the simulated signals are the same. However, the display of scan images (or ascan or echodynamic curves), although represented in order to exploit the full scale of color coding (or full curves without saturation), are expressed in dB with respect to the calibration reference (manual value or calculated by simulation, see details below). Three options are available in the “Calibration” tab, as illustrated in the following figure: None, Manual and Simulation
Figure 400 : Calibration tab showing the three different available options
“None” corresponds to the default option. No calibration is applied to the simulation results and signal amplitudes are reported in arbitrary units. The “Manual” option requires that the user enter a reference value (in points, arbitrary units, as used in simulation) that will be used to report the amplitude results without modification of the color scale (see discussion above). The “Simulation” option allows the user to specify a calibration computation to be performed in parallel with the case of interest. As outlined below, in the current release CIVA9, the user’s choices have been extended. The following are the parameters to be specified.

CIVA 9 User Manual
• The Component geometry: The user may select a planar specimen, or a cylindrical specimen of arbitrary internal radius, the probe being positioned along the axis of the cylinder or perpendicular to it, internal or external to the cylinder.
• The material: By default, the material used for calibration is the material of the current configuration simulation, but it can be replaced by another isotropic material.
• The flaw: The flaw used for calibration may be a side drilled hole (of arbitrary or a flat bottom hole (both defined in terms of arbitrary diameter and depth positioning).
• The incident wave mode: Longitudinal or Transverse wave. By default, the option corresponds to the wave mode used for the computation.
Once the simulation case is set up, the user needs to click on the button “Calibration not calculated” in order to run the calibration simulation (a progress bar is therefore launched). Once the calibration simulation has been completed, the button is changed into “Calibration calculated” and the amplitude value displayed in the label is refreshed, as illustrated on next figure. One can thus run the computation and express the results in dB with respect to the calibration value obtained by simulation.
Figure 401 : Calibration using simulation value : display of the panel before/after calibration calculation
2.3.2 Theory
2.3.2.1 Domain of application of the module Defect response The module Defect response simulates echoes received in an ultrasonic inspection. These echoes arise from defects inside the component, from the

CIVA 9 User Manual
microstructure (noise) or from the component boundaries (backwall, surface echoes), for inspections carried out using bulk waves (Longitudinal or Transverse waves), with or without conversion modes occurring at reflection on the backwall or on the defect. Parameters describing the simulation of an ultrasonic inspection accounted for in the module Defect response are given in what follows:
2.3.2.1.1 Probes: Various transducers and inspection modes can be
considered : • Immersion, contact, SE, flexible, mono or phased-array, Surrounding
and Surrounded arrays, as defined in CIVA UT Setup Transducer. • One can either define a transducer working in the pulse-echo mode, or
two transducers one working as a transmitter, the other as a receiver. In the latter case, the two transducers can be either identical or different, and operating in Tandem or TOFD mode.
Figure 402 : Inspection modes available in the Defect Response module in CIVA9
2.3.2.1.2 Components: From now on, the following components can be
considered: • Canonical geometry: planar or cylindrical • CAD2.5D of extensions obtained by a translation or a rotation. A former
CIVA7 limitation concerning the backwall which should consist of a

CIVA 9 User Manual
single planar entity is lifted. It is now possible to predict echoes from defects after reflection on a complex backwall.
• Nozzles: echoes from defects inside a nozzle can be predicted for a transducer radiating from either one of the two cylinders that constitute the nozzle or the other. The model takes account of wave reflections on the cylindrical backwall or the inner fillet. However, only the echo from the corner formed by the defect and the backwall is considered: the echo from the corner formed by the 3D dihedral formed by the backwall, the defect and the fillet is not taken into account.
• Bore: This new parametric specimen is a multi-layered planar configuration, which also includes a borehole, a defect being attached to the hole.
2.3.2.1.3 Noise from the microstructure: Noise (echoes generated by the microstructure) can be simulated in a heterogeneous component made of isotropic or anisotropic materials. The structural noise is modelled as a set of user-defined density of point scatterers of random reflectivity in a range defined by the user. Structural noise is to be defined in the Material part of the Component panel.
2.3.2.1.4 Defects: New kinds of defects have been added in CIVA. The list of defects that can be simulated is (for details about their definition, see CIVA UT Setup-Flaws): • Crack-like flaws (planar flaws of various contours) :
1. Rectangular defect (arbitrary orientation) 2. CAD-contour planar defect: planar defect with a contour defined by
CAD (using the CAD tool inside CIVA). 3. Semi-elliptical planar defect: planar defect defined as a half of an
elliptical flaw. 4. Multi-facetted defect. This defect is an assembly of planar defects: it
is defined by CAD as a set of segments which represent the facet edges in the incidence plane and in the perpendicular plane.
• Volumetric void flaws: 1. Standard reflectors: side-drilled hole, flat-bottomed hole,
hemispherical bottomed hole. 2. Warning: for the side-drilled hole, only the cylindrical surface is
accounted for. Similarly, only the flat (respectively, hemispherical) surface of a flat (respectively, hemispherical) -bottomed hole is accounted for. For these two standards reflectors, corner echoes arising from the cylindrical part of the hole are not computed.
3. Spheres • Volumetric solid flaws: This new type of flaw corresponds to volumetric
flaws made of solid material inside the specimen. The prediction of echoes scattered by such flaws was available in previous version of CIVA from the former simulation module (“Méphisto”), but restricted to planar specimen. The different 3D defects are:

CIVA 9 User Manual
1. Sphere 2. Plain cylinder 3. Ellipsoid
2.3.2.1.5 Options of computation: • Depending on the inspection configuration considered, (see CIVA UT
Defect response – Computation definition), one can or cannot compute backwall echoes generated by the component geometry. In the present CIVA version, direct echoes arising from backwall (nearly specular echoes)are predicted: echoes, as well as echoes generated by corner effect onto the backwall geometry itself or at a corner of the component.
• Surface echoes are simulated using the on-line beam computation options, for planar, cylindrical, and 2.5D CAD components, inspected with immersion, contact or surrounding/surrounded arrays.
• Shadowing effect of a defect onto the echo-response from other defects or from component geometry are taken into account, but only for on-line beam computation options.
2.3.2.2 General description of the model This paragraph succinctly describes theoretical basis of the model used for simulating defect responses.
2.3.2.2.1 Decomposition of echoes in « modes » Echoes received are decomposed as a set of various contributions or « modes » corresponding to various ultrasonic wave paths, including or not backwall reflection, possible mode conversion of longitudinal into transversal waves or vice-versa. The various mode contributions are eventually summed up and constitute the overall signal as measured by the receiver. The following figure shows various modes computed in a very simple configuration: a surface breaking crack normal to the backwall of a planar component is insonified by a T45° incident beam. Three echoes are predicted: • a first echo arises from the tip of the crack, no backwall reflection being
involved, • a second echo is generated by corner effect implying one reflection onto
the crack and one onto the backwall, • a third (indirect) echo arises from the crack tip again implying two
reflections on the backwall (a first before the interaction with the defect, a second after).

CIVA 9 User Manual
Figure 403 : Example of echo-formation in the case of a T45° inspection of a planar piece with a vertical surface-
breaking crack : 1) direct tip-diffraction echo, 2) corner effect, 3) indirect tip diffraction
These three echoes correspond to “direct”, “corner” and “indirect” families of echoes, respectively, which can be described as follow: • "Direct" echoes: refer to those modes corresponding to an echo (an
incident wave either L or T is scattered by the defect) received directly by the receiver without reflection in the backwall (for example, the echo from a side-drilled hole).
• "Indirect" echoes: refer to those modes for which two reflections onto the backwall take place: one on the way toward the defect (before defect scattering), one on the way back to the receiver (after defect scattering).
• "Corner" echoes: these modes correspond to two different wavepaths on the way toward the defect and on the way back to the receiver after defect scattering, one of the two wavepaths including a backwall reflection.
These various modes (direct, corner or indirect echoes) can also include mode conversion phenomena (conversion of a transverse wave into a longitudinal one and vice-versa) in the scattering by the defect or in a reflection on the backwall. 2.3.2.2.2 Computation of the various modes The computation of each mode of interaction involves three stages, which are illustrated on the following figure: • Approximation of the incident field by means of a separation of variables
(amplitude, time-of-flight and phase associated to the incident wave) • Computation of the defect response by means of various approximations • Computation of the sensitivity in reception through reciprocity principle.

CIVA 9 User Manual
Figure 404: Basic steps of a UT inspection simulation
These three stages are described in the following paragraphs. 1. Computation of the field incident on the defect: The field radiated by a transducer at a point inside the component (transmitted into the piece and possibly reflected onto the backwall) writes as the time-convolution of the transducer signal with an impulse-response at this point (see CIVA UT Beam computation–Computation theory for details):
)t,M(h)t(v)t,M(s ⊗= The Defect Response interaction module simplifies the expression of the field incident on the defect: the incident field is written approximately as the time-convolution of the transducer signal with a (Dirac) δ-function delayed in

CIVA 9 User Manual
time, weighted by an amplitude distribution and affected by a phase (hypothesis of separation of variables):
[ ]ϕ⋅−δ⋅⊗≅ iME e)tt()M(A)t(v)t,M(s
where )M(AE denotes the maximum amplitude of the field transmitted at point M, )tt( M−δ the (Dirac) δ-function delayed by time Mt corresponding
to the time-of-flight between the transducer and the point M, and ϕ the phase of the signal. This description is illustrated on figure below (it corresponds to an L-wave beam computation in the far field):
Figure 405 : Illustration of the separation of variables principle for the incident transient field over the defect
This simplification considers that the transducer signal is modified during the propagation by nothing but an amplitude factor, a phase and a time-delay. This assumption means that distortions of the transient signal, due for instance to near-field interferences, will not be taken into account. However, the extraction of the amplitude and time of flight is associated to the main contribution of the beam; therefore this assumption does not affect the simulation results, especially in terms of prediction of the amplitude responses. In addition, the direction of propagation is also extracted from the field computation to know the direction of incidence at each point of the defect. From now on, complex valued amplitude obtained from the field computation as well as a direction of propagation will be considered for each point of the beam/defect interaction. 2. Computation of the scattering by a defect The defect response to an incident wave is predicted under Kirchhoff’, Born or GTD (Geometrical Theory of Diffraction) approximations, depending on the inspection. These models are briefly detailed in the following paragraphs. Kirchhoff approximation: crack-like and volumetric flaws :

CIVA 9 User Manual
This approximation consists in considering that the elastic wave is entirely diffracted by the defect (the defect is defined as a void), and that one can associate to each elementary surface of a meshed defect a defect scattering coefficient. The wave scattered by the defect is thus defined as the product of:
• the incident wave, described as the product of
• an amplitude function, • a time-dependent function,
• and the complex scattering coefficient (see figure below).
Figure 406 : Calculation principle of the echo scattered by a defect according to Kirchhoff’s approximation
The complex-valued amplitude function is described as amplitude and a phase, both extracted from the computed field. The time-of-flight and the incidence direction i0 local to the mesh point on the defect are also extracted from the computed field. One may express the field scattered by one elementary surface of the flaw as a spherical wave :
where )t,M(dφ is the wave scattered by the defect, r is the propagation distance between the scatterer M and the observation point of the diffracted field, ( )α,, 00 riBM is the complex valued defect scattering coefficient (also called “Kirchhoff diffraction coefficient”) at a point M of the defect mesh, this coefficient depending on : • the incidence angle 0i extracted from the field computation,
• the observation angle 0r , corresponding to the angle of the field in reception (see next paragraph),
• the polarity of both the incident and the scattered wave (α = L or T). This calculation is made on each elementary surface meshing the defect.

CIVA 9 User Manual
Main limitations of the Kirchhoff’s approximation: Kirchhoff’s approximation is a high frequency approximation, valid when the defect is greater than the wavelength, that is, when ka >>1, where k is the wavenumber and a is the main dimension of the defect. This approximation actually relies on the assumption that each point at the defect surface contributes as if it was part of an infinite plane (the way it contributes is independent of the way a neighbouring point contributes). This approximation implicitly assumes that both the transmitter and the receiver belong to the same half-space limited by the defect plane: the incidence and observation angle shall lie in the same side of the flaw, as illustrated on the following figure for a Tandem configuration: • For the first position (top of the figure), both probes are lying on the
same side of the flaw, an echo is calculated. • For the second position (bottom of the figure), the axis of the receiving
probe doesn’t lie in the half space defined by the flaw orientation, therefore one cannot predict the echo scattered by the flaw because the Kirchhoff approximation is not applicable (the receiving probe is lying in the so-called “shadowed area”).
Figure 407 : Limitation of Kirchoff application using two probes in Tandem mode
Similar limitations occur when using a pair of probes in TOFD inspection (see following figure) for nearly vertical flaws: The Kirchhoff approximation will soon be not applicable as the orientation of the flaw prevents the axis of

CIVA 9 User Manual
the transmitter and receiver probes lying from the same side of the flaw. On the following figure, only the configuration displayed on top can be simulated using the Kirchhoff model.
Figure 408: Limitation of Kirchoff application using two probes in TOFD mode
The Kirchhoff approximation, classically used in NDT modelling, is assumed to give accurate results when the flaw is detected in specular or pseudo-specular mode, i.e. when the observation angle (the angle of the receiver) is close to the “natural” specular reflexion of the incidence wave upon the flaw. The Kirchhoff approximation is, therefore, mostly valid for: • Specular reflexion over planar or volumetric defects • Corner echo over planar or volumetric defects Tip diffraction echoes from planar defects can be accurately predicted using the Kirchhoff approximation in terms of time of flight, however their amplitudes cannot be quantitatively predicted using the Kirchhoff model. The quantitative error is expected to increase when the scattered direction moves away from the specular direction.

CIVA 9 User Manual
GTD : Simulation of tip diffraction echoes from crack-like flaws As mentioned in the previous section, the Kirchhoff approximation cannot be used, for most standard configurations, in TOFD inspection modes. The GTD (Geometrical Theory of Diffraction) is especially dedicated to deal with such cases: this model allows predicting the echoes diffracted by the edges of a planar flaw.
• Principle of the model : The geometrical theory of diffraction (GTD) is an approximation based on geometrical ray theory which aims at predicting diffraction echoes from cracks. The application of this approximation to scattering from edges leads to consider that an edge insonified by a plane wave will scatter a cylindrical or a conical wave whose angular distribution is described by a diffraction coefficient. GTD is also a high frequency approximation, valid when the defect is greater than the wavelength, that is, when ka >>1, where k is the wavenumber and a is the main dimension of the defect. The GTD model developed in Flaw Response allows accounting for arbitrarily oriented flaws with respect to the probes orientation. Indeed, tilt angles, skew angles or vertical disorientations may apply, for instance using inspection over pipes or nozzles. In order to simulate diffraction echoes in these 3D realistic configurations, a strategy has been investigated concerning the calculation of the GTD coefficients : a so-called “projected 2D” option, which is based onto the projection of the incoming and scattered wave vectors over the plane normal to the flaw edge, consists of using 2D GTD coefficients in the previous plane. This method allows considering 3D configurations in which flaws can present several disorientations with respect to the probes. The use of this GTD model needs to mesh only the flaw contour contrary to Kirchhoff approximation which needs a surface mesh.
• Involved flaws : Flaws which can be modelled thanks to GTD are :
• planar flaws : rectangular, semi-elliptical or CAD contour planar flaws.
• multi-facetted flaw.
• Limitations of the GTD model : There are several observation areas of scattering where the GTD breaks down. Contrary to the Kirchhoff approximation, the GTD is not valid near the specular reflexion where the GTD coefficient diverges. GTD is also invalid in an area close to forward scattering (i.e. when the directions of the incident and scattered wave are the same). The GTD model has been modified to improve the treatment of this area and to avoid a divergence of the coefficient.

CIVA 9 User Manual
In the case of SV waves, there’s also a discontinuity of the GTD coefficient for an observation angle equal to the longitudinal critical angle (33° with the flaw normal for steel). The GTD model must be used for a crack embedded in anisotropic material.
• Compatible options with the GTD model : Only direct modes can be computed in Civa9 thanks to the GTD model and mode conversion is allowed. Nevertheless, it’s possible to choose the option Half skip or Full skip inspection even though at least one flaw is modelled with GTD. In this case, a warning will inform the user that there will be no computation of Half skip and Full skip echoes for flaws modelled by GTD. All options for incident field are compatible with use of the GTD model Born (modified): Simulation of echoes scattered by solid inclusions : A solid inclusion is a flaw filled by an elastic medium and embedded in an other elastic medium. In Civa9, the simulation of these flaws is based on the modified Born approximation This approximation is able to model the interaction between an ultrasonic beam and inclusions filled by a medium whose structural parameters are near than those of the host medium. The main hypothesis of this approximation considers that acoustics fields inside the scatterer are approached by the incident fields which propagate at the inner celerity. The previous model leads to an important number of limitations concerning the running options. These limitations are going to be described hereafter.
Limitations of the modified Born model :
2.3.2.2.2.1 Size of the inclusions : The model is a low-frequency approximation i.e. the product of the frequency of inspection by the size of the flaw is supposed to be small. Usually a criterion is used to define the validity range of the model and is based on the use of the quantity ka which is the product of the wave number k (ratio of the angular frequency by the celerity) in the medium including the inclusion by the median size a of the defect. This criterion strongly depends on the media outside and inside the inclusion. In Civa9, the computation is forbidden for ka>5 where k is related to the central frequency of the probe. The following warning can appear : « Not allowed computation since the inclusions size is too big compared with the wavelength. Do you want to continue ? (if yes, no computation of corresponding echoes) O/N »
2.3.2.2.2.2 Media of the inclusions : The media outside and inside the inclusion have to be isotropic. The user can only define an isotropic medium for the material of the inclusion (see CIVA UT Flaw). On the other hand, the user can create in

CIVA 9 User Manual
the Flaw menu an inclusion embedded in an anisotropic medium but the model is not able to treat this case. In fact there’s no prohibition concerning the host medium : it enables to define an inclusion in an isotropic medium in an heterogeneous specimen. However if the centre of the inclusion is included in an anisotropic medium, a warning is foreseen : « No echo computation for inclusions which are not embedded in an isotropic medium. Do you want to continue? (if yes, no computation of corresponding echoes) O/N » As previously said, it’s better to use the model for inclusions whose media outside and inside have close characteristics. Otherwise a correct prediction of the echo amplitude can’t be guaranteed. The computation is forbidden if the medium of the inclusion corresponds to air or vacuum : this case leads to a warning at the start of running.
2.3.2.2.2.3 Shape of the inclusions : The flaws which can be modelled are : spheres, cylinders and ellipsoids. a) spherical inclusions : There’s no limitation concerning spherical inclusions : • all the possible modes can be computed for this flaw shape (direct,
indirect, mode conversion, corner echoes, 2 bonds). • these flaws can be embedded in all kinds of specimen. b) cylindrical or ellipsoidal inclusions: For cylindrical or ellipsoidal inclusions, the model is able to compute the scattered echoes for a mode only if the flaws have one axis aligned along the focal axis of the corresponding mode. This axis is compulsory the axis of revolution for a cylinder and one of the three axis for an ellipsoid (see Figure below). If this condition is not verified, the following warning will occur at the running start : « No echo computation for cylindrical or ellipsoidal inclusions which are not aligned along the focal axis of the corresponding mode. Do you want to continue ? (if yes, no computation of corresponding echoes) O/N » This limitation concerning the alignment along the focal axis allows the user only to compute a single direct mode for a cylindrical or ellipsoidal inclusion. For such a flaw, P and SV waves must be simulated separately (see Figure below) as expresses this warning : «Both computation of P and SV echoes not allowed on a cylindrical or ellipsoidal inclusion. Each mode must be computed independently since the inclusion must be aligned along the focal axis of the corresponding mode. Do you want to continue ? (if yes, computation of only direct echoes for cylindrical and ellipsoidal inclusions) O/N»

CIVA 9 User Manual
For cylindrical or ellipsoidal inclusions, consequently, it’s not permitted to model modes including backwall reflexion since the focal axis of this mode will be different from a direct mode; so each inclusion can’t be aligned for both direct and half skip modes. This warning will inform the user: « Option Half skip or Full skip inspection not allowed on a cylindrical or ellipsoidal inclusion. Do you want to continue? (if yes, no computation of Half skip and Full skip echoes for cylindrical and ellipsoidal inclusions) O/N » Because of the limitation concerning the alignment, computation is not allowed in Civa9 on a cylindrical or ellipsoidal inclusion if the specimen is not plane or if one of the probes is a phased array or if the configuration is not pulse echo. There’s another warning for these restrictions.
Figure 409: Geometry of inspection of an ellipsoidal inclusion for P or SV wave.

CIVA 9 User Manual
2.3.2.2.2.4 Attenuation inside the inclusion : So as to define attenuation inside the inclusion, see 04-5-CIVA UT Setup-Flaw Flaw Material menu. This attenuation is taken into account in the simulation only for direct echoes without mode conversion. A warning informs the user if necessary that the modes with backwall reflexion are computed without attenuation inside the flaw. The user has to model attenuation only in a pulse-echo configuration. • Compatible options with the GTD model : All options for incident field are compatible with use of the modified Born model.
2.3.2.2.2.5 Computation of the sensitivity of the receiver Knowledge of both the incident beam and its interaction with the defect under Kirchhoff’s approximation does not allow the prediction of the receiver response; the receiver sensitivity to waves scattered by the defect must be further computed. To do this, reciprocity principle used assumes that the receiver response to a wave emanating from a point at the defect surface may be approximated for the field at that same point which would be radiated by the same transducer acting as an emitter, times a proportionality coefficient C accounting for the fact that transmission coefficients in one way or the other differ (as shown on the figure below).

CIVA 9 User Manual
Figure 410 : Calculation principle for the reception according to reciprocity.
As it was done for the incident field, the sensitivity in reception is described as the product of two functions: the transducer signal delayed by the time-of-flight taken along the return path tM’, and an amplitude function in reception )M(AR . Again, phase and local direction are extracted from field computation. The signal measured at the receiver after propagation of the incident field, and scattering by a defect is expressed as a discrete integral over the meshed defect surface of the product of radiation and reception amplitude functions times the complex-valued scattering coefficient (local to the mesh point) and the transducer signal.

CIVA 9 User Manual
This expression is valid whatever the model used for beam/flaw scattering. However, the coefficient obviously varies accordingly to the model, as well as the meshing of the defect (meshing of the surface of the defect for Kirchhoff, contour for the GTD, no mesh for the Born approximation), and different options (direct, indirect, on-line beam computation, stored beam file…) apply for these codes (as mentioned in the chapter 06-01 CIVA UT Defect Response-Computation definition) One such an elementary echo is obtained for each mode: L- or T-direct echoes, corner echoes with or without mode conversion, indirect echoes (according to the different available options, see above). The sum of these various elementary contributions which are computed depending on chosen options constitute the signal measured at the receiver.
2.3.2.3 Additional echoes: backwall echoes, surface echoes and lateral wave
Besides echoes scattered by flaws, additional echoes arising from the boundaries may be computed:
• Surface echoes: these echoes correspond to the reflection of the incident wave over the surface entry of the specimen, which may be either planar, cylindrical or 2.5D CAD defined.
• These echoes may be computed in 2D or 3D (for this latter case, it is recommended to use a flaw-influence zone for computation times saving)
• For immersion, contact probes (single element or phased arrays) and surrounding/surrounded probes.
• It is also possible to predict the surface echo obtained in Tandem or TOFD configuration.
• The on-line beam computation method has to be selected to provide this feature.
• Backwall echoes: these echoes correspond to echoes arising due to reflection of bulk waves inside the material over the backwall of the specimen. These echoes may be obtained by specular reflection (for instance, reflection of an incident 0° L-waves on the backwall of the planar specimen), or due to corner echo effects (for instance, 45° L or T waves at the extremity of a specimen). Backwall echoes simulation, compared to the previous version, has been largely extended, and can deal with :

CIVA 9 User Manual
• Planar and cylindrical specimen • 2.5D CAD specimen of homogeneous or heterogeneous, isotropic or
anisotropic medium • Nozzles • Bores (echoes from the backwall and the rivet, taking into account
reflections from both entities). Only for on-line beam computation. • Corner echoes over complex backwall (only specular backwall echoes
were predicted in the previous CIVA version). Only for on-line beam computation.
• Inspection modes: pulse echo, Tandem or TOFD inspection. • Backwall echoes simulation is usually available using on-line beam
computation or stored beam file or parametric field (except for previously mentioned cases), in 2D/3D options (here again, it is recommended to activate a flaw-influence zone for computation times saving).
• Lateral waves: This echo is only accounted for in TOFD inspection. It
corresponds to a surface wave propagating in L-wave polarity along the surface of the specimen. This type of wave is simulated for planar, cylindrical, nozzle and 2.5D CAD specimen (homogeneous or heterogeneous), for immersion or contact probes.
•
2.3.2.4 Shadowing effects Although the overall Defect Response module computes the signal received by the probe as the summation of individual contributions for all modes (L, T waves, direct/corner echoes…) and for all defects and geometrical echoes (surface and backwall echoes), it is possible to deal with shadowing effects of :
• Defect over Defect • Defect over Geometry • Geometry over Defect These different shadowing effects are illustrated on next figure.

CIVA 9 User Manual
Figure 411: Principle of the different shadowing effects that may be taken into account in the Defect Response
Module
The only restriction used to take account of this phenomenon is to use the “on-line beam computation” method for the incident field. Indeed, if the button “Shadowing ” is selected (warning: it is displayed in the options tab of the Computation parameters settings panel of the Defect Response module if the “on-line beam computation” method is selected), then shadowing effects are taken into account via the incident and received beam computations. The surface integral made upon the transducer aperture (see chapter 05-03 CIVA UT Beam Computation-Theory), which makes use of paths related to computation point and source points over the probes, will automatically remove ultrasonic paths which intersect flaws or geometry, so that the field radiated will be intrinsically decreased because of missed paths.

CIVA 9 User Manual
Figure 412 : Principle of shadowing effects (here, shadowing of flaw over flaw) in the Defect Response module,
via removal of UT paths in the beam computation
2.3.2.5 Main limits of the Defect response module The signal measured at the receiver is the sum of elementary contributions (echoes) (corner, direct, indirect echoes, either L or T waves) from the various defects, assuming that these responses are independent. Therefore, the echo superposition hypothesis means that the «defect / defect» interaction is not taken into account (e.g. an echo from a corner made by two defects perpendicular and close to each other). Similarly, multiple scattering is not simulated. Under Kirchhoff’s approximation, only interactions of bulk waves with voids are accounted for:
• Surface wave inspection or inspections involving lateral waves generated at the backwall are not simulated.
• Surface waves generated by diffraction at the tips of planar defects then diffracted as bulk waves that can be measured by the receiver are not predicted.
So as to model the response of flaws embedded in anisotropic medium, only the Kirchhoff approximation can be used: it deals with cracks and volumetric flaws only. The flaws are supposed to be entirely included in the same single anisotropic material and the material anisotropy has to be small to obtain a good quantitative prediction.

CIVA 9 User Manual
2.3.3 Results and Imaging
2.3.3.1 Introduction This document is part of the User Manual for the Civa software package. It describes:
• the overall imaging philosophy adopted for Civa; • the ergonomics of Civa imaging windows; • an example of chained images that provide an overview of Civa features; • the ultrasonic file formats readable in Civa.
2.3.3.2 Imaging philosophy Ultrasonic image displays take the following form:
Figure 413: Typical image (Cscan)
Imaging windows comprise: • A set of data ("view") displayed as an image or a curve (lefthand side). • A color bar showing the color map used for the display. • Various information fields relevant to the display (righthand side). • Relevant menus.
2.3.3.2.1 Views A view represents a set of data as an image or a curve. Civa proposes conventional views for each NDT technology. In the case of ultrasonic testing, they include Ascans, Cscans, etc. A view contains one or more cursors that can be displaced by means of a mouse.

CIVA 9 User Manual
The values displayed are usually signal amplitudes. Other values may also be displayed in certain cases.
2.3.3.2.2 Color bar This bar is provided only for images. It shows the color map used to code the physical values displayed.
2.3.3.2.3 Information fields An information zone contains fields that show the following and, in some cases, allow changes to: • color map parameters, • view parameters (e.g. the burst number and sequence number shown in
the view), • parameters of elements selected in the view using the cursors, • parameters specific to the view, if any.
2.3.3.2.4 Menus The menus allow the user to initiate various actions that may generate new views. The possible actions differ depending on the type of view. Menu content therefore also varies according to the type of view and the type of data displayed. Subsequent paragraphs describe the main principles for "chaining" operators. There are three basic menus: • The "image" menu serves to create new views from a same set of data.
It is also used to close the view and access information about the data contained in it.
• The "processing" menu allows use of various operators (processing, limitations, etc.) to generate new data and create views of them.
• The "tools" menu gives access to various utility programs, e.g. to export views to a file.
2.3.3.2.5 Chaining views In Civa, the source file is made up of indexed data that, in the most complex scenario, includes the following elements: • an increment (line number); • a scan (burst number); • a sequence; • a shot; • a shot channel number (if the basic channels are saved); • a time (or sample number).
A default view is proposed on opening the file. This corresponds to the highest level view with two dimensions in the order stated above, but no "fixed" parameter.

CIVA 9 User Manual
For example, if all the above elements are present in the file, the first view shows scanning on the horizontal axis and increment on the vertical axis. All other parameters are shown in "cumulative" form. This means that, at each point in the image, if the represented parameter is signal amplitude, the value given for scanning with a fixed increment (that of the point of interest) is the absolute value of maximum amplitude for all the signals and all the channel numbers of all the shots in all the sequences. By fixing one or more of the possible physical parameters, this first, or "parent", image allows the user to create new views. The potential new views are listed in the "Images" menu. (see example in "Example of chained images"). These "daughter" images, which have all of the fixed parameters contained in the parent image, to which are added a new fixed parameter, until the simplest possible image: an Ascan (a signal vs. time image, in which all other parameters are "fixed") is obtained. The Ascan in turn enables opening of an Fscan that shows, for the signal of interest, the frequency distribution of the signal present in the Ascan (see example in "Example of chained images"). Closing the "parent" image, implies that the "daughter" images also close, since their fixed parameters are no longer available. It should be noted that only one view of each type is displayable (e.g. if a Bscan window is open, calling a second window of the same type has no effect). 2.3.3.2.6 General remarks on "True" views Views may or "true" or "raw". "Raw" views are represented according to indexes or associated encoder coordinates. "True" views represent data in the piece. "True" views have the following features: • displayed dimensions are not the axes of the view but rather positions
of the corresponding samples in the piece geometry. • one of these dimensions is depth.
Any 2D view whose vertical axis is the time axis can generate a True view.
Note that a section view of the piece as defined in the model is superimposed on the true images. 2.3.3.2.7 Special case of sectorial Bscans For files created from sectorial Bscans, there are at least two preferred modes for representing True views:

CIVA 9 User Manual
The first mode provides Bscans for all the sectorial scans obtained by juxtaposing all shots taken at the same scanning angle along a mechanical scanning path. This means defining a fixed shot (i.e. a fixed angle of refraction from among those available). Using the parent image obtained, for example, by scanning, with a sectorial scan at each position, select "scan scanning\time", then "scan true scanning\time".
Figure 414: Sectorial Bscan with fixed shot
The second mode provides sectorial scans one by one. This means defining the sequence (i.e. showing the sectorial scan for a given probe position). Using the parent image, e.g. obtained by mechanical scanning with a sectorial scan at each position, select "scan shot/time", then "scan true shot/time".
Figure 415: Sectorial Bscan with fixed scanning

CIVA 9 User Manual
In all cases, it is possible to cumulate images of a same type for all the fixed values, i.e. all the sectorial scans obtained by mechanical scanning or all shots taken at each sectorial scan position. These views are generated using the "Cumulative scan" cursor (see Figures 3 and 4).
Figure 416: Sectorial Bscan obtained by cumulative fixed scanning
Figure 417: Sectorial Bscan showing cumulative fixed shots
2.3.3.3 Ergonomics of CIVA imaging windows The following paragraphs describe the functionalities that are common to all the available images.

CIVA 9 User Manual
2.3.3.3.1 NDT image All images have the following components: • a zone containing NDT data; in 2D images, the value shown in color is
amplitude (for wireframe images, this value may be an amplitude or a frequency);
• a horizontal scale at the bottom of the data zone; the name of the axis represented on this scale is given above the data zone;
• a vertical scale to the left of the data zone; the name of the axis represented on this scale is given to the right of the data zone;
• one or two cursors (depending on the case); the values and units corresponding to cursor positions are shown in the righthand part of the window.
• 2.3.3.3.2 Window dimensions and position Imaging windows can be resized individually adjustable like those of any other software running on Windows. Data zone dimensions adjust themselves to the requested window size; the right part of the window (cursors) has a fixed width; an up-down scroll box appears if the window is too small to display all available information. This information is contained in boxes. It is possible to mask any boxes deemed unnecessary and to display only the desired information, thus avoiding use of a scroll box in the righthand part of the window. The icons provided at the top right of each box are then used as shown below:
Figure 418: Opening and closing of data boxes
Imaging window positions can be adjusted individually, like those of any other software running on Windows (window position is adjusted by clicking the title bar and dragging the window to the desired location). Windows can be closed ("cross" icon - top right), minimized ("underline" icon - top right) or maximized to fill the screen (icon between the previous two). or .
Note: An image that is closed, then reopened without exiting Civa, has the same positions and sizes previously selected by the user.

CIVA 9 User Manual
2.3.3.3.3 Cursors All images have cursors suited to the type of view involved.
2.3.3.3.3.1 Cursor linking – Types of cursors For a given file (simulation and/or acquisition), all cursors are linked to each other. This means that, when a cursor is displaced along the axis of a given view, its movement is automatically reproduced in all the views affected by the displacement. For example, a view shows an image along two axes, increment and scanning (Cscan). Another view shows an image (Bscan) along the scanning and time axes and features a fixed increment value. When a change is made to cursor position on the increment axis of the first view, the second image is recomputed to credit the new increment value (i.e. a change in Cscan increment automatically updates the Bscan). Depending on the type of image, parameters may be classified differently, with the resulting significant impact on related images:
• Parameter shown in the view: the cursor associated with this parameter is shown in the NDT image and its value is displayed to the right (in the box labeled "cursor");
• Fixed parameter: the cursor is not shown in the NDT image, but its value is fixed in another open image and appears to the right in a "fixed cursor" box;
• Cumulative parameter: the cursor associated with this parameter is not shown in the NDT image, which only contains its maximum value (in absolute terms). As the cursor has no fixed value, it does not appear to the right of the screen.
For instance, in Figure 1, the "time" axis is not represented and is not "fixed". It is a "cumulative" value, meaning that each point in the image represents, for all time values, the maximum amplitude at that point (for fixed scan and fixed increment values).
2.3.3.3.3.2 Axes and measurements The cursors are linked to certain axes. These can be: • the mechanical increment axis: definition of a mechanical increment during simulations or acquisitions.
This axis can be measured in two ways (if the value is available and recognized in the file):
• increment value (in mm or degrees); • line number (increment number starting from 0). The values given to the right of the window include both these measurements if the axis appears to the left, i.e. in the NDT image, e.g. for a Cscan or Dscan (see Figure 7).

CIVA 9 User Manual
• The current value of the line number can be increased or decreased by 1-unit steps using a spin button.
Figure 419: Measured increment
If the axis is not present in the lefthand part of the window, only the line number is given to the right. This constitutes a fixed cursor (identified as such in the righthand part of the window), which is depicted in Figure 8.
Figure 420: Fixed cursor: Line number
• Scanning axis: definition of a mechanical scanning operation for simulation or acquisition purposes.
This axis can be measured in two ways: • scanning value (in mm or degrees); • burst number (scan number starting from 0). The values given to the right of the window include both these measurements if the axis appears to the left, i.e. in the NDT image, e.g. for a Cscan or Dscan (see Figure 9).
• The current value of the burst number can be increased or decreased by 1-unit steps using a spin button.
Figure 421: Measured scanning
If the axis is not present to the left of the window, only the burst number is given to the right. This constitutes a fixed cursor (identified as such on the right), which is depicted in Figure 10.
Figure 422: Fixed cursor: Burst number (and line number)

CIVA 9 User Manual
• Axis of sequences: This parameter is only accessible for electronic scanning (defined as the displacement of a phased array aperture, i.e. several array elements). Sectorial scanning is not included under this category. This axis is identified only by the sequence number. If the axis is not present to the left of the window, only the sequence number is given to its right. It then constitutes a fixed cursor (identified as such on the right).
• Axis of shots: This parameter is only accessible for phased array simulations, when the focusing option selected implies several shots at each probe position or sequence (for electronic scanning). This axis is identified only by the shot number. If the axis is not present to the left of the window, only the sequence number is given to the right. It then constitutes a fixed cursor (identified as such on the right).
This parameter is useful in particular for sectorial scanning. Each shot corresponds to a different beam refraction angle.
• Time axis: This axis can be measured in two ways:
• time value (in µs); • sample number
The axis never constitutes a fixed cursor. Views are time-adjusted at the time of True view editing (see following paragraphs).
2.3.3.3.4 Time adjustment Time adjustment is applied to the acquisition file as a whole. It affects only data related to sample positions in the piece framework (true views or exports to 3D views). For this reason, time adjustments take place during True view editing, in the Time offset box:

CIVA 9 User Manual
Figure 423: Time adjustment
In this box, the interval field defines cursor limits. Taking the cursor to its rightmost or leftmost limit adjusts time by the same value as the interval (except for the sign). It is also possible to directly key in the desired offset in the offset field. The relevant images, along with all the True images associated with the same file are then also adjusted. This adjustment is also carried forward in an image exported to a 3D scene.

CIVA 9 User Manual
2.3.3.3.5 Spatial adjustment Spatial adjustment is achieved using the model associated with the data. For an acquisition file, use the "test" tab to modify the initial probe position with respect to the test piece, then "apply" the modification. 2.3.3.3.6 Color map - Dynamic
The color map (color scale) is displayed for all nonwireframe 2D views. This map shows the color codes for physical values in such views. In the current version of Civa, the only parameter represented in color is amplitude. Civa offers three types of color maps:
• CIVA color map:
• Gray scale:
• Color scale:
The type of color map is selected in a "color map" box to the right of the NDT views, as shown in the following figure:
Figure 424: Color map
It is also possible, via this box, to concentrate the color map dynamic over a reduced amplitude range. This can be done in two ways:

CIVA 9 User Manual
• by displacing the mouse on the color scale to the right of the view. • To raise the color scale minimum value, position the mouse at the bottom of the scale until its icon changes to a double arrow, then left click, hold and drag the scale up.
• To lower the color scale maximum value, position the mouse at the top of the scale until its icon changes to a double arrow, then left click, hold, and drag the scale down.
• or by keying in the upper and lower limits of the color scale in the (min., max.) fields in the color map box (see Figure 12).
Regardless of the method used, the cursor position on the scale and the value given in the relevant field are automatically adjusted for consistency. The following figure depicts these actions.
Figure 425: Concentration of the color map dynamic
It is also possible to increase the overall echo dynamic of the image. By keying in a value (in dB only) in the color map box "Dynamic" field, it is possible to move the scale by whatever that value. For example, if a value of 6dB is keyed in, the maximum color scale value is -6dB (blue saturation). By saturating the strongest echoes, it is possible to also detect small echoes that would otherwise have been invisible. This action results only in visual effect and does not in any way modify the amplitude values associated with the signals.
If the lowest value on the color scale is a finite one (e.g. -12dB), it is corrected by whatever the dynamic value. The dynamic value can be negative. The following figure depicts the addition of a 6dB dynamic.

CIVA 9 User Manual
Figure 426: Dynamic effect
Note that the dynamic can be modified by simply clicking the buttons located to the right of the dynamic field. Each click increases or decreases the dynamic by 3 dB.
It is also possible to select the unit for expressing amplitude (points, % or dB) on all images. 2.3.3.3.7 General menus The following paragraphs describe the menus applicable to most types of views.
2.3.3.3.7.1 Images menu The following figure shows a typical "Images" menu.
Figure 427: Images menu
This menu is divided into two zones: The first zone lists the "daughter" images that can be opened from the image in which the menu was accessed. The second allows display of essential data relating to acquisition or to the associated simulation file.
2.3.3.3.7.2 Processing menu The following figure shows a "Processing" menu proposed, for instance, in an Ascan.

CIVA 9 User Manual
Figure 428: Processing menu
This menu enables the following submenus:
• New signal processing: i.e. use of the Signal processing tool • New limitation: i.e., creation of a new limitation. • Apply: creation of another image of the same type as the one from which the submenu was called and containing either:
• the "limited" data, if an existing limitation is to be applied, or • the data "processed" by the selected signal processing tool. In any case, this menu only appears if a limitation (called "limitation" by default) or a signal processing operation (default name «name») exists.
• Load: • Normalization : see "Normalization" § 1.1.1.3.12 • Signal processing: enables loading of a signal processing operation whose parameters were saved to a file, without displaying the user interface used to modify them (this interface can, if necessary, be accessed via the "parameter" menu).
2.3.3.3.7.3 Tools menu The following figure shows two possible "Tools" menus.
Figure 429: Tools menus
Tools menus enable the following:
• Export US file: opens an "old imaging" file containing data for the file being used.
• Export to 3D scene: This submenu, when it appears, exports the view of interest to the 3D test scene containing the piece and the probe. All signals are then plotted in three dimensions, in the piece reference frame, which, in some cases, means that the image cannot be flat. A change in cursor position in a 2D view may imply updating of the exported view. If "Cursor-editor link" is checked in the "Preferences" submenu of the Civa manager "Tools" menu, the 3D scene probe is "linked" to the

CIVA 9 User Manual
cursors of open 2D views and is positioned in accordance with the selected values.
• Superimposition: This tool is used to superimpose Ascans or echo dynamics. A window appearing on selection of the Superimposition submenu allows choice of the Ascans (or echo dynamics) to be superimposed on the signal being considered. Superimposed signals remain linked to their source images. Any changes in cursors that modify the selected Ascans (or echo dynamics) are carried forward to the superimposed image.
To superimpose n Ascans derived from a same image, said image must be opened n times.
2.3.3.3.7.4 Parameters menu
Figure 430: Parameter submenus
The Parameter menu appears when a tool called requires input of parameters. The three tools of this type available in current version of Civa include:
• Signal processing: See "Signal processing" § 1.1.1.3.10 • 2D segmentation: See "2D segmentation" § 1.1.1.3.11 • Limitation: See "Limitations" § 1.1.1.3.9
2.3.3.3.8 Zooms To zoom any image, proceed as follows: Press the Ctrl button, while also holding the left mouse button, then use the mouse to define a rectangular zoom area. Once the rectangle is drawn, release the left mouse button. The zoom area then occupies all the space available in the view (this zoom mode also applies to 2D and 3D views in the test scene). To displace the zoom area during the operation, press the shift button (then release the Ctrl button while still holding the left mouse button). This zoom is limited to the window opened.

CIVA 9 User Manual
To cancel the zoom and restore the image to its initial state, double click in the window. If zooms are chained, each double click causes the display to revert by one zoom to the initial image. 2.3.3.3.9 Limitations The purpose of limitations is to reduce the volume of data to be processed. This reduction affects each of the possible parameters (one or more at a time). Such limitations cannot be applied to axes illustrative of the test scene (X, Y or Z). This feature affords:
• views with smaller volumes of data (unlike zooming, such reductions
also affect "daughter" images, i.e. those opened from the "limited" view) and, therefore,
• ensures shorter processing times.
Limitations are applied via the "Processing" menu available from the views. Activating the "limitation" option calls two windows, a view of the same type as the original view (the word "limitation" is then added to the new view title) and a box for input of the limitation parameters, as shown in the following figure.
Figure 431: Limitation parameters
There is no "default" parameter; the user checks the "active" boxes of any parameters he wishes to limit. These parameters can be specified in two ways:
• by keying in the desired values in the Min and Max columns of the
limitation box for whatever the relevant parameters; or

CIVA 9 User Manual
• by modifying the limits of "activated" parameter(s), on the appropriate axis of the image, using the mouse. This entails pressing the Ctrl button and displacing the blue lines corresponding to the desired parameter.
For example, once the "active" option is checked for scanning, blue cursors appear on the sides of all the open views for which scanning is one of the two (vertical or horizontal) axes of representation (at the edges of existing boundaries). When the positions of these cursors are changed (by pressing the mouse and Ctrl buttons), the boundaries of the view being limited also change (and these changes are automatically applied to the associated parameter box and shown as rectangles on all scans with the same axes). Once limitations are applied to a view, the user can create a new view with the same limitations, from any other view in which this is possible, by selecting Apply Limitation under the Processing menu for the relevant image. It is also possible to save the applied limitation parameters (if, for example, the action is repeated for several files) and to give that limitation a name (at the top of the parameter box – see Figure 19). 2.3.3.3.10 Signal processing The current version of Civa proposes two types of signal processing: • bandpass filtering; • distance amplitude correction (DAC).
2.3.3.3.10.1 Bandpass filtering A bandpass filter is defined and applied in the frequency domain, i.e. on a Fourier transform of the signal being processed. The corresponding computation consists of multiplying the components of the signal frequency spectrum by an adjustable weighting function. The filtered signal is the inverse Fourier transform of the resulting product. The bandpass filter is used to limit and weight the frequency passband of the signal being processed. Its application diminishes the impact of noise whose frequency lies outside the transducer passband and thus improves the signal-to-noise ratio. The filter also allows selection of a specific portion of the passband, to give preference to certain signal contributions. Such action, however, can degrade the time signal due to passband narrowing. Bandpass filtering can also be associated with signal rectification. In this case, the filter is used in low-pass mode and the choice of cutoff frequency (filter maximum frequency) is a parameter of the resulting envelope.

CIVA 9 User Manual
The bandpass filter can be called from an Ascan, via "Processing", "New signal processing," then by clicking "+" and selecting "Bandpass" in the proposed dialog box.
Figure 432: Bandpass filter parameters
The above figure shows the parameters required for bandpass filtering: It is divided into three zones:
• the first, in the form of a table, lists the applied signal processing operations (filtering can, for example, be followed by application of a DAC).
Once the processing parameters have been defined, the processing operation can be saved to a file and reopened in another application (by clicking the icons next to the file name). Note: When a "filtering" operation is loaded, its name does not appear in the table. To display

CIVA 9 User Manual
filter parameters, the user must then click "name" (see Figure 20). The user defines a list of operations using buttons provided on the vertical toolbar:
Figure 433: Vertical toolbar buttons
The complete set of operations has the name given at the top of the panel (this name is important, it can subsequently be called to apply the same operations to other images).
• The second zone accommodates the filter parameters. The first two parameters define the filter's upper and lower cutoff frequencies. These values are linked to the two cursors appearing in the Frequency (amplitude) graph at the bottom of the panel. A choice of four functions is provided for the bandpass filter. These are weighting functions (Hanning, Hamming, Triangular or Rectangular) that determine filter shape. Gain: Maximum filter amplitude is normalized relative to that of the signal spectrum. The amplitude default value is 1, but may vary from 0.1 to 10. This parameter also enables application of a gain to the filtered signal. A "flat top" weighting function is also provided: The function has a leading and a trailing edge joined at the top by a flat segment. The "flat top" parameter refers to the length of the segment and, thus, to the leading and trailing edge slopes, with the cutoff frequencies being fixed. Its value varies from 0 for a null segment, to 100, for a rectangular function. A rectangular shape is ideal for this weighting function, since it excludes all outside contributions without affecting the others. However, a sharp break in the passband produces detrimental signal distortions. For this reason, leading edge slopes should be attenuated. • The third zone of the panel displays: • the input signal: The"current" Ascan (Ascan defined by the cursors) is initially represented. This means that a more pertinent Ascan can be

CIVA 9 User Manual
selected for parameter adjustment purposes and is then displayed automatically.
• an Fscan-type window containing the Fourier transform module for the signal selected on the panel shown above. Two cursors are provided to define the minimum and maximum frequencies for the filter also shown on the same panel. The corresponding values appear on the same panel, to the right of the "Min. frequency" and "Max. frequency" labels. These frequencies are keyed in as numerical values or captured directly by displacing the cursor with the mouse. In this frequency display, high frequency noise contributions are separated from the useful signal passband.
• the output signal: which represents the Ascan input signal to which the defined filter is applied. In this way, it is possible, in real time, to see the impact of adjustments made to the initially selected Ascan signal.
Finally, the Apply button at the bottom of the panel applies the filter defined in the initial Ascan to a new window with the same title as its parent image, including a hyphen and the name given to the filter (which, by default, is "name"). To apply this filter to other images, display the type of image desired in the "Processing" menu, then select "Apply" and the name assigned to the processing operation. This action automatically creates a new image of the same type containing the signals to which the operation was applied.
2.3.3.3.10.2 DAC This tool, which is called from an Ascan, makes it possible to subsequently correct signal amplitude as a function of time. The allowable number of time/amplitude corrections is unlimited.

CIVA 9 User Manual
Figure 434: DAC parameters
Panel top zone Same operating principle as for the bandpass filter panel.
• The second zone contains a list of time/amplitude correction values. These values may be keyed in manually (see bandpass filter section for use of the vertical toolbar to the right of the table).
The third zone of the panel shows the current Ascan (defined by the cursors) and the Ascan corrected for distance amplitude. On the latter, time/amplitude correction values appear as yellow dots (the red dot is the one being edited).
Dot can likewise be added/modified using the mouse. A click on the curve adds a dots, whose time and/or amplitude is modified by dragging

CIVA 9 User Manual
it to the desired position. To delete a dot, use the "delete"(X) button on the vertical toolbar. Two buttons ("Center on signal" and "Center on DAC") are provided to adjust the display to show the full signal or the part of it that is corrected for distance amplitude (thus enabling finer changes/adjustments).
Figure 435: Center on DAC
In the same way as for bandpass filtering, the "Apply" button opens an Ascan window in which the DAC is credited; this correction can then be applied to any other window via "Processing", then "Apply", and selection of the name assigned to the DAC operation.
2.3.3.3.11 2D segmentation The segmentation tool incorporated into the current version of Civa is only two-dimensional. It is intended to display segments obtained from true images. For instance, from a "scan scanning/time", the user selects "images", then "scan scanning/segmented time". The parameters are the same as for segmentation in the Mephisto module. Unlike the tool proposed in Mephisto, however, the Civa 8 segmentation feature can also segment sectorial scans.

CIVA 9 User Manual
Figure 436: 2D segmentation parameters
2D segmentation parameters include: • type of processing:
• "Time smoothing": For each shot, the only maximum amplitude points taken are those between which the signal crosses the processing threshold.
Figure 437: Segmentation: Time smoothing
• "All maximum time smoothing": For each shot, all points of maximum amplitude are taken, regardless of whether or not the processing threshold is crossed in the interval between them.

CIVA 9 User Manual
Figure 438: Segmentation: All maximum time smoothing
• "Wavefront": For each shot, all points at which the signal leading edge crosses the amplitude threshold are taken.
Figure 439: Segmentation: Wavefront
• type of signal:
If the signal is the high frequency type, it can be preprocessed. The user then opts for any of the following:
• positive alternations only. There is no preprocessing. • a rectified signal. Negative alternations are rectified. • Signal envelope. The signal undergoes a Hilbert transform.
• threshold: The processing threshold is an amplitude criterion, expressed as a number of amplitude points. This criterion can be entered manually in the relevant field or adjusted using the current Ascan cursor (display in the lower zone of the panel). This parameter serves to delete any points whose amplitude is not deemed representative for the desired type of processing. For a given shot, all the points whose amplitude is less than the threshold are therefore eliminated. • Time merging window: The "Time merging window" is a time criterion, expressed as a number of sampling points.

CIVA 9 User Manual
The points remaining after application of the previous criteria ("Processing threshold" and "Type of processing") are subjected to further analysis by the Time merging window criterion. For a given shot, two consecutive points are only kept if their time interval (defined as a number of sampling points) is greater than the value of the Time merging window; if this is not the case, only the highest amplitude point (or, for "wavefront" processing, the first point) is maintained. A zero time merging window means that no point is eliminated. That is because there is at least one sampling point between any two consecutive points. • Dx: This is the maximum number of shots whose points are taken into consideration for segmentation purposes.
Figure 440: Segmentation parameter Dx
• Dt: The direction of segmentation is given by the model (direction of the path to the point of interest). For any point selected on a given shot (using the parameters described above), a theoretical point is positioned on the next shot in the segmentation direction perpendicular to the direction of that shot (which is computed in accordance with the model and the appropriate laws of refraction). If one of the points on the next shot meets the abovementioned parameters and is located at a time interval shorter than that of the previously computed theoretical point +/-Dt, this point is joined to the previous one by a segment. The following figure depicts this computation:

CIVA 9 User Manual
Figure 441: Segmentation Parameter Dt
Any change in a segmentation parameter is also credited by the associated True Bscan, which displays the segments recomputed for the volume of data included in the image. NDT image transparency can be adjusted to show the segments, as illustrated by the following figure.

CIVA 9 User Manual
Figure 442: Segmented sectorial Bscan
2.3.3.3.12 Normalization The normalization panel is accessed from the "Processing" menu of an echodynamic sequence/amplitude curve (for scenarios in which several shots are defined per sequence).
Figure 31: Accessing the Normalization panel
This opens a box displaying an amplitude table, a curve shown in yellow and a horizontal cursor representing a setpoint value.

CIVA 9 User Manual
Figure 32: Normalization parameters
When the box opens, the yellow-colored curve is identical to the echodynamic curve; it can then be modified using the mouse to drag its yellow dots to other positions or by directly changing values in the table. The setpoint can likewise be adjusted using the mouse or by keying in a new value. The gain applied to each sequence aligns the yellow curve on the setpoint value. When normalization is applied without changes to the yellow curve, the resulting echo dynamic is flat and its amplitude is the same as the setpoint value. The Civa normalization feature thus adjusts the sensitivities of the different sequences by applying an appropriate gain to each. The selected normalization parameters can be saved for subsequent loading and application to another file. These parameters are applied to the echodynamic curve by pressing "Apply" and can likewise be applied to a "parent image" via the dropdown "Processing" menu.
2.3.3.4 Exemple of chained images As already stated above, a default view is proposed on opening the file. This corresponds to the highest level view with two dimensions in the order given above, but no "fixed" parameter.
• Increment (line number) • Scanning (burst number) • Sequence • Shot

CIVA 9 User Manual
• Time (sample number). Different chains of "daughter" images give rise to the same image (e.g. the same Ascan). The Ascan is displayed only once, even if it is obtained via different image chains. If a parent image is deleted from one of the chains that led to an Ascan, that Ascan remains available for as long as the images of at least one other chain leading to it also remains. Typical simulation (see configuration on the following figure): a phased array transducer is displaced in scanning step and increment step mode on a flat piece. For each position, several sequences are defined (electronic scanning); and for each sequence, there are several shots (sectorial scanning). The echoes generated by a flaw (in this example, a sphere) are then computed.
Figure 33 : Configuration
The following figure shows the resulting image for this example, along with the six names of its possible "daughter" images. The image depicts the amplitude of the strongest echo obtained for all the sequences and all the shots defined at each position.
Figure 34 : Simulated Cscan image
"Daughter" images:

CIVA 9 User Manual
• two fixed parameters: Cscan scanning: fixed sequence and shot abscissa: scanning (burst); ordinate: increment (line)
Figure 35 :Cscan scanning
Scan scanning/shot: fixed increment (line) and sequence abscissa: scanning (burst); ordinate: shot
Figure 36 : Scan scanning/shot
• one fixed parameter: Cscan cumulative shots: fixed sequence abscissa: scanning (burst); ordinate: increment (line)

CIVA 9 User Manual
Figure 37: Cscan cumulative shots
Cscan cumulative sequences: fixed shot abscissa: scanning (burst); ordinate: increment (line)
Figure 38: Cscan cumulative sequences
Scan scanning/sequence: fixed increment (line) abscissa: scanning (burst); ordinate: sequence
Figure 39: Scan scanning/sequence
• no fixed parameter: Dscan abscissa: time (sampling number), ordinate: increment (line)

CIVA 9 User Manual
Figure 40 : Dscan
2.3.3.5 Types of files read by CIVA • Multichannel SpartacUs files These files are generated by certain acquisition systems used by the CEA and its industrial partners. Such files can cover up to 24 multiplexed channels. The data are compressed to a single signless byte. The waveforms may be HF or video. Aero files are a superset of this format. A dedicated algorithm is applied to dimensions to convert the saved encoder points to distances. Another algorithm is provided to detect changes from one line to another.
• Epri files Civa can read files in RDTiff (a Rdtech format). RDTiff is used as an exchange format for Tomoscan® apparatuses. They are read as specified in Rdtech document "Proposal for an Ultrasonic Testing File Format". Only single-channel files with regular scanning can be processed by Civa.
• Single-channel SpartacUs files These are files from older CEA acquisition systems. They are still supported by Civa to allow occasional use of their data. The SpartacUs multichannel format is now also used in cases where a single acquisition channel is necessary.
• M2k files These are Multi 2000 acquisition files.
• Other files Other types of ultrasonic data files can also be processed by Civa. In some cases (depending on type of contract and previous customer developments, etc.), Civa may have been customized to specific acquisition file formats. If so, see the relevant special customer documentation.
2.4 CIVA UT Module – Analysis

CIVA 9 User Manual
2.4.1 Signal Processing
2.4.1.1 Introduction This document describes the signal processing modules available, together with procedures for their use. All processing operations are applied to A-scan-type representations of the imaging system (See chapter CIVA UT – ANALYSIS § imaging). By extension, to representations obtained from A-scans, and thus also to B-scan and C-scan-type representations. This means that all of any given file can be processed. Depending on the case, the objectives of the various processing operations include improving the signal-to-noise ratio and time resolution, reshaping the signal using a reference echo, or extracting a specific echo from the signal.
2.4.1.2 Access to signal processing modulus As a signal processing editing window needs an A-scan representation, the signal processing’s list will be accessed either from an A-scan representation, or from any scan able to define an A-scan with the cursors displayed on its representation. The signal processing list is accessed by selecting the “Signal processing” option in the menu “Processing”.
Figure 443 : General signal processing menu
Then is the editing window being displayed for the selected filter; from this editing window, processing can then be performed on the initial scan (par “Signal processing” editing window description/ Command buttons). Processing will be further performed on other scans such as B-scan or C-scan by selecting the “Apply” option of the “Processing” menu. This option appears with the name of the filter as soon as this one has been applied from its editing window.

CIVA 9 User Manual
Another way to apply signal processing filters is to save them in files from the editing windows and then call the “load’ menu which enables you to access to any already-defined filter.
Figure 444: Access to already-defined processing
2.4.1.3 Operating principle for signal processing Processing an A-scan signal generates a new, so-called "filtered" A-scan identified by a "A-scan - ‘filter name’ " label. Similarly, processing B-scan and C-scan images produces signals of the same type designated "B-scan - ‘filter name’ " and "C-scan - ‘filter name’ ". The different available filters are listed below:
• Band-pass • Low-pass • Rejector • DAC • Subtraction • Wiener deconvolution • DBG deconvolution • Parametric deconvolution • Split spectrum processing • Wavelets • Rectified • Envelope • Derivative • Logarithm
The four last filters don’t need parameters, so their configuration interface is reduced to the input signal graph and the filtered signal graph (Output signal).

CIVA 9 User Manual
Figure 445 : Example of signal processing editing window without parameters
Regarding to the others, a particular interface for each of then will be described in the paragraph “Description of Filters and Filter parameters”.
2.4.1.4 “Signal processing” editing window description 2.4.1.4.1 Input signal The selection of a filter will display a specific editing window which always appears in time with its calling scan. Signal processing is dynamically performed on the displayed A-scan. This A-scan representation (Input signal) is the current A-scan of the view from which the menu option has been selected. 2.4.1.4.2 Reference signal In case the filter needs a reference signal, the initial A-scan is first displayed as reference signal. But, contrary to the input signal which dynamically follows the current A-scan of the original view, the reference signal remains the same. However, the reference signal can be refreshed by clicking on the command buttons “New” or “Load”. A click on the button “New” will replace the current reference signal by the A-scan selected in the processing calling scan (the same as the current input signal). The “Load” button will be implemented in the next version.

CIVA 9 User Manual
Figure 446 : example of signal processing editing window with a reference signal
2.4.1.4.3 Signal graphs Three or four graphs appear in this editing window, the first one is always the input signal and the last one the filtered signal, actualized at each parameter change. The other graphs are useful to define by cursors the necessary parameters. In addition, text fields allow adjusting parameters with numeric values. Both parameters panel and graphs panel will further be described for each particular filter (cf Description of filters and filter parameters) 2.4.1.4.4 Signal processing list panel A tabbed panel on the upper left of the window shows the list of available signal processing to change or link different filters. You can also rename the defined linked processing, save it in a file or load a previous one from a file. 2.4.1.4.5 Command buttons At least, three command buttons appear at the very bottom of the editing window to apply the defined filter to its calling scan representation. Once the ‘Apply’ button has been selected, this filter is available in all scan representations calling the “processing” menu. (cf Access to signal processing modulus) The ‘OK’ button applies the linked processing and close the window. The ‘Apply’ button, applies the linked processing without closing the window. As soon as this button is selected, it becomes unavailable as far as any parameter has not been changed. During the processing, a progress tool bar appears under the scan being refreshed.

CIVA 9 User Manual
The ‘Cancel’ button closes the window without applying the linked processing. At each new opening of the editing window, the system will increment of one point the name of the processing to define. The user may choice another name before applying or saving his linked processing.
2.4.1.5 Description of filters and filter parameters 2.4.1.5.1 Band-pass Description and use This filter is defined and applied in the frequency domain after a Fourier transform of the current signal. The computation consists of multiplying signal frequency spectrum components by a weighting function that can be parameterized. The filtered signal is the inverse Fourier transform modulus of this product. This filter makes possible limiting and weighting the frequency pass band of the current signal. In doing so, the effect of noise at frequencies outside the transducer pass band can be reduced, thus improving the signal-to-noise ratio. This filter also allows selecting only a small section of the pass band to favor certain signal contributions. However, such processing results in a degraded time signal due to pass band reduction. Another aspect is filtering following signal rectifying. In this case, the filter is used in the low-pass mode and the choice of the cutoff frequency (maximum filter frequency) is a parameter of the resulting envelope. Parameters On selecting this filter, the "Signal processing" editing window entitled "Signal processing" is displayed with “Band-pass” option in the filters list. In this window, the left central panel enables setting of the weighting function parameters. Any modification of the parameters instantly refreshes the filter and the various associated signal views. Three signal representations are associated with this editing panel: • A view entitled “Input signal” (see figure below) containing the input
signal. Part of the signal in this representation can be selected with the two blue cursors: samples outside this region are considered to be zero. The cursors positions are set with the mouse and their values will appear in µs on the cursor if the context option (right click on the cursor) “cursors with measure” is selected.
• A view entitled "Reference signal spectrum" (see figure below) containing the Fourier transform modulus of the edited signal selected in the preceding view. The defined filter is represented in red in the same view. The minimum and maximum filter frequencies can be specified using the two green cursors. The corresponding values appear on the cursors as soon as “Cursor with measure” context menu has been selected; the values appear as well in the parameters panel on the left of the window, in the editing box named “Lower frequency" and "Upper frequency". These frequencies are set either by entering their values in the editing box or, directly, by displacing the cursors with the mouse. In this frequency representation, high frequency noise contributions are clearly separated from the pass band of the useful signal.

CIVA 9 User Manual
• The third view entitled "Output signal" (see figure below) containing the filtered A-scan as a function of the displayed parameters. The complete current signal is processed, without taking into account the time limits applied to the current A-scan. Here, filtering low frequencies clearly improves the signal-to-noise ratio.
Figure 447 : Band-pass editing window
The parameters panel (left center of the window) provides access to the parameters required to construct the band pass filter. “Lower frequency”: filter minimum cutoff frequency. This value is set either by entering it numerically or, directly on the screen, by displacing the corresponding cursor with the mouse. “Upper frequency”: filter maximum cutoff frequency. This value is set either by entering it numerically or, directly on the screen, by displacing the corresponding cursor with the mouse. “Window type”: Weighting function determining filter shape. Functions available: • Hanning • Hamming • Triangular • Rectangular “Amplitude multiplication factor”: Filter amplitude. Filter maximum amplitude is normalized with respect to signal spectrum maximum amplitude. The default value is 1, but amplitude may vary from 0.1 to 10. In

CIVA 9 User Manual
addition to filtering, this parameter also allows application of gain to a filtered signal. “Taper”: the weighting function is used in "flat top" mode and is separated into two edges connected by a straight line segment. This parameter is related to the segment length and consequently to the slopes of rising and falling edges, at fixed cutoff frequencies. The value of this parameter varies from 0, for a zero-length segment, to 100 for a rectangular function. A rectangular-shaped weighting function seems ideal, since it strictly excludes outside contributions without affecting the others. However, a sharp break in the band pass results in a degraded signal. It is thus useful to "attenuate" the gradients of function rising and falling edges. In the example (Figure 5 Band-pass editing window), the useful echo is perturbed by a low frequency electronic noise, band pass filter enables to see the structure echo which was hidden by this noise. On Bscan processing, with a click on the ‘Apply’ button (cf “Signal processing” editing window description/Command buttons), you can obtain the following treated Bscan.
Figure 448 : Use of Band pass to suppress electronic noise
2.4.1.5.2 Low-pass Description and use This filter is defined in the same way as the band pass filter (in frequency after a Fourier transform). With this filter, the band pass frequency of the current signal can be limited and weighted for low frequencies. It is then possible to reduce the influence of high frequency noise and to improve the signal-to-noise ratio. Parameters Selecting this filter opens a window called "Signal processing” with “Low-pass” option in the filters list. In this window, the left central panel allows setting of the weighting function parameters. Any modification of one of the

CIVA 9 User Manual
parameters immediately updates the filter and the various associated signal views. Three signal representations are associated with this editing panel: • An A-scan view (see figure below) containing the “Input signal”. Part of
this signal can be selected by two blue cursors: outside samples are considered to be zero. The cursor positions are set with the mouse and their values will appear in µs on the cursor if the context option “cursors with measure” is selected (right click on the cursor).
• A view entitled “Reference signal spectrum" (see figure below) containing the Fourier transform modulus of the edited signal selected in the preceding view. The defined filter is represented in red in this view. The maximum filter frequency can be specified by a green cursor in the same view. The corresponding value in MHz is displayed to the right of the cursor when “Cursor with measure” context option is selected. The values are also displayed in the parameters panel at the left center of the window, after the label "Upper frequency". This value is set either by entering it into the editing box or by moving the green cursor with the mouse, directly on the screen.
• An A-scan editing view “Output signal” (see figure below) containing the A-scan, filtered as a function of the displayed parameters. The complete current signal is processed, without accounting for the time limits applied to the current A-scan.
Figure 449 : Low-Pass editing window
The parameters panel (left center of the window) gives access to the parameters required to construct the low pass filter.

CIVA 9 User Manual
“Upper frequency”: filter maximum cutoff frequency. This value is set either by entering it numerically or, directly on the screen, by displacing the corresponding cursor with the mouse. “Window type”: Weighting function determining filter shape. Functions available: • Hanning • Hamming • Triangular • Rectangular “Amplitude multiplication factor”: Filter amplitude. Filter maximum amplitude is normalized with respect to signal spectrum maximum amplitude. The default value is 1, but amplitude may vary from 0.1 to 10. In addition to filtering, this parameter also allows application of gain to a filtered signal. “Taper”: the weighting function is used in "flat top" mode and can start with a right hand segment. This parameter is linked to the length of the segment and thus to the slopes of rising and falling edges, at a fixed cutoff frequency. The value of this parameter varies from 0, for a zero-length segment, to 100 for a rectangular function. The previous example (cf figure Low-Pass editing window) shows how to get rid of high frequency noise. 2.4.1.5.3 Rejector Description and use This filter is defined and applied in the frequency domain after a Fourier transform of the current signal. The computation consists of multiplying signal frequency spectrum components by a weighting function that can be parameterized. The filtered signal is the inverse Fourier transform modulus of this product. With this filter, it is possible to suppress components located within the transducer pass band, thus favoring certain signal contributions. Parameters Selecting this filter opens a window called "Signal processing” with “Rejector” option in the filters list. In this window, the left central panel allows setting of the weighting function parameters. Any modification of one of the parameters immediately updates the filter and the various associated signal views. Three signal representations are associated with this editing panel: • An A-scan view (see figure below) containing the “Input signal”. Part of
this signal can be selected by two blue cursors: outside samples are considered to be zero. The cursor positions are set with the mouse and their values will appear in µs on the cursor if the context option “cursors with measure” is selected (right click on the cursor).
• A view entitled “Reference signal spectrum" (see figure below) containing the Fourier transform modulus of the edited signal selected in

CIVA 9 User Manual
the preceding view. The defined filter is represented in red in the same view. The minimum and maximum filter frequencies can be specified using the two green cursors. The corresponding values appear on the cursors as soon as “Cursor with measure” context menu has been selected; the values appear as well in the parameters panel on the left of the window, in the editing box named “Lower frequency" and "Upper frequency". These frequencies are set either by entering their values in the editing box or, directly, by displacing the cursors with the mouse.
• An A-scan editing view “Output signal” (see figure below) containing the A-scan, filtered as a function of the displayed parameters. The complete current signal is processed, without accounting for the time limits applied to the current A-scan.
Figure 450 : Rejector editing window
The parameters panel (left center of the window) provides access to the parameters required to construct the rejector filter. “Lower frequency”: filter minimum cutoff frequency. This value is set either by entering it numerically or, directly on the screen, by displacing the corresponding cursor with the mouse. “Upper frequency”: filter maximum cutoff frequency. This value is set either by entering it numerically or, directly on the screen, by displacing the corresponding cursor with the mouse. “Window type”: Weighting function determining filter shape. Functions available: • Hanning

CIVA 9 User Manual
• Hamming • Triangular • Rectangular “Amplitude multiplication factor”: Filter amplitude. Filter maximum amplitude is normalized with respect to signal spectrum maximum amplitude. The default value is 1, but amplitude may vary from 0.1 to 10. In addition to filtering, this parameter also allows application of gain to a filtered signal. “Taper”: the weighting function is used in "flat top" mode and is separated into two edges connected by a straight line segment. This parameter is related to the segment length and consequently to the slopes of rising and falling edges, at fixed cutoff frequencies. The value of this parameter varies from 0, for a zero-length segment, to 100 for a rectangular function. A rectangular-shaped weighting function seems ideal, since it strictly excludes outside contributions without affecting the others. However, a sharp break in rejector results in a degraded signal. It is thus useful to "attenuate" the gradients of function rising and falling edges. Thanks to the ‘Rejector’, high frequency noise can be filtered. The next views show the effect of the Upper frequency value.
Figure 451 : Use of Rejector to filter high frequency noise
2.4.1.5.4 DAC (Distance Amplitude Correction) Description and use This filter enables you to subsequently correct signal amplitude as a function of time. The allowable number of time/amplitude corrections is unlimited. Parameters Selecting this filter opens a window called "Signal processing” with “DAC” option in the filters list. In this window, the left central panel allows setting of the list of time/amplitude correction values. Any modification of one of the

CIVA 9 User Manual
parameters immediately updates the filter and the various associated signal views. Two signal representations are associated with this editing panel: • An A-scan view (see figure below) containing the “Input signal”: current
signal from the original scan. • The last view displays the A-scan corrected for distance amplitude.
Time/amplitude correction values appear as yellow dots (the red dot is the one being edited). Dot can be added/modified using the mouse. A click on the curve adds a dot, whose time and/or amplitude is modified by dragging it to the desired position. To delete a dot, use the "delete"(X) button on the vertical toolbar in the left parameters panel. (see par below)
Figure 452 : DAC editing window
The parameters panel (left center of the window) lists the dots required to construct the DAC filter. For each dot, the time value is displayed in μs and enables to set the dot on the horizontal axe; the amplitude correction value is a gain in dB which allows processing dot position on the corrected A-scan. On the right of the list, a toolbar allows defining the dots for the DAC. Thanks to it, adding, suppression or changing order of the dots is allowed.

CIVA 9 User Manual
Figure 453 : Setting DAC dots toolbar
A click on the ‘+’ button of the toolbar adds a new dot with its time and amplitude correction value. Time value is the one of its position on the horizontal axe, the default correction value is null. A click on the ‘->’ button inserts a new dot after the selected line. A click on the ‘x’ button allows suppression of the selected dot. The two arrows buttons allows moving up or down the selection in the list. At the very bottom of the list two buttons ‘Signal-centered display’ and ‘DAC-centered display’ are provided to adjust the display to show the full signal or the part of it that is corrected for distance amplitude (thus enabling finer changes/adjustments). Using DAC filter enables to show particular zones of the graph. Next example, on a scanning-time processed, scan enables to particularize two specific echoes.
Figure 454 : Example of DAC to show two specific echoes

CIVA 9 User Manual
2.4.1.5.5 Subtraction Description and use This type of processing consists of subtracting a reference signal from the current signal. The filtered signal is obtained by subtracting reference signal sample amplitudes from those of current signal samples. This filter can be used to suppress a permanent echo or to detect any echo masked by a permanent echo. Parameters Selecting this filter opens a window called "Signal processing” with “Subtraction” option in the filters list. This window enables you to set a reference signal from the parameters editing panel. Any modification of one of the reference signal parameters (‘min time’ or ‘max time’) immediately updates the filter and the various associated signal views. Three signal representations are associated with this editing panel: • An A-scan view (see figure below) containing the “Input signal”: current
signal from the original scan. • A view entitled "Reference signal" (see figure below) containing the
reference signal (cf Signal processing” editing window description/reference signal). Part of the signal in this representation can be selected with the two green cursors: samples outside this region are considered to be zero. Cursor positions are set with the mouse. The corresponding values appear on the cursors as soon as “Cursor with measure” context menu has been selected; the values appear as well in the parameters panel on the left of the window, in the editing box named “min Time" and "max time". These values are set either by entering their values in the editing box or, directly, by displacing the cursors with the mouse.
• An A-scan view “Output signal” containing the A-scan, filtered as a function of the reference signal parameters.

CIVA 9 User Manual
Figure 455 : Subtraction editing window
The parameters panel gives access to the "Min. time" and "Max time" parameters required to construct the reference signal. It also provides command button to choose a new reference signal (cf Signal processing” editing window description/reference signal). 2.4.1.5.6 Wiener Deconvolution Description and use The deconvolution method used here is a spectrum division technique: an "ideal" synthetic spectrum is divided by the spectrum of a reference signal. The objective is to reshape an experimental echo using a known synthetic waveform. This procedure thus requires selecting an experimental reference echo for use in constructing an ideal mathematical signal. Division of the spectra (deconvolution) yields a transfer function that can then be applied to the current signal and to all of the file signals. The "deconvolution" filter favors specific signal contributions defined by a reference echo and is thus an adaptive filter. Shaping a signal facilitates its interpretation, in particular for the phase changes between different types of echoes. Another application is improving time resolution: broadening the pass band frequency range results in a decrease in echo durations. Parameters Selecting this filter opens a window called "Signal processing” with “Wiener deconvolution” option in the filters list. This window enables you to set parameters linked to the reference signal and to the supposedly "ideal"

CIVA 9 User Manual
synthetic spectrum from the parameters editing panel. Any modification of one of these parameters immediately updates the filter and the various associated signal views. Four signal representations are associated with this editing panel: • An A-scan view (see figure below) containing the “Input signal”: current
signal from the original scan. • A view entitled "Reference signal" (see figure below) containing the
reference signal (cf Signal processing” editing window description/reference signal). Part of the signal in this representation can be selected with the two green cursors: samples outside this region are considered to be zero. Cursor positions are set with the mouse. The corresponding values appear on the cursors as soon as “Cursor with measure” context menu has been selected; the values appear as well in the parameters panel on the left of the window, in the editing box named “Min time value" and "Max time value". These values are set either by entering their values in the editing box or, directly, by displacing the cursors with the mouse.
• A view entitled "Reference signal spectrum" (see figure below) containing the Fourier transform modulus of the edited signal selected in the preceding view. The defined filter is represented in red in the same view. The minimum and maximum filter frequencies can be specified using the two green cursors. The corresponding values appear on the cursors as soon as “Cursor with measure” context menu has been selected; the values appear as well in the parameters panel on the left of the window, in the editing box named “Lower frequency" and "Upper frequency". These frequencies are set either by entering their values in the editing box or, directly, by displacing the cursors with the mouse.
• An A-scan view “Output signal” (see figure below) containing the filtered input signal. In this example, the selected echo is satisfactorily reshaped and geometry echoes are attenuated.
•

CIVA 9 User Manual
Figure 456 : Wiener deconvolution editing window
The parameters panel (left central part of previous window) provides access to the parameters defining the reference echo and the ideal spectrum shape and is thus divided into sections designated "Reference signal" (cf Signal processing” editing window description/reference signal) and "Weighting Function". • Reference signal: • Reference signal selection buttons: The default reference signal is
identical to the current signal, but the latter can be modified by clicking the "New" button. “Load” button will be later implemented.
• Min time value: defines a minimum time limit for the reference signal. This value is set by entering it in the box or by displacing the corresponding cursor directly on the reference A-scan with the mouse.
• Max time value: defines a maximum time limit for the reference signal. This value is set by entering it in the box or by displacing the corresponding cursor directly on the reference A-scan with the mouse.
• Weighting function: • Lower frequency: defines the lower frequency limit of the weighting
function. This value is set by entering it in the box or by displacing the corresponding cursor directly on the reference signal spectrum with the mouse.
• Upper frequency: defines the upper frequency limit of the weighting function. This value is set by entering it in the box or by displacing the corresponding cursor directly on the reference signal spectrum with the mouse.
• Window type: defines the weighting function shape. Clicking this button accesses a list of mathematical functions: triangular, rectangular, Gaussian, Hanning and Hamming (cf Weighting functions). Hanning is the default function.
• Gain: Gain to apply to modify the ratio of the maximum reference spectrum amplitude to that of the weighting function. The default value is 1, but gain may vary from 0.1 to 10.
Computing the initial B-scan with this filter (cf Wiener deconvolution editing window) gives the following B-scan.
Figure 457 : using the filter of Wiener to improve echoes visualization

CIVA 9 User Manual
2.4.1.5.7 DBG Deconvolution Description and use The double Bernoulli-Gaussian deconvolution method is based on a physical representation of the ultrasonic signal: the reflected signal is the convolution of a wavelet (shape of the incident wave) with medium impulse response (reflectivity) as the unknown. The reflectivity has a pulsed character. Each pulse represents the echo amplitude and phase with respect to the reference wavelet. To solve the deconvolution problem, a priori information is introduced into the desired solution. The reflectivity can be modeled by series of pulses with an a-priori Gaussian amplitude whose likelihood of occurrence is governed by a Bernoulli law. The deconvolution is equivalent to evaluating random variables making up this model by maximizing a statistical criterion from knowledge of the characteristics of these random variables. The double Bernoulli-Gaussian deconvolution makes it possible, among others, to improve the time resolution of the ultrasonic data and to characterize a number of defects in the inspected materials. Parameters Selecting this filter opens a window called "Signal processing” with “DBG deconvolution” option in the filters list. This window and its parameters editing panel enable you to set a reference signal and the wavelet for the convolution, as well as the processing parameters. Any modification of one of these parameters immediately updates the filter and the various associated signal views. Four signal representations are associated with this editing panel: • An A-scan view (see figure below) containing the “Input signal”: current
signal from the original scan. • A view entitled "Reference signal" (see figure below) containing the
reference signal (cf Signal processing” editing window description/reference signal). A specific echo to be used as reference wavelet for the deconvolution computation can be selected via two green cursors. Cursor positions are set with the mouse. The corresponding values appear on the cursors as soon as “Cursor with measure” context menu has been selected; the values appear as well in the parameters panel on the left of the window, in the editing box named “Min time value" and "Max time value". These values are set either by entering their values in the editing box or, directly, by displacing the cursors with the mouse.
• A view entitled "Reference signal spectrum" (see figure below) containing the Fourier transform modulus of the wavelet selected in previous view.
• An A-scan view “Output signal” (see figure below) containing the filtered input signal. Its contents depend on the type of output selected in the parameter panel (see par below : Parameters ).

CIVA 9 User Manual
Figure 458 : DBG deconvolution editing window
The parameters panel (left central part of previous window) provides access to the parameters defining the reference echo and to those of the deconvolution processing; it is thus divided into sections designated "Reference signal" (cf Signal processing” editing window description/reference signal) and "Parameters" which gives characteristic values to get for processing.
• Reference signal: • Reference signal selection buttons: The default reference signal is
identical to the current signal, but the latter can be modified by clicking the "New" button. “Load” button will be later implemented.
• Min time value: defines a minimum time limit for the reference signal. This value is set by entering it in the box or by displacing the corresponding cursor directly on the reference A-scan with the mouse.
• Max time value: defines a maximum time limit for the reference signal. This value is set by entering it in the box or by displacing the corresponding cursor directly on the reference A-scan with the mouse.
• Parameters: • Noise level: defines the noise level below which the echoes are no
longer analyzed. • Signal variance: defines deconvoluted signal variance. This
corresponds to the sum of the square of the ratios of signal echo and wavelet amplitudes. If the selected wavelet corresponds to the highest amplitude echo, the signal variance will be close to 1.
• Echoes number: defines the number of estimated echoes in the input signal.
• Output type:

CIVA 9 User Manual
• Magnitude: Amplitude is represented as a series of pulses which also represent the positions of the various echoes observed, with respect to the reference wavelet. Amplitude representation of the A-scan output has the same scale as the A-scan input.
• Reflectivity: Reflectivity is represented as a signal, which, when convoluted with the wavelet, gives the input signal.
• Phase: Phase is represented as a series of pulses which also represent the positions of the various echoes observed, with respect to the wavelet. Phase representation of the A-scan output (see following figure) is in degrees. (The 0° phase echoes do not appear in this reference frame).
•
• Optimization: Selection of the result optimization option. Maximizing the statistical criterion used for evaluating the random values of the Bernoulli-Gaussian model does not always afford optimum results. Use of the optimization option makes it possible to obtain more accurate results, especially with respect to echo phases. On the other hand, since this option leads to very long computation times, it has to be reserved for "expertise" type use.
Previous example applied on the scan scanning-time will give the scan below where the particularized echo is detected.

CIVA 9 User Manual
Figure 459 : scan scanning/time to compute with deconvolution DBG filter
Figure 460 : DBG deconvolution use to improve temporal resolution
2.4.1.5.8 Parametric Deconvolution Description and use Parametric deconvolution processing provides a deconvolution of an A-scan signal, called "input signal", by another reference signal A-scan. Since this convolution is not reversible, processing requires use of the following limiting hypothesis: the input signal is a weighted sum, shifted from and out of phase with the reference signal [as each term is an echo of the reference signal, this will involve a series of virtual reflectors (svr) for the system for which it is the impulse response]. The A-scan output from deconvolution, is thus completely characterized by the number of echoes, together with the weighting (via amplitude), phase difference (via phase) and shift corresponding to each of these echoes.

CIVA 9 User Manual
Parameters Selecting this filter opens a window called "Signal processing” with “Parametric deconvolution” option in the filters list. This window enables you to set a reference signal as well as deconvolution parameters from the parameters editing panel. Any modification of one of these immediately updates the filter and the various associated signal views. Four signal representations are associated with this editing panel: • An A-scan view (see figure below) containing the “Input signal”: current
signal from the original scan. • A view entitled "Reference signal" (see figure below) containing the
reference signal (cf Signal processing” editing window description/reference signal). This view enables display of the reference signal and selection of its regions of interest, using the two green cursors. Cursor positions are set with the mouse. The corresponding values appear on the cursors as soon as “Cursor with measure” context menu has been selected; the values appear as well in the parameters panel on the left of the window, in the editing box named “Min time value" and "Max time value". These values are set either by entering their values in the editing box or, directly, by displacing the cursors with the mouse.
• A view entitled "Reference signal spectrum" (see figure below) containing the Fourier transform modulus of the edited signal selected in the preceding view.
• An A-scan view “Output signal” (see figure below) containing the filtered input signal. Its contents depend on the type of output selected in the parameter panel (see par below : Parameters ).
Figure 461 : Parametric deconvolution editing window

CIVA 9 User Manual
The parameters panel (left central part of previous figure) provides access to the parameters defining the reference echo and the ideal spectrum shape and is thus divided into sections designated "Reference signal" (cf Signal processing” editing window description/reference signal) and "Weighting Function".
• Reference signal: • Reference signal selection buttons: The default reference signal is
identical to the current signal, but the latter can be modified by clicking the "New" button. “Load” button will be later implemented.
• Min time value: defines a minimum time limit for the reference signal. This value is set by entering it in the box or by displacing the corresponding cursor directly on the reference A-scan with the mouse.
• Max time value: defines a maximum time limit for the reference signal. This value is set by entering it in the box or by displacing the corresponding cursor directly on the reference A-scan with the mouse.
• Parameters: • Noise level: defines the noise level below which the echoes are no
longer analyzed. • Min value between echoes: the algorithm looks for echoes until the
maximum number of echoes (next parameter) is reached or the determined echo has amplitude below the noise level. The search can be interrupted on determination of two echoes with arrival times shifted by less than the value set by the "Min shift between echoes" parameter (e.g. where a value of 0.5 indicates that a shift greater than half of reference signal duration is authorized)
• Max signal Nb: this parameter sets the maximum number of echoes. • Output type: • Impulse response: the signal as convoluted with the reference signal is
the same as the input signal.
• Magnitude: for each arrival time of an echo, this is represented by a
Dirac amplitude echo weighting.
•

CIVA 9 User Manual
• Phase: for each arrival time of an echo, this is represented by a Dirac
amplitude echo phase.
• Optimization: this button enables optimization of results. Since optimization extends computation time considerably, it should not be used unless a high degree of accuracy is desired. While this operation has little effect on the determined shifts and weighting, it severely impacts phase changing.
• 2.4.1.5.9 Split spectrum processing Description and use "Split Spectrum Processing" is equivalent to filtering the signal by sectioning the spectrum. This is because the signal spectrum is multiplied by a weighting window whose width is narrower than the signal pass band. This leads to a first sub signal. By reiterating the operation and shifting the weighting window central frequency, a series of sub signals is obtained. The final result is produced by comparison at any time of these sub signals. The aim of such processing is to improve the signal-to-noise ratio and it is usually used in cases where the noise is due to the grain structure of the inspected material. This procedure assumes that the useful signals are coherent and the noise is not. This type of processing was designed for use with highly degraded signals with signal-to-noise ratios of the order of 1. Detection is then no longer based on an amplitude criterion but instead on frequency coherence. Parameters Selecting this filter opens a window called "Signal processing” with “Split spectrum processing” option in the filters list. This window enables you to set spectrum sectioning parameters. Any modification of one of these parameters immediately updates the filter and the various associated signal views. Four signal representations are associated with this editing panel: • An A-scan view (see figure below) containing the “Input signal”: current
signal from the original scan. • A view entitled "Reference signal spectrum" (see figure below)
containing the Fourier transform modulus of the selected signal and the weighting windows (plotted in red) for sectioning. Sectioning zone limits can be defined by the two green cursors. The corresponding values appear on the cursors as soon as “Cursor with measure” context menu has been selected; the values appear as well in the parameters panel on the left of the window, in the editing box named “Lower frequency" and

CIVA 9 User Manual
"Upper frequency". These values are set by entering them numerically or, directly on the screen, by displacing the cursors using the mouse.
• A view entitled “Wavelets” (see figure below) containing the set of sub-signals generated by spectrum sectioning.
• A view entitled “Output signal” (see figure below) containing the A-scan filtered as a function of the displayed parameters.
The example shows an improvement in the signal-to-noise ratio. However, as the filter is not linear, the filtered signal is no longer a continuous function and cannot be subjected to further filtering.
Figure 462 : Split spectrum processing editing window
With the parameters panel (left central zone of the window figure Split spectrum processing editing window), it is possible to adjust two sets of parameters: the first set is related to sectioning the spectrum represented in the "Reference signal spectrum" view and the second concerns the type of processing used to determine consistency between the wavelets.
Parameters: • Lower frequency: defines the lower frequency limit of sectioning zone.
This value is set by entering it in the box or by displacing the corresponding cursor directly on the reference signal spectrum with the mouse.
• Upper frequency: defines the upper frequency limit of sectioning zone. This value is set by entering it in the box or by displacing the corresponding cursor directly on the reference signal spectrum with the mouse.

CIVA 9 User Manual
• Window type: defines the weighting function shape. At present, only Hanning's function is proposed.
• Bandwidth: sets the function width. This value can be changed by entering it numerically or incremented by constant steps (0.1 MHz), using the adjacent buttons. Function width cannot exceed that of the sectioning zone.
• Shift (frequence): sets the interval between each function. This value can be set by entering it numerically or incremented by constant steps (0.1 MHz), using the adjacent buttons.
Processing type: • Evaluation of coherence: selection of processing for evaluation of sub-
signal sample consistency at any time. Three processing options are proposed: • "Initial value" gives the sample initial value. • "Minimum" gives the sample minimum value. • "Mean value" computes the sample average value. • "mean square" computes the average of the squares of sample values. This option cannot be associated with the "Squares of shots" option.
• Nature of the under-signals: determines the type of under-signal to be processed. Two processing options are proposed: • "Ascan" designates raw sub-signals. • "Squared Ascan" designates squared sub-signals. This option cannot be associated with the "Average of squares" option.
Criterion of polarity: validates selection of a polarity criterion. There are three possible choices: • "Raw Ascan" signifies that the polarity criterion is not applied. All the
samples are processed. • "Polarity + level..." signifies that the processing is applied only if all the
samples at any given time have the same sign. In the opposite case, the resulting value is zero. This application is coupled with a gage designated by "Threshold (%)", which appears if the polarity criterion is selected.
• "Consecutive Polarity Coincidence (CPC)": At any given time, the polarities of the split signals originating from subsequent frequency bands constitute a binary sequence. Processing takes place only if the maximum length of the subsequent, consecutive polarity coincidence, when compared to the total number of frequencies, is greater than the "Threshold (%)" (9) appearing if the CPC criterion is selected. In the opposite case, the resulting value is zero.
• Threshold: introduces a tolerance threshold for the proportion of
samples which have the same sign at any given time. Its default value is 100% and it can be decreased to 60%. If the criterion is respected, the processing option is applied only to sub-signals with the same sign. This

CIVA 9 User Manual
threshold criterion appears when one of the options ‘Polarity+threshold’ or ‘CPC’ of ‘criterion of Polarity’ (cf. previous parameter) is selected.
Normalization: • Auto: validates the automatic gain computation mode • Magnitude of the filtered signal: adjusting the amplitude of the filtered
signal. The displayed gain value can be adjusted by entering it numerically or by using the adjacent buttons. This amplitude is automatically normalized by default to follow that of the initial signal. This default operating mode is validated if button ‘Auto’ is pressed.
Applying split spectrum processing to the initial scanning-time scan permits to particularize the interesting echoes.
Figure 463 :scanning-time scan on which split spectrum processing is applied
Figure 464 : scan filtered by split spectrum processing

CIVA 9 User Manual
2.4.1.5.10 Wavelets Description and use Transformation into wavelets is a time-frequency analysis method based on decomposition of the signal into a sequence of wavelets generated by expansion and translation of the analyzing wavelet. Efficient analyses can be made with this transformation thanks to accurate localization of the signals in terms of both time and frequency. Transformation into continuous wavelets is achieved by subdividing each octave of the dyadic decomposition into several channels. This makes possible a proportionately finer analysis in the time-frequency plane. Moreover, decomposition into wavelets is reversible. It thus also enables definition of processing options in the time-frequency plane and reconstruction of the signal from this same plane. The first application of "Wavelet" processing is simultaneous time and frequency analysis of the signal. This three-dimensional representation (signal energy or phase as a function of time and frequency) allows efficient detection of the instantaneous pass bands linked to different echoes of the same signal. This analysis facilitates the selection of possible signal filtering. Two types of filtering are performed using this transformation: the first corresponds to a pass band limitation using the frequency decomposition interval (equivalent to a band pass filter), while the second, more specific, is equivalent to applying an energy threshold to the coefficients constituting the wavelets. Reconstructing the signal from the remaining coefficients makes possible improving the signal-to- noise ratio or attenuating the large-amplitude perturbing echoes. Parameters Selecting this filter opens a window called "Signal processing” with “Wavelets” option in the filters list. This window enables you to set signal decomposition parameters and then signal reconstruction parameters. Any modification of one of these parameters immediately updates the filter and the various associated signal views. Four signal representations are associated with this editing panel: • An A-scan view (see figure below) containing the “Input signal”: current
signal from the original scan. • A view entitled "Reference signal spectrum" (see figure below)
containing the Fourier transform modulus of the selected. The decomposition interval can be defined with the two green cursors. The corresponding values appear on the cursors as soon as “Cursor with measure” context menu has been selected; the values appear as well in the parameters panel on the left of the window, in the editing box named “Lower frequency" and "Upper frequency". These values are set by entering them numerically or by directly displacing the cursors using the mouse. In actual fact, only the maximum frequency can be precisely set by the operator: minimum frequency is computed so as to obtain an integral number of octaves between these two limits.

CIVA 9 User Manual
• A view entitled “BmScan” (see figure below) containing the moduli or the phases of the wavelets generated by the decomposition. The horizontal axis of this representation is the time (identical to the A-scan representations) and the vertical axis the frequency, with low frequencies shown at the bottom of the image. The amplitude is given by a color code adapted to the representation mode. In this example, the echo is easily identified by its time position and its high coefficient values. In addition, this representation clearly shows that echo coefficient frequencies are lower than those linked to noise.
• A view entitled “Output signal” (see figure below) containing the A-scan filtered signal. The example in figure 23 Wavelets filter editing window shows the signal reconstructed from coefficients above a predefined threshold. The signal-to-noise ratio is improved and there is no change in echo form.
Figure 465 : Wavelets filter editing window
Two groups of parameters can be adjusted with the left central parameters panel (previous figure). The first is linked to signal decomposition and the second concerns type of representation in the time-frequency plane and signal reconstruction. • Parameters:

CIVA 9 User Manual
• Lower frequency: defines the lower frequency limit of wavelet decomposition interval. This limit is set either by entering it numerically or by directly using the mouse.
• Upper frequency: defines the upper frequency limit of wavelet decomposition interval. This limit is set either by entering it numerically or by directly using the mouse. In actual fact, only maximum frequency can be precisely set by the operator: minimum frequency is computed so as to obtain an integral number of octaves between these two limits.
• Channels per octave: Improving the definition of the representation in the time-frequency plane and increasing the number of channels per octave. The default value is 8, but it can vary from 2 to 32. Note that, for accurate signal reconstruction, this value should be ≥ 4; above this value the data contained in the different channels is redundant.
• Wavelet type: Choice of the analyzing wavelet. Only Morlet's wavelet ("Morlet") is accessible in the present version.
• Threshold: defining an energy threshold in the time-frequency plane representing the energy density. The default value is -40 dB, the maximum value 0 dB.
• Reconstructed Ascan: as the analyzed wavelet has complex values, two representations are made accessible:
• • "Modulus" designates the modulus of the coefficients of each wavelet, i.e., the energy density. To favour the lowest amplitude variations, the logarithm of the modulus is represented. The value of each point is represented by a color code varying from 0 to -40 dB (0 dB corresponds to the representation maximum). Following figure shows the frequency/time representation of the filtered signal on a zone delimited by the frequency cursors of the reference signal spectrum.
• "Phase" designates the phase of the coefficients for each wavelet. The value of each point is represented by a color code.

CIVA 9 User Manual
• Difference: Two construction modes are accessible from the "Difference" check box: • if this choice is not selected, the filtered signal is reconstructed from the wavelet coefficients whose moduli are above the energy threshold.
• if it is selected, the filtered signal is the difference between the current signal and the signal reconstructed from wavelets coefficients whose moduli are above the threshold.
The filter defined in the previous figure Wavelets filter editing window, applied on the following scan shows how the decomposition in wavelets enables to improve the signal to noise ratio.
Figure 466 : Scanning/time scan from which processing has been defined

CIVA 9 User Manual
Figure 467 : scanning/time scan filtered by a wavelets processing
2.4.1.5.11 Rectified Description and use This type of processing gives the absolute value of the current signal amplitude, which is equivalent to rectifying the negative half waves of a sinusoidal-type signal. No parameter is needed in this case. The rectified signal is of interest only if it is associated with another processing operation such as segmentation of B-scan images. In signal processing, this filter can be combined with a band pass filter (constructed using the "Band pass" filter). The user thus obtains an envelope computation that can be parameterized.

CIVA 9 User Manual
Figure 468 : rectified Ascan signal
2.4.1.5.12 Envelope Description and use This processing option computes the current signal envelope. Such computation is equivalent to taking the modulus of the analytical signal associated with the real current signal. Since the analytical signal is composed of complex values in phase quadrature, the modulus of these values reproduces the real signal envelope. The resulting signal then represents energy density as a function of time. No parameter is used in this computation. Computing the envelope simplifies interpretation of the raw (sinusoidal) signals. For example, with this signal representation, the maximum energy of a specific echo can be easily localized, whereas the initial echo is perturbed by its phase. In addition, this computation acts as a band pass filter by attenuating high-frequency noise.

CIVA 9 User Manual
Figure 469 : Envelope of Ascan signal
2.4.1.5.13 Derivative Description and use This type of processing consists of computing the time derivative of the current signal by using the properties linked to the signal Fourier transform. No parameter is needed for this computation. The derivative of the current signal is required for analysis and characterization. In combination with the "Superposition" function, these operations can be used to show relationships between derived signals.

CIVA 9 User Manual
Figure 470 : Derivative of Ascan signal
2.4.1.5.14 Logarithm Description and use The filter shape is: 20 * log (signal + 1) if the signal is positive. -20 * log (1 - signal) if the signal is negative. No parameter is applicable to this computation.
Figure 471 : Logarithm of Ascan signal

CIVA 9 User Manual
2.4.2 Segmentation
2.4.2.1 Objective The goal of the segmentation algorithm is to group signals that come from the same defect or part of a defect. This grouping is based on an algorithm that ensures a more efficient association than a geometrical one (only based on geometrical proximity). Segmentation is a process that uses experimental or simulated data to compute segments that represent the various echoes. Segmentation can be 2D (applied to a single scan line) or 3D (applied to several consecutive scan lines). Once the grouping is done, a list of groups can be manipulated and exported in an Ascii format. The Getting Started chapter gives an overview of the possibilities. The Description chapter enters into details.
2.4.2.2 Getting started This chapter through one example, without too much explanation, allows you to begin quickly with segmentation and gives an overview of the possibilities. The call for the segmentation process can be made from an image presenting a BScan (mechanical scanning, electronic scanning – sequences or shots). Calling segmented scan will open that kind of image:
Figure 472: initial segmented scan
Moving the opacity slider will make the data appear:

CIVA 9 User Manual
Figure 473: opacity of true scan
In the parameters menu, if you select “Segmentation parameters…”, this window will appear :
Figure 474: Segmentation parameters
Then the parameters have to be adjusted.

CIVA 9 User Manual
If the cursors are on a signal representing a defect that you wish to group, press on Reset button, which will initiate default values. Then click on the “Auto” option (right bottom corner), which will ensure an immediate calculation and display of the segments in the scan as shown in the figures below (the image on the right is a zoom of the left one).
Figure 475: First segments
At that time, the segmentation has only been calculated for the opened scan. This lets you adapt parameters without having to process a large amount of data. Clicking on the 3D Gathering tab in the segmentation parameters allows you to adapt parameters for a 3D grouping. Adjust the Temporal distance of gathering (approximately represents the maximum distance in the sense of wave propagation between two segments you wish to see in the same group, depend on your transducer temporal resolution) and the scanning threshold (approximately represents the maximum distance projected onto the surface between extremities of two segments).

CIVA 9 User Manual
Figure 476: 3D Gathering Tab exemple
Then click on « Group outline » in segmentation result tab in the image, calculation will start and the result will be displayed as shown below.
Figure 477: launching 3G grouping
You may now display this result on other 2D images or in the 3D scene. On CScan :

CIVA 9 User Manual
Figure 478: Group display
Various possibilities are offered in the 3D scene (mask some groups, represent segments, max amplitude points of groups or segments, number for groups…), just right click on group envelopes to select them. Once the groups have been calculated, you can work on the group list (selections, group information…) and built a report by selecting “Group managing…” in the parameters menu of the segmented scan.
Figure 479: List of groups exemple
With the button “Sort”, you can select the fields used to sort the list of groups. With the button “Group fields”, you can select the columns you want on the screen (the same columns will be exported in the ASCII file). The choice proposed is really wide, even encompassing box sizes are proposed for example. You have the same choice for segments. Finally, you can export all the groups or the selection (see below) in an ASCII file. The format is easy and an excel sheet has been made to ease opening these reports, you can download it from CIVA Club web site. For selection of groups, you have to click on the upper arrow:

CIVA 9 User Manual
Figure 480: Opening formula area
A new part of the windows then appears:
Figure 481: Formula area
This allows to create formulas in order to make automatic selections in the list of groups. Then you can choose to display (in views and in exported report) the selected groups or all the groups. In part 1, you choose the field that will be compared to a numerical value. In part 2, you select the type of comparison and the numerical value (please strike the “enter” key after entering the numerical value then “add rule” by clicking on the button). In part 3, the rules are copied, with “And” or “Or” as you wish. As an example, we make the rule: select groups with max amplitude over -3dB. The result is shown below; red groups do not correspond to the rule and disappear if in “Groups view” you choose “selected” You can of course save in a file your rules or segmentation parameters in order to use them for another file.

CIVA 9 User Manual
Figure 482Formula example
This ends the “Getting started” chapter for the use of segmentation. Next chapter will explain each point in a more detailed manner.
2.4.2.3 Description 2.4.2.3.1 Adjusting parameters
2.4.2.3.1.1 To start As described in the “Getting Started” chapter, if you wish to use segmentation, you first have to open a “Segmented Bscan” from a classical BScan. Segmentation can be applied on experimental data or simulated data (defect response module). Once this image is opened, you can call the parameters dialog box through the menu “Parameter” and sub menu “Segmentation Parameters…”. First, if you want to see in real time the effect of the modifications you make in segmentation parameters, please select “Auto” option (number 10 in the next chapter image).
2.4.2.3.1.1.1 2D Segmentation
2.4.2.3.1.1.2 Thresholding Tab

CIVA 9 User Manual
The following window opens when the “Segmentation Parameters…”menu is called. An explanation of each parameter is given after the image.
Figure 483: 2D parameters definition
• Segmentation type (1) : In this field, you can choose the plane in which you want to do the segmentation. If the data contains angular scanning and mechanical scanning perpendiculars, then you may choose between “Scanning – time” and “Shot – time”, the latest representing the angular scanning. Segmentation, in this particular case must be applied in the shot – time plane. Important Warning : In CIVA 9.0 version, the fixed shot option is not available. Warning: When the segmentation parameters are saved in a file, this information is not saved in the file.
• Signal type (3) : If the signal is the high frequency type, it can be pre-processed. The user then opts for any of the following: • positive alternations only. There is no preprocessing. • Straighten up : Negative alternations are rectified.

CIVA 9 User Manual
• Signal envelope. The signal undergoes a Hilbert transform.
For each choice, the Ascan (8) is modified to show the effect of the choice made.
• Processing type (4):
• "Time smoothing": For each shot, the only maxima taken are those between which the signal crosses the processing threshold.
Figure 484: Time smoothing
• "All maximum time smoothing": For each shot, all the maxima
are taken, regardless of whether or not the processing threshold is crossed in the interval between them.
Figure 485: All maximum
• "Wavefront": For each shot, all the points for which the signal
leading edge crosses the amplitude threshold are taken.
Figure 486: Wavefront

CIVA 9 User Manual
• Threshold (5) : The processing threshold is an amplitude criterion. This criterion can be entered manually in the relevant field or adjusted using the current Ascan cursor (display in the lower zone of the panel (8)). This parameter deletes any points whose amplitude is not considered representative for the desired type of processing. For a given shot, all the points below the threshold are therefore eliminated.
• Time merging window (6): The "Time merging window" is a time criterion, expressed in µs. The points remaining after application of the previous criteria ("Processing threshold" and "Type of processing") are subjected to further analysis by the Time merging window criterion. For a given shot, two consecutive points are kept only if their time interval is greater than the value of the Time merging window; if this is not the case, only the highest amplitude point (or, for "wavefront" processing, the first point) is maintained. A zero time merging window means that no point is eliminated. That is because there is at least one sampling point between any two consecutive points. This value can be adjusted by moving the cursors (9).
• Reset Button (7):
Clicking on the “Reset” button will adjust the threshold to half of the maximum amplitude of the current Ascan in (8).
• Auto (10) and Apply (11) Buttons : By clicking on “Auto”, you toggle segmentation calculation from an automatic mode to a manual mode. In automatic mode, as soon as a parameter is changed, the segmentation calculation is launched. If you change several parameters, calculation restarts after each change. In manual mode, you have to click on “Apply” to launch a new calculation if parameters have been changed. In this mode, if you click on “Cancel”, all parameters will change to be in coherence with the last calculation made. By clicking on “OK” button, you apply changes, launch calculation and close the parameters window.
2.4.2.3.1.1.3 2D gathering Tab

CIVA 9 User Manual
Figure 487: 2D Gathering tab
In this tab, two parameters can be adjusted in order to create segments:
• Projection criteria Dx: This is the maximum number of shots taken into consideration for segmentation purposes.
Figure 488: Segmentation parameter Dx
By default, this value is set to 2.
• Projection criteria Dt:

CIVA 9 User Manual
The direction of segmentation is given by the model (direction of the path to the point of interest). For any point selected on a given shot (using the parameters described above), a theoretical point is projected on the next shot in the segmentation direction perpendicularly to the direction of that shot (which is computed in accordance with the model and the appropriate laws of refraction). If one of the points on the next shot meets the abovementioned parameters and is located within a +/-Dt time interval this point is joined to the previous one by a segment. The following figure depicts this computation:
Figure 489: Segmentation Parameter Dt
Any segmentation parameter change is also reported in the associated True Bscan, which displays the segments recomputed for the volume of data included within the image, at least until the “Auto” option is selected. The default value set for this parameter is one period of the probe frequency (if known). NDT image transparency can be adjusted to show the segments, as illustrated in the following figure.

CIVA 9 User Manual
Figure 490: Segmented BScan Opacity
2.4.2.3.1.2 Filter 2D Tab
Figure 491: Filter 2D Tab
In this tab, filters can be activated to select segments before applying 3D grouping. Filters can be activated on the number of points by segments or on the amplitude (max) of the segments. Comparison operators can be selected among the list shown on the above figure and the value can be entered manually.
2.4.2.3.1.3 3D Gathering Tab
2.4.2.3.1.3.1 Principle Each segment on line "k" is compared to each segment on line "k-1", to form a group, as a function of the two grouping parameters. In each

CIVA 9 User Manual
processed line, the segments form new groups or are added to groups already formed. A group is thus made up of segments contained in one or more consecutive scan lines. A group consists of at least one line, with at least one segment having a minimum of two points.

CIVA 9 User Manual
2.4.2.3.1.3.2 Parameters
Figure 492: 3D Gathering Tab
In this tab, parameters for 3D grouping can be adjusted.
Figure 493: 3D parameters
• Dy dimension (1) : In this field, you can choose the direction in which you want to create groups between segments.
• Temporal distance of gathering (2) :

CIVA 9 User Manual
Practically: increase this value if you want to include segments in the same groups that have different values in depth.
Define the maximum distance between the extremities of segments projected along the segmentation direction to group segments. This is illustrated by “Temporal” on the above scheme called 3D parameters.
• Dy (3) : Along the Dy dimension selected, define the number of steps in this direction authorised to find a segment corresponding to other parameters (2 and 4).
• Scanning Threshold (3) : Practically: increase this value if you want to include segments in the same groups that have different values of scanning. Along the dimension selected in thresholding tab (Segmentation type), define the maximum distance in millimetres between the extremities of segments projected along the segmentation direction to group segments. This value can be negative. This is illustrated by “scanning” on the above scheme called 3D parameters.
2.4.2.3.1.4 Limitation Tab
Figure 494: Segmentation Limitation
This tab allows the user to adjust segmentation parameters on a limited volume of data before applying the segmentation to the whole amount of data, which can be time consuming.

CIVA 9 User Manual
Select the dimensions on which you wish to limit by clicking in the “Active column” in front of selected dimension. Enter values in the Min and Max columns or adjust on the CScan the red cursors that can be selected by CTRL+Click. In this example, Scanning and shots are limited. The CScan displays segmentation results, obtained only for the red rectangle area. If you want to apply these parameters on the whole data, just uncheck “Active” column, the segmentation will run on the whole data.
2.4.2.3.2 Segmentation Display This chapter gives information on the display of segmentation results.
2.4.2.3.2.1 Segmented 2D Scans
Figure 495: Segmentation BScan – Result display
The available information in most 2D images is:
• Segments • Maximum amplitude point of the segment • Drawing of group outline (projection in the selected plan of the 3D group)
• Maximum amplitude point of the group (if some points have the same value, the “first” one is selected). The number of the group is displayed near this point.
Warning: If display of 3D groups information (outline..) is not asked in any image, 3D grouping is not calculated. Calculation is launched when result has to be displayed in at least one image.
2.4.2.3.2.2 3D Display

CIVA 9 User Manual
The groups may be exported in the 3D scene by choosing the following menu in the segmented BScan:
Figure 496: Export Segmentation in 3D display
All the groups are then represented in the active scene, as shown below.
Figure 497: Segmentation Result in 3D display
Some options are available for this 3D display. They are called though a RIGHT CLICK on the envelope of each group:
Figure 498: Menu in 3D display
These options are:
• Hide group/Hide other groups/show all groups: this allows the hiding of some groups for a better display.
• Show envelopes / segments / envelopes and segments: by default, “envelopes” is selected. This allows to also display segments.

CIVA 9 User Manual
Warning : the display may slow down if many segments have to be displayed.
• Show groups labels: display the group numbers. • Show the max amplitude points of segments: display in green the maximum of each segment.
• Show the max amplitude points of the groups: display in red the maximum of each group.
2.4.2.3.3 Group Managing Management of groups is called by choosing the following menu in the segmented BScan:
Figure 499: Calling Groups Management
This action causes the display of a new window:
Figure 500: Groups Management window
This window presents the list of groups created by the segmentation process. Each group is identified by a number, given in the first column.
2.4.2.3.3.1 Principles This tool has several objectives: • To display information on each group

CIVA 9 User Manual
• To display information on the segments within the groups • To identify groups between list and 2D/3D display • To create an examination report by
• Sorting groups in the list • Selecting group characteristics that have to be displayed (and
exported in the report) • Selecting groups by applying formula on group characteristics • Exporting results in an ASCII file
2.4.2.3.3.2 Displaying information Groups are listed in part (7) of the above window. By clicking on the (+) present at the beginning of each line, you will see the segment characteristics of the group. To choose which group characteristics (or segments) you want to display, click on the button (3) (4 for segments) of the above window. A dialog box is then displayed:
Figure 501: Groups Management window
You can choose among the proposed characteristics those that you want to display. Click on the characteristic in the left part (a4), click on the arrow (a1), this characteristic goes in the right part (a5) and will be displayed in the main window.

CIVA 9 User Manual
Choose a characteristic you want to hide in the right part (a5), click on the arrow (a2), this characteristics goes in the left part (a4) and disappear from the main window. The order of the columns in the main window can be changed with arrows in part (a6). The choice made can be saved (and loaded) in a file by (a3). The same kind of dialog box can be opened for segments, button (4) of group management window.
2.4.2.3.3.3 Sorting the list of Groups By clicking on button (2 “Sort…”) of the group management window, the following dialog box appears:
Figure 502: Sorting Group list
You can select the key fields to sort the list in the same manner as in the previous paragraph. You can choose Increasing or Decreasing in field (b1).
2.4.2.3.3.4 Selection of Groups You can apply formulas on group characteristics to make a selection. You have to open formula edition by clicking on the black triangle shown below:
Figure 503: open formulas edition

CIVA 9 User Manual
The window is then divided into several parts:
Figure 504: selection of groups
2.4.2.3.3.5 Group characteristics The following characteristics can be used in formulas:
Name Definition Amplitude max (dB) Maximum amplitude of the group in dB Amplitude max (%) Maximum amplitude of the group in % Measures count by group Number of measurement points kept in all the segments of the group
Segments count by group Number of segments kept in the group X Y Z
Position in X (or Y or Z) of the point of maximum amplitude of the group
Increment Position in Increment of the point of maximum amplitude of the group Scanning Position in Scanning of the point of maximum amplitude of the group Sequence Sequence number containing the point of maximum amplitude of the group Shot Shot number containing the point of maximum amplitude of the group Time Time of flight of the point of maximum amplitude of the group DX (st) DY (st) DZ (st)
Dimension along the X (or Y or Z) axis between extremities of the group calculated at the amplitude threshold of segmentation
DX (-6dB) DY (-6dB) DZ (-6dB)
Dimension along the X (Y or Z) axis between extremities of the group calculated at -6dB from the maximum amplitude point of the group (a “/” is displayed when calculation is not possible, ie when max amplitude of the group is less than 6dB over segmentation threshold)
Xmin Ymin Zmin Scan min Inc min Time min
Position for the corresponding axis (X, Y, Z…) of the first point of the group.
Xmax Position for the corresponding axis (X, Y, Z…) of the last point of the group.

CIVA 9 User Manual
Ymax Zmax Scan max Inc max Time max X min (-6dB) Y min (-6dB) Z min (-6dB) Scan min (-6dB) Inc min (-6dB) Time min (-6dB)
Position for the corresponding axis (X, Y, Z…) of the first point of the group which amplitude is -6dB of the maximum amplitude of the group. (a “/” is displayed when calculation is not possible, ie when max amplitude of the group is less than 6dB over segmentation threshold)
X max (-6dB) Y max (-6dB) Z max (-6dB) Scan max (-6dB) Inc max (-6dB) Time max (-6dB)
Position for the corresponding axis (X, Y, Z…) of the last point of the group which amplitude is -6dB of the maximum amplitude of the group. (a “/” is displayed when calculation is not possible, ie when max amplitude of the group is less than 6dB over segmentation threshold)
Group number Number attributed to the group by segmentation calculation (unique)
2.4.2.3.3.6 Creating a formula To create a formula, select the characteristic of the group on which you want to apply a criterion by clicking on it in part (1) (“selection of groups” figure). Then select an operator between those displayed (<, >, >=, <=, =, <>). Then enter a numerical value in the field called “value” and press “enter”. The formula must appear in the field called “Rule”. Then press the button “Add rule”. The formula is added in the part (3) of the window and the selection is made. Groups corresponding to this criterion remain green, others become red. In the lower part of the window, you can choose between “Group view: all or Selected”. If you choose Selected, then only green groups remains in the list and 2D and 3D display are updated with these information (not selected groups disappear). Note that you can combine rules with AND (“Et”) and OR (“Ou”) key words. Here is an example of formula: ((X>=250) OR (Z>=55)) AND (Amp max >=-10)

CIVA 9 User Manual
Figure 505: Exemple of formula
Five (5) groups are selected. This formula can be saved and loaded later. Note: formulas can’t be applied on segment characteristics.
2.4.2.3.3.7 Examination Report The chosen principle to create examination reports has been to let the user select the content in CIVA and edit the final report with an office tool (such as Excel). The content is made by:
• Selecting columns of the report (cf.§ Displaying information) • Sorting groups (cf.§ Sorting the list of Groups) • Selecting groups that have to be in the report (cf. Selection of Groups) And then: Export in an ASCII file the result by pressing the button called “Export to ASCII…”.

CIVA 9 User Manual
If the previous selection (by formula) is exported, after a header with important information, the following list is created: Gr num;Scan;Shot;Time;Amp max (dB);X;Y;Z;DX (st); 4;104.17;12;40.28;-9.04;250.31;354.00;65.41;4.47; 6;160.70;15;42.20;-10.39;256.75;410.50;68.07;3.37; 7;181.72;16;36.16;.00;247.61;431.50;52.89;8.81; 11;224.20;12;40.00;-5.92;249.87;474.00;64.72;6.70; 13;302.89;14;42.12;-10.33;255.44;552.75;68.59;5.63; 14;306.69;14;42.48;-11.13;256.03;556.50;69.47;3.94; 17;403.23;9;40.36;-8.58;247.22;653.00;67.59;5.36; Note that information about segments and points of the segments can be added to the report if needed. As it may be fastidious to extract the needed information, an Excel file called “import_segm.xls” is on the DATA directory to help you creating your own reports (macro must be activated).
3 CIVA ECT 3.1 CIVA ECT Module - Setup
3.1.1 Specimen
3.1.1.1 "Canonical" test pieces ECT models available in CIVA are semi-analytical and dedicated to the ECT simulation of workpieces with canonical geometries. Hence the workpiece’s geometry is selected by the user in a list located on top of the Specimen window, see figures below. Choices available are:
• Plane: in this case the workpiece is a plate with finite depth (Z axis) and infinite length and width (Y and X axes, respectively). If the option Homogeneous is selected, then the plate has only one layer. Otherwise, if the Multilayer option is selected, then the plate may contain an arbitrary number of layers with various depths and conductivities.
• Cylinder: In this the workpiece consists in a tube or a bar. It may contain only one layer, but it can be ferromagnetic (with a relative magnetic permeability that differs from 1).
• Bore: This special geometry concerns a multilayer medium that contains a through-wall hole. This case is dedicated to configurations involving for instance a fastener in a layered plate.

CIVA 9 User Manual
• 2D CAD / 3D CAD: The workpiece can also be defined with a CAD file describing its geometry. It is important to note that in this case the model will locally approximate the workpiece’s geometry with a plane or a cylindrical one. If the approximation is not reasonable, then no calculation will be performed.

CIVA 9 User Manual
Flat Specimen (Geometry)
Click on the « Specimen » button
« Specimen » window appeared
Pick « Plane »
In « Geometry » short list
Homogeneous Specimen
« Homogeneous Specimen» configuration is pre-selected
Fill in :
Length (L), Width (l),
Height / Thickness (h).

CIVA 9 User Manual
Multilayer Specimen (Geometry)
Pick « Multilayer » In the «Type» shortlist
A two-layered specimen is pre-selected
Fill in
Length (L), Width (l)
If you want a two-layered specimen
Fill in
for each layer
Thickness
Else add layer by
Clicking on the « + » button (Add)
or
Fill in Layers Number
Fill in
for each layer Thickness

CIVA 9 User Manual
For a cylindrical geometry, the required dimensions are outer diameter, tube length (indicative value used for display purposes only), thickness or inner radius. All of these parameters are expressed in millimeters.
Cylinder Specimen (Geometry) Click on the « Specimen »
button
« Specimen » window appeared
Pick « Cylinder »
In « Geometry » short list
Fill in :
Outer Diameter, Length (L), Thickness (e),
Inner Radius (Rint).

CIVA 9 User Manual
2D CAD Specimen (Geometry)
Click on the « Specimen » button
« Specimen » window appeared
Pick « 2D CAD »
In « Geometry » short list
Load a file
by clicking on
then
Select 3D extrusion
• Linear • Circular
then
Fill in
3D extension (e).

CIVA 9 User Manual
3D CAD Specimen (Geometry) Click on the « Specimen »
button
« Specimen » window appeared
Pick « 3D CAD »
In « Geometry » short list
Load a file
by clicking on
then
Select or not Display mesh
then
Fill in X Y Z
Rotation /X Rotation /Y Rotation /Z

CIVA 9 User Manual
Bore Specimen (Geometry) Click on the « Specimen »
button
« Specimen » window appeared
Pick « Bore »
In « Geometry » short list
A two-layered structure is pre-selected
Fill in :
« Characteristics »
Length (L), Width (l)
Fill in : « Rivet »
Head Diameter Head Thickness Body Diameter Body Height
X Coordinate Y Coordinate (Rivet center coordinate)
If you want a two-layered specimen
Fill in

CIVA 9 User Manual
for each layer
Thickness
Else add layer by
Clicking on the « + » button (Add)
Fill in for each layer
Thickness
Electromagnetic parameters for the materials making up the piece are then entered via the "Material" panel. A material can be selected from the Civa materials base or keyed in by the user. A new material can also be defined and saved to the materials base. The material for the case of a flat, CAD or bore specimen is nonmagnetic. The cylindrical specimen, however, are allowed to be also magnetic, i.e. their (relative) permeability can be greater than 1. Piece geometric properties are processed by the semi-analytical model, and there is no need for surface meshing. The "Mesh" tab is thus deactivated.

CIVA 9 User Manual
All the pieces (Material)
Fill in for each layer
Conductivity Permeability
Or
Load a material in the list by
Clicking on
To locate the layer, the selected layer is fill in green,
In the « Flaw response »
window
Remark : you can
save the materials you have specify.
Fill in « Name »
then Click on

CIVA 9 User Manual
Bore Specimen (Mesh)
Fill in
Samples along X Samples along Z
(The sample along Y will be equal to those along
X)
3.1.2 Sensor This panel contains all the geometric properties of the eddy current probe. The probe is basically made up of a set of sensors such as the toroidal coil depicted in Figure 506. Sensors shapes and positioning depend on the geometry of the workpiece considered: for instance, in the case of a flat piece (see previous section), sensors may include a ferrite core (with a constant magnetic permeability), whereas in the case of a cylindrical piece, only punctual sensors may have one. Available sensors configurations are detailed below in the case of flat and cylindrical workpieces, respectively. The different coil operating modes (absolute mode, separate T/R mode, etc.) and type of driving current are selected via the Acquisition window. Their respective positions and orientations are defined in the Test window.
Figure 506: Typical sensor (toroidal coil) with its geometric properties. This sensor geometry is available in both
geometries (flat and cylindrical workpieces).
Height
Inner and Outer diameters

CIVA 9 User Manual
3.1.2.1 Flat test pieces The window used to select the sensor properties for a flat test piece is shown in Figure 507.
Figure 507: EC sensor properties window for a flat test piece.
A list of sensors (which are always toroidal coils in the case of flat test workpieces) composing the probe is displayed on top of the window. The name of the active sensor is displayed in red and the corresponding sensor is highlighted in green in the Defect Response window. Blue buttons on the left of the list are used to add or remove sensors, and modify their position in the list. The sensor defining the probe position is the one located on top of this list (see the INSPECTION window). Characteristics of the active sensor are detailed below the sensors list. The Winding tab is dedicated to geometric properties and number of turns of the coil. The addition (or the removal, see Figure 507) of a ferrite core enables (or disables) the ferrite tab, in which the core geometry is defined. Three core geometries (cylindrical, C-shaped and E-shaped) are available in Civa and can be selected via the dropdown "Ferrite shape" menu, see Figure 508. The tab is divided in four sections: Characteristics, Permeability, Ferrite discretization and Ferrite description. Geometric parameters of the ferrite core are defined in the Ferrite description section and entered in the Characteristics sections. The complex relative magnetic permeability (amplitude and phase) of the ferrite core is to be entered in the Permeability section, and the discrete mesh of the ferrite core (along its radius and its height) is entered in the section Ferrite discretization. The choice of the discrete mesh depends on the ECT
Active sensor
Add a new sensor (on top of the active one) Add a new sensor (below the active one) Delete the active sensor Move the active sensor to the Move the active sensor to the top
Add/Remove a ferrite core (active sensor)
Winding properties of the active sensor

CIVA 9 User Manual
configuration considered, so it is advised to run calculations with some couples of values until the simulation result converges to a limit.
Figure 508: Core geometries available in the Ferrite tab: cylindrical, C shaped and E shaped.
3.1.2.2 Cylindrical test pieces In the case of a cylindrical workpiece, an additional sensor geometry is available: the sectorial coil, which is described in Figure 509. This sensor consists in a winding encircling an angular section of a torus.
Cylindrical C shaped E shaped

CIVA 9 User Manual
Figure 509: Description of a sectorial coil (this sensor geometry is only available for the ECT of cylindrical
workpieces). For the sake of clarity, internal and external radii are represented instead of internal and external diameters (see Figure 5).
In the case of cylindrical workpieces, the Probe Properties window contains a dropdown menu called Coil Type (see next figure), with which one can choose the type of the active sensor: coil or sectorial coil. If the active sensor is a coil, the Probe Properties window is similar to that described in the previous section. However, if the sensor is a sectorial coil, then characteristics described in previous figure are to be entered, and a ferrite core may not be added.
Figure 510: Choice of the sensor type in cylindrical geometry.
Angular extension
Width
Internal radius
External radius
Height

CIVA 9 User Manual
WARNING: If one or more sensors have a ferrite core, the entire calculation will be done in planar geometry, considering an equivalent ECT configuration. This approximation is only valid if the sensors dimensions are small with respect to those of the tube; see the Theory section for more details. Moreover, limitations exist in this case considering the sensors positioning, see INSPECTION window.
3.1.3 Inspection
3.1.3.1 Introduction The Inspection window is dedicated to the definition of each sensor’s position as well as the displacement of the probe. Probe’s displacement is used only in the Defect Response module and is defined with respect to the position of the first sensor (located on top of the sensor’s list, see SENSOR window). Each sensor’s position is defined by its reference point in the workpiece reference frame. This reference point is always the intersection between the bottom of the coil and its axis. Descriptions given here for the various tabs apply to the ECT Defect Response module. Any differences for the ECT Field Computation module are also indicated. This section covers the various flat and cylindrical piece geometries and also includes a typical test configuration for a CAD piece.
3.1.3.2 Flat test pieces ln the Defect Response Module, two tabs are activated in this window: Probe position and Probe displacement. In the Field Computation module, only the Probe position tab is active, as no flaw is present and the workpiece is infinite in the x and y directions. Computations points corresponding to a field computation are entered in the Acquisition window.

CIVA 9 User Manual
Figure 511: Description of the Position tab in the case of the plane geometry.
The Probe Position tab is presented in Figure 511. A list of sensors composing the EC probe is given on top of it: the probe’s position is determined by that of the first sensor of this list, which may be modified in the SENSOR window. The active sensor is highlighted in red, and its characteristics are detailed at the bottom of the tab. These parameters are x and y coordinates of the active sensor, as well as the distance between its bottom and the top surface of the slab. The bottom of the sensor is defined as the minimum of its winding and its ferrite core, if any. Figure 512 illustrates this with an example of two coils with the same Lift-off Value (0.4 mm). Moreover, a new development in CIVA 9 allows air cored coils to be tilted with respect to the Y axis. An example of a tilted sensor is provided in Figure 512. This functionality is only available in the Defect Response module.
Active sensor
Distance between the bottom of the coil and
the slab’s surface
Tilt angle applied to the active
sensor

CIVA 9 User Manual
Figure 512: Example of two sensors positioning. The active sensor (highlighted in green) is tilted with an angle of 15°. The other one contains a ferrite core, thus it cannot be tilted. Both sensors have a lift-off parameter of 0.4 mm
(see Figure 511).
In this module, the Probe displacement tab is used to set up scanning parameters in the X (Scanning direction 1 frame) and Y directions (Scanning direction 2 frame). Starting from the probe’s position, defined in the previous tab, the displacement is defined as a number of steps in the two directions, see Figure 513. In both cases, probe displacement involves a constant-value step between two consecutive measurement points, expressed as a whole number. The number of measurement points is thus always equal to the number of steps + 1.

CIVA 9 User Manual
Figure 513: Description of the probe’s displacement tab.
If the user clicks the button at the bottom of the tab (Visualization of the probe’s position), then these positions are displayed at the bottom of the tab and the user can see on the Defect Response window the evolution of the probe’s scanning by moving sliders, as shown in Figure 514. In this example 21 positions are defined in the X direction, and 33 positions are defined in the Y direction. Current position coordinates, (7 ; 14) for seventh along the Y direction and fourteenth along the X direction, are displayed on top of the sliders.
Calculation of probe’s positions

CIVA 9 User Manual
Figure 514: Visualization of the probe’s positions with the Probe Displacement tab.
3.1.3.3 Cylindrical pieces For a cylindrical piece, an additional tab, called Configuration, is active. This tab begins with a list of sensors composing the probe, if more than one. Then the configuration of the active sensor (highlighted in red) is displayed at the bottom of the tab. The axial configuration corresponds to encircling coils, internal coils and sectorial coils, as one can see in Figure 515. This means that the coil’s axis is the same as the tube’s axis. Two other configurations (Parallel to the revolution axis or Perpendicular to the revolution axis), that are equivalent, are available for coils only (and not sectorial coils), see Figure 516. WARNINGS:
• If one coil composing the probe contains a ferrite core, then all sensors must have a punctual configuration, that is Parallel to the revolution axis or Perpendicular to the revolution axis, see Figure 516. The reason of this limitation is that the cylindrical model of CIVA 9 cannot up to now handle sensors with ferrite cores. In this particular case, a warning window will appear and an equivalent calculation will be performed in planar configuration. This approximation is valid only if sensors sizes are small with respect to the tube’s diameters.
• In the Field Computation module, only the axial Configuration is available.

CIVA 9 User Manual
Figure 515: Presentation of the Configuration tab in the cylindrical geometry: case of the axial configuration,
corresponding to encircling, axial and sectorial coils.
Encircling
Axial
Sectorial

CIVA 9 User Manual
Figure 516: Coils’ positioning as punctual sensors: the coil’s axis is perpendicular to the tube’s axis. The
position with respect to the tube’s wall is chosen with the Inner/Outer parameter.
Once sensors configurations have been determined, the user can switch to the Probe position tab, displayed in Figure 517 for both axial and punctual configuration (the term punctual corresponds to the two equivalent options Parallel to the revolution axis and Perpendicular to the revolution axis). In the case of axial coils (internal or encircling), an eccentricity of the coil may be added by changing the values of parameters R (mm) in the frame Center of sensor, or Value, corresponding to the smallest distance separating the coil and the tube, in the frame Lift-off. These two parameters are linked to each other (a modification in one of them is reported automatically in the other).

CIVA 9 User Manual
Figure 517: Presentation of the Probe position panel in the cylindrical geometry. Internal and external axial coils
may be off-centered in this panel.
In the particular case of a sectorial coil, the sensor is defined as a part of a torus that must be centered about the tube’s axis. Therefore modifying the Value in the Lift-off frame will modify the sensor’s dimensions, since it will correspond to a part of another centered torus with bigger internal and external radii. Finally, the Probe displacement tab defines the probe’s scanning. It is similar to the tab presented in the case of the planar geometry, except that the X axis is replaced by the azimuthal direction Theta (units: degrees).
3.1.3.4 CAD pieces For pieces defined using CAD tools, the test configuration interface contains a number of special features. Probe displacement is performed in such a way that the probe symmetry axis remains normal to the surface of the piece. The default configuration for this case is "along the profile".
Punctual configuration Coil’s axial configuration
Sectorial coil’s axial configuration
Axial coils may be off-centered

CIVA 9 User Manual
Figure 518: "Along profile" configuration for a CAD piece. In this case, the probe axis remains normal to the profile throughout displacement.
The coordinates of the probe starting point are then expressed in a Cartesian reference frame.

CIVA 9 User Manual
Figure 519: Probe positioning in the Cartesian reference frame.
Probe displacement along the surface is defined by the scanning and increment step parameters. A scanning step describes probe displacement along a curvilinear axis and an increment step its displacement (See Figure 519 and Figure 520).

CIVA 9 User Manual
Figure 520: Probe displacement on a CAD piece with or without display of successive probe positions.

CIVA 9 User Manual
3.1.4 Flaw definition A flaw can be introduced in a test piece by clicking the Flaw button in the Defect Response window (see Figure 521 for a flat test piece flaw). Flaw characteristics are defined via the “Flaw properties” window using Geometry, Mesh, Positioning and Material menus. Different kind of defect shapes can be considered.
Figure 521: Defect Response window, positioning of the defect and a 3D view of the NDT configuration.
3.1.4.1 Geometry tab The choice of the shape of the defect is defined by clicking on the Geometry tab. In planar configurations, three kinds of defect can be introduced (parallelepiped flaw, flat bottom hole, elliptic 2D5) and two kinds of defect in cylindrical geometries (a flat button hole and a notch defined in a cylindrical coordinate system).
3.1.4.1.1 Parallelepiped defect For flat test pieces, a parallelepiped flaw is placed according to the Cartesian coordinate system and the edges of the flaw are aligned with the three axis of this coordinate system. The characteristics of the flaw such as its Length along X axis, its Width along Y axis and its Height along Z axis are introduced in millimeters (See Figure 522).

CIVA 9 User Manual
Figure 522 : Characteristics of a Parallelepiped defect and the 3D representation.
3.1.4.1.2 Flat-bottom hole in planar geometry A bottom hole is defined by its diameter in the XOY plane and the length of the defect along the Z axis. The axis of the hole is implicitly orientated along the Z axis and its location is also fixed by the “ligament” parameter in the positioning tab.
Figure 523 : Characteristics of a Flat-bottom hole in planar geometry.
3.1.4.1.3 Elliptical 2D5 flaw A 2D5 flaw corresponds to an elliptic profile defined in a XOZ plane and then, this 2D shape is extruded along to the Y axis. The 2D profile is characterized by three parameters (two radiuses and the height) and the thickness of the flaw is defined by the width. All these parameters are introduced in millimeters.

CIVA 9 User Manual
Figure 524 : Characteristics of an elliptical 2D5 defect
Figure 525 : Geometric parameters for defining an elliptical 2D5 defect.
For cylindrical test pieces, the shape of the flaw may be a notch defined in a cylindrical coordinate system or a flat-bottom hole. A though-wall hole can be considered if the height of the hole is equal to the thickness of the tube.
3.1.4.1.4 A notch defined in a cylindrical coordinate system The notch is characterized in a cylindrical coordinate system flaw (R,θ,Y) as shown in Figure 526. The notch is defined by its Thickness (e) in the radial direction, its Lenght (L) along Y axis and its Angular opening the azimuthally direction θ. The values are introduced in millimeters or in degrees for the opening.

CIVA 9 User Manual
Figure 526 : Characteristics of a cylindrical notch.
3.1.4.1.5 Flat-bottom hole in cylindrical geometries A cylindrical hole is defined by its diameter and its length both introduced in millimeters in the Positioning tab. The axis of the hole is implicitly orientated along the radial direction and its location is also fixed by the “ligament” parameter in the positioning tab.
Figure 527 : Example of a Flat-bottom hole in a cylindrical geometry.
3.1.4.2 Mesh tab By choosing the tab “Mesh”, the user can select the number of cells in order to define the mesh of the flaw. Three numbers of cells are required corresponding to each axis of the coordinate system. For flat pieces, the number of cells depends respectively on the length, the width and the depth of the defect. For cylindrical pieces, the notch or the cylindrical hole is meshed in the cylindrical coordinate system (R, θ, Y) associated with the piece. The number of cells has a significant impact on the computational time and the accuracy of simulated EC signals.

CIVA 9 User Manual
Figure 528 : Mesh panel for choosing the number of cells used to mesh flaws in flat (left panel) or cylindrical test
pieces (right panel).
The choice of the number of cells is left to the user, since automatic generation of a suitable mesh scheme would be usually too complex. However, some general rules are usually admitted for meshing flaws.
• The increasing of the number of cells leads to a convergence of the results
and gives a better accuracy. • Excepted in a particular case (a 2D axisymetric defect), it is advised to use at
least 3 cells for each dimension. • The number of cells according to the depth of the flaw (the height for a flat
piece or the thickness for a cylindrical piece) is related to the standard penetration depth of eddy currents denoted by:
8/4/ δδHeightouHeightNZ = (flat piece),
or
8/4/ δδThicknessouThicknessNr = (cylindrical piece).
The standard penetration depth δ is defined considering the special case of a semi-infinite plane:
fr σμμπδ
0
1= ,
where f stands for the operating frequency. σ is the conductivity; μ0 is the magnetic permeability of the vacuum and rμ is the relative magnetic permeability of the piece. The standard penetration depth cannot be used without huge approximations for the simulation of NDT configurations implying multilayered pieces, cylindrical pieces and it is more appropriated to verify the behavior of eddy currents by visualizing the distribution of eddy currents in the workpiece (Field computation tools).
• For a through-wall defect, a finer mesh is often required along the
corresponding direction (z for a flat piece, r for a cylindrical one). • When the opening of the flaw tends to zero, it is necessary to increase the
number of cells in the corresponding direction.

CIVA 9 User Manual
3.1.4.3 Positioning tab This tab leads to define the position of the flaw (as shown in Figure 529 for a flat piece). For flat (cylindrical) pieces, the center of the defect is located by introducing the values according to the X axis (Y axis) and the Y axis ( θ axis). For flat pieces, the ligament (in mm) corresponds to the distance from the flaw to the selected reference surface, which may be the surface (surface button) or the backwall (Backwall button). For tubes of finite thickness, the reference surface may be the inner surface (Inner button) or the outer surface (Outer button) of the tube.
Figure 529 : Positioning tab in a flat piece (left) or in a cylinder piece (right).
3.1.4.4 Material tab The same “Material panel” is displayed both for the different types of NDT configurations (flat pieces, cylindrical pieces). Constitutive parameters of the flaw are defined via the “Material” tab. Generally, it is assumed that the flaw is constituted by air: the conductivity is null and the relative magnetic permeability is equal to one. If the case of an inclusion, the flaw is characterized by a non null conductivity (measured in MS.m-1) which must be introduced by clicking on the “Inclusion” button. For this version of CIVA, it is possible to consider an inclusion of magnetic material only for the cylindrical geometry. For usual materials, the value of the conductivity can be loaded by clicking on the opening button. Then, it is possible to choose a specific material.

CIVA 9 User Manual
Figure 530 : Material tab.
3.1.5 Acquisition The Acquisition window is accessible by clicking the Acquisition button at the bottom of the Field Computation or Defect Response window. Last parameters are set up in this window, before the calculation is run. These parameters are the frequency, the functioning mode of the probe, and in the case of a Field Computation, the coordinates of the points where the field is computed.
3.1.5.1 Case of a field computation The EC Acquisition window displayed in the case of a Field Computation in shown in Figure 531. As the field is computed for one sensor only (which is imperatively a coil), a dropdown menu on top of it is used to select the sensor considered for the calculation. Below this menu are entered successively the frequency (in kHz), the amplitude (in mA) and the phase (in degrees) of the current driving the active sensor.

CIVA 9 User Manual
Figure 531: EC Acquisition window in the case of a Field Computation.
The section Observation Points located at the end of the window defines coordinates at which the field will be computed. These coordinates are expressed in a cylindrical coordinate system which corresponds to the coil symmetry. For a plane geometry, the position Z = 0 corresponds to the outer surface of the piece and, for a cylindrical piece, to the center of the coil along this axis, as shown in Figure 532. The user defines the minimum and maximum limits, as well as the number of points along both directions R and Z.
Figure 532: Cylindrical coordinates system used for the definition of observation points in the case of a flat or a
cylindrical workpiece, respectively.
3.1.5.2 Case of the calculation of a defect response The EC Acquisition window displayed in the case of a Field Computation in shown in Figure 533. The upper part of this window consists in the list of channels that can be modified using blue buttons located on its left. A channel consists in a set of parameters: the frequency of the driving current, the channel’s title and sensors operative modes. The title and the frequency are set up directly in the channel list, and when an active channel is selected (Channel 2 in the example below), corresponding operative modes are listed in the lower part of the window. The driving current’s amplitude and phase is entered in this list, as well as a reception coefficient. In the example shown in Figure 3, three channels are set up, and in the case of the active one (Channel 2), Sensor n°1
Z
R
Tube Sensor
Z
R
Sensor
Plate
Choice of the emitting sensor Frequency at which the calculations is run
Coordinates of the computation points along the radial direction
Amplitude of the driving current Phase of the driving current
Coordinates of the computation points along the axial direction

CIVA 9 User Manual
is emitting with a driving current of 1 mA (phase 0 degree), and sensors n°2 and 3 are receiving with reception coefficients 1 and -1, respectively. These coefficients mean that signals received by these two sensors will be subtracted (differential mode). Further examples are given below in order to illustrate the use of this particular window (which do not depend on the geometry of the workpiece).
Figure 533: EC Acquisition window in the case of the calculation of a Defect Response. Operative modes corresponding to the active channel (the second one) are displayed in the lower part of the window.
3.1.5.3 Example 1: use of eddy current sensor in absolute mode Let us consider the case of a flat, conductive plate with a flaw. The sensor is a single, air-cored coil (with no ferrite), and the eddy current signature of the flaw is obtained by reading either impedance changes or electromotive force (EMF) at coil terminals. The test configuration for this example is shown in the Figure 534.
Add a new channel (below the active Delete the active channel Move the active channel to the top Move the active channel to the bottom
Add a new channel (on top of the active one)
Frequency setup of the active channel
Sensors operative modes of the active channel
Operative mode setup of the active sensor for Channel 2

CIVA 9 User Manual
Figure 534: First test example, with absolute mode sensor.
In this example the calculation will be carried out at the frequency of 500 kHz, the channel title is “Absolute coil 0” and the only sensor is driven by a current with an amplitude of 1 A, a phase of 0 degree and operates as an emitter and a receiver (with a multiplicative reception coefficient of 1). This operating mode is called the absolute mode. The flaw signal phase reference is determined by the excitation current in the transmitting coil.
3.1.5.4 Example 2: use of eddy current sensor in "separate" mode (with separate transmitting/receiving functions)
The test configuration for this example is shown in Figure 535. In this case, a similar coil has been added (see SENSOR window) to the EC configuration, and a new channel called “Separate Mode” has been created (see Figure 533). The frequency is the same as in the first channel (500 kHz, see previous section).

CIVA 9 User Manual
Figure 535: Second test example, with separate mode eddy current sensor.
The reference coil labeled sensor n°1 is the transmitting coil, which is supplied with current in the same way as above (1 A, 0 degree). The receiving signal is obtained by weighting the two observation signals supplied by each of the two coils. The flaw signal for "separate function mode" is obtained by entering coefficients 0 and 1, which correspond to having only sensor n°2 as a receiver. This operating mode is called separate mode.
3.1.5.5 Example of sensor operation in differential mode To simulate the behavior of a differential sensor, the user simply adds another channel (see Figure 533) in which both coils supply current (1000 mA, 0 degree), and reception coefficients are 1 and -1, respectively, see Figure 536. Therefore the two observation signals supplied by each of the two coils will be subtracted to produce the response of the EC probe.

CIVA 9 User Manual
Figure 536: third test example: differential sensor with opposingly-wound coils.
Any number of sensors may be added to the configuration (see SENSOR window) with any current amplitude and phase and any reception coefficient (which is a real number). A sensor provided with current amplitude of 0 and a reception coefficient of 0 will not be used in the channel considered.

CIVA 9 User Manual
3.2 CIVA ECT Module Theory
3.2.1 Computation Theory
3.2.1.1 Introduction Eddy current techniques are based on the physical phenomenon that eddy current are induced in a workpiece when a current varying coil is placed near the workpiece. A local variation in the electromagnetic properties of the workpiece provides changes in the probe’s impedance when a non homogeneous region is investigated by the probe scanning. Changes in the Eddy Current signal are the basis of ECNDT. The changes in the impedance or in the voltage due to a pick up coil is complex and it is important to note that the real part of the signal is in phase with the driving current in the coil and the imaginary part of the signal is in quadrature with the driving current. The EC signal depends on the constitutive properties of the workpiece, the geometry, the operating frequency and the relative position of a flaw in the workpiece. The goal of this chapter is to explain the approach which is implemented into CIVA for computing numerically the interaction between eddy currents and a flaw which is present in the workpiece in order to compute finally the response of the probe due to a small defect.
3.2.1.2 Maxwell equations The interaction of eddy currents with defect is a quite complicated problem to simulate since a 3D low frequency electromagnetic problem must be solved. More precisely, a magneto-dynamic problem must be considered. Variations of the electromagnetic fields are governed by the following basic Maxwell equations:
Maxwell-Gauss equation: ρ=⋅∇ D , (1)
Maxwell-Faraday equation: tBE
∂∂
−=×∇ , (2)
Conservation of magnetic flux: 0B =⋅∇ , (3)
Maxwell-Ampere equation: tDJH
∂∂
+=×∇ , (4)
where D⋅∇ is the divergence of vector D and B×∇ the Curl operator of vector B. These parameters are likewise linked by constitutive relationships. If a medium is assumed to be linear, homogeneous and isotropic, the magnetic flux density B is linked to magnetic field H and the displacement field D to electric field E as follows:
HB μ= , (5) ED ε= , (6)
where µ and ε are the magnetic permeability and electric permittivity of the medium, respectively. Based on the previous assumptions, both of these parameters are scalar. The permeability µ is related to the permeability of the vacuum 7
0 104 −= πμ H/m by considering the relative permeability 0μμμ r= . Moreover, for a conductive medium, an additional relationship is used to

CIVA 9 User Manual
introduce the conductivity which links the electric field with the conduction current density.
EJ σ= (7) Conductivity σ is also a scalar parameter. Permeability and conductivity characterize the homogeneous medium. These two constitutive parameters are also linked in the definition of the standard skin depth:
1f
δπ σμ
= .
This parameter characterizes the penetration depth in the conductor. It is defined as the distance through which the amplitude of a plane wave exciting a semi-infinite planar conductor is attenuated to 1
e of its original amplitude at
the surface of the plate. The skin depth is very useful in ECNDT since it defines the range in which currents or fields are assumed to exist. In this particular ideal case, the amplitude of eddy currents decrease exponentially and the lag in phase varies linearly.
0 0.1 0.2 0.3 0.4 0.5 0.6 0.7 0.8 0.9 1
-54.54
3.53
2.52
1.51
0.50
0 50 100 150 200 250 300
54.54
3.53
2.52
1.51
0.50
Normalized Amplitude Lag in phase
0 0.1 0.2 0.3 0.4 0.5 0.6 0.7 0.8 0.9 1
-54.54
3.53
2.52
1.51
0.50
0 50 100 150 200 250 300
54.54
3.53
2.52
1.51
0.50
0 0.1 0.2 0.3 0.4 0.5 0.6 0.7 0.8 0.9 1
-54.54
3.53
2.52
1.51
0.500 0.1 0.2 0.3 0.4 0.5 0.6 0.7 0.8 0.9 10 0.1 0.2 0.3 0.4 0.5 0.6 0.7 0.8 0.9 1
-54.54
3.53
2.52
1.51
0.50
0 50 100 150 200 250 300
54.54
3.53
2.52
1.51
0.500 50 100 150 200 250 3000 50 100 150 200 250 300
54.54
3.53
2.52
1.51
0.50
Normalized Amplitude Lag in phase
Figure 537: variations in the amplitude and in the lag in phase of eddy currents.
These are some typical values:
Material mur Delta (mm)
Frequency (kHz)
Copper 58 1 100 0,20 Aluminium pur 35,4 1 100 0,26
Inox 304 L 1,39 1 100 1,34 Inconel 600 1,02 1 100 1,57
Iron 10 10 000 100 0,0050 Iron sweet (0.2 C) 10 120 100 0.045

CIVA 9 User Manual
However, it is suitable to be careful with this parameter because the penetration may vary according to the geometry of the coil, the frequency and the thickness of the conductive slab. CIVA can help to visualize eddy currents in the workpiece in order to verify the penetration of eddy currents and the possibility that they interact effectively with a defect. When a flaw is present, both the conductivity and the magnetic permeability may naturally vary according to the spatial coordinates. They are denoted by
)(rσ and )(rμ . In particular, an air region is not conductive and thus exhibits zero conductivity. Once a suitable coordinate system has been selected for the piece under test, Maxwell equations can be written as a system of differential equations associated with boundary conditions according to the geometry of the piece. CIVA software deals with 3D geometries because a 3D volumetric defect is considered in the workpiece. However, in order to develop the theoretical aspects in a progressive way, the specific case of 2D geometries is firstly presented before the development of the complete 3D semi-analytical approach, which is integrated into CIVA.
3.2.1.3 Special case of 2D geometries: example of circular coil scanning along the surface of a homogeneous slab
Take, for example, the test configuration shown in the following figure:
z
r
Figure 538: test geometry with rotation symmetry.
This geometry exhibits rotation symmetry. The unknown parameter is the azimuthal component A of vector potential A. By choosing a cylindrical coordinate system, the vector potential satisfies a partial differential equation:
AjrA
zA
rA
rrA σμω=−
∂∂
+∂∂
+∂∂
22
2
2
2 1
(8) Analytical resolution of this modeling problem means finding generic solutions for the differential equation which likewise satisfy boundary conditions at the interfaces. In the above example, if reference frame origin is on the top surface of the slab and, assuming a slab thickness d, then the boundary conditions are:
zzrA
zzrA
μ
zrAzrA
ll
l
ll
l
llll
∂∂
=∂
∂=
+
+
+
),(1),(1),,(),(
1
1
1
μ

CIVA 9 User Manual
where 0lz = and lz d= − are the respective positions of the two interfaces on the z axis. Indexes l and ( )1l + correspond to regions of the space:
1l = : air region for 0z ≥ , 2l = : conducting region for 0d z− ≤ ≤ , 3l = : air region for z d≤ − .
The existence of purely analytical calculations, in this case, lead to explicit mathematical expressions of the angular components of vector potentials in each of the three regions of the space. Induction coil terminal impedance is computed from vector potential A:
∫ ⎥⎦⎤
⎢⎣⎡
∂∂
−=coil tI
Z lA d1 ,
where I is the driving current in the coil and dl an elementary vector tangent to the current path in the coil. It is therefore possible to obtain an analytical expression for impedance. This analytical approach is fully developed in academic papers and is commonly related to Dodd & Deed 2D models. Conclusion: Numerical impedance and vector potential values are determined by numerically computing analytical expressions. The computation time depends essentially on whether a mathematical formula exists for computing the parameter of interest. In contrast to a purely numerical method, the mathematical formula which is considered takes into account implicitly both a 2D geometry and 2D boundary conditions. A change in piece geometry, e.g. an increase in the number of layers of material, likewise modifies all boundary conditions, making the final formula more complex. However, this complexity is solved by the analytical approach and therefore has little impact on the computational time.
3.2.1.4 3D geometries 3.2.1.4.1 Introduction If the eddy current sensor has a tilt angle, for example, or if the piece contains a 3D flaw, the geometry corresponds to a 3D problem which also implies solving the Maxwell equations in 3D. These equations are valid regardless of the coordinate system selected. The type of piece tested also determines the coordinate system, which is Cartesian for a flat piece, cylindrical for a tube or a bar. The Maxwell equations are thus transformed into a system of partial differential equations associated with boundary conditions. The modeling problem then consists in solving this system. Our semi-analytical approach derives first the analytical expression of a specific solution for these partial differential equations, and then it computes numerically a more general solution. This approach is described in the following paragraphs. 3.2.1.4.2 Semi-analytical approach Let us consider the case of a 3D geometry consisting of an arbitrary current source delimited in a domain Ω and defined by a source current density Js(r). This source is placed near a target which arbitrary geometry is delimited by a domain D . The target is characterized by a local conductivity noted ( )σ r and a local permeability ( )μ r . The target itself is surrounded by

CIVA 9 User Manual
a medium characterized by the conductivity 0σ and the permeability 0μ . The modeling problem therefore boils down to computing the electric field ( )E r and the magnetic field ( )H r in the domain D .
Target: Non homogeneous medium
Current source (harmonic regime)
Pulsation ω
Figure 539: example of test configuration: 3D geometry.
The electric field E(r) and the magnetic field are governed by a set of equations:
)()()()()( )()(
rJrErrHrHrrE
s
j+=×∇
=×∇σ
μω
This vectorial set of equations is naturally associated with boundary conditions. In the case of interest here, the field must be canceled at infinity: these are the radiation conditions at infinity. For a homogeneous target which conductivity and permeability equal that of the surrounding medium, a primary electric field )(rE p , i.e. the field produced by the same source within domain D and a primary magnetic field )(rH p , are defined by:
)()()(
)( )(
0
0
rJrErH
rHrE
spp
pp j
+=×∇
=×∇
σ
μω
By subtracting the two sets of equations, one obtains the equations for the perturbation field:
[ ][ ] )( )()()(
)()()( )(
00
00
rErrErH
rHrrHrE
σσσ
μμωμω
−+=×∇
−+=×∇ss
ss jj
With: )()()( and )()()( rHrHrHrErErE psps −=−= .
The integral representation may be derived by the Green’s dyadic formalism. Let us consider a 3 3× Green's tensor satisfying the so-called "dyadic" equation:
____
00
__)'()',()',( IrrrrGrrG −−=−×∇×∇ δσμωj
where I stands for the identity tensor. Analytical resolution of this equation gives, in this specific case, the free space Green's tensor, which is denoted as ( )0 r, r 'G . The tensor therefore satisfies the dyadic differential equation and the boundary conditions at infinity. More accurately, another Green’s

CIVA 9 User Manual
tensor is defined according the nature of the source term and the field to be
computed. The dyad ( )
)',(__
rrGpq
is introduced where p stands for the nature of the field to be computed and q denotes the nature of the source term. ,p q may be equal to e for the electric field and m for the magnetic field. Moreover, we can define primary fields by:
'd)'()',()(
'd)'()',()(
)(___
0
)(___
00
rrrrGrH
rrrrGrE
smep
seep
J
Jj
∫
∫
Ω
Ω
=
= μω
Then, it is possible to derive a set of integral equations:
[ ] [ ]
[ ] [ ] 'd)()'()',( 'd)()'()',()()(
'd)()'()',( 'd)()'()',()()(
0
)(___
00)(___
00
0)(___
00)(___
00
rrHrrrGrrErrrGrHrH
rrHrrrGrrErrrGrErE
μμωσσμω
μμωσσμω
−+−+=
−+−+=
∫∫
∫∫mm
Dme
Dp
emD
eeD
p
jj
jj
These integral equations are solved simultaneously for obtaining the electric field and the magnetic field in the finite domain D . In the particular case when the medium is non magnetic, this equation becomes:
[ ] rrErrrGrErE d)()'()',()()( 0)(___
00 σσμω −+= ∫eep j
This state equation combines the primary electric field produced by the current source in a homogeneous medium with an integral term which implies the Green's tensor, which is analytically known. For more complicated NDT geometries, the primary field Ep(r) is itself analytically known in a form involving another Green's tensor. Since the defect, represented by local variations of the conductivity and of the permeability is embedded in a conductive medium, the state equation previously presented does not change except that the primary field Ep(r) and the Green’s tensor must be modified in order to take into account the new boundary conditions at the interface air-conductor coming from the
NDT configuration. Let us denote by ( )
)',(__
rrGpq
the more general Green’s tensor which includes new boundary conditions (BC) due to the specific geometry of the workpiece.
x
Figure 540: a NDT configuration implying an embedded flaw in a conductive media. The interface
air-conductor introduces new boundary conditions which must be satisfied.

CIVA 9 User Manual
This integral equation can only be solved numerically, since field E(r) is located both inside and outside the integral. The result of the computation process then also becomes numerical. Three steps are thus required to solve the global modeling problem: • Computation of primary field ( )rE p in a flaw free zone, with a domain D
considered homogeneous. This step depends on the piece geometry and on the current sources,
• Computation of Green's tensor ( )
)',(__
rrGpq
. This step depends on the piece geometry and boundary conditions at infinity.
• Numerical resolution of the integral volume equation with allowance for local conductivity changes and/or local variations of the permeability in the investigated domain D .
The advantage of this approach is that there are known analytical solutions for computing Green's tensors for stratified plane or cylindrical components. The boundary conditions at the interfaces between each layer are included in the analytical formula. Numerical resolution also has the advantage of breaking down domain D into a finite number of cells. Such a breakdown definitely impacts results, which may be inaccurate if the wrong discretization parameters are used. The following paragraphs summarize our approach and explain how meshing should take place. 3.2.1.4.3 Summary of the semi-analytical approach Solution of the overall problem means successively solving three sub-problems, which are as follows. Computing the primary field: This entails computing the spatial distribution of currents induced by an induction coil when the latter is excited by a current varying over time. Such computation takes place in the flaw zone, with the medium considered to be homogeneous and flaw free. This step is equivalent to computing an electrical excitation field in a sound material.

CIVA 9 User Manual
Sources
( )J rs
( )E rp
Figure 541: computation of the incident field in a flaw zone assumed to be flaw free, in the
presence of a current source.
Computation of a material's electromagnetic response to a flaw: This step consists in computing the interaction of the flaw with the currents induced by the probe’s excitation. It provides the electromagnetic state of the flawed material, by determining the density of flaw-induced fictitious currents, modeled as local changes in conductivity and/or permeability. While of no real physical significance, the computed currents serve to transform what was initially a physical problem into an auxiliary problem that replaces both the sensor and the zone analyzed with a slab alone, containing a fictitious current source. The particularity of fictitious currents is that they are null in the homogeneous zone around the flaw and non null within the flaw. This is why only the flaw zone needs to be meshed.
Figure 542: Computation of a material's electromagnetic response to a flaw.
Computation of sensor response: The response of interest is that of the sensor to a flaw. This is computed using previously known terms for fictitious currents in the slab and is equivalent to determining electromagnetic radiation from a fictitious source located within the material.

CIVA 9 User Manual
Receiving coils
OR
Figure 543: Computation of sensor response based on excitation coil terminal impedance or EMF at receiving coil terminals
The trans-impedance is deduced from the formula: ( ) [ ] 'd)'()'()'( 00 rrErrE σσμωωδ −= ∫ primary
RDnm jZII
Where )'(rE primaryR stands for the primary field which would be generated by
the pick-up coil is considering that it is an emitting coil. Each of the above steps requires kernels computation of integral equations that describe each auxiliary sub-problem for each new sensor configuration or excitation frequency. Once these kernels have been computed, it is not necessary to solve the overall problem again for a change in sensor scanning path; it suffices to update the incident field, fictitious current density and sensor response. This is why computing times vary significantly from one test mode to another. The integral formalism relies on auxiliary analytical solutions that solve the direct problem for a scenario where the three components of the resulting electromagnetic field are computed only in the flaw zone, provided that the source term is reduced to a point current source oriented along one of the three directing vectors of a reference plane associated with the piece. The special feature of this method is that the analytical solution includes allowance for boundary conditions when solving this direct auxiliary problem. Solving it numerically then amounts to solving an auxiliary problem, i.e. computing the average value of three magnetic field components in a cell i resulting from a current source oriented in any of three directions in space, e.g. xu , yu or zu and distributed through a source cell j. The direct problem-solving method thus requires computation of matrix operators whose dimensions depend on the number of cells required to mesh the flaw. The matrix system is solved by blocks, as a way to restrict the amount of computer memory required for this operation. While improvements have been made with respect to previous version of CIVA, there is still a limit to the number of mesh cells that can be used to discretize the flaw. If this number exceeds memory capacity, the matrix system cannot be solved. An "out of memory" message is then generated. One way of overcoming this

CIVA 9 User Manual
restriction is to first reducing the number of sensor displacement points and, if the problem remains, to decrease the number of flaw mesh cells. The relationship between the maximum number of cells allowed to discretize a flaw (Ncel) and the maximum system memory (NGo) available for the ECT CIVA application can be approximately expressed as follows:
Gocel N1500N ×≤ .
3.2.1.5 The geometry of the flaws and the contrast function
For a conductive media, considering that the flaw is detected by local variation the conductivity, we define the conductivity contrast function:
( )0
0 )()(σ
σσασrrr −
=f .
A permeability contrast function is also defined in the case of a magnetic material:
( )0
0 )()(μ
μμαμrrr −
=f .
These functions, which are introduced in integral equations presented in section 3.2.1.4.2, describe local variations of electrical conductivity and magnetic permeability in the workpiece, and thus the flaw geometry. As the flaw is meshed in discrete cells defined in the coordinate system associated to the workpiece (cartesian system in the case of a flat piece, and cylindrical system in the case of a cylindrical piece), their form are parallelepipedic or cylindrical. Therefore, if the flaw is not a parallelepiped (case of a flat workpiece) or a cylindrical notch (case of a cylindrical workpiece), see FLAW window, the discrete zone D does not match exactly the flaw’s shape. In these cases, contrast functions expressions are multiplied by a function α(r), taking the flaw geometry into account. If the discrete zone D matches the flaw’s shape, then α(r)=1.
3.2.1.6 General system of state equations to solve for the one layer case
Finally, considering a fictitious source embedded in a conductive and magnetic workpiece made of only one layer noted i, general integral equations derived for a magnetic and conductive material are the following:
.'d)()'()',('d)()'()',()()(
'd)()'()',('d)()'()',()()(
)(___
0)(
___
00
)(___
0)(
___
00
rrHrrrGrrErrrGrHrH
rrHrrrGrrErrrGrErE
μσ
μσ
μωσμω
μωσμω
fj fj
fj fj
mmiiD
meiiD
p
emiiD
eeiiD
p
∫∫
∫∫++=
++=
Expressions of dyads used in these equations are given in the next section. This system of two equations is solved using the Method of Moments and leads to the determination of the electric and magnetic fields inside the meshed zone D. The following paragraphs develop the specificities which are appropriated to

CIVA 9 User Manual
both NDT geometries addressed in CIVA. The first application concerns the planar one.
3.2.2 Application into CIVA for the planar geometry In the case of the planar geometry, the workpiece modeled in CIVA is conductive and may be stratified with any number of layers but may not be magnetic. Therefore its relative magnetic permeability is set to 1, see SPECIMEN window, and only a state equation involving the electric field (see previous section) has to be solved if there is only one layer i:
.'d)()'()',()()( )(___
00 rrErrrGrErE σσμω fj eeiiD
p ∫+=
Only an electric-electric dyad )(___
eeiiG is involved in this case, as the knowledge of
the electric field is sufficient to solve the problem.
3.2.2.1 Computation of the primary field for a single air-core coil and for stratified medium
If the coil is not tilted, then the primary electric field is computed using symmetry about the coil’s axis, as explained in section 3.2.1.3. When the coil is tilted with respect to the slab, see Figure 544, a modal approach is used.
Figure 544: Computation of the primary electric field emitted by a tilted coil.
3.2.2.2 Special case of modeling a ferrite-core probe For this test configuration, the semi-analytical approach is the same as described above. The aim is to compute the response of a ferrite core probe due to a volumetric flaw (Figure 545).
Figure 545: A NDT configuration implying a ferrite-core probe.
Assuming that the defect does not affect the magnetization of the core, since it has been verified in practice, the forward problem may be solved by computing the primary field itself in the flawed region (a limited meshed zone) by
Z
R
Sensor
Plate

CIVA 9 User Manual
considering three steps illustrated and described in the figure below (Figure 546) :
• The magnetic field in the ferrite core zone and the impedance of the coil itself are first computed.
• As the ferrite core is an additional component that creates secondary magnetic sources in a finite domain that is delimited by the volume of the ferrite core, it induces a change in the magnetic field initially created by the induction coil alone. Thus, an equivalent magnetic source M is introduced in order to take into account the presence of the core.
• The primary electric field is computed in the slab or the flawed region considering that the flaw is absent. The impedance of the ferrite core probe over a homogeneous media is also available.
( )rE p
Figure 546: Different steps for computing the primary field due to a ferrite-core probe.
3.2.2.3 Computation of the Green’s tensor Once the primary field has been calculated in the slab without the flaw, Green’s tensors involved in state equation(s) are to be calculated in order to model interactions between the primary field and the flaw. A Green’s tensor is a solution of the vector differential equation
.)'()',()',(____
00
__IrrrrGrrG −−=−×∇×∇ δσμωj
It includes all boundary conditions and depends on the geometry of the workpiece. In the case of a stratified medium, it becomes:
____2
__)'()',()',( IrrrrGrrG −−=−×∇×∇ δijiij k .
The source point is located in the source region j and the observation point is located in the observation region i. Following boundary conditions are satisfied at interfaces separating different regions:
),',()',(
),',()',(
),',(1)',(1),',()',(
,1
____
,1
__
1
__
,1
__
1
__
,1
____
rrGrrG
rrGrrG
rrGrrG
rrGrrG
mnnm
mnnnmn
mn
n
nm
n
mnnm
zz
zz
zz
zz
−
−−
−
−
−
×∇⋅=×∇⋅
⋅=⋅
×∇×=×∇×
×=×
σσ
μμ
Where n and m stands for the two layers.

CIVA 9 User Manual
3.2.2.4 Stratified planar geometry When a flaw is present is a non magnetic stratified planar geometry (n layers), a set of integral state equations has to be solved for k=1…n:
,'d)()'()',()()(1
)(___
00 ∑∫=
=
+=nl
ll
eekl
Dkk
p fj rrErrrGrErE σσμω
Where )(rEpk and )(rEk stand for the primary electric field and the total electric
field in the layer k, respectively.
3.2.3 Application into CIVA for the cylindrical geometry In the case of the cylindrical geometry, the workpiece modeled in CIVA is conductive and may be magnetic but may not be stratified. Therefore it contains only one layer, see SPECIMEN window, and if the workpiece has a relative magnetic permeability that differs from 1, a system of two the state equations involving the electric and magnetic fields (see section 3.2.1.6) has to be solved:
.'d)()'()',('d)()'()',()()(
'd)()'()',('d)()'()',()()(
)(___
0)(
___
00
)(___
0)(
___
00
rrHrrrGrrErrrGrHrH
rrHrrrGrrErrrGrErE
μσ
μσ
μωσμω
μωσμω
fj fj
fj fj
mmiiD
meiiD
p
emiiD
eeiiD
p
∫∫
∫∫++=
++=
Moreover, available sensors are coils and sectorial coils, see SENSOR window. In this geometry, sensors cannot have ferrite cores, unless they are punctual coils, see INSPECTION window. This particular case will be developed in next sections.
3.2.3.1 Calculations of the primary fields The calculation method of primary electric and magnetic fields depends on the sensors choice and positioning. If a sensor is a coil that is centred about the tube axis (see Figure 547), then corresponding fields calculations are 2D because of the symmetry about this axis, and a very fast calculation, similar to that presented in section 3.2.1.3, is carried out using Dodd and Deeds formalism.

CIVA 9 User Manual
Figure 547: Case of coils centered about the tube axis: in this case the primary fields’ calculations are very fast,
due to the symmetry about the tube’s axis.
Primary fields’ calculations corresponding to other cases (off-centred coil, punctual coil and sectorial coil) are longer since there is no symmetry anymore, so calculations are 3D. In these cases, electric and magnetic fields are expressed as integrals over the sensor’s volume involving Green’s dyads. If i and j are the layers of the probe and the tube, respectively, and J0 the current density driving the sensor, the electric field’s expression is the following:
. Jj eejiD
p 'd)'()',()( 0)(
___
00 rrrrGrE ∫= σμω
3.2.3.2 Particular case of punctual sensors including a ferrite core Ferrite cores are not modelled up to now in CIVA for the cylindrical geometry. However, in the special case of a punctual coil inside or outside the tube, see INSPECTION window, the addition of a ferrite core is allowed, and if such case a corresponding calculation is carried out in planar geometry. The user is informed by a pop-up window that the calculation will be carried out in planar geometry. The simulation results are afterwards adapted and displayed into cylindrical coordinates of the tube. This approximation is valid if and only if the probe’s size is small with respect to the tube’s size. Moreover, in this case axial coils and sectorial coils may not be used, as they have no equivalent in the planar geometry, see INSPECTION window.
3.2.4 Computation definition The field computation module which is available in “Civa EC” allows to display the vector potential A and the current density J induced in the workpiece considering the absence of the flaw. The shape of the current source is a single cylindrical coil. Vector potential A is defined by BA ×∇= , where B is the magnetic flux density. The configuration under test is defined in Civa ECT Setup, except for the acquisition window, which is described under Field computation – Acquisition. The geometries of the configurations which can be considered are two-dimensional, since they exhibit rotation symmetry with respect to the axis of the coil, as shown in Figure 1. For plane-type components, the exciting coil may be a ferrite-core EC probe or a ferrite cup-core EC probe.
Z
R
TubeSensor
Sensor

CIVA 9 User Manual
Figure 548: Test geometry with rotation symmetry: case of an infinite plate (left) and an infinite tube (right)
Note that a planar workpiece is assumed to be infinitely extended in the radial direction and a cylindrical workpiece to be infinitely extend in the axial direction. These infinite boundary conditions are implicit in the analytical formulation selected for Civa. The theory underlying field computation is described under Civa ECT Defect response – Computation theory. In the specific case of a plate, it is possible to plot a normalized impedance diagram for the sensor of interest. This functionality is described under Civa ECT Field computation – Computation theory.
3.2.5 The normalized impedance diagram This part describes a specific tool dedicated to plotting a normalized impedance diagram for a coil (that may contain a ferrite core) scanning the surface of a plate of infinite length and width but finite thickness, as shown in Figure 549. This tool is not available in the cylindrical geometry.
Figure 549: An air-core coil exciting a conductive slab.
3.2.5.1 Physical significance of a normalized impedance diagram The example given here is a cylindrical coil supplied with sinusoidal AC current I, whose angular frequency is ω = 2π f, where f is the working frequency in Hz. The impedance of this coil in air is expressed as a complex variable: Z0 = R0 + j L0 ω,
Z
R
Tube EC probe
Z
R
Sensor
Plate

CIVA 9 User Manual
where R0 is the coil resistance in air and L0 its inductance. Given the very low resistivity of the wire making up the coil, the R0 is usually neglected with respect to L0 ω. Consequently, if normalized impedance is represented as:
ωω
ω 00 LLj
LRZn +=
in the complex plane, along normalized x-axis R/(L0ω) and y-axis Lω/(L0ω) ,
the point corresponding to jLZZ n ≈=
ω0
00 has the coordinates (0,1). If a
conductive, magnetic or nonmagnetic plate of finite thickness is placed near the coil of interest, the eddy currents induced by that coil produce a magnetic reaction field that modifies the coil impedance nZ . In the case of a nonmagnetic plate, for example, reactance Lω decreases due to the magnetic reaction field and resistance R increases due to Joule effect losses in the plate. In a normalized impedance diagram, this impedance change is represented in the complex plane as a function of the working frequency f (and that frequency only). Figure 550 shows the normalized impedance diagram corresponding to the test configuration depicted in Figure 1, for frequencies ranging from 1 Hz to 500 MHz. Note that where ω tends toward 0, i.e. in a steady state regime, the coil induces no eddy currents in the piece and its impedance is then Z0. As is evident from Figure 550, if f = 1 Hz, the coordinates of the point representing coil impedance in the impedance plane are very close to (0,1) along axes R/X0 and X/X0. In Figure 550, the maximum resistivity value is achieved at frequency f0 = 17 kHz. A final analysis of this diagram could enable definition of an optimum operating frequency [MacMaster, 1986]
Figure 550: Normalized impedance diagram for the EC configuration shown in Figure 1.

CIVA 9 User Manual
In this diagram, ω00 LX = and ωLX = .
3.2.5.2 Computation of a normalized impedance diagram in CIVA For a flat, homogeneous (flaw free) test piece, a normalized impedance diagram is computed by clicking the Normalized Z button in the Field Computation window shown in Figure 551. This calls a Normalized impedance window with a Select sensor dropdown menu and a table for entering frequencies at which the user wishes to compute coil impedance. By clicking the calculation button, the user initiates computation, then displays results as a graph (shown for our example in Figure 549) and a six-column table shown in Figure 552. For each of the different frequency values selected (column 1), this table gives the reactance values (X0) of the coil in air (column 6). Note that its in-air resistance values are negligible. The table likewise shows coil resistance R and reactance X for the configuration with a plate (columns 2 and 3 respectively), along with normalized values Rnorm = R/X0 and Xnorm = X/X0, which correspond to the coordinates of computation points in the complex plane depicted in Figure 550. These quantitative values can be processed and saved in a file using the Command, Settings and Position menus.

CIVA 9 User Manual
Figure 551: Computation of a normalized impedance diagram in the Field computation window. Normalized impedance window (left panel) is displayed by clicking the Normalized Z button (right
panel).
Figure 552: Values of real and imaginary coil impedance components at different frequencies.
Further references and scientific articles developing the theory briefly presented in the above sections are available at CIVA web site: http://www-civa.cea.fr
3.3 CIVA ECT Module – Analysis
3.3.1 General description of ECT Analysis The purpose of ECT analysis is to display and measure acquired or computed signals and to make different adjustments to them. This involves various operations, some of which are: • measuring EC signal amplitude and phase, • signal balancing for removal of continuous signal components (in the absence of
a flaw), • calibrating known defects to specific phase and amplitude values, • filtering experimental signals to reduce variations caused, for example, by
friction (acquisition channel noise), • measuring the signal-to-noise ratios of experimental signals, • mixing frequencies, for example, to minimize the impact of a disruptive flaw
signal, • comparing computed and experimental signals for a given configuration. ECT analysis can be initiated in two different ways:

CIVA 9 User Manual
• directly, following model computation, by right clicking the "Results" icon. This calls a [Display] button (Figure below) which the user clicks (with left or right mouse button) to open the ECT analysis window.
Figure 553 - Opening the ECT analysis window directly (following a computation).
• by reloading a previously obtained simulation result or an acquisition file (see formats). This is done by selecting "File – Open" (Figure below).
Figure 554 Opening the ECT analysis window from a previously saved result file or experimental file.
On opening, the window displays the first channel in the file. This is the default display, before balancing, calibration (called "Normalization" here), extraction or interpolation is applied. The analysis window differs, depending on type of computation or acquisition: • For a computation or acquisition involving two directions of displacement, data
are displayed in C-scan form (Figure 555) with two axes to represent these displacements. The resulting image shows amplitude changes for the real component identified as X (which is displayed by default when the window opens), the imaginary component labeled Y, the phase or the modulus

CIVA 9 User Manual
represented by a JET-type color scale. The image adapts itself automatically to the signal dynamic.
• For a computation or acquisition with one direction of displacement (Figure 556), the display combines a figure in the impedance plane (known as an EC plot) with the two (real and imaginary) components of the EC signal as a function of displacement. In an acquisition scenario, the signal can be a time value. The resulting display (of two signal components) is thus commonly referred to as "temporal".
3.3.2 Description of ECT analysis window functionalities The following paragraphs describe ECT analysis functionalities based on a C-scan configuration (Figure below), which is the one with the most features. The Z-plane analysis module is described fully in section below.
Figure 555 - ECT analysis window – C-scan display (computation based on two directions of displacement).

CIVA 9 User Manual
Figure 556 - ECT analysis window – computation based on a single displacement.
3.3.2.1 [Main] menu Under this menu, the user can access the following 10 functionalities (six of which are the multiple-choice type):
3.3.2.1.1 Load:
3.3.2.1.1.1 Load/Load file Opens a dialog box for loading a new result file. If other files were previously loaded, they are maintained.
3.3.2.1.1.2 Load/Close all and load a file During this loading operation, all previous channels are deleted. Only those associated with the loaded file are available.
3.3.2.1.1.3 Load/Load an Analysis Setup Enables loading of data previously saved under the [Setting] tab (change in origin, color menu, interpolation and axis) and applies them to the channels being used.
3.3.2.1.2 Save:
3.3.2.1.2.1 Save/Save channels Saves all the loaded channels to a .cfa file.
3.3.2.1.2.2 Save/Save an Analysis Setup Saves settings common to all channels (Change the origin, Color menu, Interpolation and Axis). The corresponding file has a .cfg extension.

CIVA 9 User Manual
3.3.2.1.2.3 Save/Save all Saves all loaded channels with their associated analysis parameters (balancing, normalization, etc.). The corresponding file has a .cfg extension.
3.3.2.1.3 Refresh draw Deletes lines or rows plotted on a C-scan after selection of the EC plot menu. 3.3.2.1.4 Extraction: Extraction submenus serve to view a submatrix of the displayed EC channel. The user selects the zone to be extracted, either by defining a rectangle with the mouse or by modifiying the Min and Max values on the X and Y axes of the image. This operation amounts to zooming the image. Extraction applies to all the channels loaded. Selection of a channel not defined in the extracted zone results in an empty display area.
3.3.2.1.4.1 Extraction/Extraction to create a channel (mouse) The purpose of this option is the same as above, except that the result is identified by a new channel name. The operating mode is the same once the user has entered the new channel name in the first window that opens.
3.3.2.1.4.2 Extraction/Extraction to create a channel (keyboard) The purpose of this option is the same as above, except that the result is identified by a new channel name. The operating mode is the same once the user has entered the new channel name in the first window that opens (Figure 6).
Figure 557 - Intermediate window appearing on selection of "Extraction to create a channel".
3.3.2.1.4.3 Extraction/Extraction (via the)keyboard The first window displayed (Figure 5) specifies the minimum and maximum X and Y-axis values.
Figure 558 - Extraction window called via the keyboard (and displaying minimum and maximum C-scan values).
By modifying these values, the user can display the submatrix. Following this operation, all the relevant channels are modified and are then

CIVA 9 User Manual
displayed only in the corresponding zones of the rectangle defined by the X and Y values.
3.3.2.1.4.4 Extraction/Extraction with the mouse This option can also be accessed by right clicking in the display area. The user then defines a rectangle on the C-scan (by left clicking and dragging, then releasing the mouse button). Following this operation, all the relevant channels are modified and are then only displayed in the corresponding zones of the rectangle defined by the mouse.
3.3.2.1.4.5 Extraction/Restore Allows return to initial state.
3.3.2.1.5 Print Prints the content of the main ECT analysis window. 3.3.2.1.6 Capture and Export:
3.3.2.1.6.1 MetaFile Capture -> Clipboard Copies the main window to the clipboard in MetaFile format (graphic objects and texts in native format that can also be separately edited.)

CIVA 9 User Manual
3.3.2.1.6.2 Bitmap Capture -> Clipboard Copies main window to clipboard in bitmap format (copy of image with whatever the resolution displayed on screen).
3.3.2.1.6.3 Screen Capture -> File Saves the main window to a file (choice of several formats, i.e. TIFF, PCX, JPEG, BMP, XWD or HDT, and of resolution, location and name of file).
3.3.2.1.6.4 Export data -> txt Saves data to a text file in ASCII format. The user selects the zone to be saved, using the mouse. He then selects the channels to be exported. The *.txt file contains the name of each channel saved, with the corresponding file name. Data are stored in four rows: position X, position Y, real component (Real) and imaginary component (Imag) of EC data (Figure 559). The separator used between numbers is the tabulation character (fast read by a spreadsheet program). The decimal point is a comma in French and a period (full stop) in English.
Figure 559 - Structure of the EC data export file in text format.
3.3.2.1.7 View all channels This command opens a panel (Figure 560) that displays all of the channels loaded for analysis.

CIVA 9 User Manual
Figure 560 - Panel displaying all selected channels.
If more than one file is loaded, the user has a menu (Figure 561) for selecting the channels he wishes to view. He can also capture screens from the acquisition channel display panel, either for each channel or for the whole window. To select a channel and display it directly in the EC main analysis window, the user simply clicks its graphic symbol on the display panel. This closes the active window and activates the selected channel in the main window.
Figure 561 - Channel selection menu for display in the main window.
3.3.2.1.8 Language: Allows choice of a language for the GUI: English or French. 3.3.2.1.9 Log book: Allows reloading one of the ten most recently loaded files. 3.3.2.1.10 Exit Analab Allows user to exit the ECT analysis window.

CIVA 9 User Manual
3.3.2.2 [Channels] menu This menu gives access to four functionalities (two of which are the multiple-choice type).
3.3.2.2.1 Select channel: Selects a channel for display in the main window. The channel is displayed with its extraction, selected color scale, equal scale for both axes, interpolation and component options. 3.3.2.2.2 Component: Enables component selection for the channel being used. The options include: X channel, Y channel, Amplitude or Phase. The selected option is maintained on changing channels or loading a new file. 3.3.2.2.3 Rename a channel Allows renaming of one or more channels in a dialog box (Figure 562):
Figure 562 - Dialog box for renaming one or more acquisition channels.
3.3.2.2.4 Delete channels Enables selection of channels for deletion. If the user deletes all the channels, no C-scan will appear in the display window.
3.3.2.3 [Processing] menu This menu, which gives access to five functionalities of the multiple-choice type, applies graphic transformations to the channels. If only one file is loaded, the selected transformation is applied to all channels. If more than one file is loaded, the user selects the channels to which the transformation is applied.
3.3.2.3.1 Rotation: Applies a rotation of +90°, -90° or 180° to a channel. 3.3.2.3.2 Symmetry: Adds to the channel its symmetrical counterpart relative to a vertical (left or right) or horizontal (top or bottom) axis. 3.3.2.3.3 AntiSymmetry: Adds to the channel its antisymmetrical counterpart relative to a vertical (left or right) or horizontal (top or bottom) axis. 3.3.2.3.4 Filtering: Performs filtering of data taken from a line or row selected from a given C-scan. For all available filtering operations, the user opts to either replace the channel or add a channel. If he opts for replacement, the initial channel is overwritten and he cannot backtrack to it.

CIVA 9 User Manual
3.3.2.3.4.1 Filtering/Personalized filtering: Defines a specific template for filtering.
Figure 563- Interface for input of personalized filtering parameters.
The interface shown in Figure 563 is used to enter filter parameters. Choice of an acquisition rate enables calculation of the acquisition frequency. All the other parameters then use this frequency. The interface displays filter frequency response (see bottom lefthand figure), the complex unfiltered signal for any segment selected with the mouse (top righthand figures) and the complex filtered signal applied to the selected signal (bottom righthand figures). The user can apply a lowpass, highpass or bandpass filter. If the "zero phase" option is checked, the filter is applied in the forward direction, then in the reverse direction, to limit edge effects. Filtering parameters are applicable separately to each of the initially selected channels. Channels are selected from the dropdown menu to the top right of the window.
3.3.2.3.4.2 Filtering/Median filtering[3x3] Calculates, for each point on the C-scan, the median value of the 3 x 3 matrix surrounding that point.
3.3.2.3.4.3 Filtering/Slipping average [3x3] Calculates, for each point on the C-scan, the mean value of the 3 x 3 matrix surrounding that point.
3.3.2.3.4.4 Filtering/Lowpass LP Performs lowpass filtering of the two C-scan dimensions with a cutoff frequency normalized relative to fe/2.

CIVA 9 User Manual
3.3.2.3.4.5 Filtering/Highpass HP Performs highpass filtering of the two C-scan dimensions with a cutoff frequency normalized relative to fe/2.
3.3.2.3.4.6 Filtering/ Slipping average (X axis / Y axis) This filtering option determines a moving average in the (X or Y) direction. It requires the user to input the number of points to be averaged.
3.3.2.3.5 Substraction (from a vertical line / from an horizontal line) Enables selection of a vertical or horizontal line with the mouse and subtraction of that line from the complete C-scan.
3.3.2.4 [Function] menu This menu, which provides eight functionalities (four of which are the multiple-choice type) groups together the different eddy current signal analysis functions.
3.3.2.4.1 Normalize:
3.3.2.4.1.1 Normalize/Manual normalization Enables the user to input via a dialog box (Figure 564) the amplification and rotation values (the latter in degrees) applicable to each channel.
Figure 564 - Interface for input of normalization coefficients.
3.3.2.4.1.2 Normalize/Auto for an absolute defect Calculates normalization coefficients for a flaw selected with the mouse. This is the method used for flaws in absolute mode. It serves to normalize the signal at 0° and 1 V. It can also be accessed by right clicking in the display window.
3.3.2.4.1.3 Normalize/Auto for a differential defect Method mandatory for differential-type flaws. The procedure is the same as for a flaw in absolute mode.
3.3.2.4.1.4 Normalize/Load normalization Allows loading of normalization coefficients previously saved to an *.ana file. This *.ana file contains the names of all channels, together with their normalization data. The number of loaded channels and their names must be identical to those saved in this file.
3.3.2.4.1.5 Normalize/Select / Unselect Allows normalization coefficients to be taken into account or ignored. During normalization, this option must be activated.

CIVA 9 User Manual
3.3.2.4.2 Balance :
3.3.2.4.2.1 Balance/Manual balancing Opens a dialog box for user input of balancing values for each loaded channel.
3.3.2.4.2.2 Balance/Balance for a line Calculates balancing coefficients for a line selected with the mouse and considered flaw free.
3.3.2.4.2.3 Balance/Balance for a rectangle Computes balancing coefficients for a rectangle selected with the mouse and considered flaw free. This menu can also be accessed by right clicking in the display window.
3.3.2.4.2.4 Balance/Load balance Allows loading of balancing coefficients previously saved to an *.ana file.
3.3.2.4.2.5 Balance/ Select / Unselect Allows balancing coefficients to be taken into account or ignored. During a balancing operation, this option must be activated.
3.3.2.4.3 Apply Balance/Normalization to other Files This function allows application of normalization and balancing coefficients from a normalized, balanced data file (see example in Figure 565) to the channels of other loaded files. This menu can only be used if several files have been loaded.
Figure 565 - Menu for selection of channels to which normalization and balancing coefficients from the first
loaded file are applied.
3.3.2.4.4 Save Balance/Normalization Allows loading of normalization coefficients previously saved to an *.ana file. This *.ana file contains the names of all channels, together with their normalization data. 3.3.2.4.5 Signal-to-noise ratio (Phase rotation) This ECT analysis function (described later) computes signal-to-noise ratios (SNRs) by phase rotation and is best suited to C-scan type signals (Figure 555). It is, however, also used for 1D signal results (Figure 556). For 1D results, the user is advised to apply the function of the same name ("signal-to-noise ratio computation") in the EC plot window (see 3.3.3). It computes

CIVA 9 User Manual
SNRs in the same way as explained here, except that zone selection is adapted to a temporal signal display. The different steps in this computation are as follows: • opt for display (or not) of results in a display ("graphic") window (Figure
566). • select channels for which the operation is performed. • use the mouse to select one or more noise zones on the C-scan. • use the mouse to select a flaw zone on the C-scan. • assign a name to this flaw and validate by clicking [OK]. If the user has opted to plot results in a "graphic" window, the relevant window opens for each selected channel (Figure 567). The computed SNR values are displayed in a final window (Figure 568). The menus contained in this window enable printout of results, saving these results to a file, adding them to another file or copying them to the clipboard.
Figure 566 SNR – dialog box for plotting results in a graphic window (see Figure 567).
Figure 567 - Graphic display of computed signal-to-noise ratio for a 2D signal (C-scan).

CIVA 9 User Manual
Figure 568 - Display of SNR values obtained by the phase rotation method for 2D-type signals.
The interface then asks the user whether he wishes to select another flaw. If so, he must name the flaw; and new result windows appear. This process is repeated until the user answers no.
3.3.2.4.6 Z-plane There are three possible choices under this tab: line, row or line/row. The last two apply only to C-scan or image-type files that imply a second direction of displacement. For files involving a single direction of displacement, a special button [Send to Z-plane] is provided (see Figure 556) for requesting extraction of a Z-plane/Line. The user preselects the channels to which the extraction is applied. After extraction, an "EC plot" window opens and displays EC plots for the different selected channels. Several such displays, each showing an extracted line or row can be opened at once in the ECT analysis window. The EC plot window and its associated functionalities are described in section 3 below.
3.3.2.4.6.1 Z-plane/Line Horizontal extraction. This feature can also be accessed by right clicking in the display window.
3.3.2.4.6.2 Z-plane/Row Vertical extraction. This feature can also be accessed by right clicking in the display window.
3.3.2.4.6.3 Z-plane/Line/Row This menu opens the projection board, which is a module with two operating modes: • four-cursor (default) mode • and two-cursor mode.
4 cursors : The four-cursor mode projects a zone of the image as a 1D representation. Only the zone delimited by the two horizontal and two vertical cursors is included in the projection (Figure 569).

CIVA 9 User Manual
Figure 569 - Maximum-type projection in "four-cursor mode" for a Z-plane line/row extraction.
The following can be projected: Maximum: maximum value of the signal appearing between the two cursors. Minimum: minimum value of the signal appearing between the two cursors. Average: average value of the signal appearing between the two cursors. STD: standard deviation of the signal appearing between the two cursors. Norm: norm of the signal appearing between the two cursors. Median: median value of the signal appearing between the two cursors. Integration: sum of the signals appearing between the two cursors. Horizontal / Vertical ( or 2 cursors) : The projected vector corresponds to the horizontal or vertical cursor (Figure 570 and Figure 571, respectively).

CIVA 9 User Manual
Figure 570 - Projection along a horizontal line in two-cursor mode.
Figure 571 - Projection along a vertical line in two-cursor mode.

CIVA 9 User Manual
3.3.2.4.7 Rotate the phase After mouse selection of a rectangular zone on the displayed channel C-scan (in response to the request shown in Figure 20), this option enables display of a phase change from -180° to +180°. The new image (Figure 572) displayed on window opening corresponds to the real component only.
Figure 572 - Interface in which "Phase rotation" is requested (before choice of a rectangular zone).
Figure 573 - "Phase rotation" window after choice of the rectangular zone.
3.3.2.4.8 Frequency mixing In NDT, the most commonly used frequency combinations are defined by summing signals that were obtained at different frequencies, then weighted by affine transformation. Such "frequency mixing" is intended to minimize disturbances (due to liftoff variation, presence of a plate or a deposit, etc.). This technique makes use of skin effect, which causes

CIVA 9 User Manual
current phase and amplitude changes in a flaw-induced signal at different frequencies. It entails "substraction" of a disruptive signal by acting on the phases and amplitudes of EC signals generated at these frequencies, to obtain a non null residual flaw signal. SNR can thus be improved. Note: While this module is intended for two or three-channel mixing, it can also combine channels that do not correspond to different frequencies. It thus allows combination of signals originating from a receiver N with those of a receiver K. Section 4 describes the two windows displayed (for two or three-channel combinations) when frequency mixing is requested. It also details their functionalities.
3.3.2.5 [Setting] menu This menu gives access to different display options and analysis window layouts. It comprises six submenus, two of them multiple-choice.
3.3.2.5.1 Change the origin This function changes the origin of a C-scan. It thereby enables C-scan translation, and superposition of simulated and experimental signals (reference frame change). There are two ways to change origins (Figure 574): • by setting the X and Y origins. To do so, the user directly inputs the
coordinates of channel origin (input boxes: X channel, Y channel). • by using the mouse: the user selects [Define the zero with mouse]
on Figure 22, then clicks in the display window at the place where the point should be (0,0). The "Origin" fields for X and Y are automatically filled in.
The menu (see Figure 574) also displays the values for X and Y "Increments" and the unit used.
Figure 574 - Menu for changing the origin of a C-scan.

CIVA 9 User Manual
3.3.2.5.2 Color Menu This menu is used to select the color scale for the main window. It has five submensus, one of which is multiple-choice:
3.3.2.5.2.1 Color Menu/Choose the color scale This submenu allows the user to manually select the color scale. Clicking it opens a new "Choose the color scale" window. The user selects the minimum value by either entering it into the corresponding field or displacing the associated cursor (Figure 575). He then performs the same operation for maximum value. This results in display of the potential flaw signal: color saturation or slower dynamic. It is also possible to specify the number of colors (Nb colors) used to display the image.
Figure 575 - Choice of color scale option.
3.3.2.5.2.2 Color Menu/Adapt to a defect Allows adaptation of color scale to a flaw selected on the C-scan. This function is also directly accessible from the menu called by right clicking the color scale to the right of the main window.
3.3.2.5.2.3 Color Menu/Colormap : Selects the shade (jet, Civa or gray).
3.3.2.5.2.4 Color Menu/Centre the colormap Centers the scale on zero.
3.3.2.5.2.5 Color Menu/Select / Unselect Enables choice of a color scale (which is identical for all the displayed channels), then returns to an automatic color scale. This

CIVA 9 User Manual
function is also directly accessible from the menu called by right clicking the color scale to the right of the main window.
3.3.2.5.3 Interpolation Interpolation is a graphic option; it does not affect channel data. The user can opt to use the interpolation method (Figure 576). This interpolation may be "linear" (default case), "spline" or "cubic". Two types of parameters can be modified for interpolation purposes: • Increment • or number of points per line or row. By modifying both these parameters, the user acts on the image and makes the same changes to all the channels. These parameters remain the same for any extractions performed. To cancel an interpolation, simply reclick its menu. By right clicking a channel in the main window, the user accesses a menu for activating or deactivating the corresponding interpolation.
Figure 576 - Menu Interpolation.
3.3.2.5.4 Axis This function acts directly on the axis to: • obtain equal axes • reverse the X axis • reverse the Y axis • reverse the Z axis. • 3.3.2.5.5 Parameter window visible Disables or enables display of configuration parameters to the left of the main ECT analysis window (Figure 556). This information, which is displayed by default, gives a recap of test configuration data defined in Civa ECT. It is not available for acquisition files.

CIVA 9 User Manual
3.3.2.5.6 View Data1D on a Cartography (i.e. C-scan) Provides a C-scan type display (Figure 578) for 1D-type signals (single direction of displacement) such as the one shown in Figure 577.
Figure 577 - ECT analysis window for a differential 1D signal.

CIVA 9 User Manual
Figure 578 - C-scan display based on the 1D signal shown in Figure 25.
3.3.3 Z-plane window description The "EC Plot" window (Figure 579) is called from the main ECT analysis window via the "Function/Z-plane/Line/Row" menu for 2D-type signals (C-scan) or by pressing the [Send to Z-plane] button for 1D signals. This window comprises different displays: • the signal shown in the impedance plane (top left zone), • the real and imaginary components of the signal as a function of probe
displacement (bottom zone). This two-panel window is labeled "time-based display" or "temporal signals" even if the x axis is not a time.
• the signal amplitude and phase values (top right zone).

CIVA 9 User Manual
Figure 579 - EC plot window – three-frequency scenario.
This window also gives access to various menus, the most important of which are as follows:
3.3.3.1 [Actions] menu Under this menu, there are eight options, three of them multiple-choice.
3.3.3.1.1 Choose scales Defines the limits of axes for display in the Z-plane and the temporal zone. While predefined values are available, the user can also manually input his own scale.
3.3.3.1.2 Temporal Zoom Allows manual selection of the temporal zone to be displayed (X(t), Y(t)). Once the selection has taken place, the bottom zone of the window (real and imaginary components) is dimmed. The zoom area is selected by click and drag in this area. Successive zoom actions are possible to extend the size of the zoomed area. 3.3.3.1.3 Undo Zoom X/Y channel Allows cancellation of all zoom operations and returns to initial state. 3.3.3.1.4 Export data -> txt Saves data to a text file in ASCII format. This *.txt file contains the name and EC data of the various channels selected at the time the EC plot window was created. Data are stored in four rows (Figure 580): position X, position Y, real component (Real) and imaginary component (Imag) of EC data.

CIVA 9 User Manual
Zooming has no impact on the saved data.
Figure 580 - ASCII format of EC data saved via the "Export data -> txt" menu.
3.3.3.1.5 Print figure Allows printout of the window as it is displayed on the screen. 3.3.3.1.6 Preferences / Language This command should be dimmed and inaccessible, since it is controlled by an identical command in the ECT analysis window (see 2.1.8). 3.3.3.1.7 Axis Position Modifies the proportions of Z-plane and temporal channel displays in the window. The user has a choice of several configurations: • Main X/Y axis • Axis by default • Main X(t)Y(t) axis 3.3.3.1.8 Close figure Allows user to exit the EC plot window.
3.3.3.2 [EC channels] menu This menu is used to select one or more channels for display in the different windows of the figure below.
3.3.3.2.1 [Channel name selected] Selects/unselects a channel for display.

CIVA 9 User Manual
Figure 581 - Selection of channel(s) for display in the EC plot window.
Note: Each selected channel is preceded by a checkmark (Figure 581). When the window opens, all channels are selected by default. To deselect a channel, simply click it; to select it again, reclick it.
3.3.3.2.2 Unselect Unselects all the displayed channels. 3.3.3.2.3 Representation/ X/Y Channel Temporal signals (bottom display) corresponding to the change in real (X) and imaginary (Y) components of the EC signal based on sensor position (or on time, for experimental signals). 3.3.3.2.4 Representation/ Modulus/Phase Channel Temporal signals corresponding to EC signal modulus and phase changes.
3.3.3.3 [Analysis] menu Under this menu, the user measures amplitude and phase in different ways and measures SNR.
3.3.3.3.1 Measurements on channel X,Y/ 1, 2 or 3-points measurement These measurements provide:
• the value at a point on the EC plot with respect to "zero" (Figure 582), • the change in value between two points on that plot (Figure 583), • the change in value between a point on the plot and a point midway
between two positions on the plot (Figure 584).

CIVA 9 User Manual
Figure 582 - Analysis/single-point Measurement for an absolute signal.
Figure 583 - Analysis/two-point Measurement for a differential signal.

CIVA 9 User Manual
Figure 584 - Analysis/three-point Measurement for an absolute signal.
3.3.3.3.2 Automatic measurement on absolute or differential signal Automatically searches for maximum signal change (in the impedance plane) in absolute or differential mode. This signal-based (absolute or differential) measurement mode is the default mode available when the window opens (Figure 579). 3.3.3.3.3 Measurement: SNR/ Measurement: SNR (phase rotation) The SNR measurement method (phase rotation) is the same here as described in 2.4.5, but adapted to a 1D signal. Its operating mode is also the same except that: • after selection of the channels to be measured (in the [EC channel]
menu), the user activates the Analysis/SNR measurement/SNR measurement (phase rotation). The temporal components are dimmed in the window, and the cursor becomes a cross ("+").
• the user selects an area delimiting the flaw, by click and drag. This zone is then colored green (Figure 585). The still dimmed areas are interpreted as noise zones for computation purposes.

CIVA 9 User Manual
Figure 585 – Delimiting of the flaw zone (and zones of noise) for 1D-type signal SNR measurement.
• the computed results are then displayed in a new window (Figure 586) that differs slightly from the one for 2D signals.
Figure 586 - Display of 1D signal SNR values obtained by phase rotation.
Note: If the user has opted to display results in graphic form, one window is displayed per measured channel (Figure 587).

CIVA 9 User Manual
Figure 587 - Display of 1D signal SNRs in graphic form.
3.3.4 Description of the "Choice of combination coefficients" window
This window opens when the user opts for frequency (or channel) mixing in the main ECT analysis window ("Function/Frequency mixing" menu – see 2.4.8). Two or three-channel mixing is then afforded. The functions called by clicking the various associated [Buttons] are as follows:
3.3.4.1 [Edit] Selects, displays and modifies coefficients for a given combination. Under this option, the user defines the amplification (A) and the phase rotation (Phi) applicable to signals for a channel, or captures coefficients for a 2x2 transformation matrix.
3.3.4.2 [Delete] Deletes a combination.
3.3.4.3 [Load a coefficients file] Selects and loads a file containing the combination coefficients.
3.3.4.4 [Save a coefficients file] Saves combinations defined by the user into a coefficient file.
3.3.4.5 [Memorize] Stores edited coefficients in the combination selected by the user.

CIVA 9 User Manual
3.3.4.6 [Apply] The channel whose name is shown to the left of the button is created, and the channel resulting from frequency combination appears in the main ECT analysis window. If the combination coefficients are modified and memorized ([Memorize] button), the image is updated to credit the new equation for the combination. To "freeze" the combination in the main analysis window, the user selects the [Finalize] button. If he does so, subsequent changes in the combination will not affect the previously created channel, and the user must actuate the [Apply] button to create a new channel and overwrite the previous one.
3.3.4.7 Automatic determination of coefficients for a two-channel combination
An algorithm is provided to automatically determine coefficients for a combination of two channels ([Linear combination of 2 channels]) button). The purpose of this method is to minimize noise signals in flaw free zones. The user selects the (flaw free) zone for which the combination is computed. This zone consists of one or more rectangles selected with the mouse.
Figure 588 - Two-channel combination parameters.
3.3.4.8 Automatic determination of coefficients for a three-channel combination

CIVA 9 User Manual
Figure 589 - Default window for three-channel combination.
Several methods allow automatic determination of coefficients for a combination of frequencies from three channels (Figure 589). The relevant buttons are:
3.3.4.8.1 [Quadratic minimization of the noise] The following combinations are systematically defined for the three channels (V1, V2 and V3): combination V1V2 and, similarly, V1V3 and V2V3. The method used to compute combination coefficients is the same as described above for linear combination of two channels. 3.3.4.8.2 [SNR optimization on a defect] This combination systematically credits all three channels V1, V2 and V3. The expression for combination C is:
363524231211 yaxayaxayaxaC +++++= where: (x1,y1) are components of the EC signal for V1, (x2,y2) are components of the EC signal for V2, (x3,y3) are components of the EC signal for V3, ai values are linear transformation coefficients. The ai coefficients are determined iteratively to obtain a maximum SNR for a given flaw. 3.3.4.8.3 [Both methods] This function chains the two methods described above (see example in Figure 590). To do so, the user must define his respective flaw and noise zone(s).

CIVA 9 User Manual
Figure 590: Typical result of chaining the two methods for automatically determine the three-channel
combination coefficients.

CIVA 9 User Manual
3.4 CIVA ECT Module - Multitransformer module
3.4.1 Introduction The module multi transformer is accessible by the CIVA main window in the menu ECT modeling by choosing Multiple Winding ECT or by the EXCEED window in the menu modeling by choosing “Messine Multi Transfo.
3.4.2 Multitransformer module
3.4.2.1 Description The multitransformer module included in CIVA enables simulation of EC testing in various axisymmetric configurations. With such configurations, it is possible to eliminate one dimension and thus to work in 2D.
Various sensors may be used in absolute (single-coil) mode or in differential (double-coil) mode:
• Encircling coils that surround a tube or bar, • Internal axial coils for insertion into tubes, • Surface-riding probes (for use on plates). Test configurations may consist of a finite but unlimited number of materials with differing conductivities (stratified media). The multitransformer model processes only nonmagnetic materials (relative permeability μr=1). Axisymmetric flaws with rectangular profiles can be added to these configurations.
• Inner and outer grooves in tubes or bars, • Separation of layers of different materials in tubes and bars, • Cylindrical holes in plates.
3.4.2.2 Functionalities Functionalities of the multitransformer module include:
• defining test pieces by geometry and type of constituent elements, • defining test parameters and probe characteristics, • visualizing test scenes, • visualizing parameterization,

CIVA 9 User Manual
• initiating computations (calculation kernel) • displaying computation results.
3.4.2.3 Man-Machine Interface For each GUI (graphical user interface), the values of parameters displayed by defaut are conventional values, e.g., for a sensor, the characteristics of a standard differential “coil", abbreviated as "SAX" in the rest of this manual. The user can modify these parameters (in relevant fields), then click "OK" or cancel his changes and maintain the previous values ("CANCEL" button).
3.4.2.4 Typology of test configurations All of the NDT configurations shown in Table 1 can be modeled. Materials tested are shown in blue and EC probes in red. The test piece may consist of one or more conducting or nonconducting material layers of variable thicknesses (dR). The length (dZ) of each layer is likewise variable, thus enabling simulation, for example, of tube support plates. The example shown in Figure 591 includes three layers of different materials, with Inconel and copper representing the tube, and aluminum the support plate itself. The simulated flaw is always axisymmetric and may be located in any of the layers making up the piece, whether on the inside or the outside. Flaw profile is rectangular and several flaws may be cumulated in a same piece. There are two possible types of flaws: loss of material or inclusion (see Figure 592).

CIVA 9 User Manual
Absolute mode Differential mode
Z
R
Z
R
Encircling coil configuration (SEXT)
Z
R
Z
R
Tube length along Z, thickness along R Internal bobbin coil configuration (SAX)
Z
R
Z
R
Plate thickness along Z, width along R Surface-riding probes (for use on plates).
Table 1: Test configurations modeled by the multitransformer methode.

CIVA 9 User Manual
Z
R
Inconel
Copper
Aluminum
dR
dZ
Figure 591: Piece consisting of several conductor layers.
Z
R
Figure 592: Positions of two rectangular profile-type flaws in a tube.
3.4.2.5 Physical Model The calculation kernel uses the "multitransformer" principle to process 2D axisymmetric configurations with flaws. In this approach, the probe is considered equivalent to a primary circuit and the conducting regions to the sum of the basic elements (BEs), that is, the transformer secondaries. Each basic element constitutes a current loop. Consequently, it is assumed that current is constant over the complete cross section of the BE. The advantage of this approach is that, since conducting region loops have known geometries (they are coaxial toroids with rectangular cross sections), this information can be used to compute their resistances, mutual inductances and self inductances. Once these values have been determined, the problem can be solved by conventional engineering methods. This entails use of multitransformer formulas to compute the current for each BE. Impedance changes associated with the conducting elements are then deduced from the changes occurring in scenarios with and without flaws. Figure 593 summarizes this operating principle.

CIVA 9 User Manual
Breakdown of continuous induced currents into discrete loops
Current loops ofKnown geometries
Computation of loop resistancesand inductances
Current loops computed withmultitransformer formula
Impédance change computations
Operating Operating principleprinciple
2 D
Primaire
Secondaires
Figure 593: Operating principle.
Data inputs to the calculation kernel include parameters defining the physical and geometrical characteristics of all BEs (conductors and probe). Kernel outputs include current values for each BE and the changes in impedance observed between scenarios with and without conductors. Figure 594 depicts this principle and shows a typical discretization.

CIVA 9 User Manual
Calculationkernel
Z
R
Probe
Conductor
Current (I) matrix
Z
Figure 594: Calculation kernel inputs and outputs.
3.4.2.5.1 Multifrequency testing An important feature of the calculation kernel is its ability to perform simulations in a given configuration for several frequencies at a time. Practice has shown that little additional computing time is required to simultaneously process more than one frequency. All of the basic steps in impedance computation (computing mutual and self inductances) are accessible, regardless of frequency value. This means that only "current computation" and "impedance computation" need be repeated at each new frequency, and these represent a mere fraction (about 10%) of kernel computing time. It is thus numerically advantageous to account for several frequencies at once. Practical aspects Note that, for the piece discretization phase, current is constant for each cell. It is thus vital to finely discretize the piece in the vicinity of the probe (sharp gradient zone), then to enlarge the mesh. Since the calculation kernel solves a system of linear n x n equations, computing time increases nonlinearly with the number of mesh points. There are several mesh points in a cell. It is preferable for the discretized piece to total less than 2000 points. Beyond this limit, computation remains possible, but is heavily dependent on the amount of available computer memory.

CIVA 9 User Manual
3.4.2.6 Description of user interface The EC module opening screen is a Java window with a set of menus and tabs. The following section describes each of the menus available.
Figure 595: Main window with "Configuration and "Sensor" tabs.
3.4.2.6.1 Main window menu bar [File Sensor Tube Acquisition Material Results Configuration Look&Feel] The menu bar offers the following dropdown options: • [File/Open Project File]: opens a project file (*.pro) containing all
information relevant to a given test (sensor, tube, acquisition) • [File/Save Project File]: saves a project file (*.pro) containing all
information relevant to a given test (sensor, tube, acquisition) • [File/Exit]: used to exit the program • [Sensor/Open Sensor File]: opens a sensor file (*.cap) containing a
sensor description • [Sensor/Save Sensor File]: saves a sensor file (*.cap) containing a
sensor description • [Tube/Open Tube File]: opens a tube file (*.tube) containing the
characteristics (geometry, flaw descriptions) of a piece (finite but unlimited number of tubes or plates)

CIVA 9 User Manual
• [Tube/Save Tube File]: saves a tube file (*.tube) containing the characteristics of a piece (finite but unlimited number of tubes or plates)
• [Acquisition/Open Acquisition File]: opens an acquisition file (*.dep) containing the configuration of the acquired data
• [Acquisition/Save Acquisition File]: saves an acquisition file (*.dep) containing the configuration of the acquired data
• [Material/Open Material List]: reads a material file (*.mtx) containing the characteristics of various materials
• [Material/Save Material List]: saves a materials file (*.mtx) containing the characteristics of various materials
• [Results/Open Results File]: reads a result file (*.rst) containing the results of a simulation. Note: A result file (*.rst) is automatically created by clicking the [Solve] button (this also opens a dialog box for file name selection)
• [Look&Feel]: enables choice of window appearance ([Metal], [Motif] or [Windows])
• [Configuration/SAX "Case"]: permits quick definition of a SAX (axial coil)-type test scene and opens a "Simplified SAX Case" dialog box.
The various axial coil test parameters appearing in the "Simplified SAX Case" window (see Figure 596: Quick definition window for a SAX scenario) include: Under the "Tube" option: parameters of the tube to be tested • Inner Radius (mm): tube inside radius in mm • Thickness (mm): tube wall thickness in mm • Length (mm): tube length in mm • Subdivisions for Z: number of Basic Elements (BEs) along the
longitudinal axis (Z), where a BE is the current loop used as the basis for discretizing test configuration elements.
• Subdivisions for R: number of BEs along the radial axis (R) • Conductivity: tube wall conductivity expressed in Siemens/m • Permeability: relative magnetic permeability (µr) of the tube wall.
Permeability is set at 1; only nonmagnetic materials are processed by the calculation kernel.
Under the "Flaw" option: description of tube flaw parameters • Type: choice between a flaw initiated outside the tube (outer groove)
and one initiated inside the tube (inner groove). • Depth (%): depth of flaw expressed in percentage of wall thickness • Width (mm): width of groove expressed in mm. CANCEL: cancels changes made in the fields and restores previous values. OK: validates the various Sensor tab parameters. Once it has been clicked, the CANCEL action becomes inoperative.

CIVA 9 User Manual
Figure 596: Quick definition window for a SAX scenario.
3.4.2.6.2 Second (tool) bar
"Open Project File" icon: opens a project file (*.pro) containing all information relevant to a given test (sensor, tube, acquisition) "Save Project File" icon: saves a project file (*.pro) containing all information relevant to a given test (sensor, tube, acquisition) [Solve]: This button initiates computation using the various parameters defined under "Sensor", "Tube", "Acquisition" and "Material". When clicked, the button also opens a dialog box in which the name of the file for the computation results can be entered (extension *.rst) [Print Impedance]: prints diagram of EC signal in the impedance plane [Print Configuration]: prints the test configuration 3.4.2.6.3 Tabs [Configuration]: This tab provides a graphic display of the test configuration, showing sensor geometry and location, along with the positions of materials and flaws. [Impedance]: Under this tab, the eddy current signal is depicted for the various frequencies selected (see acquisition parameter). An example is given in Figure 598: Multitransformer main window with "Impedance"

CIVA 9 User Manual
and "Profile" tabs. The top figure shows impedance signal changes in the complex plane. Each computation result is shown as a point. Signal continuity is achieved by interpolation using cubic spline functions. The two lower figures show changes in the real and imaginary components of impedance as a function of probe displacement along the Z axis. [Sensor]: This page enables definition of sensor characteristics (see Figure 595: Main window with "Configuration and "Sensor" tabs) Height (mm): height of coil in mm Inner Radius (mm): coil inside radius in mm Outer Radius (mm): coil outside radius in mm Input (mA): coil current in mA. This value has no impact on the results in the "impedance computation" mode, but will be taken into account in future versions slated to include a "separate function" mode. No. of turns: number of coil turns Sensor Type: choice of differential or absolute. If the absolute type is selected, the [Gap] button described below becomes inactive. Gap (mm): in differential mode, gap in mm between the two coils Subdivisions for Z: number of BE cells along the longitudinal axis (Z) Subdivisions for R: number of BE cells along the radial axis(R) CANCEL: The CANCEL button cancels changes made in the fields and restores previous values. OK: This button validates the various Sensor tab parameters. Once it has been clicked, the CANCEL action becomes inoperative. [Tube]: This page serves to define the characteristics of the various elements (piece + flaws) of the test configuration (see Figure 598: Multitransformer main window with "Impedance" and "Profile" tabs). Each element is an axisymmetric shape (cylinder or toroid) with a given set of electromagnetic properties. Profile: Defines an element name. A dropdown list shows names of already defined elements. Add: Adds an element selected from the list. Delete: Deletes an element. Purge: Deletes all elements included on the list. Position: Choice of the reference point for an element. The dropdown menu offers the following choices:[Center, Right, Left, Top_Center, Top_ Right, Top_ Left, Bottom_Center, Bottom_ Right, Bottom_ Left] . Figure 597 shows the position of a selected reference point. Origin Point Position for Z (mm): definition of the point of origin for longitudinal axis Z. Origin Point Position for R (mm): definition of the point of origin for radial axis R Dimension for Z (mm): height of the element in mm Dimension for R (mm): width of the element in mm Properties/List: The dropdown menu displays a list of available materials (see Material tab) When a material is selected from the list, the following fields are displayed automatically: Material: material label (e.g.: Inconel 600) Conductivity: material conductivity in Siemens/m Permeability: relative permeability of the material

CIVA 9 User Manual
Color: color used to represent the material in the Configuration window. If a material to be used is not included on the list, its characteristics must be entered by clicking the [Material] tab. [CANCEL / OK]: same functions as for the "Sensor" tab.
Z
R
Top-Right
Right
Bottom-RightCenter
Bottom-Left
Top-Left
Left
Top-Center
Bottom-center
0
1 2 3
4
567
8
Figure 597: Definition of element position in (R,Z) reference frame.
Figure 598: Multitransformer main window with "Impedance" and "Profile" tabs.

CIVA 9 User Manual
[Acquisition]: This menu enables definition of sensor displacement characteristics (see lefthand side of Figure 599: "Acquisition" and "Material" Tabs). Z Start (mm): longitudinal (Z) axis coordinate in mm at which acquisition starts Z End (mm): longitudinal (Z) axis coordinate in mm at which acquisition ends No. of Step: number of calculation points between Z Start and Z End Z Symmetry: button inactive. In a later version, it will be used to obtain the complete response associated with a sensor displacement on the basis of half of the calculation points for a configuration whose plane of symmetry is perpendicular to the Z axis. Frequency: dropdown list of selected test frequencies in kHz Delete: deletes a frequency (the one displayed) Add: adds a frequency Modify: modifies the value of whatever the displayed frequency [CANCEL / OK]: same functions as for the "Sensor" tab. [Material]: This menu serves to enter materials characteristics used in defining the test configuration (see righthand side of Figure 599). A table lists the various defined materials along with their electromagnetic properties (conductivity in Siemens/m, permeability, i.e. the relative magnetic permeability set at 1) and the color representing them in the test scene. Delete: deletes a material selected from the table. Add: adds a material. When this option is clicked, an additional line appears in the table. Selection of the new line calls up a submenu enabling the user to enter the name, conductivity and relative permeability of the new material. The user must also choose a color to represent the material in the test scene. Modify: modifies the characteristics of the selected material. Associated with a submenu enabling the user to modify the name, conductivity, relative permeability and color of the material.

CIVA 9 User Manual
Figure 599: "Acquisition" and "Material" Tabs.
3.4.2.7 Examples of use 3.4.2.7.1 Example 1: SG tube, inner and outer grooves The tube tested is a 900 MW PWR steam generator (SG) tube. It is an Inconel 600 model with an outer radius of 11.11 mm, an inner radius of 9.84 mm and a wall thickness of 1.27 mm. The conductivity of the material is 1 MS/m and its relative permeability is 1. Tube length is 60 mm. Flaws to be introduced into the piece are: • an outer groove 40% deep (0.51 mm along axis R) and 1 mm wide
(axis Z) • an inner groove 10% deep (0.127 mm), and 1 mm wide.

CIVA 9 User Manual
The sensor is a differential axial coil (SAX) with the following dimensions (see Figure 600: Example 1 configuration showing axial probe characteristics): Height: 2 mm Inner radius: 7.83 mm Outer radius: 9.25 mm No. of turns: 70 Type: differential Distance between coils: 0.5 mm Subdivisions: 2 each for R and Z Test frequencies are 25, 100, 240 and 500 kHz. Proposed solution: 1. Use the menu [configuration/SAX case] to define the tube, the probe
and the outer, 40% deep groove. The recommended number of subdivisions is 60 for Z and 10 for R. A practical rule for determining whether a problem has been adequately discretized is to first perform a coarse breakdown of the materials, then to gradually refine this mesh and use it to converge the solution. The refinement process stops once the required degree of precision has been achieved.
Test configuration elements are automatically created in the [Tube] menu. They are defined by the profiles "Tube" and "Flaw" and can be renamed if necessary.

CIVA 9 User Manual
2. Add the second, inner groove using the [Tube\Profile\Add] tab, position Left Z = 5 mm, R = 9.84 mm, dimensions Z= 1 mm, R = 0.127 mm, subdivisions Z = 2, R= 2.
To add a new material or flaw, the user enters a new label in the profile field, then clicks [Add]. He then modifies the various fields (origins, dimensions) to obtain the desired values. The new element is validated by clicking the [OK] button.

CIVA 9 User Manual
3. Define probe displacement using the acquisition tab (from Z Start = -7 mm to Z stop = 13 mm with 15 computation steps). Add a frequency or modify the list to obtain the 4 test frequencies [ 25 kHz, 100 kHz, 240 kHz, 500 kHz].

CIVA 9 User Manual
4. Initiate computation using the [Solve] button and choose a file name for saving results. At the start of operations, a graphic window appears in which the test scene in 2 and 3D and the computation results are subsequently displayed (on left and right of screen respectively). The top right figure shows the EC signal in the impedance plane for different frequencies. The first lobe is produced when the front coil is opposite the outer groove; this is followed by a signal reflecting the impact of both grooves. The last lobe is produced when the back coil is opposite the inner groove. Phase lag between the "inner groove" and "outer groove" lobes increases with frequency and relative amplitude: This typical EC sensor behavior is linked to the skin effect in metals (the higher the frequency, the greater the density of currents near the conductor surface and the lesser their density below this surface, with lag increasing again at a given depth). Figures on the bottom right hand side show changes in the real component (top figure) and the imaginary component (bottom figure) of impedance as a function of sensor displacement along the longitudinal (Z) axis.

CIVA 9 User Manual
Figure 600: Example 1 configuration showing axial probe characteristics.
Figure 601: Example 1, result of simulation for a frequency of 100 kHz.

CIVA 9 User Manual
3.4.2.7.2 Example 2: Multilayer plate with no flaw Case of a flaw free plate made of 2 materials with differing σ values and an absolute probe. Test frequencies: 100, 240 and 500 kHz. Procedure 1. Define sensor: height 1 mm; inner radius 11.5 mm; outer radius: No.
of turns: 50; absolute mode; subdivisions : 2 each for R and Z
2. Define first plate element. Under the "tube" tab, use purge button to delete all elements defined for a previous computation. material label (e.g.: Choose name of first material (e.g. plate 1), define its characteristics (Position/Origin Point Position = Top_left, Z = -0.5 mm, R= 0 mm , Dimension Z = 1 mm, R = 10 mm, Subdivisions Z = 4, R = 10, Properties List : Inconel); then use [Add] button to include it on the list. Click the OK button to validate definition of this element.
3. Define sensor displacement from 0 to 2 mm with 5 computation steps. Update list of frequencies using Add/Delete/Modify.
4. Initiate computation.
5. Define a new material under the Material tab. Click [Add] button, select new line on list, then click [modify] button. Choose label: aluminum, conductivity: 18 MS/m, permeability: µr = 1 and color, then save the complete list of materials to a file.
6. In the tab, definition of the second material (ex : Choose name of first material (e.g. plate1), define its characteristics Position/Origin Point Position = Top_left, Z = -1.5 mm, R= 0 mm , Dimension Z = 2 mm, R = 10 mm, Subdivisions Z = 4, R = 10, Properties List : aluminum. Then use [Add] button to include it on the list. Click the OK button to validate definition of this element.
7. Initiate computation ([Solve] button). Since the second plate exhibits higher conductivity than the first, there is a discontinuity in induced current distribution at the interface of the two elements.

CIVA 9 User Manual
Figure 602: Example 2 configuration, showing characteristics of the Inconel plate element.
Figure 603: Example 2, result of simulation for a frequency of 100 kHz.

CIVA 9 User Manual
3.4.2.7.3 Example 3: Encircling coil, tube with inclusion The tube is made of stainless steel. It has an outer radius of 11 mm, an inner radius of 10 mm and a thickness of 1 mm. Material conductivity is 1.45 MS/m and its relative permeability is 1. Tube length is 40 mm. The tube exhibits an aluminum inclusion. The sensor used is the differential encircling coil type. Test frequencies are100 and 240 kHz.
Proposed solution: 8. Define encircling coil: height 1 mm; inner radius 11.5 mm; outer
radius: No. of turns: 100; differential mode; gap: 1 mm; subdivisions: 2 each for R and Z.
9. Under the "tube" tab, use purge button to delete all elements defined for a previous computation. Define tube characteristics (Position/Origin Point Position = Left, Z = 0 mm, R= 10 mm , Dimension Z = 40 mm, R = 1 mm, Subdivisions Z = 40, R = 10, Properties List: stainless steel – after definition of material); use [Add] button to include it on the list. Click the OK button to validate definition of this element.
10. Define inclusion, using the following characteristics: Position/Origin Point Position = Left, Z = 0 mm, R= 10.5 mm , Dimension Z = 0.5mm, R = 0.5 mm, Subdivisions Z = 4, R = 4, Properties List: aluminum. Then use [Add] button to include it on the list. Click the OK button to validate definition of this element.
11. Define sensor displacement from -5 to 5 mm with 20 calculation steps. Update list of frequencies using Add/Delete/Modify.
12. Initiate computation ([Solve] button).

CIVA 9 User Manual
Figure 604: Example 3 configuration showing stainless steel tube characteristics.
Figure 605: Example 3, result of simulation for a frequency of 240 kHz.

CIVA 9 User Manual
4 CIVA XRAY 4.1 CIVA XRAY Module - Setup
4.1.1 Specimen The "Specimen" window opened by clicking the "Specimen" button provides separate tabs for definition of piece Geometry and Material. From the dropdown File menu, it is possible to Load or to Save a piece description file in XML format. The menu also permits loading of a parameter file from a Recent Files list corresponding to the latest files of this type opened in the Specimen window. The Close button closes the window.
Figure 606: Specimen window
4.1.1.1 Geometry Except sphere and bore all the geometry available in UT module are allowed in X-Ray module. To have a precise description of these complex geometries please refer to the corresponding UT Module. Note: The mesh for a 3D CAD specimen is automatically done in X-Ray module. Note 2: Actually it is not possible to create a multilayer specimen. This option should be available in the next CIVA 9.1 version.
4.1.1.2 Defining Material The "Material" menu in the Specimen window is intended for defining the material(s) of the piece. Depending on piece structure (simple or alloy), one or more materials need to be defined.
4.1.1.2.1 Simple material For a simple material, the user can choose among 100 materials in order to compose his part.

CIVA 9 User Manual
Figure 607: Simple materials
4.1.1.2.2 Alloy In the X-Ray material library some alloys are also available (as Stainless steel 304, Inconel600, air, NaI, CsI, AgBr…). It is also possible to create alloys. To create an alloy, the user must, first of all, select “alloy” in “type” option.
Figure 608: Alloys
For an alloy, the user must define the different components composing the alloy. To do so, he simply selects the different components by clicking on bottom and defines the desired materials in the X-Ray material data base for each component.

CIVA 9 User Manual
Figure 609: Adding a component
Figure 610: Definition of materials
These alloys can be defined as compound (ex H2O) or mixture (ex Stainless steel).

CIVA 9 User Manual
For a compound, the user will have to define the number of atoms for each element while for a mixture he will have to define the percentage of each element. Once define all the elements and their contributions on the creation of the predefined alloy the user have to enter the density of the new defined material and have to homogenize the predefined material.
Figure 611: Inox 304 creation
4.1.1.2.3 Graph options Photons X interaction in a given matter volume is depending on the attenuation coefficient. This coefficient describes the probability of one photon, with a given energy, to interact in a given thickness. In CIVA X-Ray, for each component, it is possible to have a visualization of the total attenuation in cm²/g in function of the energy, and also a visualization of the different interaction and attenuation (as Compton scattering, photoelectric absorption…).

CIVA 9 User Manual
Figure 612: Attenuation curves
Note: • Data of the different coefficients of attenuation are obtained in the
Storm and Israël tables published in Nuclear Data Tables. • The density results come from “Photcoef” software tables and have
been compared with several sources from literature. • Atomics weight come from “I.U.P.A.C Commission on atomic weight
and isotopic abundance”.
4.1.2 Source The user opens the "Source" window by clicking the display panel Source button from the X-Ray module. Note that the position and the orientation of the source are described in the chapter “inspection”.
4.1.2.1 The emitting cone In the GUI the source is represented by an emitted blue cone. The red cone is made to show the direction of the photons propagations.

CIVA 9 User Manual
An uncollimated X or gamma source emits photons in all directions. However, for the purpose of radiographic modelling, it would be a waste of processing time if during a Monte-Carlo simulation the paths of photons emitted in a direction without any chance of ever reaching the film would be traced. This is the purpose of an emitting cone (or cylinder) which defines an angular range in which photons are emitted, and which is usually directed towards the film. Note that there are situations where this approach would lead to approximate results. : If the source is located within a tube, the section of the tube behind the source might also contribute to scattered radiation, which would eventually impact on the film. The same applies for potential scattering objects next to the inspected object. In these cases, restricting the emitting cone to an angular range covering just the film would lead to an underestimation of scattering.
Figure 613: Effect of emitting cone opening angle on scattered radiation
4.1.2.2 The source spectrum CIVA X-Ray is able to deal with X sources and gamma sources. By choosing one or the other type of source, the user will have to define different parameters both in the source panel as the other like detector and options (for these panels, please refer to the adequate chapter)
4.1.2.2.1 X-Ray spectra One of the most influential parameters in a radiographic inspection is the source. This source, in the case of the X tubes, is defined by its

CIVA 9 User Manual
spectral distribution and some complementary parameters done to build the source geometry. • The first panel available in « source » option present general
information of the X-Ray source (beam geometry, opening angle, and type of focus):
Figure 614: XRay Source
The emitting geometry of the source can be conical or cylindrical: A conical source is described by the angle α on the top of the cone and by the vector director S of the emission. Note that the angle defined by the user is the complete angle and not the half angle at the top.
A cylindrical source is described by the following method:

CIVA 9 User Manual
The cylindrical coordinates Rc= (F, uc, vc, wc) are defined by: wc is headed according to the opposite direction of the emitting vector S. vc is along the cylindrical axis. uc is the third vector as (uc, vc, wc) define a direct trihedral. Three parameters are necessary in order to describe the illuminated portion of the cylinder: The opening angle α1 is defined in a section plan of the cylinder (in (F, uc, wc)). The height angle θ1 is defined in a transversal plan of the cylinder (in (F, vc, wc)). Some complementary data are available to totally describe the source: A name and comments are available (Optional but so often useful...). The user has to define the type of focusing, point or spot. If the focus is a spot, the user can take into account the blurring during the computation. For that it is necessary to define the characteristically size of the focus (width in mm).
• Information about spectral repartition is available via « Parameters »
bottom:

CIVA 9 User Manual
Figure 615: Spectrum of source
The Spectrum characterizes the X tube permanent work. It contains general information concerning it (name, anode type…), some of operating conditions (voltage, filtration…), and the user defines a spectral repartition entering the energy step type and statistics (total number of photons, energy average, doses at 1 meter in air). The energy steps can be regular, logarithmic, or simply defined by the user. The first parameters available in the « X-Ray source » window are the source intensity, name of the spectrum (possibility to save and to load a define spectrum). In « information » the user can enter manually the name of the generator and a comment. Also from this window, the user

CIVA 9 User Manual
will have to choose the type of edition the source, manual or modelling (Accessible via the button at the bottom of the window)
• Modelling mode:
Figure 616: Modeling mode
The following options available from the spectrum model describe general parameters as the type and the angle (degree) of the anode, the thickness and the type of the filter (cm) and the acceleration voltage. Note that the anode angle must be between 0 and 45 degrees. When the entire spectrum generator is defined do not forget to validate your model. The spectrum modelling presents three types of models:
1. Kramer model: used in first approximation for low energies, that’s the simplest model.
2. Birch and Marshall model: used for spectrum energies between 50keV and 140keV,
3. Tucker model used for small anode angle. This model is the best one for high energy above 200-250 keV.

CIVA 9 User Manual
Generally speaking we advise the user to model an X-ray tube with a high voltage not over 450kV. Above this voltage the user will have to enter the spectrum manually.
• Manual mode: In this mode all the values available in “parameters” panel are just informative and the user will be able to change the values manually. The computation will not take into account those values. In manual mode the user has to define the different parameters in “spectral repartition”. The user will have to choose the energy step type: The 3 types of available energy types are the following: Regular: Parameters to be defined: • The first channel energy (keV) • The energy step (keV) • The number of channels • Logarithmic: • The first channel energy (keV) • The number of channels per decade • The number of channels • User: • The number of channels Two types of displays are available: • A table with 3 columns: energy in keV and number of photons (in
Sr/s/mA) and channel width • A curve which represents the number of photons Vs energy. A cursor allows the user to get the photons number exact value Vs energy. 4.1.2.2.2 Gamma-Ray spectra
4.1.2.2.3 The source geometry The simulated gamma ray source emits the photons in an opening angle defined by a cone with a given opening angle. In the GUI the source is represented by a point and its emitting cone. However the source is cylindrically shaped emitters, whose radius (focal size option) and height (length option) can be modified. The correct specification of the source dimensions is important if geometrical unsharpness due to the source size needs to be taken into account.

CIVA 9 User Manual
Figure 617: Gamma Ray Source
4.1.2.2.4 The source parameters For a gamma-ray source, CIVA X-Ray module comes with three pre-defined gamma source spectra, which are CO60, Ir192 and Se 75. Other spectra could be added and also mono-energetic beams are allowed.
To create your own source it is necessary to previously delete with “ ” button the rays corresponding to the previous source. Once the panel
“parameters” empty, click on “ ” button to add a ray. A line appears in which it is necessary to define the energy in keV and the number of photons per radioactive disintegration. Repeat the process as many times as necessary to describe to wanted source.

CIVA 9 User Manual
Note that due to the lack of pair production handling, sources of higher energy than Co60 should not be defined. The source spectra contain for each discrete energy the number of photons produced per radioactive decay. This information can be found in physics reference tables.
Figure 618: Gamma Ray Source Parameters
The source activity indicates the number of radioactive decays per second and is specified in CIVA X-Ray in GBq (billions of Becquerel).

CIVA 9 User Manual
Please note that the source activity is a parameter only required for direct radiation image calculations, and that the value indicated here is only a default value.
4.1.3 Detector The user opens the "Detector" window by clicking the display panel Detector button from the X-Ray module. Note that the position and the orientation of the source and detector are described in the chapter “inspection”. Each type of sources (X-Ray sources generated by continuous spectrum or Gamma sources using discrete spectra) has its own characteristic for the detector. Therefore, the user will find two chapters dedicated for the “CIVA X-Ray” detectors and for the “Gamma-Ray detectors.
4.1.3.1 The detector geometry and resolution The detector can be plane or curve. If a curve shaped detector is chosen, the radius of curvature must be provided.
(a) Inspection with a curve detector, (b) inspection with a planar detector. Simulating radiography requires the discretization of the detector into pixels. Care must be taken to choose the appropriate resolution: if the resolution is too coarse, fine detail such a crack within the part might not be visible, while on the other hand a very fine resolution slows down computation unnecessarily. There is a compromise to be found. To define the size of the different detector available in CIVA X-Ray, the user will have to set-up a number of pixels and a resolution in mm.

CIVA 9 User Manual
4.1.3.2 About CIVA X-Ray detectors 4.1.3.2.1 Component 3D X-Ray detector The main detector’s user interface is composed by the name (and a comment), the type of detector and the characteristics of its geometry. There are three types of detectors: Standard, scintillator with CCD or tape-film. The specific parameters for each detector are presented in the buttom of the tab features.
4.1.3.2.2 Detector modelling principle For a good detector simulation, the user should know the principle of detector modelling in CIVA RX. Mainly, detector modelling is carried out in 2 successive steps:
• The first step is common to each kind of detector; it deals with the
calculation of deposited energy inside the sensitive layer of the detector.
For that, we first compute the probability for each photon reaching the front side of the detector to interact in the sensitive layer of the detector. ( )detdet .-.-
int e1e LL filtfiltprob μμ −= Note that the incidence of the photon on the detector is taken into account in the length of both filters and detectors. In analytical mode, this probability is interpreted in a deterministic way as the ratio of

CIVA 9 User Manual
number of photons interacting in the detector above the number of incident photons. Secondly, we calculate the amount of energy of each interacting photon which has been absorbed by the detector:
intchannelabsintchanneltot
ae .NEE.N.E ≤≤μμ
The user could choose between the lower bound, taking into account the ratio of the energy absorption coefficient to the total attenuation coefficient (characteristic of the energy locally absorbed in the detector) and the upper bound, assuming that all the energy of the interacting photon has been absorbed locally. This choice has to be done in the component « Options » in the field « energy absorption ». The result of this computing stage is called « energy image », expressed in keV.
• In a second step, the energy absorbed in the detector is transformed
into the signal produced by the complete detection system. This stage differs according to the kind of detector (see more explanation in dedicated paragraphs just below). The result of this computing stage is the so called « synthetic image », expressed in units depending on the kind of detector (optical density for film, grey levels for digital screens)
4.1.3.2.3 Geometric parameters The first parameters part of the characteristic menu contains the geometric dates which are common for all the types of detectors: thickness of the detector layer, number and size of the pixels. The lines and columns direction on the detector could also be modified. Two geometries are available: a planar geometry and a cylindrical one. In case of cylindrical geometry, the user has to give the detector radius in mm and the angular step in degrees. Note that generally the curvilinear axis corresponds to the lines axis. That can be modified by rotated the detector in « inspection » menu.
4.1.3.2.4 Specific characteristics of each detector model • The main characteristic of standard detector is the global gain G
corresponding to the transformation of the deposited energy into a measurable signal. The DQE parameter gives the signal/noise squares ratio in input and output of the detector. Finally the signal is just simply given by:
absEGsignal .= According to the selected noise model in the sub-menus « detector
noise » of « options » the noise will be computed differently. Model 2: we assume that the detector generates a global Gaussian noise with a standard deviation calculated from the absorbed energy and the variance on the considered pixel:

CIVA 9 User Manual
)..( 22absEabssignal GEG σσ +=
Model 3: We compute the standard deviation of the global noise Vs the gain, the variance image and the DQE:
).(2
22
DQEG absE
signal
σσ =
As the DQE takes into account all phenomenons (photonic noise and noise of the detection of the radiographic inspection parameters) the computation of the absorption photonic noise should not be asked. • The Scintillator + CCD detector is defined by the light photons’
wave length λ produced in the scintillator screen, the light output of the screen sη and the light output of optical coupling optη , quantum efficacy of CCD detection ηCCD and finally the reading electronic gain G.
The signal is given by:
.G...ECCDoptshc
abs ηηηλ
=signal
According to the selected noise model in the sub-menus « detector noise » of « options » the noise will be computed differently. Model 1: This model consists in following the cascade of phenomena and adding successive associated noise. Each phenomenon is modelled as:
Noise type Expectation Noise variance
photon interaction Poisson Nint Nint light production assumed Poisson hcg /λ= 2
gσ screen absorption Binomial sη )1.( ss ηη − optical coupling Binomial optη )1.( optopt ηη − e-/hole production Binomial ccdη )1.( ccdccd ηη − electronic processing Insignificant G 2
Gσ ≈0
Model 2: This model groups successive noises in a single one, whose parameter is the combination of parameters of the single phenomena. So, finally:
( ) ⎟⎟⎠
⎞⎜⎜⎝
⎛++−= )
)(E(1..E
2hc
2abs
hcabs222
hcabs22
λλλ
σηηηηηηηηησ CCDoptsCCDoptsCCDoptssignal G
• The Tape-film detector is modelled with measured data which are contained in a calibration file (sensitometry curve), with the maximal optical density (DOmax) of the film, with a correlation factor β between grains (typically 1.33) and the number N0 of grains by pixel. The calibration file is an ASCII file with 3 columns: the absorbed doses by the film in Gy, the optical density DO and the standard deviation σDO of the noise over the DO. The signal in optical density results of an

CIVA 9 User Manual
interpolation of this sensitometry curve in doses values corresponding to the deposited energy in the pixels:
))(( GydosisDOsignal = The conversion of the absorbed energy in keV toward doses in Gray is done by:
)(_31)/(
31)()( 33 cmpixelvolecmg
eekeVEGydosis dep
×−×××
=ρ
With e = 1.6 10-19C Model 2: This model implements a binomial model (Segal and co) of noise granularity which expresses the noise standard deviation σd of the film density by:
)(1max
2
0
βββ
βσ DDD
Nsignal −= − (Gaussian noise)
Model 3: This model uses also a Gaussian noise whose standard deviation is computed by interpolation of data σDO given in the calibration file (3rd column)
))(( GydosisDOsignal σσ = As this noise is directly measured on the film image, it takes into account of all phenomenon (photonic noise, acquisition, development…); the computation of the absorption photonic noise should not be asked.
4.1.3.2.5 Detector Materials The detector is associated to a material. This material is accessible via the “material” bottom. It is also possible to add a filter in the front of the detector (filter bottom). The filter is characterised by a thickness and a material.
4.1.3.3 About CIVA Gamma-Ray detectors The geometry of those films is described above. CIVA “gamma ray” comes with a film library containing the characteristics of the most widely used films in industrial radiography. The film characteristics contain the transfer curve to convert radiation dose values to optical density. The film library is accessible from detector panel, option, characteristics and then parameters. The film model used in the commercial release of CIVA is based on the comprehensive EN584 film classification standard. This international standard, which is explained in more detail in a dedicated chapter, assumes that a film converts incoming radiation dose in a more or less linear way into optical density, and neglects certain secondary effects. With this film model, you can easily calculate the exposure time required by different

CIVA 9 User Manual
films to obtain a given optical density, but you can not study the impact of a thickness variation of the amplification foil of your film.
Figure 619: Film library dialog box
CEN ISO speed In its most simply form, the film is considered to be perfectly linear, and a single value is sufficient to convert radiation dose absorbed in air, measured in milligray (mGy), to optical density; The CEN ISO speed value is defined as 1/Ks, Ks being the radiation dose (absorbed in air) in mGy required to obtain optical density 2 over fog. The ISO speed value should be provided by the film manufacturer. It is often a sufficient approximation to the real film characteristics, since radiographic films are quite linear.
4.1.4 Inspection
4.1.4.1 Description of the inspection panel The inspection window (Figure below) is used to define the relative positions of the source and the detector to the part for which preliminary definitions were entered via the two windows source and Detector. The Inspection window, which appears when the Inspection button is clicked, also serves to define the different orientation of those two parameters.

CIVA 9 User Manual
Figure 620: Inspection panel
The “Default position” option can be used in order to position both detector and source in the centre of the geometric scene.
4.1.4.2 Reference frames and conventions To position the detector and the source relatively to the piece, the inspection window uses a coordinate system specifically suited to piece symmetry (e.g. cylindrical coordinates for a piece extended by revolution). A reference frame subsequently referred to as the Piece reference frame is thus determined for all pieces except the Nozzle. The latter is assigned two reference frames, one for each of the two (primary or secondary) cylinders making up the piece. The following paragraphs describe the Piece reference frames for each type of piece geometry. The coordinate labels for each of these frames are given in the Inspection window. The Piece reference frame is always associated with a Cartesian coordinate system (O, X, Y, Z). The directions of the three coordinate axes are displayed in the bottom left-hand corner of the 3D display window. The origin and orientation of the system are likewise specified below for each type of piece.
• Flat piece: The Piece reference frame is Cartesian. Its origin O is located on the piece surface, which is the plane (O, X, Y), and its Z axis is directed toward the inside of the piece (Figure below).

CIVA 9 User Manual
Figure 621: Conventions for describing a flat piece
• Cylindrical piece: The coordinate system is cylindrical. Origin Ο of the piece reference frame (O, R, θ, Y) is located on the axis of revolution, which is the Y axis: and angle θ is defined by the conventions shown in Figure below. X and Z axes of the associated Cartesian coordinate system are defined as shown in Figure below.
Figure 622: Conventions applicable to a cylindrical piece
• Conical piece: A cylindrical coordinate system is adopted. Origin Ο of the piece reference frame (O, R, θ, Y) is located on the revolution axis, which is the Y axis; and angle θ is defined by the conventions shown in Figure below. X and Z axes of the associated Cartesian coordinate system are defined as shown in Figure below.

CIVA 9 User Manual
Figure 623: Conventions applicable to a conical piece
• Elbow: As indicated earlier, an elbow defined in the Specimen window, is made up of two cylindrical segments and a toroïdal segment. Its origin lies on the revolution axis of the cylinder numbered 1 in the Specimen window, which coincides with the Y axis. The curve formed by joining the all centers of elbow segments (i.e. the revolution axes of the two cylinders and the equator circle of the torus) is called the "Generatrix curve"). The Piece reference frame (O, R, θ, U) used to position the detector and source include a curvilinear coordinate U along the generatrix curve. Figure below shows the conventions used to define an elbow.
Figure 624: Conventions applicable to an elbow
• CAD profile extended by translation: The CAD profile belongs to the X,Z plane and is extended in the Y direction. Reference frame origin O is retrieved from the CAD file. Important: The frame (known as "DXF frame") in which the profile CAD is captured differs from the one used for simulation. The X axis for UT simulation is the DXF file X axis, but the Z axis used in UT simulation corresponds to the DXF file -Y axis. The following figure shows the conventions used to define a CAD profile extended by translation.

CIVA 9 User Manual
Figure 625: Conventions applicable to a CAD profile extended by translation
• CAD profile extended by revolution: The CAD profile belongs to the Y,Z plane. Origin O of the piece reference frame is taken on the revolution axis and the coordinate system is cylindrical. Important: The frame (known as "DXF frame") in which the profile CAD is captured differs from the one used for simulation. The X axis for UT simulation is the DXF file X axis, but the Z axis used in UT simulation corresponds to the DXF file -Y axis. The following figure shows the conventions used to define a CAD profile extended by revolution.
Figure 626: Conventions applicable to a CAD profile extended by revolution
• 3D CAD piece: The reference frame (O, X, Y, Z) used for UT simulation is normally the (ΩCAD, XCAD,YCAD, ZCAD) frame read from the CAD file. The user can, however, modify the axes and the point of origin of a CAD 3D piece (see Using CAD Pieces – 3D CAD pieces).
• Nozzle: As indicated earlier, a nozzle defined in the Specimen window is made up of two figures of revolution (two cylinders or a cylinder + a cone), a so-called Main (or "Principal") figure to which a Secondary figure is connected. Two Piece reference frames are defined: (Oprinc, Rprinc, θprinc, Yprinc) for the Main cylinder; and (Osec, Rsec, θsec, Ysec), for the Secondary cylinder. The conventions applicable to these two frames are similar to those for a cylindrical piece.

CIVA 9 User Manual
Note: The cylindrical coordinate system axes referred to in the inspection windows are those of the piece reference frame associated with the figure of revolution selected for detector and source positioning. For this reason, the subscripts princ and sec do not appear.
4.1.5 Flaws A defect or a flaw quite often is just a small cavity, such as a fine crack or a pore, located somewhere within another geometry. In CIVA X-Ray the flaws can be planar, spherical, ellipsoidal, straight or curved trapezoid, the user can also create a side drilled-hole, flat or hemispherical-bottomed hole, 3D CAD. The flaws are considered as inclusion inside of the part geometry that the user will inspected. In that sense all the types of photons-matter interaction will be taking into account into the flaws geometry. Flaw properties panel
Figure 627: Flaw properties panel
The flaw properties panel (Figure 1) comprises three main zones: the top zone, which is always visible and serves to create, duplicate or delete all or part of a list of flaws. It includes three tabs. Under the first tab, the user defines the type of flaw and its dimensions; under the second, he defines the flaw’s material, and in the third one he positions the flaw in the piece. Flaw list management

CIVA 9 User Manual
The list of flaws is initially empty. By clicking the add button, the user creates a rectangular flaw numbered 1. The operator can then duplicate (or delete) this flaw by clicking (or ) button. Flaw geometry menu Under this tab, a dropdown menu gives access to different flaw options: plane, spherical, side-drilled-hole, flat-bottomed-hole, ellipsoidal, straight or curved trapezoid, flat or hemispherical-bottomed hole, 3D CAD. Choice of one of the types listed above displays a set of fields for specifying flaw dimensions. The number and contents of these fields obviously depend on the selected flaw type. Definitions of the different dimensions are intuitive enough to not require further explanation. Flaw material The definition of the flaw’s material type is exactly the same as the part geometry (see “X-Ray specimen” option chapter). Flaw positioning menu One means for determining the location of a flaw in the piece is to select a Reference point, then to orient the flaw relative to this point. To get detail explanation about The Reference point please refer to the “CIVA UT Setup-Flaw” chapter
4.2 CIVA XRAY Module – Computation The “options” button gives access to parameters allowing simulating a radiographic image. Once the part geometry, the source and the detector properties defined the computation parameters have to be defining before launching the computation. As it has been said, CIVA X-Ray contains two simulations models (analytic and Monte-Carlo) whose results can be combined in order to obtain a realistic radiograph. More over those models slightly differ if the user chooses option X-Ray or gamma ray. In that way we will present the computation module in two steps: -From an X-tube defined previously. -From a radioactive source. . From “computation options” the user is able to launch separately an analytical computation to only visualize the direct radiation computed from the Beer-Lambert law, a Monte-Carlo computation to take into account the scattered radiation. The combination panel allows computing both analytical computation and Monte-Carlo computation one after the other in order to obtain the final realistic image. From the “option” panel the user has also access to the detector noise and the blurring.

CIVA 9 User Manual
Visualization of “options” panel
4.2.1 Computation options from an X-ray tube: The options panel permits to define the computation parameters for the simulation. The other components of the radiological chain (source, specimen, detector and flaws) have to be correctly defined. Two types of parameters can be distinguished: common parameters and parameters which are specific to the computation model: Analytic, Monte-Carlo, or combination Analytic/Monte-Carlo.
4.2.1.1 Common parameters
• The Exposure time parameter permits to control the experimental time.
• The parameter Detector noise (associated tab) and the photonic noise are the two types of noise which can be taken into account in the radiological picture. The photonic noise has to be defined by the user only for the analytic computation model (the Monte-Carlo computation model generates automatically the photonic noise). The mathematical formulas used to simulate the noise are accurately described in the detector specifications.
• Three types of detector noise model can be defined for each detector types.

CIVA 9 User Manual
Model 1: noise taken into account at each detection step Detector of standard type: not applied. Detector of scintillator with CDD type: the noise is computed and added at each step of the detection (transformation of the laid energy to luminous photons, absorption of the photons in the scintillator screen, transition by the coupling optic, CCD charging, electronic gain step). Detector of tape-film type: not applied. Model 2: computed noise according to the parameters of the detector Detector of standard type: the standard deviation of the noise is determined considering the gain of the detector which is assumed to be a Poisson distribution. Detector of scintillator with CDD type: the standard deviation of the noise is determined using the parameters of the detector. The result is very closer to this obtained with model 1, and the computation time is reduced. Detector of tape-film type: the noise is a gain noise, and the standard deviation is computed according to the film parameters. Model 3: global noise of the detection system (including the absorption photonic noise) Detector of standard type: the appropriate level of noise is determined using the DQE of the detector. The computation of the absorption photonic noise does not to be required, because the QDE includes the whole phenomena (from the photonic noise to the detection system noise). Detector of scintillator with CDD type: not applied. Detector of tape-film type: the standard deviation measured during the calibration of the film is used. The computation of the absorption photonic noise does not to be required, because this noise is directly measured on the film, and it takes into account the whole phenomena (photonic noise, acquiring, developing…).

CIVA 9 User Manual
• The map Blurring permits to control the parameters of geometric blurring and of global MTF (Modulation Transfer Function) blurring. Two types of blurring can be distinguished for the image: blurring dud to the focal spot of the focus, and blurring dud to the detector or to the global system. Geometric blurring is taken into account during the computation of the energy image (analytic computation). The global MTF blurring is determined during the computation of the synthetic image. For both, the computation is based on a convolution procedure, done using FFT techniques. In the present version, the dimensions of simulated images have to be power of 2: Np = 2i, Nq = 2j.
The computation of the blurring dues to the focus size corresponds to the convolution of a Gaussian function for each energy image computed for one energy channel of the specter. The typical dimension of the Gaussian function corresponds to the multiplication of the typical dimension of the source by a medium magnification of the scene. Precisely, the focus size defined in the “source” option corresponds to the width of the Gaussian function measured at the half height. The user can chose between the automatic mode, where the enlarging coefficient is automatically computed considering the middle point of the crossed thickness along the central ray, and the manual mode, where they have to determine the enlarging coefficient. The computation of the blurring dues to the focus needs a long computation time, because a convolution is carried out for each spectrum’s energy. When the option Global MTF Blurring is selected, two new parameters have to be defined: the number of point of the MTF curve, and the filename containing the curve. The file containing the curve has to be an ASCII file, with two columns. The first one refers to the frequency in cm-1, and the second one refers to the value of the normalized MTF. The first value of the MTF function (for the frequency equals 0) has to be equal 1, and the last value has to be equal 0. The computation points have to be regularly distributed. If the frequency for which the MTF function equals 0 is upper than the cut off frequency determined by the sampling, the user is informed by a warning message (the Shannon criteria is not satisfied).
4.2.1.2 Analytic computation The analytical mode is used to compute images created from direct radiation. The method is based on a ray tracing and on the application of the exponential attenuation law or Beer-Lambert law (see “Modelling Theory” chapter).To launch an analytical computation it is necessary to validate “activate analytic computation” button. By activating this option, different parameters specific to this model are available. Those parameters are described below.
• By clicking on “Energy absorption”, the energy absorption coefficient is
used during the computation of the deposited energy in the detector. This option is a complementary of the total absorption coefficient.

CIVA 9 User Manual
• The photonic noise is the number of photons stopped in the sensitive part of the detector. The different models implemented in the software are the following:
• Poissonian: this model comes directly from the physics. • Poissonian-Gaussian: In the main cases (above few photons
per pixels) it is equivalent to apply a Poissonian noise or a Gaussian noise. The standard deviation in this case is the square root of the expectation value. Note that with a Poissonian-Gaussian model the time computation is considerably reduced.
• Gaussian: in this non physic case, but useful to impose a certain level of noise in the image, the user enters the standard deviation.
• “Accuracy” option introduce an automatically over sampling on the
detector. From the entered value, at least one ray passes through an object with a characteristic size this extreme value. This over sampling is taken into account in the ray tracing and in the computation of the absorbed energy image.
• The blurring option is available from “options”, then “blurring”. To simulate this blurring the user must validate the option” geometric blurring”. The source has to be defined not as a point but with a focus spot (see “source” option).
The geometric blurring, due to the focal size of the source, is taken into account in the energy computation image. The analytic computation of the geometric blurring corresponds to the convolution of a Gaussian curve for each type of energy computed for an energy channel of the spectrum. This Gaussian has the source size characteristic multiplied by an average of the magnification. In the automatic mode the magnification is automatically computed considering the middle point of the thickness in which the central radius pass throw.
4.2.1.3 Monte-Carlo computation
The specific parameters coming from Monte-Carlo model are: • The energy absorption coefficient is used, during the computation of
the deposited energy into the detector, as a complement of the total absorption coefficient. When « Energy absorption » option is not selected, each photon which has been stopped in the detector’s sensitive layer leaves its total energy. On the other hand, when “Energy
absorption” option is selected, the deposited energy is balanced by .
totσσ abs
factor, where .totσ corresponds to the total attenuation coefficient and

CIVA 9 User Manual
.absσ the energy absorption coefficient coming from Strom Israel tables. This ratio takes into account the loss of energy in the detecting material.
• The number of photons simulated during a Monte-Carlo computation. Note that is not always easy to know how many events need to be simulated to converge towards a correct result. Typical values start at 10 million for small wall thicknesses and little scattering, and can exceed 10 billion for thick components.
An expert mode is available when entering the parameters for a Monte-Carlo computation. The different expert options are:
• The “diffused/ direct distinction” which allows distinguishing photons
coming from direct radiation, total scattered, scattered of first or multiple order. This distinction appears in the result files « .r3d » in the temporary files of CIVA and also in the images of absorbed energy. The distinction is defined as followed:
• 0: computation and writing of total radiation images only. • 1: computation and writing of total radiation images, and direct
and total scattered images. • 2: computation and writing of total radiation images, direct, total
scattered images, first and multiple order scattered images. • Note that for a combination computation mode 1 or 2 must be
selected to get the scattered radiation computation. • « eStep » parameter is involved in the permanent energy loss process
by an electron during its displacement at low energy. This parameter corresponds to the maximum proportion of kinetic energy that an electron can loose during a displacement step. The smallest the value is, better will be the results but longer the computation will take. For a geometry where electrons will not have a great influence on the final image and in order to earn time, the user can affect the value 1 to “eStep” option. From a general way it is desirable to realise some simulations with few particles and different “eStep” value to appreciate the influence of this parameter.
• « Energy cut photons » and « Energy cut electrons » parameters correspond to lower energies (kinetic energy for electrons) in which photons and electrons are « killed ». As for « eStep » option, the lower the parameters will be the best the results will be but it will take more computation time. From a general way, in most cases, electrons have a negligible influence on results. We advise you to choose a high value of the cut off energy in order to quickly move electrons away from simulation and so to reduce time computation.
• Following parameters correspond to usable models for different physical process that will appear during particles/matter interaction (Bremsstrahlung, pair production, fluorescence). All these effects are negligible in non destructive testing and can so be neglected.
4.2.1.4 Combinaison computation

CIVA 9 User Manual
In order to associate both analytical and Monte-Carlo models, to combine an image coming from direct radiation obtained from the analytical model with a scattered image coming from Monte-Carlo model, a combination model has been developed. As the computation time of Monte-Carlo simulation is often long, both images are not computed with equivalent doses. Combination of both images comes after images level upgrade and noise upgrade. This mode is only available if both analytical and Monte-Carlo modes have been selected.
• The accessible parameters in « Expert mode » contain upgrade
functionalities of direct and scattered images. The upgrade of the images is done by a variance image computation by convolution.
Here you have a description of those parameters: • The type of filtration applied to scattered Monte-Carlo image for its
upgrade to the real dose. Two types of filtration are available:
• 0 : a HANNING filtration given by the formula :
• 1 : a BUTTERWORTH filtration given by the formula :

CIVA 9 User Manual
• The power factor of the applied filter. For the HANNING or
BUTTERWORTH filter, it’s an order of filter factor (see above, exapo factor)). This factor corresponds to the slope factor of the filter in frequency domain.
• By default, the upgrade factor is automatically calculated in function of the doses respectively used for analytic computation (real doses), the Monte-Carlo calculation and also absorption factors average of the detector, when Monte-Carlo image computed is the radiant image. The user can add an additional upgrade factor, at the same time for the average scattered image and for the noisy variance image of the scattered. This option can be use to reset the scattered layer simulated with measured values. However, this option must be used by expert users who really well know the upgrade Monte-Carlo image method. It is recommended to keep this value to 1.
• About filtration, the user has two possibilities: choose an automatic calculation of the cut-off frequency by clicking on « automatic cut frequency » bottom, or define manually this frequency (in mm-1).
• The band width (in pixels) of edges average used for the growing of the image. This parameter is used in order to manage the border effects dues to the filtration. The value must not be bigger than the detector size. For non expert users it is recommended to enter a default value of approximately 5.
• The convolution window width (in pixels) used for variance cartography computation of Monte-Carlo noise. If the number of photons captured by the detector is not enough, the user can increase this value to homogenize the final noise on the image. This value must not be bigger than the detector size. For non expert user, it is recommended to enter a default value of 30.
• The « save intermediary images » option: The “output_image_file_ae”, “output_image_file_mc_s” and “output_image_file_mc_ns” will automatically be saved to allow the execution of Monte-Carlo clear images recovery. Note: If a detector noise is asked, the analytic variance image will be safe also.
The generated images in combination mode have the following nomenclature: Total radiation absorbed energy image with photonic noise: output_image_filename_comb_ae.sdt ( output_image_filename_ae.sdt + output_image_filename_comb_mcx_s.sdt). Total radiation absorbed energy image without photonic noise: output_image_filename_comb_ae_nf.sdt ( output_image_filename_ae_nf.sdt + output_image_filename_comb_mc_s_filt.sdt)

CIVA 9 User Manual
Synthetic image of total radiation: output_image_filename_comb.sdt and output_image_filename_comb_nf.sdt (for the one without photonic noise and without detector) Total radiation attenuation image: output_image_filename_comb_att.sdt et output_image_filename_comb_att_nf.sdt (for the one without photonic noise and without detector) Absorbed energy of scattered radiation after upgrade: output_image_filename_comb_mcx_s.sdt (filtration, upgrade and noise on output_image_filename_mc_s.sdt)
NOTE: Those files are available in the temporary files. Those files have a sdt format and can be read with different images format. At the end of the computation, a result file (r3d extension) is generated. This file contains the main parameters used during the simulation and also quantitative results of the Monte-Carlo (direct particles number, scattered, detected…). More over, for combination computation mode, the file indicates the upgrade factors of the direct analytic compared to the scattered Monte-Carlo.
4.2.2 Computation options from a gamma source:
4.2.2.1 Analytic computation Calculation of a direct radiation image neglecting scattering is often referred to as Beer-Lambert calculation, named after the physician who formulated the exponential law used extensively in CIVA. Another often used name for this calculation is “straight line attenuation”, since the exponential attenuation law is applied along the straight line between source and detector pixel along which photon travels. The analytic mode is accessible from the “options” bottom, then “analytic”, “activate analytic computation”.
• Calculation with a point source: In this case of simulation the focus type of the source (see “source” panel) is a point. The resulting image is unnaturally sharp, but otherwise corrects, and allows verifying if the configuration you intended to set up is defined correctly. A preview calculation is also sufficient if you want to determine the optical density for a given source activity and exposure time. It is not sufficient, however, if you want to verify the projection of a detail such as a defect in the image, since the geometrical unsharpness due to the source extensions is not simulated.
• Calculation with source unsharpness:

CIVA 9 User Manual
To appreciate the visibility of a geometrical detail, it is necessary to take the source unsharpness into account. CIVA gamma ray does this by discretizing the source volume to a number of point sources, and carrying out a straight line attenuation calculation fore each point source. By selecting “spot” in the source panel, automatically the source volume is discretized with 100 point sources. Of course the calculation time will be longer with 100 point sources than with one.
4.2.2.2 Monte-Carlo computation As we have already mentioned earlier, scattering is simulated using the Monte-Carlo method. In the case of the Monte-Carlo computation made with a gamma source, the user just have to enter the number of photons. However, it is quite difficult to give a recommendation on the number of photons the user needs for a given configuration. Typical values start at 10 million for small wall thicknesses and little scattering, and can exceed 10 billion for thick components.
4.2.2.3 Combining both results To realise a full simulation, the user has to select the analytic mode, Monte-Carlo mode, and then combine the both results.
The combine method takes the direct radiation result obtained by the straight line attenuation method, the direct radiation obtained by the Monte-Carlo method and the scattered radiation obtained by the Monte-Carlo method and produces a combine result which is scaled for a user-defined target density for a given pixel. Since the target density is imposed, it does not depend on exposure time or source activity, which means that the

CIVA 9 User Manual
user can not use this method to determine exposure time for combined image.
• The fog option corresponds to the natural fog of the film. Typically for a
C1 film the fog value is around 0.13.
• The build-up factor: The Monte-Carlo method simulates one photon at a time. If we wanted to obtain an image corresponding to the actual exposure characteristics with this method, we would have to simulate as many photons as would be emitted by a real source. Considering those phenomena it is evident that a full scale Monte Carlo method simulation is not feasible on a personal computer. However, if we use the Monte-Carlo method just to calculate the ratio between direct and scattered radiation, we can stop tracing photons once this ratio has converged for all pixels of the film, which happened much earlier. It is a customary to reason not in terms of the ratio of scattered to direct radiation, but un terms of the so called build-up factor defined by:
BU=1+ (scatter/direct). This simply equation illustrate not only why the build-up factor is a very handy definition, but also hints at how the straight line attenuation method and the Monte-Carlo method need to be combined to obtain the desired result: the straight line attenuation method is a very fast procedure to obtain the direct radiation intensity, while the Monte-Carlo method only needs to produce the build-up factor, which when multiplied with the direct radiation intensity yields the total radiation intensity.
• The smoothing polynomial (poly order): We need a build-up factor for
each pixel of the film, which means that the number of photons accounted for at each pixel must be sufficiently high. To render this modelling result useable, CIVA applies a smoothing algorithm, which interpolates between regions where the photon number is sufficient to calculate the build-up factor. This interpolation is bases on the assumption that build-up factor varies only smoothly from pixel to pixel. The interpolation method used a polynomial of variable order, and you should choose an order sufficiently high to be able to follow build-up factor variations over the film, but not to higher, since high order polynomials tend to be numerically unstable and generate unwanted oscillations at their border.
Note: in order to got a low variation of the build-up factor, and so to obtain a good interpolation the user should define a relative small detector lighted on its full parts (and so to define a large angle aperture of the source).
4.3 CIVA XRAY Module – Results and Imaging

CIVA 9 User Manual
CIVA X-Ray provides different images depending on whether the user has computed an analytical computation, a Monte-Carlo computation or a combination of both. Once the computation finished the image viewer is automatically activated and the image appears in a “tree” representation of the Civa Manager Window as illustrated on the screenshot hereafter. A double click on any “Image” listed in this “tree” representation will display the corresponding image. It is also possible to call any image by right clicking on it and selecting the “Display”. This chapter describes the imaging system used to display X-Ray computation results. By default, the result of an X-Ray computation is displayed in an independent window.
4.3.1 Various Types of images Several representations are available depending on the types of computations the user have process.
4.3.1.1 Images from analytical computation The default image that is displayed after an analytical computation is named “2D Image Direct Synthetic”. For each pixel of the detector this image represents the gray level or the optical density if the detector is a film. By default, CIVA’s image viewer uses the entire range of 256 gray values between white and black to map the actual optical density range of the simulated image. From this first image it is possible to visualize the “2D image Direct Energy” which represents the deposited energy at each pixel and the “2D direct attenuation” which gives the log (I/I0) value on each pixel of the detector.
4.3.1.2 Images from Monte-Carlo computation The default image that is displayed after a Monte-Carlo computation corresponds to the “2D Image M-C direct”. It represents the impacts of the photons that have interacted with the detector from a direct way, without interaction. From this image the “2D Image M-C scattered” and “2D image M-C total” are available. The total one represents the summation of both direct and scattered radiation computed from a Monte-Carlo way.

CIVA 9 User Manual
4.3.1.3 Images from combination Once a complete radiographic simulation done, the default image displayed corresponds to “2D image Combination Total Synthetic”.
• For a computation with a radioactive source the combined result is scaled for a user-defined target density for a given pixel. Since the target density is imposed it does not depend on exposure time or source activity which means you can not use this method to determine exposure time for the combined image.
• As the Monte-Carlo computation often takes time, both images coming from analytic mode and Monte-Carlo mode are not calculated with equivalent doses. An up-grade of images level and the noise come before the combination of both images.
From this image three other images can be extracted: -the “2D Image Direct Energy” resulting from the analytical computation (see chapter “Images from analytical computation”). -the “2D Image M-C Total Scattered”. -the “2D Image Build-up”: This image is a map representing the ratio between scattered and direct radiation.
4.3.2 Tools available from a 2D image From a 2D image obtained after a radiographic simulation, the following items may be available in the right part of the image:
• Color map option: the “Color map” menu allows the user to change the
color bar of the image. Refer to section “Color map” in chapter “Beam Computation Imaging” for details.
• Cursor: the cursor menu provides measurements (coordinates, amplitude) at cursors position. Refer to section “Colors” in chapter “Beam Computation Imaging” for detailed description of cursors.

CIVA 9 User Manual
When moving the cursor on the image a pink ray appears on the 3D GUI and moves. When a cursor is moved along the axis, its movement is automatically reproduced in the 3D GUI view.
• Material: The link cursor to material option traces a ray from the source to the film pixel selected by the mouse in the image viewer. This allows to see all the thickness (in mm) of the materials in which the define ray paths through.
• Images options: By clicking on “image” option on the resulting image, the user has access to different options.
• Horizontal and vertical slices: From the image it is possible to extract the variation of the value given on the 2D Image in one line or column. The “vertical slice” below represents the variation of the optical density along the vertical blue line.

CIVA 9 User Manual
• 2D Image: From the visualized 2D Image it is possible to extract the other types of images available for the given type of computation (see above chapter “various types of images”).
• Data Info: the “Data Info…” selection opens an html file containing a description of the X-Ray computation configuration (Specimen type, source and detector characteristics, computation parameters, etc.)
• Close: this option closes the current images and all children images. • Tools option: The “tools” option available from the 2D image permits to
export the image to the 3D scene. In that case the image will be attached to the detector on the 3D scene of the GUI. It is also possible to convert the results to image formats TIFF for further processing.
4.3.3 Results files and formats: The following list describes the meaning of each result file. These files are situated in the “tmp” folder of CIVA. (\Civa_9.1\tmp).
4.3.3.1 Files from gamma source analytical computation: • beer.dat: The result of the Beer-Lambert calculation. • exposure.dat: Produced by the Beer-Lambert calculation, this file
contains the exposure rate calculations for a 1 Ci source, in the unit mGy/h.
• distance.dat: Also produced by the Beer-Lambert calculation, this file contains the total path length in matter (independent of the material properties) between the source and the film pixel.
4.3.3.2 Files from gamma source, Monte-Carlo computation: • N0.dat and NN.dat: Produced by the Monte-Carlo model, these two
files contain for each pixel the number of photons impacting as direct (n0) or scattered (nn) radiation. The number of photons is sometimes used in the literature to calculate the build-up factor, although it does not take into account the actual photon energy.
• EDO0 and EDON.dat: Produced by the Monte-Carlo model, the EDO0 and EDON file contain the equivalent optical density.
• Spec.dat: This file contains the average spectrum observed by the film.
• Moderato.log: The Monte-Carlo simulation produces a file named moderato.log resuming the histogram of the simulation, both terms of photons as well as in terms of deposited energy. It also mentions the name of the .ray file and the average build-up factor.
4.3.3.3 Files from gamma source, combination computation: All the files mentioned above are saved at the end of a combination computation.

CIVA 9 User Manual
• Mixer. log: The image combination procedure produces a file named mixer.log, resuming the input data of the combination, as well as characteristic intermediate results.
4.3.3.4 Files from X source, analytical computation: The following nomenclature has been adopted for images files generated from an analytical computation:
• Image of absorbed energy: output_image_file_ae.sdt, output_image_file_ae_nf.sdt (for the one without photonic noise).
• Synthetic image: output_image_file.sdt, output_image_file_nf.sdt (for the one without photonic noise and detector noise).
• Attenuation image: output_image_file_att.sdt, output_image_file_att_nf.sdt (for the one without photonic noise and detector noise).
4.3.3.5 Files from X source, Monte-carlo computation: The following nomenclature has been adopted for images files generated from a Monte-Carlo computation:
• Image of the energy of the total scattering: output_image_file_mc_t.sdt.
• Synthetic image of the total scattering: output_image_file_mc.sdt. • Image of the energy of the direct radiation (if distinction option >= 1):
output_image_file_mc_d.sdt. • Image of energy of the total scattered radiation (if distinction option
>= 1): output_image_file_mc_s.sdt. • Image of energy of the scattered radiation, first order scattered (if
distinction option = 2): output_image_file_mc_s1.sdt. • Image of energy of superior order of the scattered (if distinction
option = 2): output_image_file_mc_sr.sdt.
4.3.3.6 files from Xsource, combination computation: The following nomenclature has been adopted for images files generated from a Monte-Carlo computation:
• Image of absorbed energy of the total radiation with photonic noise: output_image_filename_comb_ae.sdt (output_image_filename_ae.sdt + output_image_filename_comb_mcx_s.sdt)
• Image of absorbed energy of the total radiation without photonic noise: output_image_filename_comb_ae_nf.sdt ( output_image_filename_ae_nf.sdt + output_image_filename_comb_mc_s_filt.sdt)
• Synthetic image of the total radiation: output_image_filename_comb.sdt and output_image_filename_comb_nf.sdt (for the one without photonic noise and detector noise).

CIVA 9 User Manual
• Attenuation Image of the total radiation: output_image_filename_comb_att.sdt and output_image_filename_comb_att_nf.sdt (for the one without photonic noise and detector noise).
• Image of absorbed energy of the scattered radiation after up grade: output_image_filename_comb_mcx_s.sdt (filtration, up grade and noise on: output_image_filename_mc_s.sdt)
• At the end of the computation, a result file, (extension r3d) is created. This file contains the principal parameters used for the simulation and also quantitative results on Monte-Carlo computation (number of direct, scattered, detected particles…). More over for combination computation mode, this file indicates the upgrade factors of direct analytic compared to scattered Monte-Carlo.
4.4 CIVA XRAY Module – Modeling Theory
4.4.1 Radiographic modeling Radiography involves the use of penetrating gamma or X-radiation to examine parts and products for imperfections. An X-ray generator or radioactive isotope is used as a source of radiation. Radiation is directed through a part and onto a detector. The resulting shadowgraph shows the dimensional features of the part. Possible imperfections are indicated as density changes on the film in the same manner as medical X-ray shows broken bones. Radiographic radiation, be it produced by a gamma or an X-Ray source, consists of uncharged particles commonly referred to as photons. X-Ray and gamma rays differs only in their source of origin. X-Ray are produced by an x-ray generator and gamma radiation is the product of radioactive atoms. They are both electromagnetic waves as visible light, infrared, microwaves… Photons possess no mass, no charge and are not influence by electrical and magnetic fields. They can be characterized by frequency, wavelength, and velocity. Dues to their short wavelength they have more energy to pass through matter than do the other forms of energy in the electromagnetic spectrum. As they pass through the matter, gamma and X particles have a probability of interaction (described by the cross sections) who depends of the energy range of the ray, the density and the composition of matter and the thickness of this matter. A photon might collide with an atom, and be either absorbed or scattered with or without losing part of its energy but also might travel completely through the object without interacting with any of the material's particles.

CIVA 9 User Manual
(a) Compton interaction
(b) Photoelectric interaction

CIVA 9 User Manual
(c) Pair creation
Figure 628: types of photon-matter interaction
A radiographic simulation is above all a propagation particles problem, in which the photons who path through the matter without interaction contribute to the direct radiation, and the photons that have collided with the atoms of the matter constitute the scattered radiation. It is quite instructive to consider a simple physics model where the collision with an atom would always result in an annihilation of the photon. Radiographic images are in fact quite often interpreted as if this model was true. If the total attenuation probability for a photon were 0.5 this would mean that a photon has 50% chance to survive through the matter, or in other world, half of the photons would reach the film, while the other half would die. If the left half of the detector was covered by a define thickness plate and received 50% of the photons, and the right part of the detector was covered by two such plates, a simple reasoning would lead us to expect 25% of the incoming intensity at the right part of the detector. Apparently, in a world without scattering, intensity measurements could easily be related to wall thickness. In our world, where scattering is a fact, things are not that simple. A scattered photon will no longer contribute to the direct radiation at the target point it was initially aiming at, but this photon is going to be deviate and impact somewhere else. If we applied our simple straight-line attenuation reasoning to the intensity measurements made at that other target point, which now contains some scattered radiation, the result would inevitably be wrong. For the time being, we should keep in mind that scattered radiation degrades our image quality and renders the interpretation more difficult. Another quality of scattered radiation vs. direct radiation is important in radiographic modeling: As direct radiation depends directly on the distance travelled in a given matter along a straight path between a source and an observation point, it follows variations of the geometry quite accurately. In other words, the amount of direct radiation received reproduces the thickness variations along the ray path quite accurately: Direct radiation is sensible to high spatial frequency variations. On the other hand, scattered radiation roughly corresponds to mean thickness variations, without being able to follow small sudden variations. Scattering is sensible to low spatial frequency only. We will exploit this behavior in our modeling approach. With this in mind, CIVA operates two models of computation to simulate direct and scattered radiation.
4.4.1.1 Modeling direct radiation Modeling direct radiation means calculating the ratio of emitted source intensity and direct radiation intensity arriving at the film. If scattered radiation can be neglected, this is all we need to calculate a radiographic

CIVA 9 User Manual
image, and even if scattering is non-neglectable, it is a useful result. Modeling direct radiation is very straightforward: The ratio between the number of emitted photons and the number of photons contributing to direct radiation is described by a simple exponential law, often referred to as “straight line attenuation”, and sometimes called after the physicians who formulated it, the “Beer-Lambert” law. It simply states that the ratio between incident and “surviving” uncollided photons observes an exponential decay law, depending on the attenuation coefficient μ(E), and the thickness of the material to be passed. The attenuation coefficient μ(E) is not a constant, but varies as a function of the photon’s energy E. exp(μ(E)*L) The attenuation coefficient μ(E) is a material property, and can be found in tabulated form in reference tables1. The material thickness L to be traveled though can be obtained by a simple geometrical calculation, provided the part geometry, the source position and the observation point are known. Since direct radiation photons travel along a straight line, just like a light ray, from source to observation point, the algorithm used to calculate the lengths traveled though a given material is called ray tracing or ray casting. It is computationally simple, can be carried out very efficiently in a short time, and yet conveys a lot of useful information to the radiographer. CIVA X-Ray allows you to carry out direct radiation simulations conveniently and almost interactively.
4.4.1.2 Modeling scattered radiation Modeling scattered radiation is significantly more complicated than modeling direct radiation. CIVA X-Ray uses a conceptually simple but computation intensive method called Monte-Carlo, named after the town at the French Riviera famous for its gambling casinos. The Monte-Carlo method interprets the cross section tables as probabilities, and calculates the path of an individual photon as a random walk, determining both the distance between two interactions (the so-called free path length) as well as the type of interaction after having traveled the free path according to random numbers obeying these probability laws. Individually, each photon path is completely random, but if carried out for a very large number of photons, the proportions of photons contributing to direct or scattered radiation converge towards the values calculated by the straight-line attenuation method. This is what gambling theorists refer to as “the law of the great number”: Each time you roll the dice (or spin the wheel, if you prefer roulette), the outcome is completely random, but if you play many times and account for the result, you will notice that odd and even results occur equally often. To obtain a meaningful result with the Monte Carlo method, it is necessary to simulate a sufficiently great number of events in order to obtain a meaningful result, with a low uncertainty. We will see later that it is not always easy to know how many events need to be simulated to converge towards a correct result.

CIVA 9 User Manual
4.4.1.3 Modeling a realistic radiographic image In order to simulate a realistic image in a relative short time, CIVA uses both models described above to combination the image of the direct results obtained by the straight-line method, the direct obtained by the Monte-Carlo method and the scattered obtained by the Monte-Carlo method.