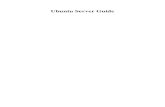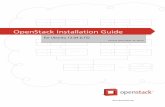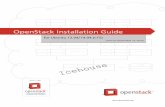Instalación y configuración FTP "Windows 2008 server,Zentyal 3.3, Ubuntu server 12.04 LTS"
Citrix Installation and Usecitrix.commerce.wa.gov/CitrixUserInstructions.pdfCitrix Installation and...
Transcript of Citrix Installation and Usecitrix.commerce.wa.gov/CitrixUserInstructions.pdfCitrix Installation and...

Citrix Installation and Use
Windows 10
Windows 8
Desktop
Modern
Windows 7
Ubuntu 12.04 LTS
Mac OS X 10.8
ABOUT THE PASSCODE FIELD
The Passcode is formed of your personal PIN plus the code displayed on your RSA SecureID key token. If you have
not set a PIN because this is your first login, please enter just the code displayed on your SecureID key token. You
will then be prompted to create a PIN. Keep this PIN secure as it is needed in the future to access your account. If
you have set a PIN simply enter your PIN followed by the code displayed on your SecureID key token.
Example:
In this example, if you have never set a PIN:
Enter 159759 for the Passcode.
In this example, if your PIN is 1234:
Enter 1234159759 for the Passcode.
Although other operating systems may work, instructions are provided for
the above platforms only. Click the name of the operating system that you
would like to use to go directly to that section of the document.

Windows 7
1. Launch Internet Explorer.
2. Enter the Citrix address http://commerce.wa.gov/citrix - You can bookmark this address for quicker access
in the future. Click the link to launch Citrix.
3. If you have already installed Citrix Receiver skip to step 22.
4. This will bring you to the XenApp screen. Click Install.
5. You will be redirected to the Citrix site. Click Citrix Receiver.

6. Click on Download Receiver for Windows.
7. Accept the license agreement and Continue.
8. In Internet Explorer 8, click the Notification Bar. For Internet Explorer 9 skip to Step 11.
9. In Internet Explorer 8, click Download File.
10. In Internet Explorer 8, click Run. Skip to Step 12.
11. In Internet Explorer 9, click Run.

12. If User Account Control is enabled, you will need to click Yes in the UAC dialog.
13. Click Install.
14. The install will complete automatically.
15. In Internet Explorer 8, close the two extra windows that were opened by the install.
16. In Internet Explorer 9, close the two extra tabs that were opened by the install.
17. In Internet Explorer 8, look for the Information Bar at the top. In Internet Explorer 9, skip to Step 20.

18. Click the bar, then click Run Add-On.
19. A dialog will pop-up. Click Run. Skip to Step 21.
20. In Internet Explorer 9, look for the Information Bar at the bottom. Click Allow.
21. Select ‘Do not show me the warning for this program again’ and click Allow
22. Enter your user credentials.
23. Click on your chosen application.
24. If this is the first time launching an application, you may receive the following dialog. If you would like to
permit access to files located on your local computer, click Permit. If you would like to always permit access,

select the checkbox.
25. Use your application.
26. When complete, return to the Citrix interface and click Log Off.

Windows 8
In the desktop environment 1. Launch Internet Explorer.
2. Enter the Citrix address http://commerce.wa.gov/citrix - You can bookmark this address for quicker access
in the future.
3. If you have already installed the Citrix Receiver skip to Step 15.
4. This will bring you to the XenApp screen. Click Install.
5. You will be redirected to the Citrix site. Click the link for Receiver.

6. Click on Download Receiver for Windows.
7. Accept the license agreement and Continue.
8. Click Run.
9. If User Account Control is enabled, you will need to click Yes in the UAC dialog.
10. Click Install.

11. The install will complete automatically.
12. Close the two extra tabs that were opened by the install.
13. Click Allow on the information bar.
14. Select ‘Do not show me the warning for this program again’ and click Allow
15. Enter your user credentials.
16. Click on your chosen application.

17. If this is the first time launching an application, you may receive the following dialog. If you would like to
permit access to files located on your local computer, click Permit. If you would like to always permit access,
select the checkbox.
18. Use your application.
19. When complete, return to the Citrix interface and click Log Off.
In the Modern Interface 1. Tap the Internet Explorer panel.

2. Enter the Citrix address http://commerce.wa.gov/citrix - You can bookmark this address for quicker access
in the future. Click the link to launch Citrix.
3. If you have already installed the Citrix Receiver skip to Step 16.
4. This will bring you to the XenApp screen. Click Install.
5. You will be redirected to the Citrix site. Click the link for Receiver.
6. Click on Download Receiver for Windows.
7. Accept the license agreement and Continue.

8. Click Run.
9. If User Account Control is enabled, you will need to click Yes in the UAC dialog.
10. Click Install.
11. The install will complete automatically.

12. Return to Metro by swiping and clicking the Start panel.
13. Re-open Metro IE.
14. Swipe down or right-click to access the current tabs, and close the extra tabs.
15. Click ‘Skip to Log on’

16. Enter your user credentials. Pass-through authentication is available only on the Commerce network. In
Metro, the error below the login will appear even if the Receiver is installed.
17. Click on your chosen application.
18. Click Open.
19. If this is the first time launching an application, you may receive the following dialog. If you would like to
permit access to files located on your local computer, click Permit. If you would like to always permit access,
select the checkbox.
20. Use your application. When you are done or if you would like to launch another application, you will need to
return to Metro.
21. When complete, return to the Citrix interface and click Log Off.

Windows 10
1. Enter the Citrix address http://commerce.wa.gov/citrix - You can bookmark this address for quicker access
in the future. Click the link to launch Citrix.
2. If you have already installed the Citrix Receiver skip to Step 17.
3. This will bring you to the XenApp screen. Click Install.
4. You will be redirected to the Citrix site. Click Citrix Receiver. You may have to scroll or maximize the window
to see the link.
5. Click Download Receiver for Windows.

6. Accept the license agreement and Continue. You may have to scroll or maximize the window to see the link.
7. Click the Notification Bar.
8. Click Download File.
9. Click Run.
10. Click Run.

11. Click Install.
12. The install will complete automatically.
13. Close the two extra windows that were opened by the install.
14. Click the Information Bar at the top of the window.
15. Click Run Add-on

16. Click Run.
17. Enter your user credentials.
18. Click on your chosen application.
19. If this is the first time launching an application, you may receive the following dialog. If you would like to
permit access to files located on your local computer, click Yes.. If you would like to always permit access,
select the ‘Do not ask me again for this site’ checkbox.
20. Use your application.

21. When complete, return to the Citrix interface and click Log Off.

Ubuntu 12.04 LTS
1. Start the Firefox web browser.
2. Enter the Citrix address http://commerce.wa.gov/citrix - You can bookmark this address for quicker access
in the future. Click the Logon to Citrix link.
3. If you have already installed Citrix Receiver skip to step 14.
4. Click Install.
5. You will be redirected to the Citrix site. Click the link for Receiver.
6. Click on Linux.

7. There are several Receiver for Linux options. Choose the .deb one which matches your architecture, either
x86 or 64-bit. If you do not know which, assume x86.
8. Choose ‘Download your file manually’
9. Verify that ‘Open with Ubuntu Software Center’ is selected and click Ok.
10. The Ubuntu Software Center will start, and after a few seconds it will provide details on the Citrix Receiver
client. Click Install.

11. If you have not provided your password during this session, you will need to do so now.
12. Accept the EULA and click Forward.
13. Close the unneeded windows.
14. Enter your user credentials.

15. Click on your chosen application.
16. Your application will show with a gray question mark icon on the launcher.
17. Use your application.
18. When complete, return to the Citrix interface and click Log Off.

Mac OS X 10.8
1. Launch Safari.
2. Enter the Citrix address http://commerce.wa.gov/citrix - You can bookmark this address for quicker access
in the future. Click the Logon to Citrix link.
3. If you have already installed Receiver skip to Step 22.
4. Click Install.
5. You will be redirected to the Citrix site. Click the link for Receiver.
6. Click Download Receiver for Mac.
7. Click Downloads in the lower-right corner of the screen.

8. Double-click CitrixReceiverWeb.dmg
9. The disk image will open.
10. Click the Finder.
11. Double-click Install Citrix Receiver.pkg
12. Click Continue.
13. Click Continue again.

14. Agree to the license agreement.
15. Click Install.
16. Enter your password or an administrator username and password, then click Install Software.
17. Click Close.
18. Close the Citrix Receiver window.

19. Click the Go menu, then choose Desktop.
20. Click the Eject icon next to Citrix Receiver, then close the Finder window.
21. Close the two extra tabs.
22. Enter your user credentials.

23. Click on your chosen application.
24. Your application will show with a Citrix Viewer icon on the launcher. All applications will show under the
single icon. Notification icons will show in the menu bar.
25. Use your application.
26. If this is the first time launching an application, you may receive the following dialog. If you would like to
permit access to files located on your local computer, click ‘Read & Write’. If you would like to always permit
access, select the checkbox.
27. When complete, return to the Citrix interface and click Log Off.