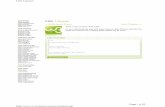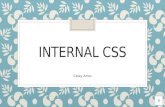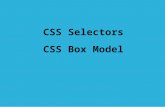Transitioning From Clean Water Act Nationwide Permitting To Individual Permitting
Citizen Self Service (CSS) Online Permitting Instruction ......Mar 16, 2020 · best use the CSS...
Transcript of Citizen Self Service (CSS) Online Permitting Instruction ......Mar 16, 2020 · best use the CSS...

Citizen Self Service (CSS) Online Permitting Instruction Manual
A Step-By-Step Guide to submit your permit application and documentation online.
No paper required.
Revised
March 16, 2020

2
Introduction
Welcome to the City of Park Ridge’s Citizen Self-Service (CSS) online permitting application process. CSS
allows residents, contractors and developers to submit their projects for permits online without the
need for paper copies.
This manual will serve as your guide to assist you in the process of applying for your permit online.
Please take some time to review the procedures outlined in this guide prior to applying for your permit
as it will answer many of the questions you may have about the process.
Pay special attention to entries highlighted in bold, red, underlined text. These entries explain how to
best use the CSS system to avoid time-consuming procedural errors.
When you are ready to submit, follow the steps provided herein and your application will be processed
in the order in which it is received.
STEP 1: Create a User Account
Before you can access the CSS web portal, you must register to create a new user account with the City
of Park Ridge.
Go to: https://egweb.parkridge.us/EnerGovProd/SelfService/Home#/home and follow the 3-step
registration process.
To create the account, you will need a valid email. Upon completion of the first step, you will be asked
to check your email for an account verification email that will contain a “Confirm” link.

3
Click the link and you will automatically be taken to a Registration webpage. Click the blue “Register”
button. You will then be asked to fill in required personal information [only fields with red asterisks (*)
are required, however the more information you provide, the easier it will be for the City to contact you
regarding your permit]. Upon completing your personal information, click on the “I’m not a robot”
verification box and select the images requested by the verification program. Upon successful
completion of the verification process, the “I’m not a robot” status box will change to a green
checkmark. Click the blue “Submit” button.
You will then be taken to a “Thank you for registering” webpage. Click on the blue “Log In” button.
Log in to your account by inputting your Email Address and the Password you previously created. Click
on the blue “Log In” button and you will be taken to your new personal User Account Dashboard.
STEP 2: Apply for a Permit
To apply for a permit, select “All (180)” from the “Apply” dropdown menu located on the top left of your
dashboard:

4
Select the appropriate category for which type of permit you would like to apply for from the
“Categories” list on the left side of the page:
Scroll down the list of permit types in the center of the page and click on the blue “Apply” button
located to the right of the permit type for which you want to apply.
You will be taken through a 6-step Permit Application Process. The first step of the process will ask you
to provide locations for the project (Billing/Home/Mailing/Project Location/Shipping):

5
You must add at least one location. If you unsure which type to select, choose “Project Location” and
click on the “+” button. To add the location, input the address of the project location into the Address
Information “Search” bar and click on the magnifying glass located to the right of the search bar. Click on
the blue “Add” button to add the project location:
If your project has multiple Parcel Numbers (PIN Numbers), you will be asked to select from a list of
Parcel Numbers associated with your address. Be sure you know which Parcel Number is associated with
your project and click the box next to that number and click on the “Add Selected” button.

6
You will be taken back to the application 6-step screen where you will see the project location address
and parcel number. Click on the blue “Next” button located on the bottom left of the screen (Note that
you may also, at any time during the online application process, click the “Save Draft” button and the
system will save the information you have inputted. You can come back later and pick up where you left
off.):
Step 2 will ask you to provide basic project information (description, square footage and valuation):
Note that a good description of your project and accurate project area and valuation amounts will assist
City staff with understanding the scope of your project. Once you’ve inputted this information, click the
blue “Next” button at the bottom right corner of the screen.

7
You will be taken to the third step that will ask you to add contacts:
For permit application purposes, you will only need to provide an Applicant contact. The Applicant will
serve as the primary point of contact between your project and the City, so be sure to make the
Applicant the person you would want the City to contact with any aspects of your project (typical
Applicants may include Owner, Architect or General Contractor, and sometimes these people serve
multiple roles. If so, you may add the same person multiple times if they perform multiple roles).
If you are certain of other contacts for your project (plumber, electrician, carpenter, etc.), you may
choose to add them at this point in time. If you are unsure of who will be involved in your project at the
time of application, only provide the Applicant information (the City will call you prior to issuance of the
permit to determine all of the contacts and to verify that all contractors are registered and insured with
the City).

8
Click the blue “Next” button at the bottom right corner of the screen where you will be taken to the
fourth step of the application process:
At this point of the application, you will be asked questions related to your project’s scope of work.
Answer the questions to the best of your ability. If you are unsure of an answer to a question, leave that
field blank and proceed to the next question. At the end of the questionnaire you will see the following
Certification:
If you are satisfied with the answers to your questions, click the blue “Next” button to certify your
agreement with the City.

9
You will be taken to the fifth step of the application process, “Attachments”:
All files related to your permit must be uploaded to the Attachments Tab. Examples of files that should
be uploaded here include, but are not limited to (as applicable to your project): Scope of Work Cover
Letter, Plat of Survey, Zoning Calculations, Structural Calculations, Energy Code Compliance Reports,
Appearance Commission Approval letter, mechanical equipment information, Licensed Plumber’s Letter
of Intent as well as any drawings that will require technical review (Civil, Structural, Architectural,
Mechanical, Electrical, Fire Protection and Plumbing Plans). To add these types of files, click on the blue
“Add Attachment +” button. When you have finished adding all the types of files required for your type
of permit, click on the blue “Next” button.

10
You will be taken to the sixth and final step of the permit application process. At this step, you will see
the information you have previously inputted in a summary format:
And you will be provided with a preliminary estimate of your permit fee:
Note that the permit fee provided at this point is only a preliminary estimate based upon the
information you have provided and fees that are automatically applied by the system. Be
aware that the estimate on CSS may include fees that are non-applicable to your project. Your
project’s fee information will be backchecked by City staff and all fees will be verified for
accuracy prior to the City creating an invoice for payment at the conclusion of the permit
application process.

11
After you have reviewed the summary of your permit application and are ready to submit, click on the
blue “Submit” button to certify that you agree to conform to all applicable laws of the City of Park Ridge:
You will next see the following screen verifying that your application has been submitted successfully:
Permit technicians in CP&D will perform a preliminary review of your permit to determine if all required
documents have been submitted for review. If you are missing information, CP&D will contact you by
phone and/or email to discuss what else is needed.
Any additional information required for review must be transmitted to CP&D permit
technicians by PDF attachments uploaded to the Attachments Tab on the CSS Portal. Please
note that you must notify CP&D Permit Techs by email at any time that you upload revised
and/or additional information to the CSS Portal.
Technical reviews cannot begin until all required documents have been received.

12
If you return to your CSS dashboard, you will notice that the “My Permits” Pending balloon has changed
from 0 to 1, alerting you that the permit you have just submitted is pending verification that all required
documentaion has been received:
If you have submitted all the required documents, the permit techs will initilize your permit and route it
to the appropriate plan reviewers for review and comments. Once this has occurred, the CSS Portal will
update the status of your permit from “Submitted Online” to “Under Review” alerting you that your
application is accepted and under review:
Please be advised that the initial review of your project will be conducted in the order in which it is
received and turnaround time for reviews depends upon the volume of applications received. Our
reviewers typically turnaround initial reviews within two weeks of receipt and revisions within one week
of reciept.

13
STEP 3: Receiving and Responding to Comments (Review Denied)
Once all reviews have been completed and one or more of the reviews are denied, you will receive an
email from the City with all comments requiring resolution. Additionally, the CSS portal will
automatically update to alert you that your project has been reviewed, is denied and requires
resubmission. You may want to check back on your CSS portal periodically to determine if your project’s
status has changed.
Go to your CSS dashboard. Once all reviews are completed, notice that the orange “Attention” balloon
has changed from “0” to “1”. This alerts you that a permit requires your attention. Click on it:
You will be taken to the following screen that provides updated status information and the Attention
Reason. In this example, the project has A blue hyperlink (Failed Reviews). To view all the reviews, click
on the “Failed Review” hyperlink:

14
You will be taken to the following screen that summarizes the Status, Version and relevant dates. Click
on the blue “Review Type” hyperlink:
You will be taken to the following screen that summarizes all Review Types and their Statuses. Click on
each Review Item’s “Details” button to open each reviewer’s comments. In this example, we will begin
with the Structural denial:

15
By clicking on the “Details” button, the Structural comments will drop down below the summary:
Note that you will be able to view all of the reviewer’s comments here, and that they will reflect the
comments you received by email.
Revise your drawings and provide any information requested by the reviewers. Upload the revised
information to the Attachments Tab on the CSS Portal. Revisions to the plans must be clouded and
noted with the appropriate comment number for clarity. Failure to do so will result in a longer time for
response and/or approval. Be sure to include a file with a cover letter with your revised plans that
succinctly describes each response to every comment and on which page the response can be found:

16
After attaching all required documents, click on the blue “Submit” button and the webpage will update
to alert you that your files were uploaded sucessfully:
Upon completion of upload of your information, send a reply/response to the email you
received from the City alerting the reviewers that you have acknowledged reciept of the City’s
comments and that you have uploaded your revised information. Failure to do so may result
in a delay in the review of your revised information.
STEP 4: Receive Email with Invoice for Permit Fee
After your documents have been reviewed and approved by the City, you will receive an email notifying
you that your permit is approved and ready for payment. An invoice will be attached to the email. You
may print a copy of the invoice and bring it to the Finance Department located on the first floor of City
Hall or, if you prefer, you can show the electronic copy of your invoice on your phone to the Finance
cashier and they can print a copy of the invoice for you.
After you have paid the permit fee, bring the invoice stamped “Paid” by Finance up to the the second
floor of City Hall to the Department of Community Preservation & Development (CP&D). CP&D staff will
update the permit system to indicate your payment has been received and release an electronic PDF
copy of your approved Site Copy drawings and documents to the CSS Portal. At this time, you will also be
provided with hardcopies of your permit placard, your Inspection Record Card and a list of basic
requirements applicable to all projects performed in the City of Park Ridge.

17
You will find your Site Copies located in the Attachments tab of the CSS Portal:
Please be sure to have full-size, scaled hardcopy prints of your drawings on-site available for
all inspections. Failure to do so will result in a failure of your inspection.
Display the permit placard in a location that is readily visible from the public way. The placard
must be displayed for the entire duration of your project.
Please Remember: Do not conceal any framing, structure, fireblocking and/or insulation with
drywall and/or other finish materials until your Rough Framing/Structural Inspection and
Firestop/ Insulation Inspections have been scheduled, inspected and approved.
Conclusion
The City wishes you the best of luck with your project. While you will likely face a learning curve
inherent with the evolution from a paper-based method to a fully electronic system, we expect that
when the transition is complete it will result in greater access to information about your project, faster
turn-around times for your permits and a vast reduction in paper waste. If you have any questions
related to your online permitting experience, please call CP&D at (847) 318-5291.