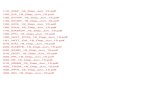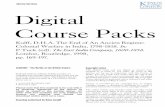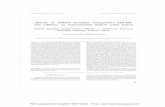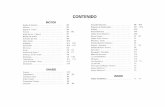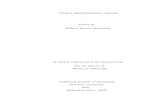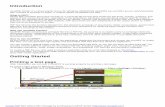Cisco_ex60_user_guide_tc40.pdf
-
Upload
peter-bohunicky -
Category
Documents
-
view
2 -
download
1
Transcript of Cisco_ex60_user_guide_tc40.pdf
-
1Cisco Telepresence System EX60 User guide
D14779.01 User guide EX60, November 2010. All contents are Copyright 2010 Cisco Systems, Inc. All rights reserved. www.cisco.com
Cisco TelePresence System EX60
Software version TC4.0 NOVEMBER 2010
-
2Cisco Telepresence System EX60 User guide
D14779.01 User guide EX60, November 2010. All contents are Copyright 2010 Cisco Systems, Inc. All rights reserved. www.cisco.com
TA - ToC - Hidden text anchor
The top menu bar and the entries in the Table of Contents are all hyperlinks. Just click on them to go to the topic.
We recommend that you visit the Cisco web site regularly for updated versions of this guide. Go to: http://www.cisco.com
Table of Contents
IntroductionDisclaimers and notices .....................................................................4Copyright notice .......................................................................................4
Connecting the EX60Rear sockets access .............................................................................6The EX60 parts .........................................................................................6Connecting ..................................................................................................6Connecting a PC to the unit............................................................7Use as PC screen ....................................................................................7Setting the screen resolution ........................................................7
Using the EX60Camera adjustments ............................................................................9Use as document camera ................................................................9The touch screen controllerinitial view ........................10Initial settingsbefore you begin..........................................11Calling someone by dialing .........................................................12Calling someone using Recent calls....................................13Calling someone using My contacts ...................................14Calling someone using the Phone book ..........................15Search the Phone book, then call ...........................................16Phone book matters ...........................................................................17Adding to My contacts from call lists or the Phone book .................................................................................................................17Entering a new contact manually ............................................17Editing in My contacts .......................................................................17Receiving calls.........................................................................................18Call transfer ................................................................................................18Do not disturb ...........................................................................................18Far end camera control ....................................................................18Sharing presentations ......................................................................18
The settingsusing the touch screenSetting the EX60 in standby ....................................................... 20Shutting down the EX60 ................................................................ 20Reverting to factory default settings ................................... 20Changing background image on touch screen ........ 20Entering the Settings menus ......................................................21Call settings .............................................................................................. 22Date, time & location .......................................................................... 23Ringtone & sound settings ...........................................................24Display settings ..................................................................................... 25Camera control & settings ........................................................... 26IP settings ....................................................................................................27H.323 settings ......................................................................................... 28SIP settings ............................................................................................... 29System information ............................................................................ 30Call status ....................................................................................................31
The web interfaceEntering the web interface ........................................................... 33
Whats in this guide?
-
3Cisco Telepresence System EX60 User guide
D14779.01 User guide EX60, November 2010. All contents are Copyright 2010 Cisco Systems, Inc. All rights reserved. www.cisco.com
www.cisco.com
Chapter 1
Introduction
-
4Cisco Telepresence System EX60 User guide
D14779.01 User guide EX60, November 2010. All contents are Copyright 2010 Cisco Systems, Inc. All rights reserved. www.cisco.com
Disclaimers and noticesThe objective of this documentation is to provide the reader with assistance in using and configuring the product. The capabilities of Cisco products and other manufacturers products change over time and so the required configuration may be different from that indicated here. If you have any suggestions for changes to this document, please feed them back to Cisco through your Cisco Authorized Service Representative.
If you need technical support, please contact your Cisco Authorized Service Representative.
The specifications for the product and the information in this Guide are subject to change at any time, without notice, by Cisco. Every effort has been made to supply complete and accurate information in this Guide however, Cisco assumes no responsibility or liability for any errors or inaccuracies that may appear in this document.
TANDBERG is a registered trademark belonging to Tandberg ASA. Other trademarks used in this document are the property of their respective holders.
This Guide may be reproduced in its entirety, including all copyright and intellectual property notices, in limited quantities in connection with the use of this product. Except for the limited exception set forth in the previous sentence, no part of this Guide may be reproduced, stored in a retrieval system, or transmitted, in any form, or by any means, electronically, mechanically, by photocopying, or otherwise, without the prior written permission of Cisco.
www.cisco.com
TANDBERG is now part of Cisco.
2010 Cisco Systems, Inc.
Copyright noticeThis unit makes use of photos provided by Fotolia. These photos are copyright Fotolia. The following photographers have contributed:
Anette Linnea RasmussenAlex Bramwell Stephen CoburnEric GevaertStephen CoburnStocksnapperYurok AleksandrovichordusSven TaubertBas MeelkerPaylessimagesVilnis
-
5Cisco Telepresence System EX60 User guide
D14779.01 User guide EX60, November 2010. All contents are Copyright 2010 Cisco Systems, Inc. All rights reserved. www.cisco.com
Chapter 2
Connecting the EX60
-
6Cisco Telepresence System EX60 User guide
D14779.01 User guide EX60, November 2010. All contents are Copyright 2010 Cisco Systems, Inc. All rights reserved. www.cisco.com
Connecting the EX60Connect the cables as shown. Sockets are located behind the rear cover. If you have one LAN connection onlyand need that for your PCthe EX60 has a built in Gigabit ethernet switch that enables you to connect your PC to the EX60 to access the LAN through the EX60.
Connecting
The EX60 parts
Rear sockets access
Connect power here.
Connect your PC here if you need to share a single LAN connection with the EX60.
Connect your EX60 to the LAN.
Connect the touch screen controller.
DVI socket to use the EX60 as a PC screen.
Mini-jack socket for PC audio.
For service and maintenance.
The Cisco Telepresence touch screen controller
Camera with built-in privacy shutter.
Remove cover to get access to the connector sockets.
Sockets
Connect headphones and external microphone here.
Bend gently upwards where the arrows indicate and then pull out the lid.
-
7Cisco Telepresence System EX60 User guide
D14779.01 User guide EX60, November 2010. All contents are Copyright 2010 Cisco Systems, Inc. All rights reserved. www.cisco.com
Calling another (optional feature) Calling another (optional feature)
Your EX60 has an HD display, which also may serve as your PC screen. Connect your PC to the DVI and Mini-jack sockets on the rear panel as shown below. DVI-D to DVI-I cable is recommended to get a high resolution image.
A resolution of 1920 1200 is recommended. However, other resolutions may also be used as shown in the below tables.
Connecting a PC to the unit Setting the screen resolution
1920 1200 (recommended) 1920 1080 1776 1000 (not full screen) 1680 1050 1600 1200 (not full screen) 1440 900 1400 1050 (not full screen) 1280 1024 (not full screen) 1280 960 (not full screen) 1280 800 1280 768 (not full screen) 1280 720 (not full screen) 1152 648 (not full screen) 1024 768 (not full screen) 960 600 (not full screen) 800 600 (not full screen)
Digital input via DVI
1920 1200 (recommended)
1680 1050 1600 1200 (not full screen) 1440 900
1280 1024 (not full screen)
1024 768 (not full screen)
800 600 (not full screen)
Analog input via DVI
If you choose to use your EX60 as your PC screen, connect your PC to the sockets on the rear panel as shown above.
Your EX60 will then serve as your PC screen outside calls. In a call tap View desktop to see the desktop.
Your desktop is not exposed to the other side.
Use as PC screen
Screen resolution must be set via the web interface, using the Video Output HDMI [1] Resolution setting. For details on this, see the EX60 Administrator Guide, which is available separately for download.
DVI socket to use the EX60 as a PC screen.
Mini-jack socket for PC audio.
-
8Cisco Telepresence System EX60 User guide
D14779.01 User guide EX60, November 2010. All contents are Copyright 2010 Cisco Systems, Inc. All rights reserved. www.cisco.com
www.cisco.com
Chapter 3
Using the EX60
-
9Cisco Telepresence System EX60 User guide
D14779.01 User guide EX60, November 2010. All contents are Copyright 2010 Cisco Systems, Inc. All rights reserved. www.cisco.com
Camera adjustments Use as document camera
The camera can be tilted mechanically in vertical direction.
Turn the circumference to activate the privacy shutter.
Tilt the camera as shown to use it as a document camera. Image is automatically turned upside down, so that both parties will see the document correctly.
-
10
Cisco Telepresence System EX60 User guide
D14779.01 User guide EX60, November 2010. All contents are Copyright 2010 Cisco Systems, Inc. All rights reserved. www.cisco.com
The Cisco Telepresence touch screeninitial view
System setup
Do not disturb Microphone mute
(on/off)
Volume
Selfview (what others see from your video systemthe outgoing video)
Select between handset, headset
and speaker Information bar
Numeric keypad or alphanumeric keyboard
Your personal phone book, generated and maintained by you
Corporate phone book
List of recent calls, placed, received and
missed
Tap the touch pad to wake up the system, if needed.
Any messages while you were away?
-
11
Cisco Telepresence System EX60 User guide
D14779.01 User guide EX60, November 2010. All contents are Copyright 2010 Cisco Systems, Inc. All rights reserved. www.cisco.com
Tap Selfview to see what others will see of you.
Tilt the camera to obtain the best view. The best view wil be the view that positions your face as high up on the screen as possible without cutting too much off the top of your head.
Initial settingsbefore you begin
-
12
Cisco Telepresence System EX60 User guide
D14779.01 User guide EX60, November 2010. All contents are Copyright 2010 Cisco Systems, Inc. All rights reserved. www.cisco.com
Calling someone by dialing
Tap Dial pad. Use the numeric keypad for numbers, or use the keyboard mode.
If you need to key in digits or special characters, press and hold the key until
the character appears.
Tap abc to change to keyboard and 123 to change back.
Tap the green Call button to place the call. Terminate the call by tapping the red Terminate call.
-
13
Cisco Telepresence System EX60 User guide
D14779.01 User guide EX60, November 2010. All contents are Copyright 2010 Cisco Systems, Inc. All rights reserved. www.cisco.com
Calling someone using Recent calls
Recent calls is a list of placed, missed and received calls since the last time you cleared the list.
Calls placed
Calls received
Calls missed
Tap Recent calls to display the list of recent calls.
Scroll by dragging up or down anywhere in these lists.
Tap the entry to be called. This will cause the Call button to appear. Tap to display the context sensitive options list, if needed.
You may now either call the entry; edit the entry before calling; add the entry to My contacts or simply remove the entry. Or you may do nothingjust tap Recent calls again to hide the entire Recent calls list.
Place the call.
Terminate the call as described in Calling someone by dialing on page 15.
-
14
Cisco Telepresence System EX60 User guide
D14779.01 User guide EX60, November 2010. All contents are Copyright 2010 Cisco Systems, Inc. All rights reserved. www.cisco.com
Calling someone using My contacts
Tap My contacts to display your personal phone book.
Scroll by dragging up or down anywhere in the list.
Tap the entry to be called. This will cause the Call button to appear. Tap to display the context sensitive options list, if needed.
Call the entry now.
Edit before calling.
Edit the entry itself.
Remove the entry.
Contract list.
-
15
Cisco Telepresence System EX60 User guide
D14779.01 User guide EX60, November 2010. All contents are Copyright 2010 Cisco Systems, Inc. All rights reserved. www.cisco.com
Calling someone using the Phone book
Tap Phone book to display the corporate phone book.
Phone books may have subfolders.
Tap a subfolder to display its contents.
Scroll by dragging up or down anywhere in these lists.
Tap the entry you want to call.
Tap Call to place the call.
You may expand the list to get the same options as on the previous pages.
-
16
Cisco Telepresence System EX60 User guide
D14779.01 User guide EX60, November 2010. All contents are Copyright 2010 Cisco Systems, Inc. All rights reserved. www.cisco.com
Search the Phone book, then call
Tap Phone book to display the corporate phone book.
Tap in the search field to start searching for an entry.
The keyboard will now appear.
Start keying in the entry. Matches will appear as you write.
You may expand the list to get the same options as outlined on the previous pages.
-
17
Cisco Telepresence System EX60 User guide
D14779.01 User guide EX60, November 2010. All contents are Copyright 2010 Cisco Systems, Inc. All rights reserved. www.cisco.com
Phone book matters
Editing in My contactsAdding to My contacts from call lists or the Phone book
Entering a new contact manually
The contents of the (corporate) phone book cannot be altered by the user. However, any entries in the phone book may be copied to My contacts and altered there, if needed.
In addition, the number of any call received or dialed (including entries in the list of recent calls) can be entered into My contacts.
To edit, including delete, any of the entries in My contacts, tap My contacts and tap the entry to be edited or deleted.
Expand the menu, if required.
Tap Edit to produce the Edit dialog box and Delete to delete the entry. You will be alerted to confirm.
There is a multitude of ways to enter someone into My contacts. You may add entries from the Phone book; entries from the Recent calls list, as well as the number of anyone you call or receive calls from.
To add someone, expand the call menu as shown and tap New contact. This will produce the Edit contact dialog box. Edit if required and tap Save to add the new contact to the My contacts list.
Once within My contacts, tap New contact to produce the New contact dialog. Fill in as required and tap Save contact to exit dialog, putting changes into effect.
-
18
Cisco Telepresence System EX60 User guide
D14779.01 User guide EX60, November 2010. All contents are Copyright 2010 Cisco Systems, Inc. All rights reserved. www.cisco.com
(Optional feature)
With one on hold, tap the one in call to display the menu. The menu will allow you to transfer this call to someone else. A indicates that you should use the Dialpad, the Phone book, or the Recent calls list to locate whom to transfer the call to.
Call transfer Far end camera control
Calling another (optional feature)Receiving calls
Tap Accept to accept the incoming call or Reject to reject it.
Do not disturb Sharing presentations
The Do not disturb feature can be activated to disable the incoming call alert signal. You may still receive and place calls. Tap to activatethe icon will then turn red and white. Tap again to deactivate.
In a call, you may share your PC screen with the other side. Tap View desktop (as above) and then tap Start to activate. To deactivate, tap Stop.
For other aspects of this feature, including how to use the EX60 as your PC screensee the section Use as PC screen on page 10
IIf the other end point permits it, you may control their camera. This is known as Far end camera control. Tap Camera.
Pan and zoom the far end camera as needed. If the other camera cannot be controlled, nothing happens. Press Exit when finished.
-
19
Cisco Telepresence System EX60 User guide
D14779.01 User guide EX60, November 2010. All contents are Copyright 2010 Cisco Systems, Inc. All rights reserved. www.cisco.com
Chapter 4
The settingsusing the Cisco Telepresence touch screen
Your EX60 can be configured via the touch screen controller or via its web interface. For full access to all configurable parameters the web interface must be usedthe touch screen controller provides
access to a limited set of parameters only.
-
20
Cisco Telepresence System EX60 User guide
D14779.01 User guide EX60, November 2010. All contents are Copyright 2010 Cisco Systems, Inc. All rights reserved. www.cisco.com
Outside a call, you may have the unit enter standby mode by touching the Power button on the main unit (the screen). The Standby dialog is displayed and the unit enters standby immediately. This does not work when you are in a call.
Outside a call, press the Power button until the Shutdown progress bar is filled completely.
Release the button and the unit will go in shutdown in just a few seconds.
To revert to the factory default settings, do as follows:
1. Disconnect the power cord.
2. Reconnect the power corda green light will illuminate shortly after.
3. Press the Power button as soon as the green light appears. Keep it depressed for 15 seconds or so, until the green light starts flashing.
4. Release the button and press twice within 2 seconds. All settings will now revert to factory default settings.
The background image on the touch screen controller can be changed.
Do as follows:
1. Draw a circle with your finger anywhere on the screen where there are no icons.
2. The below image will then appear on the touch screen screen. Tap one of the small images to use it as background image.
Setting the EX60 in standby
Shutting down the EX60
Reverting to factory default settings
Changing background image on touch screen
Tap the touch pad to wake up the system from standby.
To start the system again, press the Power button until the LED illuminates (green light).
-
21
Cisco Telepresence System EX60 User guide
D14779.01 User guide EX60, November 2010. All contents are Copyright 2010 Cisco Systems, Inc. All rights reserved. www.cisco.com
Entering the Settings menus
Tap Setup.
Tap Settings to gain access to the Settings.
Select the tab required by tapping on it.
Tap a field to display the corresponding
settings.
-
22
Cisco Telepresence System EX60 User guide
D14779.01 User guide EX60, November 2010. All contents are Copyright 2010 Cisco Systems, Inc. All rights reserved. www.cisco.com
Call settings
The Call settings let you define whether your EX60 shall respond automatically to incoming calls or not.
If you set it to Auto answer On, you may specify a delay from the moment an incoming call appears until the unit responds. The delay can be set to 050 seconds in one-second steps.
You may also specify:
Maximum outgoing and incoming bandwidth. The two may have different settings.
A preferred default call rate different from the one the unit comes with, if needed.
The default call protocol, choose between SIP and H.323.
Bandwidth and call rates can be set to 128, 384, 512, 768, 1152, 1920, 2560, 3072, 4000 or 6000 kbps.
-
23
Cisco Telepresence System EX60 User guide
D14779.01 User guide EX60, November 2010. All contents are Copyright 2010 Cisco Systems, Inc. All rights reserved. www.cisco.com
Date, time & location
The Date, time & location settings let you specify:
24h or 12h time format. Your preferred date format. Your preferred time zone. Whether date and time shall be set automatically or
manually.
-
24
Cisco Telepresence System EX60 User guide
D14779.01 User guide EX60, November 2010. All contents are Copyright 2010 Cisco Systems, Inc. All rights reserved. www.cisco.com
Ringtone & sound settings
The Ringtone & sound settings let you specify:
Audible tones when tapping keys on or off. The ringtone volume. The type of ringtone. Tap a ringtone to hear what it
sounds like.
-
25
Cisco Telepresence System EX60 User guide
D14779.01 User guide EX60, November 2010. All contents are Copyright 2010 Cisco Systems, Inc. All rights reserved. www.cisco.com
Display settings
The Display settings let you adjust:
Preferred brightness by moving the Brightness slider. The color balance. There are four preset color settings
(Cold, Neutral, Warm and your own (Custom)) available. When you select Custom, you may use the Red, Green and Blue sliders to specify your own setting.
The DVI mode can be set to automatically detect the type of video signal received, or forced to analog or digital. The DVI mode is used when the unit is connected to a PC to serve as a PC monitor.
-
26
Cisco Telepresence System EX60 User guide
D14779.01 User guide EX60, November 2010. All contents are Copyright 2010 Cisco Systems, Inc. All rights reserved. www.cisco.com
Camera control & settings
The Camera control & settings let you specify:
The Whitebalance setting. The Exposure setting. Whether Backlight compensation shall be activated or
not. Backlight compensation is used to avoid that you appear darker than needed whenever there is much light behind you.
-
27
Cisco Telepresence System EX60 User guide
D14779.01 User guide EX60, November 2010. All contents are Copyright 2010 Cisco Systems, Inc. All rights reserved. www.cisco.com
IP settings
The IP settings let you specify:
The use of DHCP or Static IP addresses. If you decide to use Static, make sure you tap Save before leaving the menu.
-
28
Cisco Telepresence System EX60 User guide
D14779.01 User guide EX60, November 2010. All contents are Copyright 2010 Cisco Systems, Inc. All rights reserved. www.cisco.com
H.323 settings
The H.323 settings let you specify:
An H.323 alias. Your H.323 id. Gatekeeper discovery (Manual or Automatic). The Gatekeeper address must be specified by you if
discovery has been set to manual.
Authentication mode On or Off. If set to On, the EX60 will send Login name and password to the Gatekeeper for authentication.
In addition there are:
Two fields to enter Login name and password. The alphanumeric keyboard will appear whenever needed.
Be sure to:
Tap Save to put changes into effect.
-
29
Cisco Telepresence System EX60 User guide
D14779.01 User guide EX60, November 2010. All contents are Copyright 2010 Cisco Systems, Inc. All rights reserved. www.cisco.com
SIP settings
The SIP settings let you specify:
Your URI. The Default transport layer, this can be set to TCP, UDP,
TLS or Auto.
The proxy type can be set to Standard, Alcatel, Avaya, TANDBERG, Microsoft, Nortel, Experimental, Siemens. The experimental setting is for testing purposes.
Outbound is not used in this version. Proxy discovery can automatic or manual. In the case of
manual the proxy address must be specified by you.
Login name and password is required by the VCS. Be sure to:
Tap Save to put settings into effect.
-
30
Cisco Telepresence System EX60 User guide
D14779.01 User guide EX60, November 2010. All contents are Copyright 2010 Cisco Systems, Inc. All rights reserved. www.cisco.com
System information
The System information provides all the system information at a glance.
Scroll down to also see status on video inputs (DVI and HDMI).
-
31
Cisco Telepresence System EX60 User guide
D14779.01 User guide EX60, November 2010. All contents are Copyright 2010 Cisco Systems, Inc. All rights reserved. www.cisco.com
Call status
The Call status provides all the call status information at a glance.
-
32
Cisco Telepresence System EX60 User guide
D14779.01 User guide EX60, November 2010. All contents are Copyright 2010 Cisco Systems, Inc. All rights reserved. www.cisco.com
www.cisco.com
Chapter 5
The web interface
-
33
Cisco Telepresence System EX60 User guide
D14779.01 User guide EX60, November 2010. All contents are Copyright 2010 Cisco Systems, Inc. All rights reserved. www.cisco.com
Entering the web interface
Key in the IP address of your EX60 in your browser to access its web interface. A detailed description of the options available can be found in the Administrator guide for this product. The Administrator guide is available separately for download.
-
34
Cisco Telepresence System EX60 User guide
www.cisco.com
On our web site you will find an overview of the worldwide Cisco contacts.
Go to: http://www.cisco.com/web/siteassets/contacts/index.html
Corporate Headquarters
Ciso Systems, Inc.
170 West Tasman Dr.
San Jose, CA 95134 USA
THE SPECIFICATIONS AND INFORMATION REGARDING THE PRODUCTS IN THIS MANUAL ARE SUBJECT TO CHANGE WITHOUT NOTICE. ALL STATEMENTS, INFORMATION, AND RECOMMENDATIONS IN THIS MANUAL ARE BELIEVED TO BE ACCURATE BUT ARE PRESENTED WITHOUT WARRANTY OF ANY KIND, EXPRESS OR IMPLIED. USERS MUST TAKE FULL RESPONSIBILITY FOR THEIR APPLICATION OF ANY PRODUCTS.
THE SOFTWARE LICENSE AND LIMITED WARRANTY FOR THE ACCOMPANYING PRODUCT ARE SET FORTH IN THE INFORMATION PACKET THAT SHIPPED WITH THE PRODUCT AND ARE INCORPORATED HEREIN BY THIS REFERENCE. IF YOU ARE UNABLE TO LOCATE THE SOFTWARE LICENSE OR LIMITED WARRANTY, CONTACT YOUR CISCO REPRESENTATIVE FOR A COPY.
The Cisco implementation of TCP header compression is an adaptation of a program developed by the University of California, Berkeley (UCB) as part of UCBs public domain version of the UNIX operating system. All rights reserved. Copyright 1981, Regents of the University of California.
NOTWITHSTANDING ANY OTHER WARRANTY HEREIN, ALL DOCUMENT FILES AND SOFTWARE OF THESE SUPPLIERS ARE PROVIDED AS IS WITH ALL FAULTS. CISCO AND THE ABOVE-NAMED SUPPLIERS DISCLAIM ALL WARRANTIES, EXPRESSED OR IMPLIED, INCLUDING, WITHOUT LIMITATION, THOSE OF MERCHANTABILITY, FITNESS FOR A PARTICULAR PURPOSE AND NONINFRINGEMENT OR ARISING FROM A COURSE OF DEALING, USAGE, OR TRADE PRACTICE.
IN NO EVENT SHALL CISCO OR ITS SUPPLIERS BE LIABLE FOR ANY INDIRECT, SPECIAL, CONSEQUENTIAL, OR INCIDENTAL DAMAGES, INCLUDING, WITHOUT LIMITATION, LOST PROFITS OR LOSS OR DAMAGE TO DATA ARISING OUT OF THE USE OR INABILITY TO USE THIS MANUAL, EVEN IF CISCO OR ITS SUPPLIERS HAVE BEEN ADVISED OF THE POSSIBILITY OF SUCH DAMAGES.
Cisco and the Cisco Logo are trademarks of Cisco Systems, Inc. and/or its affiliates in the U.S. and other countries. A listing of Ciscos trademarks can be found at www.cisco.com/go/trademarks. Third party trademarks mentioned are the property of their respective owners. The use of the word partner does not imply a partnership relationship between Cisco and any other company. (1005R)
Any Internet Protocol (IP) addresses and phone numbers used in this document are not intended to be actual addresses and phone numbers. Any examples, command display output, network topology diagrams, and other figures included in the document are shown for illustrative purposes only. Any use of actual IP addresses or phone numbers in illustrative content is unintentional and coincidental.
IntroductionDisclaimers and noticesCopyright notice
Connecting the EX60Rear sockets accessThe EX60 parts Connecting Connecting a PC to the unitUse as PC screenSetting the screen resolution
Using the EX60Camera adjustmentsUse as document camerainTouch controllerinitial viewInitial settingsbefore you beginCalling someone by dialingCalling someone using Recent callsCalling someone using My contactsCalling someone using the Phone bookSearch the Phone book, then callPhone book mattersAdding to My contacts from call lists or the Phone book Entering a new contact manuallyEditing in My contactsReceiving callsCall transferDo not disturbFar end camera controlSharing presentations
The settingsusing inTouchSetting the EX60 in standbyShutting down the EX60Reverting to factory default settingsChanging background image on inTouchEntering the Settings menusCall settingsDate, time & locationRingtone & sound settingsDisplay settingsCamera control & settingsIP settingsH.323 settingsSIP settingsSystem informationCall status
The web interfaceEntering the web interface
Button 218: Page 1: Page 2: Page 3: Page 4: Page 5: Page 6: Page 7: Page 8: Page 9: Page 10: Page 11: Page 12: Page 13: Page 14: Page 15: Page 16: Page 17: Page 18: Page 19: Page 20: Page 21: Page 22: Page 23: Page 24: Page 25: Page 26: Page 27: Page 28: Page 29: Page 30: Page 31: Page 32: Page 33: Page 34:
Button 221: Page 1: Page 2: Page 3: Page 4: Page 5: Page 6: Page 7: Page 8: Page 9: Page 10: Page 11: Page 12: Page 13: Page 14: Page 15: Page 16: Page 17: Page 18: Page 19: Page 20: Page 21: Page 22: Page 23: Page 24: Page 25: Page 26: Page 27: Page 28: Page 29: Page 30: Page 31: Page 32: Page 33: Page 34:
Button 222: Page 1: Page 2: Page 3: Page 4: Page 5: Page 6: Page 7: Page 8: Page 9: Page 10: Page 11: Page 12: Page 13: Page 14: Page 15: Page 16: Page 17: Page 18: Page 19: Page 20: Page 21: Page 22: Page 23: Page 24: Page 25: Page 26: Page 27: Page 28: Page 29: Page 30: Page 31: Page 32: Page 33: Page 34:
Button 227: Page 1: Page 2: Page 3: Page 4: Page 5: Page 6: Page 7: Page 8: Page 9: Page 10: Page 11: Page 12: Page 13: Page 14: Page 15: Page 16: Page 17: Page 18: Page 19: Page 20: Page 21: Page 22: Page 23: Page 24: Page 25: Page 26: Page 27: Page 28: Page 29: Page 30: Page 31: Page 32: Page 33: Page 34:
Button 226: Page 1: Page 2: Page 3: Page 4: Page 5: Page 6: Page 7: Page 8: Page 9: Page 10: Page 11: Page 12: Page 13: Page 14: Page 15: Page 16: Page 17: Page 18: Page 19: Page 20: Page 21: Page 22: Page 23: Page 24: Page 25: Page 26: Page 27: Page 28: Page 29: Page 30: Page 31: Page 32: Page 33: Page 34:
Button 228: Page 1: Page 2: Page 3: Page 4: Page 5: Page 6: Page 7: Page 8: Page 9: Page 10: Page 11: Page 12: Page 13: Page 14: Page 15: Page 16: Page 17: Page 18: Page 19: Page 20: Page 21: Page 22: Page 23: Page 24: Page 25: Page 26: Page 27: Page 28: Page 29: Page 30: Page 31: Page 32: Page 33: Page 34:
Button 224: Page 1: Page 2: Page 3: Page 4: Page 5: Page 6: Page 7: Page 8: Page 9: Page 10: Page 11: Page 12: Page 13: Page 14: Page 15: Page 16: Page 17: Page 18: Page 19: Page 20: Page 21: Page 22: Page 23: Page 24: Page 25: Page 26: Page 27: Page 28: Page 29: Page 30: Page 31: Page 32: Page 33: Page 34:
Button 229: Page 1: Page 2: Page 3: Page 4: Page 5: Page 6: Page 7: Page 8: Page 9: Page 10: Page 11: Page 12: Page 13: Page 14: Page 15: Page 16: Page 17: Page 18: Page 19: Page 20: Page 21: Page 22: Page 23: Page 24: Page 25: Page 26: Page 27: Page 28: Page 29: Page 30: Page 31: Page 32: Page 33: Page 34:
Button 219: Page 1: Page 2: Page 3: Page 4: Page 5: Page 6: Page 7: Page 8: Page 9: Page 10: Page 11: Page 12: Page 13: Page 14: Page 15: Page 16: Page 17: Page 18: Page 19: Page 20: Page 21: Page 22: Page 23: Page 24: Page 25: Page 26: Page 27: Page 28: Page 29: Page 30: Page 31: Page 32: Page 33: Page 34:
Button 230: Page 2:
Button 231: Page 3: Page 4:
Button 232: Page 5: Page 6: Page 7:
Button 233: Page 8: Page 9: Page 10: Page 11: Page 12: Page 13: Page 14: Page 15: Page 16: Page 17: Page 18:
Button 105: Button 234: Page 19: Page 20: Page 21: Page 22: Page 23: Page 24: Page 25: Page 26: Page 27: Page 28: Page 29: Page 30: Page 31:
Button 235: Page 32: Page 33:
Button 236: Page 34: