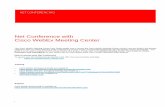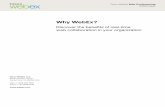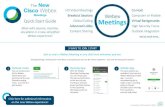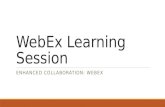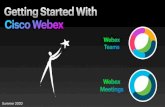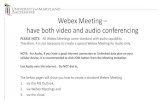Cisco WebEx User Training - oa.mo.gov To - WebEx User Reference.pdfWebEx Audio Options • When...
Transcript of Cisco WebEx User Training - oa.mo.gov To - WebEx User Reference.pdfWebEx Audio Options • When...

Cisco WebEx
User Training

Scheduling a Meeting from Outlook In Outlook, click on icon.
• Select Schedule WebEx Meeting. If the
Windows Security Window appears,
please enter your credentials. You must
enter your username and password to
access WebEx.
• The WebEx Setting’s window can be
accessed here. If desired, you can add a
password for your meeting. You can also
modify other settings as needed which
will be covered in future slides. When
you are done with your changes, select
OK.
• Add your attendees to the meeting using
the Scheduling Assistant.
• Click Send to finish your WebEx
invitation.
• After the invite is sent it is populated with
calling information, attendee information,
and web link.
A password is not required or necessary
to setup a WebEx Meeting.

WebEx Settings
Password:
Requires all attendees to use the password you set to
enter the meeting.
List on public calendar:
Allows your meeting to be viewed by anyone who
accesses the stateofmo.webex.com website.
Attendees can join meeting “X” minutes
before starting time:
When checked, you can select either 5, 10 or 15
minutes prior to the scheduled start time.
Audio connection type:
Should always be left on WebEx Audio.
Attendees can also join teleconference
before starting time:
If you allow attendees to join the meeting before the
scheduled starting time, you can also allow attendees to
join the WebEx Audio conference before the meeting
starts by checking this box.
Checking this box will allow the attendees to
communicate with each other prior to the host
starting the meeting.
Entry and exit tone:
Can be set to Beep, Announce Name, or No Tone.

WebEx Settings - ContinuedRegistration Tab
Require attendee registration:
Checking this box will require all attendees enter their name and contact
information prior to entering the meeting (not recommended). You will
also have to approve all attendees who register for your meeting.
Automatically accept all registrations:
By checking this box, anyone who registers will be allowed to join your
meeting.
Resources Tab
Info Tab Templates:
Leave this box as “Default Information Tab”
Alternate Host:
Place a check mark in the box next to the name of the person(s) you
would like to make an alternate host for your meeting. You can select
multiple alternate Hosts.
NOTE: You can invite anyone to your meeting, but only State of Missouri
employees can be alternate hosts for your meeting.
Automatically play the presentation before the host joins the
meeting:
This file must be in .UCF format created in PowerPoint. Please contact
the help desk for assistance if you need to use this feature.
NOTE: If you need to change
the WebEx settings after the
meeting has been created,
double-click on the meeting on
your Outlook calendar and you
will be able to make changes
or cancel the meeting.

Starting Your Scheduled Meeting or Joining a
Meeting You Accepted an Invitation toThrough Outlook
• Open your Outlook calendar.
• Double-click on the event.
• Click ‘Join WebEx meeting’.
~ or ~
• If signed into Jabber, click on the
‘Start’ button from the Meeting
reminder pop-up.
NOTE: If you are the host, you can click on
‘go here’ link. This will take you to the
stateofmo.webex.com website where you can
view the host information and start your
meeting. You may be prompted to enter your
credentials to view the information.

WebEx Audio Options• When joining a WebEx Meeting, the ‘Audio and Video Connection’ Page will be displayed. Select ‘Call
Me’ and enter the phone number you want to be called at, then click ‘Connect Audio’.• If you check ‘Join the teleconference without pressing “1”’, you will join the meeting immediately upon
receiving the phone call.• If you have a webcam attached to your PC, or a laptop with an integrated camera, you can select it here.• You cannot use the ‘Call Me’ feature if you are behind an extension. If you are, you will have to use the ‘I
Will Call In’ or ‘Call Using Computer’ option.
NOTE:You should always select the ‘Call Me’option as this is a free call. If you elect to call the number provided, you will be charged for the call.
NOTE:If you are behind an extension, you can also elect to use a cell phone to join the meeting using the ‘Call Me’ feature.

WebEx Audio Options• Once you have clicked on Connect Audio, you will see
the a status window appear.
• When your phone rings, answer the call as you normally would for an incoming call.
• Once you answer, you will see that you are connected to the call.

Manage Call Me Numbers• To save numbers for future meetings, click on the phone
number box, and then select ‘Manage Phone Numbers’
• Click on ‘Edit’ and you will be taken to the ‘WebEx Preferences’ webpage.
• Scroll down to ‘My Phone Numbers’ and enter your office phone number. You can also add your cell phone and up to two alternate phone numbers.

Manage Call Me Numbers• After you enter your numbers, check the ‘Call Me’ box for any numbers you would like displayed on the
Audio Connection page for future calls.
• Scroll to the bottom of the page and click ‘Save’.
• You will see a confirmation screen acknowledging your changes. Click ‘OK’.
The next time you join a WebEx meeting, the numbers you added will
be available from the drop-down.
If you want to access your ‘Call Me’
numbers outside of a scheduled meeting,
go to stateofmo.webex.com, then click on
My WebEx > Preferences > Audio. From
there you can enter your phone numbers.

WebEx Video Options• You can select it from the Audio and Video
Connection screen when you join the call.
• If you didn’t select it when you joined, you can still activate your webcam by clicking on the camera icon, then selecting your camera.
• Once selected, click ‘Start My Video’.

WebEx Meeting Center While in your meeting, the Meeting Controls are displayed at the
bottom of the screen.
Share screen,
application or file
Opens / closes
Chat panel
Video Record
End meeting
Mute Share
Opens / closes
Participants panel
More options
Opens / closes
Notes panel

Share Your Screen As the host, you have the ability to share your desktop with all participants. Once logged in the
web, you can click on the Share Screen icon . The menu allows the host to share a monitor
(desktop), a file, or an application. Use the scroll bar to see more options
If you have more than
one monitor, yu will
see the following
screen asking you to
chose which monitor
you want to share. When sharing your desktop, the menu bar
appears at the top center of the screen
you are sharing. Hovering over it will give
you a drop down menu with more options.
When sharing your screen, everyone in the WebEx meeting can see everything on
your screen. Make sure they are authorized to see your screen BEFORE they see
it. It is recommended that you use the Share Application or Share File option (if
possible) to avoid any potential issues with information displayed when using the
share screen option.

Pass the Ball• While in the web interface the host can ‘Pass
the Ball’. Passing the ball to another
participant allows them to share their
desktop. You simply drag the ball from your
name and drop it on another users name
from the ‘Participants’ list.
• Once the ball has been passed it will confirm
that you want to change the presenter.
• Once you have confirmed to change the
presenter the ball will appear by the users
name.
• As the host, you can stop that person from
presenting at any time by assigning yourself
as the presenter by right clicking on your
name, hovering over ‘Change Role to’ then
selecting ‘Presenter’. You can also click on
the ball and drag it back to your name.

Meet NowIn Outlook you can select ‘Meet Now’ to begin an
instant meeting without having to schedule it in
advance.
Once you make you audio selections and click on
‘Connect Audio’, the meeting will start. The next slide
will describe how to invite someone to the meeting.

Meet Now• Once in the meeting, you can invite attendees to join your meeting by
selecting ‘Invite & Remind’.
• A dialog box will open allowing you to enter the email addresses of those
you would like to invite to your meeting.
• Once you have entered all of the names, click Send.
Click on to access the
Invite and Remind option.

Advanced Options
Recording a Meeting
Using the Whiteboard
Odd Screen Solution

Record a Meeting
From the Meeting tab select Recorder Settings > Record on Server.
Make sure Record Audio from This Computer is checked.
Or click on the Record icon at the bottom of the screen.
Then click on the Record button.Then select Meeting > Start Recording.

Retrieve your RecordingGo to stateofmo.webex.com to retrieve your recording. The log in is on the far right hand side of the screen.
NOTE: It can take up to 8 hours for your recorded meeting to be processed and accessible to you.
Log in to your account using the same
username and password you use to sign
onto your PC. Click OK.
Once logged in, click on the up arrow.

Retrieve your Recording4. Once signed in, if your WebEx site
defaults to the Modern View, please click
on the Classic View option.
6. Click on My Recorded Meetings.
5. Click on WebEx Meetings
Here you will see a
list of your recorded
meetings. You can
elect to play or
email the
recording or you can
click on the three
small dots for
other options. You
also have the option
to download your
recording. If you select the download option,
make sure you save the recording
to a location you will remember.

Lets you make sketches or take notes for all to see.
Click on Share > Whiteboard to open.Whiteboard
Hovering
over an icon
gives you a
description of
what it does.
Clicking on drop down next to Sharing
Whiteboard, then the pencil icon will let you
name the Whiteboard document you created.
Clicking on drop down next to
Sharing Whiteboard, then the
X will let you name the
Whiteboard document you
created.