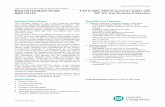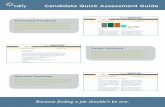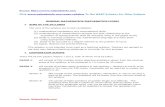Christmas Advent Calendar Click on the numbers to see the surprises!
Cisco WebEx User Training - JobsMoGov · • To save numbers for future meetings, click on the...
Transcript of Cisco WebEx User Training - JobsMoGov · • To save numbers for future meetings, click on the...

Cisco WebEx
User Training

Scheduling a Meeting from Outlook (2010) Step 1. In Outlook, click on icon.
Step 2. Select Schedule WebEx
Meeting. If the Windows
Security Window appears,
please enter your credentials.
Step 3. The WebEx Setting window will
appear. From here you can add
a password if you desire. You
can also modify other settings as
needed which will be covered on
future slides. When you are
done with your changes, select
OK.
Step 4. Add your attendees to the
meeting using the Scheduling
Assistant.
Step 5. Click Send to finish your WebEx
invitation.
Step 6. After the invite is sent it is
populated with calling
information, attendee
information, and web link.
NOTE: A password is not required or
necessary to setup a WebEx
Meeting.

WebEx Settings Password:
Requires all attendees to use the password you
set to enter the meeting.
List on public calendar:
Allows your meeting to be viewed by anyone
who accesses the stateofmo.webex.com
website.
Attendees can join meeting “X” minutes
before starting time:
When checked, you can select either 5, 10 or
15 minutes prior to the scheduled start time.
Audio connection type:
Should always be left on WebEx Audio.
Attendees can also join teleconference
before starting time:
If you allow attendees to join the meeting
before the scheduled starting time, you can
also allow attendees to join the WebEx Audio
conference before the meeting starts by
checking this box.
Entry and exit tone:
Can be set to Beep, Announce Name, or No
Tone.
.

WebEx Settings - Continued Registration Tab
Require attendee registration:
Checking this box will require all attendees enter
their name and contact information prior to
entering the meeting (not recommended). You
will also have to approve all attendees who
register for your meeting.
Automatically accept all registrations:
By checking this box, anyone who registers will
be allowed to join your meeting.
Resources Tab
Info Tab Templates:
Leave this box as “Default Information Tab”
Alternate Host:
Enter the email address of anyone else you
would like to have host privileges. This will
allow them to start and run the meeting in your
absence. You can select multiple alternate
Hosts, but they must be State of Missouri employees
Automatically play the presentation before the
host joins the meeting:
This file must be in .UCF format created in
PowerPoint. Please contact the help desk for
assistance if you need to use this feature.
NOTE: If you need to
change the WebEx settings
after the meeting has been
created, double-click on the
meeting on your Outlook
calendar and you will be
able to make changes or
cancel the meeting.

Starting Your Scheduled Meeting or Joining a
Meeting You Accepted an Invitation to
Through Outlook
• Open your Outlook calendar.
• Double-click on the event.
• Click ‘Join WebEx meeting’.
• Click on the ‘Start’ button from the
Meeting reminder pop-up
NOTE: Please do not use the ‘Join by
Phone’ number displayed as this will be
a toll call. Wait until the meeting
window opens and select ‘Call Me’ to
avoid any long distance charges.

WebEx Audio Options • When joining a WebEx Meeting, the ‘Audio and Video Connection’ Page will be displayed.
Select ‘Call Me’ and enter the phone number you want to be called at. • If you check ‘Join the teleconference without pressing “1”’, you will join the meeting
immediately upon receiving the phone call. • You should always select the ‘Call Me’ option as this is a free call. If you elect to call the
number provided, you will be charged for the call. • You cannot use the ‘Call Me’ feature if you are behind an extension. In this case you will
have to use the ‘I Will Call In’ or ‘Call Using Computer’ option unless you have a mobile phone that WebEx can call using the ‘Call Me’ feature.

WebEx Audio Options • Once you have clicked on Connect Audio, you will see the a status window appear.
• When your phone rings, answer the call as you normally would for an incoming call.
• Once answered, you will see that you are connected to the call.
Note: If you miss
putting in your number
from the Audio and
Video Connection
screen, you can still
have WebEx call you by
clicking on ‘More
Options’ under Connect
to Audio.
If the number has not
been previously saved
using the ‘Manage
Phone Number feature
(discussed in a future
slide), you can elect to
save the number so you
won’t have to enter it
each time you join a
WebEx from that
location.

Manage Call Me Numbers • To save numbers for future meetings, click on the phone
number box, and then select ‘Manage Phone Numbers’
• Click on ‘Edit’ and you will be taken to the ‘WebEx Preferences’ webpage.
• Scroll down to ‘My Phone Numbers’ and enter your office phone number. You can also add your cell phone and up to two alternate phone numbers.

Manage Call Me Numbers • After you enter your numbers, check the ‘Call Me’ box for any numbers you would like displayed on the
Audio Connection page for future calls.
• Scroll to the bottom of the page and click ‘Save’.
• You will see a confirmation screen acknowledging your changes. Click ‘OK’.
The next time you join a WebEx meeting, the numbers you added will
be available from the drop-down.
If you want to access your ‘Call Me’
numbers outside of a scheduled meeting,
go to stateofmo.webex.com, then click on
My WebEx > Preferences > Audio. From
there you can enter your phone numbers.

WebEx Video Options • If you have a webcam attached to your PC,
you can click on ‘Select Video Connection’ and then choose your webcam from the drop down.
• You will see a preview of what will be displayed to the other participants on the call.

WebEx Meeting Center
Shows who is in
the room
Shows who is
currently
speaking
Shows who is
hosting the
meeting
Select to chat with
other participants in
the meeting
Shows that the
meeting is
connected
Select to open the
notes panel
Use these controls for
video conferencing if
you have a webcam
available
While in your meeting, you will have a Participants List with the options below.

WebEx Meeting Center
To record your
meeting (See
instructions)
When your
meeting is over,
select to leave
the room.
Select how
you want to
connect to
the
meeting.
Sharing your screen lets
others see what you see
on your PC.
Invite new
attendees or remind
those who aren’t in
the room yet.
Lock your
meeting so
no one else
can join.
While in your meeting, as the host, you will have the following options….

Share Your Screen As the host, you have the ability to share your desktop with all participants. Once logged in the
web, the ‘Share Screen’ button is located directly in the middle of the screen. The dropdown menu
of ‘Share Screen’ allows the host to share a monitor (desktop), a file, or an application.
If you have more than one
monitor, you will see the
following screen asking you to
chose which monitor you want
to share.
When sharing your desktop the menu bar appears on at the
top center of your desktop.
When sharing your screen, everyone in the WebEx can
see everything on your screen. Make sure they are
authorized to see your screen BEFORE they see it.
Hovering over will drop down a menu for you to control all
aspects of your meeting.

Pass the Ball • While in the web interface the host can
‘Pass the Ball’. Passing the ball to
another participant allows them to share
their desktop. You simply drag the ball
from your name and drop it on another
users name from the ‘Participants’ list.
• Once the ball has been passed it will
confirm that you want to change the
presenter.
• Once you have confirmed to change the
presenter the ball will appear by the
users name.
• As the host, you can stop that person
from presenting at any time by assigning
yourself as the presenter by right
clicking on your name, then clicking on
‘Presenter’.

Meet Now
In Outlook you can select ‘Meet Now’ to begin an instant
meeting without having to schedule it in advance.
Once you make you audio selections and click on
‘Connect Audio’, you will be taken to your Personal
Room where you can invite attendees to join your
meeting.

Meet Now Once in your Personal Room, you can invite attendees to join your meeting by
selecting ‘Invite & Remind’.
A dialog box will open allowing you to enter the email addresses of those you
would like to invite to your meeting.
Once you have entered all of the names, click Send.

WebEx Meeting Center
Shows who is in
the room
Shows who is
currently
speaking
Shows who is
hosting the
meeting
Select to chat with
other participants in
the meeting
Shows that the
meeting is
connected
Select to open the
notes panel
Use these controls for
video conferencing if
you have a webcam
available

WebEx Meeting Center
Clicking on ‘Restore
Layout’ will bring
back the Panels that
were there previously.
Clicking on the down
arrow will bring up
options for the layout
of your screen.
Clicking ‘Hide
Panels’ gives you a
full screen view of the
Meeting Center
window.
While in a meeting, you can change the format / layout of your screen.

WebEx Meeting Center
Select to use any
toolbar option Select to use a
whiteboard on
your WebEx
Select to choose what
screen or application
to share
Select the tab to
view information
about your
meeting
Select for
directions
on calling in
While in your meeting, as the host, you have many options to choose from.

WebEx Meeting Center
• Clicking ‘Manage Panels’ will allow
you to configure the information you
see during the meeting.
• Highlight an item from the left side
and select ‘Add’ to include it in your
view.
• Highlight an item under Current
Panels and you can ‘Remove’ ,
‘Move Up’, or ‘Move Down’ in the
panel window.
• As the host, you can also select
whether or not the participants can
change the sequence of the panels.
Clicking on ‘Restore Layout’ will bring back the
Panels in the order they were in previously.

Advanced Options
Recording a Meeting
Using the Whiteboard
Odd Screen Solution

Recording a Meeting You can record your meeting by changing
your recorder settings.
From the Meeting Center select Meeting > Recorder Settings > Record on This Computer. Make sure ‘Record Audio from This Computer’ is checked.
Then select Meeting > ‘Start Recording’.
Then click on the Record icon, select where you want to save it, then give your recording a name. Click ‘Save’.

Using the Whiteboard
Show Annotation Tools
Pointer Tool
Text Tool
Line Tool
Shape Tool
Writing Tool
Line Color Tool
Erasure Tool
Save File
Whiteboard Number Zoom In/Out
Full Screen
Thumbnail View
Lets you make sketches or take notes for all to see.

Odd Screen – Solution Occasionally when creating a
WebEx meeting, you might see this pop-up notification.
It is random, but may alarm some people.
You can either enter a PIN, or click OK without entering a PIN.
Entering a PIN will add security to your meeting as it prevents people from using your PC or account to schedule a meeting on your behalf.
Most of us do not need to worry about adding a PIN, so clicking on OK is acceptable.

Where to Get Support
Three Main Resources:
For immediate assistance, call 573-522-0082 UC Support
For changes & trouble tickets, use the Help Desk
https://helpdesk.mo.gov (select Enterprise UC)
For tutorials & more information use the Web Portal
http://oa.mo.gov/itsd/uc/

THANK YOU