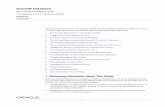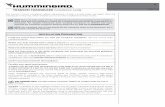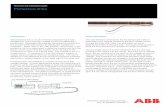Cisco Webex Room Panorama Installation Guide · During the installation you need both the...
Transcript of Cisco Webex Room Panorama Installation Guide · During the installation you need both the...
-
Cisco Webex Room PanoramaInstallation guide
-
1
Cisco Webex Room Panorama
The Cisco Webex Room Panorama is built on the Cisco Webex Room Kit Pro technology platform, with the Codec Pro and the Quad Camera as core.
It has two 82-inch 8K video screens, and a 65-inch 4K screen for content presentation.
The camera provides panorama video, speaker-tracking, and auto-framing capabilities.
The integrated loudspeaker system consists of twelve main loudspeakers and four bass loudspeakers, driven by a sixteen channel amplifier.
The system supports up to eight external microphones and has an integrated microphone array to support accurate speaker tracking.
The cosmetic wall panels are available as an option.
The Cisco Webex Room Panorama system is designed to make your video conferencing room more versatile and flexible also for local meetings.
-
2
Before you start the installationIt is important that you read our Room Preparation Guidelines before you start the installation. They are available online.
During the installation you need both the Installation Guide (this guide) and the Wiring Diagram. Both documents are shipped with the product.
We recommend you to check if there are newer versions of the Installation Guide and Wiring Diagram online. You find the version number on the last page (format: 78-xxxxxx-yyyy, where yyyy is the version number).
Download information
You can download the room preparation guidelines, wiring diagram, and installation instructions from:
https://www.cisco.com/go/panorama-installation
This webpage contains installation guides for all products in the Cisco Webex Room Series. Look for Cisco Webex Room Panorama.
Installation by instructed personnel
Due to the size and mass of the Room Panorama system, it must be installed according to our installation instructions by qualified personnel. The installer must determine whether the wall must be reinforced prior to the installation and calculate the number and type of screws required for a safe wall mounting.
The product is fastened to the wall
The Room Panorama is fastened to the wall with three horizontal rails. These rails must be fastened so that they can safely support the product. In total, the product weighs close to 600 kg (1320 lb). When installed correctly, the system rests on the floor.
Perfectly flat wall
The rails must be level. If the wall is not perfectly flat, horizontally and vertically, this must be compensated for before you mount the rails. The system has adjustable feet, which can compensate for the floor not being perfectly flat.
Power
Room Panorama consists of separately approved components. This requires each component to be connected directly to a wall socket outlet that is installed by a qualified electrician. You are not allowed to use a power strip (multi-socket extension cord).
Since each component has a power cord connected directly to a wall socket outlet, there is no total electrical rating (current, voltage) for the Room Panorama system. You should check the rating label on each component.
https://www.cisco.com/go/panorama-installation
-
3
PackagingYou have received four or five pallets with parts and components, depending on whether you have ordered the optional cosmetic wall.
The pallets are marked with A, B, C, D, and E. During installation, you need parts from pallet A first.
This installation guide is on pallet A, the wiring diagram and other information from us are on pallet C.
Wall structure pallet Cavities pallet
Component pallet Display pallet
Cosmetic wall pallet (optional)
Boxes and labels
There are several boxes with parts on each pallet. The boxes are marked with a letter followed by a number. The letter identifies the pallet. For example A1, A2, A3, ... for the boxes on pallet A.
In general, you need box A1 before box A2, and so on. But you don't always need all the parts contained in a box or pallet with a lower number before you need parts from the next.
The installation guide refers to these labels to show where the required parts for each step are.
4x subwoofer stands
4x subwoofers
4x 50 × 50 mm (2 × 2 in.) piece of foam
A5
C1
A6
Example from installation guide
AB
C
D
E
-
4
12
34
56
78
9
Screws and tools
Required tools and equipment• Two stepladders• Drill
• Torx 20, Torx 25, and Torx 30 bits• PH2 and PH3 bits• Hex 2 mm and 6 mm bits• Angle chuck• Appropriate drill bits for your wall material• Appropriate wall fasteners/anchors for your wall construction
• Laser level (multi axis)• Small spirit level (about 25 cm / 10 in.)• Pencil• Nylon draw tape
Screws and spacers
The following kit of screws and spacers are shipped with the product. The kit is in box A1.
In addition, the installer must bring the number and type of screws required for a safe wall mounting of the system (step 1).
1. Washer, 0.9 mm (16 pcs.)2. Nylon spacer, 5 mm (16 pcs.)3. FH M4x10, Torx 20 (24 pcs.)4. PAN10-32x0.312, PH2 (4 pcs.)5. M5x10, Torx 25 (12 pcs.)6. M4x12, Torx 20 (100 pcs.)7. M6x12, Torx 30 (150 pcs.)8. M8x25, PH3 (8 pcs.)9. M8x45, Hex 6 mm (4 pcs.)
-
5
1 Fasten the horizontal rails
Top rail
Middle rail
Bottom rail
center partleft part right part
Min
imum
cei
ling
heig
ht: 2
.70
m (1
06.3
in.)
The Room Panorama system is mounted on three rails - top, middle, and bottom. The rails are fastened to the wall.
The rails must be level, and accurately centered about the system’s vertical center line. If the wall is not perfectly flat, horizontally and vertically, this must be compensated for before you mount the rails.
Use a laser level to make sure the horizontal rails are placed perfectly. This is important for the rest of the installation process to go smooth.
Fasten the rails with the number and type of screws that are required for a safe mounting of the system on your type of wall. Any of the horizontal slots in the rails can be used.
6.75 mm (0.27 in.)
37 mm (1.46 in.)
37 mm (1.46 in.)
See the mounting details and exact rail positions on the following pages.
Panorama system vertical center line
-
6
6x
24x
(FH M4x10, Torx 20)
You also need the number and type of screws that are required for fastening the rails safely to the wall (not provided by Cisco).
joining bracket
1. Start with the center part, and find the position of the upper rail.
The distance from the floor to the lower edge of the rail is shown in the illustration.
Rail parts1.1 Fasten the top rail
×n
3x center part A1
A2
6x left and right parts A2
2. Fasten the center part of the rail to the wall.
Use the type and number of screws that are required to support the system. You can use any of the horizontal slots in the rails.
2.60
m (1
02.4
in.)
Cen
ter
line
-
7
×2
×23. Fasten a joining bracket on each side of the
center rail (FH M4x10, Torx 20).4. Fasten the left and right part of the rail to
the center part.
Depending on the type of wall, you may need to remove the part temporarily after marking the mounting points on the wall.
5. Fasten the left and right parts of the rail to the wall.
Use the type and number of screws that are required to support the system. You can use any of the horizontal slots in the rails.
×n
-
8
1.2 Fasten the middle rail
Use the same procedure as for the upper rail.
The distance between the lower edges of the upper and middle rails is shown in the illustration.
1.3 Fasten the bottom rail
Use the same procedure as for the upper rail.
The distance between the lower edges of the middle and bottom rails is shown in the illustration.
Remember that all rails must be level, and accurately centered around the system’s vertical center line.
1.40
m (5
5.1
in.)
1.05
m (4
1.3
in.)
-
9
2 Mount the vertical risers 2.1 Assemble the risersEnter the upper part into the lower part, and fasten with two screws (M6x12, Torx 30). Repeat for the all risers.
6x
6x 35x
(M6x12, Torx 30)
lower parts
upper part
Riser parts
1x upper part, center
The system has seven vertical risers, which are attached to the rails. The center riser differs from the others; it has a setback to make space for the content screen
Center riser (1x) Other risers (6x)
Slo
ts o
n th
is s
ide
(aw
ay fr
om th
e w
all)
Slo
ts o
n th
is s
ide
(aw
ay fr
om th
e w
all)A3
A4
B2
B11x lower parts
-
10
2.2 Fasten the risers to the rails
The risers are fastened to the rails with screws (M6x12, Torx 30), one in each rail. Repeat the same procedure to fasten the seven risers.
1. Enter a screw into the top rail, without tightening.
There is one screw for each riser as shown in the illustration to the left.
2. Hang a riser onto the screw. The riser with a setback shall be at center.
Check that the riser hangs on the screw, and doesn’t rest on the floor.
3. Fasten the riser to the middle rail with a screw. Don't tighten the screw now.
4. Fasten the riser to the bottom rail with a screw. Don't tighten the screw now.
-
11
5. Temporarily adjust the foot on the riser, so that the riser rests on the floor. Do not tighten the upper nut to lock its position now.
8. Tighten the screws that fasten the risers to the rails. Three screws on each riser (entered in step 1, 3 and 4).
6. Repeat steps 1-5 for all risers.
Level7. Adjust the feet to make the risers perfectly aligned
horizontally while resting on the floor. Use the laser level.
9. Re-adjust the feet, if necessary, to make them tight against the floor. Make sure to keep all risers aligned. Tighten the upper nuts to lock the position of the feet.
-
12
3 Place the subwoofers
Subwoofers and subwoofer stands
The system has four subwoofers. They are placed in stands on the floor. Repeat the same procedure for all stands and subwoofers.
3.1 Place the subwoofer stands
4x subwoofer stands
4x subwoofers
4x 50 × 50 mm (2 × 2 in.) piece of foam
×4 Place the stands as far to the front as possible.
Check that the metal does not touch the risers. Such contact may cause rattling noise.
A5
C1
A6
-
13
3.2 Place the subwoofers in the stands
×4
×4
Push the subwoofer all the way down into the stand. Check that the foam doesn't curl when pushing it down.
Note that - counting from the left:
• Subwoofer number 1 and 3: Black finish facing the room• Subwoofer number 2 and 4: Silver finish facing the room
Black finish facing the room
Silver finish facing the room
Add a piece of foam - 50 × 50 mm (2 × 2 in.) - on the upper part of the subwoofer to prevent it from touching the riser and cause rattling noise.
Add a piece of foam on the subwoofer to
prevent noise
-
14
4 Mount the cavities
Cavities
The system has six cavities, which are designed for mounting the two main screens and the equipment behind them.
A cavity fits between two vertical risers. It hangs on the risers, and is secured with four screws.
We recommend you to insert the cavities close to the center first, and the display cavities last.
1x rack cavity
2x power cavity
1x cooling cavity
2x display cavity
24x
(M6x12, Torx 30)
Hang the cavity between the two risers as shown in the illustration. Check that the hooks fully enter all slots on both sides (see details on the next page).
The top of the cavity aligns with the setback of the center riser.
4.1 Insert the rack cavity
B3
B5
B4
B6
B7
1.0 m (39.4 in.)
Side view
-
15
There are hooks along both sides of the cavities. Hook all of them into the corresponding slots on the risers. Check that they fully enter all slots on both sides.
Hook in place in the slot.
4.2 Insert the cooling cavity
Hang the cavity between the risers as shown. The top of the cavity aligns with the rack cavity.
-
16
4.4 Insert the display cavities4.3 Insert the power cavities
×2
Hang the two display cavities between the risers as shown. They are equal. The display cavities are higher than the others. The bottom of the display cavities aligns with the other cavities.
Hang the two power cavities between the risers as shown. They are equal. The top of the cavities aligns with the rack cavity.
×2
-
17
4.5 Fasten the six cavities with screws
Fasten each cavity with two screws on each side (M6x12, Torx 30), as shown for the rack cavity in this illustration.
Exception: You don't have access to the two top screws in the display cavities at this point. They will be added in step 25.6.
-
18
5 Fasten the mounting plates for the speakersThere are mounting plates for the speakers above the cavities. The left and right plates are not equal. Take care to put them in the correct position.
Repeat the same procedure for both plates.
Mounting plates
1x left mounting plate
1x right mounting plate
2x
(M6x12, Torx 30)
E4
E4
-
19
1. Hang the mounting plate on the risers. Check that the hooks enter all slots on both sides.
2. Secure the mounting plate with one screw at center.
Take care to mount the plate on the correct side. The widest flap is toward
center. This is the left side plate.
-
20
6 Mount the PSU bracket
PSU bracket
1x PSU bracket
3x
(M4x12, Torx 20)
Fasten the PSU bracket on the right side of the left power cavity with three screws.
A6
1. Place the PSU bracket on the right side of the left power cavity.
You may enter the center screw first, and hang the bracket onto it.
2. Add two more screws, and fasten them all.
-
21
7 Mount the codec and amplifier7.1 Mount the codec
Codec and amplifier
1x codec
1x amplifier with rack ears
8x
(M5x10, Torx 25)
C2
C3
×2
The codec and amplifier are placed in the rack cavity. The connector panels are facing upward. 1. Remove the eight pre-mounted screws (Hex
2 mm), put the rack ears in place, and fasten them using the same screws and screw holes.
2. Remove the rubber feet from the codec.3. Slide the codec into its slot. Fasten it
with four screws (M5x10, Torx 25).
A62x rack ears
-
22
7.2 Mount the amplifier
Slide the amplifier into its slot. Fasten it with four screws (M5x10, Torx 25).
×2
-
23
8 Attach the rating label
Rating label
1x Rating label C - in the document bag
Product name (品名 / Nom de Produit): Cisco Webex Room Panorama 视频会议终端
Model (型号/Modèle): TTC60-33 Manufacturer (制造商/Fabricant): Cisco Systems, Inc.,170 West Tasman Drive, San Jose, CA 95134, USA
Power Input (输入/Entrée): See separate rating for each product in this system
Designed by Cisco (思科研发/Conçu par Cisco)www.cisco.com
Textfield1Mfg. Date / Date de fabrication: YYYY-MMM-DD 56-105738-xx-xx
Product name (品名 / Nom de Produit): Cisco Webex Room Panorama 视频会议终端
Model (型号/Modèle): TTC60-33 Manufacturer (制造商/Fabricant): Cisco Systems, Inc.,170 West Tasman Drive, San Jose, CA 95134, USA
Power Input (输入/Entrée): See separate rating for each product in this system
Designed by Cisco (思科研发/Conçu par Cisco)www.cisco.com
Mfg. Date / Date de fabrication: YYYY-MMM-DD 56-105738-01-A0
This device complies with Part 15 of the FCC Rules. Operation is subject to the following two conditions: (1) this device may not cause harmful interference, and (2) this device must accept any interference received, including interference that may cause undesired operation.
Includes Cisco Codec Model TTC6-13, IFETEL certificate RCPCXXXXX-XXXX-XXIncluye Códec (Sistema de videoconferencia) Cisco modelo TTC6-13,certificado del IFETEL RCPCXXXXX-XXXX-XX
Contains FCC ID: LDKNVTXXXXXX Contains/Content IC: 2461N-NVTXXXXXX
CNC ID: X-YYYYYCAN ICES-3(A)/NMB-3(A)
E-503 R-NZ
Product name (品名 / Nom de Produit): Cisco Webex Room Panorama 视频会议终端
Model (型号/Modèle): TTC60-33 Manufacturer (制造商/Fabricant): Cisco Systems, Inc.,170 West Tasman Drive, San Jose, CA 95134, USA
Power Input (输入/Entrée): See separate rating for each product in this system
Designed by Cisco (思科研发/Conçu par Cisco)www.cisco.com
Mfg. Date / Date de fabrication: YYYY-MMM-DD 56-105738-01-A0
S/N:
Fabriqué en La République tchèqueMade in the Czech Republic
PID:
捷克制造
MAC: See Rating Label on CS-CODEC-PRO
56-105738-01-A0
S/N:
Fabriqué en La République tchèqueMade in the Czech Republic
PID:
捷克制造
MAC: See Rating Label on CS-CODEC-PRO
S/N:
Fabriqué en La République tchèqueMade in the Czech Republic
PID:
捷克制造
MAC: See Rating Label on CS-CODEC-PRO
Includes Cisco Codec TTC6-13 with CNC ID: C-XXXXX
This device complies with Part 15 of the FCC Rules. Operation is subject to the following two conditions: (1) this device may not cause harmful interference, and (2) this device must accept any interference received, including interference that may cause undesired operation.
Contains FCC ID: LDKNVTX21737 Contains/Content IC: 2461N-NVTX21737 CAN ICES-3(A)/NMB-3(A)
Includes Cisco Codec TTC6-13 with CNC ID: C-22508
This device complies with Part 15 of the FCC Rules. Operation is subject to the following two conditions: (1) this device may not cause harmful interference, and (2) this device must accept any interference received, including interference that may cause undesired operation.
CAN ICES-3(A)/NMB-3(A)
Complies withIMDA standards
DB101992
UA.TR.001
IS 13252 (Part 1)IEC 60950–1
XXXXXXXXXX
AAAAA-BB-CCCCC
XXXXX-YYYYYY 모니터R-R-TNY-TTC60-27MSIP-CRM-NVA-P3310
本產品內含射頻模組CCXXxxYYyyyZzW
XXX-XXXXXX
www.bis.gov.in
MX
Product name (品名 / Nom de Produit):
Cisco Webex Room Panorama 视频会议终端
Model (型号/Modèle): TTC60-33
Manufacturer (制造商/Fabricant): Cisco Systems, Inc.,
170 West Tasman Drive, San Jose, CA 95134, USA
Power Input (输入/Entrée):
See separate rating for each product in this system
Designed by Cisco (思科研发/Conçu par Cisco)
www.cisco.com
Textfield1Mfg. Date / Date de fabrication: YYYY-MMM-DD 56-105738-xx-xx
This device complies with Part 15 of the FCC Rules. Operation is
subject to the following two conditions: (1) this device may not cause
harmful interference, and (2) this device must accept any interference
received, including interference that may cause undesired operation.
Includes Cisco Codec Model TTC6-13, IFETEL certificate RCPCXXXXX-XXXX-XX
Incluye Códec (Sistema de videoconferencia) Cisco modelo TTC6-13,
certificado del IFETEL RCPCXXXXX-XXXX-XX
Contains FCC ID: LDKNVTXXXXXX
Contains/Content IC: 2461N-NVTXXXXXXCNC ID: X-YYYYYCAN ICES-3(A)/NMB-3(A)
E-503 R-NZ
S/N:
Fabriqué en La République tchèque
Made in the Czech Republic
PID:
捷克制造
MAC: See Rating Label on CS-CODEC-PRO
Includes Cisco Codec TTC6-13 with CNC ID: C-XXXXX
Complies withIMDA standards DB101992
UA.TR.001
IS 13252 (Part 1)IEC 60950–1
XXXXXXXXXX
AAAAA-BB-CCCCC
XXXXX-YYYYYY 모니터R-R-TNY-TTC60-27MSIP-CRM-NVA-P3310
XXX-XXXXXX
www.bis.gov.in
MX
Attach the self-adhesive rating label here.
The label shows that the Room Panorama system complies with country compliance regulations.
-
24
9 Mount the Ethernet switch
Ethernet switch
1x Ethernet switch
2x rack ears
4x
(M5x10, Torx 25
2x
(PAN10-32x0.312, PH2)
The system has two Ethernet switches; the first one is placed in the cooling cavity.
The Ethernet sockets are facing upward.
MODE
PoE
SPEED
CONSOLE
POWER over ETHERNET 240W
SFP+
STAT
SYST
1
2 3
4
5
6 7
8
9
10 11
12
13
14
1
2
STACK
MODE
PoE
SPEED
CONSOLE
POWER over ETHERNET 240W
SFP+
STAT
SYST
1
2 3
4
5
6 7
8
9
10 11
12
13
14
1
2
STACK
MODE
PoE
SPEED
CONSOLE
POWER over ETHERNET 240W
SFP+
STAT
SYST
1
2 3
4
5
6 7
8
9
10 11
12
13
14
1
2
STACK
×2
MODE
PoE
SPEED
CONSOLE
POWER over ETHERNET 240W
SFP+
STAT
SYST
1
2 3
4
5
6 7
8
9
10 11
12
13
14
1
2
STACK
C4
A6
1. Fasten the rack ears to the switch. One screw for each rack ear (PAN10-32x0.312, PH2).
2. Slide the switch into its slot, and fasten it with four screws (M5x10, Torx 25).
-
25
10 Place the One Connect boxes
HDMI 1HDMI 1
HDMI 2HDMI 2
HDMI 4HDMI 4
HDMI 3(ARC)
HDMI 3(ARC)
(OPTICAL)(OPTICAL) HDMI IN
HDMI IN
ONE CONNECT
ONE CONNECT
LANLAN
DIGITAL AUDIO OUT
DIGITAL AUDIO OUT
RS232CINRS232CIN
POWERPOWER
HDMI 1HDMI 1
HDMI 2HDMI 2
HDMI 4HDMI 4
HDMI 3(ARC)
HDMI 3(ARC)
(OPTICAL)(OPTICAL) HDMI IN
HDMI IN
ONE CONNECT
ONE CONNECT
LANLAN
DIGITAL AUDIO OUT
DIGITAL AUDIO OUT
RS232CINRS232CIN
POWERPOWER
The main screens has an associated One Connect box. There is one such box in each main screen package.
When you open a screen package, the screen accessories are placed on top of the upper foam. Make sure that the accessories are not lost or thrown together with foam and cardboard.
One Connect boxes
2x One Connect box
HDMI 1HDMI 1
HDMI 2HDMI 2
HDMI 4HDMI 4
HDMI 3(ARC)
HDMI 3(ARC)
(OPTICAL)(OPTICAL) HDMI IN
HDMI IN
ONE CONNECT
ONE CONNECT
LANLAN
DIGITAL AUDIO OUT
DIGITAL AUDIO OUT
RS232CINRS232CIN
POWERPOWER
D3 D4HDMI 1HDMI 1
HDMI 2HDMI 2
HDMI 4HDMI 4
HDMI 3(ARC)
HDMI 3(ARC)
(OPTICAL)(OPTICAL) HDMI IN
HDMI IN
ONE CONNECT
ONE CONNECT
LANLAN
DIGITAL AUDIO OUT
DIGITAL AUDIO OUT
RS232CINRS232CIN
POWERPOWER
HDMI 1HDMI 1
HDMI 2HDMI 2
HDMI 4HDMI 4
HDMI 3(ARC)
HDMI 3(ARC)
(OPTICAL)(OPTICAL) HDMI IN
HDMI IN
ONE CONNECT
ONE CONNECT
LANLAN
DIGITAL AUDIO OUT
DIGITAL AUDIO OUT
RS232CINRS232CIN
POWERPOWER
×2
Place a One Connect box on top of each display cavity with the connectors facing outward.
-
26
11 Mount the antennas
Antenna kit
1x Antenna support with two antennas
2x
(M6x12, Torx 30)
1. Fasten the antenna support below the left display cavity. The antennas themselves face right and inward.
Fasten the support to the risers with two screws (M6x12, Torx 30).
2x Cable gland
C5
A6
Skip this step if you have a non-radio product. Non-radio products, which have the letters 'NR' in their product identifier (PID), are delivered without antennas.
2. Thread the two antennas up through the small holes in the rack cavity, and connect them to the codec. The antennas are equal.
3. Guide the antennas around the codec as shown below. Then attach cable glands for strain relief.
Fasten the antennas to the risers with velcro to prevent them from touching the subwoofers and cause rattling noise.
-
27
12 Mount the fan module
Fan module
1x Fan module
2x
(M6x12, Torx 30)
×2
C6
1. Hold the fan module with the cables upward. Thread the cables through the small holes in the cooling cavity, and insert the fan module in the slot.
2. Fasten the fan kit with two screws (M6x12, Torx 30)
3. Connect the fan cables to the amplifier.
Which fan is connected to which input does not matter.
-
28
13 Connect cables Wiring diagram
Now you need the wiring diagram that was shipped with the product.
Cisco Webex Room PanoramaWiring diagram
Power
Other
Ethernet
HDMI
Audio
78-101581-01B0
© 2020 Cisco Systems, Inc. All rights reserved.
HDMI 1 HDMI 2 HDMI 4HDMI 3(ARC)(OPTICAL)
HDMI IN ONE CONNECTLANDIGITAL AUDIO OUT
RS232CIN
POWER
Loudspeakers (CS-PANO-SPKR+)
One Connect (CS-1CONNECT-BOX-)
One Connect (CS-1CONNECT-BOX-)
Loudspeakers (CS-PANO-SPKR+)
Subwoofers (CS-PANO-BASS+) Subwoofers (CS-PANO-BASS+)
HDMI 1 HDMI 2 HDMI 4HDMI 3(ARC)(OPTICAL)
HDMI IN ONE CONNECTLANDIGITAL AUDIO OUT
RS232CIN
POWER
ONE CONNECT
ONE CONNECT
ONE CONNECT
ONE CONNECT
MODE
PoE
SPEED
CONSOLE POWER over ETHERNET 240W SFP+
STAT
SYST
1
2
3
4
5
6
7
8
9
10
11
12
13 141 2STACK
Amplifier (CS-PANO-DNAM4+)
Camera (CS-RPQUADCAM+)
Codec (CS-CODEC-PRO++)
Cisco Catalyst 3560CX-12PC-S (placed in the system)
Cisco Catalyst 3560CX-12PC-S (placed by the table)
MODE
PoE
SPEED
CONSOLE POWER over ETHERNET 240W SFP+
STAT
SYST
1
2
3
4
5
6
7
8
9
10
11
12
13 141 2STACK
Pow
er (1
00-2
40 V
AC
, 50/
60 H
z)
Pow
er (1
00-2
40 V
AC
, 50/
60 H
z) /
Net
wor
k (E
ther
net)
Pow
er (1
00-2
40 V
AC
, 50/
60 H
z)
24 V PSU
(PSU-24VDC-270W-)
12 V PSU
(PSU-12VDC-120W-)
S10 S12S11S9S8S7S4 S6S5S3S2S1
SB1 SB2 SB3 SB4
Presentation sources
Fan kit (CS-PANO-FANKIT+)
Wi-Fi antenna
Wi-Fi/Bluetooth antenna
(CS-PANO-ANT+)
Left screen (CS-PANO-MON82+)
Right screen (CS-PANO-MON82+)
Content screen (CS-PANO-MON65)
Touch panels (user interface)Microphones
... ...
A1 A2
C1C2
S1 S2 S3 T1..3C1 C2
S1 S2
S3
M1..8
C3
D1
S6
P1
X3
S4 S5
D1
C3
S4 S5
S6
P1
X3
T4..5
C4
C4
D2
D3D3
D2
S10
S11
Label Part number
C1 72-101528-xx
C2 72-101528-xx
S1 72-101334-xx
S2 72-101007-xx
S3 72-101007-xx
T1..3 72-101342-xx
C3 72-101204-xx
D1 72-101204-xx
S4 72-101042-xx
S5 72-101042-xx
S6 72-101042-xx
P1 72-101005-xx
X1 72-101005-xx
X3 72-101204-xx
T4..5 72-100706-xx or 72-100707-xx
A1 72-101817-xx
A2 72-101818-xx
M1..8 microphones (no lable on cable)
D2 34-100356-xx (PSU)
D3 34-100355-xx (PSU)
C4 72-101811-xx
D4 C13 - 2 m (region specific)
D5 C13 - 2 m (region specific)
S7 C13 - 2 m (region specific)
S8 C13 - 2 m (region specific)
S9 C7 - 4.5 m (region specific)
P2 C13 - 5 m (region specific)
X2 C15 - 2.5 m (region specific)
X4 C15 - 2.5 m (region specific)
S10One Connect
cable (no lable on cable)
S11OneConnect
cable (no lable on cable)
D4
D5
S7 S8
S9
P2
S7 S8
S9
P2
X2 X2
D4
D5
X4 X4
X1
X1
The wiring diagram is also available online, at https://www.cisco.com/go/panorama-installation
Cable marking
The cables are marked as shown in the wiring diagram. They have a colored tag for identification, and a symbol that match the symbol you find on the connector panel that the cable shall be connected to.
1
C1 This is the unique identifier for the cable.
This is the same symbol that is used on the connector panel of the device.
Cable marking - example:
This pair of labels is used on one of the HDMI cables between the codec and the camera.
Codec connector panel
Camera connector panel
C1
1
1
C1
Cable guiding
For some cables, only one end can be connected at this point in the installation. In those cases, leave the other end hanging in front of the system or place it on top of the cavities for later use.
The main path for cables is on top of the cavities.
Organize cables neatly using velcro straps
We strongly recommend that you fasten the cables to the steel structure with velcro straps. Both to avoid strain on the cables and connectors and for a neat and tidy look. Also see step 14.
You find velcro straps in box A6 .
Do not connect to power!
Do not connect any power cords to the socket outlets at this point in the installation. Only guide them to the power cavity, where they will be connected later.
C - in the document bag
-
29
13.1 Loudspeaker cables C6
1. Connect cable bundles A1 (left) and A2 (right) to the amplifier as shown in the diagram.
2. Attach the cables to the hooks above the amplifier with velcro.3. Leave ends marked S1-S6 and S7-S12 on top of the cavities:
• S1-S6 to the left• S7-S12 to the right
4. Hang ends marked SB1-SB4 down behind the rack cavity, and connect them to the subwoofers.• SB1-SB2 to the left• SB3-SB4 to the right
SB1 SB2 SB3 SB4
5. Fasten the subwoofer cables to the bottom of the display cavities with velcro to prevent the cables and connectors from touching the subwoofers. Touching the subwoofers may cause rattling noise.
13.2 Power cable for the Ethernet switch C7
1. Connect the power cable (X4) to the Ethernet switch.
The power socket is facing downward, so you have to connect it from below.
2. Lead the cable through the hole toward the right power cavity.
Don't connect it to the socket outlet now.
3. Fasten the cable to the bottom of the display cavity with velcro to prevent the cable from touching the subwoofers and cause rattling noise.
13.3 PSUs for the amplifier C6 C7
1. Place the two PSUs in the bracket in the left power cavity.
2. Lead the cables on top of the cavities and connect the two PSUs to the amplifier as shown in the wiring diagram (D2, D3).
3. The 24 V PSU (the largest one) has a power switch. Switch it to ON.4. Connect the power cords to the PSUs (D4, D5). Don't connect them to the
socket outlets now.
13.4 Samsung One Connect cable D3 D4
The Samsung One Connect cables are shipped with the screens. They lay in the foam on top of the screen.
These cables are fragile, take care not to pinch or bend them.
1. Connect a cable to each Samsung One Connect box. 2. Bundle excess cable carefully, thread it behind the screen bracket and hang
it in the display cavity.
Leave about 1 meter (40 in.) of cable for the screen. It will be connected later.
-
30
13.6 Other cables C6 C7
Connect all the other cables as shown in the wiring diagram, and note the following.
Power cables:
• Don't connect any power cable to the socket outlets yet.
Cables for the camera:
• The camera will be installed later.• Connect the camera cables to the codec,
amplifier, and Ethernet switch as shown in the diagram.
• Leave the ends for the camera on top of the rack cavity.
Cables for the content screen:
• The content screen will be installed later.• Connect the content screen cables to the
codec and Ethernet switch as shown in the diagram.
• Leave the end for the screen on top of the rack cavity.
• The power cable is not connected in either end at this point.
13.5 Cables toward the table
The cables that go between the system and the table will be connected later. This would be the presentation cables (T1..3), microphones (M1..8), and the Ethernet cable from the codec to the second Ethernet switch (X1).
-
31
14 Organize the cables neatlyThe system has many cables!
To avoid rattling noise and to have a nice looking system we recommend you to fasten the cables to the steel structure with velcro straps.
The main cable routes are:
• From the codec:• Upward and to the sides• Downward through the flex tubes (will be
installed later)• From the amplifier:
• Upward• From the Ethernet switch:
• Through to the rack cavity and upward together with the cables from the codec
• To the left and right on top of the cavities
Don't thread cables through the hole at the back of the rack cavity. This hole should only be used if you prefer guiding the cables for the table through the wall, and either over the ceiling or under the floor, instead of using the flex tubes.
Right power cavityLeft power cavity
Rack cavity
-
32
HDMI 1HDMI 1
HDMI 2HDMI 2
HDMI 4HDMI 4
HDMI 3(ARC)
HDMI 3(ARC)
(OPTICAL)(OPTICAL) HDMI IN
HDMI IN
ONE CONNECT
ONE CONNECT
LANLAN
DIGITAL AUDIO OUT
DIGITAL AUDIO OUT
RS232CINRS232CIN
POWERPOWER
HDMI 1HDMI 1
HDMI 2HDMI 2
HDMI 4HDMI 4
HDMI 3(ARC)
HDMI 3(ARC)
(OPTICAL)(OPTICAL) HDMI IN
HDMI IN
ONE CONNECT
ONE CONNECT
LANLAN
DIGITAL AUDIO OUT
DIGITAL AUDIO OUT
RS232CINRS232CIN
POWERPOWER
15 Mount brackets for the cosmetic panels
Brackets
2x Corner bracket, left and right
9x
(M6x12, Torx 30)
5x Riser bracket
Corner bracket
Riser brackets (5x)
Corner bracket
2x Front profile (3203 #3)
6x
(M4x12, Torx 20)
E1
E2
E3
-
33
15.1 Corner brackets
The system has a corner bracket on each side. Repeat the procedure for both corners.
15.2 Riser brackets
The system has a small bracket on five of the risers (all except the outer risers). Repeat the procedure for the five risers.
Make sure that the bracket hangs in the inner slot on the riser.
1. Hang the corner bracket in the inner slot of the riser, and fasten it with two screws (M6x12, Torx 30).
2. Adjust the foot of the corner bracket until the bracket is level.
3. Tighten the upper nut to lock the foot's position.
1. Hang the bracket on the riser.
2. Fasten the bracket with one screw (M6x12, Torx 30).
-
34
15.3 Level the brackets
We recommend that you use the laser level to check that the holes in the corner and riser brackets are level.
If not, adjust the feet on the risers and corner brackets until level. Remember to pull the subwoofers forward again when done.
Level
-
35
15.4 Profiles for the upper panels
There is a profile in front of each speaker mounting plate. Repeat the procedure for both profiles.
×31. Fasten the profile (3203 #3) to the mounting
plate with three screws (M4x12, Torx 20). Don't tighten the screws.
2. Push the profile as far up as possible, and tighten the screws.
-
36
16 Mount the flex tubes for cablesTwo flex tubes go from the codec cavity to the floor. These tubes are for the cables between the table and the system.
Flex tubes
2x flex tubes
2x tube insert
A6
A6
1. Add an adapter to both tubes and tighten. 2. Unscrew and remove the nut from the adapters.
6x cable tie A6
-
37
3. Insert the tubes into the holes in the rack cavity from below. Attach them by putting back and tightening the nuts.
4. Guide the two tubes down on each side of the center riser. Cut them at the appropriate length, 5 mm (0.2 in.) above the ducts of the subwoofer stand.
5. Fasten the tubes to the riser and bracket with cable ties, in order to prevent the tubes from touching the subwoofers and cause rattling noise.
-
38
17 Mount the bottom trimThe bottom trim stands on the floor and is fastened to the corner and riser brackets. The trim is fastened through the front and side profiles as shown in the close-up illustrations.
Bottom trim and brackets
2x Bottom trim, left and right
1x Center trim
3x Front profile (3203 #5)
2x Side profile (3203 #1)
(M4x12, Torx 20)
20x
E4
E2
E3
E3
4x
(Nylon spacer, 5 mm)
-
39
1. Fasten the trim, through a front profile (3203 #5), with five screws (M4x12, Torx 20).
Repeat the procedure for both the left and right trims.
2. Fasten the center trim, through a front profile (3203 #5), with six screws (M4x12, Torx 20).
Add a spacer to this screw.
Add a spacer to this screw.
3. Fasten the trim, through a side profile (3203 #1), with two screws.
Repeat the procedure for both the left and right trims.
4. We recommend that you use the laser level to check that the all profiles are level.
-
40
18 Mount the upper trim
Upper trim
2x Upper trim support, left and right
2x Upper trim, left and right
(M4x12, Torx 20)
12x
6x
(M6x12, Torx 30)
The top trim and its support are fastened to the risers and rails as shown in the close-up illustrations.
Repeat the procedure for both the left and right trims.
18.1 Fasten the upper trim support
Don't tighten the screws so much that it becomes difficult to hang the trim support on them.
1. Enter three screws (M6x12, Torx 30) into the rail and risers as shown, without tightening.
2. Hang the trim support onto the screws. You may need to use some force to get the trim support onto the corner screw.
3. Tighten the three screws.
E4
E4
8x
(Washer, 0.9 mm)
4x
(Nylon spacer, 5 mm)
-
41
18.2 Fasten the upper trim
1. Enter three screws (M4x12, Torx 20) into the trim support as shown, without tightening.
2. Hang the trim onto the screws.3. Tighten the three screws, and add one more
(M4x12, Torx 20).
Don't tighten the screws so much that it becomes difficult to hang the trim on them.
4. Finally, add two screws (M4x12, Torx 20) with spacers.
Add a spacer and two washers to these screws.
-
42
19 Mount the content cavity and screen mount brackets
Content cavity and screen brackets
1x Content cavity
1x Screen bracket, upper
1x Screen bracket, lower
9x
(M6x12, Torx 30)
The content cavity, with the mounting brackets for the content screen, is above the cooling and rack cavities.
19.1 Find the cables
1. Find the cables for the camera, and let them hang down in front of the amplifier and codec:• 2x HDMI (C1, C2)• 1x Ethernet (C3)• 1x Power (C4)
2. Find the cables for the content screen, and lay them on the left or right display cavities as shown in the list:• 1x HDMI (S3) - right• 1x Ethernet (S6) - right• 1x Power (S9) - left
B8
B9
B9
19.2 Mount the cavity
Hang the cavity on the risers and fasten with four screws (M6x12, Torx 30).
-
43
Power cable (S9) HDMI (S3)and Ethernet (S6) cables
19.3 Mount the upper screen bracket 19.4 Mount the lower screen bracket
1. Enter one screw (M6x12, Torx 30) into the cavity as shown, without tightening.
1. Enter two screws (M6x12, Torx 30) into the cavity as shown, without tightening.
19.2 Place the screen cables
Thread the cables for the content screen up through the holes in the content cavity:
• HDMI (S3) and Ethernet (S6) to the right• Power (S9) to the left
2. Hang the bracket onto the screw. Tighten the screw, and add two more (M6x12, Torx 30).
2. Hang the bracket onto the screws, and tighten them.
-
44
20 Mount the cosmetic panelsBefore you start mounting the panels, take an extra look to assure that these cables are connected:
• Cable to the subwoofers (4x)• Power cable to the Ethernet switch
The subwoofers and the rear side of the Ethernet switch are not easily accessible once the panels have been mounted.
Cosmetic panels
2x Lower corner panel
2x Upper corner panel
2x Middle rail bracket
34x
(M6x12, Torx 30)
2x Lower front panel
2x Upper front panel
2x Joining module, left and right
4x Horizontal profile (3201 #3)
2x Vertical profile (3203 #1)
2x Wall top trim (left and right)
2x Wall side trim, upper, left and right
2x Wall side trim, lower, left and right
20x
(M4x12, Torx 20)
2x Vertical profile (3201 #1)
2x Vertical profile (3201 #2)
E6 E7
E8 E9
E5 E4
D1
E2
E5
E3
E3
E3
E38x
(Washer, 0.9 mm)
8x
(Nylon spacer, 5 mm)
-
45
20.1 Mount the lower corner panels
Repeat the procedure on both sides.
1. Add a small bracket to the middle rail, and fasten with a screw (M6x12).
Do not tighten the screw now. You need the flexibility when aligning all panels later.
2. Place the corner panel onto the profiles.
Make sure to fit the groove of the panel fully onto both profiles, and check that the slots at the rear side of the panel enters the screws with spacers.
Profiles Screw with spacer
Screw with spacer
The slots at the rear side of the panel shall enter the
screws with spacers.
Fit the panel groove fully onto the profile
(cross section, lower corner)
-
46
20.2 Mount a joining module on top of the lower corner panel
Repeat the procedure on both sides.
1. Fasten the vertical profile (3203 #1) with two screws (M4x12, Torx 20).
2. Add two screws with spacers (M4x12, Torx 20; Nylon spacer, 5 mm).
Add spacers to these screws.
4. Place the joining module onto the corner panel.
Make sure to fit the module fully into the groove of the panel on all sides. Check that the screws with spacers enter the corresponding slots at the rear side of the panel.
3. Fasten the two horizontal profiles (3201 #3) with two screws (M4x12, Torx 20) each.
Note that two screws have spacers (Nylon spacer, 5 mm).
Add spacers to these screws.
Do not tighten this screw now.
5. Fasten the module with two screws (M4x12, Torx 20).
Only tighten the one at front.
-
47
20.4 Insert a profile in the corner panel
Insert a profile (3201 #2) into the groove of the panel, below the side trim.
Repeat the procedure on both sides.
The profile is held in place by the corner and front panels. It's not fastened by screws.
20.3 Attach a side trim to the lower corner panel
Attach a side trim to the corner panel. The left and right trims are not equal. Take care to put them in the correct position.
Repeat the procedure on both sides.
1. Fit the trim fully into the groove of the panel.
Take care to mount the trim on the correct side. This is the trim for the right side.
2. Fasten the trim with two screws (M4x12, Torx 20) at the top.
-
48
20.5 Insert the lower front panels
Slide the lower front panel onto the profiles, both at the bottom and at the outer side.
Make sure to fit the groove of the panel fully onto both profiles.
Repeat the procedure on both sides.
Profiles
There is no profile between the two lower front panels.
-
49
20.6 Attach the wall top trims
The left and right trims are different; check that you mount them the correct way.
Fit the trim fully into the groove of the front panel, before you fasten them.
Repeat the procedure on both sides.
Three screws (M4x12, Torx 20) from the front.
In the corner, two screws (M4x12, Torx 20) from the top. Push the corner panel toward
center when fastening these screws.This side toward the corner.
-
50
20.7 Mount the upper corner panels
Repeat the procedure on both sides.
1. Place the upper corner panel on top of the lower corner panel.
Make sure to fit the groove of the panel fully into the profiles on the joining module on all sides. Also check that the slots at the rear side of the panel enter the corresponding screws with spacers.
2. Give the panel a firm push at the top, so that the slots at the rear side of the panel enter the corresponding screws with spacers on the upper trim.
3. Make the split line between the upper and lower corner panels as tight and even as possible.
Access these screws behind the corner panel
When done, tighten the screws from steps 20.1 and 20.2 to secure the position of the panels.
If the gap is larger at the front, push the panels backward until the gap is even.
If the gap is larger at the back, pull the panels forward until the gap is even.
-
51
4. Add two more screws (M4x12, Torx 20) to fix the side trim, which you mounted in step 20.3, to the joining module.
20.8 Mount a profile to the corner panel
Repeat the procedure on both sides.
1. Insert a profile (3201 #1) into the groove of the panel
2. Fasten the profile with two screws (M4x12, Torx 20).
-
52
20.9 Mount the upper front panels
Repeat the procedure on both sides.
Profiles
1. Slide the upper front panel on to the profiles, both at the bottom and at the outer side.
Make sure to fit the groove of the panel fully onto both profiles.
2. Make the split line between the upper front panel and the corner panel as tight and even as possible.
If the split line is uneven:
• Take the front panel off.• Loosen the screws of the horizontal profile on which the panel rests, and adjust its position.• Tighten the screws, and put the front panel back on.
Repeat these steps until the split line is tight and even
If the gap is larger at the bottom, lift the end of the profile that is closest to the corner, and lower the other end.
If the gap is larger at the top, lower the end of the profile that is closest to the corner, and lift the other end.
HDMI 1HDMI 1 HDMI 2HDMI 2 HDMI 4HDMI 4HDMI 3(ARC)HDMI 3(ARC)(OPTICAL)(OPTICAL)
HDMI INHDMI IN ONE CONNECTONE CONNECTLANLANDIGITAL AUDIO OUT
DIGITAL AUDIO OUT
RS232CIN
RS232CIN
POWERPOWER
HDMI 1HDMI 1 HDMI 2HDMI 2 HDMI 4HDMI 4HDMI 3(ARC)
HDMI 3(ARC)(OPTICAL)(OPTICAL)
HDMI INHDMI IN ONE CONNECTONE CONNECTLANLANDIGITAL AUDIO OUT
DIGITAL AUDIO OUT
RS232CIN
RS232CIN
POWERPOWER
-
53
20.10 Attach a side trim to the upper front panel
Attach a side trim to the upper front panel. The left and right trims are not equal. Take care to mount them on the correct side.
Repeat the procedure on both sides.2. Pivot the trim. Make sure it fits fully into the
groove of the panel.3. Fasten the trim with four screws with washers
(M4x12, Torx 20, Washer, 0.9 mm).
1. Hang the side trim on the riser.
This end downward.
×2
-
54
20.11 Adjust spacers for the main screens
The system has four adjustable spacers, which prevents the main screens from leaning on the cosmetic panels.
Adjust the spacers so that they protrude about 10 mm (0.4 in.) outside the cosmetic panels.
10 mm [0.4 in.]
×6
Adjustable spacers
-
55
20.12 Replace the spacers for the content screen
Replace the two adjustable spacers for the content screen with screws (M6x12, Torx 30).
Adjustable spacers
2. Insert a screw (M6x12, Torx 30) instead.
Adjust the screws so that they protrude about 10 mm (0.4 in.).
1. Remove the adjustable spacers.
×2
×2
10 mm [0.4 in.]
-
56
21 Mount the camera
Camera
1x Camera bracket
1x Camera
2x
(M6x12, Torx 30)
The camera is mounted on a bracket that is fastened to the content cavity.
21.1 Mount the camera bracket
The camera bracket is fastened to the content cavity with two screws (M6x12, Torx 30).
×2
21.2 Set the camera tilt angle to 10°
There are two sliders for adjusting the camera tilt angle at the bottom of the camera.
Flip down the brackets and move the sliders to 10°, which is the required tilt angle for this product.
Flip the brackets back when done.
10°
A7
C9
-
57
21.3 Snap the camera onto the bracket
Click the camera onto the bracket. You should hear a click sound from both entry points.
Make sure the camera is fully in place by pulling it gently.
21.4 Connect the camera cables
1. Connect the cables to the camera according to the wiring diagram:• 2x HDMI (C1, C2)• 1x Ethernet (C3)• 1x Power (C4)
You may tilt the camera for easier access to the connector panel.
2. Fasten the cables to the rack cavity with velcro to prevent the cables from touching the camera and cause rattling noise.
3. Set the power switch in On position.
C1C2 C3 C4 On
-
58
22 Mount the fan ductThe fan duct is placed in front of the fans, just below the camera. It's fastened with three screws.
Fan duct
1x Fan duct
3x
(M6x12, Torx 30)
Push the duct gently upward toward the camera when tightening the screws (M6x12, Torx 30).
You want the duct as close to the camera as possible, but don't push so hard that the camera is moved out of position.
A8
-
59
23 Mount the loudspeakersThere are six loudspeakers on each side. They are inserted in a mounting structure that is fastened to the risers.
Loudspeakers
2x Speaker mounting structure (left and right)
10x
(M6x12, Torx 30)
12x Loudspeaker
1x Screen support profileDon't tighten the screw so much that it becomes difficult to hang the mounting structure on it.
1. Enter a screw (M6x12, Torx 30) into the mounting plate as shown, without tightening.
23.1 Mount the loudspeaker mounting structure
Repeat this procedure for both sides.
2. Hang the mounting structure onto the screw.
The left and right mounting structures are not equal; check that you mount it on the correct side. The illustration shows the left structure.
3. Add two more screws (M6x12, Torx 30). Also tighten the first screw.
Center
Left side
The largest hole is toward center
A9
C10
A1
A small bracket is out to the side
-
60
23.2 Mount the screen support profile
The screen support profile goes between the two loudspeaker mounting structures; below the camera.
×2
Fasten the profile with four screws(M6x12, Torx 30); two on each side.
23.3 Arrange cables
It is important that no cables are touching the loudspeakers. If they do, it may cause rattling noise.
Use velcro to bundle and secure the cables so that they are behind the speaker mounting structure or in the channel below the speakers.
-
61
23.4 Insert the loudspeakers
The system has twelve loudspeakers; six on each side of the camera. The speakers are equal.
We recommend you to start from the center when mounting loudspeakers.
Repeat this procedure for all the speakers.
1. Connect the correct cable to the loudspeaker.
The cables are marked with numbers S1 to S12 - counting from the left, see illustration.
2. Enter the loudspeaker onto the pegs.
Check that the rubber gaskets stay firmly on the pegs.
Make sure that no cables, including the cables from the One Connect box, are touching the loudspeakers.
S1 S2
S3
S4
S5
S6
S7
S8
S9
S10
S11
S12
-
62
24 Mount the content screenIn addition to the screws, you need a set of spacers when mounting the screen rails. You find the spacers in the accessories bag that is in the screen package.
When you open the screen package, the screen accessories are placed on top of the upper foam. Make sure that the accessories are not lost or thrown together with the foam and cardboard.
Content screen
1x Content screen, 65"
2x Screen rail
4x
(M8x45, Hex 6 mm)
4x
Spacer (in the screen accessories bag)
24.1 Mount rails on the content screen
×2 ×2 ×2
D2
B10
1. Fasten each rail with two screws (M8x45, Hex 6 mm). Lift the outer part of the rail to get access to the lower screw.
Remember to add the spacers between the rail and screen.
2. Unscrew the thumb screw to its lowest position, but don't remove it.
Use the lower holes in each set.
-
63
24.2 Hang the content screen onto the top bracket 24.3 Adjust the screen hight
Use the two thumb screws at the top to adjust the screen height.
The gap between the screen and the loudspeaker mounting structure should be 7 mm (0.28 in.).
7 mm (0.28 in.)
Screen in place (side view)
Lift screen onto bracket (side view)
-
64
24.4 Tilt the screen and secure it to the lower bracket
You can use the levers on the screen rails to fix the content screen in a tilted position.
Repeat the procedure for both screen rails.
24.5 Connect the cables
Connect the cables to the content screen according to the wiring diagram:
• 1x HDMI (S3)• 1x Ethernet (S6)• 1x Power (S9)
1. Carefully tilt the screen by lifting out the lower edge.
2. Lift the lever so that the screen stays in a tilted position.
3. Tighten the thumb screw so that it secures the screen to the lower bracket.
Levers on the rails at the back of the screen
-
65
25 Mount the main screens
Main screens
2x Main screen, 82"
4x
8x
(M8x25, PH3)
8x
Spacer (in the screen accessories bag)
25.1 Mount rails on the screen
Fasten each rail with two screws (M8x25, PH3).
Remember to add the spacers between the rail and screen. ×4
In addition to the screws, you need a set of spacers when mounting the screen rails.
You find the spacers in the accessories bag that was in the screen package.
Screen rail
2x
D3
B10
D4
D3
D4
D3 D4
Use the upper holes in each set.
Screw (in the screen accessories bag)
-
66
25.2 Hang the screen onto the screen mount module in the display cavity
Screen in place (side view)
Lift screen onto bracket (side view)
-
67
25.3 Move the transport brackets
Each screen mount module has four transport brackets that are required when there is no screen hanging on the module.
Now that the screen is in place, you must move the brackets. Otherwise you will not be able to push the screen fully toward the wall.
Repeat the procedure on both sides of the screen mount module.
1. Gently pull the screen downward. 2. Identify the brackets behind the screen. There are two on each side of the screen mount. Remove one screw from each bracket.
3. Loosen the remaining screw on each bracket, and rotate the upper bracket down and the lower bracket up.
×2
×2 ×2
4. Add the two screws that you just removed, and tighten all screws with the bracket in its new position.
-
68
25.4 Mount the second screen
For more space when mounting the second screen, we recommend that you slide the first screen slightly to the side.
Repeat the following steps for the second screen:
• 25.1: Mount rails on the screen• 25.2: Hang the screen onto the screen mount module• 25.3: Move the transport brackets
-
69
25.5 Secure both screens
Use the levers on the screen rails to fix the screen in a tilted position.
Repeat the procedure for the rails on both screens.
1. Carefully tilt the screen by lifting out the lower edge.
2. Lift the lever so that the screen stays in a tilted position.
3. Tighten the thumb screw so that it secures the screen to the bracket.
Levers on the rails at the back of the screens
25.6 Fasten the display cavities
Add the final two screws to fasten each display cavity to the risers.
×2
-
70
1. Thread the cable between the screen and the rod that is closest to the connector.
2. Connect the cable to the screen according to the wiring diagram:
Left screen:
• 1x One Connect cable (S10)
Right screen:
• 1x One Connect cable (S11)
Take care not to bend the cable too much; it's fragile.
3. Strap the cable to the wall mount structure. Allow for moving the screen up and down without straining or pinching the cable.
4. Fasten the cable connector to the screen with a screw.
The screw is in the bag of accessories that was in the screen package.
Side view, cross section
25.7 Connect the One Connect cable
Repeat the procedure for both screens.
-
71
26 Mount the deco grilleThe deco grille is below the main screens. It is split at center; each part attached to its screen with four brackets.
Deco grille
2x Deco grille (left and right)
24x
(M6x12, Torx 30)
8x Screen bracket
2x Lifting handle
26.1 Mount the screen brackets
Repeat this procedure for all brackets.
1. Enter screws (M6x12, Torx 30) in the holes at the rear side of the screen, without tightening.
2. Hang the bracket onto the screws.3. Push the bracket as far up as possible, and
tighten the screws.
Holes for brackets at the rear side of the screens.
Rear view
D5
B11
B11
×8
Don't tighten the screws so much that it becomes difficult to hang the bracket on them.
×8
-
72
26.2 Mount the lifting handle
Repeat this procedure for both screens.
×2
Attach a handle at the center of the screen. It is placed between two brackets and fastened with one screw (M6x12, Torx 30) in each end.
Front view
26.3 Attach the grille to the screens
Repeat this procedure for both screens.
1. Remove the four screws and spacers from the deco grille, as shown in the illustration.
You will re-use the screws and spacers when mounting the grill on the screen.
×4
2. From front, hang the grille onto the holes of the brackets.
3. From behind, fasten the grille to the screen with the same screws and spacers that you just removed.
Push up and align the grille toward the center before tightening the screws.
×4
-
73
26.4 Lock the screen in vertical position and push the screens in place
Repeat this procedure for both screens.
1. Pull the screen slightly outward, so that you can release the levers on both sides.
Then, gently let the screen move into vertical position.
2. Lock each lever in released position with one screw (M6x12, Torx 30).
This fixes the screen in a vertical position (no tilt).
×2
3. Use the handle and push the screen up to its normal position. Also push them together to meet at the center split line.
-
74
27 Mount the speaker grilleThe speaker grille is split at center; each part is fastened by magnets.
Speaker grille
2x Speaker grille (left and right)
1x Deco ring
Place the grille in front of the loudspeakers, and align the two parts nicely.
Plastic washers on the grille fit into slots above the loudspeakers; see the close up illustrations.
27.1 Mount the speaker grille
Align the split line of the grille with the gap between the screens. Make it as tight as possible.
Grille, rear view.
Loudspeaker mounting structure, front view.
Plastic washers on the inside of the grille
Slots above the loudspeakers
D5
C7
-
75
27.2 Tilt the content screen back in place
Pull the content screen slightly outward, so that you can release the levers on both sides.
Then, gently let the screen move into vertical position.
You may need to adjust the height of the content screen to align with the speaker grille. If so, adjust the thumb screws at the top of the screen, as explained in step 24.3.
27.3 Insert the deco ring
Place the deco ring around the camera. The ring provides a neat transition between the grill and camera.
×2
-
76
Upper trim, center
2x
(M4x12, Torx 20
28 Mount the center part of the upper trimAdd the center part of the upper trim and fasten it with two screws.
×21x Upper trim, center E4
-
77
Cables toward the table
You must pull the cables between the system and the table through the flex tubes that you installed in step 16.
You need a nylon draw tape or similar when pulling the cables up the tubes from below.
Left flex tube:
Ethernet cable for the Ethernet switch by the table (X1) and HDMI presentation cables (T1...3). The number of presentation cables depends on your order.
1. Bundle these cables together and pull them up the flex tube with a nylon draw tape.
2. Connect the cables to the codec as shown in the wiring diagram.
3. Strap the cables with velcro or cable ties for strain relief. 4. Leave the other end of the cables on the floor for now.
Right flex tube:
Cables for the microphones (M1..8). The number of microphones depends on your order.
1. Bundle the microphone cables together and pull them up the flex tube with a nylon draw tape.
2. Connect the microphones to the codec as shown in the wiring diagram.
3. Strap the cables with velcro or cable ties for strain relief. 4. Leave the microphones on the floor for now.
C6 C7
29 Pull up and connect the cables between the system and components on the table
-
78
30 Mount the Ethernet switch in the tableThis Ethernet switch is used for the Cisco Touch panels (user interfaces). You may have one or two of those.
We recommend mounting the switch under the table, or somewhere close to the table.
This switch is connected to the internal Room Panorama network, and cannot be used to access the company LAN or Internet.
Ethernet switch
1x Ethernet switchMODE
PoE
SPEED
CONSOLE
POWER over ETHERNET 240W
SFP+
STAT
SYST
1
2 3
4
5
6 7
8
9
10 11
12
13
14
1
2
STACK
C4
1x Mounting tray A6
30.1 Mount the switch.
Find information how to mount the switch and mounting tray on pages 26-28 in the Catalyst 3560-CX and 2960-CX Switch Hardware Installation Guide:
https://www.cisco.com/c/en/us/td/docs/switches/lan/catalyst2960cx_3650cx/hardware/installation/guide/b_2960cx-3560cx_hig.pdf
To prevent airflow restriction, allow clearance around the ventilation openings to be at least 8 cm (3 in.).
2x
(PAN10-32x0.312, PH2)
30.2 Connect the switch to the codec
Connect the Ethernet switch to the codec as shown in the wiring diagram:
• 1x Ethernet (X1)
This is the Ethernet cable that you pulled through the flex tubes and connected to the codec in step 29.
Don't connect the switch to power yet.
https://www.cisco.com/c/en/us/td/docs/switches/lan/catalyst2960cx_3650cx/hardware/installation/guide/b_2960cx-3560cx_hig.pdfhttps://www.cisco.com/c/en/us/td/docs/switches/lan/catalyst2960cx_3650cx/hardware/installation/guide/b_2960cx-3560cx_hig.pdfhttps://www.cisco.com/c/en/us/td/docs/switches/lan/catalyst2960cx_3650cx/hardware/installation/guide/b_2960cx-3560cx_hig.pdfhttps://www.cisco.com/c/en/us/td/docs/switches/lan/catalyst2960cx_3650cx/hardware/installation/guide/b_2960cx-3560cx_hig.pdf
-
79
31 Place components on the table
Peripherals
nx Microphones
nx Touch panel (user interface)
31.2 Cisco Touch panels (user interfaces)
You may have one or two Touch panels. Place them on the table in a position that is convenient for using the system.
Connect them to the Ethernet switch that is under - or close to - the table, as shown in the wiring diagram (T4, T5).
31.3 Presentation cables
You may have up to three presentation cables. Place them on the table where it is convenient for the users of the system.
The presentation cables (T1, T2, T3) were pulled through the flex tubes and connected to the codec in step 29 .
C7
C11
31.1 Place the microphones
You may have up to eight microphones.
Please read the Cisco Room Panorama Room Preparation Guide (available online) to find out where to best place the microphones.
https://www.cisco.com/c/dam/en/us/td/docs/telepresence/endpoint/room-series/installation-guide/room-panorama-room-preparation-guidelines.pdf
The microphone cables were pulled through the flex tubes and connected to the codec in step 29.
https://www.cisco.com/c/dam/en/us/td/docs/telepresence/endpoint/room-series/installation-guide/room-panorama-room-preparation-guidelines.pdfhttps://www.cisco.com/c/dam/en/us/td/docs/telepresence/endpoint/room-series/installation-guide/room-panorama-room-preparation-guidelines.pdfhttps://www.cisco.com/c/dam/en/us/td/docs/telepresence/endpoint/room-series/installation-guide/room-panorama-room-preparation-guidelines.pdfhttps://www.cisco.com/c/dam/en/us/td/docs/telepresence/endpoint/room-series/installation-guide/room-panorama-room-preparation-guidelines.pdf
-
80
32 2 Connect to power
1. Use the handles to pull down the main screens.
2. Connect all the power cables to the socket outlets in the left and right power cavities.
3. Connect the Ethernet switch under the table to power.
4. The following components has a power switch. They should be On:• Codec• Camera• 24 V PSU (the largest PSU in the left power
cavity)5. The screens should automatically power up.
If they don't, use the remote control or power button to switch them on.• Main screens: power button below the
logo (lower right)• Content screen: power button (lower
center)6. Use the handles to push the main screens
back in place.
Allow the system to initialize. Some components may have to reboot. This may take several minutes.
32 Finish up32.3 What's next
Follow the instructions in the Getting Started Guide to finalize the installation. These steps are mandatory:
1. Register the system2. Follow the Setup assistant (on the Touch
controller)3. Calibrate all screens
Download the Getting Started Guide from here:
https://www.cisco.com/go/panorama-installation
32.1 Cleaning
Both the screens and the steel structure are sensitive to fingerprints and probably requires some cleaning.
Cleaning the screens:
• Be sure that the screen is not connected to power.
• Use a soft and dry cloth such as superfine fibers or cotton flannels. The surface of the product and the display are vulnerable to scratches.
• Do not apply chemicals containing alcohol, solvent, or surfactant such as wax, benzene, thinner, pesticide, air freshener, lubricant, or cleaner to the product.
Steel and aluminum parts:
• Apply a small amount of non-alcohol-based cleaning agents onto a soft, clean, lint-free cloth, and gently wipe the surface.
Cosmetic wall:
• Cleanings is done by dry mop or vacuum. Use synthetic cleaning fluid without ammonia for greasy stains, fruit, wine and coffee. Blood is removed with cold water.
• The UV coated and laminate surfaces are approved for hospital cleaning products containing up to 70% alcohol.
You can read our general guidelines on how to clean or disinfect Cisco Webex Rooms here:
https://help.webex.com/n6biz7y/
https://www.cisco.com/go/panorama-installationhttps://help.webex.com/n6biz7y/
-
81
-
82
Connector panels
The codec (Cisco Webex Codec Pro)
A. Antenna connector
B. Line outputs (Euroblock, 3.5 mm)
C. Microphone/Line inputs (Euroblock, 3.5 mm)
D. Programmable GPIO port (Euroblock, 3.5 mm)
E. COM port (Euroblock, 3.5 mm)
F. Antenna connector
G. Ground (Protective earth)
H. Power input
I. HDMI outputs with audio and video, 4Kp60 (for internal use)
J. HDMI output with audio and video, 4Kp30 (for internal use)
K. Camera inputs (HDMI), 1080p60 (for internal use)
L. HDMI inputs with audio and video, 4Kp30
M. Camera input (3G-SDI / HD-SDI), 1080p60, HD-BNC, 75 Ω
N. USB 2.0 type A
O. USB 2.0 type B
P. Maintenance (micro USB)
Q. Factory reset pin-hole
R. Network (Ethernet) 1Gb
S. Ethernet (for internal use)
T. Status LED
U. Power On/Off
A B C D E F G H
I J K L M N O P Q R S T U
-
83
The amplifier (Cisco Natural Audio Module IV)
The Cisco Natural Audio Module IV is a 16 channel audio power amplifier with Ethernet and analog inputs.
A. 12V power input and output. Passthrough current limited power connection for the camera
B. Amplifier power input (24VDC, 11.25A)C. Ethernet for audio streaming from the codec, and for
control and software upgrades, 1000BASE-TD. Factory reset pinholeE. Maintenance (micro USB)F. Speaker outputs for the Panorama speakers and
subwoofers (left and right cable bundles).
Bridged differential output on 3.5 mm Euroblock connectors:
• Max 25 W / 8 ohm at 0.1% THD per channel• < 0.1% THD at all levels below clipping• 106 dB SNR• Max 200 W total output power
G. Analog inputs / Line inputs
Differential analog line input (not in use for the default Panorama installation).
Differential input on 3.5 mm Euroblock connectors.
• Max 24 dBu input level.• 106 dB SNR.
H. Fan outputs (for Panorama fan control)
A B C D E F G H
-
84
https://help.webex.com https://www.cisco.com/go/room-docs
Visit one of these websites to find out more about setup, management, and use of this product. Use the first link if your device is registered to the Cisco Webex service and the second link if the device is registered to another service.
https://www.cisco.com/go/projectworkplace
Explore the Cisco Project Workplace to find inspiration and guidelines when preparing your office or meeting room for video conferencing.
https://cs.co/webexadoption
The Webex Adoption site provides training tips, use cases and best practices for deployment and managing change. Our toolkits make adoption easier.
More information about our products
https://help.webex.comhttps://www.cisco.com/go/room-docshttps://www.cisco.com/go/projectworkplacehttps://cs.co/webexadoption
-
© 2020 Cisco Systems, Inc. All rights reserved.78-101579-02-02
Cisco Systems Inc. Corporate Headquarters 170 West Tasman Dr. San Jose, CA 95134 USA
https://www.cisco.com
Cisco and the Cisco logo are trademarks or registered trademarks of Cisco and/or its affiliates in the U.S. and other countries. To view a list of Cisco trademarks, go to this URL: www.cisco.com/go/trademarks. Third-party trademarks mentioned are the property of their respective owners. The use of the word partner does not imply a partnership relationship between Cisco and any other company. (1110R)
https://www.cisco.com