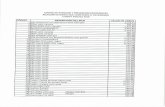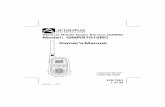Cisco Voice-over IP Telephony 4/27/2015 Model 7911 Model 7941 Model 7961.
-
Upload
kade-philipps -
Category
Documents
-
view
219 -
download
2
Transcript of Cisco Voice-over IP Telephony 4/27/2015 Model 7911 Model 7941 Model 7961.
- Slide 1
Slide 2 Cisco Voice-over IP Telephony 4/27/2015 Model 7911 Model 7941 Model 7961 Slide 3 Overview Why Voice-over IP Telephony? Cost savings to the university over replacing traditional copper wiring based alternativesCheaper to install, cheaper to operate, improved redundancy, improved support Ability to stay in step with technological advancements in the realm of telecommunicationse.g. video conferencing. It is NOT a traditional phone!! It is a COMPUTER that has phone functionality Single or multiple phone lines Model 7911 1 line only can still handle 6 calls simultaneously Model 7940/41 2 lines 6 calls per line Model 7960/61 6 lines 6 calls per line Pixel-based display Caller-ID Access to additional phone features Soft key functions 4/27/2015 Slide 4 Overview -- Features Advanced Features Call Transfer Forwarding Parking Pickup Soft Keys keys that change labels based on context Built-in four-way Conference Calling Direct access to voicemail Voicemail indicator light 4/27/2015 Slide 5 Overview -- Features Directories Missed Calls Received Calls Placed Calls Other Services Missouri S&T Departments Missouri S&T Telephones 4/27/2015 Slide 6 Overview -- Resources Telecommunications Website: http://helpdesk.mst.edu/facultystaff/telecom/ http://helpdesk.mst.edu/facultystaff/telecom/ Web-based Voicemail System: http://voicemail.mst.edu http://voicemail.mst.edu Programming Phone Features http://ccmuser.mst.edu http://ccmuser.mst.edu 4/27/2015 Slide 7 BASIC USAGE FUNCTIONS Place a Call Place a Call Volume Control Ring Volume Control Ring Volume Control Handset Volume Control Handset Answer a Call Answer a Call End a Call End a Call Hold a Call Hold a Call Mute a Call Mute a Call Redial Redial ADVANCED USAGE FUNCTIONS ADVANCED USAGE FUNCTIONS 4/27/2015 Slide 8 BASIC USAGE Volume Control -- Ring Press the - button to decrease the volume of the ring Press the + button to increase volume of the ring 4/27/2015 Press the button next to the handset to decrease the volume of the ring Press the button next to the handset to increase volume of the ring VOLUME CONTROL Slide 9 BASIC USAGE Volume Control -- Handset Hold the receiver to your ear, press or + volume button to adjust the volume Press Save soft key The handset/speaker volume has been reset 4/27/2015 SOFT KEYS Hold the receiver to your ear, press or volume button next to the handset to adjust the volume Press Save soft key The handset/speaker volume has been reset Slide 10 BASIC USAGE Place a Call 4 ways to place a call: Pick up the handset OR Press the NewCall soft key OR Press an available line button to begin to make the call OR Press the SPEAKER button Once you hear the dial tone you may dial the telephone number Internal Extension -- Dial the extension External call -- Dial 3 + telephone number Applies to both local and long distance external numbers After you press the 3 (for an outside line) you will hear a slightly different dial tone (indicating the outside line)** 4/27/2015 Pick up the handset OR Press the NewCall soft key Once you hear the dial tone you may dial the telephone number Internal Extension -- Dial the extension External call -- Dial 3 + telephone number Applies to both local and long distance external numbers After you press the 3 (for an outside line) you will hear a slightly different dial tone (indicating the outside line)** Slide 11 BASIC USAGE Answer a Call If Line 1 is ringing, pick up the handset and you will be automatically connected to the call If any other line is ringing, lift up the handset (or press the SPEAKER button) and press the Answer soft key, OR press the line button next to the ringing line 4/27/2015 SPEAKER BUTTON LINE 2 BUTTON Lift up the handset OR Lift up the handset and press the Answer soft key Slide 12 BASIC USAGE End a Call Hang up the handset OR Press the EndCall soft key and hang up OR Press the SPEAKER button 4/27/2015 Hang up the handset OR Press the EndCall soft key and hang up Slide 13 BASIC USAGE Hold a Call While on the call, press the Hold soft key To return to a call, press the Resume soft key If multiple calls are on hold, select the Line Button 4/27/2015 While on the call, press the HOLD button Button lights up when call is on hold To return to a call, press the HOLD button again Button goes dark HOLD BUTTON Slide 14 BASIC USAGE Mute a Call Press the MUTE button to prevent the party from hearing you although you can hear them MUTE button lights up To deactivate the mute feature and resume the call, press the MUTE button again MUTE button goes dark 4/27/2015 MUTE BUTTON Slide 15 BASIC USAGE Redial Lift the handset and press the Redial soft key or Press the Redial soft key to simultaneously activate the speaker and redial the last number called. 4/27/2015 Slide 16 ADVANCED USAGE FUNCTIONS Transfer a Call Transfer a Call Forward All Calls Forward All Calls Conference Calls Conference Calls Call Park Call Park Call Pickup Call Pickup Phone Settings Phone Settings Services Services Directories Directories Voicemail Voicemail BASIC USAGE FUNCTIONS BASIC USAGE FUNCTIONS 4/27/2015 CHOOSE ONE: Slide 17 ADVANCED USAGE Transfer a Call While on the call, press the Transfer soft key (this places the caller on hold) Dial the extension number of the party you are transferring the call to When the party answers, announce the call and press the Transfer soft key again If the party refuses the call and hangs up, press the Resume soft key to return to the original call If the phone rings without an answer, press the EndCall button, then press the Resume soft key to return to the original call 4/27/2015 Slide 18 ADVANCED USAGE Forward All Calls Press the CFwdALL soft key (you will hear two beeps) Dial the extension (on campus) or 3 + telephone number (off campus) to which all calls will be forwarded A flashing right arrow will appear on the LCD display next to the line number that has been forwarded 4/27/2015 1 of 2 Slide 19 ADVANCED USAGE Cancel Forward All Calls Press the CFwdAll soft key (you will hear two beeps) The flashing right arrow on the LCD display will disappear indicating that Forward All Calls has been deactivated 4/27/2015 Slide 20 ADVANCED USAGE Conference Calls While you are already on a call Press the More soft key and then press the Confrn soft key (this will automatically initiate a new call and place the other party on hold) Dial the extension or 3 + the telephone number of another party When the party answers, press the Confrn soft key again and the party will be added to the conference call Repeat steps 1 through 3 to add additional parties to the conference call Four person maximum 4/27/2015 1 of 2 Slide 21 To place a conference call on hold, press the Hold soft key (the other parties can talk among themselves but they cannot hear you) Hold function allows caller on hold to listen to KMSTNOT recommended for conference calls! To place a conference call on speakerphone, press the SPEAKER button To mute a conference call on speakerphone, press the MUTE button to turn off the microphone To return to the conference call, simply pick up the handset To place a conference call on hold, press the HOLD button (the other parties can talk among themselves but they cannot hear you) HOLD function allows caller on hold to listen to KMSTNOT recommended for conference calls! To monitor a conference call on speaker, press the Monitor soft key and hang up the handset. To return to the conference call, simply pick up the handset. ADVANCED USAGE Conference call options 4/27/2015 Slide 22 ADVANCED USAGE Call Park While on the call, press the more soft key until the Park tab appears on the LCD display Press the Park soft key (the LCD display will show the number to which the call is parked) Note the Call Park number Hang up the handset From any Cisco phone, dial the Call Park number to which the call was parked 4/27/2015 Slide 23 ADVANCED USAGE Call Pickup When the phone rings at an extension within your call pickup group: Pick-up the handset Press the more key one time Press the PickUp key The call to be picked up will begin to ring on your phone Press the Answer key and you will be connected to the call 4/27/2015 Slide 24 Press the SERVICES button Use the SCROLL button to select an option from the following list: Missouri S&T Departments Missouri S&T Telephones Press the Select soft key to go to that service Press the SERVICES button Use the SCROLL button to select Services option on the Settings Menu Press the Select soft key to display the list of services available: Missouri S&T Departments Missouri S&T Telephones Use the SCROLL button to choose the service you want Press the Select soft key to go to that service ADVANCED USAGE Services 4/27/2015 1 of 3 Slide 25 ADVANCED USAGE Services (contd) Missouri S&T Departments Directory Use the number pad to enter the name of the department Press the Submit soft key to lookup the departments number Each number corresponds to 3-4 letters, so you will need to press the number more than once for most letters E.g. ECON Press 33-222-666-6 to get E-C-O-N Returns Economics & Finance 4800 Press the Dial soft key to dial that number automatically 4/27/2015 2 of 3 Slide 26 ADVANCED USAGE Services (contd) Missouri S&T Telephones Directory Enter the last name (whole or in part) of the individual using the number pad Press the Submit soft key to look up an individual Each number corresponds to 3-4 letters, so you will need to press the number more than once for most letters E.g. DEW Press 3-33-9 to get D-E-W Returns 1 or more names starting with DEW and their numbers Use the SCROLL button to select the name/number you want Press the Dial soft key to dial that number automatically 4/27/2015 Slide 27 Press the DIRECTORIES button Use the SCROLL button to select the Directory you want to view Press the Select soft key to choose an option from the following list of available directories: Missed Calls Received Calls Placed Calls Press the SERVICES button to view a list of services Use the SCROLL button to select the Directories option Press the Select soft key to view a list of available directories: Missed Calls Received Calls Placed Calls Speed Dial configured through web application; visit http://helpdesk.mst.edu/facultystaff/telecom for more information ADVANCED USAGE Directories 4/27/2015 1 of 4 Slide 28 ADVANCED USAGE Directories (contd) Missed Calls calls that you were not available to answer Use the SCROLL button to select a missed call Up to 32 missed calls can be stored on the phone Press the Dial soft key to dial the number Off-campus phone numbers may require you to press the EditDial soft key in order to insert a 3 in front of the number before dialing Press the Delete soft key to remove the call from your missed call list 4/27/2015 2 of 4 Slide 29 ADVANCED USAGE Directories (contd) Received Calls answered calls Use the SCROLL button to select a received call Up to 32 received calls can be stored on the phone Press the Dial soft key to dial the number Off-campus phone numbers may require you to press the EditDial soft key in order to insert a 3 in front of the number before dialing Press the Delete soft key to remove the call from your received call list 4/27/2015 3 of 4 Slide 30 ADVANCED USAGE Directories (contd) Placed Calls calls you initiated Use the SCROLL button to select a placed call Up to 32 placed calls can be stored on the phone Press the Dial soft key to dial the number Off-campus phone numbers may require you to press the EditDial soft key in order to insert a 3 in front of the number before dialing Press the Delete soft key to remove the call from your placed call list 4/27/2015 Slide 31 ADVANCED USAGE Voicemail Unified Messaging Integrates traditional voicemail storage with Exchange email storage Messages show up in your Exchange Inbox and your phones voicemail indicator light Can hear voicemail from either location: email or phone Remove voicemail through phone removes it from Inbox Remove voicemail from Inbox removes voicemail from phone 4/27/2015 1 of 6 Slide 32 ADVANCED USAGE Voicemail (contd) 4/27/2015 Incoming voicemail message is placed on server Message shows up in Exchange Inbox and on IP Phone 2 of 6 Slide 33 ADVANCED USAGE Voicemail (contd) 4/27/2015 Message in Exchange Inbox and on IP Phone Remove message from Phone, removes it from server, which removes it from Exchange as well 2 of 6 Slide 34 ADVANCED USAGE Voicemail (contd) 4/27/2015 Message in Exchange Inbox and on IP Phone Remove message from Inbox, removes it from server, which removes it from Phone as well 2 of 6 Slide 35 Set up Voicemail for the first time Press the MESSAGES button Record your Recorded Name, Personal Greeting and change your Passcode* Follow the voice prompts all the way through to the end *default passcode for voicemail is 3414841** **Change this passcode ASAP, new passcodes must be at least six digits Set up Voicemail for the first time Press the Message soft key Record your Recorded Name, Personal Greeting and change your Passcode* Follow the voice prompts all the way through to the end *default passcode for voicemail is 3414841** **Change this passcode ASAP, new passcodes must be at least six digits ADVANCED USAGE Voicemail: Set Up 4/27/2015 3 of 6 Slide 36 ADVANCED USAGE Voicemail: Check Messages To check your voicemail messages: Press the MESSAGES button on your phone Enter your passcode after the prompt Press 1 to hear your messages 4/27/2015 To check your voicemail messages: Press the Message soft key on your phone Enter your passcode after the prompt Press 1 to hear your messages 4 of 6 Slide 37 ADVANCED USAGE Check Voice Mail from an outside line Dial the Voice Mail Number (341-7999) At the enter your id number prompt, enter your telephone extension number Press the # key Enter your passcode Press the # key 4/27/2015 5 of 6 Slide 38 ADVANCED USAGE Voicemail: Unity Express While on an established call, press the Transfer soft key Press the * key Dial the telephone extension number Press the Transfer soft key again 4/27/2015 Slide 39 More Information 4/27/2015 helpdesk.mst.edu/facultystaff/telecom Fin