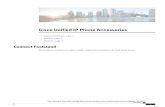Cisco Unified IP Phone Configuration Unified IP Phones as full-featured telephones ca n plug ... and...
Transcript of Cisco Unified IP Phone Configuration Unified IP Phones as full-featured telephones ca n plug ... and...

C H A P T E R
67-1Cisco Unified Communications Manager Administration Guide
OL-22751-01
67Cisco Unified IP Phone Configuration
Cisco Unified IP Phones as full-featured telephones can plug directly into your IP network. You use the Cisco Unified Communications Manager Administration Phone Configuration window to configure the following Cisco Unified IP Phones and devices:
• Cisco Unified IP Phone 7900 family for both SCCP and SIP
• Cisco Unified IP Phone 9951 or 9971
• Cisco Unified IP Phone 8961
• Cisco Unified IP Phone 6900 family.
• Cisco IP Video Phone 7985
• Cisco Unified IP SIP Phone 3911
• Cisco IP Phone 30 VIP and Cisco IP Phone 30 SP+
• Cisco IP Phone 12 S, Cisco IP Phone 12 SP, Cisco IP Phone 12 SP+
• H.323 clients
• Computer Telephony Integration (CTI) ports
Be aware that CTI ports may not be associated with directory numbers (DNs) that are members of line groups and, by extension, that are members of hunt lists. If a DN is a member of a line group or hunt list, that DN cannot get associated with a CTI port that you configure with the Phone Configuration window.
• Cisco IP Communicator, Cisco Unified Personal Communicator, and Cisco Unified Mobile Communicator
• Cisco ATA 186 Analog Telephone Adaptor
• Third-party SIP Device (Basic) and (Advanced)
• IP-STE
• Cisco VG248 and VG224 ports (analog phones)
You configure the Cisco VG248 and VG224 analog phone gateways from the Gateway Configuration window of Cisco Unified Communications Manager Administration. From this window, you configure the gateway analog phone ports (doing this takes you to the Phone Configuration window). When you want to update the VG248 and VG224 ports, use the Phone Configuration window. The following procedures apply to update or delete for this phone type. See the “Gateway Configuration” section on page 66-1 for Cisco VG248 analog phone gateway and VG224 analog phone gateway configuration information.

67-2Cisco Unified Communications Manager Administration Guide
OL-22751-01
Chapter 67 Cisco Unified IP Phone Configuration
The following topics provide information about working with and configuring Cisco Unified IP Phones in Cisco Unified Communications Manager Administration:
Configuration Settings
• Phone Configuration Settings, page 67-3
• Phone Migration Settings, page 67-29
• Speed-Dial and Abbreviated-Dial Configuration Settings, page 67-29
• BLF/Speed Dial Configuration Settings, page 67-30
• BLF/Directed Call Park Configuration Settings, page 67-30
Procedures
• Synchronizing a Phone, page 67-35
• Migrating Existing Phone Configuration to a Different Phone, page 67-33
• Configuring Speed-Dial Buttons or Abbreviated Dialing, page 67-36
• Configuring IP Phone Services, page 67-37
• Configuring Service URL Buttons, page 67-39
• Copying to a Remote Destination Profile, page 67-40
• Modifying Phone Button Template Button Items, page 67-41
• Finding an Actively Logged-In Device, page 67-42
• Finding a Remotely Logged-In Device, page 67-43
• Displaying the MAC Address of a Phone, page 67-44
Table 42-2 in the “Cisco Unified IP Phones” chapter of the Cisco Unified Communications Manager System Guide lists the configuration steps for Cisco Unified IP Phones that support SIP.
For third-party phones that run SIP, see the “Configuration Checklist for Third-Party Phones That Are Running SIP” section on page B-2 in the “Configuring Non-Cisco Phones That Are Running SIP” appendix.
Additional Information
See the “Related Topics” section on page 67-44.

67-3Cisco Unified Communications Manager Administration Guide
OL-22751-01
Chapter 67 Cisco Unified IP Phone Configuration Phone Configuration Settings
Phone Configuration SettingsIn Cisco Unified Communications Manager Administration, use the Device > Phone menu path to configure phones.
Tips About Finding Phones
The Cisco VG248 and VG224 Analog Phone Gateways will not display when you search for phones. You can search for the Cisco VG248 and VG224 Analog Phone ports from the Find and List Phones window of Cisco Unified Communications Manager Administration. See the “Gateway Configuration” section on page 66-1 for configuration information on the Cisco VG248 and VG224 Gateways.
Tip For methods to limit your search, see the “Phone Search” section in the Cisco Unified Communications Manager System Guide. To search for devices to which users are actively logged in, see the “Finding an Actively Logged-In Device” section on page 67-42.
Tip After you configure the phone in Cisco Unified Communications Manager Administration, you can view the IP address for the phone in the Find and List Phones window. For phones that have an IPv4 address only or both IPv4 and IPv6 addresses, the IPv4 address displays in the window. For phones with an IPv6 address only, the IP Address displays as 0.0.0.0 in the IP Address column in the Find and List Phones window. To identify the IPv6 address for the phone, click the Device Name link in the Find and List Phones window, which causes the Phone Configuration window to display. For the IPv6 Only device, the Phone Configuration window displays an IPv4 address of 0.0.0.0, listed as IP Address, above the IPv6 address.
Tips About Configuring Phones
When you add a new phone, you can choose a phone template that was created by the Bulk Administration Tool to configure automatically some of the phone configuration settings, based on the template. For more information see the “Configuring Cisco Unified IP Phones” section on page 67-31.
For each phone device type, the Phone Configuration window displays either Device is trusted or Device is not trusted, along with a corresponding icon. The system determines whether the device is trusted, based on the device type. You cannot configure whether the device is trusted.Table 67-1 describes the available settings in the Phone Configuration window. For related procedures, see the “Related Topics” section on page 67-44.
Note The Product-Specific Configuration section contains model-specific fields that the phone manufacturer defines. Cisco Unified Communications Manager dynamically populates the fields with default values.
To view field descriptions and help for product-specific configuration items, click the “?” question icon in the Product Specific Configuration area to display help in a popup window.
If you need more information, see the documentation for the specific phone that you are configuring or contact the manufacturer.
Select the “Override Common Settings” box for any corresponding setting in the Product Specific Configuration area that you wish to update. If you do not check this box, the corresponding parameter setting does not take effect. Parameters that you set in the Product Specific Configuration area may also appear in the Device Configuration window for various devices and in the Enterprise Phone Configuration window. If you

67-4Cisco Unified Communications Manager Administration Guide
OL-22751-01
Chapter 67 Cisco Unified IP Phone Configuration Phone Configuration Settings
set these same parameters in these other windows too, the setting that takes precedence is determined in the following order: 1) Device Configuration window settings, 2) Common Phone Profile window settings, 3) Enterprise Phone Configuration window settings.
For more information about configuring phones, see the “Configuring Cisco Unified IP Phones” section on page 67-31.
Tips About Resetting a Phone
For instructions on how to reset a phone, see the descriptions of the Reset Selected and Reset buttons in the “Common Buttons and Icons” section on page 1-18.
You do not have to reset a Cisco Unified IP Phone after you add a directory number or update its settings for your changes to take effect. Cisco Unified Communications Manager automatically performs the reset; however, you can reset a Cisco Unified IP Phone at any time by using the following procedure.
Note If a call is in progress, the phone does not reset until the call completes.
You can also see the “Synchronizing a Phone” section on page 67-35 for instructions on updating the phone with the latest configuration changes by using the least-intrusive method.
Tips About Deleting Phones
Before you delete the phone, determine whether the directory number that is associated with the phone needs to be removed or deleted. To remove the directory number before deleting the phone, see the “Removing a Directory Number from a Phone” section on page 43-26; otherwise, the directory number remains in the Cisco Unified Communications Manager database when the phone gets deleted. To delete a directory number from the database, see the “Deleting Unassigned Directory Numbers” section on page 46-3.
You can view the directory numbers that are assigned to the phone from the Association Information area of the Phone Configuration window. You can also choose Dependency Records from the Related Links drop-down list box in the Phone Configuration window. If the dependency records are not enabled for the system, the dependency records summary window displays a message. For more information about dependency records, see the “Accessing Dependency Records” section on page A-2.
Using the GUI
For instructions on how to use the Cisco Unified Communications Manager Administration Graphical User Interface (GUI) to find, delete, configure, or copy records, see the “Navigating the Cisco Unified Communications Manager Administration Application” section on page 1-13 and its subsections, which explain how to use the GUI and detail the functions of the buttons and icons.

67-5Cisco Unified Communications Manager Administration Guide
OL-22751-01
Chapter 67 Cisco Unified IP Phone Configuration Phone Configuration Settings
Configuration Settings Table
Table 67-1 describes the available settings in the Phone Configuration window. For related procedures, see the “Related Topics” section on page 67-44.
Table 67-1 Phone Configuration Settings
Field Description
Device Information
Active Load ID This field displays the name of the active firmware load if the Cisco Unified IP Phone has registered with Cisco Unified Communications Manager.
In some cases, the Active Load ID field displays “Unknown.” For example, Cisco Unified Communications Manager Administration might display “Unknown” in the Active Load ID field for any of the following circumstances:
• For SCCP phones, when the phone is a Cisco Unified IP Phone 7940 (SCCP), 7960 (SCCP), or 7985 (SCCP), because these phone models do not support the necessary version of SCCP.
• For SCCP and SIP phones, when the phone is any third-party phone.
• When Cisco Unified Communications Manager cannot determine the status of the phone.
Device is Active The Device Is Active message in the Phone Configuration window in Cisco Unified Communications Manager Administration displays when a phone consumes device license units and when a phone can register with Cisco Unified CM.
For a phone that uses a real MAC address, not the dummy MAC address that is created via BAT, the Device Is Active message displays, which indicates that the phone uses device license units and can register with Cisco Unified Communications Manager.
For a phone that uses the dummy MAC address that is created via BAT, the Device Is Active message does not display. If you manually convert the dummy MAC address to a real MAC address in the Phone Configuration window, the Device Is Active message displays after you save the configuration; this ensures that the phone can register with Cisco Unified Communications Manager and that licensing consumes device license units for the phone.

67-6Cisco Unified Communications Manager Administration Guide
OL-22751-01
Chapter 67 Cisco Unified IP Phone Configuration Phone Configuration Settings
MAC Address Enter the Media Access Control (MAC) address that identifies Cisco Unified IP Phones (hardware phones only). Make sure that the value comprises 12 hexadecimal characters.
For information on how to access the MAC address for your phone, see the Cisco Unified IP Phone Administration Guide for Cisco Unified Communications Manager that supports your phone model.
Cisco VG248 Analog Phone Gateway
The MAC address for the Cisco VG248 gateway specifies the endpoint from the Gateway Configuration window of Cisco Unified Communications Manager Administration. See the “Gateway Configuration” section on page 66-1 for configuration information.
Only one MAC address exists for the Cisco VG248 Analog Phone Gateway. All 48 ports share the same MAC address. Cisco Unified CM requires unique MAC addresses for all devices.
Cisco Unified Communications Manager converts the MAC address for each device by
• Dropping the first two digits of the MAC address
• Shifting the MAC address two places to the left
• Adding the two-digit port number to the end of the MAC address (to the right of the number)
EXAMPLEMAC Address for the Cisco VG248 is000039A44218the MAC address for registered port 12 in theCisco Unified Communications Manager is0039A4421812
Cisco VG224 Analog Phone Gateway
You can configure a Cisco VG224 gateway as an MGCP gateway or an SCCP gateway. When it is configured as an SCCP gateway, it can have 24 analog phone endpoints. When it is configured this way, it functions similarly to an IOS SCCP gateway. The MAC address for each individual phone gets calculated by using a formula that considers the slot position, subunit, port, and the last 10 characters of the original MAC address.
Device Name Enter a name to identify software-based telephones, H.323 clients, and CTI ports.
For device names that are not based on a MAC address, as a general rule, you can enter 1 to 15 characters comprised of alphanumeric characters (a-z, A-D, 0-9). In most cases you can use dot (.), dash (-), and underscore (_) as well.
Tip Because the rules for the device name field depend on the device type, Cisco recommends that you see the product documentation to determine which character set is valid for your device, as well as the number of characters allowed. For example, when you configure the device name for the Cisco Unified Personal Communicator, make sure that the name starts with UPC.
Note Ensure that the device name of a Cisco Unified Mobile Communicator does not exceed 15 characters. If the device name of a Cisco Unified Mobile Communicator exceeds 15 characters, migration of this device will fail upon upgrade to a different release of Cisco Unified Communications Manager. If an existing Cisco Unified Mobile Communicator device name specifies a longer name, shorten the device name to 15 or fewer characters.
Table 67-1 Phone Configuration Settings (continued)
Field Description

67-7Cisco Unified Communications Manager Administration Guide
OL-22751-01
Chapter 67 Cisco Unified IP Phone Configuration Phone Configuration Settings
Description Identify the purpose of the device. You can enter the user name (such as John Smith) or the phone location (such as Lobby) in this field.
For Cisco VG248 gateways, begin the description with VGC<mac address>.
The description can include up to 50 characters in any language, but it cannot include double-quotes (“), percentage sign (%), ampersand (&), back-slash (\), or angle brackets (<>).
Device Pool Choose the device pool to which you want this phone assigned. The device pool defines sets of common characteristics for devices, such as region, date/time group, softkey template, and MLPP information.
Common Device Configuration
Choose the common device configuration to which you want this phone assigned. The common device configuration includes the attributes (services or features) that are associated with a particular user. Configure the common device in the Common Device Configuration window. See “Common Device Configuration” for more information.
To see the common device configuration settings, click the View Details link.
Phone Button Template Choose the appropriate phone button template. The phone button template determines the configuration of buttons on a phone and identifies which feature (line, speed dial, and so on) is used for each button.
Cisco Unified CM does not make this field available for H.323 clients or CTI ports.
Softkey Template Choose the appropriate softkey template. The softkey template determines the configuration of the softkeys on Cisco Unified IP Phones. Leave this field blank if the common device configuration contains the assigned softkey template.
Common Phone Profile From the drop-down list box, choose a common phone profile from the list of available common phone profiles.
Calling Search Space From the drop-down list box, choose the appropriate calling search space (CSS). A calling search space comprises a collection of partitions that are searched to determine how a dialed number should be routed. The calling search space for the device and the calling search space for the directory number get used together. The directory number CSS takes precedence over the device CSS. For more information, see “Partitions and Calling Search Spaces” in the Cisco Unified Communications Manager System Guide.
For configuration information about calling search space for phones, see the “Calling Search Space” section on page 43-24.
AAR Calling Search Space
Choose the appropriate calling search space for the device to use when it performs automated alternate routing (AAR). The AAR calling search space specifies the collection of route partitions that are searched to determine how to route a collected (originating) number that is otherwise blocked due to insufficient bandwidth.
For configuration information about calling search space for phones, see the “Calling Search Space” section on page 43-24.
Table 67-1 Phone Configuration Settings (continued)
Field Description

67-8Cisco Unified Communications Manager Administration Guide
OL-22751-01
Chapter 67 Cisco Unified IP Phone Configuration Phone Configuration Settings
Media Resource Group List
Choose the appropriate Media Resource Group List. A Media Resource Group List comprises a prioritized grouping of media resource groups. An application chooses the required media resource, such as a Music On Hold server, from the available media resources according to the priority order that is defined in a Media Resource Group List.
If you choose <None>, Cisco Unified CM uses the Media Resource Group List that is defined in the device pool.
For more information, see the “Media Resource Management” section in the Cisco Unified Communications Manager System Guide.
User Hold MOH Audio Source
To specify the audio source that plays when a user initiates a hold action, click the drop-down arrow and choose an audio source from the list that displays.
If you do not choose an audio source, Cisco Unified CM uses the audio source that is defined in the device pool or the system default if the device pool does not specify an audio source ID.
Note You define audio sources in the Music On Hold Audio Source Configuration window. For access, choose Media Resources > Music On Hold Audio Source.
Network Hold MOH Audio Source
To specify the audio source that is played when the network initiates a hold action, click the drop-down arrow and choose an audio source from the list that displays.
If you do not choose an audio source, Cisco Unified CM uses the audio source that is defined in the device pool or the system default if the device pool does not specify an audio source ID.
Note You define audio sources in the Music On Hold Audio Source Configuration window. For access, choose Media Resources > Music On Hold Audio Source.
Location Use locations to implement call admission control (CAC) in a centralized call-processing system. CAC enables you to regulate audio quality and video availability by limiting the amount of bandwidth that is available for audio and video calls over links between locations. The location specifies the total bandwidth that is available for calls to and from this location.
From the drop-down list box, choose the appropriate location for this Cisco Unified IP Phone.
A location setting of Hub_None means that the locations feature does not keep track of the bandwidth that this Cisco Unified IP Phone consumes. A location setting of Phantom specifies a location that enables successful CAC across intercluster trunks that use H.323 protocol or SIP.
To configure a new location, use the System > Location menu option.
For more details about locations, see the “Location Configuration” section on page 15-1. For an explanation of location-based CAC across intercluster trunks, see “Location-Based Call Admission Control Over Intercluster Trunk” in the Cisco Unified Communications Manager System Guide.
AAR Group Choose the automated alternate routing (AAR) group for this device. The AAR group provides the prefix digits that are used to route calls that are otherwise blocked due to insufficient bandwidth. If no AAR group is specified, Cisco Unified CM uses the AAR group that is associated with Device Pool or Line.
Table 67-1 Phone Configuration Settings (continued)
Field Description

67-9Cisco Unified Communications Manager Administration Guide
OL-22751-01
Chapter 67 Cisco Unified IP Phone Configuration Phone Configuration Settings
User Locale From the drop-down list box, choose the locale that is associated with the phone user interface. The user locale identifies a set of detailed information to support users, including language and font.
Cisco Unified CM makes this field available only for phone models that support localization.
Note If no user locale is specified, Cisco Unified CM uses the user locale that is associated with the device pool.
Note If the users require that information be displayed (on the phone) in any language other than English, verify that the locale installer is installed before configuring user locale. See the Cisco Unified Communications Manager Locale Installer documentation.
Network Locale From the drop-down list box, choose the locale that is associated with the phone. The network locale contains a definition of the tones and cadences that the phone in a specific geographic area uses.
Cisco Unified CM makes this field available only for phone models that support localization.
Note If no network locale is specified, Cisco Unified CM uses the network locale that is associated with the device pool.
Note If users require that country-specific tones be played (on the phone), verify that the locale is installed before configuring the network locale. See the Cisco Unified Communications Manager Locale Installer documentation.
Built In Bridge Enable or disable the built-in conference bridge for the barge feature by using the Built In Bridge drop-down list box (choose On, Off, or Default).
Note Cisco Unified IP Phones 7940 and 7960 cannot support two media stream encryptions or SRTP streams simultaneously. To prevent instability due to this condition, the system automatically disables the built-in bridge for 7940 and 7960 phones when the device security mode is set to encrypted.
For more configuration information, see “Barge and Privacy” in the Cisco Unified Communications Manager Features and Services Guide. You can also see the Cisco Unified Communications Manager Security Guide for more information.
Privacy For each phone that wants Privacy, choose On in the Privacy drop-down list box. For more configuration information, see “Barge and Privacy” in the Cisco Unified Communications Manager Features and Services Guide.
Table 67-1 Phone Configuration Settings (continued)
Field Description

67-10Cisco Unified Communications Manager Administration Guide
OL-22751-01
Chapter 67 Cisco Unified IP Phone Configuration Phone Configuration Settings
Device Mobility Mode From the drop-down list box, turn the device mobility feature on or off for this device or choose Default to use the default device mobility mode. Default setting uses the value for the Device Mobility Mode service parameter for the device.
Click View Current Device Mobility Settings to display the current values of these device mobility parameters:
• Cisco Unified Communications Manager Group
• Roaming Device Pool
• Location
• Region
• Network Locale
• AAR Group
• AAR Calling Search Space
• Device Calling Search Space
• Media Resource Group List
• SRST
For more configuration information, see “Device Mobility” in the Cisco Unified Communications Manager Features and Services Guide.
Signaling Port This field applies only to H.323 devices. The value designates the H.225 signaling port that this device uses.
Default value specifies 1720. Valid values range from 1 to 65535.
Video Capabilities Enabled/disabled
This check box turns video capabilities on and off.
Note This field does not apply to all phone models.
Owner User ID From the drop-down list box, choose the user ID of the assigned phone user. The user ID gets recorded in the call detail record (CDR) for all calls made from this device.
Note Do not configure this field if you are using extension mobility. Extension mobility does not support device owners.
Mobility User ID
(Dual-mode phones only)
From the drop-down list box, choose the user ID of the person to whom this dual-mode phone is assigned.
Note The Mobility User ID configuration gets used for the Mobile Connect and Mobile Voice Access features for dual-mode phones.
Note The Owner User ID and Mobility User ID can differ.
Table 67-1 Phone Configuration Settings (continued)
Field Description

67-11Cisco Unified Communications Manager Administration Guide
OL-22751-01
Chapter 67 Cisco Unified IP Phone Configuration Phone Configuration Settings
Phone Personalization The Phone Personalization setting allows you to enable a Cisco Unified IP Phone, so it works with Phone Designer, a Cisco Unified Communications widget that allows a phone user to customize the wallpaper and ring tones on the phone. From the Phone Personalization drop-down list box, choose one of the following options:
• Disabled-The user cannot customize the Cisco Unified IP Phone by using Phone Designer.
• Enabled-The user can use Phone Designer to customize the phone.
• Default-The phone uses the configuration from the Phone Personalization enterprise parameter if you choose Default in both the Phone Configuration and Common Phone Profile Configuration windows. If you choose Default in the Common Phone Profile Configuration window but not in the Phone Configuration window, the phone uses the configuration that you specify in the Phone Configuration window.
You must install and configure Phone Designer, so the phone user can customize the phone. Before you install and configure Phone Designer, identify which Cisco Unified IP Phone models work with Phone Designer, as described in the Phone Designer documentation. For more information on Phone Designer, see the Phone Designer documentation at:
http://www.cisco.com/en/US/docs/voice_ip_comm/cupa/phone_designer/7.1/english/install/guide/Installation_Guide.html
Services Provisioning From the drop-down list box, choose how the phone will support the services:
• Internal—The phone uses the phone configuration file to support the service.
Choose this option or Both for Cisco-provided default services where the Service URL has not been updated; that is, the service URL indicates Application:Cisco/<name of service>; for example, Application:Cisco/CorporateDirectory.
Choose Internal or Both for Cisco-signed Java MIDlets because Cisco-signed Java MIDlets are provisioned in the configuration file.
• External URL—Choosing External URL indicates that the phone ignores the services in the phone configuration file and retrieves the services from a Service URL.
If you configured a custom Service URL for a service, including a Cisco-provided default service, you must choose either External URL or Both; if you choose Internal in this case, the services that are associated with the custom URLs do not work on the phone.
• Both—Choosing Both indicates that the phone support both the services that are defined in the configuration file and external applications that are retrieved from service URLs.
Primary Phone Choose the physical phone that will be associated with the application, such as IP communicator or Cisco Unified Personal Communicator. When you choose a primary phone, the application consumes fewer device license units and is considered an “adjunct” license (to the primary phone). See “Licensing” in the Cisco Unified Communications Manager Features and Services Guide.
Wait for Far End H.245 Terminal Capability Set
This field applies only to H.323 devices.
This check box specifies that Cisco Unified CM waits to receive the far-end H.245 Terminal Capability Set before it sends its H.245 Terminal Capability Set. By default, the system checks this check box. To specify that Cisco Unified CM should initiate capabilities exchange, uncheck this check box.
Table 67-1 Phone Configuration Settings (continued)
Field Description

67-12Cisco Unified Communications Manager Administration Guide
OL-22751-01
Chapter 67 Cisco Unified IP Phone Configuration Phone Configuration Settings
Phone Load Name Enter the custom software for the Cisco Unified IP Phone.
The value that you enter overrides the default value for the current model. For more information, see the “Device Defaults Configuration” section on page 69-1.
For more information about Cisco Unified IP Phone software and configuration, see the Cisco Unified IP Phone Administration Guide for Cisco Unified Communications Manager, which is specific to the phone model and Unified CM release.
Single Button Barge From the drop-down list box, enable or disable the Single Button Barge/cBarge feature for this device or choose Default to use the service parameter setting.
• Off—This setting disables the Single Button Barge/cBarge feature; however, the regular Barge or cBarge features will still work.
• Barge—This setting enables the Single Button Barge feature.
• CBarge—This setting enables the Single Button cBarge feature.
• Default—Uses the Single Button Barge/cBarge setting that is in the service parameter.
For more configuration information, see “Barge and Privacy” in the Cisco Unified Communications Manager Features and Services Guide.
Join Across Lines From the drop-down list box, enable or disable the Join Across Lines feature for this device or choose Default to use the service parameter setting.
• Off—This setting disables the Join Across Lines feature.
• On—This setting enables the Join Across Lines feature.
• Default—This setting uses the Join Across Lines setting that is in the service parameter.
Table 67-1 Phone Configuration Settings (continued)
Field Description

67-13Cisco Unified Communications Manager Administration Guide
OL-22751-01
Chapter 67 Cisco Unified IP Phone Configuration Phone Configuration Settings
Use Trusted Relay Point From the drop-down list box, enable or disable whether Cisco Unified CM inserts a trusted relay point (TRP) device with this media endpoint. Choose one of the following values:
• Default—If you choose this value, the device uses the Use Trusted Relay Point setting from the common device configuration with which this device associates.
• Off—Choose this value to disable the use of a TRP with this device. This setting overrides the Use Trusted Relay Point setting in the common device configuration with which this device associates.
• On—Choose this value to enable the use of a TRP with this device. This setting overrides the Use Trusted Relay Point setting in the common device configuration with which this device associates.
A Trusted Relay Point (TRP) device designates an MTP or transcoder device that is labeled as Trusted Relay Point.
Cisco Unified CM places the TRP closest to the associated endpoint device if more than one resource is needed for the endpoint (for example, a transcoder or RSVPAgent).
If both TRP and MTP are required for the endpoint, TRP gets used as the required MTP. See the “TRP Insertion in Cisco Unified Communications Manager” in the Cisco Unified Communications Manager System Guide for details of call behavior.
If both TRP and RSVPAgent are needed for the endpoint, Cisco Unified CM first tries to find an RSVPAgent that can also be used as a TRP.
If both TRP and transcoder are needed for the endpoint, Cisco Unified CM first tries to find a transcoder that is also designated as a TRP.
See the “Trusted Relay Point” section and its subtopics in the “Media Resource Management” chapter of the Cisco Unified Communications Manager System Guide for a complete discussion of network virtualization and trusted relay points.
BLF Audible Alert Setting (Phone Idle)
This setting determines the busy lamp field (BLF) audible alert setting when no current call exists on the BLF DN:
• On—An audible alert sounds.
• Off—No audible alert sounds.
• Default—The configuration in the Service Parameters Configuration window determines the alert option.
BLF Audible Alert Setting (Phone Busy)
This setting determines the BLF audible alert setting when at least one active call exists on the BLF DN, but no call pickup alerts exist:
• On—An audible alert sounds.
• Off—No audible alert sounds.
• Default—The configuration in the Service Parameters Configuration window determines the alert option.
Table 67-1 Phone Configuration Settings (continued)
Field Description

67-14Cisco Unified Communications Manager Administration Guide
OL-22751-01
Chapter 67 Cisco Unified IP Phone Configuration Phone Configuration Settings
Always Use Prime Line From the drop-down list box, choose one of the following options:
• Off—When the phone is idle and receives a call on any line, the phone user answers the call from the line on which the call is received.
• On—When the phone is idle (off hook) and receives a call on any line, the primary line gets chosen for the call. Calls on other lines continue to ring, and the phone user must select those other lines to answer these calls.
• Default—Cisco Unified Communications Manager uses the configuration from the Always Use Prime Line service parameter, which supports the Cisco CallManager service.
Always Use Prime Line for Voice Message
From the drop-down list box, choose one of the following options:
• On—If the phone is idle, the primary line on the phone becomes the active line for retrieving voice messages when the phone user presses the Messages button on the phone.
• Off—If the phone is idle, pressing the Messages button on the phone automatically dials the voice-messaging system from the line that has a voice message. Cisco Unified CM always selects the first line that has a voice message. If no line has a voice message, the primary line gets used when the phone user presses the Messages button.
• Default—Cisco Unified CM uses the configuration from the Always Use Prime Line for Voice Message service parameter, which supports the Cisco CallManager service.
Calling Party Transformation CSS
This setting allows you to localize the calling party number on the device. Make sure that the Calling Party Transformation CSS that you choose contains the calling party transformation pattern that you want to assign to this device.
Tip Before the call occurs, the device must apply the transformation by using digit analysis. If you configure the Calling Party Transformation CSS as None, the transformation does not match and does not get applied. Ensure that you configure the Calling Party Transformation Pattern in a non-null partition that is not used for routing.
Geolocation From the drop-down list box, choose a geolocation.
You can choose the Unspecified geolocation, which designates that this device does not associate with a geolocation.
You can also choose a geolocation that has been configured with the System > Geolocation Configuration menu option.
Feature Control Policy From the drop-down list box, you can choose a feature control policy that has already been configured in the Feature Control Policy configuration window (Device > Device Settings > Feature Control Policy).
Use Device Pool Calling Party Transformation CSS
To use the Calling Party Transformation CSS that is configured in the device pool that is assigned to this device, check this check box. If you do not check this check box, the device uses the Calling Party Transformation CSS that you chose in the Phone Configuration window.
Retry Video Call as Audio
This check box applies only to video endpoints that receive a call. If this phone receives a call that does not connect as video, the call tries to connect as an audio call.
By default, the system checks this check box to specify that this device should immediately retry a video call as an audio call (if it cannot connect as a video call) prior to sending the call to call control for rerouting.
If you uncheck this check box, a video call that fails to connect as video does not try to establish as an audio call. The call then fails to call control, and call control routes the call via automatic alternate routing (AAR) and/or route/hunt list.
Table 67-1 Phone Configuration Settings (continued)
Field Description

67-15Cisco Unified Communications Manager Administration Guide
OL-22751-01
Chapter 67 Cisco Unified IP Phone Configuration Phone Configuration Settings
Ignore Presentation Indicators (internal calls only)
Check this check box to configure call display restrictions on a call-by-call basis. When this check box is checked, Cisco Unified CM ignores any presentation restriction that is received for internal calls.
Use this configuration in combination with the calling line ID presentation and connected line ID presentation configuration at the translation pattern level. Together, these settings allow you to configure call display restrictions to selectively present or block calling and/or connected line display information for each call.
See Table 42-1 in the “Translation Pattern Configuration Settings” section on page 42-1 for more information about the calling line ID presentation and the connected line ID presentation parameters.
For more information about call display restrictions, see the “Call Display Restrictions” chapter in the Cisco Unified Communications Manager Features and Services Guide.
Allow Control of Device from CTI
Check this check box to allow CTI to control and monitor this device.
If the associated directory number specifies a shared line, the check box should be enabled as long as at least one associated device specifies a combination of device type and protocol that CTI supports.
Logged into Hunt Group
This check box, which gets checked by default for all phones, indicates that the phone is currently logged in to a hunt list (group). When the phone gets added to a hunt list, the administrator can log the user in or out by checking (and unchecking) this check box.
Users use the softkey on the phone to log their phone in or out of the hunt list.
Remote Device If you are experiencing delayed connect times over SCCP pipes to remote sites, check the Remote Device check box in the Phone Configuration window. Checking this check box tells Cisco Unified CM to allocate a buffer for the phone device when it registers and to bundle SCCP messages to the phone.
Tip Because this feature consumes resources, be sure to check this check box only when you are experiencing signaling delays for phones that are running SCCP. Most users do not require this option.
Cisco Unified CM sends the bundled messages to the phone when the station buffer is full, as soon as it receives a media-related message, or when the Bundle Outbound SCCP Messages timer expires.
To specify a setting other than the default setting (100 msec) for the Bundle Outbound SCCP Messages timer, configure a new value in the Service Parameters Configuration window for the Cisco CallManager service. Although 100 msec specifies the recommended setting, you may enter 15 msec to 500 msec.
The phone must support SCCP version 9 to use this option. The following phones do not support SCCP message optimization: Cisco Unified IP Phone 7935/7936. This feature may require a phone reset after update. See the “Synchronizing a Phone” section on page 67-35.
Table 67-1 Phone Configuration Settings (continued)
Field Description

67-16Cisco Unified Communications Manager Administration Guide
OL-22751-01
Chapter 67 Cisco Unified IP Phone Configuration Phone Configuration Settings
Protected Device Check this check box to designate a phone as protected, which enables the phone to play a 2-second tone to notify the user when a call is encrypted and both phones are configured as protected devices. The tone plays for both parties when the call is answered. The tone does not play unless both phones are protected and the call occurs over encrypted media.
Checking this check box represents only one of several configuration requirements for the secure indication tone to play. For a detailed description of the secure indication tone feature and the configuration requirements, see the Cisco Unified Communications Manager Security Guide.
If you check this check box and the system determines that the call is not encrypted, the phone plays nonsecure indication tone to alert the user that the call is not protected.
Hotline Device Check this check box to make this device a Hotline device. Hotline devices can only connect to other Hotline devices. This feature is an extension of PLAR, which configures a phone to automatically dial one directory number when it goes off-hook. Hotline provides additional restrictions that you can apply to devices that use PLAR.
To implement Hotline, you must also create a softkey template without supplementary service softkeys, and apply it to the Hotline device.
Protocol Specific Information
Packet Capture Mode This setting exists for troubleshooting encryption only; packet capturing may cause high CPU usage or call-processing interruptions. Choose one of the following options from the drop-down list box:
• None—This option, which serves as the default setting, indicates that no packet capturing is occurring. After you complete packet capturing, configure this setting.
• Batch Processing Mode—Cisco Unified CM writes the decrypted or nonencrypted messages to a file, and the system encrypts each file. On a daily basis, the system creates a new file with a new encryption key. Cisco Unified CM, which stores the file for seven days, also stores the keys that encrypt the file in a secure location. Cisco Unified CM stores the file in the PktCap virtual directory. A single file contains the time stamp, source IP address, source IP port, destination IP address, packet protocol, message length, and the message. The TAC debugging tool uses HTTPS, administrator username and password, and the specified day to request a single encrypted file that contains the captured packets. Likewise, the tool requests the key information to decrypt the encrypted file.
For more information on packet capturing, see the Troubleshooting Guide for Cisco Unified Communications Manager.
Packet Capture Duration
This setting exists for troubleshooting encryption only; packet capturing may cause high CPU usage or call-processing interruptions.
This field specifies the maximum number of minutes that is allotted for one session of packet capturing. The default setting equals 0, although the range exists from 0 to 300 minutes.
To initiate packet capturing, enter a value other than 0 in the field. After packet capturing completes, the value, 0, displays.
For more information on packet capturing, see the Cisco Unified Communications Manager Troubleshooting Guide.
Table 67-1 Phone Configuration Settings (continued)
Field Description

67-17Cisco Unified Communications Manager Administration Guide
OL-22751-01
Chapter 67 Cisco Unified IP Phone Configuration Phone Configuration Settings
SRTP Allowed As this check box explains, if this flag is checked, IPSec needs to be configured in the network to provide end-to-end security. Failure to do so will expose keys and other information.
For more information on SRTP encryption, see the Cisco Unified Communications Manager Security Guide.
Presence Group Configure this field with the Presence feature.
From the drop-down list box, choose a Presence group for the end user. The selected group specifies the devices, end users, and application users that can monitor this directory number.
The default value for Presence Group specifies Standard Presence group, configured with installation. Presence groups that are configured in Cisco Unified Communications Manager Administration also appear in the drop-down list box.
Presence authorization works with presence groups to allow or block presence requests between groups. See the “Presence” chapter in the Cisco Unified Communications Manager Features and Services Guide for information about configuring permissions between groups and how presence works with extension mobility.
Device Security Profile Choose the security profile to apply to the device.
You must apply a security profile to all phones that are configured in Cisco Unified Communications Manager Administration. Installing Cisco Unified Communications Manager provides a set of predefined, nonsecure security profiles for auto-registration. To enable security features for a phone, you must configure a new security profile for the device type and protocol and apply it to the phone. If the phone does not support security, choose a nonsecure profile.
To identify the settings that the profile contains, choose System > Security Profile > Phone Security Profile.
Note The CAPF settings that are configured in the profile relate to the Certificate Authority Proxy Function settings that display in the Phone Configuration window. You must configure CAPF settings for certificate operations that involve manufacturer-installed certificates (MICs) or locally significant certificates (LSC). See the Cisco Unified Communications Manager Security Guide for more information about how CAPF settings that you update in the phone configuration window affect security profile CAPF settings.
SIP Dial Rules If required, choose the appropriate SIP dial rule. SIP dial rules provide local dial plans for Cisco Unified IP Phones 7905, 7912, 7940, and 7960, so users do not have to press a key or wait for a timer before the call gets processed.
Leave the SIP Dial Rules field set to <None> if you do not want dial rules to apply to the IP phone that is running SIP. This means that the user must use the Dial softkey or wait for the timer to expire before the call gets processed.
MTP Preferred Originating Codec
From the drop-down list box, choose the codec to use if a media termination point is required for SIP calls.
Rerouting Calling Search Space
From the drop-down list box, choose a calling search space to use for rerouting.
The rerouting calling search space of the referrer gets used to find the route to the refer-to target. When the Refer fails due to the rerouting calling search space, the Refer Primitive rejects the request with the “405 Method Not Allowed” message.
The redirection (3xx) primitive and transfer feature also uses the rerouting calling search space to find the redirect-to or transfer-to target.
Table 67-1 Phone Configuration Settings (continued)
Field Description

67-18Cisco Unified Communications Manager Administration Guide
OL-22751-01
Chapter 67 Cisco Unified IP Phone Configuration Phone Configuration Settings
Out-of-Dialog Refer Calling Search Space
From the drop-down list box, choose an out-of-dialog refer calling search space.
Cisco Unified CM uses the out-of-dialog (OOD) Refer Authorization calling search space (CSS) to authorize the SIP out-of-dialog Refer. The administrator can restrict the use of out-of-dialog Refer by configuring the OOD CSS of the Referrer. Refer Primitive rejects the OOD Refer request with a “403 Forbidden” message.
SUBSCRIBE Calling Search Space
Supported with the Presence feature, the SUBSCRIBE calling search space determines how Cisco Unified CM routes presence requests that come from the phone. This setting allows you to apply a calling search space separate from the call-processing search space for presence (SUBSCRIBE) requests for the phone.
From the drop-down list box, choose the SUBSCRIBE calling search space to use for presence requests for the phone. All calling search spaces that you configure in Cisco Unified Communications Manager Administration display in the SUBSCRIBE Calling Search Space drop-down list box.
If you do not select a different calling search space for the end user from the drop-down list, the SUBSCRIBE calling search space defaults to None.
To configure a SUBSCRIBE calling search space specifically for this purpose, you configure a calling search space as you do all calling search spaces. For information on how to configure a calling search space, see the “Calling Search Space Configuration” section on page 41-1
Outbound Call Rollover Use this setting for the Cisco Unified IP Phone 7931.
• No Rollover—Conference and transfer will not work in this mode. If a user attempts to use either of these features, the phone status displays as “Error Pass Limit.” Choose this setting only if you need to support CTI applications.
• Rollover Within Same DN—Conferences and call transfers complete by using the same directory number (on different lines). For example, consider a phone that has directory number 1506 that is assigned to both Line 6 and 7. The user has an active call on Line 6 and decides to transfer the call. When the user presses the Transfer button, the call on Line 6 gets placed on hold, and a new call initiates on Line 7 to complete the transfer.
• Rollover to any line—Conferences and call transfers complete by using a different directory number and line than the original call. For example, consider a phone that has directory number 1507 assigned to Line 8 and directory number 1508 assigned to Line 9. The user has an active call on Line 8 and decides to transfer the call. When the user presses the Transfer button, the call on Line 8 gets placed on hold, and a new call initiates on Line 9 to complete the transfer.
SIP Profile Choose the default SIP profile or a specific profile that was previously created. SIP profiles provide specific SIP information for the phone such as registration and keepalive timers, media ports, and do not disturb control.
Digest User Choose an end user that you want to associate with the phone for this setting that is used with digest authentication (SIP security).
Ensure that you configured digest credentials for the user that you choose, as specified in the End User Configuration window.
After you save the phone configuration and apply the configuration update to the phone (see the “Synchronizing a Phone” section on page 67-35), the digest credentials for the user get added to the phone configuration file.
For more information on digest authentication, see the Cisco Unified Communications Manager Security Guide.
Table 67-1 Phone Configuration Settings (continued)
Field Description

67-19Cisco Unified Communications Manager Administration Guide
OL-22751-01
Chapter 67 Cisco Unified IP Phone Configuration Phone Configuration Settings
Media Termination Point Required
Use this field to indicate whether a media termination point is used to implement features that H.323 does not support (such as hold and transfer).
Check the Media Termination Point Required check box if you want to use an MTP to implement features. Uncheck the Media Termination Point Required check box if you do not want to use an MTP to implement features.
Use this check box only for H.323 clients and those H.323 devices that do not support the H.245 empty capabilities set or if you want media streaming to terminate through a single source.
If you check this check box to require an MTP and this device becomes the endpoint of a video call, the call will be audio only.
Unattended Port Check this check box to indicate an unattended port on this device.
Require DTMF Reception
For phones that are running SIP and SCCP, check this check box to require DTMF reception for this phone.
Note In configuring Cisco Unified Mobility features, when using intercluster DNs as remote destinations for an IP phone via SIP trunk (either intercluster trunk [ICT] or gateway), check this check box so that DTMF digits can be received out of band, which is crucial for Enterprise Feature Access midcall features.
RFC2833 Disabled For phones that are running SCCP, check this check box to disable RFC2833 support.
Certification Authority Proxy Function (CAPF) Information
Certificate Operation From the drop-down list box, choose one of the following options:
• No Pending Operation—Displays when no certificate operation is occurring (default setting).
• Install/Upgrade—Installs a new or upgrades an existing locally significant certificate in the phone.
• Delete—Deletes the locally significant certificate that exists in the phone.
• Troubleshoot—Retrieves the locally significant certificate (LSC) or the manufacture installed certificate (MIC), so you can view the certificate credentials in the CAPF trace file. If both certificate types exist in the phone, Cisco Unified CM creates two trace files, one for each certificate type.
By choosing the Troubleshooting option, you can verify that an LSC or MIC exists in the phone.
For more information on CAPF operations, see the Cisco Unified Communications Manager Security Guide.
Table 67-1 Phone Configuration Settings (continued)
Field Description

67-20Cisco Unified Communications Manager Administration Guide
OL-22751-01
Chapter 67 Cisco Unified IP Phone Configuration Phone Configuration Settings
Authentication Mode This field allows you to choose the authentication method that the phone uses during the CAPF certificate operation.
From the drop-down list box, choose one of the following options:
• By Authentication String—Installs/upgrades, deletes, or troubleshoots a locally significant certificate only when the user enters the CAPF authentication string on the phone.
• By Null String— Installs/upgrades, deletes, or troubleshoots a locally significant certificate without user intervention.
This option provides no security; Cisco strongly recommends that you choose this option only for closed, secure environments.
• By Existing Certificate (Precedence to LSC)—Installs/upgrades, deletes, or troubleshoots a locally significant certificate if a manufacture-installed certificate (MIC) or locally significant certificate (LSC) exists in the phone. If a LSC exists in the phone, authentication occurs via the LSC, regardless whether a MIC exists in the phone. If a MIC and LSC exist in the phone, authentication occurs via the LSC. If a LSC does not exist in the phone, but a MIC does exist, authentication occurs via the MIC.
Before you choose this option, verify that a certificate exists in the phone. If you choose this option and no certificate exists in the phone, the operation fails.
At any time, the phone uses only one certificate to authenticate to CAPF even though a MIC and LSC can exist in the phone at the same time. If the primary certificate, which takes precedence, becomes compromised for any reason, or, if you want to authenticate via the other certificate, you must update the authentication mode.
• By Existing Certificate (Precedence to MIC)—Installs, upgrades, deletes, or troubleshoots a locally significant certificate if a LSC or MIC exists in the phone. If a MIC exists in the phone, authentication occurs via the MIC, regardless whether a LSC exists in the phone. If a LSC exists in the phone, but a MIC does not exist, authentication occurs via the LSC.
Before you choose this option, verify that a certificate exists in the phone. If you choose this option and no certificate exists in the phone, the operation fails.
Note The CAPF settings that are configured in the Phone Security Profile window interact with the CAPF parameters that are configured in the Phone Configuration window.
Authentication String If you chose the By Authentication String option in the Authentication Mode drop-down list box, this field applies. Manually enter a string or generate a string by clicking the Generate String button. Ensure that the string contains 4 to 10 digits.
To install, upgrade, delete, or troubleshoot a locally significant certificate, the phone user or administrator must enter the authentication string on the phone.
Key Size (Bits) For this setting that is used for CAPF, choose the key size for the certificate from the drop-down list box. The default setting equals 1024. Other options include 512 and 2048.
If you choose a higher key size than the default setting, the phones take longer to generate the entropy that is required to generate the keys. Key generation, which is set at low priority, allows the phone to function while the action occurs. Depending on the phone model, you may notice that key generation takes up to 30 or more minutes to complete.
Note The CAPF settings that are configured in the Phone Security Profile window interact with the CAPF parameters that are configured in the Phone Configuration window.
Table 67-1 Phone Configuration Settings (continued)
Field Description

67-21Cisco Unified Communications Manager Administration Guide
OL-22751-01
Chapter 67 Cisco Unified IP Phone Configuration Phone Configuration Settings
Operation Completes by This field, which supports the Install/Upgrade, Delete, and Troubleshoot Certificate Operation options, specifies the date and time in which you must complete the operation.
The values that display apply for the publisher database server.
Certificate Operation Status
This field displays the progress of the certificate operation; for example, <operation type> pending, failed, or successful, where operating type equals the Install/Upgrade, Delete, or Troubleshoot Certificate Operation options. You cannot change the information that displays in this field.
Expansion Module Information
(The following fields only display when the expansion modules are supported by the phone.)
Module 1 Choose the appropriate expansion module or none.
Module 1 Load Name Enter the custom software for the appropriate expansion module, if applicable.
The value that you enter overrides the default value for the current model. Ensure the firmware load matches the module load.
Module 2 Choose the appropriate expansion module or none.
Module 2 Load Name Enter the custom software for the second expansion module, if applicable.
The value that you enter overrides the default value for the current model. Ensure the firmware load matches the module load.
Module 3 Choose the appropriate expansion module or none.
Module 3 Load Name Enter the custom software for the appropriate expansion module, if applicable.
The value that you enter overrides the default value for the current model. Ensure the firmware load matches the module load.
External Data Locations Information (Leave blank to use default)
Information Enter the location (URL) of the help text for the information (i) button. Leave this field blank to accept the default setting.
Directory Enter the server from which the phone obtains directory information. Leave this field blank to accept the default setting.
Messages Leave this field blank (not used by Cisco Unified Communications Manager).
Services Enter the location (URL) for IP phone services.
Authentication Server Enter the URL that the phone uses to validate requests that are made to the phone web server. If you do not provide an authentication URL, the advanced features on the Cisco Unified IP Phone that require authentication will not function.
By default, this URL accesses a Cisco Unified CM User Options window that was configured during installation.
Leave this field blank to accept the default setting.
Table 67-1 Phone Configuration Settings (continued)
Field Description

67-22Cisco Unified Communications Manager Administration Guide
OL-22751-01
Chapter 67 Cisco Unified IP Phone Configuration Phone Configuration Settings
Proxy Server Enter the host and port (for example, proxy.cisco.com:80) that are used to proxy HTTP requests for access to non-local host addresses from the phone HTTP client.
The rule contains two parts for when to use the proxy server parameter:
1. The hostname contains a “.”
2. The hostname specifies an IP address in any form.
If you do not configure this URL, the phone attempts to connect directly to the URL.
To accept the default setting, leave this field blank.
Idle Enter the URL that displays on the Cisco Unified IP Phone display when the phone has not been used for the time that is specified in Idle Timer field. For example, you can display a logo on the LCD when the phone has not been used for 5 minutes.
To accept the default setting, leave this field blank.
Idle Timer (seconds) Enter the time (in seconds) that you want to elapse before the URL that is specified in the Idle field displays.
To accept the value of the Idle URL Timer enterprise parameter, leave this field blank.
Secure Authentication URL
Enter the secure URL that the phone uses to validate requests that are made to the phone web server.
Note If you do not provide a Secure Authentication URL, the device uses the nonsecure URL. If you provide both a secure URL and a nonsecure URL, the device chooses the appropriate URL, based on its capabilities.
By default, this URL accesses a Cisco Unified CM User Options window that was configured during installation.
Leave this field blank to accept the default setting.
Maximum length: 255
Secure Directory URL Enter the secure URL for the server from which the phone obtains directory information. This parameter specifies the URL that secured Cisco Unified IP Phones use when you press the Directory button.
Note If you do not provide a Secure Directory URL, the device uses the nonsecure URL. If you provide both a secure URL and a nonsecure URL, the device chooses the appropriate URL, based on its capabilities.
Leave this field blank to accept the default setting.
Maximum length: 255
Secure Idle URL Enter the secure URL for the information that displays on the Cisco Unified IP Phone display when the phone is idle, as specified in Idle Timer field. For example, you can display a logo on the LCD when the phone has not been used for 5 minutes.
Note If you do not provide a Secure Idle URL, the device uses the nonsecure URL. If you provide both a secure URL and a nonsecure URL, the device chooses the appropriate URL, based on its capabilities.
To accept the default setting, leave this field blank.
Maximum length: 255
Table 67-1 Phone Configuration Settings (continued)
Field Description

67-23Cisco Unified Communications Manager Administration Guide
OL-22751-01
Chapter 67 Cisco Unified IP Phone Configuration Phone Configuration Settings
Secure Information URL
Enter the secure URL for the server location where the Cisco Unified IP Phone can find help text information. This information displays when the user presses the information (i) button or the question mark (?) button.
Note If you do not provide a Secure Information URL, the device uses the nonsecure URL. If you provide both a secure URL and a nonsecure URL, the device chooses the appropriate URL, based on its capabilities.
To accept the default setting, leave this field blank.
Maximum length: 255
Secure Messages URL Enter the secure URL for the messages server. The Cisco Unified IP Phone contacts this URL when the user presses the Messages button.
Note If you do not provide a Secure Messages URL, the device uses the nonsecure URL. If you provide both a secure URL and a nonsecure URL, the device chooses the appropriate URL, based on its capabilities.
To accept the default setting, leave this field blank.
Maximum length: 255
Secure Services URL Enter the secure URL for Cisco Unified IP Phone services. The is the location that the secure Cisco Unified IP Phone contacts when the user presses the Services button.
Note If you do not provide a Secure Services URL, the device uses the nonsecure URL. If you provide both a secure URL and a nonsecure URL, the device chooses the appropriate URL, based on its capabilities.
To accept the default setting, leave this field blank.
Maximum length: 255
Extension Information
Enable Extension Mobility
Check this check box if this phone supports extension mobility.
Log Out Profile This drop-down list box specifies the device profile that the device uses when no one is logged in to the device by using Cisco Extension Mobility. You can choose either Use Current Device Settings or one of the specific configured profiles that are listed.
If you select a specific configured profile, the system retains a mapping between the device and the login profile after the user logs out. If you select Use Current Device Settings, no mapping gets retained.
Log In Time This field remains blank until a user logs in. When a user logs in to the device by using Cisco Extension Mobility, the time at which the user logged in displays in this field.
Log Out Time This field remains blank until a user logs in. When a user logs in to the device by using Cisco Extension Mobility, the time at which the system will log out the user displays in this field.
Table 67-1 Phone Configuration Settings (continued)
Field Description

67-24Cisco Unified Communications Manager Administration Guide
OL-22751-01
Chapter 67 Cisco Unified IP Phone Configuration Phone Configuration Settings
Configuration File Encryption Symmetric Key Information
Symmetric Key Enter a string of hexadecimal characters that you want to use for the symmetric key. Valid characters include numerals, 0-9, and upper/lower case characters, A-F (or a-f).
Make sure that you enter the correct bits for the key size; otherwise, Cisco Unified CM rejects the value. Cisco Unified CM supports the following key sizes:
• Cisco Unified IP Phones 7905 and 7912 (SIP only)—256 bits
• Cisco Unified IP Phones 7940 and 7960 (SIP only)—128 bits
Use this string for one-time use only. Every time that you update the configuration settings, you must generate a new key before you apply the configuration changes to the phone (see the “Synchronizing a Phone” section on page 67-35).
For more information on symmetric key operations for encrypted configuration file downloads, see the Cisco Unified Communications Manager Security Guide.
Generate String If you want Cisco Unified Communications Manager Administration to generate a hexadecimal string for you, click the Generate String button.
Revert to Database Value
If you want to restore the value that exists in the database, click this button. This button proves useful if you enter an error in the Symmetric Key field before you save the configuration.
H.323 Information
Outgoing Caller ID Pattern
For outgoing calls to the H.323 Client, enter the pattern, from 0 to 24 digits, that you want to use for caller ID.
Calling Party Selection Choose the directory number that is sent on an outbound call to the H.323 Client.
The following options specify which directory number is sent:
• Originator—Send the directory number of the calling device.
• First Redirect Number—Send the directory number of the redirecting device.
• Last Redirect Number—Send the directory number of the last device to redirect the call.
• First Redirect Number (External)—Send the external directory number of the redirecting device.
• Last Redirect Number (External)—Send the external directory number of the last device to redirect the call.
Calling Party Presentation
Choose whether the Cisco Unified CM transmits or blocks caller ID.
If you want Cisco Unified CM to send caller ID, choose Allowed.
If you do not want Cisco Unified CM to send caller ID, choose Restricted.
Default specifies that caller ID does not get sent.
Display IE Delivery This check box enables delivery of the display information element (IE) in SETUP and CONNECT messages for the calling and called party name delivery service.
The default setting checks this check box.
Table 67-1 Phone Configuration Settings (continued)
Field Description

67-25Cisco Unified Communications Manager Administration Guide
OL-22751-01
Chapter 67 Cisco Unified IP Phone Configuration Phone Configuration Settings
Redirecting Number IE Delivery Outbound
Check this check box to indicate the first redirecting number and the redirecting reason of the call when the call is forwarded. (The UUIE part of the outgoing SETUP message from the Cisco Unified CM includes the Redirecting Number IE.)
Uncheck the check box to exclude the first redirecting number and the redirecting reason from the outgoing SETUP message.
You use Redirecting Number IE for voice-messaging integration only. If your configured voice-messaging system supports Redirecting Number IE, you should check the check box.
Note The default setting leaves this check box unchecked.
Redirecting Number IE Delivery Inbound
Check this check box to accept the Redirecting Number IE in the incoming SETUP message to the Cisco Unified CM. (The UUIE part of the SETUP message includes the Redirecting Number IE.)
Uncheck the check box to exclude the Redirecting Number IE in the incoming SETUP message to the Cisco Unified CM.
You use Redirecting Number IE for voice-messaging integration only. If your configured voice-messaging system supports Redirecting Number IE, you should check the check box.
Note Default leaves the check box unchecked.
Gatekeeper Information
Gatekeeper Name This field specifies the name of the gatekeeper that controls the H.323 client. Ensure the gatekeeper is configured in Cisco Unified CM before an H.323 client is allowed to specify the gatekeeper in its configuration. Default specifies empty.
E.164 Always use a unique E.164 number. Do not use null value.
Technology Prefix This field specifies a number ending with the # sign that describes the capability of an endpoint in a zone. This field has no impact if via Zone configuration can be used. Default specifies 1#*. Do not use null value.
Zone This field specifies the zone name of the zone that the gatekeeper manages. Do not use the following values: same zone name for the H.323 client and trunk; null.
Associated Mobility Identity
(mobility identity) If a mobility identity has already been configured for this device, this area displays the Name and Destination Number of the mobility identity. You can click either value to display the Mobility Identity Information in the Remote Destination Configuration window.
Note This field displays only after a Cisco Unified Mobile Communicator device has been added.
Add New Mobility Identity
If no mobility identity has been defined for this device, click this link to add a mobility identity. The Remote Destination Configuration window displays, which allows you to add a new mobility identity to associate with this device.
Note This field displays only after a Cisco Unified Mobile Communicator device has been added.
Associated Remote Destinations
(remote destination) If a remote destination has already been configured for this device, this area displays the Name and Destination Number of the remote destination(s). You can click the values to display the Remote Destination Information in the Remote Destination Configuration window.
Note This field displays only after a Cisco Unified Mobile Communicator device has been added.
Table 67-1 Phone Configuration Settings (continued)
Field Description

67-26Cisco Unified Communications Manager Administration Guide
OL-22751-01
Chapter 67 Cisco Unified IP Phone Configuration Phone Configuration Settings
Add a New Remote Destination
Click this link to add a remote destination to associate with this device. The Remote Destination Configuration window displays, which allows you to add a new remote destination to associate with this device.
Note This field displays only after a Cisco Unified Mobile Communicator device has been added.
MLPP Information
MLPP Domain Choose an MLPP domain from the drop-down list box for the MLPP domain that is associated with this device. If you leave the None value, this device inherits its MLPP domain from the value that was set for the device pool of the device. If the device pool does not have an MLPP domain setting, this device inherits its MLPP domain from the value that was set for the MLPP Domain Identifier enterprise parameter.
MLPP Indication If available, this setting specifies whether a device that can play precedence tones will use the capability when it places an MLPP precedence call.
From the drop-down list box, choose a setting to assign to this device from the following options:
• Default—This device inherits its MLPP indication setting from its device pool.
• Off—This device does not handle nor process indication of an MLPP precedence call.
• On—This device does handle and process indication of an MLPP precedence call.
Note Do not configure a device with the following combination of settings: MLPP Indication is set to Off or Default (when default is Off) while MLPP Preemption is set to Forceful.
Note Turning on MLPP Indication (at the enterprise parameter, device pool, or device level) disables normal Ring Setting behavior for the lines on a device, unless MLPP Indication is turned off (overridden) for the device.
MLPP Preemption Be aware that this setting is not available on all devices. If available, this setting specifies whether a device that can preempt calls in progress will use the capability when it places an MLPP precedence call.
From the drop-down list box, choose a setting to assign to this device from the following options:
• Default—This device inherits its MLPP preemption setting from its device pool.
• Disabled—This device does not allow preemption of lower precedence calls to take place when necessary for completion of higher precedence calls.
• Forceful—This device allows preemption of lower precedence calls to take place when necessary for completion of higher precedence calls.
Note Do not configure a device with the following combination of settings: MLPP Indication is set to Off or Default (when default is Off) while MLPP Preemption is set to Forceful.
Do Not Disturb (DND)
Do Not Disturb Check this check box to enable Do Not Disturb on the phone.
Table 67-1 Phone Configuration Settings (continued)
Field Description

67-27Cisco Unified Communications Manager Administration Guide
OL-22751-01
Chapter 67 Cisco Unified IP Phone Configuration Phone Configuration Settings
DND Option When you enable DND on the phone, this parameter allows you to specify how the DND features handle incoming calls:
• Call Reject—This option specifies that no incoming call information gets presented to the user. Depending on how you configure the DND Incoming Call Alert parameter, the phone may play a beep or display a flash notification of the call.
• Ringer Off—This option turns off the ringer, but incoming call information gets presented to the device, so the user can accept the call.
• Use Common Phone Profile Setting—This option specifies that the DND Option setting from the Common Phone Profile window will get used for this device.
Note For 7940/7960 phones that are running SCCP, you can only choose the Ringer Off option. For mobile devices and dual-mode phones, you can only choose the Call Reject option. When you activate DND Call Reject on a mobile device or dual-mode phone, no call information gets presented to the device.
DND Incoming Call Alert
When you enable the DND Ringer Off or Call Reject option, this parameter specifies how a call displays on a phone.
From the drop-down list, choose one of the following options:
• None—This option specifies that the DND Incoming Call Alert setting from the Common Phone Profile window gets used for this device.
• Disable—This option disables both beep and flash notification of a call, but, for the DND Ringer Off option, incoming call information still gets displayed. For the DND Call Reject option, no call alerts display, and no information gets sent to the device.
• Beep Only—For an incoming call, this option causes the phone to play a beep tone only.
• Flash Only—For an incoming call, this option causes the phone to display a flash alert.
Secure Shell Information
Secure Shell User Enter a user ID for the secure shell user. You can enter any alphanumeric or special characters up to 50 characters. Invalid characters include”, %, &, <, >, and \. This field displays when the phone device that you are configuring supports SSH access.
Cisco Technical Assistance Center (TAC) uses secure shell for troubleshooting and debugging. Contact TAC for further assistance.
See the Cisco Unified Communications Manager Security Guide for this release for information about how to configure encrypted phone configuration files to ensure that Cisco Unified CM does not send SSH credentials to the phone in the clear.
Secure Shell Password Enter the password for a secure shell user. You can enter any alphanumeric or special characters up to 200 characters. Invalid characters include”, %, &, <, >, and \. Contact TAC for further assistance.
See the Cisco Unified Communications Manager Security Guide for this release for information about how to configure encrypted phone configuration files to ensure that Cisco Unified CM does not send SSH passwords to the phone in the clear.
Table 67-1 Phone Configuration Settings (continued)
Field Description

67-28Cisco Unified Communications Manager Administration Guide
OL-22751-01
Chapter 67 Cisco Unified IP Phone Configuration Phone Configuration Settings
Association Information
Modify Button Items After you add a phone, the Association Information area displays on the left side of the Phone Configuration window.
Click this button to manage button associations for this phone. A dialog box warns that any unsaved changes to the phone may be lost. If you have saved any changes that you made to the phone, click OK to continue. The Reorder Phone Button Configuration window displays for this phone.
See the “Modifying Phone Button Template Button Items” section on page 67-41 for a detailed procedure.
Line [1] - Add a new DN
Line [2] - Add a new DN
After you add a phone, the Association Information area displays on the left side of the Phone Configuration window.
Click these links to add a directory number(s) that associates with this phone. When you click one of the links, the Directory Number Configuration window displays.
See the “Directory Number Configuration Settings” section on page 43-1 for details.
Add a new SD After you add a phone, the Association Information area displays on the left side of the Phone Configuration window.
Click this link to add speed-dial settings for this phone. When you click the link, the Speed Dial and Abbreviated Dial Configuration window displays for this phone.
See the “Configuring Speed-Dial Buttons or Abbreviated Dialing” section on page 67-36 for a detailed procedure.
Add a new SURL After you add a phone, the Association Information area displays on the left side of the Phone Configuration window.
Click this link to configure service URL buttons for this phone. When you click the link, the Configure Service URL Buttons window displays for this phone.
See the “Configuring Service URL Buttons” section on page 67-39 for a detailed procedure.
Add a new BLF SD After you add a phone, the Association Information area displays on the left side of the Phone Configuration window.
Click this link to configure busy lamp field/speed dial settings for this phone. When you click the link, the Busy Lamp Field Directed Call Park Configuration window displays for this phone.
See the “BLF/Speed Dial Configuration Settings” section on page 67-30 for more information.
Add a new BLF Directed Call Park
After you add a phone, the Association Information area displays on the left side of the Phone Configuration window.
Click this link to configure busy lamp field/directed call park settings for this phone. When you click the link, the Busy Lamp Field Directed Call Park Configuration window displays for this phone.
For more information on configuring BLF/Directed Call Park buttons, see the “Call Park and Directed Call Park” chapter in the Cisco Unified Communications Manager Features and Services Guide.
Table 67-1 Phone Configuration Settings (continued)
Field Description

67-29Cisco Unified Communications Manager Administration Guide
OL-22751-01
Chapter 67 Cisco Unified IP Phone Configuration Phone Migration Settings
Additional Information
See the “Related Topics” section on page 67-44.
Phone Migration SettingsFor information on migrating existing phone settings to a different phone, see the “Migrating Existing Phone Configuration to a Different Phone” section on page 67-33.
Speed-Dial and Abbreviated-Dial Configuration SettingsTable 67-2 describes the speed-dial button configuration settings. The Speed Dial and Abbreviated Dial Configuration window contains the following sections: speed-dial settings on the phone and abbreviated-dial settings that are not associated with a button. The descriptions in Table 67-2 apply to both sections.
The system provides a total of 199 speed-dial and abbreviated-dial settings.
Speed Dial Settings
Configure these settings for the physical buttons on the phone.
Abbreviated Dial Settings
Configure these settings for the speed-dial numbers that you access with abbreviated dialing. When the user configures up to 199 speed-dial entries, part of the speed-dial entries can get assigned to the speed-dial buttons on the IP phone; the remaining speed-dial entries get used for abbreviated dialing. When a user starts dialing digits, the AbbrDial softkey displays on the phone, and the user can access any speed-dial entry by entering the appropriate index (code) for abbreviated dialing.
Note Not all Cisco Unified IP Phones support abbreviated dialing. See the phone user guide for information.
Product-Specific Configuration Layout
Model-specific configuration fields that the device manufacturer defines
To view field descriptions and help for product-specific configuration items, click the “?” information icon in the Product Specific Configuration area to display help in a popup dialog box.
If you need more information, see the documentation for the specific device that you are configuring or contact the manufacturer.
Select the “Override Common Settings” box for any corresponding setting in the Product Specific Configuration area that you wish to update. If you do not check this box, the corresponding parameter setting does not take effect. Parameters that you set in the Product Specific Configuration area may also appear in the Device Configuration window for various devices and in the Enterprise Phone Configuration window. If you set these same parameters in these other windows too, the setting that takes precedence is determined in the following order: 1) Device Configuration window settings, 2) Common Phone Profile window settings, 3) Enterprise Phone Configuration window settings.
Table 67-1 Phone Configuration Settings (continued)
Field Description

67-30Cisco Unified Communications Manager Administration Guide
OL-22751-01
Chapter 67 Cisco Unified IP Phone Configuration BLF/Speed Dial Configuration Settings
Additional Information
See the “Related Topics” section on page 67-44.
BLF/Speed Dial Configuration SettingsWhen you configure Presence in Cisco Unified Communications Manager Administration, an interested party, known as a watcher, can monitor the real-time status of a directory number or SIP URI with a BLF/SpeedDial button on the device of the watcher.
For Presence-supported phones that are running SIP, you can configure directory numbers or SIP URIs as BLF/SpeedDial buttons. For Presence-supported phones that are running SCCP, you can configure only directory numbers as BLF/SpeedDial buttons.
For information on configuring BLF/SpeedDial buttons, see the “Presence” chapter in the Cisco Unified Communications Manager Features and Services Guide.
BLF/Directed Call Park Configuration SettingsDirected Call Park allows a user to transfer a parked call to an available user-selected directed call park number. Configure directed call park numbers in the Cisco Unified Communications Manager Directed Call Park Configuration window. Configured directed call park numbers exist clusterwide. You can configure phones that support the directed call park Busy Lamp Field (BLF) to monitor the busy/idle status of specific directed call park numbers. Users can also use the BLF to speed dial a directed call park number.
For information on configuring BLF/Directed Call Park buttons, see the “Call Park and Directed Call Park” chapter in the Cisco Unified Communications Manager Features and Services Guide.
Table 67-2 Speed-Dial and Abbreviated-Dial Configuration Settings
Field Description
(number from 1 to 199 in the left column)
This column identifies the speed-dial button on the phone or on the Cisco Unified IP Phone Expansion Module (for example, 1, 2, 3, or 4) or the abbreviated-dial index for abbreviated dial.
Number Enter the number that you want the system to dial when the user presses the speed-dial button. You can enter digits 0 through 9, *, #, and +, which is the international escape character.
Label Enter the text that you want to display for the speed-dial button or abbreviated-dial number.
Cisco Unified Communications Manager does not make this field available for the Cisco Unified IP Phone 7910.
ASCII Label This field provides the same information as the Label field, but you must limit input to ASCII characters. Devices that do not support unicode (internationalized) characters display the content of the ASCII Label field.

67-31Cisco Unified Communications Manager Administration Guide
OL-22751-01
Chapter 67 Cisco Unified IP Phone Configuration Configuring Cisco Unified IP Phones
Configuring Cisco Unified IP PhonesYou can automatically add phones to the Cisco Unified Communications Manager database by using auto-registration or manually add phones by using the Phone Configuration windows.
By enabling auto-registration, you can automatically add a Cisco Unified IP Phone to the Cisco Unified Communications Manager database when you connect the phone to your IP telephony network. During auto-registration, Cisco Unified Communications Manager assigns the next available sequential directory number to the phone. In many cases, you might not want to use auto-registration; for example, if you want to assign a specific directory number to a phone.
Note Cisco recommends using auto-registration in small configurations or testing labs only.
If you configure the clusterwide security mode to mixed mode, Cisco Unified Communications Manager disables auto-registration.
If you do not use auto-registration, you must manually add phones to the Cisco Unified Communications Manager database.
After you add a Cisco Unified IP Phone to Cisco Unified Communications Manager Administration, the RIS Data Collector service displays the device name, registration status, and the IP address of the Cisco Unified Communications Manager to which the phone is registered in the Phone Configuration window.
Before a Cisco Unified IP Phone can be used, you must use this procedure to add the phone to Cisco Unified Communications Manager. You can also use this procedure to configure third-party phones that are running SIP, H.323 clients, CTI ports, the Cisco ATA 186 Telephone Adaptor, or the Cisco IP Communicator. H.323 clients can comprise Microsoft NetMeeting clients. CTI ports designate virtual devices that Cisco Unified Communications Manager applications such as Cisco SoftPhone and Cisco Unified Communications Manager Auto-Attendant use.
When you add a new phone, you can choose a phone template that was created by the Bulk Administration Tool to configure automatically some of the phone configuration settings, based on the template.
Phone templates must exist on the server before you can select a phone template. For more information about Bulk Administration Tool phone templates, see the Cisco Unified Communications Manager Bulk Administration Guide.
Note Add the Cisco VG248 and VG224 Phone Ports from the Gateway Configuration window of Cisco Unified Communications Manager Administration. See the “Gateway Configuration” section on page 66-1 for configuration information.
Tip In the Phone Configuration window for a specific phone, you can view the IPv4 address and the IPv6 address, if applicable, that the phone uses. For phones in dual-stack mode that have both an IPv4 and IPv6 address, you can click the IPv4 or IPv6 address in the Phone Configuration window, which points to an IPv4 URL for the web server on the phone. For phones that use an IPv6 address only, you cannot click the IPv6 address because the web server on the phone only supports IPv4.

67-32Cisco Unified Communications Manager Administration Guide
OL-22751-01
Chapter 67 Cisco Unified IP Phone Configuration Configuring Cisco Unified IP Phones
Timesaver If you plan on using nonstandard phone button and softkey templates, configure the templates before you add the phones. See the “Phone Button Template Configuration Settings” section on page 73-1 and the “Creating Nonstandard Softkey Templates” section on page 74-2 for configuration information.
Procedure
Step 1 Choose Device > Phone.
The Find and List Phones window displays.
Step 2 Perform one of the followings tasks:
Note For information on obtaining the MAC address, see the “Displaying the MAC Address of a Phone” section on page 67-44.
• To copy an existing phone, locate the appropriate phone in the Find and List Phones window, click the Copy button next to the phone that you want to copy, and continue with Step 5.
• To copy an existing phone and copy the directory numbers, speed dials, busy lamp field/speed dials, and service URLs that are associated with the phone, locate the appropriate phone in the Find and List Phones window, click the Super Copy button next to the phone that you want to copy, and continue with Step 5.
Note The lines that get copied become shared lines between the original phone and the new phone.
• To add a new phone, click the Add New button and continue with Step 3.
• To update an existing phone, locate the appropriate phone and continue with Step 5.
Step 3 Perform one of the following tasks when you choose the phone model:
• From the Phone Type drop-down list box, select the appropriate phone type or device and click Next. After you choose a phone type, you cannot modify it.
• Select the Phone Template radio button, select the appropriate phone template from the drop-down list box, and click Next. (Only phone templates that were created in the Bulk Administration Tool display in the drop-down list box.)
Step 4 If the Select the device protocol drop-down list box displays, choose the appropriate protocol of the device and click Next. Otherwise, continue with Step 5.
The Phone Configuration window displays.
Step 5 Enter the appropriate settings as described in Table 67-1.
Only the settings that are appropriate to the chosen phone type display in the window.
Step 6 Click Save.
If you are adding a phone, a message displays that states that the phone has been added to the database. To add a directory number to this phone, click one of the line links, such as Line [1] - Add a new DN, in the Association Information pane that displays on the left side of the window. Continue with the “Directory Number Configuration Settings” section on page 43-1.

67-33Cisco Unified Communications Manager Administration Guide
OL-22751-01
Chapter 67 Cisco Unified IP Phone Configuration Migrating Existing Phone Configuration to a Different Phone
If you are updating a phone, a message displays that states that you must click the Apply Config button for your changes to take effect. For more information about the Apply Config button, see the “Synchronizing a Phone” section on page 67-35.
Next Steps
To configure speed-dial buttons on this phone, see the “Configuring Speed-Dial Buttons or Abbreviated Dialing” section on page 67-36. To configure services for this phone, see the “Configuring IP Phone Services” section on page 67-37. To configure service URL buttons for this phone, see the “Adding an IP Phone Service to a Phone Button” section on page 75-10. To configure busy lamp field/speed-dial settings for this phone, see the “BLF/Speed Dial Configuration Settings” section on page 67-30.
Additional Information
For more information on phone configuration, as well as H.323 clients, CTI ports, and other devices from Cisco Unified Communications Manager Administration, see the “Related Topics” section on page 67-44.
Migrating Existing Phone Configuration to a Different PhoneThe Phone Migration window in Cisco Unified Communications Manager Administration allows you to migrate feature, user, and line configuration for a phone to a different phone. You can migrate data to a different phone model or to the same phone model that runs a different protocol. For example, you can migrate data from a Cisco Unified IP Phone 7965 to a Cisco Unified IP Phone 7975, or you can migrate data from a phone model that runs SCCP, for example, the Cisco Unified IP Phone 7965 (SCCP) and move it to the same phone model that runs SIP, for example, the Cisco Unified IP Phone 7965 (SIP).
Tip Phone migration allows you to port existing phone configuration to a new phone without the need to add a phone, lines, speed dials, and so on.
Before you migrate existing phone configuration to a different phone, see the following topics:
• Before You Begin, page 67-33—information to review before you migrate the settings.
• Procedure, page 67-34—procedure to perform for migrating the settings.
• Table 67-3—configuration settings that display in the Phone Migration Configuration window
Before You Begin
Before you can migrate phone configuration to a new phone, consider the following information:
• If the phone models do not support the same functionality, be aware that you may lose functionality on the new phone after the migration occurs. Before you save the migration configuration in the Phone Migration window, Cisco Unified Communications Manager Administration displays a warning that you may lose feature functionality.
• Some phone models do not support phone migration; for example, CTI port, H.323 client, Cisco Unified Mobile Communicator, Cisco IP Softphone, and so on.
• Before you can migrate the phone configuration, you must create a phone template in BAT for the phone model and protocol to which you want to migrate. For example, if you want to migrate the configuration for a Cisco Unified IP Phone 7965 to a Cisco Unified IP Phone 7975, you create the phone template for the Cisco Unified IP Phone 7975.

67-34Cisco Unified Communications Manager Administration Guide
OL-22751-01
Chapter 67 Cisco Unified IP Phone Configuration Migrating Existing Phone Configuration to a Different Phone
If the Phone Configuration window does not display a field for the original phone, but the field is required for the new phone, the new phone uses the value from the phone template for the required field.
• The new phone uses the same existing database record as the original phone, so migrating the phone configuration to the new phone removes the configuration for the original phone from Cisco Unified Communications Manager Administration/the Cisco Unified Communications Manager database; that is, you cannot view or access the configuration for the original phone after the migration.
Migrating to a phone that uses fewer speed dials or lines does not remove the speed dials or lines for the original phone from Cisco Unified Communications Manager Administration/the Cisco Unified Communications Manager database, although some speed dials/lines do not display on the new phone. After you migrate the configuration, you can see all speed dials and lines for the original phone in the Phone Configuration window for the new phone.
• Before you migrate the phone configuration to a new phone, ensure that the phones are unplugged from the network. After you perform the migration tasks, you can plug the new phone into the network and register the device.
• Before you migrate the phone configuration to a new phone, ensure that you have enough device license units for the new phone.
Tip If you want to migrate the configuration for multiple phones, use the Bulk Administration Tool; for information on how to perform this task, see the Cisco Unified Communications Manager Bulk Administration Guide.
Procedure
Step 1 Make sure that you created a phone template in BAT for the phone model and protocol to which you want to migrate the data. In Cisco Unified Communications Manager Administration, choose Bulk Administration > Phones > Phone Template.
Step 2 In the Find and List Phones window (Device > Phone), find the phone configuration that you want to migrate.
Step 3 After you display the Phone Configuration window for the phone configuration that you want to migrate, choose Migrate Phone from the Related Links drop-down list box.
Step 4 Enter the migration configuration settings, as described in Table 67-3.
Step 5 Click Save.
Step 6 If a warning displays that the new phone may lose feature functionality, click OK.
Table 67-3 Phone Migration Configuration Settings
Field Description
Phone Template From the drop-down list box, choose the phone template for the phone model to which you want to migrate the phone configuration.
Only the phone templates that you configured in the Phone Template window in Bulk Administration display (Bulk Administration > Phones > Phone Template).

67-35Cisco Unified Communications Manager Administration Guide
OL-22751-01
Chapter 67 Cisco Unified IP Phone Configuration Synchronizing a Phone
Additional Information
See the “Related Topics” section on page 67-44.
Synchronizing a PhoneTo synchronize a phone with the most recent configuration changes, perform the following procedure, which applies any outstanding configuration settings in the least-intrusive manner possible. (For example, a reset/restart may not be required on some affected devices.).
Procedure
Step 1 Choose Device > Phone.
The Find and List Phones window displays.
Step 2 Choose the search criteria to use.
Step 3 Click Find.
The window displays a list of phones that match the search criteria.
Step 4 Check the check boxes next to the phones that you want to synchronize. To choose all phones in the window, check the check box in the matching records title bar.
Step 5 Click Apply Config to Selected.
The Apply Configuration Information dialog displays.
Step 6 Click OK.
Additional Information
See the “Related Topics” section on page 67-44.
MAC Address This field support hardware phones only. Enter the Media Access Control (MAC) address for the new Cisco Unified IP Phone to which you are migrating the configuration. Make sure that the value comprises 12 hexadecimal characters.
For information on how to access the MAC address for your phone, see the Cisco Unified IP Phone Administration Guide for Cisco Unified Communications Manager that supports your phone model.
Description If you want to do so, enter a description for the new phone. The description can include up to 50 characters in any language, but it cannot include double-quotes (“), percentage sign (%), ampersand (&), back-slash (\), or angle brackets (<>).
Table 67-3 Phone Migration Configuration Settings (continued)
Field Description

67-36Cisco Unified Communications Manager Administration Guide
OL-22751-01
Chapter 67 Cisco Unified IP Phone Configuration Configuring Speed-Dial Buttons or Abbreviated Dialing
Configuring Speed-Dial Buttons or Abbreviated DialingYou use Cisco Unified Communications Manager Administration to configure speed-dial buttons for phones if you want to provide speed-dial buttons for users or if you are configuring phones that do not have a specific user who is assigned to them. Users use Cisco Unified CM User Options to change the speed-dial buttons on their phones.
Table 67-2 describes the speed-dial button and abbreviated dialing configuration settings. The Speed Dial and Abbreviated Dial Configuration window contains the following sections: speed-dial settings on the phone and abbreviated-dial settings that are not associated with a button. The descriptions in Table 67-2 apply to both sections.
The system provides a total of 199 speed-dial and abbreviated-dial settings.
Speed Dial Settings
Configure these settings for the physical buttons on the phone.
Abbreviated Dial Settings
Configure these settings for the speed-dial numbers that you access with abbreviated dialing. When the user configures up to 199 speed-dial entries, part of the speed-dial entries can get assigned to the speed-dial buttons on the IP phone; the remaining speed-dial entries get used for abbreviated dialing. When a user starts dialing digits, the AbbrDial softkey displays on the phone, and the user can access any speed-dial entry by entering the appropriate index (code) for abbreviated dialing.
Note Not all Cisco Unified IP Phones support abbreviated dialing. See the phone user guide for information.
Procedure
Step 1 From the Phone Configuration window, choose Add/Update Speed Dials from the Related Links drop-down list box at the top of the window and click Go.
The Speed Dial and Abbreviated Dial Configuration window displays for this phone.
Note To display the Phone Configuration window, choose Device > Phone. Enter your search criteria and click Find. Choose the phone for which you want to configure speed-dial buttons.
Step 2 Enter the appropriate settings as described in Table 67-2.
Step 3 To apply the changes, click Save.
Step 4 To close the window, click Close.
Additional Information
See the “Related Topics” section on page 67-44.

67-37Cisco Unified Communications Manager Administration Guide
OL-22751-01
Chapter 67 Cisco Unified IP Phone Configuration Configuring IP Phone Services
Configuring IP Phone ServicesFrom certain phones, such as Cisco Unified IP Phone 7970, 7960, and 7940, users can access services, such as weather, stock quotes, or other services that are available to them. Using Cisco Unified Communications Manager Administration, you can set up the available services for phones. For some services, users can use the Cisco Unified CM User Options menu to modify the services. For information about the Cisco Unified CM User Options, see the Cisco Unified IP Phone User Guide that is specific to your phone model. For more information on maintaining services in Cisco Unified Communications Manager Administration, see the “IP Phone Services Configuration” section on page 75-1.
See the following sections for details of subscribing to a phone service, updating a phone service, and unsubscribing from a phone service:
• Subscribing to a Service, page 67-37
• Updating Services, page 67-38
• Unsubscribing from a Service, page 67-38
Subscribing to a ServiceYou (or an end user) cannot subscribe to services that are marked as enterprise subscriptions. (The enterprise subscription column displays in the Find and List IP Phone Services window. If true displays in the column, you (or an end user) cannot subscribe to the service. In a service is marked as an enterprise subscription, the service automatically displays on the phone, unless you disable the service in the Phone Services Configuration window.
To subscribe to new services for a phone, perform the following steps.
Before You Begin
If you need to do so, add the phone services to Cisco Unified Communications Manager. For more information, see the “IP Phone Service Configuration Settings” section on page 75-1.
Procedure
Step 1 Choose Device > Phone.
The Find and List Phones window displays.
Step 2 To locate a specific phone, enter search criteria and click Find.
A list of phones that match the search criteria displays.
Step 3 Choose the phone to which you want to add a service.
The Phone Configuration window displays.
Step 4 On the upper, right side of the window, choose Subscribe/Unsubscribe Services from the Related Links drop-down list box and click Go.
The Subscribed IP phone services window displays for this phone.
Step 5 From the Select a Service drop-down list box, choose the service that you want to add to the phone.
Step 6 Click Next.
The window displays with the service that you chose. If you want to choose a different service, click Back and repeat Step 5.
Step 7 If the service has required parameters, enter that information into the field that is provided.

67-38Cisco Unified Communications Manager Administration Guide
OL-22751-01
Chapter 67 Cisco Unified IP Phone Configuration Configuring IP Phone Services
Step 8 Click Subscribe.
The service displays in the Subscribed Services list.
Step 9 If you want to subscribe to additional services, click the Subscribe a New Service link in the Subscribed Services area. Repeat Step 5 through Step 8.
Additional Information
See the “Related Topics” section on page 67-44.
Updating ServicesPerform the following steps to update a service. You can update the service name and service parameter values, if necessary.
Procedure
Step 1 Choose Device > Phone.
The Find and List Phones window displays.
Step 2 To locate a specific phone, enter search criteria and click Find.
A list of phones that match the search criteria displays.
Step 3 Choose the phone for which you want to update a service.
The Phone Configuration window displays.
Step 4 On the upper, right side of the window, choose Subscribe/Unsubscribe Services from the Related Links drop-down list box and click Go.
Step 5 From the Subscribed Services list, choose a service.
Step 6 Update the appropriate parameter and click Save.
Additional Information
See the “Related Topics” section on page 67-44.
Unsubscribing from a ServiceTo unsubscribe from a service, perform the following steps.
Procedure
Step 1 Choose Device > Phone.
The Find and List Phones window displays.
Step 2 Enter search criteria to locate a specific phone and click Find.
A list of phones that match the search criteria displays.
Step 3 Choose the phone from which you want to delete a service.

67-39Cisco Unified Communications Manager Administration Guide
OL-22751-01
Chapter 67 Cisco Unified IP Phone Configuration Configuring Service URL Buttons
The Phone Configuration window displays.
Step 4 On the upper, right side of the window, choose Subscribe/Unsubscribe Services from the Related Links drop-down list box and click Go.
Step 5 From the Subscribed Services list, choose a service.
Step 6 Click Unsubscribe.
A warning message verifies that you want to unsubscribe from the service.
Step 7 To unsubscribe, click OK or click Cancel to restore your previous settings.
Additional Information
See the “Related Topics” section on page 67-44.
Configuring Service URL ButtonsFrom some Cisco Unified IP Phone models, users can access information services, such as weather, stock quotes, or other services that are available to them. Using Cisco Unified Communications Manager Administration, you can configure services to be available on a phone button (speed dial button) and then configure that button for the phone. See the Cisco Unified IP Phone User Guide that is specific for your phone model. For more information on maintaining services in Cisco Unified Communications Manager Administration, see the “IP Phone Services Configuration” section on page 75-1.
Tip When you configure a service, you specify whether you want the service to display under the Messages, Directory, or Services button. If your phone model has a Messages, Directory, or Services button/option, the service can display under any of these buttons in addition to the phone button for speed dials (service URL button). If a service is marked as an enterprise subscription, you cannot add the service to a service URL button.
Adding a Service URL ButtonTo configure the service URL buttons for a phone, perform the following steps.
Before You Begin
Before you begin, perform the following configurations:
• Add the services to Cisco Unified Communications Manager. For more information, see the “IP Phone Service Configuration Settings” section on page 75-1.
• Configure the service URL button on the phone button template. For more information, see the “Phone Button Template Configuration Settings” section on page 73-1.
• Subscribe to the service. See the “Configuring IP Phone Services” section on page 67-37.
Procedure
Step 1 Choose Device > Phone.
The Find and List Phones window displays.

67-40Cisco Unified Communications Manager Administration Guide
OL-22751-01
Chapter 67 Cisco Unified IP Phone Configuration Copying to a Remote Destination Profile
Step 2 To locate a specific phone, enter search criteria and click Find.
A list of phones that match the search criteria displays.
Step 3 Choose the phone to which you want to add a service URL button.
The Phone Configuration window displays.
Step 4 In the Association Information area on the left side of the Phone Configuration window, click the Add a new SURL link.
The Configure Service URL Buttons window displays for this phone.
Step 5 From the Button Service drop-down list box, choose the service that you want to add to or update for the phone.
Step 6 You can change the values in the Label and ASCII Label fields.
Step 7 To add the service to or update for the phone button, click Save.
Step 8 If more buttons and services are available, you can assign additional services to additional buttons by repeating Step 5 through Step 7.
Step 9 To close this window and return to the Phone Configuration window, click Close.
Additional Information
See the “Related Topics” section on page 67-44.
Copying to a Remote Destination ProfileYou can copy information from a phone record to a new remote destination profile, which is used for Mobile Connect and Mobile Voice Access. See “Cisco Unified Mobility” in the Cisco Unified Communications Manager Features and Services Guide for instructions on configuring remote destination profiles.
Procedure
Step 1 From the Phone Configuration window, choose Copy to Remote Destination Profile from the Related Links drop-down list box at the top of the window and click Go.
The Remote Destination Profile Configuration window displays for this phone.
Step 2 Enter the appropriate settings as described in “Cisco Unified Mobility” in the Cisco Unified Communications Manager Features and Services Guide.
Step 3 To apply the changes, click Save.
Step 4 To close the window, click Close.
Additional Information
• See the “Related Topics” section on page 67-44.
• Cisco Unified Mobility, Cisco Unified Communications Manager Features and Services Guide

67-41Cisco Unified Communications Manager Administration Guide
OL-22751-01
Chapter 67 Cisco Unified IP Phone Configuration Modifying Phone Button Template Button Items
Modifying Phone Button Template Button ItemsWhen you configure a phone and associate it with a custom, nonstandard phone button template, you can modify the phone button items in the associated phone button template. When you do so, you create a new phone button template that is customized for this particular phone. The new phone button template displays in the list of phone button templates with a name of the format “SEP999999999999-Individual Template,” where 999999999999 specifies the MAC address of the phone.
Note You cannot perform this procedure if the phone is associated with a standard phone button template. You must first associate this phone with a custom, nonstandard phone template.
To modify the button items of a custom, nonstandard phone button template, perform the following steps.
Procedure
Step 1 Choose Device > Phone.
The Find and List Phones window displays.
Step 2 To locate a specific phone, enter search criteria and click Find.
A list of phones that match the search criteria displays.
Step 3 Choose the phone for which you want to modify the phone button items.
The Phone Configuration window displays.
Step 4 Click Modify Button Items in the Association Information area on the left side of the window.
A popup window warns you that unsaved changes (to the phone) may be lost. If you have made changes to the phone configuration, click Cancel and save those changes before proceeding.
Step 5 To continue, click OK.
The Reorder Phone Button Configuration window displays. This window comprises the following panes:
• Associated Items—This pane displays a list of the items that are assigned to the phone buttons in this phone button template. The system assigns the first item in the list to button 1, the second item to button 2, and so forth.
• Unassigned Associated Items—This pane displays a list of the items that are not assigned to phone buttons in this phone button template.
• Dissociate These Items—This pane displays a list of the items that cannot presently be assigned to a phone button.
Step 6 To change the order of the associated items, select an item in the Associated Items pane and click the up or down arrows to change its order.
Step 7 To move an item from the Associated Items pane to the Unassigned Associated Items pane or vice versa, select the item in either pane and click the left or right arrows to move the item to the other pane.
Step 8 To move an item from the Associated Items or Unassigned Associated Items pane to the Dissociate These Items pane or vice versa, select the item in any pane and click the up or down arrows that are located between the two panes that you want to affect.
Step 9 After you have finished moving items among the panes and all items are in the desired order, click Save.
Step 10 To close the Reorder Phone Button Configuration window, click Close.

67-42Cisco Unified Communications Manager Administration Guide
OL-22751-01
Chapter 67 Cisco Unified IP Phone Configuration Finding an Actively Logged-In Device
Additional Information
See the “Related Topics” section on page 67-44.
Finding an Actively Logged-In DeviceThe Cisco Extension Mobility and Cisco Extension Mobility Cross Cluster features keep a record of the devices to which users are actively logged in. For the Cisco Extension Mobility feature, the actively logged-in device report tracks the local phones that are actively logged in by local users; for the Cisco Extension Mobility Cross Cluster feature, the actively logged-in device report tracks the local phones that are actively logged in by remote users.
Cisco Unified Communications Manager provides a specific search window for searching for devices to which users are logged in. Follow these steps to search for a specific device or to list all devices for which users are actively logged in.
Procedure
Step 1 Choose Device > Phone.
The Find and List Phones window displays. Records from an active (prior) query may also display in the window.
Step 2 Select the Actively Logged In Device Report from the Related Links drop-down list box in the upper, right corner of the Find and List Phones window and click Go. The Find and List Actively Logged In Devices window displays.
Step 3 To find all actively logged-in device records in the database, ensure the dialog box is empty; go to Step 4.
To filter or search records
• From the first drop-down list box, select a search parameter.
• From the second drop-down list box, select a search pattern.
• Specify the appropriate search text, if applicable.
Note To add additional search criteria, click the + button. When you add criteria, the system searches for a record that matches all criteria that you specify. To remove criteria, click the – button to remove the last added criterion or click the Clear Filter button to remove all added search criteria.
Step 4 Click Find.
All matching records display. You can change the number of items that display on each page by choosing a different value from the Rows per Page drop-down list box.
Step 5 From the list of records that display, click the link for the record that you want to view.
Note To reverse the sort order, click the up or down arrow, if available, in the list header.
The window displays the item that you choose.

67-43Cisco Unified Communications Manager Administration Guide
OL-22751-01
Chapter 67 Cisco Unified IP Phone Configuration Finding a Remotely Logged-In Device
Additional Information
See the “Related Topics” section on page 67-44.
Finding a Remotely Logged-In DeviceThe Cisco Extension Mobility Cross Cluster feature keeps a record of the devices to which users are logged in remotely. The Remotely Logged In Device report tracks the phones that other clusters own but that are actively logged in by local users who are using the EMCC feature.
Cisco Unified Communications Manager provides a specific search window for searching for devices to which users are logged in remotely. Follow these steps to search for a specific device or to list all devices for which users are logged in remotely.
Procedure
Step 1 Choose Device > Phone.
The Find and List Phones window displays. Records from an active (prior) query may also display in the window.
Step 2 Select Remotely Logged In Device from the Related Links drop-down list box in the upper, right corner of the Find and List Phones window and click Go. The Find and List Remotely Logged In Devices window displays.
Step 3 To find all remotely logged-in device records in the database, ensure the dialog box is empty; go to Step 4.
To filter or search records
• From the first drop-down list box, select a search parameter.
• From the second drop-down list box, select a search pattern.
• Specify the appropriate search text, if applicable.
Note To add additional search criteria, click the + button. When you add criteria, the system searches for a record that matches all criteria that you specify. To remove criteria, click the – button to remove the last added criterion or click the Clear Filter button to remove all added search criteria.
Step 4 Click Find.
All matching records display. You can change the number of items that display on each page by choosing a different value from the Rows per Page drop-down list box.
Step 5 From the list of records that display, click the link for the record that you want to view.
Note To reverse the sort order, click the up or down arrow, if available, in the list header.
The window displays the item that you choose.

67-44Cisco Unified Communications Manager Administration Guide
OL-22751-01
Chapter 67 Cisco Unified IP Phone Configuration Displaying the MAC Address of a Phone
Additional Information
See the “Related Topics” section on page 67-44.
Displaying the MAC Address of a PhoneThe Media Access Control (MAC) address comprises a unique, 12-character, hexadecimal number that identifies a Cisco Unified IP Phone or other hardware device. Locate the number on a label on the bottom of the phone (for example, 000B6A409C405 for Cisco Unified IP Phone 7900 family of phones or SS-00-0B-64-09-C4-05 for Cisco IP Phone SP 12+ and 30 VIP). Cisco Unified Communications Manager makes the MAC address a required field for Cisco Unified IP Phone device configuration. When you enter the MAC address in Cisco Unified Communications Manager fields, do not use spaces or dashes and do not include the “SS” that may precede the MAC address on the label.
For more information on displaying the MAC Address or additional configuration settings on Cisco Unified IP Phones, see the Cisco Unified IP Phone Administration Guide for Cisco Unified Communications Manager that supports the phone model. To display the MAC address for the Cisco IP Phone 12 Series and Cisco IP Phone 30 Series phones or the Cisco VG248 Gateway, perform the following tasks:
• Cisco IP Phone 12 (SP +) Series and 30 Series (VIP)—Press ** to display the MAC address on the second line of the LCD display.
• Cisco VG248 phone ports—The MAC address specifies the endpoint from the Gateway Configuration window of Cisco Unified Communications Manager Administration. See the “Gateway Configuration” section on page 66-1 for configuration information.
• Cisco VG224 phone ports—You can configure a Cisco VG224 gateway as an MGCP gateway or an SCCP gateway. When it is configured as an SCCP gateway, it can have 24 analog phone endpoints. When it is configured this way, it functions similarly to an IOS SCCP gateway. The MAC address for each individual phone gets calculated by using a formula that considers the slot position, subunit, port, and the last 10 characters of the original MAC address. See the “Gateway Configuration” section on page 66-1 for configuration information.
• Cisco IP Communicator—Get the MAC address from the network interface of the client PC on which you want to install the Cisco IP Communicator application.
Additional Information
See the “Related Topics” section on page 67-44.
Related Topics• Cisco Unified IP Phone Configuration, page 67-1
• Phone Configuration Settings, page 67-3
• Phone Migration Settings, page 67-29
• Speed-Dial and Abbreviated-Dial Configuration Settings, page 67-29
• BLF/Speed Dial Configuration Settings, page 67-30
• BLF/Directed Call Park Configuration Settings, page 67-30
• Configuring Cisco Unified IP Phones, page 67-31
• Migrating Existing Phone Configuration to a Different Phone, page 67-33

67-45Cisco Unified Communications Manager Administration Guide
OL-22751-01
Chapter 67 Cisco Unified IP Phone Configuration Related Topics
• Synchronizing a Phone, page 67-35
• Configuring Speed-Dial Buttons or Abbreviated Dialing, page 67-36
• Configuring IP Phone Services, page 67-37
• Configuring Service URL Buttons, page 67-39
• Copying to a Remote Destination Profile, page 67-40
• Modifying Phone Button Template Button Items, page 67-41
• Finding an Actively Logged-In Device, page 67-42
• Finding a Remotely Logged-In Device, page 67-43
• Displaying the MAC Address of a Phone, page 67-44
Other Configuration
• Directory Number Configuration, page 43-1
• Gateway Configuration, page 66-1
• Phone Button Template Configuration, page 73-1
• IP Phone Services Configuration, page 75-1
• Cisco Extension Mobility, Cisco Unified Communications Manager Features and Services Guide
• Cisco Extension Mobility Cross Cluster, Cisco Unified Communications Manager Features and Services Guide
Additional Information
• Cisco Unified IP Phones, Cisco Unified Communications Manager System Guide
• Programmable Line Keys, Cisco Unified Communications Manager System Guide
• Phone Features, Cisco Unified Communications Manager System Guide
• Understanding Directory Numbers, Cisco Unified Communications Manager System Guide
• Presence, Cisco Unified Communications Manager Features and Services Guide
• Cisco Unified Mobility, Cisco Unified Communications Manager Features and Services Guide
• Trusted Relay Point, Cisco Unified Communications Manager System Guide

67-46Cisco Unified Communications Manager Administration Guide
OL-22751-01
Chapter 67 Cisco Unified IP Phone Configuration Related Topics