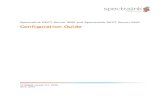Cisco Unified Communications Manager (CUCM)...721-0063-000 Rev. C January 2020 Spectralink Versity...
Transcript of Cisco Unified Communications Manager (CUCM)...721-0063-000 Rev. C January 2020 Spectralink Versity...

721-0063-000 Rev. C January 2020
Spectralink Versity Smartphone
Cisco Unified Communications Manager (CUCM)
Spectralink Versity COP File Interoperability Guide
Using CUCM version 12, CUCM license, COP file installation with Spectralink Biz Phone application

Cisco Unified Communications Manager COP File Interoperability Guide
721-0063-000_C.docx January 2020 2
Copyright Notice
© 2019-2020 Spectralink Corporation All rights reserved. SpectralinkTM, the Spectralink logo and the
names and marks associated with Spectralink’s products are trademarks and/or service marks of
Spectralink Corporation and are common law marks in the United States and various other countries. All
other trademarks are property of their respective owners. No portion hereof may be reproduced or
transmitted in any form or by any means, for any purpose other than the recipient’s personal use, without
the express written permission of Spectralink.
All rights reserved under the International and pan-American Copyright Conventions. No part of this
manual, or the software described herein, may be reproduced or transmitted in any form or by any
means, or translated into another language or format, in whole or in part, without the express written
permission of Spectralink Corporation.
Do not remove (or allow any third party to remove) any product identification, copyright or other notices.
Notice
Spectralink Corporation has prepared this document for use by Spectralink personnel and customers.
The drawings and specifications contained herein are the property of Spectralink and shall be neither
reproduced in whole or in part without the prior written approval of Spectralink, nor be implied to grant any
license to make, use, or sell equipment manufactured in accordance herewith.
Spectralink reserves the right to make changes in specifications and other information contained in this
document without prior notice, and the reader should in all cases consult Spectralink to determine
whether any such changes have been made.
NO REPRESENTATION OR OTHER AFFIRMATION OF FACT CONTAINED IN THIS DOCUMENT
INCLUDING BUT NOT LIMITED TO STATEMENTS REGARDING CAPACITY, RESPONSE-TIME
PERFORMANCE, SUITABILITY FOR USE, OR PERFORMANCE OF PRODUCTS DESCRIBED
HEREIN SHALL BE DEEMED TO BE A WARRANTY BY SPECTRALINK FOR ANY PURPOSE, OR
GIVE RISE TO ANY LIABILITY OF SPECTRALINK WHATSOEVER.
Contact Information
US Location Denmark Location UK Location
+1 800-775-5330 +45 7560 2850 +44 (0) 20 3284 1536
Spectralink Corporation Spectralink Europe ApS Spectralink Europe UK
2560 55th Street Bygholm Soepark 21 E Stuen 329 Bracknell, Doncastle Road
Boulder, CO 80301 8700 Horsens Bracknell, Berkshire, RG12 8PE
USA Denmark United Kingdom

Cisco Unified Communications Manager COP File Interoperability Guide
721-0063-000_C.docx January 2020 3
Contents
About This Guide ............................................................... 6
Product Support .................................................................................................................. 6
Spectralink References ....................................................................................................... 6
Specific Documents ........................................................................................................ 7
White Papers .................................................................................................................. 8
Cisco Documentation .......................................................................................................... 8
Conventions Used In This Document ................................................................................ 8
Typography ..................................................................................................................... 8
Chapter 1: Overview .......................................................... 10
System Diagram ................................................................................................................. 10
Test infrastructure version information.......................................................................... 10
Feature Configuration and Test Summary ...................................................................... 11
Supported CUCM Versions ............................................................................................... 12
Configuration Sequence Overview .................................................................................. 12
Chapter 2: Configuration Steps ............................................ 14
1. Validating Cisco Capabilities and Licensing............................................................. 14
2. Spectralink Versity COP File ...................................................................................... 16
3. Phone Security Profile (Optional) .............................................................................. 19
4. Add the End User (Optional) ....................................................................................... 22
5. Add the Phone ............................................................................................................. 24
6. Add a Directory Number ............................................................................................. 29
7. Register Biz Phone App with the CUCM .................................................................... 33
Example: Manual SIP configuration .............................................................................. 33
Registration 1 settings .................................................................................................. 34
Registration 2 settings .................................................................................................. 37
Common settings .......................................................................................................... 37
Call server features (optional) ....................................................................................... 39
8. Configure the Visual Voicemail feature on Versity ................................................... 43
Configuration Sequence Overview ............................................................................... 43
1--Configure a Message Aging Policy for Visual Voicemail Users ................................ 43
2--Create a Message Aging Policy ............................................................................... 44
3--Change or Set the Web Application Password for the User ..................................... 46
4--Assign the Message Aging Policy to the User .......................................................... 48
5--Configure the Versity Handset to Use Visual Voicemail ........................................... 49
9. Deliver CA Certificate to Versity ................................................................................. 51
10. Verify Registration Status ........................................................................................... 53
Successful registration status example ......................................................................... 53

Cisco Unified Communications Manager COP File Interoperability Guide
721-0063-000_C.docx January 2020 4
Failed Registration ........................................................................................................ 53
Registration Status in the CUCM .................................................................................. 55
Registering Versity smartphones when COP file is not installed .................................. 55
11. Test Basic Calling Features and Functionality ......................................................... 57
Chapter 3: Analysis of Tested Features .................................. 58
Barge-In .............................................................................................................................. 58
Basic Calls.......................................................................................................................... 58
Built-in Bridge Based Call Recording .............................................................................. 58
Busy Lamp Field ................................................................................................................ 58
Call Forking (Paired Lines, Shared Line, Bridged Line) ................................................. 58
Call Forward ....................................................................................................................... 59
Call Forward By Device Versus Call Forward PBX Controlled ..................................... 59
Call Forward All Calls Using the Smartphone ............................................................... 59
Call Forward All Calls Using the Cisco UCM ................................................................ 59
Call Forward Busy and Call Forward No Answer .......................................................... 60
Call Forward Timers...................................................................................................... 60
Denying Access to the Call Forward Feature ............................................................... 60
Troubleshooting Call Forward Issues ........................................................................... 60
Call Park ............................................................................................................................. 60
Call Park Monitoring...................................................................................................... 60
Directed Call Park ......................................................................................................... 61
Denying Access to the Call Park Feature ..................................................................... 61
Call Pickup ......................................................................................................................... 61
Call Reject .......................................................................................................................... 61
Call Waiting ........................................................................................................................ 61
Caller ID .............................................................................................................................. 62
Centralized Cisco TFTP Integration ................................................................................. 63
Cisco Ad-Hoc Conferencing ............................................................................................. 63
Cisco Autoregistration ...................................................................................................... 63
Cisco Dial Plan File ............................................................................................................ 63
Cisco Directory Search - Basic ........................................................................................ 64
Cisco Directory Search – Advanced ................................................................................ 64
Cisco XML Applications .................................................................................................... 65
Conference 3-way .............................................................................................................. 65
Direct to CUCM SIP Registration ...................................................................................... 65
Do Not Disturb ................................................................................................................... 65
DTMF via RFC2833 ............................................................................................................ 66
Failover, Fallback, Redundancy or Resiliency ................................................................ 66
Method 1 (Leveraging DNS): ........................................................................................ 67
Method 2 (DNS Not Required): ..................................................................................... 68
Feature Access Codes ...................................................................................................... 68
Forced Authorization Codes and Client Matter Codes .................................................. 68

Cisco Unified Communications Manager COP File Interoperability Guide
721-0063-000_C.docx January 2020 5
G.711u, G.711a, G.722, and G.729A codecs .................................................................... 68
Default Versity Advertised Codec List ........................................................................... 68
Hold and Resume .............................................................................................................. 69
Hunt Group Login / Logout ............................................................................................... 69
Providing Access to the Hunt Group Login / Logout Feature ........................................ 70
iDivert ................................................................................................................................. 72
Denying Access to the iDivert Feature .......................................................................... 72
Message Waiting Indication (MWI) ................................................................................... 73
Multiple Calls per Line Key or Maximum Calls per Line ................................................ 73
Multiple Line Keys (or Registrations) per Smartphone .................................................. 73
Music On Hold .................................................................................................................... 73
Presence ............................................................................................................................. 73
Reset and Restart through the Cisco UCM ..................................................................... 74
SIP Digest Authentication ................................................................................................. 74
SIP Using TCP .................................................................................................................... 74
TLS & SRTP ........................................................................................................................ 75
Transfer: Announced ........................................................................................................ 75
Transfer: Attended ............................................................................................................. 75
Transfer: Blind ................................................................................................................... 75
Troubleshooting Call Transfer Issues: .......................................................................... 75
Trunk Calling ...................................................................................................................... 76
Visual Voicemail ................................................................................................................ 76
Voicemail Integration ........................................................................................................ 76
Chapter 4: Troubleshooting ................................................. 77
SIP Traces on the CUCM ................................................................................................... 77
DSCP Values ...................................................................................................................... 77
Audio DSCP .................................................................................................................. 78
Call Transfer and Call Forward Issues ............................................................................ 79
Device Name Field Length Limitations on CUCM 12.5 ................................................... 80
Server Request Pop-ups and Re-registration Attempts ................................................ 80
End Call – Remote Phone / Server Not Responding Pop-ups ....................................... 81

721-0063-000_C.docx January 2020 6
About This Guide
This interoperability guide describes the procedures for configuring Spectralink Versity
smartphones using the Spectralink Biz Phone app with the Cisco Unified Communications
Manager. The overall objective of the interoperability compliance testing is to verify that
Spectralink Versity smartphones and Biz Phone app function in an environment comprised of a
Cisco Unified Communications Manager and various Cisco telephones and PSTN connections.
This document was created based upon testing performed in Spectralink laboratories.
Product Support
Spectralink wants you to have a successful installation. If you have questions, please contact
the Customer Support Hotline at 1-800-775-5330.
The hotline is open Monday through Friday, 6 a.m. to 6 p.m. Mountain Time.
For Technical Support: mailto:[email protected]
For Knowledge Base: http://support.Spectralink.com
For Return Material Authorization: mailto:[email protected]
Spectralink References
All Spectralink documents are available at http://support.Spectralink.com.

Cisco Unified Communications Manager COP File Interoperability Guide
721-0063-000_C.docx January 2020 7
To go to a specific product page:
Select the Product Category and Product Type from the dropdown lists and then select the
product from the next page. All resources for that particular product are displayed by default
under the All tab. Documents, downloads and other resources are sorted by the date they were
created so the most recently created resource is at the top of the list. You can further sort the
list by the tabs across the top of the list to find exactly what you are looking for. Click the title to
open the link.
Specific Documents
Spectralink Versity software and support documents are available on the Spectralink support
site at http://support.spectralink.com/versity.
Spectralink SAM software and support documents are available on the Spectralink support site
at http://support.spectralink.com/sam.
Release Notes accompany every software release and provide the new and changed features
and resolved issues in the latest version of the software. Please review these for the most
current information about your software.
Spectralink Versity Deployment Guide provides a high-level overview of the deployment process
for Spectralink Versity smartphones. This includes the interface with an EMM, the method for
getting Versity connected to the wireless LAN, and the interface with the Spectralink Application
Management (SAM) server.
Spectralink Applications Management Guide The Spectralink Applications Management (SAM)
Guide provides information about every setting and option for the Spectralink applications that
are available to the administrator on the SAM server. Time-saving shortcuts, troubleshooting
tips and other important maintenance instructions are also found in this document.
The Spectralink Applications Administration Guide describes each Spectralink app and lists
each parameter configured for each app.
The Spectralink Versity Cisco User Guide offers comprehensive instructions for using each of
the Spectralink Applications deployed on the handsets. This special Cisco issue is devoted to
deployments using Versity models using software developed for Cisco COP file interoperability.
For information on IP PBX and soft switch vendors, see the Spectralink Call Server
Interoperability Guide.
Technical Bulletins and Feature Descriptions explain workarounds to existing issues and
provide expanded descriptions and examples.
AP Configuration Guides explain how to correctly configure access points and WLAN controllers
(if applicable) and identify the optimal settings that support Spectralink Versity smartphone. You
can find them on the VIEW Certified webpage.

Cisco Unified Communications Manager COP File Interoperability Guide
721-0063-000_C.docx January 2020 8
White Papers
Spectralink White Papers are available at https://www.spectralink.com/resources/white-papers-
ebooks?page=1.
For details on RF deployment please see The Challenges of Ensuring Excellent Voice Quality in
a Wi-Fi Workplace and Deploying Enterprise-Grade Wi-Fi Telephony.
These White Papers identify issues and solutions based on Spectralink’s extensive experience
in enterprise-class Wi-Fi telephony. They provide recommendations for ensuring that a network
environment is adequately optimized for use with Spectralink devices.
Cisco Documentation
This document covers only a small subset of the features and functionality available in the Cisco
Unified Communications Manager in conjunction with the Spectralink Versity smartphone
interoperation. Please navigate to the Cisco documentation site for the latest Cisco branded
documentation:
http://www.cisco.com/c/en/us/support/unified-communications/unified-communications-
manager-callmanager/tsd-products-support-series-home.html
Conventions Used In This Document
Typography
A few typographic conventions, listed next, are used in this guide to distinguish types of in-text
information.
Convention Description
Bold Highlights interface items such as menus, softkeys, file names, and directories. Also used to represent menu selections and text entry to the smartphone.
Italics Used to emphasize text, to show example values or inputs, and to show titles of reference documents available from the Spectralink Support Web site and other reference sites.
Underlined blue Used for URL links to external Web pages or documents. If you click text in this style, you will be linked to an external document or Web page.
Bright orange text Used for cross references to other sections within this document. If you click text in this style, you will be taken to another part of this document.
Fixed-width-font Used for code fragments and parameter names.
This guide also uses a few writing conventions to distinguish conditional information.

Cisco Unified Communications Manager COP File Interoperability Guide
721-0063-000_C.docx January 2020 9
Convention Description
<MACaddress> Indicates that you must enter information specific to your installation, smartphone, or network. For example, when you see <MACaddress>, enter your smartphone’s 12-digit MAC address. If you see <installed-directory>, enter the path to your installation directory.
> Indicates that you need to select an item from a menu. For example, Settings> Basic indicates that you need to select Basic from the Settings menu.

721-0063-000_C.docx January 2020 10
Chapter 1: Overview
System Diagram
Below is a system diagram depicting the lab setup used to test the Spectralink Versity
interoperation with the Cisco Unified Communications Manager.
Test infrastructure version information
• Cisco Unified Communications Manager Software Version: 12.0.1.21900-7
• Cisco Unity Connection Software Version: 12.0.1.21900-10
• Spectralink Versity smartphone Software Version: 1.7.0.1232
• Spectralink Biz Phone app Version: 9.1.17985 (bundled with 1.7.0.1232)
• Motorola 6532 Access Point Software Version: 5.2.3.0-023

Cisco Unified Communications Manager COP File Interoperability Guide
721-0063-000_C.docx January 2020 11
Feature Configuration and Test Summary
A description of each feature tested and comments about feature functionality can be found in
Analysis of Tested Features.
Features Tested Third-Party
Supported
COP-File Supported
Barge-In N N
Basic Calls Y Y
Built-in Bridge based Call Recording N N
Busy Lamp Field N N
Call Forking (Paired lines shared line, bridged line) Y Y
Call Forward – By Device Y N
Call Forward – PBX Controlled N Y
Call Park - Directed Y Y
Call Park - Monitoring N Y
Call Pickup N N
Call Reject Y Y
Call Waiting Y Y
Caller ID Y Y
Centralized Cisco TFTP Integration N N
Cisco Ad-Hoc Conferencing N N
Cisco Autoregistration N N
Cisco Dial Plan File N N
Cisco Directory Search – Basic N Y
Cisco Directory Search - Advanced N Y
Cisco XML Applications N N
Conference: 3-way Y Y
Direct to CUCM SIP Registration Y Y
Do Not Disturb Y Y
DTMF via RFC2833 Y Y
Failover / Fallback / Redundancy / Resiliency Y Y
Feature Access Codes N N
Forced Authorization Codes and Client Matter Codes N Y
G.711u, G.711a, G.722 and G.729A Codecs Y Y
Hold and Resume Y Y
Hunt Group Login / Logout N Y

Cisco Unified Communications Manager COP File Interoperability Guide
721-0063-000_C.docx January 2020 12
Features Tested Third-Party
Supported
COP-File Supported
iDivert N Y
Message Waiting Indication (MWI) Y Y
Multiple Calls Per Line Key or Maximum Calls Per Line Y Y
Multiple Line Keys (or registrations) per handset N N
Music On Hold N Y
Presence N N
Reset and Restart through the Cisco UCM N Y
SIP Digest Authentication Y Y
SIP Using TCP Y Y
TLS / SRTP N N
Transfer: Announced Y Y
Transfer: Attended N N
Transfer: Blind Y Y
Trunk Calling Y Y
Visual Voicemail N Y
Voicemail Integration Y Y
Y– Yes N– No Bold indicates feature available only using COP file
Supported CUCM Versions
Interoperability testing between the Spectralink Versity smartphones and the CUCM was
conducted using versions 11, 12, and 12.5 of the Cisco Unified Communications Manager.
Other recent versions (10.x) of CUCM are expected to interoperate successfully with the Versity
handsets but may need to be field verified.
CUCM Administration details for configuring a Versity handset should not differ significantly from
one CUCM version to the next and should be similar enough that this guide may serve as a
reference for handset configuration on any of the supported CUCM versions.
System administrators wishing to integrate against CUCM 12.5 should pay careful attention to
the Device Name Field Length Limitations on CUCM 12.5 section of Troubleshooting.
Configuration Sequence Overview
The following steps are required to support a Spectralink Versity smartphone on the CUCM.

Cisco Unified Communications Manager COP File Interoperability Guide
721-0063-000_C.docx January 2020 13
1 Ensure the phones are licensed for Spectralink Versity COP File Integration and the
CUCM has sufficient licenses to support the phones
2 Install Spectralink Versity COP file on the CUCM
3 Build a Phone Security Profile with Digest Authentication enabled (optional)
4 Add the End User (optional)
5 Add the Phone
6 Add a Directory Number
7 Configure the Spectralink Versity Series smartphone to register with the CUCM
8 Configure the Visual Voicemail Feature on Versity (optional)
9 Deliver CA Certificate to Versity to Eliminate pop-up Security Warnings (optional)
10 Verify Registration Status
11 Test Basic Calling Features and Functionality

721-0063-000_C.docx January 2020 14
Chapter 2: Configuration Steps
This chapter provides a minimum series of steps necessary to create the configuration on the
CUCM to support the Spectralink Versity smartphones, and to then connect the Versity
smartphones to the network and achieve registration. Your environment may require that some
additional fields or configuration be completed to ensure the smartphone works as desired.
Please consult Analysis of Tested Features for configuration details regarding more advanced
features and functionality.
1. Validating Cisco Capabilities and Licensing
Only Spectralink smartphones manufactured specifically for integration with the CUCM will be
capable of utilizing the Cisco signaling required to realize the Cisco COP enabled features.
Validate that your phones are Cisco COP file capable SKU numbers by looking at the label in
the battery compartment. The SKU is listed just under the Model number.
The SKU must be one of the following for your device to register or communicate with the
CUCM using the Spectralink Versity COP File integration. If a different SKU is on the label, you
must use the Spectralink Versity Third-Party SIP CUCM Integration Guide available on the
Spectralink Support site: https://support.spectralink.com/versity
Valid SKUs:
PBK9540150
PBK9553150
PBK9540550
PBK9553550
Requirements:
• Ensure you have Versity COP enabled smartphones, or contact your Cisco reseller to
obtain them.
• Ensure that adequate licenses are available in the CUCM to support the Versity
smartphone.
• The Spectralink Versity smartphone will consume one CUCL Enhanced License unit per
device deployed. An additional license unit will be consumed in the messaging system
per voicemail box built.
• License usage and availability can be confirmed in the Cisco CUCM License
Management screens, or in Cisco’s Smart Software Manager.

Cisco Unified Communications Manager COP File Interoperability Guide
721-0063-000_C.docx January 2020 15
Example: License Usage Report for Versity endpoints

Cisco Unified Communications Manager COP File Interoperability Guide
721-0063-000_C.docx January 2020 16
2. Spectralink Versity COP File
This section describes how to download and install the COP file. Each individual Versity
smartphone must be added as a device in CUCM. Install the COP file before configuring Versity
devices. Use only Cisco Versity models with SKUs mentioned in Step 1 on the label. These
Versity models are licensed for a tighter and more feature rich integration with CUCM(s) and are
configured using the Spectralink Versity device type.
Caution: COP file installation typically requires restarting the CUCM
Bringing the CUCM or CUCM services down is usually disruptive and can be quite
inconvenient while the Spectralink installers are on site to configure your Versity
smartphones.
To minimize inconvenience to users, install the COP file and restart the CUCM
services or system before the Versity installers arrive.
Be aware that Cisco has guidelines for hitless device pack installation that may
apply to recent CUCM version releases and could allow you to avoid the necessity
of restarting every CUCM in the cluster.
Check with your Cisco support channel to determine if a hitless device pack
installation can be applied to your specific version of CUCM and verify whether you
must restart each CUCM in the cluster after the installation of a new device pack.
A Cisco Unified Communications Manager COP file provided by Spectralink must be loaded into
each CUCM in the cluster to add support for “Spectralink Versity” devices.
1 Download the Spectralink Versity COP file for CUCM from the Versity smartphone
support page at support.spectralink.com.
2 Install the COP file in each CUCM in the cluster by navigating to Cisco Unified OS
Administration> Software Upgrades> Install/Upgrade.
Admin Tip: Server requirements for COP file installation
You will need an FTP or SFTP server available to install the COP file.
3 On the Software Location page, enter the following data:
a Source: Remote Filesystem
b Directory: Enter the path on the SFTP or FTP Server (Use / for the root directory)
c Server: Enter the hostname or ip address of the SFTP or FTP server
d Username: Enter Username to login to the SFTP or FTP server
e Password: Enter Password to login to the SFTP or FTP server
f Transfer Protocol: Select SFTP or FTP

Cisco Unified Communications Manager COP File Interoperability Guide
721-0063-000_C.docx January 2020 17
Example: Software Installation / Upgrade screen
4 When the data has been entered, click Next. The CUCM now contacts the FTP/SFTP
server and looks for update files.
5 When the update files are listed, select the COP (.cop.sgn) file, and click Next.
The CUCM downloads the COP file.
When the COP file is downloaded, the CUCM displays the file checksum details.
6 Check that everything looks correct and click Next. The CUCM will start installing the
COP file. The installation will take a while.
7 When the installation of the COP file is successfully completed, restart the CUCM to
make sure that the changes take effect.
Navigate to Cisco Unified OS Administration> Settings> Version> Restart.

Cisco Unified Communications Manager COP File Interoperability Guide
721-0063-000_C.docx January 2020 18
Note: Do you need to restart CUCM to see the changes?
Each CUCM in the cluster must install the COP file separately and typically, the
CUCM must be restarted in order to update the CUCM database.
However, Cisco has announced guidelines for hitless device pack installation that
may apply to some recent CUCM version releases.
Consult Cisco’s most recent version of the Administration Guide for Cisco Unified
Communications Manager for your version of CUCM. You can also check with your
Cisco reseller to determine whether your CUCM version can support a hitless
Device Pack installation.
Spectralink has noticed that a good indicator that the COP file has been
successfully installed is that after adding Spectralink Versity smartphones to the
CUCM Database, the Versity smartphone icon will appear in the Device List for
phones built with the Spectralink Versity device type.

Cisco Unified Communications Manager COP File Interoperability Guide
721-0063-000_C.docx January 2020 19
3. Phone Security Profile (Optional)
Build a Phone Security Profile appropriate for the Versity smartphones. The default profile
included on the CUCM when the Versity COP file is installed does not include an authentication
mechanism.
The default Phone Security Profile included when the COP file is installed (Spectralink Versity –
Standard SIP Non-Secure Profile) may be used if desired, in which case the Phone would not
need to be configured with a Digest User. If this default profile is used, the administrator must
match the Device Name field on the add Phone page with the MAC address of the phone
preceded by the letters SEP. However, for the sake of additional security, and to allow access
to User enabled features, Spectralink recommends using Digest Authentication.
Navigate to System> Security> Phone Security Profile. Each deployment is unique and may
require options other than those recommend below due to site policy or administrative
requirements. You may build a unique Phone Security Profile for the Spectralink Versity
smartphones or utilize an existing Phone Security Profile if it conforms to the recommended
values below.
1 Navigate to System> Security> Phone Security Profile.
2 Select the Add New soft key:
Example: Phone Security Profile page

Cisco Unified Communications Manager COP File Interoperability Guide
721-0063-000_C.docx January 2020 20
3 In the Phone Security Profile Type Drop-Down box, select the Spectralink Versity
option.
4 Select the Next soft key:
Example: Phone Security Profile Configuration page
5 On the Phone Security Profile Information form
a Give the new profile a name, such as Spectralink Versity – SIP with Digest
Authentication
b Set the Device Security Mode: Non Secure (TLS and SRTP are not supported at
this time)
c Select the Transport Type: TCP+UDP
d Select the Enable Digest Authentication checkbox.
e Leave other fields at their Defaults
f Select the Save key:

Cisco Unified Communications Manager COP File Interoperability Guide
721-0063-000_C.docx January 2020 21
Example: Phone Security Profile Information window

Cisco Unified Communications Manager COP File Interoperability Guide
721-0063-000_C.docx January 2020 22
4. Add the End User (Optional)
Adding an End User is not required if the additional security Digest Authentication provides is
not desired, but users will also miss out on all the Unified Communications features Cisco
makes available to users that have an End User account such as the ability to exist in the Call
Manager’s directory or use of the Self-Care portal. An example End-user is shown below.
1 Navigate to User Management> End User
2 Select the Add New soft key:
3 On the User Information page that appears Spectralink recommends setting the
following fields at a minimum:
a User ID: jdoe (Enter a user ID that complies with your system and account policies.
This value will correspond with the Username field on the SIP phone form of the
Versity smartphone.)
b Password: 1234 (Enter a password for this user that complies with your system and
account policies. If you are LDAP integrated, this field will be grayed out and
unavailable, and you would create or modify this password through the Active
Directory Server. This password is not used by the Versity smartphone, but it is good
practice to assign a password for each user.)
c Confirm Password: 1234 (Repeat the value you entered in the last step)
d (Optional) Self Service-User ID: 5011 (We may use the extension number we intend
for the device. This is not used by the Versity smartphone, but the user might wish to
utilize this to enter the Self Service Web portal)
e (Optional) Pin: 1234 Enter a pin if you wish the user to take advantage of pin
enabled features such as user web login.
f Confirm Pin: 1234 (Repeat the value you entered in the last step)
g Last Name: Doe (Enter the User’s last name)
h First Name: John (Enter the User’s first name)
i (Optional) Telephone Number: 5011 (In order for the Cisco Directory Search –
Basic query on Versity to list a user, the user must have a Telephone Number, Home
Number, or Mobile Number specified on the End User Configuration page.)
j Digest Credentials: 9876 (Enter the Digest Authentication Password you would like
the smartphone to use to register. This will correspond with the Password value that
you enter in the Admin settings> SIP phone menu on the Versity smartphone.)
k Confirm Digest Credentials: 9876 (Repeat the value you entered in the last step)
l Enter other End User field values as required by your site’s system and account
policies.

Cisco Unified Communications Manager COP File Interoperability Guide
721-0063-000_C.docx January 2020 23
m Select the Save key:
Example: User Information window

Cisco Unified Communications Manager COP File Interoperability Guide
721-0063-000_C.docx January 2020 24
5. Add the Phone
1 Navigate to Device> Phone.
2 Select the Add New soft key:
Example: Find and List Phones page
3 On the Add a New Phone page, in the Phone Type pull-down box, select Spectralink
Versity
4 Select the Next soft key:

Cisco Unified Communications Manager COP File Interoperability Guide
721-0063-000_C.docx January 2020 25
Example: Add a New Phone page
5 In the Device Information section of the Phone Configuration page, Spectralink
recommends configuring the following fields for a minimally workable setup.
Note: Minimal configuration example
We should mention that Cisco offers many configuration features and functionality
that we will not detail in this example, but instead, we will attempt to illustrate a
minimal configuration that should allow us to make and receive calls and address
the major configuration requirements of the CUCM and the Versity smartphone.
Enter additional fields as required by your site policies and procedures for new
phone additions.
Field labels and examples follow:
a Device Name: SEP00907AA7EC7E (Enter the MAC address of the Versity
smartphone you are configuring, preceded by the letters SEP. This value must match
the MAC address of the physical phone that will be registering to this CUCM,
preceded by the letters SEP if you plan to use the default, (Spectralink Versity –
Standard SIP Non-Secure) Device Security Profile, but may be given a more custom
name if you will use Digest Authentication.
b (Optional) Description: John Doe Versity (Enter a description for the phone in this
field that will help you to identify this unique device.)

Cisco Unified Communications Manager COP File Interoperability Guide
721-0063-000_C.docx January 2020 26
c Device Pool: Default (Select a Device Pool appropriate for the Codec Region you
wish to use, the Date / Time group, and Call Manager Group for your site.)
d Phone Button Template: Standard Versity SIP
e Calling Search Space: None (Select a Calling Search Space appropriate for your
phone and installation. The Calling Search Space determines how or if a dialed
number can be routed. In our lab environment the Default Calling Search Space is
unrestricted, but in a production environment the Calling Search Space must be
configured such that it will be able to route to any numbers that are part of your dial
plan just as you would configure any standard Cisco SCCP station.)
f Location: Hub_None (Select a Location for your phone. In our lab, we selected
Hub_None, which means that Call Admission Control will not be used. Note that if
you do specify a location, and you wish to call devices located within other locations,
you may need to enable the G.729 codec on the Spectralink Versity smartphone.
Cisco’s default inter-region codec is G.729.)
g Owner User ID: jdoe (Select the End User you created in Step 3 if you wish to
associate an End User to the phone. You may also select the Anonymous radio
button if you do not wish to associate an End User to the phone.)

Cisco Unified Communications Manager COP File Interoperability Guide
721-0063-000_C.docx January 2020 27
Example: Device Information window of the Phone Configuration page
6 Scroll Down to the Protocol Specific Information section of the Phone Configuration
page. Spectralink recommends configuring the following fields at a minimum:
a Device Security Profile: Spectralink Versity – SIP with Digest Authentication
(Select the Phone Security Profile you created in Step 2 or use the default profile,
Spectralink Versity – Standard SIP Non-Secure Profile if you do not wish to use
Digest Authentication.)
b Re-routing Calling Search Space: None (Select a Calling Search Space with
permissions appropriate for dialing any call forward or transfer destination you may
use. In our lab environment a CSS of None was used, but in your environment the
CSS chosen must have appropriate permissions to allow the phone to find the route
to the refer-to-target.)

Cisco Unified Communications Manager COP File Interoperability Guide
721-0063-000_C.docx January 2020 28
c SIP Profile: Standard SIP Profile
d Digest User: jdoe (Select the End User you created in Step 3 or select none if you
choose not to use Digest Authentication.)
e Select the Save soft key:
f You will likely receive a pop-up notifying you that you need to Apply the
Configuration. Select OK in response to this pop-up.
Example: Protocol Specific Information window of the Phone Configuration page

Cisco Unified Communications Manager COP File Interoperability Guide
721-0063-000_C.docx January 2020 29
6. Add a Directory Number
1 Still on the Phone Configuration screen, In the Association Information area on the
left side of the Phone Configuration window at the top, click the Line [1] – Add a new
DN link.
2 In the Directory Number Configuration window that appears, Spectralink recommends
configuring the following fields at a minimum, though additional fields may be required by
your site policies and procedures for new extension provisioning:
a Directory Number: 5011 (Enter the Extension number, or Directory Number you
wish to use for your smartphone’s deployment. This value will correspond with the
Extension number value entered in the SIP phone menu on your Versity
smartphone.)
b Description: John Doe Reg 1 (Enter a description for this Directory Number)
c Alerting Name: John Doe (Enter a name that will be displayed to callers)
d ASCII Alerting Name: John Doe (Typically we use the same name here that we
use in the Alerting Name field)
e Voice Mail Profile: Cisco_Unity_Connection_Profile (If this Directory Number will
utilize voicemail, specify a Voice Mail Profile that will allow callers to be directed to
the Voice Mail pilot number. This should be provisioned in the same manner as other
Cisco phones.)
f Calling Search Space: None (Select a Calling Search Space with partitions that
include any numbers you may dial from this line. In our lab environment Calling
Search Spaces are not utilized, but in a production environment a CSS appropriate
for your deployment should be chosen.)

Cisco Unified Communications Manager COP File Interoperability Guide
721-0063-000_C.docx January 2020 30
Example: Upper portion of the Directory Number Configuration page
g Configure the Call Forward Settings as Desired for your environment.
In our sample configuration, we have configured Call Forward for all Unavailable, No
Answer, or Busy scenarios to forward calls to the Cisco Unity Connection Voicemail
server. You might also specify a different, unique call Forward Destination for any of
the Call Forward scenarios listed.
Note that if the CUCM system is using Partitions and Calling Search Spaces, Cisco
recommends that you configure the Call Forward Calling Search Spaces as well
(shown at right in the below screen shot). Failure to configure a Call Forward CSS
may result in Call forward failures. In our lab environment, Calling Search Spaces
are not utilized so we are able to leave the Call Forward CSS’s with a value of None,
but your deployment will likely require that these are populated with appropriate
CSS’s to achieve proper Call Forwarding.

Cisco Unified Communications Manager COP File Interoperability Guide
721-0063-000_C.docx January 2020 31
Example: Call Forward and Call Pickup settings on the Directory Number Configuration page
h Display: John Doe (This name will be presented to internal called parties)
i ASCII Display: John Doe (Typically we use the same name here that we use in the
Display field)
j Maximum Number of Calls: 4 (Four calls are the maximum number of calls the
Spectralink Versity can place or receive per registration.)
k Busy Trigger: 4 (Four calls is the maximum number of calls the Spectralink Versity
can place or receive per registration.)

Cisco Unified Communications Manager COP File Interoperability Guide
721-0063-000_C.docx January 2020 32
Example: Caller ID and Call Waiting Settings on the Directory Number Configuration Page
l Select the Save softkey:

Cisco Unified Communications Manager COP File Interoperability Guide
721-0063-000_C.docx January 2020 33
7. Register Biz Phone App with the CUCM
The first step in connecting the Spectralink Versity smartphone to the CUCM is to get the
smartphone connected to the wireless LAN. This can be done manually on each smartphone in
several ways:
• Manually configure Wi-Fi settings in the settings menus,
• Use the Android Setup Wizard if the phone is in a factory default configuration,
• Use the NFC “bump” from a Relay Agent at the initial Android Google Setup Wizard (see
the Versity Deployment Guide).
Additional information regarding WLAN interoperability and configuration procedures specific to
different WLAN vendor’s infrastructure can be found on the Spectralink support web site:
https://support.spectralink.com/versity.
Once the handset is connected to the WLAN we can open the Biz Phone app and configure the
SIP parameters for the handset so that it can connect to and register with the CUCM.
The SIP configuration fields are basically the same whether provisioned through the Spectralink
Application Management (SAM) server or by using the Biz Phone app settings menu on Versity.
You may use either interface to specify the required parameters.
Caution: Ensure no other SIP dialer is active
The Biz Phone app must be the only active SIP dialer.
Example: Manual SIP configuration
Below, we will illustrate a manual configuration example with the sample user (John Doe) and
smartphone extension (5011) we built in the preceding steps. We will show the resulting
configuration in the handset itself. However, if you have more than a few smartphones to
deploy, Spectralink strongly recommends use of a SAM server. Some comments and details
about how to tailor these fields for your unique environment are also provided below.
Enable SIP
Enable SIP: On.
Ensure this is set to On or Enabled. If you disable this setting, the app will not function.

Cisco Unified Communications Manager COP File Interoperability Guide
721-0063-000_C.docx January 2020 34
Example: Versity Biz Phone Enable SIP setting
Registration 1 settings
1 SIP server: 172.29.103.100.
This value should be replaced with the IP address of your CUCM. You may also use a
DNS A-Name record or a DNS SRV record to specify the server address.
2 SIP server port: 5060.
Spectralink’s lab server uses port 5060 for SIP communications and that is the default,
so there is no need to populate this field if your site is utilizing port 5060 for SIP
communications. If you specify a port number here, the Versity smartphone will not
query for an SRV record at all, but instead will only look for an A-name record (or an IP
address) for the SIP server address. So, if your installation uses a different port for SIP
communication you could either specify this value here or you could specify the SIP
server port number using a DNS SRV record.
3 Transport: TCP.
Spectralink recommends customers use TCP as the transport protocol of choice for
Versity COP file enabled phones when integrating against the Cisco CUCM 11.5 or
above. For customers connecting to a CUCM 11.0, Spectralink recommends UDP be
used as the transport protocol as we have observed issues re-establishing TCP
connectivity to the CUCM 11.0 after brief out of network coverage scenarios.
4 SRTP enable: Off.
This feature is only applicable to TLS and is forward-looking and not yet supported.

Cisco Unified Communications Manager COP File Interoperability Guide
721-0063-000_C.docx January 2020 35
5 Extension number: 5011.
This value should be replaced with your phone’s extension number. This value
corresponds with the Directory Number value you added to your phone using the Add a
New DN link in the CUCM.
6 Username: jdoe.
This value corresponds with the User ID value you entered on the End User
Configuration form in the CUCM. In SIP terms, this is the SIP digest authentication
username.
7 Password: 9876.
This value should be replaced with your End User’s SIP digest authentication password.
This value corresponds with the Digest Credentials value entered on the End User
Configuration page in the CUCM.
Example: Versity upper Registration 1 SIP phone settings screen
8 Voice mail retrieval address: 2999.
This value should be replaced with your Voice Mail Pilot Number, or the number you
would dial to retrieve Voicemail messages.
9 Call server features: Not Required–
See the Call server features subsection for features including Visual voicemail, Directory
search, and the ability for the administrator to allow user access to the iDivert, Call
forwarding, Call park, and Hunt group login/logout features and menu items.

Cisco Unified Communications Manager COP File Interoperability Guide
721-0063-000_C.docx January 2020 36
10 Use vendor protocol if licensed: On.
Leave this setting on (the default) to enable SIP signaling to utilize Cisco specific
headers and achieve successful registration to a CUCM device created using the
Spectralink Versity COP file.
11 Use SIP Standard Hold Signaling: On.
Leave this setting on (the default) to utilize RFC3261 style hold.
12 Force subscription to message waiting notifications: Off.
Testing with Cisco Unity Connection in Spectralink’s lab environment showed that
Endpoints were subscribed to Message Waiting Indications (MWI’s) automatically and
will receive SIP Notify messages without forcing a subscription.
13 Allow contact header updates: Off.
Leave this setting off (the default).
14 Specify new TCP port in contact header: Off.
Leave this setting off (the default).
15 Disable call waiting: Off
Leave this setting off (the default) to allow the CUCM to control the Maximum number of
calls and Busy trigger fields specified on the CUCMs Directory Number configuration
page.
Example: Versity continuing Registration 1 SIP phone settings screen

Cisco Unified Communications Manager COP File Interoperability Guide
721-0063-000_C.docx January 2020 37
Registration 2 settings
SIP phone settings support two registrations. You will see a separate settings menu for each
Registration and a Common Settings menu that pertains to both registrations. Refer to
Registration 1 settings for more information about registration settings.
If a second registration is programmed it will show up on the SIP status screen. A second
registration allows Versity to communicate with two call servers simultaneously and is currently
recommended for use in situations requiring special alerts and other custom applications. It is
not available for outgoing calls through the dialer, nor is it recommended for use to achieve
failover or redundancy behaviors.
Calls that come in on the second registration conform to different rules than the main
registration. Although they appear in the call log, contacts cannot be created from them.
Outgoing calls may be made to these callers only through the use of the call logs. The user
would select the inbound call from the call log, and use it to populate the dialer, which would
result in a call going out using the second registration.
Common settings
1 Audio DSCP: 46.
This value is the default. It should not be necessary to modify this default unless
specifically advised to do so under the requirements of the Spectralink VIEW
deployment instructions.
2 Call Control DSCP: 40.
This value is the default. It should not be necessary to modify this default unless
specifically advised to do so under the requirements of the Spectralink VIEW
deployment instructions.
3 G.711u, G.711a, G.722 and G.729A codec priorities: G.722=1, G.711u =2, G.711a = 3,
G.729A=4.
Spectralink recommends enabling the G.722 codec as the first-choice codec to realize
high definition audio when calling high definition capable endpoints. G.729A should also
be enabled as the fourth-choice codec. If your site uses different CUCM Regions this will
allow the Versity smartphone to accept G.729A calls if offered by the CUCM (and G.729
is the default inter-region codec for CUCM). Note that this could also be handled by
modifying the CUCM to use a different codec (i.e. G.711u) as the default inter-region
codec but enabling G.729A here will allow us to gracefully handle this scenario when it
does occur without necessitating programming changes on the CUCM side.
4 DTMF relay payload type: 96.
This value is the default. This parameter allows the RFC2833 DTMF telephone-event
payload type advertised in the SDP of SIP messaging to be modified. The handset will
honor the SDP telephone-event value returned by the called party for DTMF payload
negotiation and will match the SDP telephone-event payload value type of received

Cisco Unified Communications Manager COP File Interoperability Guide
721-0063-000_C.docx January 2020 38
invites but modifying this parameter will change the telephone-event payload type the
endpoint advertises in initial invites.
Spectralink recommends leaving this value at the default setting (96) unless the far end
will not accept DTMF payload types of 96 and fails to respond to invites with the SDP
payload value it requires.
Example: Versity upper Common Settings SIP phone settings screen
5 Force in-band DTMF tones: Off.
If enabled, this setting will disable advertisement of the RFC2833 telephony event
parameters in the SIP SDP messaging, and will result in In-band DTMF tones rather
than RFC2833 tones. It should also be noted that Versity will revert to In-band DTMF if
telephony event packages are not advertised in the SDP of the far end regardless of the
setting of this parameter.
In Spectralink’s testing we’ve observed that the CUCM will accept RFC2833 tones by
default, and in-band generation of tones is not recommended for the CUCM integration.
6 Override automatic switch from UDP to TCP: Off.
If enabled and the handset is configured with Transport type of UDP, this parameter will
force the handset to continue to send SIP packets that exceed 1300 bytes in size using
UDP, rather than switching to TCP for large packet transmissions as RFC3261 section
18.1.1. mandates.

Cisco Unified Communications Manager COP File Interoperability Guide
721-0063-000_C.docx January 2020 39
Example: Versity continuing Common Settings SIP phone settings screen
Call server features (optional)
Features and settings in this menu are available under Biz Phone> Settings> Registration 1>
Call server features menu and they allow the administrator to further customize and control the
user’s experience and integration with the CUCM. None of these settings are required for basic
registration and calling functionality.
1 Allow iDivert: On
By default, Versity users will have access to select iDivert in the Biz Phone > Overflow
Menu (3 dots) while in call. Administrators may disable user access to this menu by
toggling the Allow iDivert menu item to a value of off.
2 Allow call forwarding: On
By default, Versity users will have access to select a Call forward option in the Biz
Phone > Overflow Menus (3 dots) > Call features menu. Administrators may disable user
access to this menu by toggling the Allow call forwarding menu item to a value of off.
3 Allow call park: On
By default, Versity users will have access to select a Call Park option in the Biz Phone >
Overflow Menu (3 dots) while in call. Administrators may disable user access to this
menu by toggling the Allow call park menu item to a value of off.
4 Allow hunt group login/logout: Off

Cisco Unified Communications Manager COP File Interoperability Guide
721-0063-000_C.docx January 2020 40
Administrators may wish to allow their users the ability to Log In or out of Hunt Groups
dynamically. A Hunt Group Login / Logout menu item can be added to Versity by
toggling the Allow hunt group login/logout menu item to a value of on.
5 Cisco contact search: Off
Administrators may enable this setting to allow their users to search the Cisco Corporate
Directory. Users may then initiate queries from the Contacts tab of the Biz Phone App by
selecting the magnifying glass and entering their search criteria. See the Cisco Directory
Search – Basic portion of this document for additional details.
Example: Versity upper Call server features settings screen
6 Advanced contact search enable: Off
Administrators may enable and configure this setting to allow the end user to run an
advanced search query against specific User information fields of the End User
Configuration form in the CUCM. In this case the administrator will pre-define the search
values and field that the users can query. This feature is similar to the Cisco contact
search, but expands the search function to include a variety of parameters to search
under, and makes the query accessible under the Biz Phone overflow menu This feature
can be programmed to search by Department, Site code, Manager ID, Directory URI, or
Title. Note that the Advanced contact search functionality is only available in CUCM
versions 12.0 and above and is not supported on CUCM versions 11.x
When enabling this feature, the following fields must also be configured:
» Cisco server address: https://172.29.103.102

Cisco Unified Communications Manager COP File Interoperability Guide
721-0063-000_C.docx January 2020 41
Enter the URL, starting with the https string for the CUCM directory server that
should handle the search query. You may use either an ip address or a DNS
name.
» Username: axlTestUser
The Username supplied must be a CUCM Application User belonging to an
Access Control Group with Standard AXL API Access Role permissions. The
CUCM Administrator would create this user and assign appropriate roles to this
user.
» Password: MySearchPassword1
The password associated with the above Username
» Search field: Department, Site code, Manager ID, Directory URI, or Title
Select which of these CUCM User fields you would like to use for the predefined
queries.
» Search value: Administration, NICU
Enter the search value(s) to be used when querying the CUCM’s Corporate
Directory database for value matches found within the Search field.
Please see the Cisco Directory Search – Advanced portion of this document for
additional details on query rules and behaviors.
Example: Versity Call server features Advanced Cisco contact search

Cisco Unified Communications Manager COP File Interoperability Guide
721-0063-000_C.docx January 2020 42
7 Visual voicemail settings
Voicemail enable: Off
Administrators may enable and configure this setting to provide users an easy to
navigate Tab in the BizPhone application that allows the end user to play, delete, and
manage their voice mail messages, rather than managing these messages through the
traditional Cisco Unity IVR.
When enabling this feature, the following fields must also be configured:
○ Cisco Unity server address: https://172.29.103.102
Enter the URL, starting with the https string for the Cisco Unity server that should
handle the user’s Voicemail messages. You may use either an ip address or a DNS
name.
○ Username: jdoe
This value MUST match the Alias name of the User in the Cisco Unity Connection
System.
○ Password: 55667788
This value must match the Web Application Password you set for the user in the
Cisco Unity Connection Server.
Please see the Configure the Visual Voicemail feature on Versity portion of this
document for additional details on configuring the CUCM and the Handset to support the
Visual Voicemail feature.
Example: Versity Call server features Visual Voicemail

Cisco Unified Communications Manager COP File Interoperability Guide
721-0063-000_C.docx January 2020 43
8. Configure the Visual Voicemail feature on Versity
Configuration and use of the Visual Voicemail functionality is completely optional. Users may
access, listen to, and delete their Voicemail messages through the Cisco Unity IVR just as they
would on any other Cisco handset without ever configuring the Cisco Visual Voicemail feature.
However, the Visual Voicemail UI is designed to give users a much easier to use and navigate
interface for managing their Voicemails than the traditional Dial-in IVR of the Cisco Unity server.
For initial implementation purposes, Spectralink recommends administrators configure and test
with the traditional Voice Mail (IVR) interface, then add the Visual Voicemail functionality for
users.
Configuration Sequence Overview
The below sequence assumes that a traditional Cisco Unity User has been created for Directory
Number and Voicemail box of interest.
1) Configure a Message Aging Policy for Visual Voicemail Users
2) Create a Message Aging Policy
3) Change or Set the Web Application Password for the User
4) Assign the Message Aging Policy to the User
5) Configure the Versity Handset to Use Visual Voicemail
6) Deliver the CA Certificate to Versity to Eliminate the Https Security Warning
1--Configure a Message Aging Policy for Visual Voicemail Users
Versity’s Visual Voicemail implementation helps prevent users from accidentally deleting
Voicemail messages they may wish to save. As such, deleting a message from the Visual
Voicemail UI of the Versity handset may not delete it from the Cisco Unity Connection Server if
the user does not explicitly select the Delete from Server option in the Visual Voicemail UI, and
in that case messages will still be stored in the Saved Messages Folder of the user’s Mailbox.
Spectralink recommends administrators configure a Message Aging Policy in conjunction with
Mailbox Quotas within the Unity Connection server to help manage the amount of disk storage
the Versity Visual Voicemail User’s Voicemails may consume.
Cisco offers many options for managing user’s VM storage disk usage within the Unity
Connection server. Administrators should refer to the Cisco Unity Connection System
Administration Guide for their Unity Connection Version, and consult the sections on Mailbox
Size Quotas and Message Aging Policies for a more thorough discussion of these topics, but
administrators enabling Visual Voicemail for their Versity users should consider carefully how
best to implement a Message Aging Policy that will balance a user’s need to retain messages
with the administrator’s need to limit the storage used by Voicemail Messages that may no
longer be of interest to the user.

Cisco Unified Communications Manager COP File Interoperability Guide
721-0063-000_C.docx January 2020 44
In the below example, we create a Message Aging Policy for Versity Visual Voicemail Users that
will automatically move messages marked as Saved to the Deleted Folder after 14 days and will
then permanently delete the messages in the Deleted Items Folder after 7 days. Note that
messages are marked as “Saved” as soon as the Versity phone connects to and downloads the
message.
2--Create a Message Aging Policy
1 In the Cisco Unity Connection System, navigate to Message Storage> Message
Aging> Aging Policies
2 Select the Add New option to begin the creation of a new Message Aging policy that we
will later apply to our Versity Visual Voicemail Enabled user.
Example: CUCM Message Aging Policy creation
3 Display Name: Versity_Auto_Aging This is just a name that will help you to remember
why you created a unique aging policy.
4 Click Save.

Cisco Unified Communications Manager COP File Interoperability Guide
721-0063-000_C.docx January 2020 45
Example: CUCM Message Aging Policy name
5 In the Message Aging Policy Window that Appears, modify the settings to suit your
needs. For example, in the below we’ve modified several options.
a Message Aging Policy Status: Enabled
This option must be enabled for the Message Aging Policy to be active
b Moved Saved Messages to the Deleted Items Folder in 14 Days: Enabled
This policy will take messages that are marked Saved, and Move them to the
Deleted Folder after 14 days
c Permanently Delete Messages in the Deleted Items Folder in 7 Days: Enabled
Enabling this option will permanently delete messages in the Deleted Items folder
after 7 days have elapsed.
6 Select the Save Option

Cisco Unified Communications Manager COP File Interoperability Guide
721-0063-000_C.docx January 2020 46
Example: CUCM Message Aging Policy settings
3--Change or Set the Web Application Password for the User
While users may know their Voicemail Pin, it may differ from their Web Application Password;
which is what the Versity Visual Voicemail feature will use to access their messages. Set the
user’s Web Application password using the steps below:
1 In the Cisco Unity Connection System, navigate to Users> Users, and then find and
select the user of interest
2 Using the top pull-down menu, select Edit> Change Password.

Cisco Unified Communications Manager COP File Interoperability Guide
721-0063-000_C.docx January 2020 47
Example: CUCM Password Change Procedure
3 In the Choose Password pulldown, select Web Application
4 Password: 55667788
Set the Password to something that will conform to your Site’s Authentication rules. This
value must match the value entered in the Biz Phone app: Biz Phone> Settings>
Registration 1> Call server features> Visual voicemail> Password field.
5 Click Save.
Example: CUCM Web Application Password change process

Cisco Unified Communications Manager COP File Interoperability Guide
721-0063-000_C.docx January 2020 48
4--Assign the Message Aging Policy to the User
If you plan to assign a unique Message Aging Policy, the below steps will guide you through the
process of assigning that to the user.
1 In the Cisco Unity Connection System, navigate to Users> Users, and then find and
select the user of interest.
2 Using the top pull-down menu, select Edit> Mailbox.
Example: Editing the Mailbox for a user
3 In the Edit Mailbox Window that appears, select the Message Aging Policy you created
earlier, Versity_Auto_Aging, then select the Save option.

Cisco Unified Communications Manager COP File Interoperability Guide
721-0063-000_C.docx January 2020 49
Example: Assigning the Message Aging Policy to the user’s Mailbox
5--Configure the Versity Handset to Use Visual Voicemail
In the below steps we configure the Versity Handset to point to the Cisco Unity User and
Mailbox we’ve provisioned.
1 In the Versity Handset, navigate to Biz Phone> Overflow menu (3dots)> Settings>
Registration 1> Call server> Features.
2 In the Call server features menu, configure the following fields:
a Voicemail enable: On
This setting will cause the Visual Voicemail tab to be presented in the Biz Phone UI.
Again, this is not enabling traditional Voicemail functionality for the user, but rather
enabling the Visual Voicemail tab and functionality allowing users to manage their
Voicemails through a more intuitive, visual interface.
b Cisco Unity Server: https://172.29.103.102
Enter the URL, starting with the https string for the server of interest. You may use
either an ip address or a DNS name.

Cisco Unified Communications Manager COP File Interoperability Guide
721-0063-000_C.docx January 2020 50
c Username: jdoe
This value MUST match the Alias name of the User in the Cisco Unity Connection
System.
d Password: 55667788
This value must match the Web Application Password you set for the user in the
Cisco Unity Connection Server.

Cisco Unified Communications Manager COP File Interoperability Guide
721-0063-000_C.docx January 2020 51
9. Deliver CA Certificate to Versity
This step eliminates annoying and unnecessary pop-up security warnings.
The first time that users attempt to utilize the Cisco Contact Search, Advanced Contact Search,
or Visual Voicemail features, the Cisco server will present the Tomcat certificate to the handset
to validate the TLS trust connection. If a chain of trust is not already present on the phone,
users will observe a pop-up such as that shown below indicating “Your connection is not
secure.”
Example: Your Connection is not secure
Users may simply select the Yes option to proceed if the warning is observed, and Biz Phone
will remember that the user has chosen to trust the certificate and establish a connection.
However, security conscious administrators wishing to avoid having a disconcerting security
pop-up presented to their users may install the Root and / or Issuing CA certificates of the
server(s) that signed the Unity Tomcat certificate on Versity and the pop-up should not appear.
In order to eliminate this pop-up, the following requirements must be met:
• The Cisco Server’s Tomcat certificate must be signed by a valid CA, and the Tomcat
trust chain inside the Cisco Server (CUCM or Unity Connection) must be established by
installing the certificates involved in the trust chain to the Cisco Server.

Cisco Unified Communications Manager COP File Interoperability Guide
721-0063-000_C.docx January 2020 52
• The Common Name on the Tomcat certificate must match the name with which the
service is configured in the Versity handset or a common name validation error will
appear on the user’s handset and the TLS connection will not be successful.
• The CA Certificate that establishes the trust anchor should be installed in the Android
trust store of the Versity handset. Spectralink typically recommends the use of an EMM
for certificate distribution though any method that results in the CA Certificate being
placed in the Android Settings> Security & location> Encryption & credentials>
Trusted credentials menus may be utilized. It should be noted that Versity handsets
cannot establish trust with Cisco servers by installing the self-signed Tomcat certificate
the Cisco server generates at the time of installation into the Versity handset as this
certificate will not contain the CA=True flag, and therefore cannot be placed in the
Android Trusted CA list.

Cisco Unified Communications Manager COP File Interoperability Guide
721-0063-000_C.docx January 2020 53
10. Verify Registration Status
Once the smartphone has successfully connected to the wireless LAN and you have entered
the SIP credentials and submitted them by exiting the Biz Phone settings menus using the back
key, or by clicking the Save Configuration button if using the SAM Server, then you will want to
confirm whether the registration has been successful.
Successful registration status example
The below screenshots show an example of a Versity COP File enabled handset that has
achieved a successful registration with the call server. This shows the idle screen icon and the
Biz Status screen information (available by selecting the SIP Registration notification.)
Notice that the Protocol field in the Biz Status screen shows: Cisco. Only Cisco-licensed Versity
phones will display Cisco as a licensed protocol.
The 200 OK is the call server’s success response to the registration request. If you do not
observe a 200 OK in this area of the screen, then the registration request is not successful.
Example: Versity successful registration confirmation screens
Failed Registration
The below screenshots show a registration failure.

Cisco Unified Communications Manager COP File Interoperability Guide
721-0063-000_C.docx January 2020 54
Example: Versity failed registration screens
In the above screenshots the notification bar shows a SIP Registration Failed Notification. In the
Biz Status screen the registration has failed to display Code 200 OK. With a failed registration
you might see a Code 403, a Code 404, a Code 485 or other error message.
Code 403
A Code 403 response typically indicates that the username and password provisioned in the
Versity smartphone do not match those expected by the call server. If this occurs compare the
username and password parameters in both CUCM and the handset and correct if they do not
match.
Code 404
A Code 404 response may be seen if the Versity device is configured in the CUCM with a
Device Security Profile that does not utilize Digest Authentication. To resolve this error, verify
that the Device Name for the Versity device in the CUCM’s Phone Configuration page conforms
to the SEP<MAC Address> format exactly. This value must match the MAC address of the
physical phone that will be registered to the CUCM, preceded by the letters SEP if you plan to
use the default, (Spectralink Versity – Standard SIP Non-Secure) Device Security Profile.

Cisco Unified Communications Manager COP File Interoperability Guide
721-0063-000_C.docx January 2020 55
Code 485
A Code 485 response indicates that the device is not using the Cisco specific headers when
attempting to register to a Spectralink Versity device type in the CUCM. This indicates it is either
not a Cisco-licensed phone or is not using the vendor protocol. If this occurs
1 Check the label in the smartphone’s battery compartment. Refer to Step 1 to revisit the
only Spectralink SKU numbers that support the Cisco specific SIP Headers required to
achieve the COP file integration.
2 Open the Biz Phone Settings> Registration 1 menu and ensure that the Use vendor
protocol if licensed field is checked.
Registration Status in the CUCM
You can check to see the status of the Versity smartphone according to the CUCM by
navigating to Device> Phone> Find and List Phones, and then using one of the search
mechanisms to find the phone of interest. If the smartphone has successfully contacted the
CUCM it should show you the current registration status as Registered and allow you to
observe the IP address the CUCM thinks the registration is coming from. An example of this is
shown below:
Example: Versity successful registration confirmation in the CUCM
Registering Versity smartphones when COP file is not installed
A situation might occur that the COP file is not installed on CUCM, but it is necessary to register
Versity phones without it. If this is the case, configure test phones using third party SIP
integration described in the Third-Party SIP Integration Cisco CUCM guide. Uncheck the “Use
vendor protocol if licensed” option in the handsets and save the settings.

Cisco Unified Communications Manager COP File Interoperability Guide
721-0063-000_C.docx January 2020 56
Keep in mind that test phones will not automatically port over to the COP installation and will
have to be deleted and reconfigured when the COP file is installed. It also bears repeating that
the CUCM must be rebooted or appropriate CUCM services must be restarted (if hitless device
pack installation is supported by your version of CUCM) after the COP file is installed before
functionality and integration can be achieved.

Cisco Unified Communications Manager COP File Interoperability Guide
721-0063-000_C.docx January 2020 57
11. Test Basic Calling Features and Functionality
Once the device’s registration has been confirmed, a basic functionality test should be
performed.
Spectralink recommends running the following tests at a minimum to verify proper Versity
smartphone / CUCM interaction.
1 Make a basic call to and from the Versity smartphone with another CUCM System
device.
2 Call transfer the Versity smartphone to another device and use the Versity smartphone
to conduct a transfer.
3 Perform a conference call with the Versity smartphone, using the Versity smartphone as
the conference initiator and test using the Versity smartphone as a conference
participant.
4 Hold and resume a call. The held party should hear Music on Hold if provided by the
CUCM.
5 Leave a voicemail for the Versity smartphone (if equipped) – Ensure Message Waiting
Indication is delivered. Call the voicemail system from the Versity smartphone and
retrieve the call.
6 Place a call to a PSTN number equipped with a menu system and verify the functionality
of DTMF tones to navigate the menus.
7 Verify other functionality of interest.

721-0063-000_C.docx January 2020 58
Chapter 3: Analysis of Tested Features
The following items represent results of Spectralink testing of the CUCM COP integration.
Barge-In
Barge-In is not currently supported by the Spectralink Versity smartphone.
Basic Calls
Call functionality was tested by calling between Spectralink Versity smartphones as well as to
and from a variety of Cisco desk sets. No special Versity configuration parameters should be
required to realize this ability.
Built-in Bridge Based Call Recording
Built-in Bridge is not currently supported by the Spectralink Versity smartphone. If call recording
functionality is desired, customers should look for a Gateway-Based Call recording solution.
Busy Lamp Field
Busy Lamp field is a CUCM Presence feature that allows a user to monitor the status (in-call or
idle) of another user. This feature is not currently supported by the Spectralink Versity
smartphone.
Call Forking (Paired Lines, Shared Line, Bridged Line)
If the desired functionality is simply to have multiple devices all ring when a number is called,
and to be able to answer that call, or place a call from any of the devices; we can accomplish
that. For purposes of this document we will refer to this configuration as Call Forking. Call
forking simply represents the ability to ring multiple devices and have one answer.
Since the Versity provides full support for only one SIP registration, we cannot configure a
second line appearance as a Call Forking line. We may configure the same Directory Number
as the first registration on multiple smartphones though and calls to that number will ring all
smartphones configured in this manner.
We may implement Call Forking between the Spectralink smartphone and a desk set. This is
because the credentials associated with the registrations are specified in the CUCM’s End

Cisco Unified Communications Manager COP File Interoperability Guide
721-0063-000_C.docx January 2020 59
User’s profile rather than at the Directory Number level, so each Versity smartphone will still use
unique Username and Password values. However, the smartphones that use this same "Call
Forking" number can only receive a total number of calls equal to the Max Call Value specified
on the Directory Number Configuration page of the smartphone in the CUCM. So, given a Max
Calls value equal to four, then if we had two smartphones each with this Directory Number
configured, we could receive four calls to one of the smartphones, or two simultaneous calls to
both smartphones, but subsequent callers would receive the Call Forward Busy treatment.
Note that Spectralink does not call this feature a Shared Line as Versity does not currently
support Presence information about these lines, the ability to hold on one set and resume on
another, nor the ability to Barge or CBarge. Call forking simply represents the ability to ring
multiple devices and have one answer.
Call Forward
Call Forward By Device Versus Call Forward PBX Controlled
In a Third-Party Integration the Versity Device itself implements the Call Forward and must
remain powered on and in range of the Wireless LAN in order to respond to calls from the PBX
with messages indicating that a Call Forward is in effect. One advantage of the Spectralink COP
file integration is that the handset is informing the Call server that the forward is in place and will
not need to remain powered on or in-range of the Wireless LAN for the call forward to remain in
effect once implemented. In the Features Tested matrix Spectralink calls this type of Call
Forward PBX Controlled, because the handset signals to the server that it is implementing a
forward and the Server is responsible for performing the Call Forwarding on behalf of the
handset.
There are several different ways to implement a call forwarding solution for the Versity phones.
You may implement call forwarding on the Versity handset itself, or program Call Forward
through a Cisco provided interface. Some comments about each of these methods can be found
below.
Call Forward All Calls Using the Smartphone
This method of implementing Call Forward was tested by navigating to the Spectralink SIP
Dialer and tapping the Overflow button (three dots), then selecting the Call Forwarding Setup
menu.
Call Forward All Calls Using the Cisco UCM
This method of implementing Call Forward was tested by utilizing the Cisco Unified
Communications Self Care Portal (on CUCM 12) to set call forwarding on the extension of
interest, though an administrator could also configure this through the phones’ Directory
Number Configuration page. The Spectralink smartphone will be informed by the call server

Cisco Unified Communications Manager COP File Interoperability Guide
721-0063-000_C.docx January 2020 60
when this method of forwarding is implemented (or when it is in effect and the smartphone boots
up.) The Spectralink Dialer UI will also reflect the current forwarding state.
Call Forward Busy and Call Forward No Answer
The Spectralink Versity smartphone does not provide settings for Call Forward Busy or No
Answer on the smartphone itself. Forward Busy and No Answer destinations should be
programmed on the Cisco UCM’s Directory Number Configuration settings page or the Self
Care Portal rather than on the smartphone.
Call Forward Timers
The Global Forward No Answer timer can be set under System> Service Parameters> Cisco
Call Manager> Clusterwide Parameters (Feature - Forward)> Forward No Answer Timer
(Default =12s).
The per station Forward No Answer timer can be set on the Directory Number Configuration
page under the No Answer Ring Duration (seconds) parameter.
Denying Access to the Call Forward Feature
By default, Versity users will have access to select a Call Forward option in the Biz Phone >
Overflow Menus (3 dots) > Call features menu. Administrators may disable user access to this
menu by toggling the Biz Phone > Overflow Menu (3 dots) > Settings > Registration 1 > Call
server features > Allow call forwarding menu item to a value of off.
Troubleshooting Call Forward Issues
If call forwarding is not working as expected, please ensure the Rerouting Calling Search Space
on the Phone Configuration page and / or the Call Forward Calling Search Spaces on the
Directory Number Configuration page are set such that the Forward destination is included in
the Calling Search spaces you define.
Call Park
Cisco supports several variants of the Call Park feature. Spectralink supports the Call Park
Monitoring Feature as well as the Directed Call Park feature.
Call Park Monitoring
Call Park Monitoring allows the user to park a call using the Park Call menu item available in the
Overflow pull-down menu of the Spectralink dialer. For park monitoring, the parked number will
be displayed as a notification on the parking smartphone and will remain as a notification on the
parking smartphone until the call is retrieved, abandoned, or redirected due to a Forward No

Cisco Unified Communications Manager COP File Interoperability Guide
721-0063-000_C.docx January 2020 61
Retrieve. Any phone on the system can retrieve the parked call provided that the retrieving
phone’s Calling Search Space permits dialing of the number where the call is parked.
Customer’s wishing to make use of the Call Park Reversion timer should note that the Call Park
Monitoring feature utilizes different timers than the Directed Call Park Feature. In the case of
Call Park Monitor, Call Park reversion will occur after a number of seconds equal to the sum of
the Park Monitoring Reversion timer, plus the Park Monitoring Forward No Retrieve timer.
Directed Call Park
While Directed Call Park may be used on the Versity smartphone, users MUST utilize the
announced transfer feature rather than the blind transfer feature to park the call. (If the Blind
Transfer feature is utilized, callers will be unable to retrieve the parked call.) Spectralink notes
that the CUCM Features and Services Guide states, “The system does not support directed call
park when the blind transfer soft key is used on Cisco Unified IP Phones 7940 and 7960 that
are running SIP.” Versity seems to be subject to the same constraint.
Denying Access to the Call Park Feature
By default, Versity users will have access to select a Call Park option in the Biz Phone >
Overflow Menu (3 dots) while in call. Administrators may disable user access to this menu by
toggling the Biz Phone> Overflow Menu (3 dots)> Settings> Registration 1> Call server
features> Allow call park menu item to a value of off.
Call Pickup
Call pickup is not currently supported on the CUCM.
Call Reject
Call Reject allows a caller to decline an inbound call. For purposes of this test we ensured that
when an inbound call was rejected, the calling party would be sent directly to voicemail or to the
presently defined Call Forward Busy location. When this occurs, the call log on the Versity
smartphone will show rejected calls as missed calls. The Spectralink Versity smartphone sends
a 486 Busy SIP message back to the CUCM when the user rejects an offered call.
Call Waiting
By default, when you build a DN on a phone in the CUCM using the Spectralink Versity
smartphone type, it will allow four calls to that number. Additional calls will be sent to Forward
Busy treatments defined on the Directory Number Configuration page in the CUCM. The Versity
device is aligned with the CUCM in that Versity supports a maximum of four simultaneous calls.

Cisco Unified Communications Manager COP File Interoperability Guide
721-0063-000_C.docx January 2020 62
Caller ID
Calling Party and Called Party name and number are supported by the Spectralink Versity
smartphones. The Versity smartphones make use of the Cisco provided Remote-Party-ID field
which allows the phone to use PBX supplied messages to update the called and calling party
names when SIP re-invites, refers, or progress messages occur such as during a transfer.
Caller ID returned to the calling party is typically controlled by the Alerting Name, and ASCII
Alerting Name fields on the Directory Number Configuration page of the extension of interest.
Example: Caller ID returned to the calling party
Caller ID Displayed to the Called Party is typically controlled by the Display (Caller ID), and
ASCII Display (Caller ID) fields on the Directory Number Configuration page of the extension of
interest.

Cisco Unified Communications Manager COP File Interoperability Guide
721-0063-000_C.docx January 2020 63
Example: Caller ID sent to the called party
Centralized Cisco TFTP Integration
Spectralink smartphones do not support the centralized Cisco TFTP provisioning server.
Spectralink strongly recommends the use of a Spectralink Applications Management (SAM)
server which provides configuration for every setting and option for Spectralink applications.
Cisco Ad-Hoc Conferencing
Cisco branded Ad-Hoc conferencing and controls are not specifically supported, though the
Versity smartphone does support Ad-Hoc Conferencing and merging of Audio streams locally
on the Versity smartphone itself. See the Versity Cisco User Guide.
Cisco Autoregistration
SpectraLink Versity smartphones do not support Cisco’s Autoregistration feature at this time.
Handsets must be manually provisioned for telephony integration (either through the
smartphone’s menus, or through SAM.)
Cisco Dial Plan File
SpectraLink Versity smartphones do not currently support Cisco’s dial plan file and do not offer
support for a local dial plan implementation.

Cisco Unified Communications Manager COP File Interoperability Guide
721-0063-000_C.docx January 2020 64
Cisco Directory Search - Basic
SpectraLink Versity smartphones can be configured to search the CUCM’s Corporate Directory
database by enabling the Cisco Contact search feature under the BizPhone > Settings >
Registration 1 > Call server features menu.
Once enabled, queries will search the following CUCM End User fields for matches:
• First Name
• Last Name
• Display Name or Mail ID (note that in CUCM 11.0 the Display Name field cannot be
searched)
• Telephone Number
• Home Number
• Mobile Number
The search is subject to the following constraints:
• Versity will query the CUCM for any user that has a Telephone number, Mobile number,
or Home number defined on the End User Configuration page in the CUCM. If none of
the above fields are populated for the user, they will not appear in the search results.
• The query is not case sensitive
• Wildcard characters are not supported
• The search must match the beginning of the annotation for the field
So, for example, If searching on a user built with First Name - John and Last Name Doe, you
could search for "J", or "j" ,"Jo", "joh", "john", "John D", "D", “Do", "Doe" or a combination such
as "John Doe" and expect to receive results. However, a search for "ohn" would not match, nor
would a search for "Doe1".
Cisco Directory Search – Advanced
SpectraLink Versity smartphones can be configured to search additional fields in the CUCM’s
Corporate Directory database using fields and search strings predefined by the administrator.
One possible use case might be for the Administrator to leverage this feature to create a speed
dial / directory list by populating one of the CUCM User fields with values such that they would
all match a list of numbers that the administrator would like to make easily accessible to their
users (so a Speed dial list of sorts.) This can be accomplished by enabling the Advanced
contact search feature under the Biz Phone> Settings> Registration 1> Call server features
menu, and careful programming of the Cisco End User fields in the CUCM
The search is subject to the following constraints:
• Versity will query the CUCM for any user that contains a match of the administrator
defined Search String in the administrator defined Search value field.

Cisco Unified Communications Manager COP File Interoperability Guide
721-0063-000_C.docx January 2020 65
• The query is case sensitive
• Wildcard characters are not supported
• The search must match the beginning of the annotation for the field
• The search must be an exact match
• The search value field can support multiple entries. If multiple entries are supplied, each
value will need to be separated by a comma (,) They may contain a space after the
comma, but it is not required.
So, for example, if searching on a user built with a Department Name of “ICU”, the Search
Value field would match only on users built with a Department name of “ICU”. It would not match
on a person with a Department of, NICU, icu, Icu, or ICU Nursing. However, if Administrators
wished for users defined with a Department of NICU or ICU to appear, the Search value field
could be populated as: “NICU, ICU”.
Note that the Advanced contact search functionality is only available in CUCM versions 12.0
and above and is not supported on CUCM versions 11.x
Cisco XML Applications
SpectraLink Versity smartphones support XML API/XHTML related applications, but do not
specifically support Cisco branded XML Applications. Please see Versity Web Developer’s
Guide for additional details.
Conference 3-way
In a three-way conference, the Versity smartphone will merge the appropriate audio streams
locally. No special treatment is required from the CUCM. It should be noted that if the Versity
smartphone is the conference initiator and ends the conference by hanging up, the Versity
smartphone will drop the other two conference participants, and they will no longer be in a call.
Direct to CUCM SIP Registration
Spectralink Versity smartphones register directly to the CUCM System.
Do Not Disturb
The Biz Phone application will honor the Android Oreo implementation of Do Not Disturb (DND).
If DND is enabled, the result for SIP calls will be that the smartphone will send back a 486 Busy
Here to any incoming SIP Invites, which will cause the CUCM to forward the calling party to the
Call Forward Busy location defined in the CUCM for the called Directory Number. This

Cisco Unified Communications Manager COP File Interoperability Guide
721-0063-000_C.docx January 2020 66
implementation does not honor the CUCM-side DND settings for Ringer Off, Call Reject, and
DND Incoming Call Alert Options.
DTMF via RFC2833
The Spectralink Versity smartphone utilizes RFC2833 to support delivery of DTMF tones. There
is no special configuration required for the smartphone to utilize RFC2833, and RFC2833 was
verified to function correctly in the course of Spectralink lab testing through the manipulation of
Cisco Unity Voice Messaging menus and trunk calls to PSTN IVR services.
Failover, Fallback, Redundancy or Resiliency
Spectralink Versity smartphones do not utilize the same configuration mechanisms and
detection mechanisms that Cisco branded phones use to achieve Redundancy or Failover but
do support a redundancy mechanism that will allow the phones to failover to and fallback from a
secondary, tertiary, or quaternary server.
For a detailed discussion of Redundancy and Failover behavior and configuration methods for
the Spectralink Versity phones, please consult the Spectralink Versity Call Server Redundancy
CS-18-10 document available on the Spectralink support site.
For the Cisco environment, the CUCM can be made authoritative for a SIP Domain name by
adding the domain name in the CUCM Administration Menu under System> Enterprise
Parameters> Cluster Fully Qualified Domain Name.

Cisco Unified Communications Manager COP File Interoperability Guide
721-0063-000_C.docx January 2020 67
Example: Enterprise Parameters Configuration screen
In our testing, we implemented failover using the above settings in two different methods:
Method 1 (Leveraging DNS):
Phone Side Configuration - SIP Server: ciscoslnk.local
DNS Server Configuration: ciscoslnk.local should be defined as a DNS SRV record that lists the
desired CUCM registrars in prioritized order
Using this method, the smartphone uses a single name in the SIP Server field of the
smartphone’ configuration. The handset will then perform a DNS SRV query for this name and
honor the prioritized list it receives as a result from the DNS server. Note that all invites and
registration requests will be directed to the ip address of the server of highest priority that
Versity detects as available, and will be in the form of xxxx@domainname
([email protected] in this example).

Cisco Unified Communications Manager COP File Interoperability Guide
721-0063-000_C.docx January 2020 68
Method 2 (DNS Not Required):
Phone Side Configuration - SIP Server: fqdntest.local; 172.29.103.21; 172.29.103.20;
172.29.103.19; 172.29.103.18
DNS Server entries not necessary
Using this method, we must still provide a name in the SIP Server field, but we will follow the
name with a semicolon separated list of CUCMs in prioritized order. Note that all invites and
registration requests will be directed to the ip address of the server of highest priority that
Versity detects as available, and will be in the form of xxxx@domainname ([email protected]
in this example).
Feature Access Codes
Feature Access Codes are not supported by Versity on the CUCM.
Forced Authorization Codes and Client Matter Codes
Forced Authorization Codes and Client Matter Codes are supported by Versity. The Cisco
Forced Authorization Code feature forces a user to enter a valid authorization code before a call
completes. The user experience is that the user dials a number, hears a tone, then enters a
code (think of this sort of like a password) that allows the call to be placed. Client matter codes
force the user to enter a code to specify that the call relates to a specific client matter. The
Client Matter Code feature is very similar to the Forced Authorization Code feature in that the
call won't be completed until the user enters a valid code.
Users that dial a route pattern defined in the CUCM with the Require Forced Authorization Code
or Require Client Matter Code checkbox selected will hear two short tones (beeps) on their
Versity phone and see a UI interface with a prompt indicating "Enter authorization code" and a
keypad presented. The user should enter a valid Forced Authorization or Client Matter code at
that time.
G.711u, G.711a, G.722, and G.729A codecs
The Spectralink Versity smartphone was tested using each of the above codecs when deployed
against the CUCM.
Default Versity Advertised Codec List
The Spectralink Versity smartphones will advertise G.711u first, and G.711a second by default.
However, Spectralink recommends enabling the G.722 codec as the first choice to achieve high
definition audio when calling to or from other high definition capable endpoints. Spectralink also
recommends enabling the G.729 codec as the fourth choice. If your site uses different CUCM

Cisco Unified Communications Manager COP File Interoperability Guide
721-0063-000_C.docx January 2020 69
Regions this will allow the Versity smartphone to accept G.729A calls if offered by the CUCM
(and G.729 is the default inter-region codec for CUCM). Note that this could also be handled by
modifying the CUCM to use a different codec (i.e. G.711u) as the default inter-region codec but
enabling G.729A here will allow us to gracefully handle this scenario when it does occur without
necessitating programming changes on the CUCM side.
G.711u, G.711a, G.722, and G.729A codec priorities: G.722 = 1, G.711u =2, G.711a = 3 and
G.729A = 4. A value of 1 is the highest priority and enabled, 2 is second priority and enabled
and so on. A value of 0 disables the codec. You may modify the order or enable / disable
codecs as required for your installation.
Hold and Resume
Spectralink Versity smartphones are capable of hold and resume and clients placed on hold by
a Spectralink Versity smartphone will hear the CUCM provided (MOH) Music On Hold.
Hunt Group Login / Logout
Hunt groups are primarily a server side calling feature, and Spectralink Versity Phone extension
numbers can be added as members of a Line Group that a Hunt List and a Hunt Pilot point to.
These CUCM elements comprise a Hunt Group. Hunt groups allow organizations that receive
many incoming calls to share the call load across devices that are current members of the Line
Groups. Your administrator sets up a Hunt Group with a series of directory numbers. Phones
ring based on the hunt sequence that your administrator specifies for a Hunt Group. By default,
an extension that you add to the Line Group will receive calls in the hunt order you specify when
it is registered.
When Administrators build or edit a Spectralink Versity device in the CUCM, the Logged Into
Hunt Group checkbox will indicate whether the device is Logged Into any Hunt Groups which
the Directory Number has been added as a member of the Line Groups or not.

Cisco Unified Communications Manager COP File Interoperability Guide
721-0063-000_C.docx January 2020 70
Providing Access to the Hunt Group Login / Logout Feature
Administrators may wish to allow their users the ability to Log In or out of these Hunt Groups
dynamically. The CUCM Modify Buttons Items feature cannot be used to dynamically provision
Softkeys on Versity, but a Hunt Group Login / Logout menu item can be added to Versity by
enabling the Biz Phone > Overflow Menu (3 dots) > Settings > Registration 1 > Call server
features > Allow hunt group login/logout menu item to a value of on.

Cisco Unified Communications Manager COP File Interoperability Guide
721-0063-000_C.docx January 2020 71
Toggling the Hunt Group login / logout Feature to a value of ON will result in an Overflow menu
that provides a Hunt Group Login / Logout menu item. A check mark next to this item (as shown
below) indicates to the user that they are currently logged in. The lack of a checkmark will
indicate they are not currently logged in.

Cisco Unified Communications Manager COP File Interoperability Guide
721-0063-000_C.docx January 2020 72
The BizPhone> Overflow> BizStatus screen will also present text indicating whether the user
is currently logged into or out of any hunt groups they may be a member of. A value of enabled
signifies logged in and a value of disabled signifies logged out status:
iDivert
This feature allows the user to redirect (or divert) calls to the voicemail system. Spectralink
currently supports the iDivert feature while the user is in call or in the holding or held states.
Users wishing to Divert calls to voicemail while in the ringing state should leverage the Call
Reject feature and ensure the Call Forward Busy location set for the DN of interest in the CUCM
points to the Voicemail pilot number.
Denying Access to the iDivert Feature
By default, Versity users will have access to select iDivert in the Biz Phone > Overflow Menu (3
dots) while in call. Administrators may disable user access to this menu by toggling the Biz
Phone> Overflow Menu (3 dots)> Settings> Registration 1> Call server features> Allow
iDivert menu item to a value of off.

Cisco Unified Communications Manager COP File Interoperability Guide
721-0063-000_C.docx January 2020 73
Message Waiting Indication (MWI)
Parameters described in the Voicemail Integration section above were all that we found to be
required to realize successful Message Waiting Indications. There is no need to Force
Subscribe for MWI notifications, as endpoints are automatically subscribed in the CUCM upon
successful registration.
Multiple Calls per Line Key or Maximum Calls per Line
The guidelines specified in the Call Waiting apply to Multiple Calls and Maximum Calls per Line
Key.
Multiple Line Keys (or Registrations) per Smartphone
The Spectralink Versity SIP application provides full support for only one SIP registration per
smartphone. Additionally, the current Spectralink Versity device profile in the CUCM allows for
only one CUCM Associated Line per device. So, there is not a way to configure the smartphone
to register to multiple “lines” on the same CUCM device.
The existing 2nd Registration support on the Versity smartphone was implemented to handle
integration with Nurse Call systems. It supports only the receipt of calls on the second
registration, with no UI mechanism available for selecting the second registration to place
outbound calls. For the above reasons, Spectralink considers this feature unsupported.
Music On Hold
Spectralink Versity smartphones should utilize the same (MOH) Music On Hold source as other
endpoints in the CUCM environment. Clients placed on hold by the Spectralink Versity
smartphone should hear the CUCM provided MOH. Testing in Spectralink’s labs was conducted
using Unicast MOH.
Presence
The Presence feature is not supported by the native Spectralink Versity SIP application.
Additional testing using an Android-based Jabber client may be interesting to better understand
the possibility of the smartphone to convey Presence information.

Cisco Unified Communications Manager COP File Interoperability Guide
721-0063-000_C.docx January 2020 74
Reset and Restart through the Cisco UCM
When a Cisco UCM administrator selects the Reset, Restart, or Apply Config options in the
CUCM for a Versity device the phone will receive a message from the CUCM telling it to Reset
or Restart. While Versity phones do not pull their BizPhone configuration from the CUCM
directly, and will not initiate a power off and back on as a result of these messages, they will
Unregister, and then Re-register with the server as soon as no active calls are in progress on
the handset. At the time the handset receives the Reset, Restart, or Apply Config messages
from the CUCM, it will briefly present a pop-up to the user indicating “Re-registration was
attempted due to server request.”
SpectraLink strongly recommends a SAM (Spectralink Application Management) server be
utilized to allow smartphone configuration updates without requiring each smartphone to be
collected and reprogrammed through the UI.
Spectralink also recommends that a system update server be deployed and that the
smartphones be set to a periodic polling interval such that they will find and download new
software revisions when the code is made available on the provisioning server. For details on
the SAM and update servers please see the Spectralink Versity Deployment Guide.
SIP Digest Authentication
The configuration instructions in 3. Phone Security Profile of this manual detail how to
configure a Device Security Profile on the CUCM to support the Versity smartphone using
Digest Authentication. Digest Authentication can be disabled by creating a Device Security
Profile without the Enable Digest Authentication checkbox selected, and then assigning that
Profile to the phone.
The Username value in the Versity SIP Settings menu corresponds with the User ID value
entered on the End User Configuration form in the CUCM.
The Password value in the Versity SIP Settings menu corresponds with the Digest
Credentials value entered on the End User Configuration form in the CUCM.
SIP Using TCP
Spectralink recommends customers use TCP as the transport protocol of choice for Versity
COP file enabled phones when integrating against the Cisco CUCM 11.5 or above. For
customers connecting to a CUCM 11.0, Spectralink recommends UDP be used as the transport
protocol as we have observed issues re-establishing TCP connectivity to the CUCM 11.0 after
brief out of network coverage scenarios that were not observed on the CUCM 11.5 or later.

Cisco Unified Communications Manager COP File Interoperability Guide
721-0063-000_C.docx January 2020 75
TLS & SRTP
TLS and SRTP for SIP transport are not currently supported by the Spectralink Versity
smartphones.
Transfer: Announced
This type of transfer occurs when Phone A calls Phone B and they are in call. Phone B then
presses the add call button, placing Phone A on Hold, and dials the number for Phone C,
followed by pressing the Send key. Phone C begins ringing with the call from Phone B, and if
Phone C answers he will be in call with Phone B. Phone B can then “announce” that he is going
to connect Phone C to Phone A. Phone B then presses the transfer key and taps the call with
Phone A as the call to receive the transfer. The result is that Phone C and Phone A are in call
and Phone B is no longer in the call. Announced transfer was successfully tested in
Spectralink’s labs.
Transfer: Attended
This type of transfer is really a conference, where the conference initiator drops out of the call
after the conference has been established and is not supported by the Versity smartphone.
Transfer: Blind
This type of transfer occurs when Phone A calls Phone B and they are in call. Phone B then
presses the transfer button, placing Phone A on Hold, and dials the number for Phone C,
followed by pressing the transfer button again. Phone B never talks to Phone C and Phone C
begins ringing with the call from Phone A. If Phone C answers he will be in call with Phone A.
Blind transfer was successfully tested in Spectralink’s labs.
Troubleshooting Call Transfer Issues:
When SIP smartphones on a CUCM perform a Call Forward or a Call Transfer, they are
rerouting the call. If Call Transfers cannot be completed as expected, please ensure the
Rerouting Calling Search Space on the Phone Configuration page and / or the Call Forward
Calling Search Spaces on the Directory Number Configuration page are set such that the
Forward destination is included in the Calling Search spaces you define. (You might try
configuring this field with the same Calling Search Space you use for the device itself to validate
that this is the problem you are facing.)

Cisco Unified Communications Manager COP File Interoperability Guide
721-0063-000_C.docx January 2020 76
Trunk Calling
In and outbound trunk calling were tested utilizing an Audiocodes Mediant 1000 Gateway
connected to the CUCM using SIP and connected to the PSTN through an ISDN PRI circuit.
The Spectralink Versity smartphone was able to make and receive calls through this
configuration as well as to pass DTMF digits through to IVR style menus on the PSTN.
Visual Voicemail
Administrators may enable and configure this feature to provide users an easy to navigate Tab
in the BizPhone application that allows the end user to play, delete, and manage their voice mail
messages, rather than managing these messages through the traditional Cisco Unity IVR. Also see Configure the Visual Voicemail feature on Versity for details surrounding the Visual
voicemail feature.
Voicemail Integration
Testing was performed with Cisco Unity Connection version 12.0.1.21900-10. There is no
special configuration required for the Versity smartphones within the Cisco Unity Connection
configuration. Mailboxes should be built and configured as with other Cisco extensions.
Please note also that Cisco Unity Connection does not provide notifications including the
number of waiting messages. MWI notifications are delivered to SIP endpoints with a simple yes
/ no status, and as such, the Spectralink Versity smartphone cannot provide a message count to
the user but will provide an indicator that it has message(s) waiting.
The below configuration parameter was found to help optimize the Cisco Unity Connection
voicemail integration with the Versity smartphones:
Voice mail retrieval address: 2999.
This value should be replaced with your Voice Mail Pilot Number, or the number you would dial
to retrieve voicemail messages. The voicemail server address was not sent in the Message-
Account field of the SIP Notify messages from the Cisco Unity Connection system, so this field
must be populated with the main voicemail number to allow notification and speed dial dialing of
the voicemail system. Entering this number will allow you to dial the voicemail system by
opening the dialer and long pressing the 1 key on the dial pad, or by tapping the Message
Waiting Notification from the notification drawer.
Also see Configure the Visual Voicemail feature on Versity for details surrounding the Visual
voicemail feature.

721-0063-000_C.docx January 2020 77
Chapter 4: Troubleshooting
SIP Traces on the CUCM
If call setup or signaling failures are suspected, a Wireshark trace of the SIP messaging is often
one of the most useful tools for diagnosing the issue. Obtaining an ADB logcat, bug report, or
verbose level syslog capture from the Versity smartphone should also provide the data
necessary for our support organization to take a detailed look at SIP messaging to and from the
smartphone itself (though not in a Wireshark form, this is still useful information).
However, you may encounter situations where we believe the smartphone is sending packets
out to the network but does not seem to be receiving responses from the call server. In this
case, we may want to analyze a capture from the CUCM to help determine whether the server
received messages sent by the smartphone, and how it responded. The CUCM does have the
ability to gather SIP traces, through a tool called the Cisco Unified Real Time Monitoring Tool
(RTMT) that is freely available for download from any installed CUCM. Please consult Cisco’s
RTMT Administration Guide for an in-depth discussion of the RTMT and a detailed description
of how to utilize the tool to capture SIP traffic to or from the CUCM.
To download a copy of the RTMT from your CUCM:
1 Log into the CUCM
2 Navigate to Applications> Plug-ins
3 Use the Find tool to locate the Cisco Unified Real Time Monitoring Tool appropriate for
your environment (there should be both a Windows and Linux based tool offered) and
select and install it.
4 Consult Cisco’s documentation regarding the RTMT to allow you to capture SIP
signaling traces of your device.
DSCP Values
The default DSCP value for Audio from the CUCM is aligned with the Spectralink
recommendation of a decimal DSCP value of 46. That said, if wireless analysis determines that
packets are not “getting through” to the smartphone, or are arriving with an incorrect DSCP tag,
it may be worth verifying that the CUCM is tagging Audio packets with appropriate DSCP
values.

Cisco Unified Communications Manager COP File Interoperability Guide
721-0063-000_C.docx January 2020 78
Audio DSCP
To modify or check the Audio DSCP Values Sent by the CUCM
1 Log into the CUCM, then navigate to: System> Service Parameters
2 Next, select the active CUCM server form the pull-down list
3 In the Service Window that appears, select Cisco CallManager (Active) from the pull-
down list
Example: Service Parameter Configuration screen
4 Navigate down to the Clusterwide Parameters (System – QOS) portion of the page
that appears and look for the DSCP for Audio Calls parameter. The recommended
value is 46 (as shown below).

Cisco Unified Communications Manager COP File Interoperability Guide
721-0063-000_C.docx January 2020 79
Call Transfer and Call Forward Issues
When SIP smartphones on a CUCM perform a Call Forward or a Call Transfer, they are re-
routing the call. If you are experiencing problems with either Call Transfer or Call Forward,
please ensure that the Rerouting Calling Search Space value on your Versity device in the
CUCM is configured with a Calling Search Space that has the permissions required to allow the
smartphone to reach the Forwarding or Call Transfer Target. (You might try configuring this field
with the same Calling Search Space you use for the device itself if Call Forward or Call Transfer
are currently failing.)

Cisco Unified Communications Manager COP File Interoperability Guide
721-0063-000_C.docx January 2020 80
Device Name Field Length Limitations on CUCM 12.5
In early versions of Cisco UCM 12.5, Cisco bug ID – CSCvo78743 describes a problem where
the Cisco UCM administrator cannot enter the full 15 characters in the Device Name field of the
Spectralink Versity phone. In short, the administrator would try to populate the Device name
field with the name SEP<macaddress> and would only be able to populate this field with 12 or
14 characters. This creates a problem for Spectralink Versity devices when they attempt SIP
registration, as they cannot make a match with the Device Name field presented in the CUCM’s
UI. If encountered, administrators may:
• Contact Cisco for a 12.5 release that contains a fix for this issue
Or
• Add Phones using the Bulk Administration Tool
Or
• Provision phones with a Device Security Profile that includes Digest Authentication, thus
allowing devices to be created with Device Names that do not conform to the
SEP<macaddress> format.
Server Request Pop-ups and Re-registration Attempts
This section explains the situation when re-registration is attempted due to server request pop-
ups on Versity handsets.
Versity handsets have implemented support for portions of the Cisco Service Control Package.
When a Cisco UCM administrator selects the Reset, Restart, or Apply Config options in the
CUCM for a Versity device the phone will receive a message from the CUCM telling it to Reset
or Restart. While Versity phones do not pull their BizPhone configuration from the CUCM
directly, and will not initiate a power off and back on as a result of these messages, they will
Unregister, and then Re-register with the server as soon as no active calls are in progress on
the handset. At the time the handset receives the Reset, Restart, or Apply Config messages
from the CUCM, it will briefly present a pop-up to the user indicating “Re-registration was
attempted due to server request”.
It should also be noted that if two handsets are pointed to the same CUCM Device at the same
time using SIP Digest Authentication, the CUCM will send a Restart message to the “newest”
handset attempting registration repeatedly, resulting in a user experience where the phone
would display this message every minute or so. If you encounter this, the CUCM should be able
to show you the IP address of the device that is already registered to this CUCM device using
the Device > Phone > Find query and looking in the IPv4 column. The handset posting the
message should be reconfigured to point to its’ own unique device.
Features and settings in this area allow the administrator to further customize and control the
user’s experience. None of these settings are required for basic registration and calling

Cisco Unified Communications Manager COP File Interoperability Guide
721-0063-000_C.docx January 2020 81
functionality, but these settings may be enabled or configured to allow the administrator to
further customize the user’s experience.
End Call – Remote Phone / Server Not Responding Pop-
ups
Typically, this error message is meant to convey that the server is not responding to the
signaling sent from the Versity device. Spectralink has observed this error when the phone is
set to a Transport type of UDP and the Override automatic switch from UDP to TCP value is set
to Off. The recommended solution is to change to a transport type of TCP if integrating with
CUCM 11.5 or later, or to enable the Override automatic switch from UDP to TCP setting and
use UDP signaling if integrating against CUCM 11.
*****END OF DOCUMENT*****