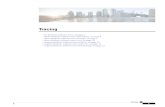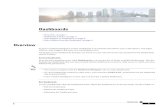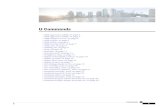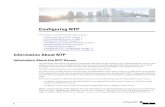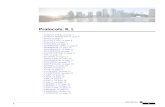Cisco UCS Director Red Hat Enterprise KVM Management Guide, … · CHAPTER 2 Overview...
Transcript of Cisco UCS Director Red Hat Enterprise KVM Management Guide, … · CHAPTER 2 Overview...

Cisco UCS Director Red Hat Enterprise KVM Management Guide,Release 6.7First Published: 2020-08-19
Americas HeadquartersCisco Systems, Inc.170 West Tasman DriveSan Jose, CA 95134-1706USAhttp://www.cisco.comTel: 408 526-4000
800 553-NETS (6387)Fax: 408 527-0883

THE SPECIFICATIONS AND INFORMATION REGARDING THE PRODUCTS IN THIS MANUAL ARE SUBJECT TO CHANGE WITHOUT NOTICE. ALL STATEMENTS,INFORMATION, AND RECOMMENDATIONS IN THIS MANUAL ARE BELIEVED TO BE ACCURATE BUT ARE PRESENTED WITHOUT WARRANTY OF ANY KIND,EXPRESS OR IMPLIED. USERS MUST TAKE FULL RESPONSIBILITY FOR THEIR APPLICATION OF ANY PRODUCTS.
THE SOFTWARE LICENSE AND LIMITED WARRANTY FOR THE ACCOMPANYING PRODUCT ARE SET FORTH IN THE INFORMATION PACKET THAT SHIPPED WITHTHE PRODUCT AND ARE INCORPORATED HEREIN BY THIS REFERENCE. IF YOU ARE UNABLE TO LOCATE THE SOFTWARE LICENSE OR LIMITED WARRANTY,CONTACT YOUR CISCO REPRESENTATIVE FOR A COPY.
The Cisco implementation of TCP header compression is an adaptation of a program developed by the University of California, Berkeley (UCB) as part of UCB's public domain version ofthe UNIX operating system. All rights reserved. Copyright © 1981, Regents of the University of California.
NOTWITHSTANDING ANY OTHERWARRANTY HEREIN, ALL DOCUMENT FILES AND SOFTWARE OF THESE SUPPLIERS ARE PROVIDED “AS IS" WITH ALL FAULTS.CISCO AND THE ABOVE-NAMED SUPPLIERS DISCLAIM ALL WARRANTIES, EXPRESSED OR IMPLIED, INCLUDING, WITHOUT LIMITATION, THOSE OFMERCHANTABILITY, FITNESS FOR A PARTICULAR PURPOSE AND NONINFRINGEMENT OR ARISING FROM A COURSE OF DEALING, USAGE, OR TRADE PRACTICE.
IN NO EVENT SHALL CISCO OR ITS SUPPLIERS BE LIABLE FOR ANY INDIRECT, SPECIAL, CONSEQUENTIAL, OR INCIDENTAL DAMAGES, INCLUDING, WITHOUTLIMITATION, LOST PROFITS OR LOSS OR DAMAGE TO DATA ARISING OUT OF THE USE OR INABILITY TO USE THIS MANUAL, EVEN IF CISCO OR ITS SUPPLIERSHAVE BEEN ADVISED OF THE POSSIBILITY OF SUCH DAMAGES.
Any Internet Protocol (IP) addresses and phone numbers used in this document are not intended to be actual addresses and phone numbers. Any examples, command display output, networktopology diagrams, and other figures included in the document are shown for illustrative purposes only. Any use of actual IP addresses or phone numbers in illustrative content is unintentionaland coincidental.
All printed copies and duplicate soft copies of this document are considered uncontrolled. See the current online version for the latest version.
Cisco has more than 200 offices worldwide. Addresses and phone numbers are listed on the Cisco website at www.cisco.com/go/offices.
Cisco and the Cisco logo are trademarks or registered trademarks of Cisco and/or its affiliates in the U.S. and other countries. To view a list of Cisco trademarks, go to this URL:https://www.cisco.com/c/en/us/about/legal/trademarks.html. Third-party trademarks mentioned are the property of their respective owners. The use of the word partner does not imply apartnership relationship between Cisco and any other company. (1721R)
© 2020 Cisco Systems, Inc. All rights reserved.

C O N T E N T S
Preface viiP R E F A C E
Audience vii
Conventions vii
Related Documentation ix
Documentation Feedback ix
Communications, Services, and Additional Information ix
New and Changed Information for This Release 1C H A P T E R 1
New and Changed Information for This Release 1
Overview 3C H A P T E R 2
Cisco UCS Director 3
Features and Benefits 4
Physical and Virtual Management Features 5
About the Cisco UCS Director Red Hat Enterprise KVM Connector 6
Prerequisites 7
System Requirements 7
About Workflows 7
About the Workflow Tasks 8
Workflow Designer 8
Provisioning Support for Microsoft Windows 8
Adding the KVM Connector 9C H A P T E R 3
Creating a RHEV KVM Cloud 9
Initiating Inventory Collection for a VM 10
Computing Policies 11
Cisco UCS Director Red Hat Enterprise KVM Management Guide, Release 6.7iii

Creating a RHEV KVM Computing Policy 11
Creating a RHEV KVM Storage Policy 12
Creating a RHEV KVM Networking Policy 13
Virtual Data Centers 15
Creating a RHEV KVM Virtual Pod 15
Creating a KVM System Policy 17
About Managing Catalogs 17
Publishing a Catalog 18
Service Requests 25
Creating a Service Request for a Standard Catalog 26
Managing the KVM Connector 31C H A P T E R 4
Viewing Summary Information 31
Using VM and Host Level Monitoring 32
Viewing Polling Information 32
Viewing vDCs 32
Viewing Data Centers 33
Viewing Clusters 34
Viewing Hosts 34
Viewing VMs 35
Viewing RHEV KVM Events 36
Viewing VM Action Requests 36
Launching the SPICE Console for a VM 37
Viewing VM Pools 38
Viewing Events 38
Viewing Roles 39
Viewing Images 39
Viewing Tags 40
Viewing Users 41
Viewing Deleted VMs 41
Reports 42
Accessing Reports 42
Accessing Trend Reports (Summary Level) 42
Accessing Trend Reports (VM Level) 43
Cisco UCS Director Red Hat Enterprise KVM Management Guide, Release 6.7iv
Contents

Managing VM Power Settings 44
Cisco UCS Director Red Hat Enterprise KVM Management Guide, Release 6.7v
Contents

Cisco UCS Director Red Hat Enterprise KVM Management Guide, Release 6.7vi
Contents

Preface
• Audience, on page vii• Conventions, on page vii• Related Documentation, on page ix• Documentation Feedback, on page ix• Communications, Services, and Additional Information, on page ix
AudienceThis guide is intended primarily for data center administrators who use Cisco UCS Director and who haveresponsibilities and expertise in one or more of the following:
• Server administration
• Storage administration
• Network administration
• Network security
• Virtualization and virtual machines
ConventionsIndicationText Type
GUI elements such as tab titles, area names, and field labels appear in this font.
Main titles such as window, dialog box, and wizard titles appear in this font.
GUI elements
Document titles appear in this font.Document titles
In a Text-based User Interface, text the system displays appears in this font.TUI elements
Terminal sessions and information that the system displays appear in thisfont.
System output
Cisco UCS Director Red Hat Enterprise KVM Management Guide, Release 6.7vii

IndicationText Type
CLI command keywords appear in this font.
Variables in a CLI command appear in this font.
CLI commands
Elements in square brackets are optional.[ ]
Required alternative keywords are grouped in braces and separated by verticalbars.
{x | y | z}
Optional alternative keywords are grouped in brackets and separated by verticalbars.
[x | y | z]
A nonquoted set of characters. Do not use quotation marks around the string orthe string will include the quotation marks.
string
Nonprinting characters such as passwords are in angle brackets.< >
Default responses to system prompts are in square brackets.[ ]
An exclamation point (!) or a pound sign (#) at the beginning of a line of codeindicates a comment line.
!, #
Means reader take note. Notes contain helpful suggestions or references to material not covered in thedocument.
Note
Means reader be careful. In this situation, you might perform an action that could result in equipment damageor loss of data.
Caution
Means the following information will help you solve a problem. The tips information might not betroubleshooting or even an action, but could be useful information, similar to a Timesaver.
Tip
Means the described action saves time. You can save time by performing the action described in the paragraph.Timesaver
IMPORTANT SAFETY INSTRUCTIONS
This warning symbol means danger. You are in a situation that could cause bodily injury. Before you workon any equipment, be aware of the hazards involved with electrical circuitry and be familiar with standardpractices for preventing accidents. Use the statement number provided at the end of each warning to locateits translation in the translated safety warnings that accompanied this device.
SAVE THESE INSTRUCTIONS
Warning
Cisco UCS Director Red Hat Enterprise KVM Management Guide, Release 6.7viii
PrefacePreface

Related DocumentationCisco UCS Director Documentation Roadmap
For a complete list of Cisco UCS Director documentation, see the Cisco UCS Director DocumentationRoadmap available at the following URL: http://www.cisco.com/en/US/docs/unified_computing/ucs/ucs-director/doc-roadmap/b_UCSDirectorDocRoadmap.html.
Cisco UCS Documentation Roadmaps
For a complete list of all B-Series documentation, see theCisco UCS B-Series Servers Documentation Roadmapavailable at the following URL: http://www.cisco.com/go/unifiedcomputing/b-series-doc.
For a complete list of all C-Series documentation, see theCisco UCS C-Series Servers Documentation Roadmapavailable at the following URL: http://www.cisco.com/go/unifiedcomputing/c-series-doc.
The Cisco UCS B-Series Servers Documentation Roadmap includes links to documentation for Cisco UCSManager and Cisco UCS Central. The Cisco UCS C-Series Servers Documentation Roadmap includes linksto documentation for Cisco Integrated Management Controller.
Note
Documentation FeedbackTo provide technical feedback on this document, or to report an error or omission, please send your commentsto [email protected]. We appreciate your feedback.
Communications, Services, and Additional Information• To receive timely, relevant information from Cisco, sign up at Cisco Profile Manager.
• To get the business impact you’re looking for with the technologies that matter, visit Cisco Services.
• To submit a service request, visit Cisco Support.
• To discover and browse secure, validated enterprise-class apps, products, solutions and services, visitCisco Marketplace.
• To obtain general networking, training, and certification titles, visit Cisco Press.
• To find warranty information for a specific product or product family, access Cisco Warranty Finder.
Cisco Bug Search Tool
Cisco Bug Search Tool (BST) is a web-based tool that acts as a gateway to the Cisco bug tracking systemthat maintains a comprehensive list of defects and vulnerabilities in Cisco products and software. BST providesyou with detailed defect information about your products and software.
Cisco UCS Director Red Hat Enterprise KVM Management Guide, Release 6.7ix
PrefaceRelated Documentation

Cisco UCS Director Red Hat Enterprise KVM Management Guide, Release 6.7x
PrefaceCommunications, Services, and Additional Information

C H A P T E R 1New and Changed Information for This Release
• New and Changed Information for This Release, on page 1
New and Changed Information for This ReleaseThe following table provides an overview of the significant changes to this guide for this current release.
Where DocumentedDescriptionFeature
Launching the SPICE Console fora VM, on page 37
This release of Cisco UCSDirectorintroduces support for launching aconsole for VMs within Red HatKVM Virtual accounts.
Support for launching consoles forVMs in a KVM Account
Cisco UCS Director Red Hat Enterprise KVM Management Guide, Release 6.71

Cisco UCS Director Red Hat Enterprise KVM Management Guide, Release 6.72
New and Changed Information for This ReleaseNew and Changed Information for This Release

C H A P T E R 2Overview
This chapter contains the following sections:
• Cisco UCS Director, on page 3• About the Cisco UCS Director Red Hat Enterprise KVM Connector , on page 6• Prerequisites, on page 7• System Requirements, on page 7• About Workflows, on page 7• Workflow Designer, on page 8• Provisioning Support for Microsoft Windows, on page 8
Cisco UCS DirectorCisco UCS Director is a complete, highly secure, end-to-end management, orchestration, and automationsolution for a wide array of Cisco and non-Cisco data infrastructure components, and for the industry's leadingconverged infrastructure solutions based on the Cisco UCS and Cisco Nexus platforms. For a complete listof supported infrastructure components and solutions, see the Cisco UCS Director Compatibility Matrix.
Cisco UCS Director is a 64-bit appliance that uses the following standard templates:
• Open Virtualization Format (OVF) for VMware vSphere
• Virtual Hard Disk (VHD) for Microsoft Hyper-V
Management through Cisco UCS Director
Cisco UCSDirector extends the unification of computing and networking layers through Cisco UCS to provideyou with comprehensive visibility and management of your data center infrastructure components. You canuse Cisco UCS Director to configure, administer, and monitor supported Cisco and non-Cisco components.The tasks you can perform include the following:
• Create, clone, and deploy service profiles and templates for all Cisco UCS servers and computeapplications.
• Monitor organizational usage, trends, and capacity across a converged infrastructure on a continuousbasis. For example, you can view heat maps that show virtual machine (VM) utilization across all yourdata centers.
• Deploy and add capacity to converged infrastructures in a consistent, repeatable manner.
Cisco UCS Director Red Hat Enterprise KVM Management Guide, Release 6.73

• Manage, monitor, and report on data center components, such as Cisco UCS domains or Cisco Nexusnetwork devices.
• Extend virtual service catalogs to include services for your physical infrastructure.
• Manage secure multi-tenant environments to accommodate virtualized workloads that run withnon-virtualized workloads.
Automation and Orchestration with Cisco UCS Director
Cisco UCS Director enables you to build workflows that provide automation services, and to publish theworkflows and extend their services to your users on demand. You can collaborate with other experts in yourcompany to quickly and easily create policies. You can build Cisco UCS Director workflows to automatesimple or complex provisioning and configuration processes.
Once built and validated, these workflows perform the sameway every time, nomatter who runs the workflows.An experienced data center administrator can run them, or you can implement role-based access control toenable your users and customers to run the workflows on a self-service basis, as needed.
With Cisco UCS Director, you can automate a wide array of tasks and use cases across a wide variety ofsupported Cisco and non-Cisco hardware and software data center components. A few examples of the usecases that you can automate include, but are not limited to:
• VM provisioning and lifecycle management
• Network resource configuration and lifecycle management
• Storage resource configuration and lifecycle management
• Tenant onboarding and infrastructure configuration
• Application infrastructure provisioning
• Self-service catalogs and VM provisioning
• Bare metal server provisioning, including installation of an operating system
Features and BenefitsThe features and benefits of Cisco UCS Director are as follows:
BenefitFeature
• Provides a single interface for administrators to provision, monitor, andmanage the system across physical, virtual, and bare metal environments
• Provides unified dashboards, reports, and heat maps, which reducetroubleshooting and performance bottlenecks
Central management
• Allows end users to order and deploy new infrastructure instancesconforming to IT-prescribed policies and governance
Self-service catalog
• Provides a real-time available capability, internal policies, and applicationworkload requirements to optimize the availability of your resources
Adaptive provisioning
Cisco UCS Director Red Hat Enterprise KVM Management Guide, Release 6.74
OverviewFeatures and Benefits

BenefitFeature
• Provides continuous monitoring of infrastructure resources to improvecapacity planning, utilization, and management
• Identifies underutilized and overutilized resources
Dynamic capacitymanagement
• Supports VMware ESX, ESXi, Microsoft Hyper-V, and Red Hathypervisors
Multiple hypervisor support
• Provisions, monitors, and manages physical, virtual, and bare metalservers, as well as blades
• Allows end users to implement virtual machine life-cycle managementand business continuance through snapshots
• Allows administrators to access server utilization trend analysis
Computing management
• Provides policy-based provisioning of physical and virtual switches anddynamic network topologies
• Allows administrators to configure VLANs, virtual network interfacecards (vNICs), port groups and port profiles, IP and Dynamic Host ControlProtocol (DHCP) allocation, and access control lists (ACLs) acrossnetwork devices
Network management
• Provides policy-based provisioning and management of filers, virtualfilers (vFilers), logical unit numbers (LUNs), and volumes
• Provides unified dashboards that allow administrators comprehensivevisibility into organizational usage, trends, and capacity analysis details.
Storage management
Physical and Virtual Management FeaturesVirtual Computing Management
• Discover, collect, and monitor virtual computingenvironments
• Perform policy-based provisioning and dynamicresource allocation
• Manage the host server load and power
• Manage VM life cycle and snapshots
• Perform analysis to assess VM capacity, sprawl,and host utilization
Physical Server Management
• Discover and collect configurations and changes
• Monitor and manage physical servers
• Perform policy-based server provisioning
• Manage blade power
• Manage server life cycle
• Perform server use trending and capacity analysis
• Perform bare metal provisioning using prebootexecution environment (PXE) boot management
Cisco UCS Director Red Hat Enterprise KVM Management Guide, Release 6.75
OverviewPhysical and Virtual Management Features

Virtual Storage Management
• Discover, collect, and monitor storage of vFilersand storage pools
• Perform policy-based storage provisioning forthick and thin clients
• Create new datastores and map them to virtualdevice contexts (VDCs)
• Add and resize disks to VMs
• Monitor and manage organizational storage use
• Perform virtual storage trend and capacityanalysis
Physical Storage Management
• Discover, collect, and monitor storage filers
• Perform policy-based provisioning of vFilers
• Provision and map volumes
• Create and map Logical Unit Number (LUN)and iGroup instances
• Perform SAN zone management
• Monitor and manage network-attached storage(NAS) and SAN-based storage
• Implement storage best practices andrecommendation
Virtual Network Management
• Add networks to VMs
• Perform policy-based provisioning with IP andDHCP allocation
• Configure and connect Virtual Network InterfaceCards ( vNICs) to VLANs and private VLANs
• Create port groups and port profiles for VMs
• Monitor organizational use of virtual networks
Physical Network Management
• Discover, collect, and monitor physical networkelements
• Provision VLANs across multiple switches
• Configure Access Control Lists (ACLs) onnetwork devices
• Configure storage network s
• Implement dynamic network topologies
AbouttheCiscoUCSDirectorRedHatEnterpriseKVMConnectorThe Cisco UCS Director Red Hat Enterprise (RHEV) VM Kernel-based Virtual Machine (KVM) Connectoris a full virtualization solution for Linux on AMD64 and Intel 64 hardware. KVM is a Linux kernel modulecreated for the standard Red Hat Enterprise Linux 6 kernel.
The Red Hat Enterprise Virtualization Manager can be managed by Cisco UCS Director through theRepresentational State Transfer (REST) API.
The Cisco UCS Director KVM Connector provides for basic inventory, VM/host level monitoring, VM basicpower actions, and snapshot actions. The following provisioning services are also supported:
• Compute Policy—Memory and CPU resize options.
• Storage Policy—Local, NFS, and iSCSI storage types are supported.
• Network Policy—Multiple NICs are supported.
Cisco UCS Director Red Hat Enterprise KVM Management Guide, Release 6.76
OverviewAbout the Cisco UCS Director Red Hat Enterprise KVM Connector

Prerequisites
Cisco UCS Director recognizes Red Hat Enterprise Virtual Machine (VM), Red Hat Enterprise VirtualHypervisor Hosts, and Red Hat Enterprise Linux Hosts for additional functionality.
Note
• Installation of Red Hat Enterprise Virtualization Manager version 3.2 and 3.3
• Installation of Red Hat Enterprise Virtual Hypervisor Hosts/RHEL Hosts (version 6.5)
• Configured system administrator privileges
• Cisco UCS Director release 5.0 or later release
System RequirementsThe minimum system requirements depend upon how many VMs you plan to manage.
For optimal performance, reserve additional CPU and memory resources.Note
For information about minimum system requirements for a multi-node setup, see the Cisco UCS DirectorMulti-Node Installation and Configuration Guide.
Up to 2000 VMs
If you plan to manage up to 2000 VMs, the Cisco UCS Director environment must meet at least the minimumsystem requirements in the following table.
Table 1: Minimum System Requirements for up to 2000 VMs
Minimum Supported RequirementElement
4vCPU
8 GBMemory
100 GBHard Disk
About WorkflowsCisco UCS Director Orchestrator allows you to organize workflows so that you can automate simple orcomplex actions on your infrastructure (either physical or virtual). By using Orchestrator you can organizetasks into distinct workflows to accomplish specific IT services, such as adding VMs. You can then addmultiple tasks to a workflow is accomplished using the workflow UI designer. Triggers help initiate actions
Cisco UCS Director Red Hat Enterprise KVM Management Guide, Release 6.77
OverviewPrerequisites

inside a workflow. You can execute the workflow directory or have a trigger begin the process. A typicalworkflow consists of the following elements:
• Workflow Designer (GUI interface)
• Predefined Tasks
The simplest workflow consists of two connected tasks. A task represents a particular action or operation.The workflow determines the order in which your tasks are executed by Orchestrator. When constructingworkflows, by dragging-and-dropping tasks, it is possible to route the output of one workflow into the inputof another workflow. This connecting of multiple tasks is how you create more complex workflows.
About the Workflow TasksCisco UCS Director includes several workflows tasks to aid in the construction of RHEV KVM-specificworkflows using Workflow Designer. The following available workflow tasks are:
• RHEV KVEM VM Tasks
• RHEV KVM Resource Allocation
• RHEV KVM VM Provision
Workflow DesignerYou use the workflow designer to implement actions or to select tasks from a list and then drag and drop themonto your Workflow Designer pane.
Provisioning Support for Microsoft WindowsCisco UCS Director in conjunction with the Cisco UCS Director Baremetal Agent supports all types of Linuxand Microsoft Windows operating systems in baremetal provisioning workflows. Certain operating systemsare packaged out-of-the-box with the Cisco UCS Director Baremetal Agent. However, additional operatingsystems can be added as necessary. Any operating system that supports PXE boot and/or install is supportedand can be leveraged in baremetal provisioning workflows.
RHEV KVM supports Microsoft Windows 2008/2012 provisioning.
Cisco UCS Director Red Hat Enterprise KVM Management Guide, Release 6.78
OverviewAbout the Workflow Tasks

C H A P T E R 3Adding the KVM Connector
This chapter contains the following sections:
• Creating a RHEV KVM Cloud, on page 9• Initiating Inventory Collection for a VM, on page 10• Computing Policies, on page 11• Creating a RHEV KVM Storage Policy, on page 12• Creating a RHEV KVM Networking Policy, on page 13• Virtual Data Centers, on page 15• About Managing Catalogs, on page 17• Publishing a Catalog, on page 18• Service Requests, on page 25
Creating a RHEV KVM CloudBefore you begin
Installation of Red Hat Enterprise Virtual Machine (VM) and Hypervisor.
Step 1 Choose Administration > Virtual Accounts.Step 2 On the Virtual Accounts page, click Virtual Accounts.Step 3 Click Add (+).Step 4 On the Add Cloud screen, choose Red Hat KVM from the Cloud Type drop-down list.
The following fields are displayed when RHEV KVM is chosen. Other cloud types display fields that arespecific to that cloud type.
Note
Step 5 On the Add Account screen, complete the following fields:
DescriptionName
Choose a Pod to associate the account to from thedrop-down list.
Pod drop-down list
A unique account name.Account Name field
Cisco UCS Director Red Hat Enterprise KVM Management Guide, Release 6.79

DescriptionName
A description of the new account.Description field
The RHEV KVM server address.Server Address field
Check this box if you want to use a credential policy forthis account rather than enter the username and passwordinformation manually.
Use Credentials Policy check box
This field appears only when the Use Credential Policybox is checked. Choose a policy from theCredential Policydrop-down list.
Credential Policy drop-down list
This field appears only when the Use Credential Policybox is unchecked. The RHEV KVM server username.
You must enter only the username in this field.Do not include the domain name with the username. Enter the domain name in the Domainfield.
Note
Server User ID field
This field appears only when the Use Credential Policybox is unchecked. The RHEV KVM server password.
Server Password field
The domain associated to the new account.Domain field
The server access port used by the account (default valueis 443).
Server Access Port field
The service provider associated with the accountService Provider field
The contact email address for the cloud.Contact field
The location of the account.Location field
Step 6 Click Submit.
Initiating Inventory Collection for a VM
Step 1 Choose Virtual > Compute.Step 2 On the Compute page, choose the cloud.Step 3 On the Compute page, click VMs.Step 4 Click the row with the VM for which you want to request an inventory collection.Step 5 From the More Actions drop-down list, choose Inventory Collection Request for VM.Step 6 Click Submit.
Cisco UCS Director Red Hat Enterprise KVM Management Guide, Release 6.710
Adding the KVM ConnectorInitiating Inventory Collection for a VM

Computing PoliciesComputing policies determine the compute resources that can be used during provisioning to satisfy groupor workload requirements.
As an administrator, you can define advanced policies by mixing and matching various conditions in thecomputing policy.
We recommend that you thoroughly understand all the fields in the computing policy. Some combinations ofconditions can result in no host machines being available during self-service provisioning.
Note
Creating a RHEV KVM Computing Policy
Step 1 Choose Policies > Virtual/Hypervisor Policies > Computing.Step 2 On the Computing page, click RHEV KVM Computing Policy.Step 3 Click RHEV KVM Computing Policy.Step 4 Click Add (+).Step 5 On the Add Policy screen, complete the following fields:
DescriptionName
The name of the policy.
This name is used during catalog definitionNote
Policy Name field
The description of the policy.Policy Description field
Choose the cloud where resource allocation occurs.Cloud Name drop-down list
Choose a datacenter (Pod).Datacenter drop-down list
Choose a type of cluster scope.
You can narrow the scope of deployment byspecifying whether to use all, include selectedcluster, or exclude selected clusters. Dependingon the choices, a Selected Clusters field appearswhere the required clusters can be chosen.
Note
Cluster Scope drop-down list
Check the check boxes for one or more conditions and setthe condition that should match. Any hosts that do not meetthese criteria are excluded from consideration. If more thanone condition is chosen, all of the chosen conditions mustmatch.
Filter Conditions field
Deployment Options
Cisco UCS Director Red Hat Enterprise KVM Management Guide, Release 6.711
Adding the KVM ConnectorComputing Policies

DescriptionName
Check the check box to override the template properties.On selection, you will get additional fields to enter customsettings for CPU and memory.
Override Template check box
Resizing Options
Check the check box to allow VM resizing beforeprovisioning or to resize an existing VM.
Allow Resizing of VM check box
The range of CPUs to use while provisioning a VM orresizing an existing VM. A range of more than 8 is visibleduring VM provisioning or resizing only if the chosen cloudis 5 or above and has VM version 8. Only the valuesspecified in the box are visible.
This option appears if you choose AllowResizing of VM.
Note
Permitted Values of No. of CPU Sockets field
The range of cores poermitted per socket.
This option appears if you choose AllowResizing of VM.
Note
Permitted Values of No. of Cores per Sockets field
The range of memory to use while provisioning a VM orresizing an existing VM. For example: 512, 768, 1024,1536, 2048, 3072, 4096, and so on. Only the valuesspecified in the box are visible.
This option appears if you choose AllowResizing of VM.
Note
Permitted Values for Memory in MB field
Step 6 Click Add.
Creating a RHEV KVM Storage Policy
Step 1 Choose Policies > Virtual/Hypervisor Policies > Storage.Step 2 On the Storage page, click RHEV KVM Storage Policy.Step 3 Click Add (+).Step 4 On the Add Policy screen, complete the following fields:
DescriptionName
The name of the storage policyPolicy Name field
The description of the storage policy.Policy Description field
Choose the cloud in which resource allocation occurs.Cloud Name drop-down list
Cisco UCS Director Red Hat Enterprise KVM Management Guide, Release 6.712
Adding the KVM ConnectorCreating a RHEV KVM Storage Policy

DescriptionName
Choose a data center.Datacenter drop-down list
Scope
Choose All, Include Selected Datastores, or ExcludeSelected Datastores as the scope of deployment.
Data Stores Scope drop-down list
This field appears when you chose Include SelectedDatastores orExclude Selected Datastores from theDataStores Scope drop-down list. Exapnd Selected Data Storesand select the appropriate datastores.
Selected Data Stores field
Storage Options
Check the check boxes for one or more conditions and setthe condition that should match the data store storage.
Filter Conditions drop-down list
Step 5 Click Submit.
Creating a RHEV KVM Networking Policy
Step 1 Choose Policies > Virtual/Hypervisor Policies > Network.Step 2 On the Network page, click RHEV KVM Networking Policy.Step 3 Click Add (+).Step 4 On the Add Policy screen, complete the following fields:
DescriptionName
The name of the network policy.Policy Name field
The description of the network policy.Policy Description field
Choose the cloud account to which the policy applies.Cloud Name drop-down list
Choose a data center.Datacenter drop-down list
ExpandNetwork Name, check the network that you wantto use, and then click Validate.
Network Name field
Choose On or OFF as the NIC link state.Link State drop-down list
Cisco UCS Director Red Hat Enterprise KVM Management Guide, Release 6.713
Adding the KVM ConnectorCreating a RHEV KVM Networking Policy

DescriptionName
Choose the adapter type. Check this option if you want tohave the same Adapter Type that is available in thetemplate.
For customizing the guest OS, while provisioning theKVM, choose Red Hat VirtiO as the adapter type.
This option is not visible if the Copy Adapterfrom Template option is chosen.
Note
Adapter Type drop-down list
Step 5 Click Next.Step 6 Expand Additional Networks and click Add (+).Step 7 On the Add Entry to Additional Networks screen, complete the following fields:
DescriptionName
The name of the network policy.NIC Alias field
ExpandNetwork Name, check the network that you wantto use, and then click Validate.
Network Name field
Choose On or OFF as the NIC link state.Link State drop-down list
Choose the adapter type. Check this option if you want tohave the same Adapter Type that is available in thetemplate.
This option is not visible if the Copy Adapterfrom Template option is chosen.
Note
Adapter Type drop-down list
Step 8 Click Submit to add the network.Step 9 Click Next.Step 10 Expand Guest Networks and click Add (+).Step 11 On the Add Entry to Guest Networks screen, complete the following fields:
DescriptionName
The name of the network policy as available in thetemplate. The name should be the same for customizingthe guest OS while provisioning the KVM.
For example, if name of the network interface in thetemplate is "eth0", the name of the network policy shouldbe "eth0."
Network Name field
Choose the type of boot protocol.Boot Protocol drop-down list
Enter the IP address of the network device.IP Address field
Enter the netmask of the network device.Netmask field
Cisco UCS Director Red Hat Enterprise KVM Management Guide, Release 6.714
Adding the KVM ConnectorCreating a RHEV KVM Networking Policy

DescriptionName
Enter the IP address of the gateway.Gateway field
Step 12 Click Submit to add the policy.
Virtual Data CentersA Virtual Data Center (VDC) is a logical grouping that combines virtual resources, operational details, rules,and policies to manage specific group requirements.
A group or organization can manage multiple VDCs, images, templates, and policies. Organizations canallocate quotas and assign resource limits for individual groups at the VDC level.
You can also define approvers specific to a VDC. The approvers assigned to a particular VDC must approveall service requests from users for VM provisioning.
There is a default VDC in Cisco UCSDirector, and all discovered VMs are part of this default VDC. DiscoveredVMs are VMs that are created outside of Cisco UCS Director or were already created on VMware vCenterbefore Cisco UCS Director was installed. Cisco UCS Director automatically discovers such VMs and addsthem to the default VDC.
Note
A VM that is provisioned using a service request can be associated with a specific VDC. When you create aservice request, you can choose the VDC on which this VM is provisioned. You can view a list of the VDCsthat are available for a particular group and choose the required VDC when provisioning VMs.
Creating a RHEV KVM Virtual PodIn this task, you specify deployment, storage, network, and computing policies. Refer to the Cisco UCSDirector System Administration Guide for additional information.
Step 1 Choose Policies > Virtual/Hypervisor Policies > Virtual Data Centers.Step 2 On the Virtual Data Centers page, click vDC.Step 3 Click Add.Step 4 On the Add vDC screen, choose Red Hat KVM from the Account Type drop-down list.Step 5 Click Submit.Step 6 On the Add vDC screen, complete the following fields:
DescriptionName
The name of the VDC.
After entering the name, it cannot be edited.
vDC Name field
Cisco UCS Director Red Hat Enterprise KVM Management Guide, Release 6.715
Adding the KVM ConnectorVirtual Data Centers

DescriptionName
Check the check box to deny the use of the VDC for anyfurther deployments. Actions on existing VMs, within thisVDC, are disabled. Uncheck the check box to allow the useof the VDC for further deployments.
vDC Locked check box
The VDC-specific description.vDC Description field
Expand Group and check the group for which the VDC isbeing set up. Click the + icon to add a group.
Group field
Choose the cloud on which the VDC is being set up.Cloud Name drop-down list
Approvers and Contacts
Expand First Level Approvers and check each user whomust approve the service request at first level.
First Level Approver(s) field
Expand Second Level Approver(s) and check each userwho must approve the service request at second level.
Second Level Approver(s) field
If checked, requires approval from all users.Approval required from all the users check box
Choose the number of reminders that has to be sent at thespecified interval. Set the reminder to zero to send thereminder email at the specified interval till the request isapproved or rejected.
Number of Approval Request Reminders drop-down list
The time interval to send the next request approval reminderemail.
Reminder Intervals (Hours) drop-down list
The contact or user’s email address. The person who isnotified about VM provisioning using this VDC.
Provider Support Email Address field
The second contact’s email for copying notifications aboutthis VDC.
Copy Notifications to Email Address field
Policies
Choose the computing policy applicable to the VDC.Computing Policy drop-down list
Choose the network policy applicable to the VDC.Network Policy drop-down list
Choose the storage policy applicable to the VDC.Storage Policy drop-down list
Choose the system policy applicable to the VDC.System Policy drop-down list
Choose the VMmanagement policy applicable to the VDCVM Management Policy drop-down list
Choose an end user policy.End User Self-Service Policies drop-down list
Cisco UCS Director Red Hat Enterprise KVM Management Guide, Release 6.716
Adding the KVM ConnectorCreating a RHEV KVM Virtual Pod

Creating a KVM System Policy
Step 1 Choose Policies > Virtual/Hypervisor Policies > Service Delivery.Step 2 On the Service Delivery page, click RHEV KVM System Policy.Step 3 Click Add.Step 4 On the Add Policy screen, complete the following fields:
DescriptionName
The name for the KVM system policy.Policy Name field
The description of the KVM system policyPolicy Description field
The VM name template to use. Cisco UCS Director allowsautomatically created using a set of variable names. Eachvariable must be enclosed in ${VARIABLE_NAME}. Forexample: vm-${GROUP_NAME}-SR${SR_ID}.
VM Name Template field
Choose a cloud from the drop-down list.Cloud Name drop-down list
By default, decommissioned VM names that werepreviously provisioned are used when creating a new VM.Uncheck this check box if you do not want to recyclepreviously used VM names.
Recycle VM Name check box
The host name template to use. For example:host-${GROUP_NAME}-SR${SR_ID}.
Host Name Template field
The name of the DNS domain.DNS Domain field
The DNS server list.DNS Server List field
Step 5 Click Submit.
About Managing CatalogsYou can self-provision virtual machines (VMs) and bare metal (BM) servers using predefined catalog items.Only a system administrator can create a catalog. A catalog defines parameters, such as the cloud name andthe group name to which the VM is bound.
The following folders are available by default. You cannot edit or delete them.
• Standard
• Advanced
• Service Container
• Bare Metal
Cisco UCS Director Red Hat Enterprise KVM Management Guide, Release 6.717
Adding the KVM ConnectorCreating a KVM System Policy

To aid in managing catalogs, Cisco UCS Director allows you to group similar catalogs within a folder. Whilecreating a catalog, you can choose to add it in a previously created folder, or create a new folder. A folder isvisible in the system only when it contains a catalog.
The Manage Folder option on the Catalog page allows you to perform the following tasks:
• Edit a folder—Modify the name of a user-created folder or the folder icon for all folders. You cannotmodify the name of a default folder.
• Delete a folder—Delete a folder from Cisco UCS Director. If this folder contains catalogs, then thesecatalogs are automatically moved into the folders that are available by default, based on the catalog type.
Default folders cannot be deleted.
• Re-order the list of folder—Change the order in which the folders are listed in the Catalog page. Bydefault, folders are listed alphabetically.
If you have upgraded Cisco UCS Director to the latest version, then all catalogs created in prior versions aregrouped into folders available by default, based on their catalog types.
By default, catalogs are displayed in a tile view format. You can choose to have the catalogs displayed in atable view format as well. Use the options on the far right of the screen to switch between the table view andthe tile view format. In the table view format, you can use the options to expand or collapse all folders.
Important
Publishing a Catalog
Step 1 Choose Policies > Catalogs.Step 2 On the Catalogs page, click Add.Step 3 On the Add Catalog screen, choose the Catalog Type that you want to add.
It can be one of the following:
• Standard—Used to create catalogs for VM provisioning, using images from a list of clouds.
• Advanced—Used to publish orchestration workflows, such as catalog items.
• Service Container—Used to publish application containers as catalog items.
• Bare Metal—Used to create catalogs for bare metal server provisioning.
Step 4 Click Submit.Step 5 On the Add Catalog: Basic Information screen, complete the required fields, including the following:
DescriptionName
Enter a name for the catalog.
After created, a catalog name cannot bemodified.
Note
Catalog Name field
Cisco UCS Director Red Hat Enterprise KVM Management Guide, Release 6.718
Adding the KVM ConnectorPublishing a Catalog

DescriptionName
Enter a description of the catalog.Catalog Description field
Displays the type of catalog you previously chose. Tochange the catalog type, you need to cancel and restart thisprocedure.
Catalog Type drop-down list
Choose from a list of icons to associate this catalog withan image. This icon is seen when you are creating a servicerequest using this catalog.
Catalog Icon drop-down list
Check the box to enable all groups to use this catalog.Leave it unchecked to deny its use to other groups.
Applied to all groups check box
Enter the email address of the support contact who isnotified when a service request is created using this catalogitem.
Support Contact Email Address field
Click Select to the check the checkboxes of specific usergroups. The checked groups use this catalog to provisionnew VMs. After checking the checkboxes of user groups,click Select to return to the Add Catalog screen.
Selected Groups list
By default, this box is checked. Uncheck this box if youdo not want this catalog to be visible to users. If you donot uncheck this box, then this catalog is visible to theusers of the system.
Publish to end users check box
Choose the cloud with the image for VM provisioning.Cloud Name drop-down list
Check this box to clone a new VM from a selected image.If you do not check this check box, a blank VM is created.
Provision new VM for ISO mounting check box
Click Select to the check the checkboxes of the type ofimage (any existing templates such as Windows, Linux,and other files that make up the image) to use when VMsare provisioned using this catalog. After checking thecheckboxes of the required images, click Select to returnto the Add Catalog screen.
If you are a group administrator, or a user in a group withpermissions to create catalogs, this field displays imagesthat are assigned to the group to which you belong.
If you are an MSP administrator, then this field displaysimages that are assigned to your MSP organization, andto the groups within the MSP organization.
Image list
Check this box to ensure that the new VM is provisionedusing the Content Library VM Template.
If you choose this option, the Image list is hidden.
Provision new VM using Content Library VMTemplate check box
Choose the content library VM template.Content Library VM Template list
Cisco UCS Director Red Hat Enterprise KVM Management Guide, Release 6.719
Adding the KVM ConnectorPublishing a Catalog

DescriptionName
Enter the Windows License.
This field appears only when aWindows imageis chosen. This option is not supported in theRHEV KVM Connector.
Note
Windows License Pool field
Check the box to ensure that VMs are deployed usingReadyClones.
When this box is checked, the Use Linked Clone andProvision all disks in single datastore check boxes arenot available for editing.
This checkbox is not visible if:
1. The selected image is not on the HXdatastore.
2. The VM has multiple disks.
Note
Use ReadyClone check box
Check the box if you want to use a linked clone.
Linked Clone or Full Clone depends on the Linked Cloneselection in the Storage Policy.
This field appears only when a Snapshot imageis chosen.
Note
Use Linked Clone check box
Check the box to provision all disks in a single datastore.You can also choose to use the datastores configured foreach disk in the storage policy.
This field appears only if the chosen templatehas multiple disks. This option is not supportedin the RHEV KVM Connector.
Note
Provision all disks in single datastore check box
Choose the template from the list.
This field appears only when the chosen CatalogType is Service Container.
Note
Service Container Template Name drop-down list
Choose the folder within which this catalog must becreated.
The drop-down list includes names of foldersthat are available by default. You can eitherchoose a folder that is available, or clickCreateNew Folder.
On theAdd New Folder screen, enter a FolderName, choose a Folder Icon, and click Add.
Note
Select Folder drop-down list
Cisco UCS Director Red Hat Enterprise KVM Management Guide, Release 6.720
Adding the KVM ConnectorPublishing a Catalog

DescriptionName
This field appears only when the chosen CatalogType is Bare Metal.
NoteBare Metal Server Provisioning Policy drop-down list
Check this box to enable the user to set the support emailfor sending service request status.
Configure Service Request Support Email check box
Step 6 Click Next.Step 7 On the Add Catalog: Application Details screen, complete the required fields, including the following:
DescriptionName
Expand the list to choose a VDC category and click Select.Category list
Check the box to enable the user to override the selectedcategory while provisioning a VM using a service request.
Override check box
Enter the email address of the contact who is notified whena service request is created using this catalog item.
Support Contact Email Address field
Choose the type of OS installed on the VM when it isprovisioned.
This option is not supported in the RHEVKVMConnector.
Note
Specify OS drop-down list
Enter an OS that is not available in the Specify OSdrop-down list.
This option is not supported in the RHEVKVMConnector.
Note
Specify Other OS field
Check the appropriate boxes to specify applications thatare installed on the VM during provisioning.
This option is not supported in the RHEVKVMConnector.
Note
Specify Applications check boxes
Enter other applications that are not available from theSpecify Applications check boxes.
This option is not supported in the RHEVKVMConnector.
Note
Specify Other Applications field
Cisco UCS Director Red Hat Enterprise KVM Management Guide, Release 6.721
Adding the KVM ConnectorPublishing a Catalog

DescriptionName
Enter an application code that is used in the VM name.
The application code can be between 1 to 4 characters (forexample: W2K3, DB, WS). The application code can beused in a system policy for the VM name by using thevariable ${APPCODE}.
For example, if the VM Name Template isvm-${GROUP_NAME}-${APPCODE}, the VMprovisioned with the system policy has the namevm-groupname-W2K3.
This option is not supported in the RHEVKVMConnector.
Note
Application Code field
Step 8 Click Next.Step 9 On the Add Catalog: User credentials screen, complete the required fields, including the following:
These options are not supported in the RHEV KVM Connector.Note
DescriptionName
Choose to allow or disallow users to retrieve VM accesscredentials (shared). The following options are available:
• Do not share
• Share after password reset
• Share template credentials
The Do not share option is chosen if the administratorwants to send the credentials privately to another useroutside Cisco UCS Director.
Credential Options drop-down list
Enter the user ID.
This field is available only if a choice is madeto share under Credential Options.
Note
User ID field
Enter the password.
This field is available only if a choice is madeto share under Credential Options.
Note
Password field
Step 10 Click Next.Step 11 On the Add Catalog: Customization screen, complete the required fields, including the following:
Cisco UCS Director Red Hat Enterprise KVM Management Guide, Release 6.722
Adding the KVM ConnectorPublishing a Catalog

DescriptionName
Check the box to enable automatic guest customization.
If you do not check this check box, then Cisco UCSDirector does not configure the DNS, Network, and GuestOS properties.
Automatic Guest Customization Enable check box
Check the Enable check box to enable execution of anorchestration workflow before VM provisioning.
Pre Provisioning Custom Actions Enable
Click Select to check the compound workflow that shouldbe used in the orchestration workflow before VMprovisioning.
Check the check boxes of the required workflows, andclick Select to return to the Add Catalog screen.
This field appears when Pre ProvisioningCustom Actions Enable is checked.
Note
Workflow field
Check the box to enable execution of an orchestrationworkflow after VM provisioning.
Post Provisioning Custom Actions Enable check box
Click Select to check the check boxes of the workflowsthat need to be used in the orchestration workflow afterVM provisioning.
Check the check boxes of the required workflows, andclick Select to return to the Add Catalog screen.
This field appears when Post ProvisioningCustom Actions Enable is checked.
Note
Workflow drop-down list
Check the box to choose storage entries from the VirtualStorage catalog.
Virtual Storage Catalog Enable check box
Chose a storage entry from the catalog.
This field appears when Virtual StorageCatalog Enable is checked.
Note
Virtual Storage Catalog drop-down list
Cost Computation
Choose Hourly or Monthly.Charge Duration drop-down list
Enter the cost for the application that is included in thetemplate.
This option is not supported in the RHEVKVMConnector.
Note
Active VM Application Cost USD field
Cisco UCS Director Red Hat Enterprise KVM Management Guide, Release 6.723
Adding the KVM ConnectorPublishing a Catalog

DescriptionName
Enter the cost to this catalog of a VM in inactive state, perhour or month.
This option is not supported in the RHEVKVMConnector.
Note
Inactive VM Application Cost USD field
VM Life Cycle Configuration
Check the box to define a lease time (in days and hours).Lease Time check box
Enter the number of days.
This field appears whenLease Time is checked.Note
Days field
Enter the number of hours.
This field appears whenLease Time is checked.Note
Hours field
Check the box to prevent service users from configuringa lease time for VMs.
Hide end user lease configuration check box
Check the box to prevent service users from provisioningVMs at a later time.
Hide end user VM provision later check box
Step 12 Click Next.Step 13 On the Add Catalog: VM Access screen, complete the required fields, including the following:
DescriptionName
Check the box to enable web access to the VM. By default,this check box is unchecked which means that web accessto the VM is disabled.
Web Access Configuration Enable check box
Enter the URL of the VM.
This field appears when Web AccessConfiguration Enable is checked.
Note
URL field
Enter the label that is defined for this URL.
This field appears when Web AccessConfiguration Enable is checked.
Note
Label field
Check the box to enable remote desktop access to the VM.By default, this check box is unchecked, which means thatremote desktop access to the VM is disabled.
Remote Desktop Access Configuration Enable checkbox
Enter the IP address of the server for remote access.
This field appears when Remote DesktopAccess Configuration Enable is checked.
Note
Server field
Cisco UCS Director Red Hat Enterprise KVM Management Guide, Release 6.724
Adding the KVM ConnectorPublishing a Catalog

DescriptionName
Enter the port number on the server for remote access.
This field appears when Remote DesktopAccess Configuration Enable is checked.
Note
Port field
Enter the label that is defined for this remote access.
This field appears when Remote DesktopAccess Configuration Enable is checked.
Note
Label field
Check the box to enable VMRC console access to the VM.By default, this check box is unchecked, which means thatthe VMRC console access to the VM is disabled.
VMRC Console Configuration Enable check box
Step 14 Click Next.Step 15 Review the catalog information on the Add Catalog: Summary screen.Step 16 Click Submit.
Service RequestsYou can use the self-service provisioning feature to create a service request to provision virtual machines(VMs), services, or applications. The service request process produces a provisioning workflow for VMcreation that includes the following actions:
• Budget validation
• Dynamic resource allocation
• Approvals
• Provisioning
• Lifecycle setup and notification
If you change the number of CPU Cores or memory allocation while in the Deployment Configurationscreen, the total cost is automatically updated and displayed.
Note
To provision a VM or execute an orchestration workflow, you must first create a service request. If desired,you can require approval from one or two administrators or designated users before the VM is provisionedor the workflow executed. VMs can be immediately approved or scheduled to be approved within a maximumof 90 days from the original request.
Cisco UCS Director Red Hat Enterprise KVM Management Guide, Release 6.725
Adding the KVM ConnectorService Requests

Creating a Service Request for a Standard CatalogThe administrator publishes catalogs to a group and an end user can choose the required catalog to create aservice request. The administrator provides the Self-Service portal with orchestration workflows in the formof catalogs. A catalog, published by the administrator, can be a standard catalog, advanced, or service container.
You can complete this procedure only if the administrator has enabled theCreate Service Request permissionfor your role. This Create Service Request permission enables or disables the Create Request option in theService Requests tab. It does not have any impact on the Create Request option from the Catalog menuoption.
Important
Step 1 Choose Organizations > Service Requests.Step 2 On the Service Requests page, click Service Requests.Step 3 Click Create Request.Step 4 On the Create Request screen, choose Standard as the catalog type.Step 5 Click Submit.Step 6 On the Create Service Request screen, complete the following fields:
DescriptionName
Catalog Selection
Choose one of the following radio button:
• Group—Select this radio button to choose the groupfor which a VM is provisioned. On selecting this radiobutton, expand Select Group, check the group forwhich the VM has to be provisioned, and then clickValidate.
• User—Select this radio button to choose the users towhom you want a VM is provisioned. On selectingthis radio button, expand User, check the user forwhom the VM has to be provisioned, and then clickValidate.
VM Ownership
Displays the catalog type.Catalog Type drop-down list
Choose the catalog created for the KVM cloud. The chosencatalog is used for VM provisioning
Select Catalog drop-down list
Step 7 Click Next.Step 8 On the Deployment Configuration screen, complete the following fields:
Cisco UCS Director Red Hat Enterprise KVM Management Guide, Release 6.726
Adding the KVM ConnectorCreating a Service Request for a Standard Catalog

DescriptionName
The VDC on which the VM is provisioned.
VDCs are defined by the administrator.
Select VDC drop-down list
Any comments relating to the deployment configuration.Comment field
Choose either Now or Later.
When you choose Now, the VM is provisionedimmediately or up to 90 days in the future. When youchoose Later, a calendar for choosing the date and adrop-down list for choosing the time appear.
This check box is visible only if theadministrator has unchecked theHide end userVM provision later check box.
Important
Provision drop-down list
Check this check box to configure a lease time for the VM.
The lifetime of the VM can be assigned in terms of daysand hours (automatically). The VM is terminated after thespecified number of days and hours have elapsed.
This field is editable only if the administratorhas not specified a lease time in the catalog usedfor VM provisioning and has unchecked theHide end user lease configuration check box.
Important
Lease Time check box
The number of days after which the VM is terminated.
This option appears when the Lease Timecheck box is checked.
Note
Days field
Choose the number of hours after which the VM isterminated.
This option appears when the Lease Timecheck box is checked.
Note
Hours field
Choose a charge duration from the drop-down list. It canbe Monthly, Daily, or Hourly.
Charge Duration drop-down list
If you selected Monthly as the charge duration, thenspecify the number of months the default cost must becalculated for.
Month field
If you selectedHourly as the charge duration, then specifythe number of hours the default cost must be calculatedfor.
Hourly field
If you selected Daily as the charge duration, then specifythe number of days to be included in the cost computation.
Daily field
Cisco UCS Director Red Hat Enterprise KVM Management Guide, Release 6.727
Adding the KVM ConnectorCreating a Service Request for a Standard Catalog

Step 9 Click Next.Step 10 On the KVM Custom Specification screen, complete the following fields.
DescriptionName
The number of CPUs being utilized for the VM beingprovisioned. This list is available only if you configuredthe resizing option in the computing policy.
CPU Cores field
The amount of memory for the VM being provisioned.This list is available only if you have configured theresizing option in the computing policy.
Memory field
The datastore for the VM being provisioned. The list ofdatastores available for selection depends upon theconditions established in the storage policy. You can enableor disable this option in the storage policy.
Disks field
The storage entry for the VM being provisioned. This listappears only if the Virtual Storage Catalog is enabled forthe selected catalog.
Storage Tier field
Choose a datastore. Click Submit to confirm yourselection. For templates with multiple disks, you mustrepeat the datastore selection process for each disk.
You can select only one datastore for each diskcategory (System, Data, Database, Swap, andLog). The list of datastore items depends uponthe scope conditions in the storage policy.
Note
Select Datastore drop-down list
Step 11 Click Next.Step 12 On the Custom Workflow Inputs screen, complete the following fields:
The customworkflow inputs are applicable, if the catalog selected for VM provisioning has Post ProvisioningCustom Actions selected during catalog creation. In this scenario, the post provisioning workflow allows endusers to specify custom inputs. The inputs option depends upon the workflow attached to a catalog.
Note
DescriptionName
The MAC address of the server.MAC Address field
The IP address of the server.IP Address field
The hostname of the server.Host Name field
Step 13 Click Next.Step 14 The Summary screen appears. Review the information for accuracy.Step 15 Click Submit.
Cisco UCS Director Red Hat Enterprise KVM Management Guide, Release 6.728
Adding the KVM ConnectorCreating a Service Request for a Standard Catalog

What to do next
View the service request status.
Cisco UCS Director Red Hat Enterprise KVM Management Guide, Release 6.729
Adding the KVM ConnectorCreating a Service Request for a Standard Catalog

Cisco UCS Director Red Hat Enterprise KVM Management Guide, Release 6.730
Adding the KVM ConnectorCreating a Service Request for a Standard Catalog

C H A P T E R 4Managing the KVM Connector
This chapter contains the following sections:
• Viewing Summary Information, on page 31• Using VM and Host Level Monitoring, on page 32• Reports, on page 42• Managing VM Power Settings, on page 44
Viewing Summary Information
If the network in the Red Hat KVM account is configured with both, management and VM type, then theNetwork Usage column in the user interface displays only VM.
Note
Before you begin
Create a cloud account (KVM).
Step 1 Choose Virtual > Compute.Step 2 On the Compute page, click Clouds.Step 3 Click the row with the RHEV KVM cloud account for which you want to view the summary.Step 4 Click View Details.Step 5 Click Summary to examine the information.
The Summary tab provides tabular data and charts that describe the status of the RHEVKVM cloud account and generaltrends. The following information is displayed:
• Number of Host Nodes (Last Week)
• Memory (Last Week)
• Disk
• VMs Active vs Inactive graphs
• Number of VMs (Last Week)
Cisco UCS Director Red Hat Enterprise KVM Management Guide, Release 6.731

• Cloud Overview
• Host Nodes
• New VMs
• Deleted VMs
Using VM and Host Level MonitoringAfter creating a RHEV KVM cloud (virtual) account and creating a computing policy, you can monitor yourVMs and host-related information.
Viewing Polling Information
Before you begin
Create a cloud account (RHEV KVM).
Step 1 Choose Virtual > Compute.Step 2 On the Compute page, click Clouds.Step 3 Click the row with the RHEV KVM cloud account for which you want to view the polling information.Step 4 Click View Details.Step 5 Click Polling to examine the information.
The Polling tab provides tabular data that describe the polling information in use in the cloud account. The followinginformation is displayed:
• Start Time
• Collection Type
• Status
• Message
• End Time
Viewing vDCs
Before you begin
Create a cloud account (RHEV KVM).
Cisco UCS Director Red Hat Enterprise KVM Management Guide, Release 6.732
Managing the KVM ConnectorUsing VM and Host Level Monitoring

Step 1 Choose Virtual > Compute.Step 2 On the Compute page, click Clouds.Step 3 Click the row with the RHEV KVM cloud account for which you want to view the VDC details.Step 4 Click View Details.Step 5 Click vDCs to examine the information.
The vDCs tab provides tabular data that describe the VDCs in use in the cloud account. The following information ispresented:
• Group
• vDC
• Type
• Lock State
• Total VMs
• Active VMs
• Custom Categories
• Status
Viewing Data Centers
Before you begin
Create a cloud account (KVM).
Step 1 Choose Virtual > Compute.Step 2 On the Compute page, click Clouds.Step 3 Click the row with the RHEV KVM cloud account for which you want to view the data center details.Step 4 Click View Details.Step 5 Click Data Centers to examine the information.
The Data Centers tab provides tabular data that describe the current pods in use in the cloud account. The followinginformation is displayed:
• Account Name
• Name
• Description
• Storage Type
• Storage Format
Cisco UCS Director Red Hat Enterprise KVM Management Guide, Release 6.733
Managing the KVM ConnectorViewing Data Centers

• Status
• Minor Version
• Major Version
• Minor Supported Version
• Major Supported Version
Viewing Clusters
Before you begin
Create a cloud account (RHEV KVM).
Step 1 Choose Virtual > Compute.Step 2 On the Compute page, click Clouds.Step 3 Click the row with the RHEV KVM cloud account for which you want to view the cluster details.Step 4 Click View Details.Step 5 Click Clusters to examine the information.
The Clusters tab provides tabular data that describe the current clusters in use in the cloud account. The followinginformation is displayed:
• Account Name
• Name
• Description
• On Error
• Scheduling Policy
Viewing Hosts
Before you begin
Create a cloud account (RHEV KVM).
Step 1 Choose Virtual > Compute.Step 2 On the Compute page, click Clouds.Step 3 Click the row with the RHEV KVM cloud account for which you want to view the host details.Step 4 Click View Details.
Cisco UCS Director Red Hat Enterprise KVM Management Guide, Release 6.734
Managing the KVM ConnectorViewing Clusters

Step 5 Click Hosts to examine the information.
The Hosts tab provides tabular data that describe the current hosts nodes in use in the cloud account. The followinginformation is presented:
• Name
• Is Storage Manager
• Ksm Status
• OS Type
• Type
• IP Address
• State
Step 6 Click the row with a host and click View Details to view the VMs, service request details, events, deleted VMs, details,NICs, and more reports of the host node.
Viewing VMs
Before you begin
Create a cloud account (RHEV KVM).
Step 1 Choose Virtual > Compute.Step 2 On the Compute page, click Clouds.Step 3 Click the row with the RHEV KVM cloud account for which you want to view the VM details.Step 4 Click View Details.Step 5 Click VMs to examine the information.
The VMs tab provides insight into the VMs used by the RHEV KVM cloud account. The following information isdisplayed:
• Cloud
• VM ID
• VM Label
• VM Name
• Host Name
• IP Address
• Image ID
• Power State
• VM Protected
Cisco UCS Director Red Hat Enterprise KVM Management Guide, Release 6.735
Managing the KVM ConnectorViewing VMs

• Group Name
• VDC
• Category
• Provisioned Time
• Scheduled Termination Time
• Last Status Update
Viewing RHEV KVM Events
Before you begin
Create a cloud account (RHEV KVM).
Step 1 Choose Virtual > Compute.Step 2 On the Compute page, click Clouds.Step 3 Click the row with the RHEV KVM cloud account for which you want to view the RHEV KVM events details.Step 4 Click View Details.Step 5 Click RHEV KVM Events to examine the information.
The RHEV KVM Events tab provides tabular data that describe the current RHEV KVM-specific events in use in thecloud account. The following information is displayed:
• Account Name
• ID
• Description
• Severity
• Code
• Origin
• Time
Viewing VM Action Requests
Before you begin
Create a cloud account (RHEV KVM).
Cisco UCS Director Red Hat Enterprise KVM Management Guide, Release 6.736
Managing the KVM ConnectorViewing RHEV KVM Events

Step 1 Choose Virtual > Compute.Step 2 On the Compute page, click Clouds.Step 3 Click the row with the RHEV KVM cloud account for which you want to view the VM action request details.Step 4 Click View Details.Step 5 Click VM Action Requests to examine the information.
The VM Action Requests tab provides tabular data that describe the current VM action request in the cloud account.The following information is presented:
• VM ID
• Action ID
• User Name
• Comment
• Schedule Time
• Status
Launching the SPICE Console for a VM
The Simple Protocol for Independent Computing Environments (SPICE) console is supported with onlyWindows and Linux client browsers.
Important
Before you begin
• Create a cloud account (RHEV KVM).
• The VM must be powered on.
• Virtual Viewer must be installed.
Step 1 Choose Virtual > Compute.Step 2 On the Compute page, click Clouds.Step 3 Choose a RHEV KVM cloud account and click VMs.Step 4 Choose a VM from the list and click Launch SPICE Console.Step 5 In the Download SPICE Console File screen, review the information displayed, and click Submit.Step 6 Choose a location on the system to download and save the console-related files.Step 7 Access the folder in which the file was downloaded to, and extract the contents of the file.Step 8 Double-click the console file to launch the SPICE console for the VM.
Cisco UCS Director Red Hat Enterprise KVM Management Guide, Release 6.737
Managing the KVM ConnectorLaunching the SPICE Console for a VM

Viewing VM Pools
Before you begin
Create a cloud account (RHEV KVM).
Step 1 Choose Virtual > Compute.Step 2 On the Compute page, click Clouds.Step 3 Click the row with the RHEV KVM cloud account for which you want to view the VM pool details.Step 4 Click View Details.Step 5 Click VM Pools to examine the information.
TheVM Pools tab provides tabular data that describe the VM pools in use in the cloud account. The following informationis displayed:
• Account Name
• Name
• Description
• Size
Viewing Events
Before you begin
Create a cloud account (RHEV KVM).
Step 1 Choose Virtual > Compute.Step 2 On the Compute page, click Clouds.Step 3 Click the row with the RHEV KVM cloud account for which you want to view the event details.Step 4 Click View Details.Step 5 Click Events to examine the information.
The Events tab provides tabular data that describe the current events in the cloud account. The following information isdisplayed:
• Cloud Name
• Severity
• Event Time
• Event ID
• Event Code
Cisco UCS Director Red Hat Enterprise KVM Management Guide, Release 6.738
Managing the KVM ConnectorViewing VM Pools

• Description
• Instance Name
• Host Name
• VM Type
• Parent Node
Viewing Roles
Before you begin
Create a cloud account (RHEV KVM).
Step 1 Choose Virtual > Compute.Step 2 On the Compute page, click Clouds.Step 3 Click the row with the RHEV KVM cloud account for which you want to view the role details.Step 4 Click View Details.Step 5 Click Roles to examine the information.
The Roles tab provides tabular data that describe the current roles in use in the cloud account. The following informationis displayed:
• Account Name
• ID
• Name
• Description
• Is Mutable
• Is Administrative
Viewing Images
Before you begin
Create a cloud account (RHEV KVM).
Step 1 Choose Virtual > Compute.Step 2 On the Compute page, click Clouds.
Cisco UCS Director Red Hat Enterprise KVM Management Guide, Release 6.739
Managing the KVM ConnectorViewing Roles

Step 3 Click the row with the RHEV KVM cloud account for which you want to view the image details.Step 4 Click View Details.Step 5 Click Images to examine the information.
The Images tab provides insight into the images used by the RHEV KVM cloud account. The following information isdisplayed:
• Description
• Image ID
• Image Name
• Guest OS
• Memory (MB)
• Number of CPUs
• Last time the image was updated
• Tag
Click the row with the image and click View Details to view the disks and NICs details of the image.
Viewing Tags
Before you begin
Create a cloud account (KVM).
Step 1 Choose Virtual > Compute.Step 2 On the Compute page, click Clouds.Step 3 Click the row with the RHEV KVM cloud account for which you want to view the tag details.Step 4 Click View Details.Step 5 Click Tags to examine the information.
The Tags tab provides tag data that describe the current roles in use in the cloud account. Tags allow system resourcesto be arranged into groups or categories on the RHEV KVM connector. The following information is displayed:
• Account Name
• ID
• Name
• Description
Cisco UCS Director Red Hat Enterprise KVM Management Guide, Release 6.740
Managing the KVM ConnectorViewing Tags

Viewing Users
Before you begin
Create a cloud account (RHEV KVM).
Step 1 Choose Virtual > Compute.Step 2 On the Compute page, click Clouds.Step 3 Click the row with the RHEV KVM cloud account for which you want to view the user details.Step 4 Click View Details.Step 5 Click Users to examine the information.
TheUsers tab provides information on which users are associated to a particular cloud account. The following informationis displayed:
• Account Name
• ID
• Name
• User Name
Viewing Deleted VMs
Before you begin
Create a cloud account (RHEV KVM).
Step 1 Choose Virtual > Compute.Step 2 On the Compute page, click Clouds.Step 3 Click the row with the RHEV KVM cloud account for which you want to view the data center details.Step 4 Click View Details.Step 5 Click Deleted VMs to examine the information.
TheDeleted VMs tab provides information on VMswhich have been deleted for a particular cloud account. The followinginformation is displayed:
• Cloud
• VM ID
• VM Label
• Instance Name
• Host Name
Cisco UCS Director Red Hat Enterprise KVM Management Guide, Release 6.741
Managing the KVM ConnectorViewing Users

• IP Address
• Image ID
• Group Name
• Deleted Time
ReportsCisco UCS Director can help you monitor virtual infrastructure and system resources. It displays a widevariety of reports that provide insight into how the system is performing
Following are the types of reports:
• Tabular reports for system information, including overview, host nodes, new VMs, and deleted VMs.
• Bar and pie graph comparisons, including VMs active versus inactive, and CPU provisioned versuscapacity.
• Trend graphs about system resources, including CPU trends, memory trends, and VM additions anddeletions.
• Other reports include Top 5 reports at the group, VDC, host node, and VM levels. The Top 5 reportsfocus on groups with the highest number of VMs, groups with the greatest CPU usage, VDCs with thehighest number of VMs, and host nodes with the greatest CPU usage.
• Map reports, displaying the system resource information in the form of heat maps or color-coded maps.
Additional trend reports are available for certain accounts (for example: KVM accounts). Trend reports displaydata over a selected time frame.
Accessing Reports
Step 1 Choose Virtual > Compute.Step 2 On the Compute page, choose the cloud.Step 3 Click the name of the report that you want to view (Map, Top 5, or More Reports).
Accessing Trend Reports (Summary Level)
Before you begin
Create a cloud account (RHEV KVM).
Step 1 Choose Virtual > Compute.
Cisco UCS Director Red Hat Enterprise KVM Management Guide, Release 6.742
Managing the KVM ConnectorReports

Step 2 On the Compute page, click Clouds.Step 3 Click the row with the RHEV KVM cloud account for which you want to view the report.Step 4 Click View Details.Step 5 Click Summary to examine the information.
The Summary tab provides access to trend reports (at the summary level). Trend reports display data collected over aselected time period. The drop-down list (at the right-side of menu bar) lets you choose last day, last week, or last monthdurations for the trending report. The following information is presented (based upon configuration):
• Trend: Number of Host Nodes (Last Week)
• Memory
• Disk
• VMs Active vs Inactive
• Trend: Number of VMs (Last Week)
• Overview
• Host Nodes
• New VMs
• Deleted VMs
Accessing Trend Reports (VM Level)
Before you begin
Create a cloud account (RHEV KVM).
Step 1 Choose Virtual > Compute.Step 2 On the Compute page, click Clouds.Step 3 Click the row with the RHEV KVM cloud account for which you want to view the trend report at VM level.Step 4 Click View Details.Step 5 Click VMs.Step 6 Click the row with the VM for which you want to view the trend report.Step 7 Click View Details.
Trend reports display data collected over a selected time period. The Duration for Trending drop-down list (right-sideof menu bar) lets you choose daily, weekly, or monthly durations. The following information is presented (based onconfiguration):
• Trend: CPU Usage (Percent) (Last Week)
• Trend: Memory Consumption (Bytes) (Last Week)
• CPU Usage
Cisco UCS Director Red Hat Enterprise KVM Management Guide, Release 6.743
Managing the KVM ConnectorAccessing Trend Reports (VM Level)

• Memory Usage
• Overview
• Ownership
• Resources
• Host Nodes
• Display
• Hard Disk 1
• Nic 1
• Catalog Details
Managing VM Power SettingsBefore you begin
You must be logged in to the appliance to complete this task.
Step 1 Choose Virtual > Compute.Step 2 On the Compute page, choose the cloud.Step 3 On the Compute page, click VMs.Step 4 Click the row with the VM on which you want to perform an action.Step 5 Choose an action and the VM Task screen appears.
DescriptionName
The name of the VM that is the subject of the action.VM Name display-only field
The task to power off the VM.Power Off display-only field
The task to power on the VM.Power On display-only field
The task to put the VM in a suspended state.Suspend display-only field
The task to shut down the guest OS on the VM.Shutdown Guest display-only field
The task to move the VM into a standby state.
Not supported in the RHEV KVM Connector.Note
Standby display-only field
The task to perform a hard reset of the VM.
Not supported in the RHEV KVM Connector.Note
Reset display-only field
Cisco UCS Director Red Hat Enterprise KVM Management Guide, Release 6.744
Managing the KVM ConnectorManaging VM Power Settings

DescriptionName
The task to perform a soft reboot of the VM.
Not supported in the RHEV KVM Connector.Note
Reboot display-only field
Enter any comments that help identify the VM.Comments field
The task to power on a VM now or later at a specific dateand time.
Schedule Action radio button
Step 6 Click Proceed.
Cisco UCS Director Red Hat Enterprise KVM Management Guide, Release 6.745
Managing the KVM ConnectorManaging VM Power Settings

Cisco UCS Director Red Hat Enterprise KVM Management Guide, Release 6.746
Managing the KVM ConnectorManaging VM Power Settings