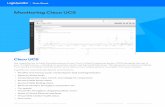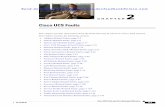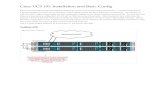Cisco UCS Director Management Guide for Microsoft ...Cisco UCS Director Management Guide for...
Transcript of Cisco UCS Director Management Guide for Microsoft ...Cisco UCS Director Management Guide for...

Cisco UCS Director Management Guide for Microsoft System CenterVirtual Machine Manager, Release 5.5First Published: June 14, 2016
Americas HeadquartersCisco Systems, Inc.170 West Tasman DriveSan Jose, CA 95134-1706USAhttp://www.cisco.comTel: 408 526-4000 800 553-NETS (6387)Fax: 408 527-0883

THE SPECIFICATIONS AND INFORMATION REGARDING THE PRODUCTS IN THIS MANUAL ARE SUBJECT TO CHANGE WITHOUT NOTICE. ALL STATEMENTS,INFORMATION, AND RECOMMENDATIONS IN THIS MANUAL ARE BELIEVED TO BE ACCURATE BUT ARE PRESENTED WITHOUT WARRANTY OF ANY KIND,EXPRESS OR IMPLIED. USERS MUST TAKE FULL RESPONSIBILITY FOR THEIR APPLICATION OF ANY PRODUCTS.
THE SOFTWARE LICENSE AND LIMITEDWARRANTY FOR THE ACCOMPANYING PRODUCT ARE SET FORTH IN THE INFORMATION PACKET THAT SHIPPED WITHTHE PRODUCT AND ARE INCORPORATED HEREIN BY THIS REFERENCE. IF YOU ARE UNABLE TO LOCATE THE SOFTWARE LICENSE OR LIMITED WARRANTY,CONTACT YOUR CISCO REPRESENTATIVE FOR A COPY.
The Cisco implementation of TCP header compression is an adaptation of a program developed by the University of California, Berkeley (UCB) as part of UCB's public domain versionof the UNIX operating system. All rights reserved. Copyright © 1981, Regents of the University of California.
NOTWITHSTANDINGANYOTHERWARRANTYHEREIN, ALL DOCUMENT FILES AND SOFTWARE OF THESE SUPPLIERS ARE PROVIDED “AS IS"WITH ALL FAULTS.CISCO AND THE ABOVE-NAMED SUPPLIERS DISCLAIM ALL WARRANTIES, EXPRESSED OR IMPLIED, INCLUDING, WITHOUT LIMITATION, THOSE OFMERCHANTABILITY, FITNESS FORA PARTICULAR PURPOSEANDNONINFRINGEMENTORARISING FROMACOURSEOFDEALING, USAGE, OR TRADE PRACTICE.
IN NO EVENT SHALL CISCO OR ITS SUPPLIERS BE LIABLE FOR ANY INDIRECT, SPECIAL, CONSEQUENTIAL, OR INCIDENTAL DAMAGES, INCLUDING, WITHOUTLIMITATION, LOST PROFITS OR LOSS OR DAMAGE TO DATA ARISING OUT OF THE USE OR INABILITY TO USE THIS MANUAL, EVEN IF CISCO OR ITS SUPPLIERSHAVE BEEN ADVISED OF THE POSSIBILITY OF SUCH DAMAGES.
Any Internet Protocol (IP) addresses and phone numbers used in this document are not intended to be actual addresses and phone numbers. Any examples, command display output, networktopology diagrams, and other figures included in the document are shown for illustrative purposes only. Any use of actual IP addresses or phone numbers in illustrative content is unintentionaland coincidental.
Cisco and the Cisco logo are trademarks or registered trademarks of Cisco and/or its affiliates in the U.S. and other countries. To view a list of Cisco trademarks, go to this URL: http://www.cisco.com/go/trademarks. Third-party trademarks mentioned are the property of their respective owners. The use of the word partner does not imply a partnershiprelationship between Cisco and any other company. (1110R)
© 2016 Cisco Systems, Inc. All rights reserved.

C O N T E N T S
P r e f a c e Preface vii
Audience vii
Conventions vii
Related Documentation ix
Documentation Feedback ix
Obtaining Documentation and Submitting a Service Request ix
C H A P T E R 1 New and Changed Information for this Release 1
New and Changed Information for This Release 1
C H A P T E R 2 Overview 3
About Microsoft System Center Virtual Machine Manager 3
About Cisco UCS Director for SCVMM 4
C H A P T E R 3 Managing SCVMM Infrastructure 5
Integrating SCVMM 5
Configuring a PowerShell ExecutionPolicy Server 5
Enabling WinRM and WinRS 6
Managing SCVMMs 7
Adding a Cloud 8
Testing Cloud Connectivity 9
Verifying Cloud Discovery 9
Viewing the Topology 10
C H A P T E R 4 Managing Policies 13
About Policies 13
About Service Delivery 13
Cisco UCS Director Management Guide for Microsoft System Center Virtual Machine Manager, Release 5.5 iii

Managing Cost Models 13
Adding a Cost Model 14
Managing OS License Details 16
Adding OS License Details 17
Managing Hyper-V Deployment Policies 17
Managing Hyper-V Deployment Policies 18
Adding a Hyper-V Deployment Policy 19
Adding a Hyper-V Computing Policy 23
Adding a Hyper-V Network Policy 25
Adding a Hyper-V Storage Policy 27
C H A P T E R 5 Managing Virtual Data Centers 29
About Virtual Data Centers 29
Managing Virtual Data Centers 29
Adding a Virtual Data Center 30
C H A P T E R 6 Publishing Catalogs 33
Publishing Catalogs 33
Managing Catalogs 33
Creating a Catalog 34
C H A P T E R 7 Managing the VM Lifecycle 39
Managing the VM Lifecycle 39
Managing VM Power 40
Resizing a VM 41
Resizing a VM Disk 42
Managing VM Snapshots 43
Creating a VM Snapshot 44
Marking a Snapshot as Golden 44
Managing Other VM Actions 45
Assigning a VM 46
Creating a VM Disk 47
Cloning a VM 48
Managing vNICs 50
Adding a VM NIC 51
Cisco UCS Director Management Guide for Microsoft System Center Virtual Machine Manager, Release 5.5iv
Contents

Editing a VM NIC 52
C H A P T E R 8 Orchestration Workflow Operations 53
Hyper-V Orchestration Tasks 53
Accessing Task Documentation 54
Validating and Executing an Orchestration Workflow 54
Managing Triggers 55
Adding a Trigger 55
C H A P T E R 9 Monitoring and Reports 59
Viewing the Summary Report 59
Monitoring Inventory 60
Viewing the Storage Report 63
Performance Reports 65
Viewing Performance Reports 65
Viewing Network Reports 65
Cloudsense Reports 67
Generating a Report 67
Generating an Assessment 68
Cisco UCS Director Management Guide for Microsoft System Center Virtual Machine Manager, Release 5.5 v
Contents

Cisco UCS Director Management Guide for Microsoft System Center Virtual Machine Manager, Release 5.5vi
Contents

Preface
• Audience, page vii
• Conventions, page vii
• Related Documentation, page ix
• Documentation Feedback, page ix
• Obtaining Documentation and Submitting a Service Request, page ix
AudienceThis guide is intended primarily for data center administrators who use Cisco UCS Director and who haveresponsibilities and expertise in one or more of the following:
• Server administration
• Storage administration
• Network administration
• Network security
• Virtualization and virtual machines
ConventionsIndicationText Type
GUI elements such as tab titles, area names, and field labels appear in this font.
Main titles such as window, dialog box, and wizard titles appear in this font.
GUI elements
Document titles appear in this font.Document titles
In a Text-based User Interface, text the system displays appears in this font.TUI elements
Cisco UCS Director Management Guide for Microsoft System Center Virtual Machine Manager, Release 5.5 vii

IndicationText Type
Terminal sessions and information that the system displays appear in thisfont.
System output
CLI command keywords appear in this font.
Variables in a CLI command appear in this font.
CLI commands
Elements in square brackets are optional.[ ]
Required alternative keywords are grouped in braces and separated by verticalbars.
{x | y | z}
Optional alternative keywords are grouped in brackets and separated by verticalbars.
[x | y | z]
A nonquoted set of characters. Do not use quotation marks around the string orthe string will include the quotation marks.
string
Nonprinting characters such as passwords are in angle brackets.< >
Default responses to system prompts are in square brackets.[ ]
An exclamation point (!) or a pound sign (#) at the beginning of a line of codeindicates a comment line.
!, #
Means reader take note. Notes contain helpful suggestions or references to material not covered in thedocument.
Note
Means reader be careful. In this situation, you might perform an action that could result in equipmentdamage or loss of data.
Caution
Means the following information will help you solve a problem. The tips information might not betroubleshooting or even an action, but could be useful information, similar to a Timesaver.
Tip
Means the described action saves time. You can save time by performing the action described in theparagraph.
Timesaver
Cisco UCS Director Management Guide for Microsoft System Center Virtual Machine Manager, Release 5.5viii
PrefaceConventions

IMPORTANT SAFETY INSTRUCTIONS
This warning symbol means danger. You are in a situation that could cause bodily injury. Before youwork on any equipment, be aware of the hazards involved with electrical circuitry and be familiar withstandard practices for preventing accidents. Use the statement number provided at the end of each warningto locate its translation in the translated safety warnings that accompanied this device.
SAVE THESE INSTRUCTIONS
Warning
Related DocumentationCisco UCS Director Documentation Roadmap
For a complete list of Cisco UCS Director documentation, see the Cisco UCS Director DocumentationRoadmap available at the following URL: http://www.cisco.com/en/US/docs/unified_computing/ucs/ucs-director/doc-roadmap/b_UCSDirectorDocRoadmap.html.
Cisco UCS Documentation Roadmaps
For a complete list of all B-Series documentation, see theCiscoUCS B-Series Servers Documentation Roadmapavailable at the following URL: http://www.cisco.com/go/unifiedcomputing/b-series-doc.
For a complete list of all C-Series documentation, see theCiscoUCSC-Series Servers Documentation Roadmapavailable at the following URL: http://www.cisco.com/go/unifiedcomputing/c-series-doc.
The Cisco UCS B-Series Servers Documentation Roadmap includes links to documentation for CiscoUCSManager and Cisco UCSCentral. TheCiscoUCSC-Series Servers Documentation Roadmap includeslinks to documentation for Cisco Integrated Management Controller.
Note
Documentation FeedbackTo provide technical feedback on this document, or to report an error or omission, please send your commentsto [email protected]. We appreciate your feedback.
Obtaining Documentation and Submitting a Service RequestFor information on obtaining documentation, using the Cisco Bug Search Tool (BST), submitting a servicerequest, and gathering additional information, see What's New in Cisco Product Documentation.
To receive new and revised Cisco technical content directly to your desktop, you can subscribe to the What'sNew in Cisco Product Documentation RSS feed. RSS feeds are a free service.
Cisco UCS Director Management Guide for Microsoft System Center Virtual Machine Manager, Release 5.5 ix
PrefaceRelated Documentation

Cisco UCS Director Management Guide for Microsoft System Center Virtual Machine Manager, Release 5.5x
PrefaceObtaining Documentation and Submitting a Service Request

C H A P T E R 1New and Changed Information for this Release
This chapter contains the following section:
• New and Changed Information for This Release, page 1
New and Changed Information for This ReleaseThe following table provides an overview of the significant changes to this guide for this current release. Thetable does not provide an exhaustive list of all changes made to this guide or of all new features in this release.
Table 1: New Features and Changed Behavior in Cisco UCS Director, Release 5.5
Where DocumentedDescriptionFeature
Adding aHyper-VDeploymentPolicy, on page 19
When adding a Hyper-V deploymentpolicy, you can choose to recycle VMnames and host names. By default, thecheck boxes are selected and CiscoUCS Director reuses previously usedVM names and host names if the VMhas been decommissioned.
Hyper-V deployment policyprovides option to use previouslyprovisioned VM names and hostnames
• Monitoring Inventory,on page 60
• Viewing NetworkReports, on page 65
• Viewing the StorageReport, on page 63
SCVMM cloud column displays acomma-separated list of cloud namesto which the resource is currentlyassigned. The reports are shown under:
• Host Groups
• Host Nodes
• Logical Networks
• Port Classifications
• Storage Classifications
SCVMM cloud column added inthe compute, network, and storagereports
Cisco UCS Director Management Guide for Microsoft System Center Virtual Machine Manager, Release 5.5 1

Where DocumentedDescriptionFeature
Adding a Hyper-V ComputingPolicy, on page 23
Associate SCVMM cloud drop-downchanges the resource allocations basedon the selection.
Associate SCVMM clouddrop-down
Cloning a VM, on page 48You can clone a VM to make a newVM with similar qualities.
Clone VM
• Adding a VM NIC, onpage 51
• Editing a VM NIC, onpage 52
You can add or edit a VM NIC.Add or Edit VM NIC
Cisco UCS Director Management Guide for Microsoft System Center Virtual Machine Manager, Release 5.52
New and Changed Information for this ReleaseNew and Changed Information for This Release

C H A P T E R 2Overview
This chapter contains the following sections:
• About Microsoft System Center Virtual Machine Manager, page 3
• About Cisco UCS Director for SCVMM, page 4
About Microsoft System Center Virtual Machine ManagerMicrosoft SystemCenter VirtualMachineManager (SCVMM) 2012 SP1 is a comprehensive IT infrastructure,virtualization, and cloud management platform. With this platform, you can manage your applications andservices across multiple hypervisors and across public, hosted, and private cloud infrastructures to deliverflexible and cost-effective IT services. Microsoft SCVMM allows you, as the administrator, to configure andmanage the servers, the network, and the storage resources.
Microsoft SCVMM 2012 SP1 introduces the following constructs to model and configure the networks onthe Hyper-V servers:
• Logical network—A logical network is used to organize and simplify network assignments for hosts,virtual machines, and services. As logical networks represent an abstraction of the underlying physicalnetwork infrastructure, they enable you to model the network based on business needs and connectivityproperties.
• Network site—A network site (otherwise known as Logical Network Definitions) is used to define theVLANs and IP subnets that you want to associate with the logical network in each physical location andto control which hosts (in that location) may be configured to support it.
• VM network—VM Networks provide the (network) interface through which a virtual machine (VM)connects to a particular Logical Network.
• IP pool—An IP pool template is used to assign a range of IP addresses to the hosts and to the virtualmachines that are running inside the Microsoft SCVMM-managed environment.
• Port profile—A port profile for uplinks (also called an uplink port profile) specifies which logicalnetworks can connect through a particular physical network adapter. A port profile for virtual networkadapters specifies capabilities for those adapters and makes it possible for you to control how bandwidthis used on the adapters. The capabilities include offload settings and security settings.
Cisco UCS Director Management Guide for Microsoft System Center Virtual Machine Manager, Release 5.5 3

• Port classification—A port classification provides a global name for identifying different types of virtualnetwork adapter port profiles. As a result, a classification can be used across multiple logical switcheswhile the settings for the classification remain specific to each logical switch. For example, you cancreate one port classification that is named FAST to identify ports that are configured to have morebandwidth, and one port classification that is named SLOW to identify ports that are configured to haveless bandwidth. You can use the port classifications that are provided in VMM, or you can create yourown port classifications.
• Logical switch—A logical switch is a switch template which contains a set of parameters (for example,switch extensions, uplink port profiles, and port classifications) that you can use to create Hyper-Vvirtual switches onWindows Server 2012 host computers. A logical switch helps to configure a consistentnetwork policy across many Hyper-V hosts.
About Cisco UCS Director for SCVMMCisco UCSDirector supports theMicrosoft SystemCenter VirtualMachineManager (SCVMM) environmentslisted in the Cisco UCS Director Compatibility Matrix.
Cisco UCS Director is integrated with SCVMM through a Windows PowerShell. The PowerShell Agent actsas an interfacing layer between Cisco UCS Director and SCVMM. After you have installed and started thePowerShell Agent, you can manage SCVMM from Cisco UCS Director.
Cisco UCS Director enables you to perform basic SCVMM actions on a virtual machine (VM) such aspower-on, power-off, adding disks, removing disks, VM provisioning, and so on. Also, you canmanage ServerMessage Block (SMB) 3.0 file share, Hyper-V host clustered storage, and logical unit numbers (LUNs).
Cisco UCS Director supports the following network models that are defined based on the types of logicalnetworks in SCVMM:
1 VLAN-based network model—Networks that use familiar virtual local area network (VLAN) technologyfor network isolation can be managed as they are-with one VM network for each network site (and VLAN)in the configuration.
2 Private VLAN-based networkmodel—Private Virtual LANs (PVLANS) are often used by service providersto work around the scale limitations of VLANS. They essentially allow network administrators to dividea VLAN into several separate and isolated subnetworks which can then be allocated to individual customers(tenants). PVLANs share the IP subnet that was allocated to the parent VLAN. However, although hostsconnected to different PVLANs still belong to the same IP subnet, they require a router to communicatewith each other and with resources on any other network. The network sites within this logical networkcontain independent networks consisting of primary and secondary VLAN pairs in isolated mode.
3 Network virtualization-based model—Using this network model, you can support multiple tenants (alsocalled as clients or customers) with their own networks, isolated from the networks of other tenants. Withthis isolation, your tenants can use any IP addresses that they want for their virtual machines, regardlessof the IP addresses that are used on other VM networks. Also, you can allow your tenants to configuresome aspects of their own networks, based on limits that you specify. Network virtualization abstracts thephysical address space and presents a virtual address space to the tenant.
Cisco UCSDirector includes orchestration features that allow you to automate configuration andmanagementof Hyper-V in one or more workflows. A complete list of the Hyper-V orchestration tasks is available in theWorkflowDesigner, and in the Task Library. For more information about orchestration in Cisco UCSDirector,see the Cisco UCS Director Orchestration Guide.
Cisco UCS Director Management Guide for Microsoft System Center Virtual Machine Manager, Release 5.54
OverviewAbout Cisco UCS Director for SCVMM

C H A P T E R 3Managing SCVMM Infrastructure
This chapter contains the following sections:
• Integrating SCVMM, page 5
• Managing SCVMMs, page 7
Integrating SCVMMTo integrate SCVMM in Cisco UCS Director, perform the following actions:
• Install and configure the PowerShell agent (PSA).
• Add the PSA to Cisco UCS Director.
• Enable WinRM and WinRS on SCVMM and all SCVMM hosts.
• Make sure that the domain account used to connect SCVMM belongs to the local administrator groupfor SCVMM and SCVMM hosts.
• Ensure that a PowerShell Agent is added to the Hyper-V account when you create a Hyper-V accountin Cisco UCS Director.
Configuring a PowerShell ExecutionPolicy Server
Step 1 Verify the current policy by executing Get-Executionpolicy cmdlet from the PowerShell command shell.
PS C:\Users\administrator\ Get-ExecutionPolicy Restricted
Make sure that you choose the correct policy type based on your infrastructure architecture. It is typicallyunrestricted.
Note
Step 2 Type Set-ExecutionPolicy-ExecutionPolicy ExecutionPolicy unrestricted and pressEnter to modify an existing executionpolicy.PS C:\Users\administrator\ Set-ExecutionPolicy -ExecutionPolicy unrestricted
Cisco UCS Director Management Guide for Microsoft System Center Virtual Machine Manager, Release 5.5 5

Execution Policy ChangeThe execution policy helps protect you from scripts that you do not trust.Changing the execution policy might expose you to the security risks described in the about_Execution_Policies help topic.Do you want to change the execution policy?[Y] Yes [N} No [S] Suspend [?] Help (default is "Y"): y
Enabling WinRM and WinRSTo accept remote PowerShell commands, you must enable Windows Remote Management (WinRM) forWindows Server 2008 R2, 2012 or 2012 R2. Once you enable the WinRM, the interoperability of hardwareand operations systems is enabled to work with the Windows Remote Shell (WinRS) command-line tool onyour target server and the target server hosts.
Before You Begin
The PowerShell Agent only executes the cmdlets and scripts on the target server in a PowerShell remotesession. It requires the WinRM configuration to accept the remote session. This is a Windows PowerShellremote session requirement
Step 1 On your host(s), open a command prompt, and enter winrm quickconfig.Configuring WinRM over HTTP or HTTPS depends on the requirements of the specific environment. HTTPSis only necessary if a secure connection is required. Instructions on configuring HTTPS communication isavailable at the following URL: https://blogs.technet.microsoft.com/meamcs/2012/02/24/how-to-force-winrm-to-listen-interfaces-over-https/
Note
The following messages appear:
WinRM is not set up to allow remote access to this machine for management.The following changes must be made:
Create a WinRM listener on HTTP://* to accept WS-Man requests to any IP on this machine.Enable the WinRM firewall exception.
Make these changes [y/n]?
Step 2 Enter y.WinRM is updated for remote management, a listener is created to accept requests, and the firewall exception is enabled:Make these changes [y/n]? y
WinRM has been updated for remote management.
Created a WinRM listener on HTTP://* to accept WS-Man requests to any IP on this machine.WinRM firewall exception enabled.
Step 3 Verify that WinRS is enabled by entering the winrm g winrm/config command at a command prompt.Step 4 Configure the value " * " in the TrustedHosts table of WinRM by entering the winrm set winrm/config/client
@{TrustedHosts="*"} command.
Cisco UCS Director Management Guide for Microsoft System Center Virtual Machine Manager, Release 5.56
Managing SCVMM InfrastructureEnabling WinRM and WinRS

Adding the value " * " to the TrustedHosts table allows all hosts to be trusted or only add specific trusted IPaddresses of target servers to the table.
Note
What to Do Next
Make sure that the domain account used to connect the target server belongs to the local administrator groupfor the target server hosts.
Managing SCVMMsIn Cisco UCSDirector, one SCVMM installation is considered as a cloud. Each cloud requires a unique name.
Step 1 On the menu bar, choose Administration > Virtual Accounts.The virtual accounts available in Cisco UCS Director are displayed. The Virtual Accounts tab provides the followingactions:
DescriptionAction
Refreshes the current page.Refresh
Adds this page to the Favorites tab which displays thepage that you go to most often.
Favorite
Adds a virtual account to the Cisco UCS Director.Add
Step 2 Choose a virtual account to execute the following actions on the account:DescriptionButton Name
Displays the cloud details.View
Edits a cloud.Edit
Deletes a cloud after confirmation.Delete
Tests the connectivity of Cisco UCS Director to a cloud.Test Connectivity
Adds a tag to the cloud, edit the assigned tag, and delete the tag from the cloud.
The tags that are assigned with the Taggable Entities as virtual accountswhen you create a tag are displayed. For more information on the tablibrary, see Cisco UCS Director Administration Guide.
Note
Manage Tag
Adds a tag to the cloud.
The tags that are assigned with the Taggable Entities as virtual accountswhen you create a tag are displayed. For more information on the tablibrary, see Cisco UCS Director Administration Guide.
Note
Add Tags
Cisco UCS Director Management Guide for Microsoft System Center Virtual Machine Manager, Release 5.5 7
Managing SCVMM InfrastructureManaging SCVMMs

DescriptionButton Name
Deletes one or more tags from the cloud.
The tags that are assigned with the Taggable Entities as virtual accountswhen you create a tag are displayed. For more information on the tablibrary, see Cisco UCS Director Administration Guide.
Note
Delete Tags
Adding a CloudIn Cisco UCSDirector, one SCVMM installation is considered as a cloud. Each cloud requires a unique name.
Step 1 On the menu bar, choose Administration > Virtual Accounts.Step 2 In the Virtual Accounts pane, choose an SCVMM cloud.Step 3 Click Add.Step 4 In the Add Cloud dialog box, complete the following fields:
DescriptionName
Choose Hyper-V as the cloud type.Cloud Type drop-down list
The name of the cloud.
All reports refer to the cloud using this cloud name.
The following special characters are not allowed in cloud name: .,$,@.
Note
Cloud Name field
Check this check box to use the policy to assign credentials to the account.User Credential Policy check box
This field appears only when theUser Credential Policy check box is checked.Choose the credential policy.
Credential Policy field
Choose a PowerShell agent for Hyper-V.PowerShell Agent drop-down list
The IP address of the SCVMM server.Server Address field
This field appears only when theUserCredential Policy check box is unchecked.The user ID of the SCVMM server.
Server User ID field
This field appears only when theUserCredential Policy check box is unchecked.The password of the SCVMM server.
Server Password field
The domain of the SCVMM server.Domain field
Cisco UCS Director Management Guide for Microsoft System Center Virtual Machine Manager, Release 5.58
Managing SCVMM InfrastructureAdding a Cloud

DescriptionName
The description of the cloud.Description field
The email address that you can use to contact the administrator or other personresponsible for this account.
Contact Email field
The location of this account.Location field
Choose a pod to which this account belongs.Pod drop-down list
(Optional) The name of the service provider associated with this account, if any.Service Provider field
Step 5 Click Add.
What to Do Next
Test the connectivity to the cloud account.
Testing Cloud Connectivity
Step 1 On the menu bar, choose Administration > Virtual Accounts.Step 2 In the Virtual Accounts pane, choose an SCVMM cloud.Step 3 Click Test Connectivity.
A connected cloud appears green.
What to Do Next
Verify that the cloud and the cloud data are being collected.
Verifying Cloud Discovery
Step 1 On the menu bar, choose Virtual > Compute.Step 2 In the Compute for All Clouds pane, choose an SCVMM cloud.
It may take a few minutes to complete automatic discovery and populate all the data. Cisco UCS Director displays a setof tabs that contain information about the components of that account that it has discovered.
Cisco UCS Director Management Guide for Microsoft System Center Virtual Machine Manager, Release 5.5 9
Managing SCVMM InfrastructureTesting Cloud Connectivity

Viewing the TopologyYou can view the topology of VM network, host network, and cluster network.
Step 1 On the menu bar, choose Virtual > Compute.Step 2 In the Compute pane, choose an SCVMM cloud.Step 3 To view the network connectivity of VMs, click the VM tab and do the following:
a) Choose a VM and click View Details.b) Click the VM Network Connectivity tab.c) Choose the VM network connectivity and click View Connectivity.
TheTopology View - VMNetworkConnectivity dialog box is displayed with a view of the topology and connectivityof the devices in the VM.
d) If desired, you can modify the following view options:
• View Mode drop-down list—Adjusts the spacing and positioning of the devices. The mode determines whichoptions are available for you to customize the topology view. You can choose between the following viewmodes:
◦Hierarchical
◦Concentric
◦Circular
◦Force Directed
• Allow Item Spacing check box—Increases the distance between devices for the Hierarchical view mode.
• Distance control—Adjusts the distance between devices for the Concentric view mode.
• Radius control—Changes the radius of the circle and therefore adjusts the distance between devices for theCircular view mode.
• Rigidity control—Adjusts the rigidity for the Force Directed view.
• Force Distance control—Adjusts the distance between devices for the Force Directed view.
e) Click Close to return to the VM Network Connectivity tab.f) Click Back.
Step 4 To view the network connectivity of cluster network, click the Clusters tab and do the following:a) Choose a cluster and click View Details.b) Click the Cluster Network Connectivity tab.c) Choose the network connectivity and click View Connectivity.
The Topology View - Cluster Network Connectivity dialog box is displayed with a view of the topology andconnectivity of the devices in the cluster network.
d) If desired, you can modify the following view options:
Cisco UCS Director Management Guide for Microsoft System Center Virtual Machine Manager, Release 5.510
Managing SCVMM InfrastructureViewing the Topology

• View Mode drop-down list—Adjusts the spacing and positioning of the devices. The mode determines whichoptions are available for you to customize the topology view. You can choose between the following viewmodes:
◦Hierarchical
◦Concentric
◦Circular
◦Force Directed
• Allow Item Spacing check box—Increases the distance between devices for the Hierarchical view mode.
• Distance control—Adjusts the distance between devices for the Concentric view mode.
• Radius control—Changes the radius of the circle and therefore adjusts the distance between devices for theCircular view mode.
• Rigidity control—Adjusts the rigidity for the Force Directed view.
• Force Distance control—Adjusts the distance between devices for the Force Directed view.
e) Click Close to return to the Cluster Network Connectivity tab.f) Click Back.
Step 5 To view the network connectivity of host, click the Host Nodes tab and do the following:a) Choose a host node and click View Details.b) Click the Host Network Topology tab.c) Choose the host network topology and click View Connectivity.
The Topology View - Cluster Network Connectivity dialog box is displayed with a view of the topology andconnectivity of the devices in the cluster network.
d) If desired, you can modify the following view options:
• View Mode drop-down list—Adjusts the spacing and positioning of the devices. The mode determines whichoptions are available for you to customize the topology view. You can choose between the following viewmodes:
◦Hierarchical
◦Concentric
◦Circular
◦Force Directed
• Allow Item Spacing check box—Increases the distance between devices for the Hierarchical view mode.
• Distance control—Adjusts the distance between devices for the Concentric view mode.
• Radius control—Changes the radius of the circle and therefore adjusts the distance between devices for theCircular view mode.
• Rigidity control—Adjusts the rigidity for the Force Directed view.
• Force Distance control—Adjusts the distance between devices for the Force Directed view.
Cisco UCS Director Management Guide for Microsoft System Center Virtual Machine Manager, Release 5.5 11
Managing SCVMM InfrastructureViewing the Topology

e) Click Close to return to the Host Network Topology tab.f) Click Back.
Cisco UCS Director Management Guide for Microsoft System Center Virtual Machine Manager, Release 5.512
Managing SCVMM InfrastructureViewing the Topology

C H A P T E R 4Managing Policies
This chapter contains the following sections:
• About Policies, page 13
• About Service Delivery, page 13
About PoliciesA policy is a set of rules that determines where and how a new virtual machine (VM) is provisioned withinthe infrastructure, based on the availability of system resources.
Cisco UCS Director requires four policies to be set up in order to provision VMs. For SCVMM integration,these are the Hyper-V policies for compute, storage, network, and deployment.
In addition, there are service delivery policies for cost models and for OS license.
About Service DeliveryFor SCVMM integration, you create the following service delivery information:
• Cost models
• OS licenses
• Hyper-V deployment policy
Click tabs in Policies > Virtual/Hypervisor Policies > Service Delivery to perform these tasks.
Managing Cost ModelsFor simplified accounting, you can define a cost model. A group's infrastructure resources can be accountedfor based on its cost model.
You combine the supported infrastructure resource costs (CPU, memory, and storage) with VM costs todetermine the total cost of a VM lifecycle.
Cisco UCS Director Management Guide for Microsoft System Center Virtual Machine Manager, Release 5.5 13

For a cost model, you define costs such as the following:
• One-time provisioning cost
• Active and inactive VM costs
• Provisioned, reserved, and used CPU costs
• Provisioned memory cost
Step 1 On the menu bar, choose Policies > Virtual/Hypervisor Polices > Service Delivery.Step 2 Click the Cost Model tab.
The cost models in the Cisco UCS Director are displayed. The Cost Model tab provides the following actions:
DescriptionAction
Refreshes the current page.Refresh
Adds this page to the Favorites tab which displays thepage that you go to most often.
Favorite
Adds a new cost model in the Cisco UCS Director.Add
When you choose a cost model, the following actions appear:
DescriptionButton Name
Displays a cost model.View
Edits a cost model.Edit
Deletes a cost model.Delete
Clones a cost model.Clone
Adding a Cost Model
Step 1 Navigate to the Cost Model tab.For more information about how to navigate to the Cost Model tab, see Managing Cost Models, on page 13.
Step 2 Click Add.Step 3 In the Add Cost Model dialog box, complete the following fields:
Cisco UCS Director Management Guide for Microsoft System Center Virtual Machine Manager, Release 5.514
Managing PoliciesManaging Cost Models

DescriptionName
The cost model name.Cost Model Name field
The cost model description.Cost Model Description field
Choose HyperV as the cost model type.Cost Model Type drop-down list
Choose theHourly,Daily,Weekly,Monthly, orYearly as the change frequency.The remaining fields in this dialog box are all defined on an hourlybasis.
NoteCharge Duration drop-down list
Fixed Costs
The fixed one-time cost for provisioning the VM.One Time Cost field
VM Costs
The hourly cost of a VM in the active state.Active VM Cost field
The hourly cost of a VM in the inactive state.Inactive VM Cost drop-down list
CPU Costs
Choose the GHz or Cores as the CPU charge unit.CPU Charge Unit drop-down list
The hourly provisioned CPU cost per CPU charge unit (GHz). The cost isapplicable for active VMs.
Provisioned CPU Cost field
The hourly used CPU cost, based on actual CPU usage. The cost is applicablefor active VMs.
This cost does not include provisioned and reserved cost. If you entera value inUsedCPUCost, leave the provisioned cost and reserved costfields empty. If you have specified the provisioned cost and reservedcost, leave the used CPU cost empty.
Note
Used CPU Cost field
The hourly CPU cost per core allocated to a VM.CPU Core Cost field
Memory Costs
The hourly provisioned memory cost per GB. The cost is applicable for activeVMs.
The memory cost is calculated in the same manner as CPUcost.
Note
Provisioned Memory Cost field
The hourly reservedmemory cost per GB. The cost is applicable for active VMs.Used Memory Cost field
Storage Costs
Cisco UCS Director Management Guide for Microsoft System Center Virtual Machine Manager, Release 5.5 15
Managing PoliciesManaging Cost Models

DescriptionName
The hourly committed storage cost per GB for both the active and inactive VMs.Committed Storage Cost field
The hourly reserved storage cost per GB for both the active and inactive VMs.Used Storage Cost field
Step 4 Click Add.
Managing OS License DetailsYou can add Windows OS license key data using the OS License tab. These license keys are the ones usedin VM provisioning, and are mapped to Windows VM images during the creation of a catalog.
If you entered Windows license key information in the HyperV System Policy, the license key enteredon the OS License tab overrides that value.
Note
Step 1 On the menu bar, choose Policies > Virtual/Hypervisor Policies > Service Delivery.Step 2 Click the OS License tab.
The OS Licenses in the Cisco UCS Director are displayed. The OS License tab provides the following actions:
DescriptionAction
Refreshes the current page.Refresh
Adds this page to the Favorites tab which displays thepage that you go to most often.
Favorite
Adds an OS license in the Cisco UCS Director.Add
When you choose an OS license, the following actions appear:
DescriptionButton Name
Displays an OS license.View
Edits an OS license.Edit
Deletes an OS license after confirmation.Delete
Clones an OS license.Clone
Cisco UCS Director Management Guide for Microsoft System Center Virtual Machine Manager, Release 5.516
Managing PoliciesManaging OS License Details

Adding OS License Details
Step 1 Navigate to the OS License tab.For more information about how to navigate to the OS License tab, see #unique_38.
Step 2 Click Add.Step 3 In the Add License Details dialog box, complete the following fields:
DescriptionName
The Windows version name.Windows Version Name field
The Windows product ID/license key.
KeyManagement Service (KMS) client setup keys are also accepted.Note
License field
The name of the Windows license owner.License Owner Name field
The organization to be configured in the VM.Organization field
Choose Per-Seat or Per-Server as the license mode.License Mode drop-down list
The number of licensed users or connections.Number of licensed Users field
Step 4 Click Submit.
Managing Hyper-V Deployment PoliciesThe HyperV deployment policy defines system-specific information, such as the following:
• VM name template for the automatic creation of VM names
• Host name template
• VM image type
• OS license pool product ID
• Time zone for the deployment that uses the policy
Cisco UCS Director Management Guide for Microsoft System Center Virtual Machine Manager, Release 5.5 17
Managing PoliciesManaging Hyper-V Deployment Policies

• Domain and/or workgroup to be used for deployment with this policy
Step 1 On the menu bar, choose Policies > Virtual/Hypervisor Policies > Service Delivery.Step 2 Scroll across the tabs to find and click the HyperV Deployment Policy tab.
The Hyper-V deployment policies in the Cisco UCSDirector are displayed. TheHyperVDeployment Policy tab providesthe following actions:
DescriptionAction
Refreshes the current page.Refresh
Adds this page to the Favorites tab which displays thepage that you go to most often.
Favorite
Adds a Hyper-V deployment policy.Add
When you choose an OS license, the following actions appear:
DescriptionButton Name
Displays a Hyper-V deployment policy.View
Edits a Hyper-V deployment policy.Edit
Deletes a Hyper-V deployment policy.Delete
Clones a Hyper-V deployment policy.Clone
Managing Hyper-V Deployment PoliciesThe HyperV deployment policy defines system-specific information, such as the following:
• VM name template for the automatic creation of VM names
• Host name template
• VM image type
• OS license pool product ID
• Time zone for the deployment that uses the policy
Cisco UCS Director Management Guide for Microsoft System Center Virtual Machine Manager, Release 5.518
Managing PoliciesManaging Hyper-V Deployment Policies

• Domain and/or workgroup to be used for deployment with this policy
Step 1 On the menu bar, choose Policies > Virtual/Hypervisor Policies > Service Delivery.Step 2 Scroll across the tabs to find and click the HyperV Deployment Policy tab.
The Hyper-V deployment policies in the Cisco UCSDirector are displayed. TheHyperVDeployment Policy tab providesthe following actions:
DescriptionAction
Refreshes the current page.Refresh
Adds this page to the Favorites tab which displays thepage that you go to most often.
Favorite
Adds a Hyper-V deployment policy.Add
When you choose an OS license, the following actions appear:
DescriptionButton Name
Displays a Hyper-V deployment policy.View
Edits a Hyper-V deployment policy.Edit
Deletes a Hyper-V deployment policy.Delete
Clones a Hyper-V deployment policy.Clone
Adding a Hyper-V Deployment Policy
Step 1 On the menu bar, choose Policies > Virtual/Hypervisor Policies > Service Delivery.Step 2 Click the HyperV Deployment Policy tab.Step 3 Click Add.Step 4 In the Add Policy dialog box, complete the following fields:
DescriptionName
The name for the Hyper-V deployment policy.Policy Name field
The description of the Hyper-V deployment policy.Policy Description field
Cisco UCS Director Management Guide for Microsoft System Center Virtual Machine Manager, Release 5.5 19
Managing PoliciesManaging Hyper-V Deployment Policies

DescriptionName
Check if you want all VMs deployed using this policy to be automaticallypowered on.
Power On after deploy check box
The VM name template for generating VM names, declared in the format${VARIABLE}. For example: vm-${GROUP_NAME}-SR${SR_ID}.
The following variable names are permitted:
• CLOUD_NAME—The name of the cloud that is being deployed.
• GROUP_NAME—The name of the group the VM belongs to.
• CATALOG_NAME—The name of the catalog item or entry.
• USER—The requesting user ID.
• SR_ID—The service request ID.
• COMMENTS—The requesting user's comments.
• PROFILE_NAME—The name of the policy.
• LOCATION—The name of the location, as specified during cloud creation.
• UNIQUE_ID—A random-ID that makes the name unique.
• APPCODE—The application code value specified during catalog creation.
• COST_CENTER—The cost center a group or customer organization isassociated with that is specified during group or customer organizationcreation.
You can append the # character to the VM Name Template to createa unique index number for the VM Name. It can be specified inmultiples. For example, if the VM name template isvm-${GROUP_NAME}##, the VMName is vm-ABCD01 for the firstVM provisioned with this policy (the group name is ABCD and 01represents ##).
Note
VM Name Template field
By default, decommissioned VM names that were previously provisioned areused when creating a newVM. Uncheck if you do not want to recycle previouslyused VM names.
Recycle VM Name check box
Check if you want to add the VM prefix specified by the end user in the customspecification page of the service request during VM provisioning.
End User VM Name or VM Prefixcheck box
Cisco UCS Director Management Guide for Microsoft System Center Virtual Machine Manager, Release 5.520
Managing PoliciesManaging Hyper-V Deployment Policies

DescriptionName
The host name template for generating host names, declared in the format${VARIABLE}. For example: host-${GROUP_NAME}-SR${SR_ID}.
The following variable names are permitted:
• CLOUD_NAME—The name of the cloud that is being deployed.
• GROUP_NAME—The name of the group the VM belongs to.
• CATALOG_NAME—The name of the catalog item or entry.
• USER—The requesting user ID.
• SR_ID—The service request ID.
• COMMENTS—The requesting user's comments.
• PROFILE_NAME—The name of the policy.
• LOCATION—The name of the location, as specified during cloud creation.
• UNIQUE_ID—A random-ID that makes the name unique.
• APPCODE—The application code value specified during catalog creation.
• COST_CENTER—The cost center a group or customer organization isassociated with that is specified during group or customer organizationcreation.
The # character can be appended to theHost Name Template to createa unique index number for the Host Name. It can be specified inmultiples.
Note
Hostname is limited to 15 characters and must compliance withWindows NetBIOS limitations. This limitation is applicable for bothWindows and Linux VMs.
Note
Host Name Template field
By default, host names from a decommissioned VM that was previouslyprovisioned are used when creating a new host. Uncheck if you do not want torecycle previously used host names.
Recycle Host Name check box
Check if you want to add the host prefix specified by the end user in the customspecification page of the service request during host provisioning.
End User Host Name or HostPrefix check box
Choose the Time Zone for VMs using this policy.Time Zone drop-down list
The command to execute inside the VM after the VMs using this policy areprovisioned. For example: cmd.exe/c md c:\newfolder.
GUI Run Once Commands field
By default,Windows and Linux appears as the VM image type.
If you choose Linux Only, a new Add Policy dialog box appears.
For a Linux only VM image, complete the required fields.
VM Image Type drop-down list
Cisco UCS Director Management Guide for Microsoft System Center Virtual Machine Manager, Release 5.5 21
Managing PoliciesManaging Hyper-V Deployment Policies

DescriptionName
Linux Parameters
The root password of the Linux machine.Root Password field
The name of the DNS domain.DNS Domain Name field
Windows Parameters
The Windows product ID or license key.
If this value does not match the value in your OS License Pool, thatvalue overrides the key provided here.
Note
Product ID field
The administrator password for the template.Administrator Password field
The organization name to be configured with the VM operating system.Organization Name field
The full name of the organization.Full Name field
Choose eitherWorkgroup or Domain.
If you choose Domain, complete the required fields.
Domain/Workgroup drop-down list
The workgroup name.Workgroup field
Step 5 For a Linux Only VM image, complete the following fields:DescriptionName
The name for the Hyper-V deployment policy.Policy Name field
The description of the Hyper-V deployment policy.Policy Description field
Check this check box if you want VMs to be automaticallypowered on after deployment.
Power On after deploy check box
The VM name template.VM Name Template field
The host name template.Host Name Template field
Choose the Time Zone for VMs using this policy.Time Zone drop-down list
The command to execute inside the VM after the VMsusing this policy are provisioned. For example: cmd.exe/cmd c:\newfolder.
GUI Run Once Commands field
Choose Linux Only.VM Image Type drop-down list
Cisco UCS Director Management Guide for Microsoft System Center Virtual Machine Manager, Release 5.522
Managing PoliciesManaging Hyper-V Deployment Policies

DescriptionName
The root password of the Linux machine.Root Password field
The name of the DNS domain.DNS Domain Name field
Step 6 When you choose Domain, complete the following fields:DescriptionName
The domain name.Domain field
The domain user name. The format of the user name isdomain\username.
Domain Username field
The domain password.Domain Password field
Step 7 Click Submit.
Adding a Hyper-V Computing Policy
Step 1 On the menu bar, choose Policies > Virtual/Hypervisor Policies > Computing.Step 2 Click the HyperV Computing Policy tab.Step 3 Click Add.Step 4 In the Add Policy dialog box, complete the following fields.
Fieldsmay vary depending on the version of SCVMMcloud selected.Note
DescriptionName
The policy name.Policy Name field
The policy description.Policy Description field
Choose the cloud name.Cloud Name drop-down list
If you want to narrow the scope of the host node, choose another option. Thedefault is All.
Host Node/Cluster Scopedrop-down list
This field appears when you choose to include or exclude hosts in the HostNode/Cluster Scope drop-down list.
Click Select and choose host nodes to include or exclude.
Selected Host Nodes field
Cisco UCS Director Management Guide for Microsoft System Center Virtual Machine Manager, Release 5.5 23
Managing PoliciesManaging Hyper-V Deployment Policies

DescriptionName
Changes the resource allocation, based on SCVMM cloud selected.Associate SCVMM Clouddrop-down list
Check this check box to allow migration of the provisioned VM to a differentCPU type. Leave unchecked if you want to disallow migration.
AllowMigration to Different CPUType check box
Check this check box to enable high availability.
This option is required to deploy a VM on cluster resources. Make sureto select the cluster CSVs in the storage policy and common virtualswitch available on cluster.
Note
Enable High Availability check box
Check the conditions that apply. Any hosts that do not meet these criteria areexcluded. For each selectedMinimumCondition, choose the boolean operatorsand enter the condition value in the respective text field.
If more than one condition is selected, all selected conditions mustmatch.
Note
Filter Conditions check boxes
Deployment Options
Check this check box if you want to override the template properties duringdeployment.
If checked, complete the required fields.
Override Template check box
Resizing Options
Check this check box if you want to allow VMs to be resized before or afterprovisioning.
If checked, complete the required fields.
Allow Resizing of VM check box
Step 5 To override the template, complete the following fields:DescriptionName
The number of vCPUs.Number of vCPUs field
Check this check box to enable dynamic memory.Enable Dynamic Memory check box
The memory to be allocated.Memory (MB) field
Step 6 To allow VM resizing, complete the following fields:DescriptionName
The permitted individual values for vCPUs.Permitted values for vCPUs field
Cisco UCS Director Management Guide for Microsoft System Center Virtual Machine Manager, Release 5.524
Managing PoliciesManaging Hyper-V Deployment Policies

DescriptionName
The permitted individual values for memory (MB)Permitted values for Memory in MB field
The permitted individual values for startup memory (MB)Permitted values for Startup Memory field
The permitted individual values for maximum memory(MB)
Permitted values for MaximumMemory in MB field
The permitted individual values for the memory buffer(percentages)
Permitted values for Memory Buffer (%) field
Step 7 Click Submit.
Adding a Hyper-V Network PolicyThe network policy enables virtual network types to be defined and made available on host nodes.
You can also specify the following:
• Adapter types to assign for provisioned VMs
• Enablement of VLAN
• Extension of the policy to cover multiple vNICs
Step 1 On the menu bar, choose Policies > Virtual/Hypervisor Policies > Network.Step 2 Scroll across the tabs to find and click the Hyper-V Networking Policy tab.Step 3 Click Add.Step 4 In the Network Policy Information dialog box, complete the following fields.
DescriptionName
The policy name.Policy Name field
The policy description.Policy Description field
Choose the cloud name.Cloud Name drop-down list
Check this check box to allow end users to select optional NICs.Allow end user to select optionalNICs check box
The list of VM NICs that are added to the network policy.
Click the + icon to add a VM NIC.
VM NIC(s) field
Cisco UCS Director Management Guide for Microsoft System Center Virtual Machine Manager, Release 5.5 25
Managing PoliciesManaging Hyper-V Deployment Policies

Step 5 To add a VM NIC to the network policy, in the Add Entry to VM NICs dialog box, complete the following fields:DescriptionName
The name of the NIC alias of the VM network.NIC Alias field
This check box is enabled when you check theAllow end user to select optionalNICs check box. If you want to make the NIC alias as mandatory, check thischeck box.
Mandatory check box
Check this check box to allow end users to choose VM networks during VMprovisioning.
Allow end user to choose VMNetworks check box
Choose SYNTHETIC or EMULATED as the adapter type.Adapter Type drop-down list
The list of VM networks that are added to the NIC alias.
Click the + icon to add a VM network.
VM Networks field
Step 6 To add a VM network to the network policy, in the Add Entry to VM Networks dialog box, complete the followingfields:
DescriptionName
Click Select and choose a network.Network Name field
Fields in the Add Entry to VM Networks dialog box vary depending on the network model selected in the NetworkName field.
This field appears when you choose an external network or a virtualization-basedVM network. Choose a subnet from the drop-down list.
Subnet drop-down list
This field appears when you choose virtualization-based network withoutisolation. Choose a VLAN ID from the drop-down list.
VLAN ID drop-down list
Check this check box to enable changing of a factory-assigned MAC address ona NIC.
Enable MAC Spoofing check box
Check this check box to use the DHCP server to assign dynamic IP addressesto devices on a network
Use DHCP check box
This field appears when the Use DHCP check box is unchecked. Choose thestatic IP pool from a list of IP pools in SCVMM.
Static IP Pool drop-down list
(Optional) Choose a port classification from the list of port classificationsdisplayed based on the selected network.
Port Classification drop-down list
Cisco UCS Director Management Guide for Microsoft System Center Virtual Machine Manager, Release 5.526
Managing PoliciesManaging Hyper-V Deployment Policies

Step 7 Click Submit.
Adding a Hyper-V Storage Policy
Step 1 On the menu bar, choose Policies > Virtual/Hypervisor Policies > Storage.Step 2 Click the HyperV Storage Policy tab.Step 3 Click Add.Step 4 In the Add Policy dialog box, complete the following fields.
Fieldsmay vary depending on the version of SCVMMcloud selected.Note
DescriptionName
The storage policy name.Policy Name field
The storage policy description.Policy Description field
Choose the SCVMM cloud name.Cloud Name drop-down list
Scope
If you want to narrow the scope of the data stores, choose another option. Thedefault is All.
Data Stores Scope drop-down list
This field appears when you choose to include or exclude data store in the DataStores Scope drop-down list.
Click Select and choose data stores to include or exclude.
Selected Data Stores
Check this check box if you want to use CSV.
Using CSV ismandatory if deploying the VMon cluster resources.Note
Use CSV check box
Storage Options
Check this check box if you want to use local storage.Use Local Storage check box
Check this check box if you want to use storage area network (SAN).Use SAN check box
Check this check box if you want to use server message block (SMB).Use SMB check box
Check the conditions that apply. Any data stores that do not meet these criteriaare excluded. For each selectedMinimum Condition, choose the booleanoperators and enter the condition value in the respective text field.
If more than one condition is selected, all selected conditions mustmatch.
Note
Minimum Conditions check boxes
Cisco UCS Director Management Guide for Microsoft System Center Virtual Machine Manager, Release 5.5 27
Managing PoliciesManaging Hyper-V Deployment Policies

DescriptionName
Deployment Options
Check this check box if you want to override the template properties duringdeployment.
If checked, complete the required fields.
Override Template check box
Resizing Options for VM Lifecycle
Check this check box to allow disk to be resized during the disk lifecycle.Allow Resizing of Disk check box
This field appears when you check the Allow Resizing of Disk check box. Thepermitted values for disk in GB.
Permitted Values for Disk in GBfield
Check this check box to allow users to select datastores from scope.Allow user to select datastoresfrom scope check box
Step 5 To override the template, complete the following fields:DescriptionName
Check this check box to enable dynamic memory.Use Dynamic Provisioning check box
The custom disk size to be allocated.Custom Disk Size (GB) field
Step 6 Click Submit.
Cisco UCS Director Management Guide for Microsoft System Center Virtual Machine Manager, Release 5.528
Managing PoliciesManaging Hyper-V Deployment Policies

C H A P T E R 5Managing Virtual Data Centers
This chapter contains the following sections:
• About Virtual Data Centers, page 29
• Managing Virtual Data Centers, page 29
About Virtual Data CentersA Virtual Data Center (vDC) is an environment that combines virtual resources, operational details, rules,and policies to manage specific group requirements.
In Cisco UCS Director, a group can have and manage multiple virtual data centers. The system administratorcan allocate quotas and assign resource limits for individual groups at the vDC level.
You can also define approvers for a vDC. This person approves user requests for VM provisioning in thevDC.
There is a default vDC to which all discovered VMs are automatically added. These discovered VMs wereeither created outside of Cisco UCS Director, or existed on the SCVMM account before it was added toCisco UCS Director.
Note
Managing Virtual Data Centers
Step 1 On the menu bar, choose Policies > Virtual/Hypervisor Policies > Virtual Data Centers.Step 2 Click the vDC tab.
The vDCs in the Cisco UCS Director are displayed. The vDC tab provides the following actions:DescriptionAction
Refreshes the current page.Refresh
Cisco UCS Director Management Guide for Microsoft System Center Virtual Machine Manager, Release 5.5 29

DescriptionAction
Adds this page to the Favorites tab which displays thepage that you go to most often.
Favorite
Creates a vDC in the Cisco UCS Director.Add
Provides wizard to configure the policies required toprovision a VM on private clouds.
vDC Creation Wizard
When you choose a vDC, the following actions appear:
DescriptionAction
Displays the vDC details.View
Edits a vDC.Edit
Deletes a vDC after confirmation.Delete
Clones a vDC.Clone
Displays categories defined in the vDC.Manage Categories
Validates the vDC.Validate
Adding a Virtual Data CenterWhen completing a service request for VM provisioning, users can view a list of available vDCs for a particulargroup, and select the appropriate vDC.
A VM provisioned using a service request is associated with the vDC.
Step 1 On the menu bar, choose Policies > Virtual/Hypervisor Policies > Virtual Data Centers.Step 2 Click the vDC tab.Step 3 Click Add.Step 4 In the Add vDC dialog box, complete the following fields:
DescriptionName
Choose HyperV and click Submit.Account Type drop-down list
Cisco UCS Director Management Guide for Microsoft System Center Virtual Machine Manager, Release 5.530
Managing Virtual Data CentersAdding a Virtual Data Center

DescriptionName
General Information
The vDC name.vDC Name field
Check this check box if you want to lock this vDC.
If checked, this vDC cannot be used for any further deployments. Actions onexisting VMs in the vDC are disabled.
vDC Locked check box
The vDC description.vDC Description field
Choose a group for which this vDC is being created, or click the + icon to adda new group to the selection list.
Group drop-down list
Choose a cloud (SCVMM account) on which you wan to create the VDC.Cloud Name drop-down list
Approvers and Contacts
(Optional) The first approver of the service request created using this vDC.First Approver Username field
(Optional) The second approver of the service request created using this vDC.Second Approver Username field
Check this check box if the approval is required from all the users of the vDC.Approval required from all theusers check box
The number of reminder emails to be sent to the approvers.
Enter 0 to send reminder emails periodically until the request is approvedor rejected.
Note
Number of Approval Requestreminders field
The number of reminder emails to be sent to the approvers.Reminder Intervals (Hours) field
The contact user's email address. This user is notified about VM provisioningin this vDC.
Provider Support Email Addressfield
(Optional) The secondary contact user's email address. This user is notified aboutVM provisioning in this vDC.
Copy Notifications to EmailAddress field
Policies
Choose a Hyper-V computing policy for the vDC.Computing Policy drop-down list
Choose a Hyper-V network policy for the vDC.Network Policy drop-down list
Choose a Hyper-V storage policy for the vDC.Storage Policy drop-down list
Choose a Hyper-V deployment policy for the vDC.Deploy Policy drop-down list
Choose a cost model for the vDC.Cost Model drop-down list
Cisco UCS Director Management Guide for Microsoft System Center Virtual Machine Manager, Release 5.5 31
Managing Virtual Data CentersAdding a Virtual Data Center

DescriptionName
Check this check box to avoid displaying the cost model in the service requestsummary and email page.
Disable displaying cost in the SRsummary and email page check box
Choose a user action policy for the vDC.User Action drop-down list
Choose an end user self-service policy for the vDC.End User Self-Service Policydrop-down list
Step 5 Click Add.
Cisco UCS Director Management Guide for Microsoft System Center Virtual Machine Manager, Release 5.532
Managing Virtual Data CentersAdding a Virtual Data Center

C H A P T E R 6Publishing Catalogs
This chapter contains the following sections:
• Publishing Catalogs, page 33
• Managing Catalogs, page 33
Publishing CatalogsYou can create a catalog item which define VM binding parameters such as cloud name and group name.Users can provision VMs using these predefined catalog items.
To aid in managing catalogs, Cisco UCS Director allows you to group similar catalogs within a folder. Whilecreating a catalog, you can select a specific folder, which has been created earlier on. Optionally, you cancreate a new folder for the catalog. A folder is visible only when it contains a catalog.
If you have upgraded Cisco UCS Director to the latest version, then all catalogs created in prior versionsare grouped into the folders available by default, based on the catalog type.
Important
Managing Catalogs
Step 1 On the menu bar, choose Policies > Catalogs.The catalogs available in Cisco UCS Director are displayed. The Catalogs tab provides the following actions:
DescriptionButton Name
Refreshes the current page.Refresh
Adds this page to the Favorites tab which displays the page that you go to mostoften.
Favorite
Cisco UCS Director Management Guide for Microsoft System Center Virtual Machine Manager, Release 5.5 33

DescriptionButton Name
Adds a catalog.Add
Manages the catalog folder.Manage Folder
Step 2 Choose a catalog after expanding a folder to execute the following actions on the catalog:DescriptionButton Name
Edits a catalog.Edit
Displays the catalog details.View
Deletes a catalog after confirmation.Delete
Clones a catalog. A cloned catalog requires a new name. Edit any properties ofthe cloned catalog, as needed.
Clone
Provides the deployability assessment that includes the deployable hosts and thereason for excluded hosts.
Deployability Assessment
Organizes the catalog folder.Move Up
Organizes the catalog folder.Move Down
Creating a CatalogWhen you add a catalog, you can select the groups permitted to provision new VMs with it, and provide otherbasic information. The chosen application category determines which policies the vDC applies when theservice is provided.
For Windows images, there are options for VM user credential access. User credentials for the VM in atemplate can be shared with other users, or reset before sharing. If shared, a user can retrieve credentials forthe active VM.
Step 1 On the menu bar, choose Policies > Catalog.Step 2 Click Add.Step 3 In the Add Catalog dialog box, complete the following fields:
Cisco UCS Director Management Guide for Microsoft System Center Virtual Machine Manager, Release 5.534
Publishing CatalogsCreating a Catalog

DescriptionName
Choose Standard as the catalog type.Catalog Type drop-down menu
Step 4 Click Submit.Step 5 In the Basic Information pane of the Add Catalog dialog box, complete the following fields:
DescriptionName
The name of the catalog.Catalog Name field
The catalog description.Catalog Description field
Displays the catalog type.Catalog Type drop-down list
Choose an icon for the catalog.Catalog Icon drop-down list
Check the check box if you want all groups to use the catalog item to provisionnew VMs.
Applied to all groups check box
If the catalog applies only to selected groups, click Select and choose one ormore groups.
Selected Groups field
Choose the cloud.Cloud Name drop-down list
Choose the image that is applied when VMs are provisioned using this catalogitem.
Image drop-down list
This field appears when you choose Windows image in the Image drop-downlist. Choose the OS license to use for the selected Windows image.
Windows License Pool field
Click Select and choose one or more roles to install on the server.Roles field
Click Select and choose one or more features to install on the server.Features field
Choose a folder for the catalog. To create a custom folder name, click the + icon.Select Folder drop-down list
Step 6 Click Next.Step 7 In the Application Details pane, complete the following fields:
DescriptionName
Choose a category for vDC.Category Name drop-down list
The user to notify when a service request is created using this catalog item.Support Contact Email Addressfield
Cisco UCS Director Management Guide for Microsoft System Center Virtual Machine Manager, Release 5.5 35
Publishing CatalogsCreating a Catalog

DescriptionName
Choose the OS type to be installed on the provisioned VM.Specify OS drop-down list
Enter an OS that is not in the Specify OS drop-down list, if necessary.Specify Other OS field
Choose the applications to install on the VM when provisioning.Specify Applications field
Enter applications that are not in the Specify Applications drop-down list, asrequired.
Specify Other Applications field
Enter a four-digit application code for use in the VM name.Application Code field
Step 8 Click Next.Step 9 In the User Credentials pane, complete the following fields (Windows image only):
DescriptionName
Choose whether to share user credentials for the VM template.
If sharing is chosen, enter the user ID and password.
For Windows 7 templates, the administrator has to provide the user IDbecause of rules on SCVMM guest customization.
Note
Credential Options drop-down list
Step 10 Click Next.Step 11 In the Customization pane, complete the following fields:
DescriptionName
Automatic Guest Customization
Check this check box if you want to enable automatic guest customization. ForWindows images, this option is enabled by default.
This option is disabled for Linuxtemplates.
Note
Enable check box
Post-Provisioning Custom Actions
Check this check box if you want to enable a postprovisioning orchestrationworkflow.
Enable check box
Virtual Storage Catalog
Check this check box if you want to enable a virtual storage catalog.Enable check box
Cost Computation
Choose the application charge frequency.VM App Charge Frequencydrop-down list
Cisco UCS Director Management Guide for Microsoft System Center Virtual Machine Manager, Release 5.536
Publishing CatalogsCreating a Catalog

DescriptionName
Enter the aggregate cost for active VMs.Active VM Application Cost USDfield
Enter the aggregate cost for inactive VMs.InactiveVMApplicationCost USDfield
Step 12 Click Next.Step 13 In the VM Access pane, complete the following fields:
DescriptionName
Web Access Configuration
Check this check box if you want to enable web access to the VM.Enable check box
This field appears when you check the Enable check box. Enter the URL of theVM.
URL field
This field appears when you check the Enable check box. Enter the label for theVM.
Label field
Remote Desktop Access Configuration
Check this check box if you want to enable remote desktop access to the VM.Enable check box
This field appears when you check the Enable check box. Enter the IP addressof the server for remote access.
Server field
This field appears when you check theEnable check box. Enter the port numberof the server for remote access.
Port field
This field appears when you check the Enable check box. Enter any label forthis remote type of remote access.
Label field
Step 14 Click Next.Step 15 In the Summary pane, review and make any necessary changes.Step 16 Click Submit.
Cisco UCS Director Management Guide for Microsoft System Center Virtual Machine Manager, Release 5.5 37
Publishing CatalogsCreating a Catalog

Cisco UCS Director Management Guide for Microsoft System Center Virtual Machine Manager, Release 5.538
Publishing CatalogsCreating a Catalog

C H A P T E R 7Managing the VM Lifecycle
This chapter contains the following sections:
• Managing the VM Lifecycle, page 39
• Managing VM Power, page 40
• Resizing a VM, page 41
• Resizing a VM Disk, page 42
• Managing VM Snapshots, page 43
• Managing Other VM Actions, page 45
Managing the VM LifecycleYou can perform post-provisioning lifecycle management actions on virtual machines (VMs).
These actions are broadly classified into four categories:
• VM power management—Power on, power off, pause, resume, shutdown guest, standby, reset, andreboot a VM.
• VM resizing—Resize a VM and resize a VM disk.
• VM snapshot management—Create a snapshot, revert a snapshot, mark a snapshot as golden, delete asnapshot, and delete all snapshots.
• Other VM actions—Create a VM disk, delete a VM disk, repair a VM, add a vNIC, delete a vNIC, savethe state of a VM, discard the saved state of a VM, view the VM details, stack view of a VM, assign aVM, assign VM credentials, launch a VM client, and request for inventory collection.
Step 1 On the menu bar, choose Virtual > Compute.Step 2 Expand All Clouds and choose an SCVMM cloud.Step 3 Click the VMs tab.Step 4 To perform an action on a VM, choose a VM and do one of the following:
Cisco UCS Director Management Guide for Microsoft System Center Virtual Machine Manager, Release 5.5 39

Click an action such as assign VM, launch VM client, that appears on top of the VMs table.•
• Click the drop-down icon at the top right corner of the VMs table and choose an action.
• Right-click the VM and choose an action from the drop-down menu.
Managing VM PowerYou can manage the power functions on VM that includes actions such as power on, power off, suspendpower, reset, or reboot the VM.
Step 1 On the menu bar, choose Virtual > Compute.Step 2 Expand All Clouds and choose an SCVMM cloud.Step 3 Click the VMs tab.Step 4 From the drop-down icon at the top right corner of the VMs table, choose an action.
The following actions appear according to the power state of the VM.
DescriptionAction
Powers on the VM.Power On
Power off the VM.Power Off
Places the VM in a suspended state.Suspend
Shuts down the Guest OS on the VM.Shutdown Guest
Performs a hard reset of the VM.Reset
Step 5 In the VM Task dialog box that appears when you choose an action, complete the following fields:DescriptionName
The name of the VM.VM Name field
Displays the selected power management task.Task field
Enter comments if necessary.Comments field
Cisco UCS Director Management Guide for Microsoft System Center Virtual Machine Manager, Release 5.540
Managing the VM LifecycleManaging VM Power

DescriptionName
Click one of the following options:
• Execute Now—Applies the action on the VM immediately.
• Execute Later—Applies the action on the VM at the specified date andtime.
Schedule Action radio button
Step 6 Click Proceed.
Resizing a VMYou can modify the CPU count and memory for a VM, and optionally choose to enable dynamic memory.
Step 1 On the menu bar, choose Virtual > Compute.Step 2 Expand All Clouds and choose an SCVMM cloud.Step 3 Click the VMs tab.Step 4 Choose the VM that you want to resize.
The VM must be powered off. If the VM is in the on state, turn off the power of the VM using the Power Offaction.
Note
Step 5 Click Resize VM.Step 6 In the Resize VM dialog box, complete the following fields:
DescriptionName
The name of the VM.VM Name field
The current CPU on the VM.Current Allocated CPU field
Displays the enable status of the dynamic memory on the VM.Dynamic Memory field
Displays the current memory on the VM.Current Allocated Memory (GB)field
Choose the new CPU count.New CPU Count drop-down list
Check the check box if you want to enable dynamic memory.EnableDynamicMemorycheck box
This field appears when theEnable DynamicMemory check box is unchecked.Choose the new memory allocation.
New Memory drop-down list
Cisco UCS Director Management Guide for Microsoft System Center Virtual Machine Manager, Release 5.5 41
Managing the VM LifecycleResizing a VM

DescriptionName
This field appears when the Enable Dynamic Memory check box is checked.The new startup memory allocation.
New Startup Memory field
This field appears when the Enable Dynamic Memory check box is checked.The new maximum memory allocation.
NewMaximumMemory (MB) field
This field appears when the Enable Dynamic Memory check box is checked.The new memory buffer allocation, specified as a percentage.
This is the memory Hyper-V attempts to assign to the VM, compared to theamount of memory needed by the applications and services running inside it.
New Memory Buffer(%) field
Step 7 Click Resize.
Resizing a VM Disk
Step 1 On the menu bar, choose Virtual > Compute.Step 2 Expand All Clouds and choose an SCVMM cloud.Step 3 Click the VMs tab.Step 4 Choose the VM that you want to resize.
The VM must be in the power off status. If the VM is in the on status, turn off the power of the VM using thePower Off action.
Note
Step 5 From the drop-down icon at the top right corner of the VM's table, choose VM Disk Resize.Step 6 In the Resize VM Disk dialog box, complete the following fields:
DescriptionName
The name of the VM.VM Name field
Choose the disk to resize.Select Disk drop-down list
The total provisioned disk size in gigabytes.Total Provisioned (GB) field
The new disk size in gigabytes.New Size(GB) field
Step 7 Click Resize.
Cisco UCS Director Management Guide for Microsoft System Center Virtual Machine Manager, Release 5.542
Managing the VM LifecycleResizing a VM Disk

Managing VM SnapshotsYou can do the following VM snapshot actions:
• Create a snapshot
• Revert a snapshot
• Delete a snapshot
• Delete all snapshots
• Mark a snapshot as golden
You can manage the snapshot of the VM that is in the power on state.Note
For a selected VM on the VMs tab, choose the following actions from the drop-down icon that appears at thetop right corner of the VMs table (or right-click the VM and choose the action from the drop-down menu):
DescriptionName
Creates a snapshot with a name and description.Create Snapshot
Reverts back to the most recent snapshot of a VM, thereby bringing theVM back on line.
If the VM crashes or malfunctions, you can revert back to the most recentsnapshot. You can also select a specific snapshot to revert back to, ifthere is more than one snapshot.
Revert Snapshot
Marks a snapshot as golden.
Marking a snapshot as golden prevents it from being accidentally deleted.The only way to delete a golden snapshot is to unmark the golden snapshot(returning it to a standard snapshot).
Mark Golden
Deletes a snapshot.Delete Snapshot
Deletes all snapshots for this VM.
You can delete all of your snapshots unless a golden snapshot is present.You have to unmark the golden snapshot first before being able to deleteall of your snapshots.
Delete all Snapshots
Cisco UCS Director Management Guide for Microsoft System Center Virtual Machine Manager, Release 5.5 43
Managing the VM LifecycleManaging VM Snapshots

Creating a VM SnapshotYou can create a snapshot of a VM at any point in time. You can later choose to revert to this snapshot ordelete it.
Step 1 On the menu bar, choose Virtual > Compute.Step 2 Expand All Clouds and choose an SCVMM cloud.Step 3 Click the VMs tab.Step 4 From the drop-down icon that appears at the top right corner of the VMs table, choose Create Snapshot. Alternately,
right-click the VM and choose Create Snapshot from the drop-down menu.Step 5 In the Create Virtual Machine Snapshot dialog box, complete the following fields:
DescriptionName
Name for the VM snapshot.Snapshot Name field
Description of the VM snapshot.Snapshot Description field
Step 6 Click Proceed.
Marking a Snapshot as GoldenYou can mark a snapshot as golden to prevent it from being accidentally deleted. The only way to delete agolden snapshot is to unmark the golden snapshot (returning it to a standard snapshot).
Step 1 On the menu bar, choose Virtual > Compute.Step 2 Expand All Clouds and choose an SCVMM cloud.Step 3 Click the VMs tab.Step 4 From the drop-down icon that appears at the top right corner of the VMs table, chooseMark Golden Snapshot.Step 5 In theMark Golden Snapshot dialog box, complete the following fields:
DescriptionName
Choose a snapshot from the list of snapshots created forthe VM.
Snapshot table
Check this check box to designate the snapshot as a goldensnapshot.
Mark As Golden Snapshot check box
Cisco UCS Director Management Guide for Microsoft System Center Virtual Machine Manager, Release 5.544
Managing the VM LifecycleCreating a VM Snapshot

Step 6 Click Proceed.
Managing Other VM ActionsYou can perform the following actions on VMs and VM disks:
• Manage VM disks—Create, resize, delete
• Assign a VM
• Resize a VM
• Access VM credentials
• Manage VM state—Save state, discard a saved state
• Manage vNICs—Add, replace, edit, delete
• Request an inventory collection
• Repair a VM after failure
• View—Details or stack view
For a selected VM on the VMs tab, choose an action from the drop-down list at the top right corner of theVMs table, or right-click the VM button):
DescriptionName
Displays the VM details.View Details
Assigns a VM to a group or vDC.
You can set the provisioning time, termination time, and label for a VM,and modify the VM category, if needed.
Assign VM
Displays a bird's eye view of the VM information categorized by OS,VM, Hypervisor, and Infrastructure.
Stack View
Accesses the VM web or remote desktop login credentials (WindowsVMs only).
This option is only available if the administrator provides theprivilege in the catalog for this VM.
Note
Access VM Credentials
Resizes a VM.
You can modify the CPU count, memory, and enable dynamic memory.
Resize VM
Requests an on-demand inventory collection for a selected VM. You canset the maximum time to wait for the inventory collection.
Inventory Collection Request
Saves the state of the VM.Save State
Cisco UCS Director Management Guide for Microsoft System Center Virtual Machine Manager, Release 5.5 45
Managing the VM LifecycleManaging Other VM Actions

DescriptionName
Discards a saved state of the VM.Discard saved state
Adds (or replaces) vNICs to the VM.Add vNIC
Deletes a vNIC that you have added to the VM.Delete vNIC
Resizes a VM disk.
You can specify a new size for a VM disk.
VM Disk Resize
Deletes a selected VM disk.Delete VM Disk
Creates a new VM disk.Create VM Disk
Repairs a selected VM disk. This button is available for a failed VM.Repair VM Disk
Assigning a VMYou can assign a VM to a group or vDC, and modify the VM category if needed. The provisioning time,termination time, and VM label can also be assigned.
Step 1 On the menu bar, choose Virtual > Compute.Step 2 Expand All Clouds and choose an SCVMM cloud.Step 3 Click the VMs tab.Step 4 Click Assign VM.Step 5 In the Assign VM dialog box, complete the following fields:
DescriptionName
The name of the VM (non-editable).VM Name field
Choose the user group.
Only the groups with valid vDC can beselected.
Note
User Group field
Check this check box to assign the VM to a user.Assign to Users check box
This field appears when you check the Assign to Users check box. Choose auser from the list of users in selected group.
The user list appears only when the group allows resource assignmentfor users.
Note
User drop-down list
Choose a virtual data center (vDC).vDC drop-down list
Choose a category of the VM.Category drop-down list
Cisco UCS Director Management Guide for Microsoft System Center Virtual Machine Manager, Release 5.546
Managing the VM LifecycleAssigning a VM

DescriptionName
VM user label, if necessary.VM User Label field
Check this check box if you want to set the provisioning time.
If checked, continue to Step 6.
Set Provision Time check box
Set the date and time to provision the VM.Provision Date/Time field
Enter the comments.Comments field
Step 6 Click Assign.
Creating a VM DiskYou can create a new VM disk for a selected VM. The disk can be either new, or created from an existinghard disk in the library.
Step 1 On the menu bar, choose Virtual > Compute.Step 2 Expand All Clouds and choose an SCVMM cloud.Step 3 Click the VMs tab.Step 4 Click the drop-down icon at the top right corner of the VMs table and choose Create VM Disk.Step 5 In the Create VM Disk dialog box, complete the following fields:
DescriptionName
The name of the VM (non-editable).VM Name field
The name of the disk.Enter Disk Name field
Choose to create a new virtual hard disk or create from an existing one.Disk drop-down list
Choose a channel and logical unit number (LUN) to which you want to add thedisk.
Select SCSI Controller drop-downlist
This field appears when you choose to use an existing virtual hard disk. Choosea hard disk from which you want to create a VM disk.
Choose Hard Disk field
This field appears when you choose to create a new virtual hard disk. ChooseDynamic or Fixed as the disk type.
Select disk typedrop-down list
The size of disk in gigabytes.Disk Size (GB) field
Cisco UCS Director Management Guide for Microsoft System Center Virtual Machine Manager, Release 5.5 47
Managing the VM LifecycleCreating a VM Disk

Step 6 Click Create.
Cloning a VMCloning a VM makes a copy of an existing VM in order to make a new VM with similar qualities. Cloningcan save you time by keeping the parameters that you want from the VM you are cloning from while makingadjustments needed for the new VM. The new name given to the clone is defined in the system policy.
Step 1 On the menu bar, choose Virtual > Compute.Step 2 Expand All Clouds and choose an SCVMM cloud.Step 3 Click the VMs tab.Step 4 Click the drop-down icon at the top right corner of the VMs table and choose Clone.Step 5 In the Clone VM dialog box, select the group on which you want the VM deployed from the Select Groups field.Step 6 Click Next.Step 7 In the Customization Options pane, complete the following fields:
DescriptionName
Click Select to view a list of VDC categories.
Select a category and click Select.
Category field
Click Enable to attach a workflow. TheWorkflow drop-down list appears witha list of work flows to choose from. The chosen workflow initiates when theprovisioning starts.
Post ProvisioningCustomsActionscheck box
Choose Hourly orMonthly.VM App Charge Frequencydrop-down list
The cost for the application that is included in the template.Active VM Application Cost field
The cost to this catalog of a VM in inactive state per hour or month.Inactive VMApplication Cost field
Step 8 Click Next.Step 9 In the Deployment Configuration pane, complete the following fields:
DescriptionName
Choose a VDC containing the policies you want for the VM.Select VDC drop-down list
The VM name or prefix.VM Name or VM Prefix field
Cisco UCS Director Management Guide for Microsoft System Center Virtual Machine Manager, Release 5.548
Managing the VM LifecycleCloning a VM

DescriptionName
Optionally, enter a description of the VDC.Comment field
Choose Now to provision the VDC now or choose Later to provision the VDClater.
If you choose Later, then fields to specify the date and time appear.
Provision drop-down list
Check the check box to configure a lease expiration time.Lease Time check box
Step 10 Click Next.Step 11 In the Custom Specification pane, complete the following fields:
DescriptionName
Choose the CPU cores for the VM being provisioned.CPU Cores drop-down list
Check to provision the VMwith dynamically allocated memory. You can specifycustom memory parameters in the StartupMemory,MaximumMemory, andMemory Buffer drop-down lists.
Enable Dynamic Memory checkbox
Choose the amount of memory for the VM being provisioned.Memory drop-down list
Step 12 Click Next.Step 13 In the Custom Workflow pane, if applicable, complete the required fields.
Customworkflow inputs apply if the catalog chosen for VM provisioning has Post Provisioning CustomActionsenabled.
Note
Step 14 Click Next.Step 15 In the Select VM Networks pane, if applicable, click the VM Networks pencil icon to edit a VM network.
The Select VMNetworks pane is empty unless theAllow end user to select optional NICs check box is chosenin the network policy.
Note
Step 16 In the Select dialog box, choose one or more clouds that you want associated with the VM.Step 17 Click Submit.Step 18 If you checked the Perform deployment assessment check box, then review the report of the assessment displayed in
the Deployment Assessment pane.If this assessment report identifies errors, then you must return to the previous panes and rectify the errors beforesubmitting the request. If the assessment report shows no errors, then click Next.
Step 19 In the Select Datastores pane, if applicable, click Select in the Select Datastore field to select one or more datastoresto associate with the VM.
This option is only available ifAllow user to select datastore from scope is checked in the storage policy. Thedatastore choices that are available depend upon the storage policy that is associated to the VM's VDC.
Note
Cisco UCS Director Management Guide for Microsoft System Center Virtual Machine Manager, Release 5.5 49
Managing the VM LifecycleCloning a VM

Step 20 Click Next.Step 21 Review the cloned VM information in the Summary panel.Step 22 Click Submit.
Managing vNICsYou can add a vNIC to a VM, as well as edit, replace, and delete a vNIC. The available options for a vNICare determined by the network policy mapped to the vDC that is associated with the VM.
The VM must be powered off to perform vNIC actions. If the VM is in the on state, turn off the power ofthe VM using the Power Off action.
Note
Before You Begin
Ensure that a network policy is assigned to the VM network. Turn off the power on the VM.
Step 1 On the menu bar, choose Virtual > Compute.Step 2 Expand All Clouds and choose an SCVMM cloud.Step 3 Click the VMs tab.Step 4 Choose a VM that need to be configured with vNICs.Step 5 Click the drop-down icon at the top right corner of the VMs table and choose Add vNICs from the drop-down list.Step 6 In the Add VM vNICs dialog box, complete the following fields:
DescriptionName
Choose Add or Replace.
You cannot add a vNIC if you exceed the vNIC limit configured in thenetwork policy for VMs in the vDC.
Note
Operation drop-down list
Click the icon to add, edit, or delete a vNIC.
You can only edit or delete a vNIC in the list. You cannot edit or deletepre-existing vNICs in the VM.
Note
VM Networks table
Step 7 In the Add Entry to VM Networks dialog box, check or uncheck the Use DHCP checkbox.An error message appears if there is no network policy assigned to the VM network.Note
Step 8 Click Close.Step 9 Click Submit.
Cisco UCS Director Management Guide for Microsoft System Center Virtual Machine Manager, Release 5.550
Managing the VM LifecycleManaging vNICs

Adding a VM NIC
Before You Begin
Ensure that the VM is powered off to perform VM NICs actions. If the VM is in the on state, turn off thepower of the VM using the Power Off action.
Step 1 On the menu bar, choose Virtual > Compute.Step 2 Expand All Clouds and choose an SCVMM cloud.Step 3 Click the VMs tab.Step 4 Choose the VM to which you want to add a VM NIC.Step 5 Click the drop-down icon at the top right corner of the VMs table and choose Add NIC from the drop-down list.Step 6 In the Add VM NIC dialog box, complete the following fields:
DescriptionName
Choose Synthetic or Emulated. The network adapters are used to connect thevirtual machines to internal networks, or to external networks after the virtualmachines are deployed on a host. Synthetic network adapters provide betterperformance than emulated network adapters. Emulated network adapters areavailable on all virtualization software platforms and allow virtual machines tobe connected to virtual networks.
Adapter Type drop-down list
Network to which you are adding the VM NIC.VM Network table
Subnet to which you are adding the VM NIC.Subnet field
By default, DHCP is enabled. Uncheck to disable DHCP.Use DHCP check box
Provides global names used to identify different types of virtual network adapterport profiles. The port classification settings remain specific to each logicalswitch, even if they can be used across multiple logical switches.
Port Classification field
Step 7 Click Submit.Step 8 Click OK.
Cisco UCS Director Management Guide for Microsoft System Center Virtual Machine Manager, Release 5.5 51
Managing the VM LifecycleAdding a VM NIC

Editing a VM NIC
Before You Begin
Ensure that the VM is powered off to perform VM NICs actions. If the VM is in the on state, turn off thepower of the VM using the Power Off action.
Step 1 On the menu bar, choose Virtual > Compute.Step 2 Expand All Clouds and choose an SCVMM cloud.Step 3 Click the VMs tab.Step 4 Choose the VM you want to configure.Step 5 Click the drop-down icon at the top right corner of the VMs table and choose Edit NIC from the drop-down list.Step 6 In the Edit VM NIC dialog box, make the necessary changes.Step 7 Click Submit.Step 8 Click OK.
Cisco UCS Director Management Guide for Microsoft System Center Virtual Machine Manager, Release 5.552
Managing the VM LifecycleEditing a VM NIC

C H A P T E R 8Orchestration Workflow Operations
This chapter contains the following sections:
• Hyper-V Orchestration Tasks, page 53
• Validating and Executing an Orchestration Workflow, page 54
• Managing Triggers, page 55
Hyper-V Orchestration TasksCisco UCS Director includes orchestration features that allow you to automate the configuration andmanagement of tasks performed by SCVMM in one or more workflows. The same workflow can includeHyper-V VM, Hyper-V host, network, and storage tasks.
For more information about orchestration in Cisco UCS Director, see the Cisco UCS Director OrchestrationGuide.
Location of Orchestration Tasks
A complete list of the orchestration tasks is available in Workflow Designer, in the Task Library and theVirtualization folder. The Task Library, which includes a description of the orchestration tasks, can beaccessed from the following locations in Cisco UCS Director:
• Policies > Orchestration >Workflows
• http://IP_address/app/cloudmgr/onlinedocs/cloupiaTaskLib.html whereIP_address is the IP address of Cisco UCS Director.
Types of Orchestration Tasks
The Hyper-V orchestration tasks include tasks to configure and manage the following:
• VM
• Host
• Virtual network
• Logical network
Cisco UCS Director Management Guide for Microsoft System Center Virtual Machine Manager, Release 5.5 53

• Logical network definition
• Host network adapter
• Virtual network adapter
• PNIC
• Storage
• Logical unit network (LUN)
• Logical switch
• Standard switch
• Uplink port profile
• Storage classification
• File share
• Storage logical unit
• Storage provider
Accessing Task Documentation
Step 1 On the menu bar, choose Policies > Orchestration.Step 2 Click the Task Library icon.Step 3 Check the Regenerate document check box to view a list of all new tasks and those by open automation.Step 4 Click Submit.
The orchestration task library appears. Click an entry to see more information about specific inputs and outputs that areavailable.
Validating and Executing an Orchestration WorkflowAfter you validate all the tasks in a workflow and bind them to the local environment, the entire workflowmust be validated.
Step 1 At the top right corner of Workflow Designer, click the Validate button. Workflow Designer confirms if the workflowis valid with a "Completed (Success)" message.
Step 2 Click Execute Now to activate the orchestration workflow.
Cisco UCS Director Management Guide for Microsoft System Center Virtual Machine Manager, Release 5.554
Orchestration Workflow OperationsAccessing Task Documentation

Managing TriggersTriggers are used to execute workflows based on specified conditions. Once those conditions are met, aworkflow is automatically executed.
Step 1 On the menu bar, choose Policies > Orchestration.Step 2 Click the Triggers tab.
The triggers created in the Cisco UCS Director are displayed. The Triggers tab provides the following actions:DescriptionAction
Refreshes the current page.Refresh
Adds this page to the Favorites tab which displays thepage that you go to most often.
Favorite
Creates a trigger in the Cisco UCS Director.Add
When you choose a trigger, the following actions appear:
DescriptionAction
Edits a trigger.Edit
Deletes a trigger after confirmation.Delete
Clones a trigger.Clone
Resets the selected trigger after confirmation.Reset
Displays the log information of the triggers.View Log
Adding a Trigger
Step 1 Navigate to the Triggers tab.For more information about how to navigate to the Triggers tab, see #unique_67.
Step 2 Click Add.Step 3 In the Add Trigger dialog box, complete the following field:
Cisco UCS Director Management Guide for Microsoft System Center Virtual Machine Manager, Release 5.5 55
Orchestration Workflow OperationsManaging Triggers

DescriptionName
The name of the trigger.Trigger Name field
Check this check box to enable the trigger.Is Enabled check box
The description of trigger.Description field
Choose the frequency at which the trigger rule is verified.Frequency drop-down list
Choose one of the following as the trigger type:
• Stateful—Executes the action only when there is achange in the state of the trigger.
• Stateless—Executes the trigger condition at afrequency provided in the frequency field irrespectiveof the trigger state.
Trigger Type drop-down list
Step 4 Click Next.Step 5 In the Specify Conditions pane, complete the following fields:
Cisco UCS Director Management Guide for Microsoft System Center Virtual Machine Manager, Release 5.556
Orchestration Workflow OperationsAdding a Trigger

DescriptionName
Click the + icon to add a condition.
In theAdd Entry To Conditions dialog box, complete thefollowing fields:
• Types of Objects to Monitor drop-downlist—Choose Hyper V Host as the type of object tobe monitored.
• Object drop-down list—Choose a Hyper-V host tomonitor.
• Parameter drop-down list—Choose one of thefollowing parameters:
• CPU Usage % (Last Day Avg)
• CPU Usage % (Last Hour Avg)
• Memory Usage % (Last Day Avg)
• Memory Usage % (Last Hour Avg)
• Power Status
• Operation drop-down list—Choose an operator fromthe list of operators that appear according to theselected parameter.
• Value drop-down list—Choose a value from the listof values that appear according to the selectedparameter.
Conditions field
Choose one of the following conditions: Any Condition(s)Satisfied or trigger type:
• All Condition(s) Satisfied—To trigger the workflowonly when all set conditions are met.
• Any Condition(s) Satisfied—To trigger theworkflow if any one of the set conditions is met.
Trigger When drop-down list
Step 6 Click Next.Step 7 In the Specify Workflow pane, complete the following fields:
DescriptionName
The number of times that the trigger is invoked.Maximum Invocations field
Choose the workflow to be executed when the trigger isactivated.
(When Trigger State Becomes Active) SelectWorkflowdrop-down list
Cisco UCS Director Management Guide for Microsoft System Center Virtual Machine Manager, Release 5.5 57
Orchestration Workflow OperationsAdding a Trigger

DescriptionName
This field is optional. Choose the workflow to be executedwhen the trigger is cleared.
(When Trigger State Become Clear) Select Workflowdrop-down list
Step 8 Click Next.Step 9 In the Specify Workflow Inputs pane, provide the input for the selected workflows.Step 10 Click Submit.
Cisco UCS Director Management Guide for Microsoft System Center Virtual Machine Manager, Release 5.558
Orchestration Workflow OperationsAdding a Trigger

C H A P T E R 9Monitoring and Reports
This chapter contains the following sections:
• Viewing the Summary Report, page 59
• Monitoring Inventory, page 60
• Viewing the Storage Report, page 63
• Performance Reports, page 65
• Viewing Network Reports, page 65
• Cloudsense Reports, page 67
Viewing the Summary ReportThe summary page displays a wide array of Tabular, Graphical, and Map reports to help the administratormanage system inventory. These reports are helpful for performing lifecycle actions on the inventory.
The administrator can configure settings to display only the required information for a given item. Each reportis displayed as a widget, and can be hidden by customizing.
Step 1 On the menu bar, choose Virtual > Compute.Step 2 Expand the Clouds and choose the SCVMM cloud.
You can view tabular and graphical summaries for the following:DescriptionReport
Displays the cloud types, last status message, last polledtime, server IP address, product name, product version,total VMs, and active VMs.
Overview
Displays the new VMs for today, last 24 hours, and lasthour.
New VMs
Cisco UCS Director Management Guide for Microsoft System Center Virtual Machine Manager, Release 5.5 59

DescriptionReport
Displays the deleted VMs for today, last 24 hours, and lasthour.
Deleted VMs
Displays the number of active and inactive VMs in thecloud.
VMs Active vs. Inactive
Displays the snapshot file size in the last 24 hours, week,or month.
Trend: Snapshot File Size
Displays the total memory capacity, provisioned, andreserved.
Memory
Displays the total CPU capacity, provisioned, and reserved.CPU
Displays the total disk capacity, provisioned, and reserved.Disk
Displays the number of total and active VMs in the last 24hours, week, or month.
Trend: Number of VMs
Displays the VMs added and deleted in the last 24 hours,week, or month.
Trend: VM Additions & Deletions
Displays the total nodes, active nodes, and total CPUsockets.
Trend: Number of Host Nodes
Displays the number of minor, major, and critical eventsin the last 24 hours, week, or month.
Number of Events by Severity
Monitoring InventoryThe cloud dashboard displays complete SCVMM cloud-level infrastructure information. You can monitorinventory using this dashboard. There are various tabs you can view for a selected cloud.
Remember to always click Refresh to see all updates to the physical infrastructure.Note
Step 1 On the menu bar, choose Virtual > Compute.Step 2 Expand the clouds and choose the SCVMM cloud.
You can view the following inventory information:
Cisco UCS Director Management Guide for Microsoft System Center Virtual Machine Manager, Release 5.560
Monitoring and ReportsMonitoring Inventory

DescriptionTab
Displays the start time, collection type, status, message,and end time. The polling interval depends upon the cloudpolling interval set in administration system parameters.
You can also click Request Inventory Collection to viewan on-demand inventory.
Polling
Displays information about the vDCs associated with theaccount, including the group, type, lock state, total VMs,active VMs, number of custom categories, status, and tag.The catalog item can become invalid when image, template,approver, or policies used in the catalog no longer exist.
Clicking View Details that appears when you choose avDC provides additional information of vDC. Theadditional information includes summary, VMs, events,static IP assignment (Static IP assignment is not applicablefor Hyper-V), deleted VMs, VM action requests, vDCcompliance on VMs, and more reports.
vDCs
Displays the VM ID, action ID, user name, comments, andscheduled time of the action requests.
VM Action Requests
Displays information about all events related to the account,including severity, event time, user, event ID, event type,event code, description, instance name, host name, VMtype, and parent node.
Events
Displays the list of VMs in the account. Provides actionsto assign VM to users and user group, configure lease time,stack view, access VM credentials, and launch VM client.
ClickingViewDetails that appears when you choose a VMprovides additional information of VM. The additionalinformation includes details, service request details,snapshots, VM action requests, events, disks, vNICs, VMnetwork connectivity, and more reports.
VMs
Displays the information of clusters that include the clustername, total memory (GB), effective memory (GB), totalCPU (GHz), effective CPU (GHz), CPU cores, effectivehosts, hosts, validation status, and host group.
Clicking View Details that appears when you choose acluster provides additional information of cluster. Theadditional information includes summary, host node, clustershared volumes, file shares, available storage, virtualswitches, VMs, events, cluster network connectivity, andservice request details.
Clusters
Cisco UCS Director Management Guide for Microsoft System Center Virtual Machine Manager, Release 5.5 61
Monitoring and ReportsMonitoring Inventory

DescriptionTab
Displays the host node, cluster name, product name, productversion, host OS, host OS version, active VMs, total VMs,power status, VMRC state, PRO state, and host group ofthe cloud, and the SCVMM cloud to which it is assigned.
Clicking View Details that appears when you choose ahost node provides additional information of host node.The additional information includes summary, servicerequests, VMs, events, deleted VMs, host volumes, fileshares, physical disks report, host network topology, andmore reports.
Host Nodes
Displays the details of the deleted VMs. When you choosea VM and click View Details, you get deleted VM details,service request details, snapshots, VM action requests,events, disks, vNICs, VM network connectivity, and morereports.
Deleted VMs
Displays the image name, parent node, guest OS,integration services, memory (MB), number of CPUs, andlast updated time.
Administrators can provision newVMs from theseimages.
Note
Choose an image and click View Details to view the diskand vNICs details of the image.
Images
Displays a list of library servers in the cloud.
Choose a library server and clickView Details to view theinformation about stored VMs, stored disks, ISOs, andlibrary shares of the library server.
Library Servers
Displays the host group, account, parent host group, rootstatus, inherit network settings, and the SCVMM cloud towhich it is assigned,
Choose a host group and click View Details to view thesummary, logical units, storage pools, MAC address pools,logical network definitions, and service request details ofthe host group.
Host Groups
Displays the history for the SCVMM jobs queue in the last2 hours.
Jobs
Displays the credentials that a user enters for any processas a Run As account. A Run As account is a container fora set of stored credentials.
Run As Accounts
Cisco UCS Director Management Guide for Microsoft System Center Virtual Machine Manager, Release 5.562
Monitoring and ReportsMonitoring Inventory

DescriptionTab
Displays a list of custom resource package which is simplya folder in the SCVMM library with a .cr extension. Thisfolder contains all the files required by your script, and thescript itself. The script is executed in this folder as itsworking directory once it is all copied over to the machine.
Custom Resources
Choose a topology type and click View Connectivity toview topology in the hierarchical, concentric, circular, orforce directed view mode and adjust factors such as itemspacing, distance, radius, rigidity, and force distance.
Topology
Displays reports on the top five VMs, hosts, and vDCs inseveral categories, including memory usage, CPU usage,and disk usage.
Top 5 Reports
Displays reports as maps, including a CPU utilization map,VM density, inactive VMs, and storage usage.
Map Reports
Provides tabular, trending, and instant reports on VMs,CPUs, events, snapshot file size, CPU usage, and disk.
More Reports
Viewing the Storage Report
Step 1 On the menu bar, choose Virtual > Storage.Step 2 Expand the Clouds and choose the SCVMM cloud.
You can view the storage details in the following tabs:
Cisco UCS Director Management Guide for Microsoft System Center Virtual Machine Manager, Release 5.5 63
Monitoring and ReportsViewing the Storage Report

DescriptionTab
Displays the overview of datastore, local storageinformation, NTFS (SAN), and Server Message Block(SMB) in the tabular format. Displays the following graphs:
• Used storage per storage type
• Total capacity per storage type
• Trend: Storage capacity, used, and free (last week)
• Trend: Storage free by storage type (last week)
• Trend: Storage used by storage type (last week)
• Total capacity used by storage type (last week)
• Free storage per storage type
Summary
Displays the datastore capacity report. Choose a report andclick View Details to view more details about the report.The report includes summary, VM Disks, hosts, top fivereports, service request details, and more.
DataStore Capacity Report
Displays the file server report. Choose a report and clickView Details to view the file shares report and servicerequest details.
File Server Report
Displays the storage array report. Choose a report and clickView Details to view the storage pools report and servicerequest details.
Storage Array Report
Displays the storage provider report with the status. Choosea report and clickView Details to view the service requestdetails.
Storage Provider Report
Displays the storage classification name, account name,description, accessibility, if enabled, and the SCVMMcloud to which it is assigned. Choose a report and clickView Details to view the storage pools report and servicerequest details.
Storage Classifications Report
Displays storage usage reports as maps. Click the ShowLabels check box to view the report label.
Map Reports
Provides tabular, trending, and instant reports on storageprovider, storage capacity, and storage usage reports.
More Reports
Cisco UCS Director Management Guide for Microsoft System Center Virtual Machine Manager, Release 5.564
Monitoring and ReportsViewing the Storage Report

Performance ReportsCisco UCS Director monitors the virtual infrastructure and system resources by displaying a wise array oftabular, graphical, and map reports.
These reports help you understanding system details and provide insight into how the system is performing.
Reports provide the following types of information:
• Tabular Reports—System information, such as overview, host nodes, new VMs, and deleted VMs.
• Bar and Pie Graphs—Comparisons, such as active vs. inactive VMs, provisioned vs. capacity CPU,and so on.
• Trend Graphs—System resources, such as CPU trend, memory trend, and VM additions and deletions.
• Top five Reports—Groups with the most VMs, vDCs with the most VMs, vDCs with the most CPUusage, vDCs with the most memory usage, and vDCs with the most disk usage.
•Map Reports—Heat maps and color-coded maps, such as CPU utilization map, VM density, inactiveVMs, and storage usage.
Viewing Performance Reports
Step 1 On the menu bar, choose Virtual > Compute.Step 2 Expand the clouds and choose the SCVMM cloud.Step 3 In the Summary tab, view the various types of reports.
Viewing Network Reports
Step 1 On the menu bar, choose Virtual > Network.Step 2 Expand the Clouds and choose the SCVMM cloud.
You can view the storage details in the following tabs:DescriptionTab
Displays an overview of virtual networks information.Summary
Displays the host node, VLAN supported, virtual networks,physical network adapters, and host power stateinformation.
Network Inventory Report
Cisco UCS Director Management Guide for Microsoft System Center Virtual Machine Manager, Release 5.5 65
Monitoring and ReportsPerformance Reports

DescriptionTab
Displays the host node, name, connection name, networklocation, logical networks, physical address, IP address,status, VLAN mode, VLAN IDs, virtual network, anddescription information.
Host Network Adapters Report
Displays the ID, VM name, host name, name, adapter type,access, physical address, enable state, VLAN ID, MACaddress, logical network, VM network, VM subnet, andvirtual network information.
VM Network Adapters Report
Displays the name, description, network virtualizationenabled, private LAN enabled, use GRE, isolated sites,network entity access, virtual switch extension manager,and the SCVMM cloud to which it is assigned.
Logical Networks Report
Displays the account name, name, description, uplinkmode,minimum bandwidth mode, SRIOV enabled, and virtualswitch extensions information.
Logical Switches Report
Displays the name, description, starting MAC address,ending MAC address, available addresses, unassignedaddresses, total addresses, host groups, and supportedvirtualization platforms information.
MAC Address Pools Report
Displays the account name, name, description, subnet,VLAN ID, starting IP address, ending IP address, if it is amulticast pool, DNS servers, default gateway, WINSservers, logical network definition, and VM subnetinformation
Static IP Address Pools Report
Displays the name, description, logical switch, SCVMMcloud, and tag information.
Port Classifications Report
Displays the name, description, minimum bandwidthweight, absolute minimum bandwidth (Mbps), absolutemaximum bandwidth, allow teaming, allow MAC addressspoofing, allow IEEE priority tagging, enable DHCP guard,enable VMQ, enable IPsec offload, enable SR-IOV,network entity access type, and virtual switch extensionsinformation.
Virtual Network Adapter Port Profiles Report
Displays the name, description, load balancing algorithm,teaming mode, network virtualization enabled, logicalnetwork definitions, network entity access type, and virtualswitch extensions information.
Uplink Port Profiles Report
Cisco UCS Director Management Guide for Microsoft System Center Virtual Machine Manager, Release 5.566
Monitoring and ReportsViewing Network Reports

DescriptionTab
Displays the account, name, connection string,manufacturer, model, run as account, and providerinformation.
Network Services Report
Displays the host node, name, network type, highlyavailable, network optimization available, virtual DHCPenabled, description, and tag information.
Virtual Switches Report
Displays the name, description, logical network, isolationtype, GRE enabled, PVLAN enabled, network entity accesstype, and tag information.
VM Networks Report
Cloudsense ReportsCloudSense Analytics in Cisco UCS Director provide visibility into the infrastructure resources utilization,critical performance metrics across the IT infrastructure stack, and capacity in real time. CloudSensesignificantly improves capacity trending, forecasting, reporting, and planning of virtual and cloud infrastructures.
You can generate the following reports for Hyper-V accounts with CloudSense:
• Hyper-V cloud utilization summary report
• VM activity report by group
• VM performance summary
• Virtual infrastructure and assets report
Generating a Report
Before You Begin
You must be signed into the appliance before completing this task.
Step 1 On the menu bar, choose CloudSense > Reports.Step 2 From the left panel, choose the report.Step 3 Click Generate Report.Step 4 In the Generate Report dialog box, complete the following fields:
Cisco UCS Director Management Guide for Microsoft System Center Virtual Machine Manager, Release 5.5 67
Monitoring and ReportsCloudsense Reports

DescriptionName
Select the group that you want to generate the report for.
If you are an administrator, then this drop-downlist displays all the groups for which you haveadministrative privileges. For example, if you arean MSP administrator, then this drop-down listdisplays all the customer groups that youmanage.This list does not display any other groups.
Note
Context drop-down list
You can provide a label for the report to distinguish it fromthe other reports that you generate.
Report Label field
Step 5 Click Submit.The report is generated in the system. This generated report is accessible only to you and to users in the groups that youmanage. For example, if you are anMSP administrator, then this generated report is not visible to otherMSP administratorsor groups.
Generating an Assessment
Before You Begin
You must be signed into the appliance before completing this task.
Step 1 On the menu bar, choose CloudSense > Assessments.Step 2 Click Virtual Infrastructure Assessment Report.
Step 3 Click Generate Report.This step generates a new instant report in either HTML or PDF format.
Cisco UCS Director Management Guide for Microsoft System Center Virtual Machine Manager, Release 5.568
Monitoring and ReportsGenerating an Assessment