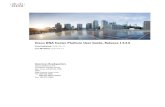Cisco UCS C4200 Server Chassis Installation and...
Transcript of Cisco UCS C4200 Server Chassis Installation and...

Cisco UCS C4200 Server Chassis Installation and Service GuideFirst Published: 2018-08-09
Last Modified: 2020-08-10
Americas HeadquartersCisco Systems, Inc.170 West Tasman DriveSan Jose, CA 95134-1706USAhttp://www.cisco.comTel: 408 526-4000
800 553-NETS (6387)Fax: 408 527-0883

THE SPECIFICATIONS AND INFORMATION REGARDING THE PRODUCTS IN THIS MANUAL ARE SUBJECT TO CHANGE WITHOUT NOTICE. ALL STATEMENTS,INFORMATION, AND RECOMMENDATIONS IN THIS MANUAL ARE BELIEVED TO BE ACCURATE BUT ARE PRESENTED WITHOUT WARRANTY OF ANY KIND,EXPRESS OR IMPLIED. USERS MUST TAKE FULL RESPONSIBILITY FOR THEIR APPLICATION OF ANY PRODUCTS.
THE SOFTWARE LICENSE AND LIMITED WARRANTY FOR THE ACCOMPANYING PRODUCT ARE SET FORTH IN THE INFORMATION PACKET THAT SHIPPED WITHTHE PRODUCT AND ARE INCORPORATED HEREIN BY THIS REFERENCE. IF YOU ARE UNABLE TO LOCATE THE SOFTWARE LICENSE OR LIMITED WARRANTY,CONTACT YOUR CISCO REPRESENTATIVE FOR A COPY.
The following information is for FCC compliance of Class A devices: This equipment has been tested and found to comply with the limits for a Class A digital device, pursuant to part 15of the FCC rules. These limits are designed to provide reasonable protection against harmful interference when the equipment is operated in a commercial environment. This equipmentgenerates, uses, and can radiate radio-frequency energy and, if not installed and used in accordance with the instruction manual, may cause harmful interference to radio communications.Operation of this equipment in a residential area is likely to cause harmful interference, in which case users will be required to correct the interference at their own expense.
The following information is for FCC compliance of Class B devices: This equipment has been tested and found to comply with the limits for a Class B digital device, pursuant to part 15 ofthe FCC rules. These limits are designed to provide reasonable protection against harmful interference in a residential installation. This equipment generates, uses and can radiate radiofrequency energy and, if not installed and used in accordance with the instructions, may cause harmful interference to radio communications. However, there is no guarantee that interferencewill not occur in a particular installation. If the equipment causes interference to radio or television reception, which can be determined by turning the equipment off and on, users areencouraged to try to correct the interference by using one or more of the following measures:
• Reorient or relocate the receiving antenna.
• Increase the separation between the equipment and receiver.
• Connect the equipment into an outlet on a circuit different from that to which the receiver is connected.
• Consult the dealer or an experienced radio/TV technician for help.
Modifications to this product not authorized by Cisco could void the FCC approval and negate your authority to operate the product.
The Cisco implementation of TCP header compression is an adaptation of a program developed by the University of California, Berkeley (UCB) as part of UCB’s public domain version ofthe UNIX operating system. All rights reserved. Copyright © 1981, Regents of the University of California.
NOTWITHSTANDING ANY OTHERWARRANTY HEREIN, ALL DOCUMENT FILES AND SOFTWARE OF THESE SUPPLIERS ARE PROVIDED "AS IS" WITH ALL FAULTS.CISCO AND THE ABOVE-NAMED SUPPLIERS DISCLAIM ALL WARRANTIES, EXPRESSED OR IMPLIED, INCLUDING, WITHOUT LIMITATION, THOSE OFMERCHANTABILITY, FITNESS FOR A PARTICULAR PURPOSE AND NONINFRINGEMENT OR ARISING FROM A COURSE OF DEALING, USAGE, OR TRADE PRACTICE.
IN NO EVENT SHALL CISCO OR ITS SUPPLIERS BE LIABLE FOR ANY INDIRECT, SPECIAL, CONSEQUENTIAL, OR INCIDENTAL DAMAGES, INCLUDING, WITHOUTLIMITATION, LOST PROFITS OR LOSS OR DAMAGE TO DATA ARISING OUT OF THE USE OR INABILITY TO USE THIS MANUAL, EVEN IF CISCO OR ITS SUPPLIERSHAVE BEEN ADVISED OF THE POSSIBILITY OF SUCH DAMAGES.
Any Internet Protocol (IP) addresses and phone numbers used in this document are not intended to be actual addresses and phone numbers. Any examples, command display output, networktopology diagrams, and other figures included in the document are shown for illustrative purposes only. Any use of actual IP addresses or phone numbers in illustrative content is unintentionaland coincidental.
All printed copies and duplicate soft copies of this document are considered uncontrolled. See the current online version for the latest version.
Cisco has more than 200 offices worldwide. Addresses and phone numbers are listed on the Cisco website at www.cisco.com/go/offices.
Cisco and the Cisco logo are trademarks or registered trademarks of Cisco and/or its affiliates in the U.S. and other countries. To view a list of Cisco trademarks, go to this URL:https://www.cisco.com/c/en/us/about/legal/trademarks.html. Third-party trademarks mentioned are the property of their respective owners. The use of the word partner does not imply apartnership relationship between Cisco and any other company. (1721R)
© 2018–2020 Cisco Systems, Inc. All rights reserved.

C H A P T E R 1Overview
• Overview, on page 1• External Features, on page 1• Serviceable Components in the Chassis, on page 4• Summary of Server Features, on page 5
OverviewThe Cisco UCS C4200 Server Chassis is a 2RU, rack-mount chassis that provides shared storage, cooling,and power for up to four removeable compute nodes. Each of the four removable compute nodes can control6 front-loading drives in the chassis, for a total of up to 24 small form-factor (SFF), 2.5-inch, SAS/SATAHDDs or SSDs.
With Cisco IMC 4.0(2) and later, each of the four compute nodes can control two front-loading NVMe SSDs,for a total of up to eight NVME SSDs in the chassis.
For information about compute nodes, see the service note for your compute node:
• Cisco UCS C125 Compute Node Service Note
External FeaturesThis topic shows the external features of the server chassis.
Cisco UCS C4200 Chassis Front Panel Features (SFF, 24-Drive)
The following figure shows the front panel features.
For definitions of LED states, see Front-Panel LEDs, on page 25.
Cisco UCS C4200 Server Chassis Installation and Service Guide1

Figure 1: Front Panel
Node 1-controlled drive bays 1—6
All six bays support SAS/SATA drives; bays 1 and2 also support NVME drives.
6Node health LEDs1
Node 2-controlled drive bays 1—6
All six bays support SAS/SATA drives; bays 1 and2 also support NVME drives.
7Power supply status LED2
Node 3-controlled drive bays 1—6
All six bays support SAS/SATA drives; bays 1 and2 also support NVME drives.
8Locator beacon LED
Activating the locator beacon of any installedcompute node activates this chassis locator beacon.
3
Node 4-controlled drive bays 1—6
All six bays support SAS/SATA drives; bays 1 and2 also support NVME drives.
9Temperature status LED4
Pull-out asset tag10Fan status LED5
Cisco UCS C4200 Chassis Rear Panel Features
The exact features depend on how many compute nodes are installed in the node bays and which cards areinstalled in the nodes. The sample figure below shows a chassis with four Cisco UCS C125 M5 computenodes installed.
Cisco UCS C4200 Server Chassis Installation and Service Guide2
OverviewExternal Features

Although the power supplies are the only components native to the chassis in the view below, features of aremoveable compute node are defined to explain network connections for the system. For information aboutnode components, see the Cisco UCS C125 Compute Node Service Note.
All node bays must have either a compute node or a node blank installed to ensure adequate air flow.Note
For definitions of LED states, see Rear-Panel LEDs, on page 27.
Figure 2: Cisco UCS C4200 Chassis Rear Panel (Shown With Four C125 M5 Compute Nodes Installed)
Node Power button/Power status LED (one eachnode)
7PCIe riser 1 handle (one each node)
• Node PCIe riser 1/slot 1
(half-height, half length, x8 slot)
1
Node 1Gb Ethernet dedicatedmanagement port (oneeach node)
8Node USB 3.0 port (one each node)2
Node locator button/LED (one each node)9Node pull-out asset tag (one each node)3
NodeKVM local debug console port (one each node)
Used with KVM cable that provides one DB-15VGA, one DB-9 serial, and twoUSB 2.0 connectors.
10Node OCP adapter card Ethernet LAN ports (oneeach node, if this optional adapter card is installed)
Depending on which adapter card is installed, theseports can be either:
• Dual 10 Gb Base-T (RJ-45 connectors)
• Dual 10/25 Gb (SFP 28 connectors)
• Single 100 Gb (QSFP 28 connector)
4
PCIe riser 2 handle (one each node)
• Node PCIe riser 2/slot 2
(half-height, half length, x16 slot)
11Node securing thumbscrew and release lever (oneeach node)
5
Chassis power supplies (two, redundant 1+1)12Node Health Status LED6
Cisco UCS C4200 Server Chassis Installation and Service Guide3
OverviewExternal Features

Serviceable Components in the ChassisThe figure in this topic shows the locations of the serviceable components in the chassis.
For components inside a compute node, see the service note for your compute node:
• Cisco UCS C125 Compute Node Service Note
Figure 3: Cisco UCS C4200 Chassis Serviceable Component Locations
Cisco UCS C4200 Server Chassis Installation and Service Guide4
OverviewServiceable Components in the Chassis

Cooling fan modules (four)
Each fan module contains two fans for redundancy.
5Front-loading drives
Node 1-controlled drive bays 1—6
All six bays support SAS/SATA drives; bays 1 and2 also support NVME drives.
1
Supercap units (RAID backup)
Each supercap unit backs up one RAID controller inthe corresponding node (numbered 1—4).
6Front-loading drives
Node 2-controlled drive bays 1—6
All six bays support SAS/SATA drives; bays 1 and2 also support NVME drives.
2
Compute node (up to four)7Front-loading drives
Node 3-controlled drive bays 1—6
All six bays support SAS/SATA drives; bays 1 and2 also support NVME drives.
3
Power supplies (two, redundant 1+1)8Front-loading drives
Node 4-controlled drive bays 1—6
All six bays support SAS/SATA drives; bays 1 and2 also support NVME drives.
4
Summary of Server FeaturesThe following table lists a summary of server features.
DescriptionFeature
Two rack-unit (2RU) chassisChassis
The chassis supports one to four removable compute nodes, eachwith two CPUs.
With four nodes, the system can total up to eight CPUs from theAMD EPYC 7000 Series.
Central Processor
The chassis supports one to four removable compute nodes, eachwith two CPUs. Each CPU supports up to eight DIMMs.
With four nodes, the system can total up to 64 DIMMs.
Memory
Multi-bit error protection is supportedMulti-bit error protection
Each compute node has a BMC, running Cisco IntegratedManagement Controller (Cisco IMC) firmware.
Depending on your settings, Cisco IMC can be accessed on eachnode through its 1-Gb dedicated management port or an adaptercard.
Baseboard management
Cisco UCS C4200 Server Chassis Installation and Service Guide5
OverviewSummary of Server Features

DescriptionFeature
The network and management I/O ports for this chassis are onthe removeable compute nodes. Each compute node has theseconnectors accessible from the rear of the chassis:
• One 10/100/1000Ethernet dedicatedmanagement port (RJ-45connector)
• One keyboard/video/mouse (KVM) console connector thatis used with a KVM cable, which provides two USB 2.0,one DB-15 VGA, and one DB-9 serial connector.
• One USB 3.0 port
• Optional OCP adapter-card Ethernet LAN ports. Dependingon which adapter is installed, these ports can be:
• Dual 10 Gb BASE-T (RJ-45 connectors)
• Dual 10/25 Gb (SFP 28 connectors)
• Single 100 Gb (QSFP 28 connector)
Network and management I/O
Two power supplies, redundant as 1+1:
• AC power supplies 2400 W AC each
Do not mix power supply types or wattages in the server.
Power
The advanced configuration and power interface (ACPI) 4.0standard is supported.
ACPI
Four hot-swappable fan modules for front-to-rear cooling.
Each fan module contains two fans for redundancy.
Cooling
Each removeable compute node has two PCIe risers for horizontalinstallation of PCIe cards such as a RAID controller or CiscoVirtual Interface Card (VIC).
PCIe I/O
The chassis can hold up to 24 front-loading, 2.5-inch drives. Eachof the four removeable compute nodes can control six of the frontdrives.
All six bays controlled by a compute node support SAS/SATAdrives. Bays 1 and 2 of the six controlled by a compute node alsosupport NVMe drives, for a total of up to eight NVMe drivessupported in the chassis.
Storage, front-panel
Cisco UCS C4200 Server Chassis Installation and Service Guide6
OverviewSummary of Server Features

DescriptionFeature
Each of the four compute nodes have these internal storageoptions:
• Mini-storage module socket, optionally with either:
• SD card carrier. Supports up to two SD cards.
• M.2 SSD carrier. Supports two SATA M.2 SSDs.
• One micro-SD card socket.
Storage, internal
The system has these options via the installed compute nodes(each node can control six of the front-panel drives):
• SAS RAID control via one RAID controller card in eachcompute node.
• SATA pass-through JBOD control via the on-board controllerin each compute node.
Storage management
Up to four supercap units are supported, one for the RAIDcontroller card in each node.
The supercap units have numbered bays and numbered cableconnectors in the top of the chassis, corresponding to eachnumbered compute node.
RAID supercap backup
Integrated VGA video in each compute node. The DB-15 VGAconnector is on the KVM cable that can be used with the KVMconnector on each node.
Integrated video
Cisco UCS C4200 Server Chassis Installation and Service Guide7
OverviewSummary of Server Features

Cisco UCS C4200 Server Chassis Installation and Service Guide8
OverviewSummary of Server Features

C H A P T E R 2Installation and Initial Setup
This chapter includes rack and installation requirements, installation instructions, and initial setup instructionsfor connecting to your network.
• Installation Warnings and Guidelines, on page 9• Rack Requirements, on page 11• Installing the Server Chassis in a Rack, on page 12• Installing the Cable Management Arm (Optional), on page 14• Reversing the Cable Management Arm (Optional), on page 15• Initial Compute Node Setup, on page 16• NIC Mode and NIC Redundancy Settings, on page 21• Updating the BIOS and Cisco IMC Firmware, on page 22• Accessing the System BIOS, on page 23• Smart Access Serial, on page 23• Smart Access USB, on page 23
Installation Warnings and Guidelines
Before you install, operate, or service a server, review the Regulatory Compliance and Safety Informationfor Cisco UCS C-Series Servers for important safety information.
Note
IMPORTANT SAFETY INSTRUCTIONS
This warning symbol means danger. You are in a situation that could cause bodily injury. Before youwork on any equipment, be aware of the hazards involved with electrical circuitry and be familiar withstandard practices for preventing accidents. Use the statement number provided at the end of eachwarning to locate its translation in the translated safety warnings that accompanied this device.
Statement 1071
Warning
Cisco UCS C4200 Server Chassis Installation and Service Guide9

To prevent the system from overheating, do not operate it in an area that exceeds the maximumrecommended ambient temperature of: 35° C (95° F).
Statement 1047
Warning
The plug-socket combination must be accessible at all times, because it serves as the main disconnectingdevice.
Statement 1019
Warning
This product relies on the building’s installation for short-circuit (overcurrent) protection. Ensure thatthe protective device is rated not greater than: 250 V, 15 A.
Statement 1005
Warning
Installation of the equipment must comply with local and national electrical codes.
Statement 1074
Warning
This unit is intended for installation in restricted access areas. A restricted access area can be accessedonly through the use of a special tool, lock, and key, or other means of security.
Statement 1017
Warning
To ensure proper airflow it is necessary to rack the servers using rail kits. Physically placing the units on topof one another or “stacking” without the use of the rail kits blocks the air vents on top of the servers, whichcould result in overheating, higher fan speeds, and higher power consumption.We recommend that youmountyour servers on rail kits when you are installing them into the rack because these rails provide the minimalspacing required between the servers. No additional spacing between the servers is required when you mountthe units using rail kits.
Caution
Avoid uninterruptible power supply (UPS) types that use ferroresonant technology. These UPS types canbecome unstable with systems such as the Cisco UCS, which can have substantial current draw fluctuationsfrom fluctuating data traffic patterns.
Caution
When you are installing a server, use the following guidelines:
• Plan your site configuration and prepare the site before installing the server. See the Cisco UCS SitePreparation Guide for the recommended site planning tasks.
Cisco UCS C4200 Server Chassis Installation and Service Guide10
Installation and Initial SetupInstallation Warnings and Guidelines

• Ensure that there is adequate space around the server to allow for accessing the server and for adequateairflow. The airflow in this server is from front to back.
• Ensure that the air-conditioningmeets the thermal requirements listed in the Environmental Specifications,on page 51.
• Ensure that the cabinet or rack meets the requirements listed in the Rack Requirements, on page 11.
• Ensure that the site power meets the power requirements listed in the Power Specifications, on page 52.If available, you can use an uninterruptible power supply (UPS) to protect against power failures.
Rack RequirementsThis section provides the requirements for installing the server chassis in a standard open rack, assuming anexternal ambient air temperature range of 50 to 95°F (10 to 35°C).
The Cisco R-Series Racks are an ideal choice. If you use other racks, the rack must be of the following type:
• A standard 19-in. (48.3-cm) wide, four-post EIA rack, with mounting posts that conform to Englishuniversal hole spacing, per section 1 of ANSI/EIA-310-D-1992.
• The rack-post holes can be square 0.38-inch (9.6 mm), round 0.28-inch (7.1 mm), #12-24 UNC, or #10-32UNC when you use the Cisco-supplied slide rails.
• The minimum vertical rack space per server must be two rack units (RUs), equal to 3.5 in. (88.9 mm).
Supported Cisco Slide Rail Kits
The server supports the following rail kit options:
• Cisco part UCSC-RAILB-C4200= (ball-bearing slide rail kit)
• Cisco part UCSC-CMAF-C4200= (cable management arm)
Rack Installation Tools Required
The slide rails sold by Cisco Systems for this server do not require tools for installation.
Slide Rail and Cable Management Arm Dimensions
The slide rails for this server have an adjustment range of 24 to 36 inches (610 to 914 mm).
The optional cable management arm (CMA) adds additional length requirements:
• The additional distance from the rear of the server to the rear of the CMA is 5.4 inches (137.4 mm).
• The total length of the server including the CMA is 35.2 inches (894 mm).
Cisco UCS C4200 Server Chassis Installation and Service Guide11
Installation and Initial SetupRack Requirements

Installing the Server Chassis in a Rack
To prevent bodily injury when mounting or servicing this unit in a rack, you must take specialprecautions to ensure that the system remains stable. The following guidelines are provided to ensureyour safety:
This unit should be mounted at the bottom of the rack if it is the only unit in the rack.
When mounting this unit in a partially filled rack, load the rack from the bottom to the top with theheaviest component at the bottom of the rack.
If the rack is provided with stabilizing devices, install the stabilizers before mounting or servicing theunit in the rack.
Statement 1006
Warning
Step 1 Attach the inner rails to the sides of the server:a) Align an inner rail with one side of the server so that the four keyed slots in the rail align with the four pegs on the
side of the server.b) Set the keyed slots over the pegs, and then slide the rail toward the front to lock it in place on the pegs.c) Install the second inner rail to the opposite side of the server.
Figure 4: Attaching the Inner Rail to the Side of the Server
Inner rail2Front of server1
Step 2 Install the outer slide rails into the rack:a) Align one slide-rail assembly front end with the front rack-post holes that you want to use.
The slide rail front-end wraps around the outside of the rack post and the mounting pegs enter the rack-post holesfrom the outside-front. See Figure 5: Attaching the Slide Rails to the Rack (View from Inside Rack), on page 13.
b) Push the mounting pegs into the rack-post holes from the outside-front.c) Adjust the slide-rail length, and then push the rear mounting pegs into the corresponding rear rack-post holes from
the inside of the rack post. You must push aside the spring-loaded securing clip that wraps around the rear rack post.
The slide rail must be level front-to-rear.Note
Cisco UCS C4200 Server Chassis Installation and Service Guide12
Installation and Initial SetupInstalling the Server Chassis in a Rack

Figure 5: Attaching the Slide Rails to the Rack (View from Inside Rack)
Front rack post4Rear peg securing clip, wrapping around rearrack post.
1
Front pegs entering rack post from the outside5Rear rack post2
-Rear pegs entering rack post from the inside3
d) Attach the second slide-rail assembly to the opposite side of the rack. Ensure that the two slide-rail assemblies are atthe same height and are level front-to-back.
e) Pull the inner slide rails on each assembly out toward the rack front until they hit the internal stops and lock in place.
Step 3 Insert the server into the slide rails:
This system can weigh up to 95.8 pounds (43.5 kilograms) when fully loaded with components.We recommendthat you use a minimum of two people or a mechanical lift when lifting the server. Attempting this procedurealone could result in personal injury or equipment damage. Consider removing compute nodes from the chassiswhile you lift the chassis.
Caution
a) Align the rear ends of the inner rails that are attached to the server sides with the front ends of the empty slide railson the rack.
b) Push the inner rails into the slide rails on the rack until they stop at the internal stops.c) Slide the inner-rail release clip toward the rear on both inner rails, and then continue pushing the server into the rack
until its front slam-latches engage with the rack posts.
Figure 6: Inner-Rail Release Clip
Outer slide rail attached to rack post3Inner-rail release clip1
-Inner rail attached to server and inserted intoouter slide rail
2
Step 4 (Optional) Secure the server in the rack more permanently by using the two screws that are provided with the slide rails.Perform this step if you plan to move the rack with servers installed.
Cisco UCS C4200 Server Chassis Installation and Service Guide13
Installation and Initial SetupInstalling the Server Chassis in a Rack

With the server fully pushed into the slide rails, open a hinged slam latch lever on the front of the server and insert ascrew through the hole that is under the lever. The screw threads into the static part of the rail on the rack post and preventsthe server from being pulled out. Repeat for the opposite slam latch.
Installing the Cable Management Arm (Optional)
The cable management arm (CMA) is reversible left-to-right. To reverse the CMA, see Reversing the CableManagement Arm (Optional), on page 15 before installation.
Note
Step 1 With the server pushed fully into the rack, slide the CMA tab of the CMA arm that is farthest from the server onto theend of the stationary slide rail that is attached to the rack post. Slide the tab over the end of the rail until it clicks andlocks.
Figure 7: Attaching the CMA to the Rear Ends of the Slide Rails
CMA tab on width-adjustment slider attachesto end of stationary outer slide rail.
3CMA tab on arm farthest from server attachesto end of stationary outer slide rail.
1
Rear of server4CMA tab on arm closest to the server attachesto end of inner slide rail attached to server.
2
Cisco UCS C4200 Server Chassis Installation and Service Guide14
Installation and Initial SetupInstalling the Cable Management Arm (Optional)

Step 2 Slide the CMA tab that is closest to the server over the end of the inner rail that is attached to the server. Slide the tabover the end of the rail until it clicks and locks
Step 3 Pull out the width-adjustment slider that is at the opposite end of the CMA assembly until it matches the width of yourrack.
Step 4 Slide the CMA tab that is at the end of the width-adjustment slider onto the end of the stationary slide rail that is attachedto the rack post. Slide the tab over the end of the rail until it clicks and locks.
Step 5 Open the hinged flap at the top of each plastic cable guide and route your cables through the cable guides as desired.
Reversing the Cable Management Arm (Optional)
Step 1 Rotate the entire CMA assembly 180 degrees, left-to-right. The plastic cable guides must remain pointing upward.Step 2 Flip the tabs at the ends of the CMA arms so that they point toward the rear of the server.Step 3 Pivot the tab that is at the end of the width-adjustment slider. Depress and hold the metal button on the outside of the tab
and pivot the tab 180 degrees so that it points toward the rear of the server.
Figure 8: Reversing the CMA
Metal button on outside of tab2CMA tab on end of width-adjustment slider1
Cisco UCS C4200 Server Chassis Installation and Service Guide15
Installation and Initial SetupReversing the Cable Management Arm (Optional)

Initial Compute Node Setup
This section describes how to power on the system, assign an IP address to each compute node BMC, andconnect to Cisco IMC management when using the system in standalone mode. To use the system in CiscoUCSManager integration (UCSM mode), specific cabling and settings are required. See Installation For CiscoUCS Manager Integration, on page 57.
Note
All nodes in a C4200 chassis must be either all managed in standalone mode or all managed in UCSMmode.Mixing in a chassis is not supported.
Note
Each compute node in your chassis is managed independently and so the following initial setup proceduresmust be repeated for each node.
Note
Node Default Settings
The node is shipped with these default settings:
• The NIC mode is Shared LOM EXT.
Shared LOM Extended mode enables the Ethernet ports on an installed OCP adapter card and the portson an installed Cisco virtual interface card (VIC) to access the Cisco Integrated Management Interface(Cisco IMC). If you want to use the 10/100/1000 dedicated management ports to access Cisco IMC, youcan connect to the compute node and change the NIC mode.
• The NIC redundancy is Active-Active. All Ethernet ports are utilized simultaneously.
• DHCP is enabled.
• IPv4 is enabled.
Connection Methods
There are two methods for connecting to the system for initial setup:
• Local setup—Use this procedure if you want to connect a keyboard and monitor directly to the computenode for setup. This procedure can use a KVM cable (Cisco PID N20-BKVM) or the ports on the rearof the server.
• Remote setup—Use this procedure if you want to perform setup through your dedicated managementLAN.
Cisco UCS C4200 Server Chassis Installation and Service Guide16
Installation and Initial SetupInitial Compute Node Setup

To configure the system remotely, you must have a DHCP server on the samenetwork as the system. Your DHCP server must be preconfigured with the rangeof MAC addresses for this compute node. The MAC address is printed on a labelthat is on the pull-out asset tag. This compute node has a range of six MACaddresses assigned to the Cisco IMC. The MAC address printed on the label isthe beginning of the range of six contiguous MAC addresses.
Note
Connecting to the Node Locally For SetupThis procedure requires the following equipment:
• VGA monitor
• USB keyboard
• The supported Cisco KVM cable (Cisco PID N20-BKVM).
Step 1 Connect a power cord to each power supply in your chassis, and then connect each power cord to a grounded AC poweroutlet.
Wait for approximately two minutes to let installed compute nodes boot to standby power during the first bootup. Youcan verify compute node power status by looking at the node power status LED on the face of the node. The node is instandby power mode when the LED is amber.
Step 2 Connect an optional KVM cable (Cisco PID N20-BKVM) to the KVM connector on the face of the node. Connect yourUSB keyboard and VGA monitor to the KVM cable.
Step 3 Open the Cisco IMC Configuration Utility:a) Press and hold the node power button for four seconds to boot the node.b) During bootup, press F8 when prompted to open the Cisco IMC Configuration Utility.
The first time that you enter the Cisco IMC Configuration Utility, you are prompted to change the defaultpassword. The default password is password. The Strong Password feature is enabled.
Note
The following are the requirements for Strong Password:
• The password can have minimum 8 characters; maximum 14 characters.
• The password must not contain the user’s name.
• The password must contain characters from three of the following four categories:
• English uppercase letters (A through Z)
• English lowercase letters (a through z)
• Base 10 digits (0 through 9)
• Non-alphabetic characters !, @, #, $, %, ^, &, *, -, _, =, “
Cisco UCS C4200 Server Chassis Installation and Service Guide17
Installation and Initial SetupConnecting to the Node Locally For Setup

Step 4 Continue with Setting Up the Node With the Cisco IMC Configuration Utility, on page 19.
Connecting to the Node Remotely For SetupThis procedure requires the following equipment:
• One RJ-45 Ethernet cable that is connected to your management LAN.
Before you begin
To configure the system remotely, you must have a DHCP server on the same network as the system. YourDHCP server must be preconfigured with the range of MAC addresses for this compute node. The MACaddress is printed on a label that is on the pull-out asset tag. This compute node has a range of six MACaddresses assigned to the Cisco IMC. The MAC address printed on the label is the beginning of the range ofsix contiguous MAC addresses.
Note
Step 1 Connect a power cord to each power supply in your chassis, and then connect each power cord to a grounded AC poweroutlet.
Wait for approximately two minutes to let the compute node boot to standby power during the first bootup. You canverify node power status by looking at the power status LED on the face of the node. The node is in standby power modewhen the LED is amber.
Step 2 Plug your management Ethernet cable into the dedicated management port on the face of the node.Step 3 Allow your preconfigured DHCP server to assign an IP address to the node.Step 4 Use the assigned IP address to access and log in to the Cisco IMC for the server node. Consult with your DHCP server
administrator to determine the IP address.
The default user name for the server is admin. The default password is password.Note
Step 5 From the Cisco IMC Server Summary page, click Launch KVM Console. A separate KVM console window opens.Step 6 From the Cisco IMC Summary page, click Power Cycle Server. The system reboots.Step 7 Select the KVM console window.
The KVM console window must be the active window for the following keyboard actions to work.Note
Step 8 When prompted, press F8 to enter the Cisco IMC Configuration Utility. This utility opens in the KVM console window.
The first time that you enter the Cisco IMC Configuration Utility, you are prompted to change the defaultpassword. The default password is password. The Strong Password feature is enabled.
Note
The following are the requirements for Strong Password:
• The password can have minimum 8 characters; maximum 14 characters.
• The password must not contain the user’s name.
• The password must contain characters from three of the following four categories:
Cisco UCS C4200 Server Chassis Installation and Service Guide18
Installation and Initial SetupConnecting to the Node Remotely For Setup

• English uppercase letters (A through Z)
• English lowercase letters (a through z)
• Base 10 digits (0 through 9)
• Non-alphabetic characters !, @, #, $, %, ^, &, *, -, _, =, “
Step 9 Continue with Setting Up the Node With the Cisco IMC Configuration Utility, on page 19.
Setting Up the Node With the Cisco IMC Configuration Utility
Before you begin
The following procedure is performed after you connect to the compute node and open the Cisco IMCConfiguration Utility.
Each compute node in your chassis is managed independently and so the following initial setup proceduremust be repeated for each node.
Note
Step 1 Set the NIC mode to choose which ports to use to access Cisco IMC for server management:
• Shared LOM EXT (default)—This is the shared LOM extended mode, the factory-default setting. With this mode,the Shared LOM and Cisco Card interfaces are both enabled. You must select the default Active-Active NICredundancy setting in the following step.
In this NIC mode, DHCP replies are returned to both the OCP adapter card LOM ports and the Cisco virtualinterface card (VIC) ports. If the system determines that the Cisco VIC connection is not getting its IP addressfrom a Cisco UCS Manager system because the server is in standalone mode, further DHCP requests from theCisco VIC are disabled.
If you want to connect to Cisco IMC through a Cisco VIC in standalone mode, it is recommended that you usethe Cisco Card NIC mode.
• Shared LOM—The OCP adapter card LOM ports are used to access Cisco IMC. You must select either theActive-Active or Active-standby NIC redundancy setting in the following step.
• Dedicated—The dedicated management port on the node is used to access Cisco IMC. You must select the NoneNIC redundancy setting in the following step.
• Cisco Card—The ports on an installed Cisco UCS Virtual Interface Card (VIC) are used to access the Cisco IMC.You must select either the Active-Active or Active-standby NIC redundancy setting in the following step.
Step 2 Set the NIC redundancy to your preference. The node has three possible NIC redundancy settings:
• None—The Ethernet ports operate independently and do not fail over if there is a problem. This setting can beused only with the Dedicated NIC mode.
Cisco UCS C4200 Server Chassis Installation and Service Guide19
Installation and Initial SetupSetting Up the Node With the Cisco IMC Configuration Utility

• Active-standby—If an active Ethernet port fails, traffic fails over to a standby port. Shared LOM and Cisco Cardmodes can each use either Active-standby or Active-active settings.
• Active-active (default)—All Ethernet ports are utilized simultaneously. The Shared LOM EXT mode must useonly this NIC redundancy setting. Shared LOM and Cisco Card modes can each use either Active-standby orActive-active settings.
Step 3 Choose whether to enable DHCP for dynamic network settings, or to enter static network settings.
To configure the system remotely, you must have a DHCP server on the same network as the system. YourDHCP server must be preconfigured with the range of MAC addresses for this compute node. The MACaddress is printed on a label that is on the pull-out asset tag. This compute node has a range of six MACaddresses assigned to the Cisco IMC. The MAC address printed on the label is the beginning of the range ofsix contiguous MAC addresses.
Note
The static IPv4 and IPv6 settings include the following:
• The Cisco IMC IP address.
For IPv6, valid values are 1 - 127.
• The gateway.
For IPv6, if you do not know the gateway, you can set it as none by entering :: (two colons).
• The preferred DNS server address.
For IPv6, you can set this as none by entering :: (two colons).
Step 4 (Optional) Make VLAN settings.Step 5 Press F1 to go to the second settings window, then continue with the next step.
From the second window, you can press F2 to switch back to the first window.
Step 6 (Optional) Set a hostname for the node.Step 7 (Optional) Enable dynamic DNS and set a dynamic DNS (DDNS) domain.Step 8 (Optional) If you check the Factory Default check box, the node reverts to the factory defaults.Step 9 (Optional) Set a default user password.
The factory default username for the node is admin. The default password is password.Note
Step 10 (Optional) Enable auto-negotiation of port settings or set the port speed and duplex mode manually.
Auto-negotiation is applicable only when you use the Dedicated NIC mode. Auto-negotiation sets the portspeed and duplexmode automatically based on the switch port to which the server is connected. If you disableauto-negotiation, you must set the port speed and duplex mode manually.
Note
Step 11 (Optional) Reset port profiles and the port name.Step 12 Press F5 to refresh the settings that you made. You might have to wait about 45 seconds until the new settings appear
and the message, “Network settings configured” is displayed before you reboot the node in the next step.Step 13 Press F10 to save your settings and reboot the node.
If you chose to enable DHCP, the dynamically assigned IP and MAC addresses are displayed on the consolescreen during bootup.
Note
Cisco UCS C4200 Server Chassis Installation and Service Guide20
Installation and Initial SetupSetting Up the Node With the Cisco IMC Configuration Utility

Step 14 Repeat the setup for all compute nodes in your chassis.
What to do next
Use a browser and the IP address of the Cisco IMC to connect to the Cisco IMC management interface. TheIP address is based upon the settings that you made (either a static address or the address assigned by yourDHCP server).
The factory default username for the server is admin. The default password is password.Note
To manage the server, see the Cisco UCS C-Series Rack-Mount Server Configuration Guide or the Cisco UCSC-Series Rack-Mount Server CLI Configuration Guide for instructions on using those interfaces for yourCisco IMC release: Cisco IMC Configuration Guides
NIC Mode and NIC Redundancy SettingsTable 1: Valid NIC Redundancy Settings For Each NIC Mode
Valid NIC Redundancy SettingsNIC Mode
Active-activeShared LOMEXT
Active-active
Active-standby
Shared LOM
NoneDedicated
Active-active
Active-standby
Cisco Card
This server has the following NIC mode settings that you can choose from:
• Shared LOM EXT (default)—This is the shared LOM extended mode, the factory-default setting. Withthis mode, the Shared LOM and Cisco Card interfaces are both enabled. You must select the defaultActive-Active NIC redundancy setting in the following step.
In this NIC mode, DHCP replies are returned to both the OCP adapter card LOM ports and the Ciscovirtual interface card (VIC) ports. If the system determines that the Cisco VIC connection is not gettingits IP address from a Cisco UCSManager system because the server is in standalone mode, further DHCPrequests from the Cisco VIC are disabled.
If you want to connect to Cisco IMC through a Cisco VIC in standalone mode, it is recommended thatyou use the Cisco Card NIC mode.
• Shared LOM—The OCP adapter card LOM ports are used to access Cisco IMC. You must select eitherthe Active-Active or Active-standby NIC redundancy setting in the following step.
Cisco UCS C4200 Server Chassis Installation and Service Guide21
Installation and Initial SetupNIC Mode and NIC Redundancy Settings

• Dedicated—The dedicated management port on the node is used to access Cisco IMC. You must selectthe None NIC redundancy setting in the following step.
• Cisco Card—The ports on an installed Cisco UCS Virtual Interface Card (VIC) are used to access theCisco IMC. You must select either the Active-Active or Active-standby NIC redundancy setting in thefollowing step.
This server has the following NIC redundancy settings that you can choose from:
• None—The Ethernet ports operate independently and do not fail over if there is a problem. This settingcan be used only with the Dedicated NIC mode.
• Active-standby—If an active Ethernet port fails, traffic fails over to a standby port. Shared LOM andCisco Card modes can each use either Active-standby or Active-active settings.
• Active-active (default)—All Ethernet ports are utilized simultaneously. The Shared LOM EXT modemust use only this NIC redundancy setting. Shared LOM and Cisco Card modes can each use eitherActive-standby or Active-active settings.
Updating the BIOS and Cisco IMC Firmware
When you upgrade the BIOS firmware, you must also upgrade the Cisco IMC firmware to the same versionor the server does not boot. Do not power off the server until the BIOS and Cisco IMC firmware are matchingor the server does not boot.
Cisco provides theCisco Host Upgrade Utility to assist with simultaneously upgrading the BIOS, Cisco IMC,and other firmware to compatible levels.
Caution
The server uses firmware obtained from and certified by Cisco. Cisco provides release notes with each firmwareimage. There are several possible methods for updating the firmware:
• Recommended method for firmware update: Use the Cisco Host Upgrade Utility to simultaneouslyupgrade the Cisco IMC, BIOS, and component firmware to compatible levels.
See theCisco Host Upgrade Utility Quick Reference Guide for your firmware release at the documentationroadmap link below.
• You can upgrade the Cisco IMC and BIOS firmware by using the Cisco IMC GUI interface.
See the Cisco UCS C-Series Rack-Mount Server Configuration Guide.
• You can upgrade the Cisco IMC and BIOS firmware by using the Cisco IMC CLI interface.
See the Cisco UCS C-Series Rack-Mount Server CLI Configuration Guide.
For links to the documents listed above, see the Cisco UCS C-Series Documentation Roadmap.
Cisco UCS C4200 Server Chassis Installation and Service Guide22
Installation and Initial SetupUpdating the BIOS and Cisco IMC Firmware

Accessing the System BIOS
Step 1 Enter the BIOS Setup Utility by pressing the F2 key when prompted during bootup.
The version and build of the current BIOS are displayed on the Main page of the utility.Note
Step 2 Use the arrow keys to select the BIOS menu tab.Step 3 Highlight the field to be modified by using the arrow keys.Step 4 Press Enter to select the field that you want to change, and then modify the value in the field.Step 5 Press the right arrow key until the Exit menu screen is displayed.Step 6 Follow the instructions on the Exit menu screen to save your changes and exit the setup utility (or press F10). You can
exit without saving changes by pressing Esc.
Smart Access SerialThis server supports the Smart Access Serial feature. This feature allows you to switch between host serialand Cisco IMC CLI.
• This feature has the following requirements when used with compute nodes:
• ADB-9 serial cable connection, using the KVM cable (Cisco PIDN20-BKVM) on the KVM consoleconnector on the face of the compute node.
• Console redirection must be enabled in the server BIOS.
• Terminal type must be set to VT100+ or VTUFT8.
• Serial-over-LAN (SOL) must be disabled (SOL is disabled by default).
• To switch from host serial to Cisco IMC CLI, press Esc+9.
You must enter your Cisco IMC credentials to authenticate the connection.
• To switch from Cisco IMC CLI to host serial, press Esc+8.
You cannot switch to Cisco IMC CLI if the serial-over-LAN (SOL) feature isenabled.
Note
• After a session is created, it is shown in the CLI or web GUI by the name serial.
Smart Access USBThis server supports the Smart Access USB feature. The board management controller (BMC) in the computenode can accept a USB mass storage device and access the data on it. This feature allows you to use a USB
Cisco UCS C4200 Server Chassis Installation and Service Guide23
Installation and Initial SetupAccessing the System BIOS

device as a medium to transfer data between the BMC and the user without need for network connectivity.This can be useful, for example, when remote BMC interfaces are not yet available, or are not accessible dueto network misconfiguration.
• This feature has the following requirements:
• The KVM cable (Cisco PIDN20-BKVM) connected to the KVM console connector on the computenode.
• A USB storage device connected to one of the USB 2.0 connectors on the KVM cable. The USBdevice must draw less than 500 mA to avoid disconnect by the current-protection circuit.
Anymouse or keyboard that is connected to the KVM cable is disconnected whenyou enable Smart Access USB.
Note
• You can use USB 3.0-based devices, but they will operate at USB 2.0 speed.
• We recommend that the USB device have only one partition.
• The file system formats supported are: FAT16, FAT32, MSDOS, EXT2, EXT3, and EXT4. NTFSis not supported.
• The KVM connector has been designed to switch the USB port between Host OS and BMC.
• Smart Access USB can be enabled or disabled using any of the BMC user interfaces. For example, youcan use the Cisco IMC Configuration Utility that is accessed by pressing F8 when prompted duringbootup.
• Enabled: the USB device is connected to the BMC.
• Disabled: the USB device is connected to the host.
• In a case where nomanagement network is available to connect remotely to Cisco IMC, a Device FirmwareUpdate (DFU) shell over serial cable can be used to generate and download technical support files to theUSB device that is attached to the node USB port.
Cisco UCS C4200 Server Chassis Installation and Service Guide24
Installation and Initial SetupSmart Access USB

C H A P T E R 3Maintaining the Server Chassis
This chapter contains information about system LEDs and supported component installation or replacement.
• Status LEDs and Buttons, on page 25• Preparing For Component Installation, on page 30• Opening the Chassis Compartment Covers, on page 33• Removing and Replacing Components, on page 35
Status LEDs and ButtonsThis section contains information for interpreting LED states.
Front-Panel LEDsFigure 9: Front Panel LEDs
Cisco UCS C4200 Server Chassis Installation and Service Guide25

Table 2: Front Panel LEDs, Definition of States
StatesLED Name
• Off—No node is detected in the node bay.
• Green—The node is operating normally.
• Amber, steady—The node is in a degraded operationalstate (minor fault). For example:
• Power supply redundancy is lost.
• CPUs are mismatched.
• At least one CPU is faulty.
• At least one DIMM is faulty.
• At least one drive in a RAID configuration failed.
• Amber, blinking—The node is in a critical fault state.For example:
• Boot failure
• Fatal processor and/or bus error detected
• Over-temperature condition detected
Node health
The numbers 1 - 4 correspond to the numbered nodebays.
1
• Green—All power supplies are operating normally.
• Amber, steady—One or more power supplies are ina degraded operational state.
• Amber, blinking—One or more power supplies arein a critical fault state.
Power supply status2
Activating the locator beacon on any installed computenode activates this chassis locator beacon.
• Off—The unit identification function is not in use.
• Blue, blinking—The unit identification function isactivated.
Locator beacon3
• Green—The system is operating at normaltemperature.
• Amber, steady—One or more temperature sensorsbreached the critical threshold.
• Amber, blinking—One or more temperature sensorsbreached the non-recoverable threshold.
Temperature status4
Cisco UCS C4200 Server Chassis Installation and Service Guide26
Maintaining the Server ChassisFront-Panel LEDs

• Green—All fan modules are operating properly.
• Amber, steady—One fan has a fault.
• Amber, blinking—Two or more fan modules have afault.
Fan status5
• Off—The hard drive is operating properly.
• Amber—Drive fault detected.
• Amber, blinking—The device is rebuilding.
• Amber, blinking with one-second interval—Drivelocate function activated in the software.
SAS/SATA drive fault
NVMe solid state drive (SSD) drive trayLEDs have different behavior thanSAS/SATA drive trays.
Note
6
SAS
• Off—There is no hard drive in the hard drive tray (noaccess, no fault).
• Green—The hard drive is ready.
• Green, blinking—The hard drive is reading or writingdata.
SAS/SATA drive activity
NVMe solid state drive (SSD) drive trayLEDs have different behavior thanSAS/SATA drive trays.
Note
7
SAS
• Off—The drive is not in use and can be safelyremoved.
• Green—The drive is in use and functioning properly.
• Green, blinking—the driver is initializing followinginsertion or the driver is unloading following an ejectcommand.
• Amber—The drive has failed.
• Amber, blinking—Adrive Locate command has beenissued in the software.
NVMe drive fault6
NVMe
• Off—No drive activity.
• Green, blinking—There is drive activity.
NVMe drive activity LED7
NVMe
Rear-Panel LEDsThe power supply LEDs are the only rear-panel LEDs native to the chassis. Compute node LEDs that repeaton each compute node are also described below. The rear ports and LEDs vary, depending on which adaptercard and PCIe cards are installed.
Cisco UCS C4200 Server Chassis Installation and Service Guide27
Maintaining the Server ChassisRear-Panel LEDs

Figure 10: Rear Panel LEDs
Table 3: Rear Panel LEDs, Definition of States
StatesLED Name
• Green—The node is operating normally.
• Green, Blinking—The node is in standby powermode.
• Amber—The node is in a degraded condition (forexample, one or more of the following conditions):
• Faulty or mismatched CPUs
• DIMM failure
• Failed drive in a RAID configuration
• Amber, Blinking—The node is in a critical condition(for example, one or more of the followingconditions):
• Boot failure
• Fatal CPU and/or bus errors detected
• Fatal uncorrectable memory errors
• Excessive thermal conditions
Node Health Status1
• Off—There is no AC power to the node.
• Amber—The node is in standby power mode. Poweris supplied only to the Cisco IMC and somemotherboard functions.
• Green—The node is in main power mode. Power issupplied to all node components.
Node Power button/Node Power status
(One each node)
2
• Off—Link speed is 10 Mbps.
• Amber—Link speed is 100 Mbps.
• Green—Link speed is 1 Gbps.
Node 1-Gb Ethernet dedicated management link speed
(One each node)
3
Cisco UCS C4200 Server Chassis Installation and Service Guide28
Maintaining the Server ChassisRear-Panel LEDs

• Off—No link is present.
• Green—Link is active.
• Green, blinking—Traffic is present on the active link.
Node 1-Gb Ethernet dedicated management link status
(One each node)
4
• Off—The unit identification function is not in use.
• Blue, blinking—The unit identification function isactivated.
Node locator beacon
(One each node)
5
AC power supplies:
• Off—NoAC input to any power supplies in the system(12 V main power off, 12 V standby power off).
• Green, blinking—12Vmain power off; 12 V standbypower on.
• Green, solid—12 V main power on; 12 V standbypower on.
• Amber, blinking—Warning threshold detected but 12V main power on.
• Amber, solid—Critical error detected; 12 V mainpower off (for example, over- or under-current,over-voltage, or over-temperature failure).
• Amber, solid—If no AC input is supplied to onepower supply, the LED lights amber from the sharedsystem standby bus.
Power supply status
(One bi-color LED each power supply unit)
6
Internal Diagnostic LEDs in the ChassisThe fan tray in the chassis includes a fault LED for each of the fan modules. The four LEDs are numbered tocorrespond to the four numbered fan modules.
Cisco UCS C4200 Server Chassis Installation and Service Guide29
Maintaining the Server ChassisInternal Diagnostic LEDs in the Chassis

Figure 11: Chassis Internal Diagnostic LED Location on Fan Tray
-Fan module fault LEDs on fan tray (one LED foreach fan module)
• Green—Fan is OK.
• Amber—Fan has a fault or is not fully seated.
1
Preparing For Component InstallationThis section includes information and tasks that help prepare the chassis for component installation.
Required Equipment For Service ProceduresThe replaceable components in the system chassis require the following tools for removal or installation:
• #1 Phillips-head screwdriver (for opening the supercap compartment cover)
• An electrostatic discharge (ESD) strap or other grounding equipment such as a grounded mat isrecommended to protect components.
Shutting Down and Removing Power From the SystemChassis Power
The C4200 system chassis does not include a physical power button. All of the component replacement inthe chassis can be performed without removing chassis power (assuming two power supplies with 1+1redundancy).
Cisco UCS C4200 Server Chassis Installation and Service Guide30
Maintaining the Server ChassisPreparing For Component Installation

The chassis top covers are designed to allow access to replaceable components without exposing the user tohigh voltages. However, to completely remove power when moving a chassis, you must disconnect all powercords from the power supplies in the chassis.
Caution
Compute Node Power
Compute nodes include a physical power button so that you can shut down the individual node and anyinstalled operating system by using the power button on the node or the software interface.
To avoid data loss or damage to your operating system, you should always invoke a graceful shutdown.Caution
The compute node can run in either of two power modes:
• Main power mode—Power is supplied to all server components and any operating system on your drivescan run.
• Standby power mode—Power is supplied only to the service processor and certain components. It is safefor the operating system and data to remove the node from the chassis in this mode.
Shutting Down a Node Using the Power Button
Step 1 Check the color of the Power button/LED on the face of the compute node:
• Amber—The node is already in standby mode and you can safely remove it from the chassis.
• Green—The node is in main power mode and must be shut down before you can safely remove it from the chassis.
Step 2 Invoke a graceful shutdown by pressing and releasing the Power button.
To avoid data loss or damage to your operating system, you should always invoke a graceful shutdown of theoperating system. Do not power off a node if any firmware or BIOS updates are in progress.
Caution
With a graceful shutdown, the operating system performs a graceful shutdown and the node goes to standby mode, whichis indicated by an amber Power button/LED.
As a best practice, attempt a graceful shutdown first. As an option, you can also invoke an Emergency shutdown, bypressing and holding the Power button for 4 seconds to force the main power off and immediately enter standby mode.
Shutting Down a Node Using The Cisco IMC GUIYou must log in with user or admin privileges to perform this task.
Step 1 In the Navigation pane, click the Chassis tab.Step 2 On the Chassis tab, click Summary.Step 3 In the toolbar above the work pane, click the Host Power link.
Cisco UCS C4200 Server Chassis Installation and Service Guide31
Maintaining the Server ChassisShutting Down a Node Using the Power Button

The Server Power Management dialog opens. This dialog lists all servers that are present in the system.
Step 4 In the Server Power Management dialog, select Shut Down for the server that you want to shut down. Shut Downperforms a graceful shutdown of the operating system.
To avoid data loss or damage to your operating system, you should always invoke a graceful shutdown of theoperating system. Do not power off a node if any firmware or BIOS updates are in progress.
Note
• It is safe to remove the node from the chassis when the Chassis Status pane shows the Power State as Off for thenode that you are removing.
• The physical power button on the node also turns amber when it is safe to remove the node from the chassis.
• The Server Power Management dialog also has a Power Off option, but you should use Shut down as a bestpractice. The Power Off option is a forced shutdown that powers off the chosen node even if tasks are running onthat server. Use Power Off only if the Shut Down option does not complete successfully.
Shutting Down Using The Cisco IMC CLIYou must log in with user or admin privileges to perform this task.
Step 1 At the server prompt, enter:
Example:
server# scope chassis
Step 2 At the chassis prompt, enter:
Example:
/chassis# power shutdown
The operating system performs a graceful shutdown and the node goes to standby mode, which is indicated by an amberPower button/LED.
Shutting Down a Node Using The Cisco UCS Manager Equipment TabYou must log in with user or admin privileges to perform this task.
Step 1 In the Navigation pane, click Equipment.Step 2 Expand Equipment > Chassis > Chassis Number > Servers.Step 3 Choose the node that you want to shut down.Step 4 In the Work pane, click the General tab.Step 5 In the Actions area, click Shutdown Server.Step 6 If a confirmation dialog displays, click Yes.
Cisco UCS C4200 Server Chassis Installation and Service Guide32
Maintaining the Server ChassisShutting Down Using The Cisco IMC CLI

The operating system performs a graceful shutdown and the server goes to standby mode, which is indicated by an amberPower button/LED.
Shutting Down a Node Using The Cisco UCS Manager Service ProfileYou must log in with user or admin privileges to perform this task.
Step 1 In the Navigation pane, click Servers.Step 2 Expand Servers > Service Profiles.Step 3 Expand the node for the organization that contains the associated service profile.Step 4 Choose the service profile of the node that you are shutting down.Step 5 In the Work pane, click the General tab.Step 6 In the Actions area, click Shutdown Server.Step 7 If a confirmation dialog displays, click Yes.
The operating system performs a graceful shutdown and the server goes to standby mode, which is indicated by an amberPower button/LED.
Opening the Chassis Compartment CoversThe server chassis has been designed so that only small compartment covers are opened to allow access toreplaceable components (cooling fans and supercap units for RAID backup).
Never remove the overall chassis cover; open only the compartment covers. The overall cover protects theuser from exposure to hazardous voltages that are present in the chasssis.
Caution
Cisco UCS C4200 Server Chassis Installation and Service Guide33
Maintaining the Server ChassisShutting Down a Node Using The Cisco UCS Manager Service Profile

Figure 12: Fan and Supercap Compartment Covers
Supercap compartment cover3Fan compartment cover1
Supercap compartment cover securing screw4Fan compartment cover latch and lock2
Opening the Fan Compartment Cover
Step 1 Open the hinged cover:a) If the cover latch is locked, use a screwdriver to turn the lock 90-degrees counterclockwise to unlock it.b) Lift on the end of the latch that has the green finger grip. The cover is pushed back as you lift the latch.c) Open the hinged cover.
Step 2 Close the hinged cover:a) With the latch in the fully open position, close the hinged cover.b) Press the cover latch down to the closed position. The cover is pushed forward.
Cisco UCS C4200 Server Chassis Installation and Service Guide34
Maintaining the Server ChassisOpening the Fan Compartment Cover

c) If desired, lock the latch by using a screwdriver to turn the lock 90-degrees clockwise.
Opening the Supercap Compartment Cover
Step 1 Open the supercap compartment cover:a) Use a #2 Phillips-head screwdriver to loosen the single captive screw on the cover.b) Lift on the end of the cover next to the captive screw and then completely remove the cover from the chassis.
Step 2 Replace the cover:a) Set the cover in place. The end with the captive screw should be toward the chassis front.b) Tighten the single captive screw on the cover.
Removing and Replacing ComponentsThis section describes how to install or replace components in the Cisco UCS C4200 Server Chassis. Forinformation on replacing components inside an installed compute node, see the service note for your computenode:
• Cisco UCS C125 Compute Node Service Note
Blank faceplates and cover panels serve three important functions: they prevent exposure to hazardousvoltages and currents inside the chassis; they contain electromagnetic interference (EMI) that mightdisrupt other equipment; and they direct the flow of cooling air through the chassis. Do not operatethe system unless all cards, faceplates, front covers, and rear covers are in place.
Statement 1029
Warning
When handling server components, handle them only by carrier edges and use an electrostatic discharge (ESD)wrist-strap or other grounding device to avoid damage.
Caution
Serviceable Components in the ChassisThe figure in this topic shows the locations of the serviceable components in the chassis.
For components inside a compute node, see the service note for your compute node:
• Cisco UCS C125 Compute Node Service Note
Cisco UCS C4200 Server Chassis Installation and Service Guide35
Maintaining the Server ChassisOpening the Supercap Compartment Cover

Figure 13: Cisco UCS C4200 Chassis Serviceable Component Locations
Cooling fan modules (four)
Each fan module contains two fans for redundancy.
5Front-loading drives
Node 1-controlled drive bays 1—6
All six bays support SAS/SATA drives; bays 1 and2 also support NVME drives.
1
Cisco UCS C4200 Server Chassis Installation and Service Guide36
Maintaining the Server ChassisServiceable Components in the Chassis

Supercap units (RAID backup)
Each supercap unit backs up one RAID controller inthe corresponding node (numbered 1—4).
6Front-loading drives
Node 2-controlled drive bays 1—6
All six bays support SAS/SATA drives; bays 1 and2 also support NVME drives.
2
Compute node (up to four)7Front-loading drives
Node 3-controlled drive bays 1—6
All six bays support SAS/SATA drives; bays 1 and2 also support NVME drives.
3
Power supplies (two, redundant 1+1)8Front-loading drives
Node 4-controlled drive bays 1—6
All six bays support SAS/SATA drives; bays 1 and2 also support NVME drives.
4
Replacing Front-Loading SAS/SATA Drives
You do not have to shut down the drive or the corresponding compute node to replace SAS/SATA hard drivesor SSDs because they are hot-swappable.
Note
SAS/SATA Drive Population GuidelinesThe chassis can hold up to 24 front-loading, 2.5-inch drives. Each installed compute node can control the sixdrives that correspond to the node number in the chassis.
• The four compute node groups are marked on the bottom lip of the chassis (below the drives).
• In each of the four compute node groups, the drives are enumerated 1- 6.
• In each of the compute node groups, populate the lowest numbered bays first.
• Drives installed in front-panel bays that do not have a corresponding compute node are not seen by thesystem.
• Keep an empty drive blanking tray in any unused bays to ensure proper airflow.
• You can mix SAS/SATA hard drives and SAS/SATA SSDs in the same server. However, you cannotconfigure a logical volume (virtual drive) that contains a mix of hard drives and SSDs. That is, whenyou create a logical volume, it must contain all SAS/SATA hard drives or all SAS/SATA SSDs.
Cisco UCS C4200 Server Chassis Installation and Service Guide37
Maintaining the Server ChassisReplacing Front-Loading SAS/SATA Drives

Figure 14: Drive Bay Numbering
Drive bays controlled by compute node 33Drive bays controlled by compute node 11
Drive bays controlled by compute node 44Drive bays controlled by compute node 22
4K Sector Format SAS/SATA Drives Considerations• You must boot 4K sector format drives in UEFI mode, not legacy mode. See the procedures in thissection.
• Do not configure 4K sector format and 512-byte sector format drives as part of the same RAID volume.
• For operating system support on 4K sector drives, see the interoperability matrix tool for your server:Hardware and Software Interoperability Matrix Tools
Setting Up UEFI Mode Booting in the BIOS Setup Utility
Step 1 Boot the compute node and enter the BIOS setup utility by pressing the F2 key when prompted during bootup.Step 2 Go to the Boot Options tab.Step 3 Set UEFI Boot Options to Enabled.Step 4 Under Boot Option Priorities, set your OS installation media (such as a virtual DVD) as your Boot Option #1.Step 5 Go to the Advanced tab.Step 6 Select LOM and PCIe Slot Configuration.Step 7 Set the PCIe Slot ID: HBA Option ROM to UEFI Only.Step 8 Press F10 to save changes and exit the BIOS setup utility. Allow the server to reboot.Step 9 After the OS installs, verify the installation:
a) Enter the BIOS setup utility by pressing the F2 key when prompted during bootup.b) Go to the Boot Options tab.c) Under Boot Option Priorities, verify that the OS you installed is listed as your Boot Option #1.
Setting Up UEFI Mode Booting in the Cisco IMC GUI
Step 1 Use a web browser and the IP address of the compute node to log into the Cisco IMC GUI management interface.Step 2 Navigate to Server > BIOS.Step 3 Under Actions, click Configure BIOS.
Cisco UCS C4200 Server Chassis Installation and Service Guide38
Maintaining the Server Chassis4K Sector Format SAS/SATA Drives Considerations

Step 4 In the Configure BIOS Parameters dialog, select the Advanced tab.Step 5 Go to the LOM and PCIe Slot Configuration section.Step 6 Set the PCIe Slot: HBA Option ROM to UEFI Only.Step 7 Click Save Changes. The dialog closes.Step 8 Under BIOS Properties, set Configured Boot Order to UEFI.Step 9 Under Actions, click Configure Boot Order.Step 10 In the Configure Boot Order dialog, click Add Local HDD.Step 11 In the Add Local HDD dialog, enter the information for the 4K sector format drive and make it first in the boot order.Step 12 Save changes and reboot the server. The changes you made will be visible after the system reboots.
Replacing a Front-Loading SAS/SATA Drive
You do not have to shut down the server or drive to replace SAS/SATA hard drives or SSDs because theyare hot-swappable.
Note
Step 1 Remove the drive that you are replacing or remove a blank drive tray from the bay:a) Press the release button on the face of the drive tray.b) Grasp and open the ejector lever and then pull the drive tray out of the slot.c) If you are replacing an existing drive, remove the four drive-tray screws that secure the drive to the tray and then lift
the drive out of the tray.
Step 2 Install a new drive:a) Place a new drive in the empty drive tray and install the four drive-tray screws.b) With the ejector lever on the drive tray open, insert the drive tray into the empty drive bay.c) Push the tray into the slot until it touches the backplane, and then close the ejector lever to lock the drive in place.
Cisco UCS C4200 Server Chassis Installation and Service Guide39
Maintaining the Server ChassisReplacing a Front-Loading SAS/SATA Drive

Figure 15: Replacing a Drive in a Drive Tray
Drive tray screws (two on each side)3Ejector lever1
Drive removed from drive tray4Release button2
Replacing Front-Loading NVMe SSDsThis section is for replacing 2.5-inch NVMe solid-state drives (SSDs) in front-panel drive bays.
NVMe drives are not hot-swappable. You can replace them while the system is running, but you must shutdown the drive in the software or OS before removal.
Caution
Cisco UCS C4200 Server Chassis Installation and Service Guide40
Maintaining the Server ChassisReplacing Front-Loading NVMe SSDs

NVMe drives are supported only with Cisco IMC/BIOS 4.0(2) and later; they are supported with Cisco UCSManager 4.0(2) and later.
Note
Front-Loading NVMe SSD Population GuidelinesEach compute node in the chassis controls six drive bays. Drive bays 1 and 2 in each set of six bays supportNVMe SSDs. In the following figure only the drive bays outlined in red support NVMe drives.
• The four compute node groups are marked on the bottom lip of the chassis (below the drives). Drivebays 1 and 2 in each group are marked with the drive bay numbers in squares to indicate that those bayssupport NVMe drives.
• In each of the compute node groups, populate the lowest numbered bays first.
• Drives installed in front-panel bays that do not have a corresponding compute node are not seen by thesystem.
• Keep an empty drive blanking tray in any unused bays to ensure proper airflow.
• In the following figure only the drive bays outlined in red support NVMe drives.
Figure 16: Drive Bay Numbering and NVMe Drive Support
Drive bays controlled by compute node 33Drive bays controlled by compute node 11
Drive bays controlled by compute node 44Drive bays controlled by compute node 22
Front-Loading NVME SSD Requirements and Restrictions
NVMe drives are not hot-swappable. You can replace them while the system is running, but you must shutdown the drive in the software or OS before removal.
Caution
Observe these requirements and restrictions:
• Cisco IMC/BIOS 4.0(2) and later; if using Cisco UCS Manager, release 4.0(2) and later.
• Informed hot plug (safe hot plug) is supported. This functionality is enabled by default. However,uninformed hot plug (surprise hot removal) is not supported.
• NVMe SSDs support booting only in UEFI mode. Legacy boot is not supported.
Cisco UCS C4200 Server Chassis Installation and Service Guide41
Maintaining the Server ChassisFront-Loading NVMe SSD Population Guidelines

• You cannot control NVMe SSDs with a SAS RAID controller because NVMe SSDs interface with theserver via the PCIe bus.
Replacing a Front-Loading NVMe SSDThis topic describes how to replace 2.5-inch NVMe SSDs in the front-panel drive bays.
OS-surprise removal is not supported. OS-informed hot-insertion and hot-removal are supported on allsupported operating systems except VMware ESXi.
Note
Step 1 Remove an existing front-loading NVMe SSD:a) Shut down the NVMe SSD to initiate an OS-informed removal. Use your operating system interface to shut down
the drive, and then observe the drive-tray LED:
• Green—The drive is in use and functioning properly. Do not remove.
• Green, blinking—the driver is unloading following a shutdown command. Do not remove.
• Off—The drive is not in use and can be safely removed.
b) Press the release button on the face of the drive tray.c) Grasp and open the ejector lever and then pull the drive tray out of the slot.d) Remove the four drive tray screws that secure the SSD to the tray and then lift the SSD out of the tray.
Step 2 Install a new front-loading NVMe SSD:a) Place a new SSD in the empty drive tray and install the four drive-tray screws.b) With the ejector lever on the drive tray open, insert the drive tray into the empty drive bay.c) Push the tray into the slot until it touches the backplane, and then close the ejector lever to lock the drive in place.
Step 3 Observe the drive-tray LED and wait until it returns to solid green before accessing the drive:
• Off—The drive is not in use.
• Green, blinking—the driver is initializing following hot-plug insertion.
• Green—The drive is in use and functioning properly.
Cisco UCS C4200 Server Chassis Installation and Service Guide42
Maintaining the Server ChassisReplacing a Front-Loading NVMe SSD

Figure 17: Replacing a Drive in a Drive Tray
Drive tray screws (two on each side)3Ejector lever1
Drive removed from drive tray4Release button2
Replacing Fan Modules
There are four fault LEDs on the fan tray, each numbered to a corresponding fan module. These LEDs lightgreen when the fan is correctly seated and is operating OK. The LED lights amber when the fan has a faultor is not correctly seated.
Tip
Cisco UCS C4200 Server Chassis Installation and Service Guide43
Maintaining the Server ChassisReplacing Fan Modules

You do not have to shut down or remove power from the server to replace fan modules because they are hot-swappable. However, to maintain proper cooling, do not operate the server for more than one minute withany fan module removed.
Caution
Step 1 Slide the server out the front of the rack far enough so that you can open the fan compartment cover on top of the chassis.You might have to detach cables from the rear panel to provide clearance.
If you cannot safely view and access the component, remove the server from the rack.Caution
Step 2 Open the hinged cover:a) If the cover latch is locked, use a screwdriver to turn the lock 90-degrees counterclockwise to unlock it.b) Lift on the end of the latch that has the green finger grip. The cover is pushed back as you lift the latch.c) Open the hinged cover.
Step 3 Grasp and squeeze the fan module release latches on its top. Lift straight up to disengage its connector from themotherboard.
Step 4 Set the new fan module in place.
The arrows printed on the top of the fan module must point toward the rear of the server.Note
Step 5 Press down gently on the fan module to fully engage it with the connector on the motherboard.Step 6 Close the hinged cover:
a) With the latch in the fully open position, close the hinged cover.b) Press the cover latch down to the closed position. The cover is pushed forward.c) If desired, lock the latch by using a screwdriver to turn the lock 90-degrees clockwise.
Cisco UCS C4200 Server Chassis Installation and Service Guide44
Maintaining the Server ChassisReplacing Fan Modules

Figure 18: Top View of Fan Modules
Fan module fault LEDs2Fan module release latches1
Step 7 Return the chassis to the rack and replace any cables that you removed.
Replacing the Supercap (RAID Backup)This chassis supports installation of up to four supercap units, one for each installed compute node. The unitsinstall to numbered bays and the supercap cables connect to numbered sockets in the supercap compartment.
The supercap provides approximately three years of backup for the disk write-back cache DRAM in the caseof a sudden power loss by offloading the cache to the NAND flash.
Step 1 Prepare the server for component installation:a) Shut down the compute node that corresponds to the supercap unit that you are replacing as described in Shutting
Down and Removing Power From the System, on page 30.b) Slide the server out the front of the rack far enough so that you can open the supercap compartment cover. You might
have to detach cables from the rear panel to provide clearance.
If you cannot safely view and access the component, remove the server from the rack.Caution
Step 2 Open the supercap compartment cover:a) Use a #1 Phillips-head screwdriver to loosen the single captive screw on the cover.
Cisco UCS C4200 Server Chassis Installation and Service Guide45
Maintaining the Server ChassisReplacing the Supercap (RAID Backup)

b) Lift on the end of the cover next to the captive screw and then completely remove the cover from the chassis.
Step 3 Remove an existing supercap:a) Disconnect the supercap cable from the existing supercap.b) Pull straight up on the supercap unit and set it aside.
Step 4 Install a new supercap:a) Set the new supercap into the empty bay.b) Connect the supercap cable to the connector on the supercap cable.
Make sure that the number of the supercap unit bay, the number of the cable connector, and the number ofthe compute node match. A supercap cabled to a connector for an absent compute node is not seen by thesystem.
Note
Step 5 Replace the supercap compartment cover:a) Set the cover in place. The end with the captive screw should be toward the chassis front.b) Tighten the single captive screw on the cover.
Step 6 Replace the chassis in the rack, replace cables, and then fully power on the compute node.
Figure 19: Supercap Bays and Cable Connectors (Compartment Cover Removed)
Supercap bay and supercap cable connector fornode 3
3Supercap bay and supercap cable connectorfor node 1
1
Supercap bay and supercap cable connector fornode 4
4Supercap bay and supercap cable connectorfor node 2
2
Replacing Power SuppliesThe server can have one or two power supplies. When two power supplies are installed they are redundant as1+1.
• See also Power Specifications, on page 52 for more information about the supported power supplies.
Cisco UCS C4200 Server Chassis Installation and Service Guide46
Maintaining the Server ChassisReplacing Power Supplies

• See also Rear-Panel LEDs, on page 27 for information about the power supply LEDs.
This section includes procedures for replacing AC power supply units.
Replacing AC Power Supplies
If you have ordered a server with power supply redundancy (two power supplies), you do not have to poweroff the server to replace a power supply because they are redundant as 1+1.
Note
Do not mix power supply types or wattages in the server. Both power supplies must be identical.Note
Step 1 Remove the power supply that you are replacing or a blank panel from an empty bay:a) Perform one of the following actions:
• If your chassis has only one power supply, shut down all installed compute nodes as described in Shutting Downand Removing Power From the System, on page 30.
• If your chassis has two power supplies, you do not have to shut down the compute nodes.
b) Remove the power cord from the power supply that you are replacing.c) Grasp the power supply handle while pinching the release lever toward the handle.d) Pull the power supply out of the bay.
Step 2 Install a new power supply:a) Grasp the power supply handle and insert the new power supply into the empty bay.b) Push the power supply into the bay until the release lever locks.c) Connect the power cord to the new power supply.d) Only if you shut down the compute nodes, reboot each to main power mode.
Figure 20: Replacing AC Power Supplies
Power supply handle2Power supply release lever1
Cisco UCS C4200 Server Chassis Installation and Service Guide47
Maintaining the Server ChassisReplacing AC Power Supplies

Replacing Compute Nodes and Node ComponentsInformation and procedures for replacing compute nodes and the components inside nodes are provided inseparate node service notes, as supported.
Always shut down the node before removing it from the chassis, as described in the procedures. Failure toshut down the node before removal results in the corresponding RAID supercap cache being discarded andother data might be lost.
Caution
Replacing a Compute NodeTo replace a compute node, including exporting and importing its configuration, see the service note for yourcompute node:
• Cisco UCS C125 Compute Node Service Note
Replacing DIMMs Inside a Compute NodeFor information about replacing memory DIMMs inside a compute node, including supported memorypopulation, see the service note for your compute node:
• Cisco UCS C125 Compute Node Service Note
Replacing CPUs and Heatsinks Inside a Compute NodeFor information about replacing AMD CPUs and their heatsinks inside a compute node, see the service notefor your compute node:
• Cisco UCS C125 Compute Node Service Note
Installing a Trusted Platform Module (TPM) Inside a Compute NodeFor information about installing a trusted platform module (TPM) inside a compute node, see the service notefor your compute node:
• Cisco UCS C125 Compute Node Service Note
Replacing an RTC Battery Inside a Compute NodeFor information about replacing a real-time clock (RTC) battery inside a compute node, see the service notefor your compute node:
• Cisco UCS C125 Compute Node Service Note
Replacing Mini-Storage (SD or M.2) Inside a Compute NodeFor information about replacing a mini-storage carrier with SD cards or M.2 SATA drives inside a computenode, see the service note for your compute node:
• Cisco UCS C125 Compute Node Service Note
Cisco UCS C4200 Server Chassis Installation and Service Guide48
Maintaining the Server ChassisReplacing Compute Nodes and Node Components

Replacing a Micro-SD Card Inside a Compute NodeFor information about replacing aMicro-SD card inside a compute node, see the service note for your computenode:
• Cisco UCS C125 Compute Node Service Note
Replacing an OCP Adapter Card Inside a Compute NodeFor information about replacing an OCP adapter card inside a compute node, see the service note for yourcompute node:
• Cisco UCS C125 Compute Node Service Note
Replacing a PCIe Riser Inside a Compute NodeFor information about PCIe slots and replacing a PCIe riser inside a compute node, see the service note foryour compute node:
• Cisco UCS C125 Compute Node Service Note
Replacing a PCIe Card Inside a Compute NodeFor information about replacing a PCIe card inside a compute node, see the service note for your computenode:
• Cisco UCS C125 Compute Node Service Note
Replacing a Storage Controller Inside a Compute NodeFor information about supported storage controllers and replacing a controller card inside a compute node,see the service note for your compute node:
• Cisco UCS C125 Compute Node Service Note
Cisco UCS C4200 Server Chassis Installation and Service Guide49
Maintaining the Server ChassisReplacing a Micro-SD Card Inside a Compute Node

Cisco UCS C4200 Server Chassis Installation and Service Guide50
Maintaining the Server ChassisReplacing a Storage Controller Inside a Compute Node

A P P E N D I X ASystem Specifications
• C4200 Server Chassis Specifications, on page 51• Power Cord Specifications, on page 53
C4200 Server Chassis SpecificationsThis appendix lists the physical, environmental, and power specifications for the server chassis.
Physical SpecificationsThe following table lists the physical specifications for the C4200 server chassis.
Table 4: Physical Specifications
SpecificationDescription
3.4 in. (87.2 mm)Height
16.9 in. (429.3 mm)
(width of the chassis rail-receiving surface; not including front latch-handles)
Width
Server only: 32.6 in. (827.6 mm)
Server with Cisco slide rails and CMA: 38.0 in (965.2 mm)
Depth (length)
95.8 lb. (43.5 Kg)Maximum weight
(fully loaded chassis with four compute nodes)
Environmental SpecificationsThe following table lists the environmental requirements for the C4200 server chassis.
Table 5: Physical Specifications
SpecificationDescription
Cisco UCS C4200 Server Chassis Installation and Service Guide51

41 to 95°F (5 to 35°C)
Derate the maximum temperature by 1°C per every 305 meters of altitude abovesea level.
For more information, see the Cisco Unified Computing System Site PlanningGuide: Data Center Power and Cooling.
Temperature, Operating
–40 to 149°F (–40 to 65°C)Temperature, non-operating
(when the server is stored or transported)
10 to 90%Humidity (RH), operating
5 to 93%Humidity (RH), non-operating
(when the server is stored or transported)
0 to 10,000 feetAltitude, operating
0 to 40,000 feetAltitude, non-operating
(when the server is stored or transported)
5.5Sound power level
Measure A-weighted per ISO7779 LwAd (Bels)
Operation at 73°F (23°C)
40Sound pressure level
Measure A-weighted per ISO7779 LpAm (dBA)
Operation at 73°F (23°C)
Power Specifications
Do not mix power supply types or wattages in the server. Both power supplies must be identical.Note
You can get more specific power information for your exact server configuration by using the Cisco UCSPower Calculator:
http://ucspowercalc.cisco.com
The power specifications for the supported power supply options are listed in the following sections.
2400 W AC Power SupplyThis section lists the specifications for each 2400 W AC power supply (Cisco part numberUCSC-PSU3-2400W).
Cisco UCS C4200 Server Chassis Installation and Service Guide52
System SpecificationsPower Specifications

Table 6: 2400 W AC Specifications
SpecificationDescription
Nominal range: 200–240 VAC
(Range: 180–264 VAC)
AC Input Voltage
Nominal range: 50 to 60Hz
(Range: 47–63 Hz)
AC Input Frequency
16 A at 200 VACMaximum AC Input current
35 A at 35° CMaximum inrush current
2400 W at 200–240 VACMaximumoutput power per PSU
12 VDCPower supply output voltage
12 VDCPower supply standby voltage
Climate Savers Platinum Efficiency (80Plus Platinum certified)Efficiency rating
RSP2Form factor
IEC60320 C20Input connector
Power Cord SpecificationsEach power supply in the server has a power cord. Standard power cords or jumper power cords are availablefor connection to the server. The shorter jumper power cords, for use in racks, are available as an optionalalternative to the standard power cords.
Only the approved power cords or jumper power cords listed below are supported.Note
Table 7: Supported Power Cords
Length (Meters)Length (Feet)Description
4.2614Argentina
CAB-IR2073-C19-AR
AC power cord, 16 A, 250 VAC
Plugs: IRSM 2073 to IEC 60320 C19
Cisco UCS C4200 Server Chassis Installation and Service Guide53
System SpecificationsPower Cord Specifications

4.2614Australia and New Zealand
CAB-AC-16A-AUS
AC power cord, 16 A, 250 VAC
Plugs: AU20S3 to IEC 60320 C19
4.2614Brazil
CAB-9K16A-BRZ
AC power cord, 16 A, 250 VAC
Plugs: EL224 to IEC 60320 C19
4.2614Europe, Continental
CAB-AC-2500W-EU
AC power cord, 16 A, 250 VAC
Plugs: CEE 7/7 to IEC 60320 C19
4.2614India
CAB-SABS-C19-IND
AC power cord, 16 A, 250 VAC
Plugs: SABS 164-1 to IEC 60320 C19
4.2614International
CAB-AC-2500W-INT
AC power cord, 16 A, 250 VAC
Plugs: IEC 309 to IEC 60320 C19
4.2614Israel
CAB-AC-2500W-ISRL
AC power cord, 16 A, 250 VAC
Plugs: SI16S3 to IEC 60320 C19
4.2614Israel
CAB-S132-C19
AC power cord, 16 A, 250 VAC
Plugs: S132 to IEC 60320 C19
4.2614Italy
CAB-C2316-C19-IT
AC power cord, 16 A, 250 VAC
Plugs: CEI 23-16 to IEC 60320 C19
Cisco UCS C4200 Server Chassis Installation and Service Guide54
System SpecificationsSystem Specifications

310Japan
CAB-C19-C20-3M-JP
AC power cord, 16 A, 250 VAC
Plugs: C20 to IEC 60320 C19
Includes Japan PSE mark
4.2614Korea
CAB-9K16A-KOR
AC power cord, 16 A, 250 VAC
Plugs: Src plug to IEC 60320 C19
4.2614North America and Japan
Non-locking
CAB-AC-2500W-US1
AC power cord, 16 A, 250 VAC
Plugs: NEMA 6-20 to IEC 60320 C19
4.2614North America and Japan
Locking
CAB-AC-C6K-TWLK
AC power cord, 16 A, 250 VAC
Plugs: NEMA L6-20 to IEC 60320 C19
4.2614Peoples Republic of China
CAB-AC-16A-CH
AC power cord, 16 A, 250 VAC
Plugs: NGB16C to IEC 60320 C19
2.37.5Taiwan
CAB-AC-C19-TW
AC power cord, 16 A, 250 VAC
Plugs: TW1-15P to IEC 60320 C19
2.58Switzerland
CAB-ACS-16
AC power cord, 16 A, 250 VAC
Plugs: SEV 5934-2, Type 23 to IEC 60320 C19
Cisco UCS C4200 Server Chassis Installation and Service Guide55
System SpecificationsSystem Specifications

4.2614United Kingdom
CAB-BS1363-C19-UK
AC power cord, 16 A, 250 VAC
Plugs: BS-1363 to IEC 60320 C19
1.86United States
CAB-L520P-C19-US
AC power cord, 16 A, 250 VAC
Plugs: NEMA L5-20 to IEC 60320 C19
413United States
CAB-US515-C19-US
AC power cord, 16 A, 250 VAC
Plugs: NEMA 5-15 to IEC 60320 C19
4.2614United States
CAB-US520-C19-US
AC power cord, 16 A, 250 VAC
Plugs: NEMA 5-20 to IEC 60320 C19
413United States
CAB-US620-C19-US
AC power cord, 16 A, 250 VAC
Plugs: NEMA 6-20 to IEC 60320 C19
2.79Cabinet Jumper Power Cord
CAB-C19-CBN
AC power cord, 16 A, 250 VAC
Plugs: IEC 60320 C20 to IEC 60320 C19
NANANo power cord option
R2XX-DMYMPWRCORD
Cisco UCS C4200 Server Chassis Installation and Service Guide56
System SpecificationsSystem Specifications

A P P E N D I X BInstallation For Cisco UCS Manager Integration
• Installation For Cisco UCS Manager Integration, on page 57
Installation For Cisco UCS Manager IntegrationThe Cisco UCS Manager integration instructions are in the integration guides found here:
Cisco UCS C-Series Server Integration with UCS Manager Configuration Guides
Refer to the guide that is for the version of Cisco UCS Manager that you are using.
All nodes in a C4200 chassis must be either all managed in standalone mode or all managed in UCSMmode.Mixing in a chassis is not supported.
Note
Also refer to the release notes for Cisco UCS Manager software and C-Series Cisco IMC software for anyspecial considerations regarding integration in your release.
• Cisco UCS Manager Release Notes
• Cisco C-Series Software Release Notes
Cisco UCS C4200 Server Chassis Installation and Service Guide57

Cisco UCS C4200 Server Chassis Installation and Service Guide58
Installation For Cisco UCS Manager IntegrationInstallation For Cisco UCS Manager Integration