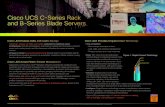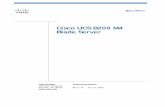Cisco UCS B200 M5 Blade Server Installation and Service...
Transcript of Cisco UCS B200 M5 Blade Server Installation and Service...
-
Cisco UCS B200 M5 Blade Server Installation and Service NoteFirst Published: 2017-07-14
Last Modified: 2017-08-25
Americas HeadquartersCisco Systems, Inc.170 West Tasman DriveSan Jose, CA 95134-1706USAhttp://www.cisco.comTel: 408 526-4000 800 553-NETS (6387)Fax: 408 527-0883
-
THE SPECIFICATIONS AND INFORMATION REGARDING THE PRODUCTS IN THIS MANUAL ARE SUBJECT TO CHANGE WITHOUT NOTICE. ALL STATEMENTS,INFORMATION, AND RECOMMENDATIONS IN THIS MANUAL ARE BELIEVED TO BE ACCURATE BUT ARE PRESENTED WITHOUT WARRANTY OF ANY KIND,EXPRESS OR IMPLIED. USERS MUST TAKE FULL RESPONSIBILITY FOR THEIR APPLICATION OF ANY PRODUCTS.
THE SOFTWARE LICENSE AND LIMITEDWARRANTY FOR THE ACCOMPANYING PRODUCT ARE SET FORTH IN THE INFORMATION PACKET THAT SHIPPED WITHTHE PRODUCT AND ARE INCORPORATED HEREIN BY THIS REFERENCE. IF YOU ARE UNABLE TO LOCATE THE SOFTWARE LICENSE OR LIMITED WARRANTY,CONTACT YOUR CISCO REPRESENTATIVE FOR A COPY.
The following information is for FCC compliance of Class A devices: This equipment has been tested and found to comply with the limits for a Class A digital device, pursuant to part 15of the FCC rules. These limits are designed to provide reasonable protection against harmful interference when the equipment is operated in a commercial environment. This equipmentgenerates, uses, and can radiate radio-frequency energy and, if not installed and used in accordance with the instruction manual, may cause harmful interference to radio communications.Operation of this equipment in a residential area is likely to cause harmful interference, in which case users will be required to correct the interference at their own expense.
The following information is for FCC compliance of Class B devices: This equipment has been tested and found to comply with the limits for a Class B digital device, pursuant to part 15of the FCC rules. These limits are designed to provide reasonable protection against harmful interference in a residential installation. This equipment generates, uses and can radiate radiofrequency energy and, if not installed and used in accordance with the instructions, may cause harmful interference to radio communications. However, there is no guarantee that interferencewill not occur in a particular installation. If the equipment causes interference to radio or television reception, which can be determined by turning the equipment off and on, users areencouraged to try to correct the interference by using one or more of the following measures:
• Reorient or relocate the receiving antenna.
• Increase the separation between the equipment and receiver.
• Connect the equipment into an outlet on a circuit different from that to which the receiver is connected.
• Consult the dealer or an experienced radio/TV technician for help.
Modifications to this product not authorized by Cisco could void the FCC approval and negate your authority to operate the product
The Cisco implementation of TCP header compression is an adaptation of a program developed by the University of California, Berkeley (UCB) as part of UCB’s public domain versionof the UNIX operating system. All rights reserved. Copyright © 1981, Regents of the University of California.
NOTWITHSTANDINGANYOTHERWARRANTYHEREIN, ALL DOCUMENT FILES AND SOFTWAREOF THESE SUPPLIERS ARE PROVIDED "AS IS"WITHALL FAULTS.CISCO AND THE ABOVE-NAMED SUPPLIERS DISCLAIM ALL WARRANTIES, EXPRESSED OR IMPLIED, INCLUDING, WITHOUT LIMITATION, THOSE OFMERCHANTABILITY, FITNESS FORA PARTICULAR PURPOSEANDNONINFRINGEMENTORARISING FROMACOURSEOFDEALING, USAGE, OR TRADE PRACTICE.
IN NO EVENT SHALL CISCO OR ITS SUPPLIERS BE LIABLE FOR ANY INDIRECT, SPECIAL, CONSEQUENTIAL, OR INCIDENTAL DAMAGES, INCLUDING, WITHOUTLIMITATION, LOST PROFITS OR LOSS OR DAMAGE TO DATA ARISING OUT OF THE USE OR INABILITY TO USE THIS MANUAL, EVEN IF CISCO OR ITS SUPPLIERSHAVE BEEN ADVISED OF THE POSSIBILITY OF SUCH DAMAGES.
Any Internet Protocol (IP) addresses and phone numbers used in this document are not intended to be actual addresses and phone numbers. Any examples, command display output, networktopology diagrams, and other figures included in the document are shown for illustrative purposes only. Any use of actual IP addresses or phone numbers in illustrative content is unintentionaland coincidental.
Cisco and the Cisco logo are trademarks or registered trademarks of Cisco and/or its affiliates in the U.S. and other countries. To view a list of Cisco trademarks, go to this URL: http://www.cisco.com/go/trademarks. Third-party trademarks mentioned are the property of their respective owners. The use of the word partner does not imply a partnershiprelationship between Cisco and any other company. (1110R)
© 2017 Cisco Systems, Inc. All rights reserved.
http://www.cisco.com/go/trademarkshttp://www.cisco.com/go/trademarks
-
C O N T E N T S
P r e f a c e Preface vii
Audience vii
Conventions vii
Related Cisco UCS Documentation ix
Obtaining Documentation and Submitting a Service Request ix
C H A P T E R 1 Overview 1
Cisco UCS B200 M5 Blade Server 1
External Features Overview 2
LEDs 2
Buttons 4
Local Console Connection 4
Drive Bays 5
Graphics Processing Unit 5
C H A P T E R 2 Installing a Blade Server 7
Installing a Half-width Blade Server 7
Server Configuration 9
Powering Off a Blade Server 9
Removing a Blade Server 9
Server Troubleshooting 10
C H A P T E R 3 Servicing a Blade Server 11
Replacing a Drive 11
Removing a Blade Server Drive 12
Installing a Blade Server Drive 12
Removing a Blade Server Cover 13
Cisco UCS B200 M5 Blade Server Installation and Service Note iii
-
Internal Components 14
Diagnostics Button and LEDs 15
Installing the Front Mezzanine Storage Module 15
Mini-Storage Module 16
Embedded SATA RAID Requirements 17
Embedded SATA RAID Controller Considerations 17
Embedded SATA RAID: Two SATA Controllers 17
Enabling SATA Mode 18
Installing LSI MegaSR Drivers For Windows and Linux 18
Downloading the MegaSR Drivers 18
Microsoft Windows Server Drivers 19
Installing Microsoft Windows Server Drivers 19
Updating Microsoft Windows Server Drivers 20
Linux Drivers 20
Downloading the Driver Image File 20
Preparing Physical Thumb Drive for Linux 21
Installing the Red Hat Enterprise Linux Driver 21
Installing the SUSE Linux Enterprise Server Driver 23
Removing the Mini-Storage Module 25
Installing the Mini-Storage Module 25
Removing the SATA 3.0 M.2 Cards 26
Installing the SATA 3.0 M.2 Cards 27
Removing and Installing CPUs and Heatsinks 28
CPU Configuration Rules 28
Tools Required for CPU Replacement 28
Replacing a CPU and Heatsink 28
Additional CPU-Related Parts to Order with CPU RMA 35
Supported DIMMs 35
Installing a DIMM or DIMM Blank 36
DIMMs and Channels 37
Memory Performance 38
Memory Mirroring and RAS 39
Installing a Virtual Interface Card in the mLOM Slot 39
Installing a Rear Mezzanine Module in Addition to the mLOM VIC 40
NVIDIA P6 Graphics Processing Unit 42
Cisco UCS B200 M5 Blade Server Installation and Service Noteiv
Contents
-
Installing an NVIDIA GPU Card in the Front of the Server 43
Installing an NVIDIA GPU Card in the Rear of the Server 46
Enabling the Trusted Platform Module 49
C H A P T E R 4 Technical Specifications 51
Physical Specifications for the Cisco UCS B200 M5 Blade Server 51
A P P E N D I X A NVIDIA Licensing Information 53
NVIDIA GRID License Server Overview 53
Registering Your Product Activation Keys with NVIDIA 55
Downloading the GRID Software Suite 55
Installing NVIDIA GRID License Server Software 55
Platform Requirements for NVIDIA GRID License Server 56
Installing on Windows 56
Installing on Linux 57
Installing GRID Licenses From the NVIDIA Licensing Portal to the License Server 57
Accessing the GRID License Server Management Interface 57
Reading Your License Server's MAC Address 58
Installing Licenses From the Licensing Portal 58
Viewing Available Licenses 58
Viewing Current License Usage 59
Managing GRID Licenses 59
Acquiring a GRID License on Windows 59
Acquiring a GRID License on Linux 60
Installing Drivers to Support the NVIDIA GPU Cards 61
1. Updating the Server BIOS Firmware 61
2. Activating the Server BIOS Firmware 62
3. Updating the NVIDIA Drivers 62
Cisco UCS B200 M5 Blade Server Installation and Service Note v
Contents
-
Cisco UCS B200 M5 Blade Server Installation and Service Notevi
Contents
-
Preface
• Audience, page vii
• Conventions, page vii
• Related Cisco UCS Documentation, page ix
• Obtaining Documentation and Submitting a Service Request, page ix
AudienceTo use this installation guide, you must be familiar with electronic circuitry and wiring practices and preferablybe an electronic or electromechanical technician who has experience with electronic and electromechanicalequipment.
Only trained and qualified service personnel (as defined in IEC 60950-1 and AS/NZS60950) should install,replace, or service the equipment. Install the system in accordance with the U.S. National Electric Code ifyou are in the United States.
ConventionsIndicationText Type
GUI elements such as tab titles, area names, and field labels appear in this font.
Main titles such as window, dialog box, and wizard titles appear in this font.
GUI elements
Document titles appear in this font.Document titles
In a Text-based User Interface, text the system displays appears in this font.TUI elements
Terminal sessions and information that the system displays appear in thisfont.
System output
CLI command keywords appear in this font.
Variables in a CLI command appear in this font.
CLI commands
Cisco UCS B200 M5 Blade Server Installation and Service Note vii
-
IndicationText Type
Elements in square brackets are optional.[ ]
Required alternative keywords are grouped in braces and separated by verticalbars.
{x | y | z}
Optional alternative keywords are grouped in brackets and separated by verticalbars.
[x | y | z]
A nonquoted set of characters. Do not use quotation marks around the string orthe string will include the quotation marks.
string
Nonprinting characters such as passwords are in angle brackets.< >
Default responses to system prompts are in square brackets.[ ]
An exclamation point (!) or a pound sign (#) at the beginning of a line of codeindicates a comment line.
!, #
Means reader take note. Notes contain helpful suggestions or references to material not covered in thedocument.
Note
Means the following information will help you solve a problem. The tips information might not betroubleshooting or even an action, but could be useful information, similar to a Timesaver.
Tip
Means the described action saves time. You can save time by performing the action described in theparagraph.
Timesaver
Means reader be careful. In this situation, you might perform an action that could result in equipmentdamage or loss of data.
Caution
IMPORTANT SAFETY INSTRUCTIONS
This warning symbol means danger. You are in a situation that could cause bodily injury. Before youwork on any equipment, be aware of the hazards involved with electrical circuitry and be familiar withstandard practices for preventing accidents. Use the statement number provided at the end of each warningto locate its translation in the translated safety warnings that accompanied this device.
SAVE THESE INSTRUCTIONS
Warning
Cisco UCS B200 M5 Blade Server Installation and Service Noteviii
PrefaceConventions
-
Related Cisco UCS DocumentationDocumentation Roadmaps
For a complete list of all B-Series documentation, see theCiscoUCS B-Series Servers Documentation Roadmapavailable at the following URL: http://www.cisco.com/go/unifiedcomputing/b-series-doc.
For a complete list of all C-Series documentation, see theCiscoUCSC-Series Servers Documentation Roadmapavailable at the following URL: http://www.cisco.com/go/unifiedcomputing/c-series-doc.
For information on supported firmware versions and supported UCS Manager versions for the rack serversthat are integrated with the UCS Manager for management, refer to Release Bundle Contents for Cisco UCSSoftware.
Other Documentation Resources
Follow Cisco UCS Docs on Twitter to receive document update notifications.
Obtaining Documentation and Submitting a Service RequestFor information on obtaining documentation, submitting a service request, and gathering additional information,see the monthly What's New in Cisco Product Documentation, which also lists all new and revised Ciscotechnical documentation.
Subscribe to theWhat's New in Cisco Product Documentation as a Really Simple Syndication (RSS) feedand set content to be delivered directly to your desktop using a reader application. The RSS feeds are a freeservice and Cisco currently supports RSS version 2.0.
Follow Cisco UCS Docs on Twitter to receive document update notifications.
Cisco UCS B200 M5 Blade Server Installation and Service Note ix
PrefaceRelated Cisco UCS Documentation
http://www.cisco.com/go/unifiedcomputing/b-series-dochttp://www.cisco.com/go/unifiedcomputing/c-series-dochttp://www.cisco.com/c/en/us/support/servers-unified-computing/ucs-manager/products-release-notes-list.htmlhttp://www.cisco.com/c/en/us/support/servers-unified-computing/ucs-manager/products-release-notes-list.htmlhttp://twitter.com/ciscoucsdocshttp://www.cisco.com/en/US/docs/general/whatsnew/whatsnew.htmlhttp://twitter.com/ciscoucsdocs
-
Cisco UCS B200 M5 Blade Server Installation and Service Notex
PrefaceObtaining Documentation and Submitting a Service Request
-
C H A P T E R 1Overview
This chapter contains the following sections:
• Cisco UCS B200 M5 Blade Server, page 1
• External Features Overview, page 2
• Drive Bays, page 5
• Graphics Processing Unit , page 5
Cisco UCS B200 M5 Blade ServerThe Cisco UCS B200 M5 is a density-optimized, half-width blade server that supports two CPU sockets forthe Intel Xeon Processor Scalable Family of CPUs. The server supports the following features:
• 24 DDR4 DIMMs
• 1 front mezzanine module (storage or graphics processing unit (GPU))
• 1 modular LAN on motherboard (mLOM) module
• 1 rear mezzanine module (I/O or GPU)
• A mini-storage module with dual SATA 3.0 M.2 cards or secure digital (SD) cards
You can install up to eight UCS B200 M5 blade servers in a UCS 5108 chassis, mixing with other models ofCisco UCS blade servers in the chassis if desired.
Cisco UCS B200 M5 Blade Server Installation and Service Note 1
-
Subject to chassis power configuration.Note
Figure 1: Cisco UCS B200 M5 Blade Server Front Panel
Blade ejector handle2Asset pull tag1
Drive bay 14Ejector thumb screw3
Power button and LED6Drive bay 25
Blade health LED8Network link status LED7
Reset button10Local console connection9
-Locate button and LED11
The asset pull tag is a blank plastic tag that pulls out from the front panel. You can add your own assettracking label to the asset pull tag and not interfere with the intended air flow of the server.
Note
External Features OverviewThe features of the blade server that are externally accessible are described in this section.
LEDsServer LEDs indicate whether the blade server is in active or standby mode, the status of the network link,the overall health of the blade server, and whether the server is set to give a blinking blue locator light fromthe locator button.
Cisco UCS B200 M5 Blade Server Installation and Service Note2
OverviewExternal Features Overview
-
The removable drives also have LEDs indicating hard disk access activity and disk health.
Table 1: Blade Server LEDs
DescriptionColorLED
Power off.OffPower
Main power state. Power is supplied to all servercomponents and the server is operating normally.
Green
Standby power state. Power is supplied only to the serviceprocessor of the server so that the server can still bemanaged.
The front-panel power button is disabled bydefault. It can be re-enabled through Cisco UCSManager. After it's enabled, if you press andrelease the front-panel power button, the serverperforms an orderly shutdown of the 12 V mainpower and goes to standby power state. Youcannot shut down standby power from thefront-panel power button. See the Cisco UCSManager Configuration Guides for informationabout completely powering off the server fromthe software interface.
Note
Amber
None of the network links are up.OffLink
At least one network link is up.Green
Power off.OffHealth
Normal operation.Green
Minor error.Amber
Critical error.BlinkingAmber
Blinking is not enabled.OffBlue locator button and LED
Blinking to locate a selected blade—If the LED is notblinking, the blade is not selected. You can control theblinking in UCS Manager or by using the blue locatorbutton/LED.
Blinking blue 1Hz
Inactive.OffActivity
(Disk Drive)Outstanding I/O to disk drive.Green
Cisco UCS B200 M5 Blade Server Installation and Service Note 3
OverviewLEDs
-
DescriptionColorLED
Can mean either no fault detected or the drive is notinstalled.
OffHealth
(Disk Drive)
Rebuild drive active.
If the Activity LED is also flashing amber, a drive rebuildis in progress.
Flashing Amber4 hz
Fault detected.Amber
ButtonsThe Reset button is recessed in the front panel of the server. You can press the button with the tip of a paperclip or a similar item. Hold the button down for five seconds, and then release it to restart the server if othermethods of restarting do not work.
The locator function for an individual server may get turned on or off by pressing the locator button/LED.
The front-panel power button is disabled by default. It can re-enabled through Cisco UCS Manager. After it'senabled, The power button allows you to manually take a server temporarily out of service but leave it in astate where it can be restarted quickly. If the desired power state for a service profile associated with a bladeserver is set to "off," using the power button or Cisco UCS Manager to reset the server will cause the desiredpower state of the server to become out of sync with the actual power state and the server may unexpectedlyshut down at a later time. To safely reboot a server from a power-down state, use the Boot Server action inCisco UCS Manager.
Local Console ConnectionThe local console connector allows a direct connection to a blade server to allow operating system installationand other management tasks to be done directly rather than remotely. The port uses the KVM dongle cablethat provides a connection into a Cisco UCS blade server; it has a DB9 serial connector, a VGA connectorfor a monitor, and dual USB ports for a keyboard andmouse.With this cable, you can create a direct connection
Cisco UCS B200 M5 Blade Server Installation and Service Note4
OverviewButtons
-
to the operating system and the BIOS running on a blade server. A KVM cable ships standard with each bladechassis accessory kit.
Figure 2: KVM Cable for Blade Servers
DB9 serial connector2Connector to blade server local consoleconnection
1
2-port USB connector for a mouse and keyboard4VGA connector for a monitor3
Drive BaysThe Cisco UCS B200 M5 blade server has a front mezzanine slot that can support either a storage module ora graphics processing unit (GPU). The storage module has two drive bays that can be configured with anycombination of 2.5-inch SAS, SATA, or NVMe drives. A blanking panel (UCSB-LSTOR-BK) must coverall empty drive bays.
Graphics Processing UnitAn NVIDIA GPU can be installed in the front mezzanine slot of the server. When the GPU is installed, thedrive bay is not present. Two blanking panels (UCSB-LSTOR-BK) are required when the GPU is installedin the front mezzanine slot. For additional information about the GPU, see NVIDIA P6 Graphics ProcessingUnit, on page 42.
Cisco UCS B200 M5 Blade Server Installation and Service Note 5
OverviewDrive Bays
-
Cisco UCS B200 M5 Blade Server Installation and Service Note6
OverviewGraphics Processing Unit
-
C H A P T E R 2Installing a Blade Server
This chapter contains the following sections:
• Installing a Half-width Blade Server, page 7
• Server Configuration, page 9
• Powering Off a Blade Server, page 9
• Removing a Blade Server, page 9
• Server Troubleshooting, page 10
Installing a Half-width Blade ServerThe Cisco UCS B200 M5 blade server and other half-width blade servers are interoperable in a UCS chassiswith any other UCS blade servers. To install a half-width blade server, follow these steps:
Before You Begin
The blade server must have its cover installed before installing it into the chassis to ensure adequate airflow.
Cisco UCS B200 M5 Blade Server Installation and Service Note 7
-
Procedure
Step 1 Grasp the front of the blade server and place your other hand under the blade to support it.
Figure 3: Positioning a Blade Server in the Chassis
Step 2 Open the ejector levers in the front of the blade server.Step 3 Gently slide the blade into the opening until you cannot push it any farther.Step 4 Press the ejector so that it catches the edge of the chassis and presses the blade server all the way in.Step 5 Tighten the captive screw on the front of the blade to no more than 3 in-lbs. Tightening only with bare fingers
is unlikely to lead to stripped or damaged captive screws.Step 6 Cisco UCS Manager automatically reacknowledges, reassociates, and recommissions the server, provided
any hardware changes are allowed by the service profile. Upon completion of discovery, power on the serverusing Cisco UCS Manager.
Cisco UCS B200 M5 Blade Server Installation and Service Note8
Installing a Blade ServerInstalling a Half-width Blade Server
-
Server ConfigurationCisco UCS blade servers should be configured and managed using Cisco UCS Manager. For details, see theConfiguration Guide for the version of Cisco UCS Manager that you are using. The configuration guides areavailable at the following URL: http://www.cisco.com/en/US/products/ps10281/products_installation_and_configuration_guides_list.html
Powering Off a Blade Server
You can also shut down servers remotely using Cisco UCS Manager or CIMC. For details, see theConfiguration Guide for the version of Cisco UCS Manager that you are using. The configuration guidesare available at the following URL: http://www.cisco.com/en/US/products/ps10281/products_installation_and_configuration_guides_list.html
Tip
Procedure
Step 1 If you are local to the server, check the color of the Power Status LED for each server in the chassis that youwant to power off.
• Green indicates that the server is running and must be shut down before it can be safely powered off.Go to Step 2.
• Amber indicates that the server is already in standby mode and can be safely powered off. Go to Step3.
Step 2 If you previously enabled front power button control through Cisco UCS Manager, press and release thePower button, then wait until the Power Status LED changes to amber. Otherwise, you cannot press the frontpower button because it is disabled by default.The operating system performs a graceful shutdown and the server goes to standby mode.
To avoid data loss or damage to your operating system, you should always invoke a gracefulshutdown of the operating system.
Caution
Step 3 (Optional) If you are shutting down all blade servers in a chassis, disconnect the power cords from the chassisto completely power off the servers.
Step 4 Remove the appropriate servers from the chassis.
Removing a Blade ServerUsing UCS Manager, decommission the server before physically removing the server. To remove a bladeserver from the chassis, follow these steps:
Cisco UCS B200 M5 Blade Server Installation and Service Note 9
Installing a Blade ServerServer Configuration
http://www.cisco.com/en/US/products/ps10281/products_installation_and_configuration_guides_list.htmlhttp://www.cisco.com/en/US/products/ps10281/products_installation_and_configuration_guides_list.htmlhttp://www.cisco.com/en/US/products/ps10281/products_installation_and_configuration_guides_list.htmlhttp://www.cisco.com/en/US/products/ps10281/products_installation_and_configuration_guides_list.html
-
Procedure
Step 1 Loosen the captive screws on the front of the blade.Step 2 Remove the blade from the chassis by pulling the ejector lever on the blade until it unseats the blade server.Step 3 Slide the blade part of the way out of the chassis, and place your other hand under the blade to support its
weight.Step 4 Once removed, place the blade on an antistatic mat or antistatic foam if you are not immediately reinstalling
it into another slot.Step 5 If the slot is to remain empty, install a blank faceplate (N20-CBLKB1) to maintain proper thermal temperature
and keep dust out of the chassis.
Server TroubleshootingFor general troubleshooting information, see the Cisco UCS Manager Troubleshooting Reference Guide.
Cisco UCS B200 M5 Blade Server Installation and Service Note10
Installing a Blade ServerServer Troubleshooting
http://www.cisco.com/c/en/us/td/docs/unified_computing/ucs/ts/guide/UCSTroubleshooting.html
-
C H A P T E R 3Servicing a Blade Server
This chapter contains the following sections:
• Replacing a Drive, page 11
• Removing a Blade Server Cover, page 13
• Internal Components, page 14
• Diagnostics Button and LEDs, page 15
• Installing the Front Mezzanine Storage Module, page 15
• Mini-Storage Module, page 16
• Removing and Installing CPUs and Heatsinks, page 28
• Supported DIMMs, page 35
• Installing a DIMM or DIMM Blank, page 36
• DIMMs and Channels, page 37
• Memory Performance, page 38
• Memory Mirroring and RAS, page 39
• Installing a Virtual Interface Card in the mLOM Slot, page 39
• Installing a Rear Mezzanine Module in Addition to the mLOM VIC, page 40
• NVIDIA P6 Graphics Processing Unit, page 42
• Enabling the Trusted Platform Module, page 49
Replacing a DriveThe Cisco UCS B200 M5 blade server uses an optional front storage mezzanine module that has two drivebays for hard disks or SSD drives, either 2.5-inch SAS, SATA, or NVMe. The storage mezzanine modulealso supports a RAID controller. If you purchased the server without the front storage mezzanine moduleconfigured as a part of the system, a pair of blanking panels may be in place. These panels should be removedbefore installing disk drives, but should remain in place to ensure proper cooling and ventilation if the drivebays are unused.
Cisco UCS B200 M5 Blade Server Installation and Service Note 11
-
You can remove and install disk drives without removing the blade server from the chassis.
To avoid data loss or damage to your operating system, always perform drive service during a scheduledmaintenance window.
Caution
The drives supported in this blade server come with the hot-plug drive sled attached. Empty hot-plug drivesled carriers (containing no drives) are not sold separately from the drives. A list of currently supported drivesis in the Cisco UCS B200 M5 Blade Server Data Sheet on the Cisco UCS B-Series Blade Servers Data Sheetspage.
Before upgrading or adding a drive to a running blade server, check the service profile in Cisco UCSManagerand make sure the new hardware configuration will be within the parameters allowed by the service profile.
To prevent ESD damage, wear grounding wrist straps during these procedures.Caution
Removing a Blade Server DriveTo remove a drive from a blade server, follow these steps:
Procedure
Step 1 Push the release button to open the ejector, and then pull the drive from its slot.To prevent data loss, make sure that you know the state of the system before removing adrive.
Caution
Step 2 Place the drive on an antistatic mat or antistatic foam if you are not immediately reinstalling it in anotherserver.
Step 3 Install a drive blanking panel to maintain proper airflow and keep dust out of the drive bay if it will remainempty.
Installing a Blade Server DriveTo install a drive in a blade server, follow these steps:
Procedure
Step 1 Place the drive ejector into the open position by pushing the release button.Step 2 Gently slide the drive into the opening in the blade server until it seats into place.Step 3 Push the drive ejector into the closed position.
You can use Cisco UCS Manager to format and configure RAID services. For details, see the ConfigurationGuide for the version of Cisco UCS Manager that you are using. The configuration guides are available at
Cisco UCS B200 M5 Blade Server Installation and Service Note12
Servicing a Blade ServerRemoving a Blade Server Drive
http://www.cisco.com/c/en/us/products/servers-unified-computing/ucs-b-series-blade-servers/datasheet-listing.html
-
the following URL: http://www.cisco.com/en/US/products/ps10281/products_installation_and_configuration_guides_list.html
If you need to move a RAID cluster, see the Cisco UCS Manager Troubleshooting Reference Guide.
Removing a Blade Server CoverTo remove the cover of the blade server, follow these steps:
Procedure
Step 1 Press and hold the button down as shown in the figure below.Step 2 While holding the back end of the cover, pull the cover back and then up.
Figure 4: Removing the Cover of the Blade Server
Cisco UCS B200 M5 Blade Server Installation and Service Note 13
Servicing a Blade ServerRemoving a Blade Server Cover
http://www.cisco.com/en/US/products/ps10281/products_installation_and_configuration_guides_list.htmlhttp://www.cisco.com/en/US/products/ps10281/products_installation_and_configuration_guides_list.htmlhttp://www.cisco.com/en/US/docs/unified_computing/ucs/ts/guide/UCSTroubleshooting.html
-
Internal ComponentsThe following figure shows the internal components of the Cisco UCS B200 M5 blade server.
Figure 5: Inside View of the Cisco UCS B200 M5 Blade Server
USB connector (populated)
An internal USB 3.0 port is supported. A 16GB USB drive (UCS-USBFLSHB-16GB) isavailable from Cisco. A clearance of 0.950inches (24.1 mm) is required for the USBdevice to be inserted and removed.
2Front mezzanine connector1
CPU 1 socket (populated)4DIMM slots3
CPU 2 socket6CPU heat sink install guide pins5
Diagnostic button8Mini storage connector7
Rear mezzanine connector10mLOM connector9
When the front mezzanine storage module is installed, the USB connector is underneath it. Use the smallcutout opening in the storage module to visually determine the location of the USB connector when youneed to insert a USB drive. When the NVIDIA GPU is installed in the front mezzanine slot, you cannotsee the USB connector.
Note
Cisco UCS B200 M5 Blade Server Installation and Service Note14
Servicing a Blade ServerInternal Components
-
Diagnostics Button and LEDsAt blade start-up, POST diagnostics test the CPUs, DIMMs, HDDs, and rear mezzanine modules, and anyfailure notifications are sent to Cisco UCS Manager. You can view these notifications in the Cisco UCSManager System Error Log or in the output of the show tech-support command. If errors are found, an amberdiagnostic LED also lights up next to the failed component. During run time, the blade BIOS and componentdrivers monitor for hardware faults and will light up the amber diagnostic LED as needed.
LED states are saved, and if you remove the blade from the chassis the LED values will persist for up to 10minutes. Pressing the LED diagnostics button on the motherboard causes the LEDs that currently show acomponent fault to light for up to 30 seconds for easier component identification. LED fault values are resetwhen the blade is reinserted into the chassis and booted, and the process begins from its start.
If DIMM insertion errors are detected, they may cause the blade discovery process to fail and errors will bereported in the server POST information, which is viewable using the UCS Manager GUI or CLI. DIMMsmust be populated according to specific rules. The rules depend on the blade server model. Refer to thedocumentation for a specific blade server for those rules.
Faults on the DIMMs or rear mezzanine modules also cause the server health LED to light solid amber forminor error conditions or blinking amber for critical error conditions.
Installing the Front Mezzanine Storage ModuleThe Cisco UCS B200 M5 blade server uses an optional front mezzanine storage module that can providesupport for two drive bays and RAID controller or NVMe-based PCIe SSD support functionality.
To install the front mezzanine storage module, follow these steps:
Cisco UCS B200 M5 Blade Server Installation and Service Note 15
Servicing a Blade ServerDiagnostics Button and LEDs
-
Procedure
Step 1 Remove the connectors’ protective covers from both the front mezzanine storage module and the motherboard.Step 2 Place the storage module over the front mezzanine connector and the two standoff posts on the motherboard
at the front of the servers.Step 3 Press down on the drive bay cage where it is labeled "Press Here to Install" until the storage module clicks
into place.
Figure 6: Front Mezzanine Storage Module
Step 4 Using a Phillips-head screwdriver, tighten the four screws to secure the storage module. The locations of thescrews are labeled "Secure Here."
Mini-Storage ModuleThe server has a mini-storage module option that plugs into a motherboard socket to provide additional internalstorage. The mini-storage module can be one of the following types:
• An SD card module that supports dual redundant SD cards.
• An M.2 SSD module that supports two SATA M.2 SSDs.
The server includes an embedded SATA MegaRAID controller that can be used to control internal SATAM.2 drives. This controller supports RAID levels 0 and 1.
Cisco UCS B200 M5 Blade Server Installation and Service Note16
Servicing a Blade ServerMini-Storage Module
-
VMware ESX/ESXi or any other virtualized environments are not supported for use with the embeddedMegaRAID controller. Hypervisors such as Hyper-V, Xen, or KVM are also not supported for use withthe embedded MegaRAID controller.
Note
Embedded SATA RAID RequirementsThe embedded SATA RAID controller requires the following items:
• The embedded SATA RAID controller must be enabled in Cisco UCS Manager.
• M.2 mini-storage module with two SATA M.2 SSDs.
• The software RAID controller requires UEFI boot mode; legacy boot mode is not supported.
• (Optional) LSI MegaSR drivers for Windows or Linux.
• If you use an embedded RAID controller with Linux, both the pSATA and the sSATA controller mustbe set to LSI SW RAID mode.
Embedded SATA RAID Controller ConsiderationsNote the following considerations:
• The default setting for this embedded controller hub is SATA RAID 0 and 1 support for two M.2 SATAdrives. The hub is divided into two SATA controllers that have different functions. See Embedded SATARAID: Two SATA Controllers, on page 17.
•When you order the server with this embedded controller, the controller is enabled. Instructions forenabling the controller are included for the case in which a server is reset to defaults. See EnablingSATA Mode, on page 18.
• The required drivers for this controller are already installed and ready to use. However, if you will usethis controller with Windows or Linux, you must download and install additional drivers for thoseoperating systems. See Installing LSI MegaSR Drivers For Windows and Linux, on page 18.
Embedded SATA RAID: Two SATA ControllersThe embedded RAID platform controller hub (PCH) is split into two controllers: primary SATA (pSATA)and secondary SATA (sSATA). These two controllers are seen as separate RAID controllers in UCSManager.
• The primary pSATA controller is disabled.
• The secondary sSATA controller controls two internal M.2 SATA drives, when they are present in theM.2 mini-storage module option.
• Each controller is listed separately in Cisco UCS Manager. You can enable or disable the sSATAcontroller in Cisco UCS Manager. See Enabling SATA Mode, on page 18.
Cisco UCS B200 M5 Blade Server Installation and Service Note 17
Servicing a Blade ServerEmbedded SATA RAID Requirements
-
Enabling SATA ModePerform this procedure in Cisco UCS Manager.
Procedure
Step 1 Set the SATA mode.a) To change the M.2 state for the sSATA controller, change it in the storage sub-profile of the service profile
that is assigned to the blade server. Choices are:
• LSI SW RAID SWR—Enable the embedded sSATA RAID controller for control of internal SATAM.2 drives.
• AHCI—Enable control of the internal SATA M.2 drives by AHCI through your OS rather than theembedded RAID controller.
• Disabled—Disable the embedded sSATA RAID controller.
Step 2 Press F10 to save your changes and exit.
Installing LSI MegaSR Drivers For Windows and Linux
The required drivers for this controller are already installed and ready to use. However, if you will usethis controller withWindows or Linux, youmust download and install additional drivers for those operatingsystems.
Note
This section explains how to install the LSI MegaSR drivers for the following supported operating systems:
• Microsoft Windows Server
• Red Hat Enterprise Linux (RHEL)
• SUSE Linux Enterprise Server (SLES)
For the specific supported OS versions, see the Hardware and Software Compatibility Matrix for your serverrelease.
Downloading the MegaSR DriversThe MegaSR drivers are included in the B-Series driver ISO for your server and OS.
Procedure
Step 1 Find the drivers ISO file download for your server online and download it to a temporary location on yourworkstation:
Cisco UCS B200 M5 Blade Server Installation and Service Note18
Servicing a Blade ServerEnabling SATA Mode
https://ucshcltool.cloudapps.cisco.com/public/
-
a) See the following URL: http://www.cisco.com/cisco/software/navigator.html.b) Click Servers - Unified Computing in the middle column.c) Click UCS B-Series Blade Server Software in the right-hand column.d) Click Unified Computing System (UCS) Drivers.e) Click the release number that you are downloading.f) Click Download to download the drivers’ ISO file.g) Verify the information on the next page, and then click Proceed With Download.
Step 2 Continue through the subsequent screens to accept the license agreement and then browse to a location whereyou want to save the driver ISO file.
Microsoft Windows Server Drivers
Installing Microsoft Windows Server Drivers
The Windows Server operating system automatically adds the driver to the registry and copies the driver tothe appropriate directory.
Before You Begin
Before you install this driver on the sSATA embedded controller, you must configure a RAID drive group.
To access the configuration utility, open the BIOS Setup Utility, go to the Advanced tab, and then choosethe utility instance for the sSATA embedded controller:LSI Software RAIDConfiguration Utility (sSATA).
Procedure
Step 1 Download the Cisco UCS B-Series drivers’ ISO, as described in Downloading the MegaSR Drivers, on page18.
Step 2 Prepare the drivers on a USB thumb drive:a) Burn the ISO image to a disk.b) Browse the contents of the drivers folders to the location of the embedded MegaRAID drivers:
//Storage/Intel/B600/c) Expand the Zip file, which contains the folder with the MegaSR driver files.d) Copy the expanded folder to a USB thumb drive.
Step 3 Start the Windows driver installation using one of the following methods:
• To install from local media, connect an external USB DVD drive to the server (if the server does nothave a DVD drive installed), and then insert the first Windows installation disk into the DVD drive.Skip to Step 6.
• To install from remote ISO, log in to the server’s Cisco IMC interface and continue with the next step.
Step 4 Launch a Virtual KVM console window and click the Virtual Media tab.a) Click Add Image and browse to select your remote Windows installation ISO file.
Cisco UCS B200 M5 Blade Server Installation and Service Note 19
Servicing a Blade ServerInstalling LSI MegaSR Drivers For Windows and Linux
http://www.cisco.com/cisco/software/navigator.html
-
b) Check the check box in theMapped column for the media that you just added, and then wait for mappingto complete.
Step 5 Power cycle the server.Step 6 Press F6 when you see the F6 prompt during bootup. The Boot Menu window opens.Step 7 On the Boot Manager window, choose the physical disk or virtual DVD and press Enter. The Windows
installation begins when the image is booted.Step 8 Press Enter when you see the prompt, “Press any key to boot from CD.”Step 9 Observe theWindows installation process and respond to prompts in the wizard as required for your preferences
and company standards.Step 10 When Windows prompts you with “Where do you want to install Windows,” install the drivers for embedded
MegaRAID:a) Click Load Driver. You are prompted by a Load Driver dialog box to select the driver to be installed.b) Connect the USB thumb drive that you prepared in Step 3 to the target server.c) On the Windows Load Driver dialog, click Browse.d) Use the dialog box to browse to the location of the drivers folder on the USB thumb drive, and then click
OK.Windows loads the drivers from the folder and when finished, the driver is listed under the prompt, “Selectthe driver to be installed.”
e) Click Next to install the drivers.
Updating Microsoft Windows Server Drivers
Procedure
Step 1 Click Start, point to Settings, and then click Control Panel.Step 2 Double-click System, click the Hardware tab, and then click Device Manager. Device Manager starts.Step 3 In Device Manager, double-click SCSI and RAID Controllers, right-click the device for which you are
installing the driver, and then click Properties.Step 4 On theDriver tab, clickUpdate Driver to open theUpdate Device Driverwizard, and then follow the wizard
instructions to update the driver.
Linux Drivers
Downloading the Driver Image File
See Downloading the MegaSR Drivers, on page 18 for instructions on downloading the drivers. The Linuxdriver is included in the form of dud-[driver version].img, which is the boot image for the embeddedMegaRAID stack.
Cisco UCS B200 M5 Blade Server Installation and Service Note20
Servicing a Blade ServerInstalling LSI MegaSR Drivers For Windows and Linux
-
The LSI MegaSR drivers that Cisco provides for Red Hat Linux and SUSE Linux are for the original GAversions of those distributions. The drivers do not support updates to those OS kernels.
Note
Preparing Physical Thumb Drive for Linux
This topic describes how to prepare physical Linux thumb drive from the driver image files.
This procedure requires a CD or DVD drive that you can use to burn the ISO image to disk; and a USB thumbdrive.
Alternatively, you canmount the dud.img file as a virtual floppy disk, as described in the installation procedures.
For RHEL and SLES, you can use a driver disk utility to create disk images from image files.
Procedure
Step 1 Download the Cisco UCS B-Series drivers ISO, as described in Downloading the MegaSR Drivers, on page18 and save it to your Linux system.
Step 2 Extract the dud.img file:a) Burn the ISO image to a disc.b) Browse the contents of the drivers folders to the location of the embedded MegaRAID drivers:
//Storage/Intel/B600/c) Expand the Zip file, which contains the folder with the driver files.
Step 3 Copy the driver update disk image dud-[driver version].img to your Linux system.Step 4 Insert a blank USB thumb drive into a port on your Linux system.Step 5 Create a directory and mount the DUD image to that directory:
Example:mkdir mount -oloop
Step 6 Copy the contents in the directory to your USB thumb drive.
Installing the Red Hat Enterprise Linux Driver
For the specific supported OS versions, see the Hardware and Software Compatibility Matrix for your serverrelease.
This topic describes the fresh installation of the RHEL device driver on systems that have the embeddedMegaRAID stack.
If you use an embedded RAID controller with Linux, both the pSATA and the sSATA controller must beset to LSI SW RAID mode.
Note
Cisco UCS B200 M5 Blade Server Installation and Service Note 21
Servicing a Blade ServerInstalling LSI MegaSR Drivers For Windows and Linux
https://ucshcltool.cloudapps.cisco.com/public/
-
Before You Begin
Before you install this driver on the sSATA embedded controller, you must configure a RAID drive group.
To access the configuration utility, open the BIOS Setup Utility, go to the Advanced tab, and then choosethe utility instance for the sSATA embedded controller:LSI Software RAIDConfiguration Utility (sSATA).
Procedure
Step 1 Prepare the dud.img file using one of the following methods:
• To install from physical disk, use the procedure in Preparing Physical Thumb Drive for Linux, on page21, then continue with step 4.
• To install from virtual disk, download the Cisco UCSB-Series drivers’ ISO, as described in Downloadingthe MegaSR Drivers, on page 18, then continue with the next step.
Step 2 Extract the dud.img (or .iso) file:a) Burn the ISO image to a disk.b) Browse the contents of the drivers folders to the location of the embedded MegaRAID drivers:
//Storage/Intel/B600/c) Copy the dud-.img (or .iso) file to a temporary location on your workstation.
Step 3 Start the Linux driver installation using one of the following methods:
• To install from local media, connect an external USB DVD drive to the server (if the server does nothave a DVD drive installed) and then insert the first RHEL installation disk into the drive. Then continuewith Step 6.
• To install from remote ISO, log in to the server’s Cisco IMC interface. Then continue with the next step.
Step 4 Launch a Virtual KVM console window and click the Virtual Media tab.a) Click Add Image and browse to select your remote RHEL installation ISO file.b) Click Add Image again and browse to select your dud.img (or .iso) file.c) Check the boxes in theMapped column for the media that you just added, then wait for mapping to
complete.
Step 5 Power-cycle the target server.Step 6 Press F6 when you see the F6 prompt during bootup. The Boot Menu window opens.Step 7 On the Boot Manager window, select the physical disk or virtual disk and press Enter.
The RHEL installation begins when the image is booted.
Step 8 Enter one of the following commands at the boot prompt:
• For RHEL 6.x (32- and 64-bit), enter:linux dd blacklist=isci blacklist=ahci nodmraid noprobe=
• For RHEL 7.x (32- and 64-bit), enter:linux dd modprobe.blacklist=ahci nodmraid
Cisco UCS B200 M5 Blade Server Installation and Service Note22
Servicing a Blade ServerInstalling LSI MegaSR Drivers For Windows and Linux
-
The noprobe values depend on the number of drives. For example, to install RHEL 6.5 on a RAID5 configuration with three drives, enter:
Linux dd blacklist=isci blacklist=ahci nodmraid noprobe=ata1 noprobe=ata2
Note
Step 9 Press Enter.The prompt asks whether you have a driver disk.
Step 10 Use the arrow key to choose Yes, and then press Enter.Step 11 Choose fd0 to indicate that you have a disk with the driver on it.Step 12 Do one of the following actions:
• If you prepared the dud.img file on a physical thumb drive, insert the thumb drive to the target serverand then press Enter.
• If you mapped the dud.img (or .iso) file as a virtual disk, choose the location of the virtual disk.
The installer locates and loads the driver for your device. The following message appears:
Loading megasr driver...
Step 13 Follow the RHEL installation procedure to complete the installation.Step 14 Reboot the target server.
Installing the SUSE Linux Enterprise Server Driver
For the specific supported OS versions, see the Hardware and Software Compatibility Matrix for your serverrelease.
This topic describes the fresh installation of the SLES driver on systems that have the embedded MegaRAIDstack.
If you use an embedded RAID controller with Linux, both the pSATA and the sSATA controller must beset to LSI SW RAID mode.
Note
Before You Begin
Before you install this driver on the sSATA embedded controller, you must configure a RAID drive group.
To access the configuration utility, open the BIOS Setup Utility, go to the Advanced tab, and then choosethe utility instance for the sSATA embedded controller:LSI Software RAIDConfiguration Utility (sSATA).
Procedure
Step 1 Prepare the dud.img (or .iso) file using one of the following methods:
• To install from physical disk, use the procedure in Preparing Physical Thumb Drive for Linux, on page21, then continue with step 4.
• To install from virtual disk, download the Cisco UCSB-Series drivers’ ISO, as described in Downloadingthe MegaSR Drivers, on page 18, then continue with the next step.
Cisco UCS B200 M5 Blade Server Installation and Service Note 23
Servicing a Blade ServerInstalling LSI MegaSR Drivers For Windows and Linux
https://ucshcltool.cloudapps.cisco.com/public/
-
Step 2 Extract the dud.img (or .iso) file:a) Burn the ISO image to a disk.b) Browse the contents of the drivers folders to the location of the embedded MegaRAID drivers:
//Storage/Intel/B600/c) Copy the dud-.img (or .iso) file to a temporary location on your workstation.
Step 3 Start the Linux driver installation using one of the following methods:
• To install from local media, connect an external USB DVD drive to the server (if the server does nothave a DVD drive installed) and then insert the first SLES installation disk into the drive. Then continuewith Step 6.
• To install from remote ISO, log in to the server’s Cisco IMC interface. Then continue with the next step.
Step 4 Launch a Virtual KVM console window and click the Virtual Media tab.a) Click Add Image and browse to select your remote SLES installation ISO file.b) Click Add Image again and browse to select your dud.img (or .iso) file.c) Check the check boxes in theMapped column for the media that you just added, then wait for mapping
to complete.
Step 5 Power-cycle the target server.Step 6 Press F6 when you see the F6 prompt during bootup. The Boot Menu window opens.Step 7 On the Boot Manager window, select the physical disk or virtual disk and press Enter.
The SLES installation begins when the image is booted.
Step 8 When the first SLES screen appears, choose Installation.Step 9 Enter the following command in the Boot Options field:
• For SLES 12, enter:brokenmodules=ahci
Step 10 Press F6 for the driver and choose Yes.Step 11 Do one of the following actions:
• If you prepared the dud.img (or .iso) file on a physical thumb drive, insert the thumb drive to the targetserver and then press Enter.
• If you mapped the dud.img (or .iso) file as a virtual disk, choose the location of the virtual disk.
Yes appears under the F6 Driver heading.
Step 12 Press Enter to choose Installation.Step 13 Press OK.
The following message is displayed: LSI Soft RAID Driver Updates added.
Step 14 At the menu, choose the driver update medium and press the Back button.Step 15 Follow the SLES installation wizard to complete the installation.Step 16 Reboot the target server.
Cisco UCS B200 M5 Blade Server Installation and Service Note24
Servicing a Blade ServerInstalling LSI MegaSR Drivers For Windows and Linux
-
Removing the Mini-Storage ModuleThis task describes how to remove the mini-storage module.
Procedure
Step 1 Pull out on the holder clips to disengage the module.Step 2 Pull up on the storage module to remove it.
Figure 7: Removing the Mini-Storage Module
Installing the Mini-Storage ModuleThis task describes how to install the mini-storage module.
Cisco UCS B200 M5 Blade Server Installation and Service Note 25
Servicing a Blade ServerRemoving the Mini-Storage Module
-
Procedure
Step 1 Align the two holes on the module with the holder pins.Step 2 Push the module into the holder on both ends, making sure the holder clips snap in. Push on the four corners
of the module to fully install it. Avoid touching board components.
Figure 8: Installing the Mini-Storage Module
Note the orientation of the SD cards. They should be inserted with the label facingup.
Note
Removing the SATA 3.0 M.2 CardsThis task describes how to remove the SATA 3.0 M.2 cards from the M.2 mini-storage module.
Cisco UCS B200 M5 Blade Server Installation and Service Note26
Servicing a Blade ServerRemoving the SATA 3.0 M.2 Cards
-
Procedure
Step 1 Using a #1 Phillips-head screwdriver, loosen the screw securing theM.2 card to the top of theM.2 mini-storagemodule.
Step 2 Pull the M.2 card from the module connector.Step 3 Repeat these steps to remove the M.2 card from the bottom of the M.2 mini-storage module.
Installing the SATA 3.0 M.2 CardsThis task describes how to install the SATA 3.0 M.2 cards into the M.2 mini-storage module.
Procedure
Step 1 Align the gold fingers on the M.2 card with the module connector on the top of the M.2 mini-storage module,and then fully push the M.2 card into the module connector.
Step 2 Using a #1 Phillips-head screwdriver, tighten the provided screw to secure theM.2 card to theM.2mini-storagemodule.
Step 3 Repeat these steps to install the M.2 card on the bottom of the M.2 mini-storage module.
Figure 9: Installing the SATA 3.0 M.2 Cards
Cisco UCS B200 M5 Blade Server Installation and Service Note 27
Servicing a Blade ServerInstalling the SATA 3.0 M.2 Cards
-
Removing and Installing CPUs and Heatsinks
CPU Configuration RulesThis server has two CPU sockets on the motherboard. Each CPU supports six DIMM channels (12 DIMMslots). See DIMMs and Channels, on page 37.
• The server can operate with one CPU or two identical CPUs installed.
• The minimum configuration is at least CPU 1 installed. Install CPU 1 first, and then CPU 2.The following restrictions apply when using a single-CPU configuration:
◦The maximum number of DIMMs is 12 (only CPU 1 channels A, B, C, D, E, F).
◦The rear mezzanine slot is unavailable.
• The maximum combined memory allowed in the 12 DIMM slots is 768 GB. To populate the 12 DIMMslots with more than 768 GB of combined memory, you need to use a CPU with a SKU that ends withan "M", for example, UCS-CPU-6134M.
Tools Required for CPU ReplacementYou need the following tools and equipment for this procedure:
• T-30 Torx driver—Supplied with replacement CPU.
• #1 flat-head screwdriver—Supplied with replacement CPU.
• CPU assembly tool—Supplied with replacement CPU. Can be ordered separately as Cisco PIDUCS-CPUAT=.
• Heatsink cleaning kit—Supplied with replacement CPU. Can be ordered separately as Cisco PIDUCSX-HSCK=.
• Thermal interfacematerial (TIM)—Syringe supplied with replacement CPU. Use only if you are reusingyour existing heatsink (new heatsinks have pre-applied TIM). Can be ordered separately as Cisco PIDUCS-CPU-TIM=.
Replacing a CPU and Heatsink
CPUs and their sockets are fragile and must be handled with extreme care to avoid damaging pins. TheCPUs must be installed with heatsinks and thermal interface material to ensure cooling. Failure to installa CPU correctly might result in damage to the server.
Caution
Cisco UCS B200 M5 Blade Server Installation and Service Note28
Servicing a Blade ServerRemoving and Installing CPUs and Heatsinks
-
Procedure
Step 1 Remove the existing CPU/heatsink assembly from the server.a) Shut down and remove power from the server.b) Slide the server out the front of the chassis.c) Remove the top cover from the server as described in Removing a Blade Server Cover, on page 13.d) Use the T-30 Torx driver that is supplied with the replacement CPU to loosen the four captive nuts that
secure the heatsink with the attached CPU assembly to the motherboard standoffs.Alternate loosening the heatsink nuts evenly so that the heatsink remains level as it is raised.Loosen the heatsink nuts in the order shown on the heatsink label: 4, 3, 2, 1.
Note
e) Lift straight up on the CPU/heatsink assembly and set it heatsink-down on an antistatic surface.Make sure to hold the heatsink along the fin edges and not the fin walls to prevent damaging theheatsink.
Note
Figure 10: Removing the CPU/Heatsink Assembly
Cisco UCS B200 M5 Blade Server Installation and Service Note 29
Servicing a Blade ServerReplacing a CPU and Heatsink
-
Heatsink captive nuts (two on each side)2Heatsink1
CPU socket on motherboard4CPU carrier (below heatsink in this view)3
-T-30 Torx driver5
Step 2 Separate the heatsink from the CPU assembly (the CPU assembly includes the CPU and the CPU carrier):a) Place the heatsink with CPU assembly so that it is oriented upside-down as shown in the following figure.
Note the thermal-interfacematerial (TIM) breaker location. TIMBREAKER is stamped on the CPU carriernext to a small slot.
Figure 11: Separating the CPU Assembly From the Heatsink
CPU2CPU carrier1
CPU-carrier inner-latch nearest to the TIMbreaker slot
4TIM BREAKER slot in CPU carrier3
CPU carrier inner-latch at corner opposite ofTIM breaker slot
6#1 flat-head screwdriver inserted into TIMbreaker slot
5
Cisco UCS B200 M5 Blade Server Installation and Service Note30
Servicing a Blade ServerReplacing a CPU and Heatsink
-
-CPU carrier outer latches7
b) Pinch inward on the CPU-carrier inner-latch that is nearest the TIM breaker slot and then push up todisengage the clip from its slot in the heatsink corner.
c) Insert the blade of a #1 flat-head screwdriver into the slot marked TIM BREAKER.d) Gently rotate the screwdriver to lift the CPU heat spreader until the TIM on the heatsink separates from
the CPU.Use caution to avoid damaging the heatsink surface. Do not allow the screwdriver tip to touch ordamage the green CPU substrate.
Note
e) Pinch the CPU-carrier inner-latch at the corner opposite the TIM breaker and push up to disengage theclip from its slot in the heatsink corner.
f) On the remaining two corners of the CPU carrier, gently pry outward on the outer-latches and then lift theCPU-assembly from the heatsink.
Handle the CPU-assembly by the plastic carrier only. Do not touch the CPU surface. Do notseparate the CPU from the carrier.
Note
Step 3 The new CPU assembly is shipped on a CPU assembly tool. Take the new CPU assembly and CPU assemblytool out of the carton.If the CPU assembly and CPU assembly tool become separated, note the alignment features shown in thefollowing figure for the correct orientation. The pin 1 triangle on the CPU carrier must be aligned with theangled corner on the CPU assembly tool.
Cisco UCS B200 M5 Blade Server Installation and Service Note 31
Servicing a Blade ServerReplacing a CPU and Heatsink
-
CPUs and their sockets are fragile and must be handled with extreme care to avoid damagingpins.
Caution
Figure 12: CPU Assembly Tool, CPU Assembly, and Heatsink Alignment Features
CPU assembly (CPU in plastic carrier)2CPU assembly tool1
Angled corner on heatsink (pin 1 alignmentfeature)
4Heatsink3
Angled corner on CPU assembly tool (pin 1alignment feature)
6Triangle cut into carrier (pin 1 alignmentfeature)
5
Step 4 Apply new TIM.
Cisco UCS B200 M5 Blade Server Installation and Service Note32
Servicing a Blade ServerReplacing a CPU and Heatsink
-
The heatsink must have new TIM on the heatsink-to-CPU surface to ensure proper cooling andperformance.
Note
• If you are installing a new heatsink, it is shipped with a pre-applied pad of TIM. Go to step 5.
• If you are reusing a heatsink, you must remove the old TIM from the heatsink and then apply new TIMto the CPU surface from the supplied syringe. Continue with step a below.
a) Apply the Bottle #1 cleaning solution that is included with the heatsink cleaning kit (UCSX-HSCK=), aswell as the spare CPU package, to the old TIM on the heatsink and let it soak for a least 15 seconds.
b) Wipe all of the TIM off the heatsink using the soft cloth that is included with the heatsink cleaning kit.Be careful to avoid scratching the heatsink surface.
c) Completely clean the bottom surface of the heatsink using Bottle #2 to prepare the heatsink for installation.d) Using the syringe of TIM provided with the new CPU (UCS-CPU-TIM=), apply 4 cubic centimeters of
thermal interface material to the top of the CPU. Use the pattern shown in the following figure to ensureeven coverage.
Figure 13: Thermal Interface Material Application Pattern
Use only the correct heatsink for your CPU. CPU 1 uses heatsink UCSB-HS-M5-F and CPU2 uses heatsink UCSB-HS-M5-R.
Caution
Step 5 With the CPU assembly on the CPU assembly tool, set the heatsink onto the CPU assembly.a) Place the heatsink onto the CPU by aligning the Pin 1 corner of the heatsink with the Pin 1 tab of the CPU
carrier for the correct orientation.b) Push down gently until you hear the corner latches of the CPU carrier click onto the heatsink corners.c) Inspect all four latches to verify they are fully engaged.
In the following step, use extreme care to avoid touching or damaging the CPU contacts or theCPU socket pins.
Caution
Step 6 Install the CPU/heatsink assembly to the server.a) Lift the heatsink with attached CPU assembly from the CPU assembly tool.
Make sure to hold the heatsink along the fin edges and not the fin walls to prevent damaging theheatsink.
Note
b) Align the CPU with heatsink over the CPU socket on the motherboard, as shown in the following figure.
Cisco UCS B200 M5 Blade Server Installation and Service Note 33
Servicing a Blade ServerReplacing a CPU and Heatsink
-
Note the alignment features. The pin 1 angled corner on the heatsink must align with the pin 1 angledcorner on the CPU socket. The CPU socket alignment pins must properly align with the slots on the CPUcarrier and heatsink. Take note of the two different sizes of the alignment pins.
Figure 14: Installing the Heatsink/CPU Assembly to the CPU Socket
CPU socket alignment post (two)2Guide hole in assembly (two)1
Angled corner on heatsink (pin 1 alignmentfeature)
4CPU socket leaf spring3
CPU socket leaf spring threaded standoffs6Angled corner on socket (pin 1 alignmentfeature)
5
-CPU socket alignment threaded standoffs7
Cisco UCS B200 M5 Blade Server Installation and Service Note34
Servicing a Blade ServerReplacing a CPU and Heatsink
-
c) Set the heatsink with CPU assembly down onto the CPU socket.d) Use the T-30 Torx driver that is supplied with the replacement CPU to tighten the four captive nuts that
secure the heatsink to the motherboard standoffs.Alternate tightening the heatsink nuts evenly so that the heatsink remains level while it isinstalled. Tighten the heatsink nuts in the order shown on the heatsink label: 1, 2, 3, 4. Thecaptive nuts must be fully tightened so that the leaf springs on the CPU socket lie flat.
Caution
e) Replace the top cover to the server.f) Replace the server in the chassis.g) Wait for Cisco UCS Manager to complete its discovery of the server before powering it on.
Additional CPU-Related Parts to Order with CPU RMAWhen a return material authorization (RMA) of the CPU occurs for a Cisco UCS B-Series server, additionalparts might not be included with the CPU spare bill of materials (BOM). The TAC engineer might need toadd the additional parts to the RMA to help ensure a successful replacement.
• Scenario 1—You are reusing the existing heatsinks:
◦Heat sink cleaning kit (UCSX-HSCK=)
◦Thermal interface material (TIM) kit for M5 servers (UCS-CPU-TIM=)
• Scenario 2—You are replacing the existing heatsinks:
◦Heatsink for CPU 1: UCSC-HS-M5-F=
◦Heatsink for CPU 2: UCSC-HS-M5-R=
◦Heatsink cleaning kit (UCSX-HSCK=)
• Scenario 3—You have a damaged CPU carrier:
◦CPU Carrier: UCS-M5-CPU-CAR=
A CPU heatsink cleaning kit is good for up to four CPU and heatsink cleanings. The cleaning kit containstwo bottles of solution, one to clean the CPU and heatsink of old TIM and the other to prepare the surface ofthe heatsink.
New heatsink spares come with a pre-applied pad of TIM. It is important to clean any old TIM off of the CPUsurface prior to installing the heatsinks. Therefore, even when you are ordering new heatsinks, you must orderthe heatsink cleaning kit.
Supported DIMMsThe DIMMs that this blade server supports are updated frequently. A list of supported and available DIMMsis in Cisco UCS B200 M5 Specification Sheet.
Do not use any DIMMs other than those listed in the specification sheet. Doing so may irreparably damagethe server and result in down time.
Cisco UCS B200 M5 Blade Server Installation and Service Note 35
Servicing a Blade ServerAdditional CPU-Related Parts to Order with CPU RMA
-
Installing a DIMM or DIMM BlankTo install a DIMM or a DIMM blank (UCS-DIMM-BLK=) into a slot on the blade server, follow these steps.
Procedure
Step 1 Open both DIMM connector latches.Step 2 Press evenly on both ends of the DIMM until it clicks into place in its slot.
Ensure that the notch in the DIMM aligns with the slot. If the notch is misaligned, it is possible todamage the DIMM, the slot, or both.
Note
Step 3 Press the DIMM connector latches inward slightly to seat them fully.Step 4 Populate all slots with a DIMM or DIMM blank. A slot cannot be empty.
Figure 15: Installing Memory
Cisco UCS B200 M5 Blade Server Installation and Service Note36
Servicing a Blade ServerInstalling a DIMM or DIMM Blank
-
DIMMs and ChannelsThe blade server contains 24 DIMM slots—12 per CPU. The maximum combined memory allowed in the 12DIMM slots is 768 GB. To populate the 12 DIMM slots with more than 768 GB of combined memory, youneed to use a CPU with a SKU that ends with an "M", for example, UCS-CPU-6134M.
Each set of 12 DIMMs is arranged into six channels, where each channel has two DIMMs. Each DIMM slotis numbered 1 or 2, and each DIMM slot 1 is blue and each DIMM slot 2 is black. Each channel is identifiedby a letter:
• Channels A, B, C, D, E, and F are for CPU 1.
• Channels G, H, J, K, L, and M are for CPU 2.
The following figure shows how DIMMs and channels are physically laid out and numbered. The DIMMslots for CPU 1, which is at the front of the server, are above and below the CPU and heatsink. The DIMMslots for CPU 2, which is at the rear of the server, are above and below the CPU and heatsink.
DIMMs should be evenly distributed based on the number of CPUs installed. Do not mix DIMM types(LRDIMM, RDIMM, TSV-RDIMMs).
Only Cisco memory is supported. Third-party DIMMs are not tested or supported.Caution
Figure 16: Physical Location of DIMM Slots
Cisco UCS B200 M5 Blade Server Installation and Service Note 37
Servicing a Blade ServerDIMMs and Channels
-
DIMM slots for CPU 22DIMM slots for CPU 11
A DIMM channel has either one or two DIMMs. For those channels with one DIMM, a DIMM blank mustbe installed. A slot cannot be empty. For installation instructions, see Installing a DIMM or DIMM Blank,on page 36.
The following table provides the DIMM population order:
Table 2: Supported DIMM Population Order
CPU 2 installed slotsCPU 1 installed slotsNumber of DIMMs per CPU
G1A11 (Blue slots)
G1, H1A1, B12 (Blue slots)
G1, H1, J1A1, B1, C13 (Blue slots)
G1, H1, K1, L1A1, B1, D1, E14 (Blue slots)
G1, H1, J1, K1, L1A1, B1, C1, D1, E15 (Blue slots)
G1, H1, J1, K1, L1, M1A1, B1, C1, D1, E1, F16 (Blue slots)
G1, H1, J1, K1, L1, M1, G2A1, B1, C1, D1, E1, F1, A27 (Blue and black slots)
G1, H1, K1, L1, G2, H2, K2, L2A1, B1, D1, E1, A2, B2, D2, E28 (Blue and black slots)
G1, H1, J1, K1, L1, G2, H2, K2, L2A1, B1, C1, D1, E1, A2, B2, D2, E29 (Blue and black slots)
G1, H1, J1, K1, L1, M1, G2, H2, K2,L2
A1, B1, C1, D1, E1, F1, A2, B2, D2,E2
10 (Blue and black slots)
G1, H1, J1, K1, L1, M1, G2, H2, J2,K2, L2
A1, B1, C1, D1, E1, F1, A2, B2, C2,D2, E2
11 (Blue and black slots)
G1, H1, J1, K1, L1, M1, G2, H2, J2,K2, L2, M2
A1, B1, C1, D1, E1, F1, A2, B2, C2,D2, E2, F2
12 (Blue and black slots)
Memory PerformanceWhen considering the memory configuration of the blade server, there are several things to consider. Forexample:
•When mixing DIMMs of different densities (capacities), the highest density DIMM goes in slot 1 thenin descending density.
• Besides DIMM population and choice, the selected CPU(s) can have some effect on performance.
Cisco UCS B200 M5 Blade Server Installation and Service Note38
Servicing a Blade ServerMemory Performance
-
Memory Mirroring and RASThe Intel CPUs within the blade server support memory mirroring only when an even number of channelsare populated with DIMMs. Furthermore, if memory mirroring is used, DRAM size is reduced by 50 percentfor reasons of reliability.
Installing a Virtual Interface Card in the mLOM SlotThe Cisco Virtual Interface Card (VIC) 1340 is a specialized card that provides dual 2 x 10 Gb of Ethernetor Fiber Channel over Ethernet (FCoE) connectivity to each blade server. It plugs into the dedicated VICconnector that supports the modular LAN onmotherboard (mLOM) slot. It is the only card that can be pluggedinto the mLOM slot connector. It provides connectivity through Cisco UCS 6200 and 6300 Series FabricInterconnects. The Cisco VIC 1300 Series (1340 and 1380) is compatible with the UCS 6200 Series FabricInterconnects and UCS 6300 Series Fabric Interconnects.
You must remove the rear mezzanine module to service it.Note
To install Cisco VIC 1340 in the blade server, follow these steps.
Procedure
Step 1 Position the VIC connector above the motherboard connector and align the captive screw to the standoff poston the motherboard.
Step 2 Firmly press the VIC connector into the motherboard connector where “PRESS HERE TO INSTALL” isstated.
Step 3 Tighten the captive screw.
Cisco UCS B200 M5 Blade Server Installation and Service Note 39
Servicing a Blade ServerMemory Mirroring and RAS
-
To remove a VIC, reverse the above procedure. Youmight find it helpful when removing the connectorfrom the motherboard to gently rock the board along the length of the connector until it loosens.
Tip
Figure 17: Installing a VIC in the mLOM Slot
Installing a Rear Mezzanine Module in Addition to the mLOMVIC
All supported rear mezzanine modules have a common installation process. A list of currently supported andavailable rear mezzanine modules for this server is in the Cisco UCS B200 M5 Blade Server Data Sheet onthe Cisco UCS B-Series Blade Servers Data Sheets page.
The UCS B200 M5 blade server has two rear mezzanine slots that support the VIC 1340 and VIC 1380 cards.The VIC 1340 installs in the mLOM slot. The VIC 1380 installs in the rear mezzanine slot, which can alsobe used for the VIC port expander, the NVIDIA P6 GPU, and non-I/O mezzanine cards.
The VIC 1340 and VIC 1380 require a Cisco UCS 6200 Series Fabric Interconnect or Cisco UCS 6300 SeriesFabric Interconnect, and they support the Cisco Nexus 2208XP, 2204XP, 2348UPQ FEX modules.
If you are switching from one type of rear mezzanine module to another, before you physically perform theswitch, download the latest device drivers and load them into the server’s operating system. For moreinformation, see the firmware management chapter of one of the Cisco UCSManager software configurationguides.
Cisco UCS B200 M5 Blade Server Installation and Service Note40
Servicing a Blade ServerInstalling a Rear Mezzanine Module in Addition to the mLOM VIC
http://www.cisco.com/c/en/us/products/servers-unified-computing/ucs-b-series-blade-servers/datasheet-listing.html
-
Procedure
Step 1 Position the rear mezzanine module above the motherboard connector (callout 1) and align the two rearmezzanine module captive screws to the standoff posts on the motherboard.
Step 2 Firmly press the rear mezzanine module into the motherboard connector (callout 2) where “PRESS HERETO INSTALL” is stated.
Step 3 Tighten the two rear mezzanine module captive screws (callout 3).Removing a rear mezzanine module is the reverse of installing it. You might find it helpful whenremoving the rear mezzanine module from the motherboard to gently rock the rear mezzanine modulealong the length of the motherboard connector until it loosens.
Tip
Figure 18: Installing a Rear Mezzanine Module
Cisco UCS B200 M5 Blade Server Installation and Service Note 41
Servicing a Blade ServerInstalling a Rear Mezzanine Module in Addition to the mLOM VIC
-
NVIDIA P6 Graphics Processing UnitThe NVIDIA P6 graphics processing unit (GPU) card provides graphics and computing capabilities to theserver. There are two supported versions of the NVIDIA P6 GPU card:
• UCSB-GPU-P6-F can be installed only in the front mezzanine slot of the server. For installationinstructions, see Installing an NVIDIA GPU Card in the Front of the Server, on page 43.
• UCSB-GPU-P6-R can be installed only in the rear mezzanine slot (slot 2) of the server. For installationinstructions, see Installing an NVIDIA GPU Card in the Rear of the Server, on page 46.
The following figure shows the installed NVIDIA P6 GPU in the front and rear mezzanine slots.
Figure 19: NVIDIA GPU Installed in the Front and Rear Mezzanine Slots
Rear GPU2Front GPU1
-Custom standoff screw3
Cisco UCS B200 M5 Blade Server Installation and Service Note42
Servicing a Blade ServerNVIDIA P6 Graphics Processing Unit
-
Installing an NVIDIA GPU Card in the Front of the ServerThe following figure shows the front NVIDIA P6 GPU (UCSB-GPU-P6-F).
Figure 20: NVIDIA P6 GPU That Installs in the Front of the Server
Cisco UCS B200 M5 Blade Server Installation and Service Note 43
Servicing a Blade ServerInstalling an NVIDIA GPU Card in the Front of the Server
-
Handle to press down on when installingthe GPU
2Leg with thumb screw that attaches to theserver motherboard at the front
1
Figure 21: Top Down View of the NVIDIA P6 GPU for the Front of the Server
Thumb screw that attaches to a standoffbelow
2Leg with thumb screw that attaches to theserver motherboard
1
To install the NVIDIA GPU, follow these steps:
Before You Begin
Before installing the NVIDIA P6 GPU (UCSB-GPU-P6-F) in the front mezzanine slot:
• Upgrade the Cisco UCS domain that the GPU will be installed into to a version of Cisco UCS Managerthat supports this card. Refer to the latest version of the Release Notes for Cisco UCS Software at thefollowing URL for information about supported hardware: http://www.cisco.com/c/en/us/support/servers-unified-computing/ucs-manager/products-release-notes-list.html.
• Remove the front mezzanine storage module if it is present. You cannot use the storage module in thefront mezzanine slot when the NVIDIA P6 GPU is installed in the front of the server.
Cisco UCS B200 M5 Blade Server Installation and Service Note44
Servicing a Blade ServerInstalling an NVIDIA GPU Card in the Front of the Server
http://www.cisco.com/c/en/us/support/servers-unified-computing/ucs-manager/products-release-notes-list.htmlhttp://www.cisco.com/c/en/us/support/servers-unified-computing/ucs-manager/products-release-notes-list.html
-
Procedure
Step 1 Position the GPU in the correct orientation to the front of the server (callout 1) as shown in the followingfigure.
Step 2 Install the GPU into the server. Press down on the handles (callout 5) to firmly secure the GPU.Step 3 Tighten the thumb screws (callout 3) at the back of the GPUwith the standoffs (callout 4) on the motherboard.Step 4 Tighten the thumb screws on the legs (callout 2) to the motherboard.Step 5 Install the drive blanking panels.
Figure 22: Installing the NVIDIA GPU in the Front of the Server
Leg with thumb screw that attaches to themotherboard
2Front of the server1
Standoff on the motherboard4Thumbscrew to attach to standoff below3
–Handle to press down on to firmly installthe GPU
5
Cisco UCS B200 M5 Blade Server Installation and Service Note 45
Servicing a Blade ServerInstalling an NVIDIA GPU Card in the Front of the Server
-
Installing an NVIDIA GPU Card in the Rear of the ServerIf you are installing the UCSB-GPU-P6-R to a server in the field, the option kit comes with the GPU itself(CPU and heatsink), a T-shaped installation wrench, and a custom standoff to support and attach the GPU tothe motherboard. The following figure shows the three components of the option kit.
Figure 23: NVIDIA P6 GPU (UCSB-GPU-P6-R) Option Kit
T-shaped wrench2NVIDIA P6 GPU (CPU and heatsink)1
-Custom standoff3
Cisco UCS B200 M5 Blade Server Installation and Service Note46
Servicing a Blade ServerInstalling an NVIDIA GPU Card in the Rear of the Server
-
Before You Begin
Before installing the NVIDIA P6 GPU (UCSB-GPU-P6-R) in the rear mezzanine slot:
• Upgrade the Cisco UCS domain that the GPU will be installed into to a version of Cisco UCS Managerthat supports this card. Refer to the latest version of the Release Notes for Cisco UCS Software at thefollowing URL for information about supported hardware: http://www.cisco.com/c/en/us/support/servers-unified-computing/ucs-manager/products-release-notes-list.html.
• Remove any other card, such as a VIC 1480, VIC 1380, or VIC port expander card from the rearmezzanine slot. You cannot use any other card in the rear mezzanine slot when the NVIDIA P6 GPUis installed.
Cisco UCS B200 M5 Blade Server Installation and Service Note 47
Servicing a Blade ServerInstalling an NVIDIA GPU Card in the Rear of the Server
http://www.cisco.com/c/en/us/support/servers-unified-computing/ucs-manager/products-release-notes-list.htmlhttp://www.cisco.com/c/en/us/support/servers-unified-computing/ucs-manager/products-release-notes-list.html
-
Procedure
Step 1 Use the T-shaped wrench that comes with the GPU to remove the existing standoff at the back end of themotherboard.
Step 2 Install the custom standoff in the same location at the back end of the motherboard.Step 3 Position the CPU over the connector on the motherboard and align all the captive screws to the standoff posts
(callout 1).Step 4 Tighten the captive screws (callout 2).
Figure 24: Installing the NVIDIA P6 GPU in the Rear Mezzanine Slot
Cisco UCS B200 M5 Blade Server Installation and Service Note48
Servicing a Blade ServerInstalling an NVIDIA GPU Card in the Rear of the Server
-
Enabling the Trusted Platform ModuleThe Trusted Platform Module (TPM) is a component that can securely store artifacts used to authenticate theserver. These artifacts can include passwords, certificates, or encryption keys. A TPM can also be used tostore platformmeasurements that help ensure that the platform remains trustworthy. Authentication (ensuringthat the platform can prove that it is what it claims to be) and attestation (a process helping to prove that aplatform is trustworthy and has not been breached) are necessary steps to ensure safer computing in allenvironments. It is a requirement for the Intel Trusted Execution Technology (TXT) security feature, whichmust be enabled in the BIOS settings for a server equipped with a TPM.
Procedure
Step 1 Install the TPM hardware.a) Power off, decommission, and remove the blade server from the chassis.b) Remove the top cover from the server as described in Removing a Blade Server Cover, on page 13.c) Install the TPM to the TPM socket on the server motherboard and secure it using the one-way screw that
is provided. See the figure below for the location of the TPM socket.d) Return the blade server to the chassis, power it on, and allow it to be automatically reacknowledged,
reassociated, and recommissioned.e) Continue with enabling TPM support in the server BIOS in the next step.
Figure 25: TPM Socket Location
TPM socket on motherboard2Front of server1
Step 2 Enable TPM Support in the BIOS.a) In the Cisco UCS Manager Navigation pane, click the Servers tab.b) On the Servers tab, expand Servers > Policies.
Cisco UCS B200 M5 Blade Server Installation and Service Note 49
Servicing a Blade ServerEnabling the Trusted Platform Module
-
c) Expand the node for the organization where you want to configure the TPM.d) Expand BIOS Policies and select the BIOS policy for which you want to configure the TPM.e) In the Work pane, click the Advanced tab.f) Click the Trusted Platform sub-tab.g) To enable TPM support, click Enable or Platform Default.h) Click Save Changes.i) Continue with the next step.
Step 3 Enable TXT Support in the BIOS Policy.Follow the procedures in the Cisco UCS Manager Configuration Guide for the release that is running on theserver.
Cisco UCS B200 M5 Blade Server Installation and Service Note50
Servicing a Blade ServerEnabling the Trusted Platform Module
http://www.cisco.com/c/en/us/support/servers-unified-computing/ucs-manager/products-installation-and-configuration-guides-list.html
-
C H A P T E R 4Technical Specifications
This chapter contains the following sections:
• Physical Specifications for the Cisco UCS B200 M5 Blade Server, page 51
Physical Specifications for the Cisco UCS B200 M5 Blade ServerValueSpecification
1.95 inches (50 mm)Height
8.00 inches (203 mm)Width
24.4 inches (620 mm)Depth
Base server weight = 9.51 lbs (4.31 kg) (no HDDs, no CPUs, no DIMMs, nomezzanine adapters or memory)
Minimally configured server = 11.29 lbs (5.12 kg) (no HDDs, 1 CPU, 8 DIMMs,VIC 1340 but no additional mezzanine adapter)
Fully configured server = 16 lbs (7.25 kg) (2 HDDs, 2 CPUs, 24 DIMMs, VIC1340 and additional mezzanine adapter both populated)
Weight
Cisco UCS B200 M5 Blade Server Installation and Service Note 51
-
Cisco UCS B200 M5 Blade Server Installation and Service Note52
Technical SpecificationsPhysical Specifications for the Cisco UCS B200 M5 Blade Server
-
A P P E N D I X ANVIDIA Licensing Information
This chapter contains the following sections:
• NVIDIA GRID License Server Overview, page 53
• Registering Your Product Activation Keys with NVIDIA, page 55
• Downloading the GRID Software Suite, page 55
• Installing NVIDIA GRID License Server Software, page 55
• Installing GRID Licenses From the NVIDIA Licensing Portal to the License Server, page 57
• Managing GRID Licenses, page 59
• Installing Drivers to Support the NVIDIA GPU Cards, page 61
NVIDIA GRID License Server OverviewThe NVIDIA Tesla P6 GPU combines Tesla and GRID functionality when you enable the licensed GRIDfeaturesGRID vGPU andGRID Virtual Workstation. You enable these features during OS boot by borrowinga software license that is served over the network from the NVIDIA GRID License Server virtual appliance.The license is returned to the GRID License Server when the OS shuts down.
The NVIDIA Tesla P6 GPU has dual personality. It can work in Compute (Tesla) and GRID mode. OnlyGRID mode needs a license.
Cisco UCS B200 M5 Blade Server Installation and Service Note 53
-
You obtain the licenses that are served by the GRID License Server from the NVIDIA Licensing Portal asdownloadable license files, which you install into the GRID License Server via its management interface. Seethe following figure.
Figure 26: GRID Licensing Architecture
There are three editions of GRID licenses that enable three different classes of GRID features. The GRIDsoftware automatically selects the license edition based on the features that you are using. See the followingtable.
Table 3: GRID Licensing Editions
GRID FeaturesGRID License Edition
Virtual GPUs for business desktop computingGRID Virtual GPU (vGPU)
Virtual GPUs for mid-range workstation computingGRID Virtual Workstation
Virtual GPUs for high-end workstation computing
Workstation graphics on GPU pass-through
GRID Virtual Workstation - Extended
Cisco UCS B200 M5 Blade Server Installation and Service Note54
NVIDIA Licensing InformationNVIDIA GRID License Server Overview
-
Registering Your Product Activation Keys with NVIDIAAfter your order is processed, NVIDIA sends you a Welcome email that contains your product activationkeys (PAKs) and a list of the types and quantities of licenses that your purchased.
Procedure
Step 1 Select the Log In link, or the Register link if you do not already have an account.The NVIDIA Software Licensing Center > License Key Registration dialog opens.
Step 2 Complete the License Key Registration form and then click Submit My Registration Information.The NVIDIA Software Licensing Center > Product Information Software Dialog opens.
Step 3 If you have additional PAKs, click Register Additional Keys. For each additional key, complete the formon the License Key Registration dialog, and then click Submit My Registration Information.
Step 4 Agree to the terms and conditions and set a password when prompted.
Downloading the GRID Software SuiteProcedure
Step 1 Return to the NVIDIA Software Licensing Center > Product Information Sof