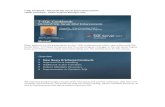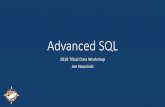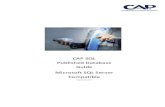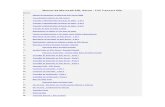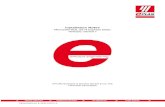Cisco Tidal Enterprise Scheduler Microsoft SQL Server …€¦ · Overview 2-9 Defining a Microsoft...
Transcript of Cisco Tidal Enterprise Scheduler Microsoft SQL Server …€¦ · Overview 2-9 Defining a Microsoft...
Cisco Tidal Enterprise Scheduler Microsoft SQL Server Adapter Guide Version: 6.2.1
May 4, 2016
Americas HeadquartersCisco Systems, Inc.170 West Tasman DriveSan Jose, CA 95134-1706 USAhttp://www.cisco.comTel: 408 526-4000
800 553-NETS (6387)Fax: 408 527-0883
THE SPECIFICATIONS AND INFORMATION REGARDING THE PRODUCTS IN THIS MANUAL ARE SUBJECT TO CHANGE WITHOUT NOTICE. ALL STATEMENTS, INFORMATION, AND RECOMMENDATIONS IN THIS MANUAL ARE BELIEVED TO BE ACCURATE BUT ARE PRESENTED WITHOUT WARRANTY OF ANY KIND, EXPRESS OR IMPLIED. USERS MUST TAKE FULL RESPONSIBILITY FOR THEIR APPLICATION OF ANY PRODUCTS.
THE SOFTWARE LICENSE AND LIMITED WARRANTY FOR THE ACCOMPANYING PRODUCT ARE SET FORTH IN THE INFORMATION PACKET THAT SHIPPED WITH THE PRODUCT AND ARE INCORPORATED HEREIN BY THIS REFERENCE. IF YOU ARE UNABLE TO LOCATE THE SOFTWARE LICENSE OR LIMITED WARRANTY, CONTACT YOUR CISCO REPRESENTATIVE FOR A COPY.
The Cisco implementation of TCP header compression is an adaptation of a program developed by the University of California, Berkeley (UCB) as part of UCB’s public domain version of the UNIX operating system. All rights reserved. Copyright © 1981, Regents of the University of California.
NOTWITHSTANDING ANY OTHER WARRANTY HEREIN, ALL DOCUMENT FILES AND SOFTWARE OF THESE SUPPLIERS ARE PROVIDED “AS IS” WITH ALL FAULTS. CISCO AND THE ABOVE-NAMED SUPPLIERS DISCLAIM ALL WARRANTIES, EXPRESSED OR IMPLIED, INCLUDING, WITHOUT LIMITATION, THOSE OF MERCHANTABILITY, FITNESS FOR A PARTICULAR PURPOSE AND NONINFRINGEMENT OR ARISING FROM A COURSE OF DEALING, USAGE, OR TRADE PRACTICE.
IN NO EVENT SHALL CISCO OR ITS SUPPLIERS BE LIABLE FOR ANY INDIRECT, SPECIAL, CONSEQUENTIAL, OR INCIDENTAL DAMAGES, INCLUDING, WITHOUT LIMITATION, LOST PROFITS OR LOSS OR DAMAGE TO DATA ARISING OUT OF THE USE OR INABILITY TO USE THIS MANUAL, EVEN IF CISCO OR ITS SUPPLIERS HAVE BEEN ADVISED OF THE POSSIBILITY OF SUCH DAMAGES.
Cisco and the Cisco logo are trademarks or registered trademarks of Cisco and/or its affiliates in the U.S. and other countries. To view a list of Cisco trademarks, go to this URL: www.cisco.com/go/trademarks. Third-party trademarks mentioned are the property of their respective owners. The use of the word partner does not imply a partnership relationship between Cisco and any other company. (1110R)
Any Internet Protocol (IP) addresses and phone numbers used in this document are not intended to be actual addresses and phone numbers. Any examples, command display output, network topology diagrams, and other figures included in the document are shown for illustrative purposes only. Any use of actual IP addresses or phone numbers in illustrative content is unintentional and coincidental.
Cisco Tidal Enterprise Scheduler Microsoft SQL Server Adapter Guide© 2016 Cisco Systems, Inc. All rights reserved.
6.2.1 SP3
C O N T E N T S
Preface 3
Audience 3
Related Documentation 3
Obtaining Documentation and Submitting a Service Request 3
Document Change History 4
Introducing the Microsoft SQL Server Adapter 1-5
Overview 1-5
Prerequisites 1-5
Database Jobs 1-6
Database Events 1-7
Configuring the Microsoft SQL Server Adapter 2-9
Overview 2-9
Defining a Microsoft SQL Security Policy 2-9
Licensing an Adapter 2-10
Securing the Microsoft SQL Database Adapter 2-11
Defining Runtime Users (Database Users) 2-12
Authorizing Schedulers to Work with Microsoft SQL Jobs and Events 2-12
Define a Microsoft SQL Connection 2-14
Adding a Microsoft SQL Connection 2-15
Microsoft SQL Connection Status Light 2-17
Defining Microsoft SQL Jobs 3-19
Overview 3-19
Adding a Microsoft SQL Job 3-20
Adding a Database Job 3-23
Importing Steps from an Existing Database Job 3-26
Linking to an Existing Database Job 3-27
Working with Microsoft SQL Jobs 4-29
Overview 4-29
Understanding Microsoft SQL Job Output 4-29
Output Tab 4-29
1Cisco Tidal Enterprise Scheduler Microsoft SQL Server Adapter Guide
Contents
MSSql Tab 4-30
Run Info Tab 4-31
Controlling Adapter and Agent Jobs 4-31
Holding a Job 4-31
Aborting a Job 4-32
Rerunning a Job 4-32
Making One Time Changes to an Adapter or Agent Job Instance 4-32
Deleting a Job Instance before It Has Run 4-32
4-33
Working with Microsoft SQL Events 5-35
Overview 5-35
Adding a Microsoft SQL Event 5-35
Assigning an Alert Action to an Event 5-38
Configuring service.props 6-41
About Configuring service.props 6-41
service.props Properties 6-41
2Cisco Tidal Enterprise Scheduler Microsoft SQL Server Adapter Guide
6.2.1 SP3
Preface
This guide describes the installation, configuration, and usage of the Microsoft SQL Server Adapter with Cisco Tidal Enterprise Scheduler (TES).
AudienceThis guide is for administrators who install and configure the Microsoft SQL Server Adapter for use with TES, and who troubleshoot TES installation and requirements issues.
Related DocumentationSee the Cisco Tidal Enterprise Scheduler Documentation Overview for your release on cisco.com at:
http://www.cisco.com/c/en/us/support/cloud-systems-management/tidal-enterprise-scheduler/products-documentation-roadmaps-list.html
...for a list of all TES guides.
Note We sometimes update the documentation after original publication. Therefore, you should also review the documentation on Cisco.com for any updates.
Obtaining Documentation and Submitting a Service RequestFor information on obtaining documentation, submitting a service request, and gathering additional information, see What’s New in Cisco Product Documentation at:
http://www.cisco.com/en/US/docs/general/whatsnew/whatsnew.html.
Subscribe to What’s New in Cisco Product Documentation, which lists all new and revised Cisco technical documentation, as an RSS feed and deliver content directly to your desktop using a reader application. The RSS feeds are a free service.
3Cisco Tidal Enterprise Scheduler Microsoft SQL Server Adapter Guide
6.2.1 SP3
Preface Preface
Document Change History
Version Number Issue Date Reason for Change
6.1.0 October 2012 • New Cisco version.
6.2.1 June 2014 • Available in online Help only.
6.2.1 SP2 June 2015 • Configuration provided in the TES Installation Guide; usage provided in online Help only.
6.2.1 SP3 May 2016 • Consolidated all Microsoft SQL Server Adapter documentation into one document.
The table below provides the revision history for the Cisco Tidal Enterprise Scheduler Microsoft SQL Server Adapter Guide.
4Cisco Tidal Enterprise Scheduler Microsoft SQL Server Adapter Guide
6.2.1 SP3
Cisco Tidal Enterpr6.2.1 SP3
C H A P T E R 1
Introducing the Microsoft SQL Server AdapterThis chapter provides an overview of the Microsoft SQL Server Adapter and its requirements:
• Overview
• Prerequisites
OverviewThe Microsoft SQL Server (MSSQL) adapter integrates Tidal Enterprise Scheduler (Scheduler) with MSSQL Server allowing you to:
• Create, schedule and run MSSQL queries and MSSQL Agent jobs through Scheduler.
• Monitor events within a MSSQL database, including table, index, and row creation, modification and deletion.
The MSSQL Adapter supports running jobs under both Microsoft SQL Server 2000, 2005, 2008, and 2012. However, event monitoring is supported on 2005, 2008 and 2012 only.
If you are installing Microsoft SQL Server 2000 and 2005 on the same machine, you will need to have separate names for each instance. Or, alternatively, you can assign each instance its own unique listening port. The default database port is usually 1433.
If you are using different versions of Microsoft SQL Server, it is a good idea to place all jobs under a SQL group. This way, when switching between versions, you only need to switch the connection at the group level.
PrerequisitesRefer to your Cisco Tidal Enterprise Scheduler User Guide for a complete list of hardware and software prerequisites. These sections describe the prerequisite Microsoft SQL Server user permissions and roles:
• Database Jobs
• Database Events
1-5ise Scheduler Microsoft SQL Server Adapter Guide
Chapter 1 Introducing the Microsoft SQL Server Adapter Prerequisites
Database JobsCreating, viewing and running database jobs requires a variety of permissions. The easiest way to accomplish this is to assign the sysadmin role to your user.
To assign the sysadmin role and grant permissions:
Step 1 Run the following query to determine if your user is assigned the sysadmin role:
select is_srvrolemember('sysadmin')
If assigning the sysadmin role is not possible, then your user must be granted the permissions listed in the next steps.
Step 2 Run the queries below to verify these have been granted:
select has_perms_by_name('msdb..sysobjects', 'object', 'select')select has_perms_by_name('msdb..sysproxies', 'object', 'select')select has_perms_by_name('master..syslogins', 'object', 'select')select has_perms_by_name('master..sysdatabases', 'object', 'select')select has_perms_by_name('sys.objects', 'object', 'select')select has_perms_by_name('sys.schemas', 'object', 'select')select has_perms_by_name('sys.sysusers', 'object', 'select')select has_perms_by_name('sys.syslogins', 'object', 'select')
Step 3 If one or more of the above permissions are missing, issue the following statements to grant them to your user. Assume your user is TIDALSOFT\myuser.
grant select on object::msdb..sysobjects to [TIDALSOFT\myuser];grant select on object::msdb..sysproxies to [TIDALSOFT\myuser];grant select on object::master..syslogins to [TIDALSOFT\myuser];grant select on object::master..sysdatabases to [TIDALSOFT\myuser];grant select on object::sys.objects to [TIDALSOFT\myuser];grant select on object::sys.schemas to [TIDALSOFT\myuser];grant select on object::sys.sysusers to [TIDALSOFT\myuser];grant select on object::sys.syslogins to [TIDALSOFT\myuser];
Step 4 Ensure that your user has the following permissions for each database your SQL Adapter jobs reference. In the example below the database is called XYZ.
select has_perms_by_name('[XYZ]..sysobjects', 'object', 'select')select has_perms_by_name('[XYZ]..sysusers', 'object', 'select')select has_perms_by_name('[XYZ]', 'database', 'showplan')
Step 5 If any of the above permissions are missing, issue the following statements:
grant select on object::[XYZ]..sysobjects to [TIDALSOFT\myuser];grant select on object::[XYZ]..sysusers to [TIDALSOFT\myuser];grant showplan on database::[XYZ] to [TIDALSOFT\myuser];
Step 6 Ensure that your user can call these database functions. You do not need to assign any permissions by default.
getDate()getUtcDate()getServerProperty()suser_sname()
Your user must be assigned the sysadmin role or one of the following SQL Server Agent roles: SQLAgentUserRole, SQLAgentReaderRole or SQLAgentOperatorRole. Only the sysadmin role can create, view and run all jobs in the database. Refer to SQL Server documentation about the
1-6Cisco Tidal Enterprise Scheduler Microsoft SQL Server Adapter Guide
6.2.1 SP3
Chapter 1 Introducing the Microsoft SQL Server AdapterPrerequisites
restrictions placed on each of the SQL Server Agent roles with regard to jobs. Refer to the documentation about how to check which roles are assigned to your user and how to assign one of these roles to your user.
Database Events Monitoring database events requires your user be assigned to the sysadmin role and the db_owner role for each database being monitored.
1-7Cisco Tidal Enterprise Scheduler Microsoft SQL Server Adapter Guide
6.2.1 SP3
Chapter 1 Introducing the Microsoft SQL Server Adapter Prerequisites
1-8Cisco Tidal Enterprise Scheduler Microsoft SQL Server Adapter Guide
6.2.1 SP3
Cisco Tidal Enterpr6.2.1 SP3
C H A P T E R 2
Configuring the Microsoft SQL Server AdapterOverviewThe Microsoft SQL Server adapter software is already installed as part of a normal installation of Scheduler. However, you must perform the following steps to license and configure the adapter before you can run Microsoft SQL jobs:
• Defining a Microsoft SQL Security Policy – Create a security policy to assign to the users that will run Microsoft SQL jobs. You may want to create different security policies to differentiate between users who just run Microsoft SQL jobs versus users who can run and edit Microsoft SQL jobs.
• Licensing an Adapter – License the connection(s) to the Microsoft SQL instance. You cannot define a Microsoft SQL connection until you have applied the Microsoft SQL license from Tidal Software.
• Securing the Microsoft SQL Database Adapter – Create one or more user definitions in Scheduler with access to the Microsoft SQL instance using Microsoft SQL user names and passwords provided by the Microsoft SQL administrator. Users in Scheduler are authorized to run Microsoft SQL jobs on behalf of these Microsoft SQL runtime users.
• Define a Microsoft SQL Connection – Define a Microsoft SQL connection so the master can communicate with the Microsoft SQL instance.
See also Configuring service.props for information about general and adapter-specific properties that can be set to control things like logging and connection properties.
Defining a Microsoft SQL Security PolicyYou can create a new security policy or modify an existing security policy in TES that includes the authority to add, edit, view and delete Microsoft SQL jobs and events. In the Security Policy Definition dialog, there is an MSSql Jobs and MSSql Events category.
2-9ise Scheduler Microsoft SQL Server Adapter Guide
Chapter 2 Configuring the Microsoft SQL Server Adapter Licensing an Adapter
To grant access privileges:
Step 1 In the Navigator pane, select Security Policies to display the Security Policies pane.
Step 2 Select a security policy for the Microsoft SQL job privileges and double-click on it to display its Security Policy Definition dialog.
Step 3 Scroll down the list of function categories and double-click on the MSSql Events or MSSql Jobs category to display the available functions.
Step 4 Select the desired job privileges, then click OK.
A check mark appears next to the MSSql function category indicating that one or more functions are selected within the category.
If needed, different security policies with varying authorized functions can be created to provide different levels of access for a variety of users.
For more information about the Security Policy Definition dialog, refer to the “Users” chapter in your Cisco TES User Guide.
Licensing an AdapterEach TES Adapter must be separately licensed. You cannot use an Adapter until you apply the license file. If you purchase the Adapter after the original installation of TES, you will receive a new license file authorizing the use of the Adapter.
You might have a Demo license which is good for 30 days, or you might have a Permanent license. The procedures to install these license files are described below.
To license an Adapter:
Step 1 Stop the master:
2-10Cisco Tidal Enterprise Scheduler Microsoft SQL Server Adapter Guide
6.2.1 SP3
Chapter 2 Configuring the Microsoft SQL Server AdapterSecuring the Microsoft SQL Database Adapter
Windows:
a. Click Start and select Programs>TIDAL Software>Scheduler>Master>Service Control Manager.
b. Verify that the master is displayed in the Service list and click on the Stop button to stop the master.
UNIX:
Enter tesm stop
Step 2 Create the license file:
• For a Permanent license, rename your Permanent license file to master.lic.
• For a Demo license, create a file called demo.lic, then type the demo code into the demo.lic file.
Step 3 Place the file in the C:\Program File\TIDAL\Scheduler\Master\config directory.
Step 4 Restart the master:
Windows:
Click Start in the Service Control Manager.
UNIX:
Enter tesm start
The master will read and apply the license when it starts.
Step 5 To validate that the license was applied, select Registered License from Activities main menu.
Securing the Microsoft SQL Database AdapterThere are two types of users associated with the Microsoft SQL database adapter, Runtime Users and Schedulers. You maintain definitions for both types of users from the Users pane.
• Runtime Users
Runtime users in the context of Microsoft SQL jobs represent those users and passwords required to connect to the SQL Server database to run queries and jobs. Runtime users are also for connecting to SQL Servers to monitor database events.
• Schedulers
Schedulers are those users who will define and/or manage Microsoft SQL jobs and events. There are three aspects of a user profile that grant and/or limit access to scheduling jobs that invoke Microsoft SQL:
– Security policy that grants or denies add, edit, delete and view capabilities for Microsoft SQL jobs and events.
– Authorized runtime user list that grants or denies access to specific database user accounts for use with database connections to monitor for events and with database jobs.
– Authorized agent list that grants or denies access to specific Microsoft SQL adapter connections for use when defining Microsoft SQL jobs and events.
2-11Cisco Tidal Enterprise Scheduler Microsoft SQL Server Adapter Guide
6.2.1 SP3
Chapter 2 Configuring the Microsoft SQL Server Adapter Securing the Microsoft SQL Database Adapter
Defining Runtime Users (Database Users)
To define a database runtime user to run SQL jobs and monitor events:
Step 1 From the Navigator pane, select Administration>Runtime Users to display the Users pane.
Step 2 Right-click and select Add Runtime User from the context menu, or select and existing user and choose Edit to display the User Definition dialog.
Step 3 If this is a new user definition, enter the new user name in the User Name field.
Step 4 For documentation, enter the Full Name or description associated with this user.
Step 5 In the Domain field, select a Windows domain associated with the user account required for authentication, if necessary.
Step 6 On the Passwords tab, click Add to display the Change Password dialog.
Step 7 From the Password Type list, select MSSql.
Step 8 Enter a password (along with confirmation) in the Password and Confirm Password fields.
Only those users with a password specified for Microsoft SQL will be available for use with Microsoft SQL jobs and events. The password may be the same as the one specified for Windows/FTP jobs.
Step 9 Click OK on the Change Password dialog.
The User Definition dialog displays the new record.
Step 10 Click OK to add or save the user recorded in the Enterprise Scheduler database.
Authorizing Schedulers to Work with Microsoft SQL Jobs and Events
To define a Scheduler user to work with Microsoft SQL jobs and events:
Step 1 From the Navigator pane, select Administration>Interactive Users to display the Users pane, listing all defined users.
Step 2 Right-click and select Add Interactive User from the context menu, or select an existing user and choose Edit Interactive User to display the User Definition dialog.
2-12Cisco Tidal Enterprise Scheduler Microsoft SQL Server Adapter Guide
6.2.1 SP3
Chapter 2 Configuring the Microsoft SQL Server AdapterSecuring the Microsoft SQL Database Adapter
Note Refer to the Tidal Enterprise Scheduler User Guide for a general discussion on setting up a user to work with Scheduler.
Step 3 On the Security tab, select a security policy that includes authorization for Microsoft SQL jobs and/or events.
Step 4 Click the Runtime Users tab.
Step 5 Select the database users that this scheduling user may use when defining Microsoft SQL jobs and/or connections for database event monitoring.
Step 6 Click the Agents tab.
2-13Cisco Tidal Enterprise Scheduler Microsoft SQL Server Adapter Guide
6.2.1 SP3
Chapter 2 Configuring the Microsoft SQL Server Adapter Define a Microsoft SQL Connection
Step 7 Select which Microsoft SQL connections that this scheduling user can access when scheduling jobs or events.
Step 8 Click OK to save the user definition.
Define a Microsoft SQL ConnectionYou must create a connection to the Microsoft SQL instance(s) before Scheduler can run your Microsoft SQL jobs or monitor database events. These connections also must be licensed before Scheduler can use them.
The connection for the Microsoft SQL adapter is defined like other Scheduler connections except it requires configuration information unique to Microsoft SQL instances.
You can create connections to one or more Microsoft SQL instances and/or databases. Microsoft SQL access can be managed by limiting a user account to use only certain connections to particular servers. A connection is created through the Connection Definition dialog.
This dialog contains the following elements:
• Name – Enter a name for this Microsoft SQL adapter connection.
• Enabled – Activates or disables (deactivates) the connection, shutting down the adapter.
2-14Cisco Tidal Enterprise Scheduler Microsoft SQL Server Adapter Guide
6.2.1 SP3
Chapter 2 Configuring the Microsoft SQL Server AdapterDefine a Microsoft SQL Connection
A job cannot run on an adapter if its connection is disabled. If jobs try to run on a disabled connection, the job enters Agent Disabled status. Jobs already running on an agent that is disabled (or if the connection to the agent is lost) run to completion; however, their completion status is not returned until the agent is enabled.
• Use as default for MSSQL Jobs – Select to use the connection as your default connection when setting up future Microsoft SQL jobs.
• General – This tab designates a job limit and default runtime user.
• MSSQL Connection – This tab provides information to connect to the designated Microsoft SQL instance.
• Options – This tab provides configuration options for accessing the Microsoft SQL instance.
• Description – This tab describes the connection and provides a convenient place for notes about its purpose and use.
Adding a Microsoft SQL Connection
Note Modifying an adapters connection configuration should only be done when there are no jobs running that utilize the adapter connection. If the connection is created while jobs are active, the jobs may go into an orphan state.
To add a connection:
Step 1 From the Navigator pane, select Administration>Connections to display the Connections pane.
Step 2 Click the Add button or right-click and select Add Connection>MSSQL Adapter from the context menu to display the MSSQL Connection Definition dialog.
Step 3 Enter a name for the new connection in the Name field.
Step 4 In the Job Limit field of the General tab, select the maximum number of concurrent active processes that Scheduler should submit to this Microsoft SQL instance and/or database at one time.
Step 5 Optionally, in the Default Runtime User list, select the name of a default user for Microsoft SQL jobs.
Only users that have been defined with Microsoft SQL passwords display in this list. The user selected is automatically supplied as the runtime user in Scheduler Microsoft SQL job definitions.
Step 6 Click the MSSQL Connection tab.
2-15Cisco Tidal Enterprise Scheduler Microsoft SQL Server Adapter Guide
6.2.1 SP3
Chapter 2 Configuring the Microsoft SQL Server Adapter Define a Microsoft SQL Connection
This tab defines how to access a Microsoft SQL instance. There are several different ways to connect to a Microsoft SQL instance. SIf you wish to connect to a specific database, you can designate that Microsoft SQL database for the connection.
Step 7 In the DB Name field, enter the name of the default database for this connection.
This is identical to the DatabaseName value in a JDBC connection string.
This field is optional. If not specified here, you will need to select a database for each job and/or event definition that uses this connection.
Step 8 Optionally, in the DB Instance field, enter the name of the database instance to connect to (if there are multiple instances installed on the same server).
This field is optional. Leave blank to use the default, unnamed instance.
Step 9 (Optional) Check the User Windows authenticate checkbox to enable the use Windows Authentication feature.
Note When using Windows Authentication, verify that the MSSql Server for that instance is running as a domain account. MSSql Server requires AD access for login account verification when the adapter intends to connect to MSSql Server.
Note If Windows Authentication is checked, the connection user and all runtime users associated with jobs for the connection will be authenticated with Windows Authentication. Similarly, if Windows Authentication is left unchecked, the connection user and all runtime users will be authenticated using SQL Authentication. Mixing the two authentication methods is not allowed for a single connection.
The jTDS JDBC driver is used to support Windows Authentication. You can download this driver from http://jtds.sourceforge.net.
To apply the driver:
a. Stop the master.
b. Unzip the download driver file, then copy the jTDS JDBC driver (jtds-1.2.5.jar) into {TIDAL_HOME}/services/{CAFA6E81-E29F-4263-8E80-4928FFF416A2}/lib.
2-16Cisco Tidal Enterprise Scheduler Microsoft SQL Server Adapter Guide
6.2.1 SP3
Chapter 2 Configuring the Microsoft SQL Server AdapterDefine a Microsoft SQL Connection
c. Restart the master.
Step 10 From the Connect User list, select the appropriate Microsoft SQL user.
Step 11 In the DB Server field, enter the machine name where the Microsoft SQL database is located.
Step 12 In the Port field, specify the port the database instance listens on.
Step 13 In the DB Version list, verify the correct version of the database you are connecting to.
Step 14 Select the Override Jdbc URL option if you need to override the JDBC connection string.
Step 15 Click the Options tab to configure parameters for this connection.
Step 16 Click the Outages tab to define time windows when the agent/adapter will not be available.
Step 17 Click OK to add the connection to the Scheduler database.
Microsoft SQL Connection Status LightIf the Microsoft SQL connection is not available to the master, the connection status light in the first column of the display is red (or yellow if other agents are connected to the master).
The status light indicates the health of the adapter connection to the SQL server.
If the Enterprise Scheduler master cannot connect or loses its connection to a Microsoft SQL instance, you will see a red status light next to your Microsoft SQL connection in the Connections pane of the Tidal Web client.
Note If the SQL master adapter connection is not available, you will not be able to define Microsoft SQL jobs and extract information on job steps from your Microsoft SQL instance.
2-17Cisco Tidal Enterprise Scheduler Microsoft SQL Server Adapter Guide
6.2.1 SP3
Chapter 2 Configuring the Microsoft SQL Server Adapter Define a Microsoft SQL Connection
2-18Cisco Tidal Enterprise Scheduler Microsoft SQL Server Adapter Guide
6.2.1 SP3
Cisco Tidal Enterpr6.2.1 SP3
C H A P T E R 3
Defining Microsoft SQL JobsOverviewThere are three types of Microsoft SQL Server Adapter jobs that you can define in TES:
• MSSQL Job – Direct inclusion of T-SQL statements.
• Database Job – Includes one or more steps of various database task types, including the following:
– T-SQL
– ActiveX Scripts
– Operating system command
– Replication distributor
– Replication merge
– Replication queue reader
– Replication snapshot
– Replication transaction-log reader
– SQL Server analysis services command
– SQL Server analysis services query
• Existing Database Job – Includes jobs already defined to run under the SQL Server agent.
Note Before creating and scheduling Microsoft SQL jobs, you must have:- added the Microsoft SQL database user to Scheduler.- defined your Microsoft SQL connection(s).These topics are covered in Configuring the Microsoft SQL Server Adapter.
This chapter covers these topics:
• Adding a Microsoft SQL Job
• Adding a Database Job
• Linking to an Existing Database Job
3-19ise Scheduler Microsoft SQL Server Adapter Guide
Chapter 3 Defining Microsoft SQL Jobs Adding a Microsoft SQL Job
Adding a Microsoft SQL JobYou can create a Microsoft SQL job using the context menu within the Jobs pane. You can also edit, copy and delete an existing Microsoft SQL job. If you add a Microsoft SQL job to a Scheduler job group, items common between the job group and the Microsoft SQL job are inheritable.
However, unless the parent group has a Microsoft SQL agent assigned to it, you must clear the Inherited option and choose an appropriate Microsoft SQL connection.
Selecting the Add MSSQL Job option from the Scheduler Jobs pane displays the MSSql Job Definition dialog.
To add a Microsoft SQL job:
Step 1 From the Navigator pane, select Definitions>Jobs to display the Jobs pane.
Step 2 Click the Add button from the Scheduler toolbar or right-click in either the Navigator or Jobs pane and select Add MSSQL Job from the context menu to display the MSSQL Job Definition dialog.
Step 3 In the MSSql Job Name field, enter a name up to 50 characters in length for your job.
The Microsoft SQL Job Name is an identifier for Scheduler only. All of the other job definition information, such as Job Class, Owner and Parent Group, is also the same as a standard Scheduler job and is used in the same way.
If you are putting your Microsoft SQL job into a group, note that unless the parent group selected has a Microsoft SQL agent connection assigned, you must clear the Inherited option on the Run tab before you can select a Microsoft SQL connection.
Step 4 On the Run tab, select an agent/adapter name from the Agent/Adapter Name list.
Step 5 Select a runtime user from the Runtime User list.
For information on authorizing a runtime user, see “Defining Runtime Users (Database Users)”.
Step 6 Click the MSSql Job tab.
3-20Cisco Tidal Enterprise Scheduler Microsoft SQL Server Adapter Guide
6.2.1 SP3
Chapter 3 Defining Microsoft SQL JobsAdding a Microsoft SQL Job
Step 7 Select the job type (SQL Job) from the Type list.
Step 8 Select the database associated with the job from the Database list.
Step 9 In the SQL tab field, type in SQL statements to execute here (multiple statements separated by semi-colons).
To include parameters that are replaced at runtime, use a parameter name of your choice preceded by a colon (i.e. :id).
Step 10 Select the Output as XML option to write the query results in XML format, if desired.
Step 11 In the Output Format list, select how the query results are formatted, if Output as XML is not selected.
• Align Columns – Displays the values in the most readable format.
• CSV Format – Separates values with commas.
• Raw –Separates values with a user-defined character.
3-21Cisco Tidal Enterprise Scheduler Microsoft SQL Server Adapter Guide
6.2.1 SP3
Chapter 3 Defining Microsoft SQL Jobs Adding a Microsoft SQL Job
Step 12 In the Delimiter field, specify the custom character to use for delimiting the query results, if Raw is selected for Output Format.
Step 13 Select the Include Headers option to write out the column headers of the results as well.
Step 14 If you are using parameters to be replaced at runtime, click the Parameters tab view a list of parameters that have been preceded by a colon where you can provide values.
Step 15 Click Edit display the Variable Definition dialog.
Step 16 Enter a parameter value, then click OK to save the value.
The value displays in the variable row.
3-22Cisco Tidal Enterprise Scheduler Microsoft SQL Server Adapter Guide
6.2.1 SP3
Chapter 3 Defining Microsoft SQL JobsAdding a Database Job
Step 17 Click OK to save the job.
Adding a Database JobTo add a database job:
Step 1 From the Navigator pane, select Definitions>Jobs to display the Jobs pane.
Step 2 Click the Add button from the Scheduler toolbar or right-click in either the Navigator or Jobs pane and select Add MSSQL Job from the context menu to display the MSSQL Job Definition dialog.
Step 3 In the MSSql Job Name field, enter a name up to 50 characters in length for your job.
The Microsoft SQL Job Name is an identifier for Scheduler only. All of the other job definition information, such as Job Class, Owner and Parent Group, is also the same as a standard Scheduler job and is used in the same way.
If you are putting your Microsoft SQL job into a group, note that unless the parent group selected has a Microsoft SQL agent connection assigned, you must clear the Inherited option on the Run tab before you can select a Microsoft SQL connection.
Step 4 On the Run tab, select an agent/adapter name from the Agent/Adapter Name list.
Step 5 Select a runtime user from the Runtime User list.
For information on authorizing a runtime user, see Defining Runtime Users (Database Users).
Step 6 Click the MSSql Job tab.
3-23Cisco Tidal Enterprise Scheduler Microsoft SQL Server Adapter Guide
6.2.1 SP3
Chapter 3 Defining Microsoft SQL Jobs Adding a Database Job
Step 7 Select the job type (Database Job) from the Job Type list.
Step 8 In the Name field, enter the name you want to use to identify the job within SQL Server.
If you would like the SQL job name to match the Scheduler job name, leave this field blank and select the Use Job’s Name option.
When this option is selected, the Name field will be disabled.
Step 9 On the Database Job tab, select the SQL Server category to classify job under from the Category list.
The default is Uncategorized.
Step 10 From the Start Step list, select the first step to execute when job is run.
Step 11 Use the Import Job field to select a pre-existing job to import as a template.
See “Importing Steps from an Existing Database Job”.
Step 12 Select the Enabled option to enable/disable job definition.
Step 13 Click OK.
Step 14 Click Add to display the Job Step dialog.
3-24Cisco Tidal Enterprise Scheduler Microsoft SQL Server Adapter Guide
6.2.1 SP3
Chapter 3 Defining Microsoft SQL JobsAdding a Database Job
Step 15 Enter a name for the step in the Step Name field.
Step 16 Select the type of step from the Type field.
Database jobs support a variety of step types, from ActiveX scripts to T-SQL procedures.
Step 17 Select the database associated with the job from the Database list.
Step 18 In the Command tab field, type in a command to execute.
Step 19 If you are using parameters to be replaced at runtime, click the Parameters tab to view a list of parameters that have been preceded by a colon where you can provide values.
Step 20 Click the Advanced tab to configure options for this step.
3-25Cisco Tidal Enterprise Scheduler Microsoft SQL Server Adapter Guide
6.2.1 SP3
Chapter 3 Defining Microsoft SQL Jobs Adding a Database Job
Note Depending on the option selected from the Type list of the General tab, this dialog displays different options.
Step 21 Select the Append output to step history option.
You can also re-direct the output to a local file or log it to a database table.
In the advanced configuration, you can also specify what action to take when a step succeeds or fails. You can stop the entire job, reporting either success or failure. Or, you can jump to any previous or next step. For the last step of the job, you usually want to specify Quit the job reporting success from the On success action list.
Step 22 Click OK to return to the MSSql Job tab.
Importing Steps from an Existing Database JobAs an alternative to adding steps one-by-one, you can import steps from an existing Microsoft SQL server job definition.
To import steps:
Step 1 On the MSSql tab of the MSSql Job Definition dialog, select Database Job from the Type list.
Step 2 In the Import Job field, click the ellipsis to display the Database Job Selection dialog.
3-26Cisco Tidal Enterprise Scheduler Microsoft SQL Server Adapter Guide
6.2.1 SP3
Chapter 3 Defining Microsoft SQL JobsLinking to an Existing Database Job
Step 3 In the Select A Job field, select the job that contains the steps you want to import.
Step 4 Click OK.
The steps display on in the Job Steps field of the MSSql Job Definition dialog.
Step 5 If necessary, you can edit the imported step by clicking the Edit Step button to display the Edit Job Step dialog and you can add a new step by clicking the Add Step button to display the New Job Step dialog.
Step 6 Click OK.
Linking to an Existing Database JobTo link to an existing database job:
Step 1 From the Navigator pane, select Definitions>Jobs to display the Jobs pane.
Step 2 Click the Add button from the Scheduler toolbar or right-click in either the Navigator or Jobs pane and select Add MSSQL Job from the context menu to display the MSSQL Job Definition dialog.
Step 3 In the MSSql Job Name field, enter a name up to 50 characters in length for your job.
The Microsoft SQL Job Name is an identifier for Scheduler only. All of the other job definition information, such as Job Class, Owner and Parent Group, is also the same as a standard Scheduler job and is used in the same way.
If you are putting your Microsoft SQL job into a group, note that unless the parent group selected has a Microsoft SQL agent connection assigned, you must clear the Inherited option on the Run tab before you can select a Microsoft SQL connection.
Step 4 On the Run tab, select an agent/adapter name from the Agent/Adapter Name list.
Step 5 Select a runtime user from the Runtime User list.
For information on authorizing a runtime user, see “Defining Runtime Users (Database Users)”.
Step 6 Click the MSSql Job tab.
Step 7 Select the job type (Existing Database Job) from the Type list.
Step 8 In the Job field, click the ellipsis to create a link to an existing job.
The Database Job Selection dialog displays.
Step 9 From the Results section, select the job.
3-27Cisco Tidal Enterprise Scheduler Microsoft SQL Server Adapter Guide
6.2.1 SP3
Chapter 3 Defining Microsoft SQL Jobs Linking to an Existing Database Job
Step 10 Click OK to return to the MSSql Job tab where the select job steps are displayed in the Job Steps field.
Step 11 From the Start Step field, select the first step to execute when the job is run.
Step 12 If necessary, you can edit this step by clicking Edit or you can add a new step by clicking Add to display the Job Step dialog.
Step 13 If adding a step, enter a name for the step in the Step Name field.
Step 14 Select the type of step from the Type field.
Database jobs support a variety of step types, from ActiveX scripts to TSQL procedures.
Step 15 Select the database associated with the job from the Database list.
Step 16 In the Command tab field, type in a command to execute.
Step 17 Click the Parameters tab to enter variables inside the query for parameter replacement.
Step 18 Click the Advanced tab to collect output for this step.
Note Depending on the option selected from the On success action list, this dialog displays different options.
Step 19 Select the Append output to step history option.
You can also re-direct the output to a local file or log it to a database table.
In the advanced configuration, you can specify what action to take when a step succeeds or fails. You can stop the entire job, reporting either success or failure.
Or, you can jump to any previous or next step. For the last step of the job, you usually want to specify Quit the job reporting success from the On success action list.
Step 20 Click OK to return to the MSSql Job tab.
Step 21 Click OK to save the job.
3-28Cisco Tidal Enterprise Scheduler Microsoft SQL Server Adapter Guide
6.2.1 SP3
Cisco Tidal Enterpr6.2.1 SP3
C H A P T E R 4
Working with Microsoft SQL JobsOverviewThis chapter describes how to work with Microsoft SQL jobs in TES.
• Understanding Microsoft SQL Job Output
• Controlling Adapter and Agent Jobs
Understanding Microsoft SQL Job OutputThe Job Details dialog displays by double-clicking on a job instance record in the Job Activity pane or by right-clicking and selecting the Details option from the context menu. The Job Detail dialog provides information on the job after it has completed or as it is still running. The tabs of this dialog specific to the Microsoft SQL Server Adapter are the Output, MSSQL, and Run Info tabs.
Output TabThe Output tab of the Job Detail dialog, if job is configured to save output, the Microsoft SQL logs generated for the job and any output if available. Scheduler can be configured to save or discard job output by default from the Defaults tab of the System Configuration dialog. Regardless of the system default, any individual job instance can be configured from its job definition to override the system default. Each time a job is rerun that run’s output is separated by a block of number signs (#).
Note Scheduler’s default is to discard job output. If you want to be able to view job output, you must select the Save Output option on the Options tab in the Job Definition dialog or change the system default on the Defaults tab in the System Configuration dialog.
4-29ise Scheduler Microsoft SQL Server Adapter Guide
Chapter 4 Working with Microsoft SQL Jobs Understanding Microsoft SQL Job Output
MSSql TabThe MSSql tab of the Job Detail dialog contains the request with the variables used when this job was submitted. This tab allows you to override the parameter values listed.
4-30Cisco Tidal Enterprise Scheduler Microsoft SQL Server Adapter Guide
6.2.1 SP3
Chapter 4 Working with Microsoft SQL JobsControlling Adapter and Agent Jobs
Run Info TabThe Run Info tab of the Job Detail dialog contains the request that was submitted to Microsoft SQL. Each tab reflects the last run of this Microsoft SQL instance. This may or may not be the same thing you see on the MSSQL tab depending on whether you have made any changes to this instance since the last run. This tab is read-only.
Controlling Adapter and Agent JobsScheduler provides the following job control capabilities for either the process currently running or the job as a whole:
• Holding a Job—Hold a job waiting to run.
• Aborting a Job—Abort an active job.
• Rerunning a Job—Rerun a job that completed.
• Making One Time Changes to an Adapter or Agent Job Instance—Make last minute changes to a job.
• Deleting a Job Instance before It Has Run—Delete a job instance before it has run.
Holding a JobAdapter/agent jobs are held in the same way as any other Scheduler jobs.
Adapter/agent jobs can only be held before they are launched. Once a job reaches the Adapter/Agent system, it cannot be held or suspended.
To hold a job:
Step 1 From the Job Activity pane, right-click on the job.
Step 2 Select Job Control>Hold/Stop.
4-31Cisco Tidal Enterprise Scheduler Microsoft SQL Server Adapter Guide
6.2.1 SP3
Chapter 4 Working with Microsoft SQL Jobs Controlling Adapter and Agent Jobs
Aborting a JobAdapter/agent jobs are aborted in the same way as any other Scheduler jobs.
To abort a job:
Step 1 From the Job Activity pane, right-click on the job.
Step 2 Select Job Control>Cancel/Abort.
Rerunning a JobOn occasion, you may need to rerun an Adapter/Agent job. You can override parameter values first, if necessary, from the Adapter/Agent tab.
To rerun a job:
Step 1 From the Job Activity pane, right-click the Adapter/Agent job you need to rerun.
Step 2 Select Job Control>Rerun option from the context menu.
Making One Time Changes to an Adapter or Agent Job InstancePrior to a run or rerun, you can edit data on the specific Adapter/Agent tab. To ensure that there is an opportunity to edit the job prior to its run, you can set the Require operator release option on the Options tab in the Adapter Job Definition dialog. Use this function to make changes to an Adapter job after it enters Waiting on Operator status as described in the following procedure.
To make last minute changes:
Step 1 From the Job Activity pane, double-click the Adapter/Agent job to display the Job Details dialog.
Step 2 Click the Adapter tab.
Step 3 Make the desired changes to the job and click OK to close the Job Details dialog.
Step 4 If this job is Waiting on Operator, perform one of the following tasks:
• To release the job, select Job Control->Release.
• To rerun the job with changes, select Job Control->Rerun.
Deleting a Job Instance before It Has RunAdapter/Agent job instances are deleted in the same way as any other Scheduler job.
Deleting a job from the Job Activity pane removes the job from the Scheduler job activity only. The original definition is left in tact.
4-32Cisco Tidal Enterprise Scheduler Microsoft SQL Server Adapter Guide
6.2.1 SP3
Chapter 4 Working with Microsoft SQL Jobs
To delete a job instance:
Step 1 From the Job Activity pane, right-click the Adapter/Agent job to be deleted.
Step 2 Select Remove Job(s) From Schedule.
4-33Cisco Tidal Enterprise Scheduler Microsoft SQL Server Adapter Guide
6.2.1 SP3
Chapter 4 Working with Microsoft SQL Jobs
4-34Cisco Tidal Enterprise Scheduler Microsoft SQL Server Adapter Guide
6.2.1 SP3
Cisco Tidal Enterpr6.2.1 SP3
C H A P T E R 5
Working with Microsoft SQL EventsOverviewYou can add new events that are triggered on Windows SQL Server for table, index, and row creation, modification and deletion.
This chapter describes how to work with Microsoft SQL events in TES.
• Adding a Microsoft SQL Event
• Assigning an Alert Action to an Event
Adding a Microsoft SQL EventTo add an event:
Step 1 From the Navigator pane, select Events>MSSql Events to display the MSSql Events pane.
Step 2 Click the Add button or right-click on the MSSql Events pane and select Add Event from the context menu to display the MSSql Event Definition dialog.
Step 3 In the Event Name field, enter a name for the event.
Step 4 From the Owner list, select the owner of the event.
5-35ise Scheduler Microsoft SQL Server Adapter Guide
Chapter 5 Working with Microsoft SQL Events Adding a Microsoft SQL Event
Step 5 On the MSSql tab, specify which database connection to monitor from the list of defined connections from the DB Connection list.
This tab designates the data table and indexes in the Microsoft SQL database to be monitored and defines the condition that will raise the event. Once the designated change to the data table is detected, the event triggers any linked action(s) as an automatic response to the change.
Step 6 From the DB Connection list, specify which database connection to monitor from the list of defined connections.
Step 7 From the DB Event list, designate one of the listed database changes from the list as the event trigger.
Step 8 From the Database list, specify the database to be monitored.
Initially this text field defaults to the database in the Connection Definition.
Step 9 From the Database User list, select the name of the user making the change in the database.
Initially this text field defaults to the user in the Connection Definition.
The value entered here must be all uppercase with without any spaces. The wildcard characters * and ? can be used in this text field.
Step 10 From the Table Name list, select the name of the data table to be monitored.
The wildcard characters * and ? can be used in this text field, but only if the database event being monitored is one of the following:
• Table created
• Table deleted
• Index created
• Index deleted
All other database events require a specific table name. The value entered here must be all uppercase without any spaces.
Step 11 Click the Schedule tab to assign a schedule to the event.
Step 12 From the Calendar Name field, select the calendar or calendar group indicating which days the event monitor should run.
5-36Cisco Tidal Enterprise Scheduler Microsoft SQL Server Adapter Guide
6.2.1 SP3
Chapter 5 Working with Microsoft SQL EventsAdding a Microsoft SQL Event
You must select a calendar for the event monitor to be scheduled automatically. A calendar can encompass one or more days. If you do not select a calendar than the event monitor will run every day.
You can clear a calendar by right-clicking on the Calendar field and selecting Clear from the context menu or by pressing the Delete key.
Step 13 In the Offset field, enter the number of days before or after every day in the calendar that the event will be monitored.
Each day in the calendar is adjusted by the offset you provide. For example, if the event monitor is using the Fiscal Month End calendar with an offset of 2, the event monitor will be inserted into the schedule 2 days after Fiscal Month End date. If you use an offset of -2, the event monitor will be inserted 2 days before the Fiscal Month End date.
Step 14 In the From field, select the earliest date that the event monitor should be active.
The event monitor will operate starting from the first date in the calendar that is on or after this date. You can choose a date using the built-in calendar dialog by clicking the adjacent drop-down arrow.
Step 15 In the To field, select the last date the event monitor can operate based on the calendar.
If not specified, and your calendar includes repetitive dates, your event monitor will run indefinitely. You can choose a date using the built-in calendar dialog by clicking the adjacent drop-down arrow.
Step 16 Click Forecast to display the Calendar Forecast dialog for the selected calendar (adjusted by offset, if provided) showing all the dates for which the event monitor will be active.
Step 17 On the Schedule tab, select the Trigger Constraints option.
The Trigger Constraints section defines constraints on actions associated with the event monitor. The constraints allow you to throttle the execution of actions. At times, the event condition we are searching for may trigger in rapid successions. Rather than act on each and every event in the short interval, it may be preferable to limit the action execution frequency.
Note While the event may be suppressed from occurring each time the event conditions are detected, the event monitor will still perform the associated action each time it detects the specified condition. The configured action always occurs whenever an event condition is detected whether the event “counts” or not.
Step 18 In the Trigger maximum of field, specify the maximum number of times that the event monitor will react to the defined conditions within a certain time window.
Step 19 In the Occurrences in __ minute (s) field, designate the time window within which the event monitor will react to the defined conditions.
Step 20 Select the Ignore occurrences that exceed the limit option if you want to ignore any occurrences that exceed configured value.
5-37Cisco Tidal Enterprise Scheduler Microsoft SQL Server Adapter Guide
6.2.1 SP3
Chapter 5 Working with Microsoft SQL Events Assigning an Alert Action to an Event
Step 21 Select the Time Window option.
Selecting this option will limit the event monitor to being active only during the defined time windows that are listed here. If this option is not selected then the event monitor will always be active. This section lists multiple time windows that the event monitor will monitor for the defined conditions. Any number of time windows can be created via the Time Window dialog.
• Row – A sequence number for the defined time window.
• From Time (hh:mm:ss) – Designates the time that the event monitor will begin actively monitoring for the defined conditions. This is expressed in a 24 hour clock format of hours, minutes and seconds.
• Until Time (hh:mm:ss) – Designates the time that the event monitor will stop actively monitoring for the defined conditions. This is expressed in a 24 hour clock format of hours, minutes and seconds.
Step 22 Click OK to add the new event.
Assigning an Alert Action to an EventYou can assign an Alert action to an event so you know when the event has triggered. You can use the following Microsoft SQL event variables:
• DB.User – The database user who triggered the event.
• DB.Object – The database object that triggered the event.
• EventOutput –The output of the event selected.
To assign an Alert action:
Step 1 In the Navigator pane, select Definitions>Actions>Alert to display the Alerts pane.
Step 2 Click the Add button or right-click on the Alerts pane and select Add Action from the context menu to display the Action Definition dialog.
5-38Cisco Tidal Enterprise Scheduler Microsoft SQL Server Adapter Guide
6.2.1 SP3
Chapter 5 Working with Microsoft SQL EventsAssigning an Alert Action to an Event
Step 3 In the Action Name field, enter a name for the alert.
Step 4 From the Owner list, select the owner name.
Step 5 In the Severity Level section, select the severity level of the alert.
You can select from four different severity levels:
• Critical – Sends the highest priority alert to the Job Activity pane when the action is triggered.
• Error – Sends a high priority alert to the Job Activity pane when the action is triggered.
• Warning – Sends a medium priority alert to the Job Activity pane when the action is triggered.
• Information – Sends the lowest priority alert to the Job Activity pane when the action is triggered.
Step 6 In the Alert Message field, enter the message the operator receives when viewing the alert from the Alert Details dialog.
You can enter a combination of text and/or variables in your message. Click the Variable button to choose variables from the variables context menu.
Step 7 Select the Public option.
When selected, the action is available to all Scheduler users (within the constraints of their security policy). You can select the default condition for this option from the Defaults tab of the System Configuration dialog.
Step 8 Click OK.
Step 9 From the Navigator pane, select Events>MSSql Events to display the MSSql Events pane.
Step 10 Double-click on the event that you would like to assign the Alert action to display the MSSql Event Definition dialog.
Step 11 Click the Associated Action(s) tab.
5-39Cisco Tidal Enterprise Scheduler Microsoft SQL Server Adapter Guide
6.2.1 SP3
Chapter 5 Working with Microsoft SQL Events Assigning an Alert Action to an Event
Step 12 In the Available Action(s) field, select the appropriate alert.
Note You can also add an alert from this field by right-clicking and selecting an option from the context menu.
Step 13 Click the left arrow button to move the event into the Selected Action(s) field.
Step 14 Click OK.
5-40Cisco Tidal Enterprise Scheduler Microsoft SQL Server Adapter Guide
6.2.1 SP3
6.2.1 SP3
C H A P T E R 6
Configuring service.propsAbout Configuring service.props The service.props file is used to configure adapter behavior. service.props is located in the \config directory located under the Adapter’s GUID directory, You can create both the directory and file if it does not yet exist. Properties that can be specified in service.props control things like logging and connection configuration. Many of the properties are specific to certain adapters; others are common across all adapters.
service.props PropertiesThe table below lists many of the parameters that can be specified in service.props. Some properties apply to all adapters (shaded in the table) and some properties are adapter-specific as indicated by the Applicable Adapter(s) column. The properties are listed in alphabetical order.
PropertyApplicable Adapter(s) Default What It Controls
BYPASS_SEC_VALIDATION Oracle Apps N If set to Y, the secondary user validation is bypassed. If not, secondary user validation is performed.
CLASSPATH All <none> (Optional) – The path to the JDBC driver. If the default CLASSPATH used when the Adapter process is started does not include an appropriate JDBC driver jar required to connect to the PowerCenter Repository Database, you will need to specify this service.props configuration
CONN_SYNC All N Setting this flag to Y allows synchronous connections without overloading the RDOnly Thread. If set to N, the adapter might stop trying to reconnect after an outage or downtime.
DISCONN_ON_LOSTCONN Informatica N Setting this flag to Y avoids an unnecessary logout call to the Informatica server when the connection is lost. This logout call usually hangs.
6-41Cisco Tidal Enterprise Scheduler Adapter Guide
Chapter 6 Configuring service.props service.props Properties
EnableDynamicPollingInterval All N Use to avoid frequent polling on long-running jobs. When set to Y in service.props of a particular adapter, these properties are enabled: MinDynamicPollInterval—Minimum value should be 5 seconds.MaxDynamicPollIntervalInMin—Maximum value should be 5 minutes.PercentOfEstDuration—Default value is 5.
IGNORE_CODES Informatica <none> This parameter can be set in service.props, job configuration and connection configuration parameters. The order of precedence is service.props (applicable for all jobs running in all connections), job level (only for that particular job), and connection (applicable for all jobs in the connection). This parameter is used to specify Informatica-specific error codes, separated by commas (,), that you want to ignore while running a job.
IGNORESUBREQ Oracle Apps N Y or N. Setting this flag to Y stops huge job xml file transfers back and forth between the adapter and the AdapterHost during polls when a single request set has multiple sub-requests of more than 100. The default value is N or empty.
jarlib Hive and MapReduce
<none> Specifies the specific Java library to use for the adapter:
• For Apache 1.1.2, add: jarlib=apache1.1.2
• For Cloudera 3, add: jarlib=cloudera
• For Cloudera 4, add: jarlib=cdh4
• For MapR add: jarlib=apache1.1.2
kerbkdc MapReduce <none> If the Hadoop cluster is Kerberos secured, use this value to specify the KDC Server. For example, kerbkdc=172.25.6.112
kerbrealm MapReduce <none> If the Hadoop cluster is Kerberos secured, use this value to specify the Kerberos Realm.
For example, kerbrealm=TIDALSOFT.LOCAL
PropertyApplicable Adapter(s) Default What It Controls
6-42Cisco Tidal Enterprise Scheduler Adapter Guide
6.2.1 SP3
Chapter 6 Configuring service.propsservice.props Properties
Keystore BusinessObjects, BusinessObjects BI, BusinessObjects DS, Cognos, JD Edwards, Oracle Applications, UCS Manager, VMware, Web Service
<none> Specify
Keystore=c:\\<adapter_certificate_directory>\\<your_trusted_keystore>.keystore
when importing certificates into a Java keystore.
LAUNCH_DELAY (in milliseconds)
Informatica <none> This parameter can be set in service.props, job configuration and connection configuration parameters. The order of precedence is service.props (applicable for all jobs running in all connections), job level (only for that particular job), and connection (applicable for all jobs in the connection). If a non-zero value is set for this parameter, then the jobs are delayed for the specified number of milliseconds before being submitted to Informatica.
LoginConfig BusinessObjects BI Platform, BusinessObjects Data Services
<none> Specifies the location of the login configuration if using WinAD or LDAP authentication. For example:
LoginConfig=c:\\windows\\bscLogin.conf
where “c:\\windows\\bscLogin.conf” is the location of the login configuration information. Note the use of \\ if this is a Windows location.
MaxLogFiles Informatica, JDBC
50 (Optional) – Number of logs to retain.
OUTPUT_ASYNC_LOGOUT Informatica N Setting this flag to Y avoids jobs getting stuck in Gathering Output status.
OUTPUT_SYNC All Y Enables concurrent output gathering on a connection. To enable this feature, set the value to N.
POLL_SYNC All Y Enables concurrent polling on connections of the same type. This is helpful when there is a heavily load on one connection of an adapter. The heavily loaded connection will not affect the other adapter connection. To enable this feature, set the value to N.
QUERY_TIMEOUT Oracle Apps N Y or N. If set to Y, the timeout value defined using the parameter QUERY_TIMEOUT_VALUE is applied to the SQL queries. Default value is N or empty.
PropertyApplicable Adapter(s) Default What It Controls
6-43Cisco Tidal Enterprise Scheduler Adapter Guide
6.2.1 SP3
Chapter 6 Configuring service.props service.props Properties
QUERY_TIMEOUT_VALUE Oracle Apps unset The time period in seconds that SQL queries wait before timeout. If 0 or not set, there is no timeout.
READPCHAINLOG SAP Y Used to control the log gathering in SAP Process Chain jobs. This property depends on the Summary Only check box of the job definition Options tab.
SCANFOR_SESSIONSTATS Informatica Y Y or N - Set this parameter to N to turn off the default behavior of Informatica jobs collecting the session statistics during the job run.
SCANFOR_SESSIONSTATS_AFTER_WF_ENDS
Informatica N Y or N - Set this parameter to Y to turn off the gathering of session statistics during each poll for the status of Informatica jobs.
TDLINFA_LOCALE Informatica <none> Points to the Load Manager Library locale directory. See “Configuring the Informatica Adapter” in the Informatica Adapter Guide for how to set this for Windows and Unix environments.
TDLINFA_REQUESTTIMEOUT Informatica <none> (Optional) – The number of seconds before an API request times out. The default is 120 seconds, if not specified.
TDLJDBC_LIBPATH JDBC <none> (Windows only, optional) An alternate path to the JDBC library files. The library file path should have been configured given system environment variables. This option is available in case you wish to use an alternate set of libraries and may be helpful for trouble-shooting purposes.
TDLJDBC_LOCALE JDBC <none> The path to the JDBC locale files.
TRANSACTION_LOG_BATCH_SIZE
MS SQL 5000 Set this parameter if more than 5000 lines need to be read from the transaction table.
version_pre898 JD Edwards N If running on a JD Edwards server version that is less than 8.9.8, set version_pre898=Y.
PropertyApplicable Adapter(s) Default What It Controls
6-44Cisco Tidal Enterprise Scheduler Adapter Guide
6.2.1 SP3