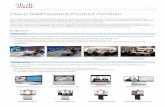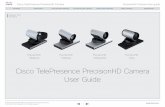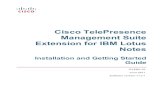Cisco TelePresence Content Server Release 7.2.1 Virtual ... · Cisco TelePresence Content Server...
Transcript of Cisco TelePresence Content Server Release 7.2.1 Virtual ... · Cisco TelePresence Content Server...

Cisco TelePresence Content Server Release 7.2.1 Virtual Machine Installation Guide for Green Field Customers
February 14, 2018
This document provides instructions for installing Cisco TelePresence Content Server Release 7.2.1 as a virtualized application on a VMware vSphere Hypervisor (ESXi) system.
See these sections:
• Recommended Platform
• Limitations and Restrictions
• Digital Image Signing Of TCS
• Installation Prerequisites Checklist
• Installation Notes
• Installing VM Content Server
• Installing TCS Installer
• Migrations options for New Customers
• About Data Migration
• Related Documentation
• Obtaining Documentation and Submitting a Service Request
Cisco Systems, Inc.www.cisco.com

Recommended Platform
Recommended PlatformThese are the supported OVA requirements for UCS C220 Content Server hardware (Third-Generation, Fourth-Generation, BE7K and Third Party Hardware):
Content Server Release 7.2.1 is not supported on First-Generation and Second-Generation Content Server Hardware.
These are the supported OVA requirement for BE6K Content Server hardware with Hyper threading disabled.
Note Any other UCS models conforming to the Tested Reference Configuration (TRC) or a better TRC should be supported the tested configuration.
Third Party Hardware Details
vCPU1
1. Hyper threading is enabled.
12
RAM 8 GB
Disk space2
2. 550 GB disk space is allocated only for VM.
550 GB
vCPU 2
RAM 4 GB
Disk space C (50GB) + E (250 GB)
= 300 GB
Machine Make HP
Machine Model No ProLiant ML350p Gen8
CPU Cores 6 CPUs x 2.094 GHz
Processor Type Intel(R) CPU E5-2620 v2 @ 2.10GHz
RAM 8 GB
Hard Disk 900x2 GB
2Cisco TelePresence Content Server Release 7.2.1 Virtual Machine Installation Guide for Green Field Customers

Limitations and Restrictions• Table 1 describes the Content Server hardware and VMware vSphere Hypervisor (ESXi) software
version compatibility.
Digital Image Signing Of TCSThere are two types of file used in TCS that is Digital Signed:
• .exe files
• OVA files
Verification of digital signatures of .exe filesFollow the below steps to verify the digital signature of.exe files:
Step 1 Right click on ‘Windows’ icon to look at the file properties.
ESXi Software Version
Content ServerThird-Generation and Fourth-Generation Hardware
ESXI 6.0 Yes, with VMware Cisco custom ISO image available here:
https://my.vmware.com/web/vmware/info/slug/datacenter_cloud_infrastructure/vmware_vsphere/6_0#custom_iso
ESXi to download:CISCO Custom Image for ESXi 6.0.0 GA Install CD.
ESXi 5.5 Yes, with VMware Cisco custom ISO image available here:
https://my.vmware.com/web/vmware/info/slug/datacenter_cloud_infrastructure/vmware_vsphere/5_5#custom_iso
ESXi to Download:Cisco Custom Image for VMware ESXi 5.5.0 GA Install CD
3Cisco TelePresence Content Server Release 7.2.1 Virtual Machine Installation Guide for Green Field Customers

Digital Image Signing Of TCS
Step 2 Select the Properties.
Step 3 Check if the signature is deemed valid by Windows on the Digital Signature tab. Refer the image below:
Verification of digital signatures of OVA files
Step 1 Log into the vsphere client.
Step 2 Select the File > Deploy OVF Template.
Step 3 Select the Signed OVA file.
Step 4 Click Next. ‘Publisher, Vendor’ Windows will appear.
Refer the image below:
4Cisco TelePresence Content Server Release 7.2.1 Virtual Machine Installation Guide for Green Field Customers

Installation Prerequisites Checklist1. Download the VM Content Server Release 7.2.1 software by using an external download location
link that will be provided in the E-delivery notification email:
a. Content Server software image
b. OVA template that is specific for the host hardware
c. System configuration scripts
2. Confirm that you have this system software available for installation:
a. Windows Server 2012 Standard R2
b. VMware vSphere Hypervisor (ESXi) software version that is specific for the Content Server second- or third-generation hardware (see Table 1).
c. SQL Server 2012 Express or Enterprise or Standard Edition.
3. Before installing VMware ESXi vSphere on the host server, check that:
5Cisco TelePresence Content Server Release 7.2.1 Virtual Machine Installation Guide for Green Field Customers

a. Virtualization Technology (VT) is enabled in the BIOS
b. “Virtual Machine Startup/Shutdown” is configured to “Allow Virtual machines to start and stop automatically with the system” and the VM Content Server has been moved to the Automatic startup section
c. Valid NTP server is configured that is the same NTP server that will be specified in the Content Server
Installation NotesTo install VM Content Server Release 7.2.1 on new hardware, you will need the software base Product Authorization Key (PAK) and option PAK. This information is part of the claim certificate that you received after ordering the VM Content Server. See the Install SQL cumulative Update (Hotfix) from following links and restart the system: section for more information.
SQL Sever 2012 SupportEarlier SQL Server 2005 was being installed internally as local database server by the TCS installer. In 7.x, the approach is changed. Internal installation of SQL Server 2005 was dropped and now SQL Server 2012 is required as a prerequisite for TCS installation.
So before installation, A SQL Server instance named TCS must be present at local machine. The edition of SQL Server 2012 can be any of Standard editions, Enterprise Edition or Express edition.
If user wants to install Express edition, it can be downloaded from the following location: https://www.microsoft.com/en-in/download/details.aspx?id=29062, download the file ENU\x86\SQLEXPR_x86_ENU.exe
To support TLS 1.1 and 1.2 in Windows environment, SQL server needs to be upgraded to SP2 or SP3 version (both x86 and x64 versions are supported) along with their respective cumulative updates.SQL Server 2012 RTM and SP1 does not support TLS 1.1 and 1.2.
Installing VM Content Server
Tip It is recommended to follow the steps given in the guide for a base installation to confirm that no software discrepancies occur while installing TCS.
Complete these tasks to install VM Content Server Release 7.2.1 on new hardware:
1. Installing VMware vSphere ESXi, page 7
2. Deploy OVA to Host, page 7
6Cisco TelePresence Content Server Release 7.2.1 Virtual Machine Installation Guide for Green Field Customers

Installing VM Content Server
3. Installing Windows Server 2012 Standard R2
4. Installing Roles and Features
5. Local Policy Setting
6. Installing SQL Server 2012 database server
Installing VMware vSphere ESXiInstall VMware vSphere ESXi on the host Content Server (See Table 1 for the ESXi version).
For ESXi Release 6.0, see the VMware release notes here:
https://www.vmware.com/support/vsphere6/doc/vsphere-esx-vcenter-server-60-release-notes.html
For ESXi Release 5.5, see the VMware release notes here:
https://www.vmware.com/support/vsphere5/doc/vsphere-esx-vcenter-server-55-release-notes.html
Deploy OVA to HostThese instructions represent a typical installation. The Deploy OVF Template wizard dynamically changes to reflect the host configuration.
Step 1 Log in to the vSphere client to access the ESXi Host.
Step 2 Select File > Deploy OVF Template.
Step 3 On the Source page, Browse to the location of the OVA file that is specific to the host appliance. Click Next.
Note For TCS 7.2.1, OVA file is in S_7_2_1_TCSVM_Bundle.zip and for BE6K, OVA file is in S_7_2_1_TCSBE6K_Bundle.zip.
7Cisco TelePresence Content Server Release 7.2.1 Virtual Machine Installation Guide for Green Field Customers

Installing VM Content Server
Step 4 On the Name and Location page, enter the Name for the VM Content Server guest, for example “Virtual_TCS”. Click Next.
Step 5 On the Disk Format page, confirm that the Thick Provision Lazy Zeroed default disk format is selected. Click Next.
8Cisco TelePresence Content Server Release 7.2.1 Virtual Machine Installation Guide for Green Field Customers

Installing VM Content Server
Step 6 On the Ready to Complete page:
a. Confirm the deployment settings.
b. Select the Power on after deployment check box.
c. Click Finish.
9Cisco TelePresence Content Server Release 7.2.1 Virtual Machine Installation Guide for Green Field Customers

Installing VM Content Server
Step 7 The installation process begins and a progress bar is displayed. The Content Server OVA is now deployed as a guest on the VM host.
10Cisco TelePresence Content Server Release 7.2.1 Virtual Machine Installation Guide for Green Field Customers

Installing VM Content Server
Installing Windows Server 2012 Standard R2 These instructions represent a typical installation.
Step 1 Obtain the Windows Server 2012 Standard R2 software to begin installation process.
Step 2 Power on the VM.
Step 3 Depending on your Windows Server media type, perform one of these steps:
a. Insert the Windows 2012 DVD in DVD drive. In ESXi, connect the DVD drive letter by using the ESXi option Connect/Disconnect the CD/DVD devices of Virtual Machine > Connect to <DVD drive letter>.
or
b. Mount the Windows 2012 ISO image file in ESXi by using the option Connect/Disconnect the CD/DVD devices of Virtual Machine > Connect to ISO Image on local disk and browse the Windows Server ISO image file.
Step 4 Press CTRL + ALT + Insert to boot from the DVD or the mounted ISO image.
Step 5 If prompted, choose Windows Server 2012 R2 Standard (Server with GUI) x64.
Step 6 In the Install Windows Server screen, choose Custom (Advanced).
Step 7 Create two partitions on the host while installing Windows:
• First partition for program files with a minimum of 100 GB space
• Second partition for media files with the remainder of available space (450 GB)
Note In case of BE6K platform, create two partition of the following sizes:
• First partition for program files with a minimum of 50 GB space
• Second partition for media files with the remainder of available space (250 GB)
11Cisco TelePresence Content Server Release 7.2.1 Virtual Machine Installation Guide for Green Field Customers

Installing VM Content Server
Note The drive letter might differ in your OS. Go to Disk Management to change the drive to E:.
Step 8 Follow the prompts to complete the Windows Server installation.
Step 9 Install VMware Tools:
a. Right click the Content Server VM node. Select Guest > Install/Upgrade VMware Tools.
b. Click the Console tab. In the Console window double click the mounted drive (VMware Tools)
12Cisco TelePresence Content Server Release 7.2.1 Virtual Machine Installation Guide for Green Field Customers

Installing VM Content Server
c. Double click setup64.exe to launch the Setup wizard. Choose Typical to complete the installation.
13Cisco TelePresence Content Server Release 7.2.1 Virtual Machine Installation Guide for Green Field Customers

Installing VM Content Server
d. When installation is complete, click Finish. Click Restart to restart the system.
Step 10 Go to the console to configure the Content Server networking parameters. Assign the IP address, the netmask, the default gateway, and the DNS server address. For more information, see the Cisco TelePresence Quick Start Guide on Cisco.com.
Step 11 Go to My Computer > Properties and enable Remote Desktop services.
14Cisco TelePresence Content Server Release 7.2.1 Virtual Machine Installation Guide for Green Field Customers

Installing VM Content Server
Installing Roles and Features
Step 1 Install Internet Information Services (IIS8). On VM host, navigate to Server manager > Dashboard. Click on Add roles and Features.
15Cisco TelePresence Content Server Release 7.2.1 Virtual Machine Installation Guide for Green Field Customers

Installing VM Content Server
Step 2 On Select Server Roles page, click the WebServer IIS check box. A pop-up appears for installing the dependent features, click Add Features to continue and Click Next.
Step 3 On Select Features page, select Net framework 3.5 and ASP.Net 4.5 as shown in the below image. Also select Windows Server backup and Desktop Experience. A pop-up appears for installing the dependent features, click Add Features to continue and click Next.
16Cisco TelePresence Content Server Release 7.2.1 Virtual Machine Installation Guide for Green Field Customers

Installing VM Content Server
17Cisco TelePresence Content Server Release 7.2.1 Virtual Machine Installation Guide for Green Field Customers

Installing VM Content Server
Step 4 On the Select Role Services page, select all the features and sub features on this page under webserver. Click Next.
18Cisco TelePresence Content Server Release 7.2.1 Virtual Machine Installation Guide for Green Field Customers

Installing VM Content Server
19Cisco TelePresence Content Server Release 7.2.1 Virtual Machine Installation Guide for Green Field Customers

Installing VM Content Server
20Cisco TelePresence Content Server Release 7.2.1 Virtual Machine Installation Guide for Green Field Customers

Installing VM Content Server
Step 5 On the Confirmation Installation Selection page, click on ‘specify an alternate source path’. Mount the Windows Server 2012 R2 standard Edition image to a drive. On the Specify alternate source path page, specify the path <OS Mounted drive letter>:\sources\sxs, as shown in the image. Click OK.
21Cisco TelePresence Content Server Release 7.2.1 Virtual Machine Installation Guide for Green Field Customers

Installing VM Content Server
22Cisco TelePresence Content Server Release 7.2.1 Virtual Machine Installation Guide for Green Field Customers

Installing VM Content Server
Step 6 On Confirmation Installation selection page, click Install.
Step 7 Once feature installation is completed, click Close. Restart the system.
Local Policy SettingLocal Policies
To add the rights to the local administrator account, follow these steps:
Step 1 Log on to the computer as a user, who has administrative credentials.
Step 2 Click Start.
Step 3 Click Run, type ‘Control admintools’ and then click OK.
Step 4 Double-click Local Security Policy.
Step 5 In the Local Security Settings dialog box, click Local Policies,
Step 6 Double-click User Rights Assignment, and then double-click Backup Files and Directories.
Step 7 In the Backup Files and Directories Properties dialog box, click Add User or Group.
Step 8 In the Select User or Groups dialog box, type the user account that is being used for setup, and then click OK two times.
Step 9 Repeat the procedure for the other two policies that are mentioned in the “Local policies” section.
On the File menu, click Exit to close the Local Security Settings dialog box.
Installing SQL Server 2012 database server To support TLS 1.1 and 1.2 in Windows Environment, SQL Server 2012 SP2 or SP3 with Cumulative Updates needs to be installed.
• SQL Server 2012 SP2 (KB2958429), version 11.2.5058.0 can be downloaded from: https://www.microsoft.com/en-us/download/details.aspx?id=43340
• SQL Server 2012 SP3 (KB3072779), version 11.3.6020.0 can be downloaded from: https://www.microsoft.com/en-in/download/details.aspx?id=49996
Complete the following steps to install SQL server 2012 (SP2 or SP3):
Step 1 Under Installation tab, click ‘New SQL Server stand-alone installation or add features to an existing installation’.
Local Policy Object Display Name User Right
Backup files and directories Se Backup Privilege
Debug Programs Se Debug Privilege
Manage auditing and security log Se Security Privilege
23Cisco TelePresence Content Server Release 7.2.1 Virtual Machine Installation Guide for Green Field Customers

Installing VM Content Server
Step 2 Click ‘I accept the license terms’.
Step 3 Click Next.
Step 4 Check the Database Engine Services box and click Next.
24Cisco TelePresence Content Server Release 7.2.1 Virtual Machine Installation Guide for Green Field Customers

Installing VM Content Server
Step 5 In Instance Name, click Named instance radio button and enter the instance name as TCS.
Step 6 Click Next.
Step 7 In the Service Account, choose Use the built-in System account (Local system, or Network service).
Note SQL server collation should be set to Latin1_General_CI_AS, 'Dictionary, case insensitive, 1252 character set'.
Step 8 In the Authentication Mode, you can click any of the two given modes:
• Windows authentication or
• Mixed mode.
Step 9 Restart the system.
Note If Mixed mode is selected, click Enter and Confirm the SA (system administrator) password.
Install SQL cumulative Update (Hotfix) from following links and restart the system:
• SQL server 2012 SP2 (KB3205054), Hotfix 5678 version 11.2.5678.0 can be downloaded from: https://www.microsoft.com/en-us/download/details.aspx?id=50731
• SQL server 2012 SP3(KB4025925), Hotfix 6607 version 11.3.6607.0 can be downloaded from: https://www.microsoft.com/en-us/download/details.aspx?id=50733
25Cisco TelePresence Content Server Release 7.2.1 Virtual Machine Installation Guide for Green Field Customers

Installing TCS InstallerTo install the VM Content Server and the license and option keys, you will need the software base Product Authorization Key (PAK) and option PAK. This information is part of the claim certificate that you received after ordering the VM Content Server.
Note You must be logged in as a Local Administrator to install, uninstall, or manage the VM Content Server.
Step 1 Copy the S_7_2_1_TCSVM_Bundle.zip or S_7_2_1_TCSBE6K_Bundle.zip file to a folder on your system and extract the files. Launch the command prompt and change the directory to the folder location.
Note For TCS 7.2.1, file name is S_7_2_1_TCSVM_Bundle.zip and for BE6K, file name is S_7_2_1_TCSBE6K_Bundle.zip.
Step 2 Run GetTCSVirtualSN.exe to generate the virtual serial number (vSN) for your Content Server VM. Copy the virtual serial number.
Note To get the virtual serial number, use the command prompt and run as an administrator. Go to the location, where the S_7_2_1_TCSVM_Bundle.zip is extracted. Run GetTCSVirtualSN.exe from the command prompt.
Step 3 Go to the Cisco Product License Registration website (Cisco login required).
Enter this information:
a. In the Get New Licenses From a PAK or Token field, enter the Software Base PAK from the VM Content Server claim certificate. Click Fulfill single PAK/Token.
26Cisco TelePresence Content Server Release 7.2.1 Virtual Machine Installation Guide for Green Field Customers

Installing TCS Installer
b. In the Virtual Serial Number field, enter the vSN from Step 2 and click Next.
c. Enter the End User email credentials and click the License Agreement check box. Click Get License. The License Request popup window displays the progress. When the process is complete, click Close.
d. The License Key is generated and sent to the user specified in the previous step.
Step 4 Follow the below steps:
a. In the S_7_2_1_TCSVM_Bundle.zip extracted directory, create a TCSLic.txt file by using the licensing information in this format:
<<Virtual Serial No>><<Release Key>><<Recording 5 Key>><<Live 2 Key>>
Note For TCS 7.2.1, extracted directory is S_7_2_1_TCSVM_Bundle.zip. In the license text file, make sure that there are no extra spaces before or after the license keys.
b. In the S_7_2_1_TCSBE6K_Bundle.zip extracted directory, create a TCSLic.txt file by using the licensing information in this format:
<<Virtual Serial No>><<Release Key>><<Recording 1 Key>><<Live 1 Key>>
Note For BE6K, extracted directory is S_7_2_1_TCSBE6K_Bundle.zip. In the license text file, make sure that there are no extra spaces before or after the license keys.
Step 5 In the command prompt, run the PreInstaller.cmd from the extracted S_7_2_1_TCSVM_Bundle.zip or S_7_2_1_TCSBE6K_Bundle.zip directory to configure the Content Server Pre-Installer.
Step 6 Run S7_2_1.exe to install the VM Content Server software on the appliance.
27Cisco TelePresence Content Server Release 7.2.1 Virtual Machine Installation Guide for Green Field Customers

Installing TCS Installer
Follow the prompts to complete the TCS installation.
Step 7 Run the PostInstaller.cmd from the VM Scripts folder in the command prompt to configure the Post-Installer. This will reboot the system.
Step 8 To make sure the newly created TCS VM is Up and Running. Launch TCS UI in a web browser.
By default TCS 7.2.1 comes up with TLS 1.0 enabled. To enable TLS 1.1 and TLS 1.2 use IIS Crypto tool, download it from below link and configure it with the given settings:
https://www.nartac.com/Products/IISCrypto/Download
Note After running Repair on TCS 7.2.1, all the TLS 1.1 and 1.2 settings in registry will be reverted back to TLS 1.0.
28Cisco TelePresence Content Server Release 7.2.1 Virtual Machine Installation Guide for Green Field Customers

Migrations options for New CustomersAppliance TCS 7.2.1 Release: M4 Appliance with TCS and Windows and SQL 2012 Packaged.
Virtual TCS 7.2.1 Release: Customers can deploy vTCS on a M4 server or spec based.
About Data MigrationIf you have existing TCS with 5.x or 6.x build, you can migrate configuration and data files from your existing hardware to the newly created VM TCS. Follow the below link for more details on data migration:
http://www.cisco.com/c/en/us/td/docs/telepresence/tcs/6_0/release/notes/tcs-6-1-ma-rn.html
Related Documentation• Cisco TelePresence Content Server Documentation
http://www.cisco.com/en/US/products/ps11347/tsd_products_support_series_home.html
• Cisco UCS C220 Documentation
http://www.cisco.com/en/US/products/ps10493/tsd_products_support_series_home.html
• Cisco Capture Transform Share Documentation
http://www.cisco.com/en/US/products/ps12130/products_installation_and_configuration_guides_list.html
Information About Accessibility and Cisco Products
For information about the accessibility of this product, contact the Cisco accessibility team at [email protected].
Obtaining Documentation and Submitting a Service RequestFor information on obtaining documentation, using the Cisco Bug Search Tool (BST), submitting a service request, and gathering additional information, see What’s New in Cisco Product Documentation at: http://www.cisco.com/en/US/docs/general/whatsnew/whatsnew.html.
Subscribe to What’s New in Cisco Product Documentation, which lists all new and revised Cisco technical documentation, as an RSS feed and deliver content directly to your desktop using a reader application. The RSS feeds are a free service.
29Cisco TelePresence Content Server Release 7.2.1 Virtual Machine Installation Guide for Green Field Customers

Obtaining Documentation and Submitting a Service Request
This document is to be used in conjunction with the documents listed in the “Related Documentation” section.
Cisco and the Cisco logo are trademarks or registered trademarks of Cisco and/or its affiliates in the U.S. and other countries. To view a list of Cisco trademarks, go to this URL: www.cisco.com/go/trademarks. Third-party trademarks mentioned are the property of their respective owners. The use of the word partner does not imply a partnership relationship between Cisco and any other company. (1110R)
Any Internet Protocol (IP) addresses and phone numbers used in this document are not intended to be actual addresses and phone numbers. Any examples, command display output, network topology diagrams, and other figures included in the document are shown for illustrative purposes only. Any use of actual IP addresses or phone numbers in illustrative content is unintentional and coincidental.
© 2017 Cisco Systems, Inc. All rights reserved.
30Cisco TelePresence Content Server Release 7.2.1 Virtual Machine Installation Guide for Green Field Customers