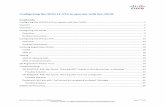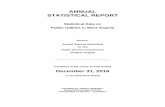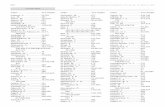Cisco SPA112 Configuration Guide Using AccessLine SIP …...Version 1.0 6 April 2013 Resident Online...
Transcript of Cisco SPA112 Configuration Guide Using AccessLine SIP …...Version 1.0 6 April 2013 Resident Online...

Version 1.0 1 April 2013
Cisco SPA112 Configuration Guide
Using AccessLine SIP Trunks

Version 1.0 2 April 2013
Configuration Guide for the Cisco SPA112 with AccessLine
Before you begin you will need to have active SIP Trunks from AccessLine. Connect the
included RJ45 Ethernet cable to your broadband device router and plug in the included RJ11
analog phone cables and analog phones into the Line 1 and Line 2 ports on the SPA112. Then
plug in the power supply to the SPA112. The device should power on and once it completes it
cycle; it should display steady green lights on the LEDs.
Go to one of the analog phones and enter **** and select 110# to have the TUI (Telephone User
Interface) read the IP Address of the SPA112. Go to your browser and enter the IP Address of
the SPA112 and you should see the embedded Phone Adapter Configuration Utility
webpage.
Enter the username and password which at default is set to admin for both username and
password and click the button labeled Log In.

Version 1.0 3 April 2013
You will see the following screen, which is the Quick Setup Screen. Yours will be blank as you
have not entered any information for Lines 1 or 2. Proceed to the next step.
Select the next tab titled Network Setup and you should see the screen shot below.

Version 1.0 4 April 2013
Make sure that the Connection Type field is set to Automatic Configuration – DHCP. Enter
in the Host Name, for example you can use SPA112 as the Host Name. Enter the Domain
Name. Also make sure that the DNS Server Order is set to DHCP Manual.
Enter your Primary DNS. Check with your Internet Service Provider (ISP) for DNS.
Enter Secondary DNS. Click the SUBMIT button to save your settings.
Once your settings have been applied, select the Voice tab located at the top of the browser
next to the Network Setup tab you previously selected. You should see the following screen.

Version 1.0 5 April 2013
On the menu on the right select Line 1.
In Line 1: Scroll to the Section titled Proxy & Registration and in the General section at the top
of the page select Line Enable: Yes
Scroll Down to the fourth Heading titled SIP Settings. In the field SIP Port: Enter 6061.
Example: SIP Settings > SIP Port 6061
Scroll Down to the Proxy and Registration heading.
Proxy: Enter usbc.accessline.com:6060
Outbound Proxy: Again enter usbc.accessline.com:6060
Scroll down to the Subscriber Information header and enter the following:
For the Display Name enter AccessLine.
User ID: Enter the Phone Number from AccessLine that you wish to associate to the
phone line.
Password: Enter the Password assigned from AccessLine for your SIP Trunks.
In the Use Authorization ID select Yes.
Authorization ID: Enter SIP Trunk ID from AccessLine for SIP Trunks.

Version 1.0 6 April 2013
Resident Online Number: Enter the Phone Number from AccessLine.
Below is an example of the Proxy and Registration and Subscriber Information sections.
Click the SUBMIT button when finished.
In the Menu on the right, select the Line 2 menu option and repeat the same steps above for
configuring Line 2.
In Line 2: Scroll to the Section titled Proxy & Registration and in the General section at the top
of the page select Line Enable: Yes
Scroll Down to the Heading titled SIP Settings. In the field SIP Port: This time, enter 6062.
Scroll Down to the Proxy and Registration heading.
Proxy: Enter usbc.accessline.com:6060
Outbound Proxy: Again enter usbc.accessline.com:6060
Scroll down to the Subscriber Information header and enter the following:
For the Display Name enter AccessLine.
User ID: Enter the Phone Number from AccessLine that you wish to associate to the
phone line.

Version 1.0 7 April 2013
Password: Enter the Password assigned from AccessLine for your SIP Trunks.
In the Use Authorization ID select Yes.
Authorization ID: Enter SIP Trunk ID from AccessLine for SIP Trunks.
Resident Online Number: Enter the Phone Number from AccessLine.
Be sure to click SUBMIT when done to save your settings.
Below is an example of the Proxy and Registration and Subscriber Information
section for configuring Line 2.
Make test calls to verify if sip trunk working.
If connecting a fax device to the SPA112, you need go to the Audio Configuration header
under the Line that you wish to have the fax machine connected to and change the preferred
Audio Codec to G.711. Set the Secondary Preferred Codec to G.729.