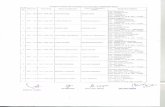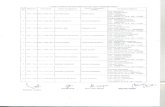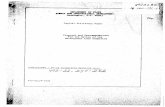Cisco Remote Expert Manager 1.9.2 Installation Guide · Any use of actual IP addresse s or phone...
Transcript of Cisco Remote Expert Manager 1.9.2 Installation Guide · Any use of actual IP addresse s or phone...

Cisco Remote Expert Manager 1.9.2 Installation GuideRelease 1.9.2August 28, 2014
Americas HeadquartersCisco Systems, Inc.170 West Tasman DriveSan Jose, CA 95134-1706 USAhttp://www.cisco.comTel: 408 526-4000
800 553-NETS (6387)Fax: 408 527-0883
Text Part Number: OL-30127-04

THE SPECIFICATIONS AND INFORMATION REGARDING THE PRODUCTS IN THIS MANUAL ARE SUBJECT TO CHANGE WITHOUT NOTICE. ALL STATEMENTS, INFORMATION, AND RECOMMENDATIONS IN THIS MANUAL ARE BELIEVED TO BE ACCURATE BUT ARE PRESENTED WITHOUT WARRANTY OF ANY KIND, EXPRESS OR IMPLIED. USERS MUST TAKE FULL RESPONSIBILITY FOR THEIR APPLICATION OF ANY PRODUCTS.
THE SOFTWARE LICENSE AND LIMITED WARRANTY FOR THE ACCOMPANYING PRODUCT ARE SET FORTH IN THE INFORMATION PACKET THAT SHIPPED WITH THE PRODUCT AND ARE INCORPORATED HEREIN BY THIS REFERENCE. IF YOU ARE UNABLE TO LOCATE THE SOFTWARE LICENSE OR LIMITED WARRANTY, CONTACT YOUR CISCO REPRESENTATIVE FOR A COPY.
The following information is for FCC compliance of Class A devices: This equipment has been tested and found to comply with the limits for a Class A digital device, pursuant to part 15 of the FCC rules. These limits are designed to provide reasonable protection against harmful interference when the equipment is operated in a commercial environment. This equipment generates, uses, and can radiate radio-frequency energy and, if not installed and used in accordance with the instruction manual, may cause harmful interference to radio communications. Operation of this equipment in a residential area is likely to cause harmful interference, in which case users will be required to correct the interference at their own expense.
Modifications to this product not authorized by Cisco could void the FCC approval and negate your authority to operate the product.
The Cisco implementation of TCP header compression is an adaptation of a program developed by the University of California, Berkeley (UCB) as part of UCB’s public domain version of the UNIX operating system. All rights reserved. Copyright © 1981, Regents of the University of California.
NOTWITHSTANDING ANY OTHER WARRANTY HEREIN, ALL DOCUMENT FILES AND SOFTWARE OF THESE SUPPLIERS ARE PROVIDED “AS IS” WITH ALL FAULTS. CISCO AND THE ABOVE-NAMED SUPPLIERS DISCLAIM ALL WARRANTIES, EXPRESSED OR IMPLIED, INCLUDING, WITHOUT LIMITATION, THOSE OF MERCHANTABILITY, FITNESS FOR A PARTICULAR PURPOSE AND NONINFRINGEMENT OR ARISING FROM A COURSE OF DEALING, USAGE, OR TRADE PRACTICE.
IN NO EVENT SHALL CISCO OR ITS SUPPLIERS BE LIABLE FOR ANY INDIRECT, SPECIAL, CONSEQUENTIAL, OR INCIDENTAL DAMAGES, INCLUDING, WITHOUT LIMITATION, LOST PROFITS OR LOSS OR DAMAGE TO DATA ARISING OUT OF THE USE OR INABILITY TO USE THIS MANUAL, EVEN IF CISCO OR ITS SUPPLIERS HAVE BEEN ADVISED OF THE POSSIBILITY OF SUCH DAMAGES.
CCDE, CCENT, CCSI, Cisco Eos, Cisco HealthPresence, Cisco IronPort, the Cisco logo, Cisco Nurse Connect, Cisco Pulse, Cisco SensorBase, Cisco StackPower, Cisco StadiumVision, Cisco TelePresence, Cisco Unified Computing System, Cisco WebEx, DCE, Flip Channels, Flip for Good, Flip Mino, Flipshare (Design), Flip Ultra, Flip Video, Flip Video (Design), Instant Broadband, and Welcome to the Human Network are trademarks; Changing the Way We Work, Live, Play, and Learn, Cisco Capital, Cisco Capital (Design), Cisco:Financed (Stylized), Cisco Store, Flip Gift Card, and One Million Acts of Green are service marks; and Access Registrar, Aironet, AllTouch, AsyncOS, Bringing the Meeting To You, Catalyst, CCDA, CCDP, CCIE, CCIP, CCNA, CCNP, CCSP, CCVP, Cisco, the Cisco Certified Internetwork Expert logo, Cisco IOS, Cisco Lumin, Cisco Nexus, Cisco Press, Cisco Systems, Cisco Systems Capital, the Cisco Systems logo, Cisco Unity, Collaboration Without Limitation, Continuum, EtherFast, EtherSwitch, Event Center, Explorer, Follow Me Browsing, GainMaker, iLYNX, IOS, iPhone, IronPort, the IronPort logo, Laser Link, LightStream, Linksys, MeetingPlace, MeetingPlace Chime Sound, MGX, Networkers, Networking Academy, PCNow, PIX, PowerKEY, PowerPanels, PowerTV, PowerTV (Design), PowerVu, Prisma, ProConnect, ROSA, SenderBase, SMARTnet, Spectrum Expert, StackWise, WebEx, and the WebEx logo are registered trademarks of Cisco Systems, Inc. and/or its affiliates in the United States and certain other countries.
All other trademarks mentioned in this document or website are the property of their respective owners. The use of the word partner does not imply a partnership relationship between Cisco and any other company. (0910R)
Any Internet Protocol (IP) addresses and phone numbers used in this document are not intended to be actual addresses and phone numbers. Any examples, command display output, network topology diagrams, and other figures included in the document are shown for illustrative purposes only. Any use of actual IP addresses or phone numbers in illustrative content is unintentional and coincidental.
Cisco Remote Expert Manager Installation Guide© 2014 Cisco Systems, Inc. All rights reserved.

C O N T E N T S
Preface
C H A P T E R 1 Remote Expert Manager (REM) ISO Deployment
C H A P T E R 2 REM High Availability
C H A P T E R 3 Connected Justice
A P P E N D I X A Frequently Asked Questions (FAQs)
A P P E N D I X B RE-on-IServices
A P P E N D I X C Mobile Advisor
iiiCisco Remote Expert Manager Installation Guide

Contents
ivCisco Remote Expert Manager Installation Guide

Preface
Revised: August 28, 2014, OL-30127-04
Note All advertising materials mentioning features or use of this software must display the following acknowledgement: “This product includes software developed by the University of California, Berkeley and its contributors.”
OverviewThis preface describes the audience, organization, and conventions of the Cisco Remote Expert Manager Installation Guide for release 1.9.2. It also provides information on related documentation. This preface includes the following sections:
• What’s New, page v
• Audience, page vi
• Purpose, page vi
• Organization, page vi
• Related Documentation, page vii
What’s NewThis document contains the following new information to support new features and modifications of the solution for release 1.9.2:
• Integration of Cisco Mobile Advisor with Cisco Remote Expert Manager. This enables organizations with an REM instance to conduct video sessions with customers who are using mobile devices or PCs. Since Cisco Mobile Advisor gives customers the freedom to conduct business with experts anywhere, anytime, and on any device, its integration with REM will allow customers to easily move from branch to mobile interactions as they wish. As a result, it will strengthen existing customer relationships with a consistent video-enabled mobile experience and create a long-lasting loyal customer base.
• Document camera property in the REM Properties file should be disabled since the agent will now launch the document camera application from their desktop rather than from READ or eREAD
• Unicast video streaming is now the default setting, hence multicasting should be disabled in the REM properties file
vCisco Remote Expert Manager Installation Guide

Preface
• Video encoder properties for the Vaddio document camera can be integrated in the IEM’s policy to optimize video quality when using the System Dimension AVS 2610 USB video encoder
• JMMX_Port and JMX_RMI_Port properties were added to the REM Properties file for configuring the ports that REAC uses to make a JMX over RMI call to fetch the database cluster information on both of the REM servers
• REM is HTTPS enabled for improved security.
AudienceThis guide is intended for Partners and the Advanced Services team who will install the hardware and software at the data center, contact center, and branches. This guide is not intended for Administrators of the solution.
PurposeThis guide provides the information that you need to install and configure the components of the Cisco Remote Expert solution release 1.9.2.
Note REAC configuration is not included in this guide.
OrganizationThis guide is organized into the following chapters:
Chapter/Appendix Chapter/Appendix Title Description
1 Remote Expert Manager (REM) ISO Deployment
Provides instructions on how to deploy the REM ISO
2 REM High Availability Explains how to configure and verify High Availability is working
3 Connected Justice Provides instructions on how to set up RE Connected Justice
A Frequently Asked Questions (FAQs)
Provides answers to commonly asked questions around installation of the solution
B RE-on-IServices Provides instructions on how to set up RE on the I-Services platform
C Mobile Advisor Explains how REM distinguishes a mobile call from an immersive call and displays the mREAD page for the expert
viCisco Remote Expert Manager Installation Guide

Preface
Related DocumentationThese documents provide additional information about the Cisco Remote Expert Smart Solution:
Cisco Remote Expert Manager 1.9.2 Port Usage Guide
http://www.cisco.com/c/en/us/support/customer-collaboration/remote-expert-manager/products-installation-guides-list.html
Cisco Remote Expert Manager 1.9.2 Administration Guide
http://www.cisco.com/c/en/us/support/customer-collaboration/remote-expert-manager/products-maintenance-guides-list.html
Cisco Remote Expert Manager 1.9.2 Troubleshooting and Serviceability Guide
http://www.cisco.com/c/en/us/support/customer-collaboration/remote-expert-manager/products-troubleshooting-guides-list.html
Cisco Remote Expert Manager 1.9.2 READ, eREAD, and mREAD User Guide
http://www.cisco.com/c/en/us/support/customer-collaboration/remote-expert-manager/products-user-guide-list.html
Cisco Remote Expert Manager 1.9.2 Release Notes
http://www.cisco.com/c/en/us/support/customer-collaboration/remote-expert-manager/products-release-notes-list.html
Cisco Remote Expert Smart Solution 1.9.2 Migration Guide
http://www.cisco.com/c/en/us/support/customer-collaboration/remote-expert-manager/products-installation-guides-list.html
viiCisco Remote Expert Manager Installation Guide
OL-xxxxx-xx

Preface
viiiCisco Remote Expert Manager Installation Guide

C H A P T E R 1
Remote Expert Manager (REM) ISO DeploymentRevised: August 28, 2014, OL-30127-04
Chapter OverviewThis chapter contains the procedure for deploying the Remote Expert Manager (REM) ISO.
Topics in this chapter include:
• REM ISO Deployment, page 1-2
– Upload the REM ISO Image into the Datastore, page 1-2
– Create the Virtual Machine, page 1-4
– Turn on the VM, page 1-9
– Start the REM ISO Installation, page 1-9
– Configure the REM’s Virtual Machine, page 1-10
– Activate Master and Slave Nodes for REM HA, page 1-17
– Configure the NTP Server, page 1-18
– Configure the Time Zone, page 1-18
– Configure the SSH Banner (Optional), page 1-19
– Install the Skin Package, page 1-19
– Modify the REM Properties File, page 1-21
– Execute IAS, page 1-32
– Enable Video for Wait and On Hold Pages, page 1-35
– Identify and Locate Media Server, page 1-36
– Get MAC Addresses and Add REM Licenses, page 1-37
– Configure the REAC, page 1-39
– Create and Apply a Policy for REM in the IEM, page 1-39
– Configure Magnetic Card Reader Support, page 1-41
– Configure the Document Camera, page 1-42
– Install the Document Camera Application on Agents’ Workstations, page 1-56
– Configure Direct Connect on Agents’ Workstations, page 1-57
1-1Cisco Remote Expert Manager Installation Guide

Chapter 1 Remote Expert Manager (REM) ISO Deployment REM ISO Deployment
– Configure Finesse, page 1-57
– Confirm HTTPS Changes in Finesse and CAD, page 1-61
– Make Calls, page 1-66
• REM ISO Installation Verification, page 1-66
• Install VMware Tools, page 1-70
Note Please refer to the Cisco Remote Expert Manager 1.9.2 Port Usage Guide for information on ports assignment: http://www.cisco.com/c/en/us/support/customer-collaboration/remote-expert-manager/products-installation-guides-list.html
REM ISO DeploymentYou will install the REM ISO on a Cisco UCS C200 server running ESX 5.0.
Upload the REM ISO Image into the Datastore
Step 1 Launch the VMware vSphere client. This is where you will configure virtual machines.
Figure 1-1 vSphere Client Login
Step 2 In the IP address/Name field, enter the IP address of the ESX host server that will be hosting the IEM virtual machine.
1-2Cisco Remote Expert Manager Installation Guide

Chapter 1 Remote Expert Manager (REM) ISO Deployment REM ISO Deployment
Step 3 In the User name field, enter the username of the ESX host server.
Step 4 In the Password field, enter the password of the ESX host server.
Step 5 Click Login.
Step 6 If prompted with a security warning pop-up about Certificate Warnings, click Ignore.
Figure 1-2 Security Warning Dialog Box
Step 7 Select the IP address of the ESX host server in the left Inventory window pane.
Step 8 Click the Summary tab in the right window pane.
Figure 1-3 Summary Tab
Step 9 Under the Storage section in the Resources area, choose the datastore where you would like to upload the ISO file. In general, choose the datastore that has the largest free space.
Step 10 Right-click the datastore and choose Browse Datastore.
Step 11 In the Datastore Browser window, click the Upload icon in the menu bar. It is the 4th icon from the left. Choose Upload File.
Step 12 In the Upload Items dialog box, choose the ISO file you would like to upload and click Open. The upload takes about 5 minutes.
1-3Cisco Remote Expert Manager Installation Guide

Chapter 1 Remote Expert Manager (REM) ISO Deployment REM ISO Deployment
Step 13 In the Upload/Download Operation Warning dialog box, click Yes to choose that if the file that is being uploaded to the folder has the same name as a file already in that folder, the currently existing file will be replaced. The file will begin to upload to the datastore folder. When the upload is done, the progress window will disappear and the ISO file will appear in the Database Browser directory.
Figure 1-4 Upload/Download Operation Warning Dialog Box
Create the Virtual MachineNow you will create a new virtual machine.
Step 1 Go to the tree in the left Inventory pane, and click the root (IP address) of the desired ESX host server to highlight it.
Step 2 In the right pane, click Getting Started and then click Create a new virtual machine.
Step 3 In the Configuration category, choose the Typical radio button. The only time you would choose custom would be if you were installing it in a cluster environment.
1-4Cisco Remote Expert Manager Installation Guide

Chapter 1 Remote Expert Manager (REM) ISO Deployment REM ISO Deployment
Figure 1-5 Configuration Category
Step 4 Click Next.
Step 5 In the Name and Location category, enter a name to identify the REM virtual machine.
1-5Cisco Remote Expert Manager Installation Guide

Chapter 1 Remote Expert Manager (REM) ISO Deployment REM ISO Deployment
Figure 1-6 Name and Location Category
Step 6 In the Inventory Location, choose the cluster that contains the desired ESX host to run the REM virtual machine.
Step 7 Click Next.
Step 8 In the Datastore category, choose the datastore where the virtual machine will be created and stored.
1-6Cisco Remote Expert Manager Installation Guide

Chapter 1 Remote Expert Manager (REM) ISO Deployment REM ISO Deployment
Figure 1-7 Datastore Category
Step 9 Click Next.
Step 10 In the Guest Operating System category, click the Linux radio button.
1-7Cisco Remote Expert Manager Installation Guide

Chapter 1 Remote Expert Manager (REM) ISO Deployment REM ISO Deployment
Figure 1-8 Guest Operating System Category
Step 11 In the Version drop-down list, choose Red Hat Enterprise Linux 5 (64-bit).
Step 12 Click Next.
Step 13 For the number of NICs to connect, select 1 if this is a single node deployment or 2 if it is a High Availability (HA) deployment (i.e. dual node).
Step 14 Select the NIC used by the new VM. If you deploy HA, make sure that one of the NICs uses the private network. Refer to the “Configuring a Virtual Switch in the ESX Server” section of the “REM High Availability” chapter for configuring the second virtual switch, if needed.
Step 15 Choose the Adapter type to be used by the NIC. For this installation, “E1000” is used as the adapter type.
Step 16 Check the Connect at Power On box.
Step 17 Click Next.
Step 18 In the Virtual disk size field, choose 300 GB.
Step 19 Choose Thick Provisioning.
Step 20 Click Next.
Step 21 Check the Edit the virtual machine settings before completion check box.
Step 22 Click Continue.
A new window opens with a list of hardware components and their current configurations.
Step 23 Click Memory from the Hardware area.
Step 24 In the Memory Size field, choose 8 GB.
Step 25 Click CPUs.
Step 26 Choose 2 for the Number of Virtual Sockets.
1-8Cisco Remote Expert Manager Installation Guide

Chapter 1 Remote Expert Manager (REM) ISO Deployment REM ISO Deployment
Step 27 Choose 4 for the Number of cores per socket.
Step 28 Click New CD/DVD.
Step 29 Under the Device type, choose the Datastore ISO File radio button.
Step 30 Click Browse.
Now you will select the ISO image that you uploaded.
Step 31 Choose the datastore that the ISO image was uploaded.
Step 32 Select the ISO image.
Step 33 Click OK. The ISO image appears in the Datastore ISO File field.
Step 34 The VM should run the ISO file whenever it is started so check the Connect at power on check box in the Device Status area.
Step 35 Click Finish.
Turn on the VMOnce you have created the new VM, you will need to start it.
Step 1 In the left Inventory pane, select the new VM.
Step 2 Choose the Getting Started tab and then click the Power On button to turn on the virtual machine and begin the REM ISO deployment.
Start the REM ISO Installation
Step 1 In the vSphere Client software, navigate to the Console tab to start the installation process.
Step 2 At the prompt sign, type install and press the Enter key to begin the installation process.
Note If you do not complete this step, the VM will start without executing the REM ISO.
1-9Cisco Remote Expert Manager Installation Guide

Chapter 1 Remote Expert Manager (REM) ISO Deployment REM ISO Deployment
Figure 1-9 Type “install” to Begin the Installation Process
When the REM installation has deployed successfully, you will see text similar to the following in the console:
Cisco Remote Expert ManagerBuild Version 1.9.0-6
Remote Expert Manager IP InformationHostname: localhost.localdomainMac Address:00:aa:11:bb:22:ccIP Address: 172.20.20.20
Configure the REM’s Virtual MachineREM 1.9.0 ISO introduced a new installation interface called the Text User Interface (TUI). Use of TUI not only increases REM security, but also simplifies the installation and configuration processes. After configuring network in vCenter, it is recommended to switch to SSH (e.g. puTTy) and configure REM using the Text User Interface (TUI) to have a better user experience.
Tip It is recommended that you use SSH so that you can copy text if necessary or desired.
Step 1 At the login screen, enter the default username (installer) and password (cisco!123) to log into the REM.
1-10Cisco Remote Expert Manager Installation Guide

Chapter 1 Remote Expert Manager (REM) ISO Deployment REM ISO Deployment
Step 2 Upon initial login, you will be prompted to change this password. Follow the on-screen instructions to create a new password. This password expires every 60 days and will require a new password to be selected. Write down your password and keep it in a safe place.
Figure 1-10 Change Password
Once new password has been set successfully, TUI will show up in console.
Step 3 First you will set up the network. Type a to choose the System Settings menu.
1-11Cisco Remote Expert Manager Installation Guide

Chapter 1 Remote Expert Manager (REM) ISO Deployment REM ISO Deployment
Figure 1-11 Main Menu
Step 4 In the System Settings menu, type a to choose Network Settings.
Figure 1-12 System Settings Menu
1-12Cisco Remote Expert Manager Installation Guide

Chapter 1 Remote Expert Manager (REM) ISO Deployment REM ISO Deployment
Step 5 In the Network Settings menu, type a to choose Setup Network Information.
Figure 1-13 Network Settings Menu
Step 6 In the Setup Network Information screen, press any key to continue.
Step 7 Configure for either Single Node or REM HA setup.
a. Single Node:
1. Within the Select Action screen, choose Edit Devices.
Figure 1-14 Edit Devices
2. Select eth0 to configure. Press the Enter key.
1-13Cisco Remote Expert Manager Installation Guide

Chapter 1 Remote Expert Manager (REM) ISO Deployment REM ISO Deployment
Figure 1-15 eth0
3. Uncheck the Use DHCP check box.
Figure 1-16 Use DHCP Check Box
4. Enter the desired IP addresses for the Static IP address, Netmask IP address, and Default gateway IP address fields. Select Ok.
5. Choose Save and press the Enter key.
6. Choose Edit DNS Configuration.
1-14Cisco Remote Expert Manager Installation Guide

Chapter 1 Remote Expert Manager (REM) ISO Deployment REM ISO Deployment
Figure 1-17 Edit DNS Configuration
7. Enter the Hostname, Primary DNS, Secondary DNS, Tertiary DNS, and Search fields. Select Ok.
Figure 1-18 DNS Configuration
8. Select Save and Quit.
9. Go back to the Main Menu.
1-15Cisco Remote Expert Manager Installation Guide

Chapter 1 Remote Expert Manager (REM) ISO Deployment REM ISO Deployment
10. To restart network service, select c) Services Control in the Main Menu. Then choose a) Networking in the Services Control menu. Finally, choose a) Restart networking in the Networking menu.
Figure 1-19 Networking Menu
If network is set up properly, you should see a message similar to “Updating REM DB with IP Address: 172.20.20.20”.
b. REM HA (Dual Node):
1. Choose Edit Devices.
2. Select eth0 to configure. Press the Enter key.
3. Uncheck the Use DHCP check box.
4. Enter a public IP address in the Static IP address, Netmask IP address, and Default gateway IP address fields. Select Ok.
5. Select eth1 to configure. Press the Enter key.
6. Uncheck the Use DHCP check box.
7. Enter a private IP address (e.g. 192.168.10.100) in the Static IP address field. In the Netmask IP address field, enter 255.255.255.0. Leave the Default gateway IP address field empty. Select Ok.
8. Choose Save and press the Enter key.
9. Choose Edit DNS Configuration and enter the values for the Hostname, Primary DNS, Secondary DNS, Tertiary DNS, and Search fields. Select Ok.
Note Each node should be given a unique hostname.
Note If you have FQDN for REM HA, use Virtual IP for DNS server.
10. Select Save and Quit.
11. Go back to the Main Menu.
12. To restart network service, select c) Services Control in the Main Menu. Then choose a) Networking in the Services Control menu. Finally, choose a) Restart networking in the Networking menu.
1-16Cisco Remote Expert Manager Installation Guide

Chapter 1 Remote Expert Manager (REM) ISO Deployment REM ISO Deployment
13. If network is set up properly, you should see a message similar to “Updating REM DB with IP Address: 172.20.20.20”.
14. Repeat substeps 1-13 for the second node.
Activate Master and Slave Nodes for REM HAThis section only applies to REM HA setups. Customers with a single node setup should skip this section.
To set up REM HA, RE SSH Key Exchange feature needs to be enabled. You will activate the Master and Slave Nodes and add the Slave Node to the Master Node.
Step 1 To activate the Master Node, you first must connect to the TUI of the first node (master) over SSH.
Step 2 Choose d) REM Server Administration in the Main menu.
Step 3 In the REM Server Administration menu, choose h) Node Configuration.
Step 4 In the Node Configuration menu, choose a) All Nodes - Generate New Secure Keys. Follow the on-screen instructions.
Step 5 In the Node Configuration menu, choose b) All Nodes - Turn Node Support On.
Step 6 In the Node Configuration menu, choose j) Slave Node - Change To Master.
Step 7 In the Node Configuration menu, choose d) All Nodes - View Configured Nodes.
Note Make sure that the IP address is the public IP used by the VM.
Step 8 In the Node Configuration menu, choose i) Master Node - Show Registration Token. This will display a very long string of text. Keep the window open as this text will be needed when configuring the second node.
Step 9 To activate the slave node, you now must connect to the TUI of the second node (slave) over SSH.
Step 10 Choose d) REM Server Administration in the Main menu.
Step 11 In the REM Server Administration menu, choose h) Node Configuration.
Step 12 In the Node Configuration menu, choose b) All Nodes - Turn Node Support On.
Step 13 In the Node Configuration menu, choose k) Slave Node - Register Master Node. Paste in the Registration Token generated in step u above and follow the prompts on the screen.
Step 14 In the Node Configuration menu, choose d) All Nodes - View Configured Nodes. Verify that the IP addresses of Master Node and Slave Node are correct and both IP addresses are public IP addresses.
Step 15 Finally, you will add the slave node to the master node. Connect to the TUI of the first node (master) over SSH.
Step 16 Choose d) REM Server Administration in the Main menu.
Step 17 In the REM Server Administration menu, choose h) Node Configuration.
Step 18 In the Node Configuration menu, choose e) Master Node - Add Slave Node. At the prompt, enter the public IP address of the second node (slave). Depending on the network configuration, this step may take some time as the master node is verifying SSH connectivity with the slave node.
1-17Cisco Remote Expert Manager Installation Guide

Chapter 1 Remote Expert Manager (REM) ISO Deployment REM ISO Deployment
Step 19 In the Node Configuration menu, choose d) All Nodes - View Configured Nodes. Verify that the slave node has been added.
Step 20 In the Node Configuration menu, choose g) Master Node - Key Synchronization Across Nodes. This step may take some time depending on the network configuration.
Configure the NTP ServerThe REM ISO has pre-configured NTP servers, which require the REM servers to have external Internet access. If you plan to use internal NTP servers, follow the below steps. Otherwise, you may skip this step set.
Step 1 Choose a) System Settings in the Main Menu.
Step 2 In the System Settings menu, choose b) Date and Time Settings.
Step 3 In the Date and Time Settings, choose a) Setup NTP Source.
Step 4 A VI window will open. Replace the IPs or hostname of your NTP servers in the following entries. If you only use one or two NTP servers, comment out the unused entries by adding # at the beginning of lines.
server 0.rhel.pool.ntp.org
server 1.rhel.pool.ntp.org
#server 2.rhel.pool.ntp.org
Step 5 Save and exit the VI.
Step 6 If you have a REM HA setup, repeat the above steps on the second node.
Configure the Time ZoneNetwork Time Protocol (NTP) setup is part of the REM ISO installation. NTP synchronizes the clock of the local server with the NTP server. This is required for synchronization of files with timestamp.
Follow these steps to configure the NTP server:
Step 1 In the TUI, choose a) System Settings in the Main Menu.
Step 2 In the System Settings menu, choose b) Date and Time Settings.
Step 3 In the Date and Time Settings, choose b) Change timezone.
Step 4 Follow the on-screen instructions to set up time zone.
Step 5 If you have a REM HA setup, repeat the above steps on the second node.
1-18Cisco Remote Expert Manager Installation Guide

Chapter 1 Remote Expert Manager (REM) ISO Deployment REM ISO Deployment
Configure the SSH Banner (Optional)The SSH banner appears at the top of the TUI. Adding a message to the SSH banner is not a requirement.
Step 1 Choose a) System Settings in the Main Menu.
Step 2 In the System Settings menu, choose c) SSH Banner Settings.
Step 3 A VI window will open. Add the desired messages to display in SSH login window.
Step 4 Save and exit the VI.
Step 5 If you have a REM HA setup, repeat the above steps on the second node.
Install the Skin PackageRemote Expert has a default skin that will appear on the customer pod’s touchscreen. This default skin is known as the Francisco Skin Package. Once the Francisco Skin Package is installed, it can be modified with customized background and button images. See the Cisco Remote Expert Manager 1.9.2 Administration Guide for instructions on how to customize the REIC User Interface.
Two additional skins are available. The REM skin with the sequence “rem-skin-cj” is for Cisco Remote Expert Connected Justice. The REM skin with the sequence “rem-skin-regs” is for Cisco Remote Expert Government Services.
Follow these steps to install the appropriate skin:
Step 1 Use a terminal emulator such as PuTTY to SSH into the REM server.
Step 2 In the Main Menu, type d to choose the REM Server Administration menu.
Figure 1-20 Main Menu
Step 3 In the REM Server Administration menu, type f to choose the Install REM Skin menu.
1-19Cisco Remote Expert Manager Installation Guide

Chapter 1 Remote Expert Manager (REM) ISO Deployment REM ISO Deployment
Figure 1-21 REM Server Administration Menu
Step 4 Choose the desired skin.
• The Connected Justice skin file contains the acronym “cj”.
• The skin file name for Government Services contains the acronym “regs”.
• The default REM skin, known as the Francisco skin, is the file without an acronym between “rem-skin-” and the release number. In the figure below, for example, the default REM skin is rem-skin-1.9.0.8-149.
Figure 1-22 REM Skins Menu
Step 5 When asked if you want to continue with the skin that you selected, type C.
The skin will install.
1-20Cisco Remote Expert Manager Installation Guide

Chapter 1 Remote Expert Manager (REM) ISO Deployment REM ISO Deployment
Figure 1-23 Installation of the Skin
Step 6 Once you see a “Complete!” message, press any key to return to the menu.
Note Records installed by default skin package (such as locale, expert type, and content) can be changed using REAC.
Step 7 If you have a REM HA setup, repeat the above steps on the second node.
Modify the REM Properties FileThe rem.properties file must now be configured. Follow the steps below to configure the properties within that file.
Warning Do not modify or delete any encrypted text with the rem.properties file. Encryption is taken care of by the Installation Automation Script (IAS).
Step 1 Use a terminal emulator such as PuTTY to SSH into the REM server.
Step 2 In the Main Menu, type d to choose the REM Server Administration menu.
1-21Cisco Remote Expert Manager Installation Guide

Chapter 1 Remote Expert Manager (REM) ISO Deployment REM ISO Deployment
Figure 1-24 Main Menu
Step 3 In the REM Server Administration menu, type b to choose Edit REM Properties.
Figure 1-25 REM Server Administration Menu
Step 4 Within the REM Core Properties section:
a. Set the WEB_PROTOCOL property value to https.
b. For the REM_VIRTUAL_IP property, enter the IP address to that of the REM server if you are using a single node setup. If you are using dual node setup for High Availability (HA), enter the Virtual IP address which is assigned in ACE.
c. Change the RESC_PORT number to 8443.
1-22Cisco Remote Expert Manager Installation Guide

Chapter 1 Remote Expert Manager (REM) ISO Deployment REM ISO Deployment
d. For the RESC_IP property, enter the internal RESC component IP address if you are using a single node setup. If you are using HA, enter the private address.
Warning Do not modify or delete the encrypted text for the RESC_SERVER_USER and RESC_SERVER_PASSW properties.
Figure 1-26 REM Core Properties
Step 5 Within the CCX Deployment section, the default setting for IS_CCX property is false. If you are using Cisco Contact Center Enterprise (CCE), keep the default value (i.e. false). If you are using Cisco Contact Center Express (CCX), change the value to true.
Figure 1-27 CCX Deployment
Step 6 Within the CVP Deployment section, the default setting for IS_CvP property is false. If you are using Cisco Contact Center Express (CCX), you will not use Cisco Unified Customer Voice Portal (CVP) so keep the default value (i.e. false). If you are using Cisco Contact Center Enterprise (CCE), you will use CVP so change the value to true.
Figure 1-28 CVP Deployment
Step 7 Within the CUCM Credentials section, enter the IP address of the CUCM if you have just a single CUCM. If you have a cluster of CUCM servers, enter the IP address of the publisher followed by a comma and then the IP address of the subscriber(s) (e.g. 172.57.1.181,172.57.4.194). Up to three CUCM IP addresses are supported - one publisher and two subscribers.
1-23Cisco Remote Expert Manager Installation Guide

Chapter 1 Remote Expert Manager (REM) ISO Deployment REM ISO Deployment
Note Do not change the CUCM_PORT number; port 8443 is the default listening port for the CUCM.
Warning Do not modify or delete the encrypted text for the CUCM_USER, CUCM_PASSWORD, CUCM_SERVICE_USER, and CUCM_SERVICE_PASSWORD properties.
Figure 1-29 CUCM Credentials
Step 8 Within the IEM Credentials section, enter the IP address of the IEM server.
Warning Do not modify or delete the encrypted text for the IEM_ACCOUNT, IEM_USER, and IEM_PASSWORD properties.
Figure 1-30 IEM Credentials
Step 9 Within the HA Properties section:
a. The default setting of Total_Nodes_In_Cluster is 1, which indicates that there is only a single node and hence high availability will not be supported. If you have set up high availability, change this setting to 2.
Note Do not change the PORT number for HA; port 22 is the default port.
b. For the NODE_IP_1 property, enter the IP address of the REM if the setup is for a single node. If this is a dual node setup, enter the private IP address of the first node.
Warning Do not modify or delete the encrypted text for the NODE_1_USER, NODE_1_PASSWORD, NODE_1_DB_USER, and NODE_1_DB_PASSWORD properties.
c. If this is a dual node setup, enter the private IP address of the second node in the NODE_IP_2 property.
d. If this is a dual node setup, change the RSYNC_ENABLED property to true.
1-24Cisco Remote Expert Manager Installation Guide

Chapter 1 Remote Expert Manager (REM) ISO Deployment REM ISO Deployment
Figure 1-31 HA Properties
Step 10 For the MEDIA_SENSE_VERSION property, enter 9 if MediaSense 9.x is used or 10 if MediaSense 10.x is used.
Step 11 Enter the IP address for the primary and secondary MediaSense servers.
Note Do not change the PORT numbers for either the primary or secondary server.
Warning Do not modify or delete the encrypted text for the PRIMARY_MEDIA_SENSE_USER, PRIMARY_MEDIA_SENSE_PASSWORD, SECONDARY_MEDIA_SENSE_USER, and SECONDARY_MEDIA_SENSE_PASSWORD properties.
Figure 1-32 MediaSense Properties
1-25Cisco Remote Expert Manager Installation Guide

Chapter 1 Remote Expert Manager (REM) ISO Deployment REM ISO Deployment
Step 12 If you are using LongPen, enter the IP address of the LongPen server.
Figure 1-33 LongPen Properties
Step 13 The JMX_PORT and JMX_RMI_PORT ports are those that REAC uses to make a JMX over RMI call to fetch the database cluster information on both of the REM servers. If you do not have preferences and restrictions from your network’s firewall, you can use the default values. However, if you have some concerns or issues, specify the port numbers configured in their firewall. In the example below, the JMX_PORT is assigned port number 9990 and the JMX_RMI_PORT is assigned port number 9325.
Figure 1-34 JMX and JMX/RMI Ports Properties
Step 14 Within the REIC/Kiosk Properties section:
a. The REIC_SCREEN_MODULE property enables a keypad or magnetic card reader attached to the IEC to initiate a call by entering the customer’s ID number or swiping the customer’s card.
– By default, the property is set to null, which indicates that the customer needs to initiate the call using the touchscreen.
– If customers will use a USB keypad to initiate a call, change the value to keyboard.
– If customers will use a USB card reader to initiate a call, change the value to magstripe.
Note Even if REM is configured to use either a keypad or card reader to initiate a call, customers can still initiate a call using the touchscreen by clicking the Cancel button in the pop-up window, which triggers the REIC to initiate a call.
b. If configuring for Connected Justice, change the IS_CJ property to true. Otherwise, it should remain false.
1-26Cisco Remote Expert Manager Installation Guide

Chapter 1 Remote Expert Manager (REM) ISO Deployment REM ISO Deployment
Figure 1-35 REIC/Kiosk Properties
Step 15 If you have a HD Webplayer license, enter the license in the HDWEBPLAYER_LICENSE property. If you do not have a license, videos will show a HD Webplayer Free watermark (see figure below).
Figure 1-36 HD Webplayer Watermark
Figure 1-37 HD Webplayer Properties
Step 16 Disable the document camera and disable multicasting:
1-27Cisco Remote Expert Manager Installation Guide

Chapter 1 Remote Expert Manager (REM) ISO Deployment REM ISO Deployment
Figure 1-38 READ Properties
a. In 1.9.2, the document camera and Snapshot Capture application have been integrated into a single application that is accessed on the agent’s workstation rather than from a button within READ or eREAD. Therefore the “Document Camera” button is not enabled by default in the rem.properties file as shown by the DOCUMENT_CAMERA_ENABLED property that is set to false.
b. Unicast is the default stream type for the document camera. In the rem.properties file, the IS_MULTICAST property should be set to false.
Step 17 Under the Hide or show Utility buttons section, find the feature(s) that you want shown on eREAD and READ and change their values to true.
longpen.enabled=true (enables LongPen)
scan.enabled=true (enables Scanner)
session_result.enabled=true (enables Session Result)
signature_capture.enabled=true (enables Signature Capture)
Caution The DOCUMENT_CAMERA_ENABLED property should NOT be set to “true”. Starting with 1.9.2, the document camera is accessed on the agent’s workstation rather than from a button within READ or eREAD. Therefore the DOCUMENT_CAMERA_ENABLED property should be set to false.
1-28Cisco Remote Expert Manager Installation Guide

Chapter 1 Remote Expert Manager (REM) ISO Deployment REM ISO Deployment
Figure 1-39 READ Properties
Step 18 Change the Backup and Restore Properties:
a. If you want to enable backup and restore, change the FEATURE_ENABLE property to true.
b. In the ARCHIVE_IDENTIFIER property, enter the IP address or hostname of the server from where the file will be backed up. This value will be appended to the backup file name so its origins can be easily identified by the administrator. In the figure below, the backup file name is indicated in red. The name contains “rem”, the system-generated date (Oct-17-2013) and time (15-51-31) of the backup, and the IP address of the server (172.25.26.116) from where the backup was taken.
Figure 1-40 Example of REM Backup File Name
c. SSH is the only mode currently supported so enter ssh for the MODE property.
d. In the SERVER_ADDRESS property, enter the IP address of the remote archiving server where the backup file will be sent.
Note In the next substep, you will enter the directory path as to where the backup files should be stored on the remote archiving server. The directory must be created in the remote server before executing the backup operation as REM will NOT create any directory on the remote server.
e. For the SERVER_BACKUP_PATH property, enter the path of the directory that you created in the remote server.
1-29Cisco Remote Expert Manager Installation Guide

Chapter 1 Remote Expert Manager (REM) ISO Deployment REM ISO Deployment
Figure 1-41 Backup and Restore Properties
f. Configure the frequency of backups by entering the time and day that the backup should occur. This will create a Cron job inside the system. See the “Serviceability Administration” chapter in the Cisco Remote Expert Manager Troubleshooting and Serviceability Guide for more information.
You can modify the backup frequency by changing the values of the property.
The default is every day at 6:30 p.m. which is configured as follows:
– MIN=30
– HOUR=18
– DAY=*
– MONTH=*
– WEEKDAY=*
Note The * is used to indicate “every”.
If you want to backup on the 15th of every month instead, for example, enter 15 for the DAY property. If you want to backup on Fridays only, enter 5 for the WEEKDAY property.
1-30Cisco Remote Expert Manager Installation Guide

Chapter 1 Remote Expert Manager (REM) ISO Deployment REM ISO Deployment
Figure 1-42 Frequency of Backups
g. If you want e-mail alerts for status of backups, change the MAIL_ENABLED property to true and then populate the SMTP server name, sender’s mail ID, and recipients mail ID.
Figure 1-43 Mail Alert
Step 19 If you will use Mobile Advisor, scroll to the LIVEASSIST DETAILS section. Enter the IP address of the Live Assist server for the LIVEASSIST_SERVER property.
Step 20 Change the value of the LIVEASSIST_PORT property to 8443.
Warning Do not change the value of the LIVEASSIST_AUDIT_ENABLE property. The LIVEASSIST_AUDIT_ENABLE property enables the Mobile Advisor login capability and is enabled by default (i.e. the property is set to “true”).
1-31Cisco Remote Expert Manager Installation Guide

Chapter 1 Remote Expert Manager (REM) ISO Deployment REM ISO Deployment
Figure 1-44 Live Assist Details for Mobile Advisor Integration
Step 21 After you make all the changes to the rem.properties file, you need to save it by pressing SHIFT : and then entering wq.
Execute IASThe IAS should be executed now. In REM HA setups, the IAS only needs to be executed on the master node.
Step 1 In the REM Server Administration menu, type d to choose the Run Configuration Tool.
Figure 1-45 REM Server Administration Menu
Step 2 In the Run Configuration Tool, press any key to begin.
1-32Cisco Remote Expert Manager Installation Guide

Chapter 1 Remote Expert Manager (REM) ISO Deployment REM ISO Deployment
Figure 1-46 Run Configuration Tool
Step 3 When prompted to update JTAPI username and password, type y.
Figure 1-47 JTAPI Username and Password Encryption
Step 4 Type the JTAPI username and password.
Step 5 When prompted to update the CUCM Weblogin username and password, type y.
Figure 1-48 CUCM Username and Password Encryption
Step 6 Type the root username and password for the CUCM. You cannot use a regular account username and password.
Step 7 When prompted to update the IEM account name, type y.
Step 8 Type the account name.
Step 9 When prompted to update the IEM username and password, type y.
Step 10 Type the username and password for the IEM.
1-33Cisco Remote Expert Manager Installation Guide

Chapter 1 Remote Expert Manager (REM) ISO Deployment REM ISO Deployment
Figure 1-49 IEM Username and Password Encryption
Step 11 When prompted to update the primary and secondary media servers’ username and password, type y.
Step 12 Type their usernames and passwords.
Figure 1-50 Media Servers Username and Password Encryption
Step 13 When prompted to update the backup and restore username and password, type y.
Step 14 Type the remote server’s username and password.
Figure 1-51 Remote Server Username and Password Encryption
Step 15 The process is complete when you see the “Press any key to return to the menu” message. Press any key.
1-34Cisco Remote Expert Manager Installation Guide

Chapter 1 Remote Expert Manager (REM) ISO Deployment REM ISO Deployment
Figure 1-52 Process Complete
Enable Video for Wait and On Hold PagesFor REM 1.9.2, Wait and On Hold pages display text by default. Follow the steps below to configure the REIC properties to enable video streaming when the customer sees the Wait and On Hold pages.
Step 1 In the REM Server Administration menu, type c to choose Edit REM Templates.
Step 2 In the Edit REM Templates menu, type e to choose REIC Properties.
Step 3 Find call.connecting.content=null and change the value to video.
Step 4 Find call.onhold.view=text and change text to REM.
Step 5 Save the file.
1-35Cisco Remote Expert Manager Installation Guide

Chapter 1 Remote Expert Manager (REM) ISO Deployment REM ISO Deployment
Identify and Locate Media Server
Note The media server cannot be installed on REM 1.9.x VM. You must set up a dedicated server.
REM requires a RTMP compliant media server. It is recommended that it is a dedicated media server. In this section, you will identify and locate the RTMP compliant media server for video streaming. The instructions are specifically for the Adobe Media Server (AMS).
If using AMS, note the following:
1. Install AMS on a dedicated server if possible. It is not recommended to use the same VM as REM.
2. If customers use the default setting in Linux system, then all the video files should be uploaded to the /opt/adobe/ams/webroot/vod folder.
3. Make sure that extensions of video files are in lower case.
4. Due to limitation of software, file names of video clips should only include alphanumeric characters, underscores (_) and hyphens (-). Currently, special characters such as # and % are not supported in REM.
5. Currently supported file formats and codecs are listed in the table below.
Table 1-1 Supported File Formats and Codecs
1 The F4V format is a subset of MPEG-4 ISO 14496-10 and AAC+ (ISO 14496-3).
2 H.264 playback in Flash Player supports most profiles including Base, Main, and HiP.
6. The default ports for AMS are 1935 and 80. You should configure a different port (for example, 8080) for AMS if you plan to install AMS on a server that has other web applications.
7. If AMS is configured to use a port other than 80 (for example 8080), add the port number after the IP address in the video URL, for example, rtmp:///192.168.100.200:8080/vod/mp4:aTestClip.mp4.
8. All video files should be stored in the /opt/adobe/ams/webroot/vod folder. By default, AMS will be installed in the /opt/adobe/ams folder in a Linux system. Make sure that the extensions of video files are in lower case. Moreover, due to limitation of software, file names for video clips should only include alphanumeric characters, underscores (_) and hyphens (-). Special characters such as space ( ), # and % are not supported in REM.
The instructions below are for installing the AMS 5.0.1. This procedure is optional. If executing this optional procedure, install AMS on a separate host or VM from the REM.
Step 1 Download the Adobe Media Server installation file from http://www.adobe.com/downloads/
Step 2 Buy the license from the link at: http://www.adobe.com/products/adobe-media-server-family/buying-guide-pricing.html
File Format Codec Flash player version
FLV Sorenson Spark, Nellymoser, On2 VP6, Speex
6; AIR 1; Flash Lite 3
MPEG-4: F4V1, MP4, MOV H.2642, AAC+ / HE-AAC / AAC v1 / AAC v2, MP3, On2 VP6
9,0,115,0; AIR 1
1-36Cisco Remote Expert Manager Installation Guide

Chapter 1 Remote Expert Manager (REM) ISO Deployment REM ISO Deployment
Step 3 Log in as a root user.
Step 4 Copy the installation file (AdobeMediaServer_5_LS1_linux64.tar) to the temp folder (/tmp).
Step 5 Run the following commands to untar the installation file:
cd /tmp
tar -xzf AdobeMediaServer_5_LS1_linux64.tar
A folder with installation script is created.
Step 6 Run the following commands to start installation.
cd /tmp/<folder-created-in-previous-step> (i.e. AMS_5_0_1_r1076)
./installAMS
Step 7 Press the Enter key to start the installation.
Step 8 Follow the installation instructions on your screen.
Step 9 Enter a serial number.
Note If you do not enter a serial number or if you enter an invalid serial number, the AMS 5.0.1 Starter version will be installed.
Step 10 Enter a user and group for AMS processes to run as. The default user is “ams”. The default group is “ams”.
Note If you install AMS on the REM server, make sure that you do NOT install the Apache server included in the installation package.
Step 11 The default ports for AMS are 1935 and 80. Configure AMS to use a different port (e.g. 8080) if you installed AMS on a server that has other web applications.
Step 12 Review the summary of the installation options you have chosen, which are displayed on screen by the installer.
Step 13 When installation is complete, the AMS service should start if you configured it to start automatically. To start the server manually, go to the folder where AMS is installed and enter the command ./server start.
Note By default, AMS is installed to the /opt/adobe/ams folder.
Get MAC Addresses and Add REM LicensesA REM license is required for each expert. Contact the RE team for a license file. You will need to provide the MAC address(es) of the REM(s) and the number of experts.
To obtain the MAC addresses, follow these steps:
Step 1 Use a terminal emulator such as PuTTY to SSH into the REM server.
1-37Cisco Remote Expert Manager Installation Guide

Chapter 1 Remote Expert Manager (REM) ISO Deployment REM ISO Deployment
Step 2 In the Main Menu, type a to choose the System Settings menu.
Figure 1-53 Main Menu
Step 3 In the System Settings menu, type d to choose System Information.
Figure 1-54 System Settings Menu
Step 4 Scroll up the screen until you see “HWaddr”. The MAC address follows it. In the figure below, for example, the MAC address is 00:50:56:A2:4A:C6.
1-38Cisco Remote Expert Manager Installation Guide

Chapter 1 Remote Expert Manager (REM) ISO Deployment REM ISO Deployment
Figure 1-55 MAC Address (HWaddr)
Configure the REACRefer to the Cisco Remote Expert Manager 1.9.2 Administration Guide for instructions on how to configure and update the following in REAC, which is accessible at https://<REM_IP>:8443/reac/:
• IVR numbers in the Expert Type tab
• Experts’ credentials in the Expert tab
• Video URLs in the Video tab
Note For Video URLs, refer to your media server’s documents.
• Customer pod details in the Kiosk tab
• Upload document files to be used by agents in the Document tab
• Create customer and agent questionnaires in the Feedback tab
• Create new REAC users in the Manage Users tab
Create and Apply a Policy for REM in the IEM The Interactive Experience Manager (IEM) manages the Interactive Experience Clients (IECs) at the customer pods using policies that are applied to the IEC devices.
Note Each IEC 4600 Series has its own local set of configuration settings, known as a ‘Device Profile’. The device profile is useful in some applications where an IEC 4600 Series device is not managed by an IEM. In the Remote Expert Smart Solution, the IEC 4600 Series devices are always controlled by the IEM. Therefore the device policy assigned to the IEC 4600 Series device by the IEM takes precedence over any local profile information.
Refer to the Cisco Interactive Experience Manager (IEM) Installation Guide and the Cisco Interactive Experience Manager (IEM) Administration Guide to perform the following tasks:
Step 1 Install the IEM software on the VM
Step 2 Configure the IEM server settings
Step 3 Add an account on the IEM that will be used to manage the IECs for REM
1-39Cisco Remote Expert Manager Installation Guide

Chapter 1 Remote Expert Manager (REM) ISO Deployment REM ISO Deployment
Step 4 Add the IEC devices to the IEM so that they can be managed by it
Step 5 Create a new policy in the IEM for the IECs and configure the following properties in that policy to set the startup URL as well as enable or disable network failure and timeout, watchdog features, and the IEC web cache features:
• browser > startup URL = https://<REM_IP>:8443/reic
Figure 1-56 Startup URL
• browser > network > failover > enabled = true
• browser > network > timeout > enabled = false
Figure 1-57 Network Property
• browser > watchdog > enabled = false
Figure 1-58 Watchdog Property
• browser > cache > web > enabled = true
• browser > cache > web > mode = Prefer cache
• clock > NTP = NTP server IP addresses
• clock > timezone = the server’s time zone
1-40Cisco Remote Expert Manager Installation Guide

Chapter 1 Remote Expert Manager (REM) ISO Deployment REM ISO Deployment
Figure 1-59 NTP and Timezone Settings
Note If the customer pods in this Remote Expert Smart Solution deployment span multiple time zones, then multiple device policies need to be created (e.g. Francisco-EST and Francisco-PST) and assigned to the appropriate IEC 4600 Series device located in those time zones.
Step 6 Apply the policy to the IECs.
Step 7 Reboot the IECs so that the settings will be enforced on the IECs.
Configure Magnetic Card Reader SupportUse the following steps to configure REM to support a magnetic card reader in a customer pod.
Step 1 Using the TUI, go to the rem.properties file.
Step 2 Find the REIC_SCREEN_MODULE line under the REIC/Kiosk Properties section.
Step 3 Change the value to “magstripe”:
$*[REIC_SCREEN_MODULE]*=magstripe
Step 4 Log into the IEM.
Step 5 Go the REM policy that is applied to the IECs.
Step 6 Add the following parameters to the application.data field:
• Key: magstripe.scanner
• Value: Mag-Tek USB Swipe Reader
1-41Cisco Remote Expert Manager Installation Guide

Chapter 1 Remote Expert Manager (REM) ISO Deployment REM ISO Deployment
Figure 1-60 Magnetic Card Reader Parameters in the Application.Data Field
Step 7 Click Ok to save the changes.
Step 8 Now you will configure the mouse cursor so it is visible on the touchscreen. Go to mouse > cursor > visible.
Figure 1-61 Visible Mouse Cursor Setting
Step 9 Change the value to Show mouse cursor.
Step 10 Make sure that external USB magnetic card readers are attached to the IECs on the customer pods.
Step 11 Reboot the IECs.
Configure the Document CameraA ceiling-mounted document camera can be used in the customer pod to allow customers to share documents with the expert. It is recommended to use the Vaddio CellingVIEW™ HD-18 DocCAM with Quick-Connect DVI/HDMI SR Interface. The REM may support different document cameras with configurable RS-232 commands. Please contact the RE team for more details if you plan to use a different document camera.
The Vaddio CeilingVIEW™ HD-18 DOCCAM camera is designed for use with high definition video conferencing codecs, HD monitors, and HD presentation applications where image quality and resolution are critical. The camera features an 18X optical zoom lens and is built around a 1/3”, 1.3 Megapixel CCD image sensors for precise HD video image acquisition even in low light applications. The camera supports HD resolution such as 1080p60, 1080p30, 720p30 and RGB resolution such as 1024x768.
The document camera system is composed of two units: the camera itself that is mounted to the ceiling and a control unit called the DocCam SR module.
1-42Cisco Remote Expert Manager Installation Guide

Chapter 1 Remote Expert Manager (REM) ISO Deployment REM ISO Deployment
Figure 1-62 Ceiling Mounted Camera
Figure 1-63 DocCam SR Module Control Unit
In addition to the document camera system, the System Dimensions AVS 2610 USB video encoder dongle is required for each document camera setup. When the dongle is connected to the IEC and the document camera system, live video is captured by the document camera and then streamed by the dongle to remote computers. The AVS 2610 is HDMI compatible.
Note The REM currently supports the System Dimension AVS 2610 USB video encoder dongle. The REM may support different video encoder dongles. Please contact the RE team for more details.
To enable the document camera to stream video, you will need to perform the following tasks:
1. Prepare agents’ desktops: To use the document camera, the Document Camera application and VLC Player software must be installed on each agent’s desktop. Perform the following tasks:
1-43Cisco Remote Expert Manager Installation Guide

Chapter 1 Remote Expert Manager (REM) ISO Deployment REM ISO Deployment
a. Install Java Runtime Environment (JRE) version 7 on each agent’s desktop.
b. Download the snapshotapp-dist.zip file from REAC and install it on each agent’s desktop. Refer to Appendix D: “Document Camera Application Installation and Configuration” of the Cisco Remote Expert Manager 1.9.2 READ and eREAD User Guide for instructions.
c. Install a VLC Player on each agent’s desktop.
Note The snapshot application works only if both the JRE and VLC player are of same bit size, i.e., 64bit JRE and 64bit VLC or 32bit JRE and 32bit VLC.
2. Connect the document camera system to the IEC and the video encoder dongle
3. Create a policy in the IEM for the document camera
4. Reboot the IEC from REAC
Connect and Configure the Hardware
To connect the document camera system, follow these steps:
Step 1 Connect the EZCamera Power & HD Video port of the control unit to the camera using a Cat-5e cable with a maximum distance of 100’ (30.5 m). This port supplies power to the camera and returns HD video from the camera.
Step 2 Connect the RS-232 Control To Camera port on the control unit to the camera.
Step 3 Connect the RS-232 Control Input port on the control unit to the RS232 port on the IEC.
Step 4 Connect the DVI-D port to the HDMI input of the dongle.
Step 5 Connect the HDMI output of the dongle to a USB port of the IEC. If necessary, use an USB extension cable.
1-44Cisco Remote Expert Manager Installation Guide

Chapter 1 Remote Expert Manager (REM) ISO Deployment REM ISO Deployment
Figure 1-64 Hardware Connection Diagram
Table 1-2 Cable Connection Details for the Above Diagram
Number Connection Purpose Cable
1 EZCamera Power & HD Video Port
Supplies power to camera and returns HD video from the camera
CAT-5e Ethernet cable
2 SR Interface to Camera
RS-232 control to and from camera and IR signals returned from the camera
CAT-5e Ethernet cable
1-45Cisco Remote Expert Manager Installation Guide

Chapter 1 Remote Expert Manager (REM) ISO Deployment REM ISO Deployment
3 RS-232 Control Input (A photo of this connection is shown in the figure below)
Input to SR interface from IEC RS-232 port
Shown in figure below:
a) 9 pin male to 3.5mm jack adapter
b) 9 pin female to Ethernet port adapter (comes with Vaddio camera - no need to purchase)
c) CAT-5e Ethernet cable
4 DVI-D Output From SR interface DVI-D to HDMI port of dongle
DVI to HDMI cable: HDMI (v 1.3 with deep color) and DVI v 1.0 compliant
5 HDMI Output From dongle USB to USB port of IEC
Male to female USB cable
Number Connection Purpose Cable
1-46Cisco Remote Expert Manager Installation Guide

Chapter 1 Remote Expert Manager (REM) ISO Deployment REM ISO Deployment
Figure 1-65 Cables for RS-232 Control Input
Step 6 Familiarize yourself with the components of the document camera using the photo and table below.
1-47Cisco Remote Expert Manager Installation Guide

Chapter 1 Remote Expert Manager (REM) ISO Deployment REM ISO Deployment
Figure 1-66 Document Camera Components
Table 1-3 Document Camera Components
Note The following information appears on a label on the back of the camera enclosure back box.
Number Description
1 White Trim Ring with two (2) 10-32 x ¾” Phillips Flat Head Screws
2 18X Optical Zoom Camera Lens
3 Laser Pointer and Three Point Adjustment System
4 Cover Cap for 16-Position Rotary HD Resolution Select Switch
5 Blue LED Power Indicator
6 IR Receiver Window (for Vaddio Remote)
7 Cover Cap for 8-Position Dip Switch for Specific Camera Settings
1-48Cisco Remote Expert Manager Installation Guide

Chapter 1 Remote Expert Manager (REM) ISO Deployment REM ISO Deployment
Based on your requirement and setup, the CeilingVIEW HD-18 DocCAM provides a 16-position rotary switch (No. 4 in the photo) to set a desired HD camera resolution. The camera also has a 8-position dip switch (No. 7 in the photo) for assigning certain camera functions. Those switches can be quickly accessed by taking out the covers at front of the camera.
Step 7 Configure the document camera:
a. For the 8-position DIP switch, set the IR switch to IR OFF to use the RE-232 camera control.
Figure 1-67 Document Camera Switch Settings
Table 1-4 DIP Switch Setting
b. Confirm that the remaining switch settings are using default settings.
c. For the 16-Position Rotary HD Resolution Select Switch, set the rotary switch (video selection) to position 8 for the AVS-2610 USB video encoder to encode video stream in a proper progressive mode.
Switch Function Default Description
1 IR ON/OFF ON • “ON” for using an IR remote to control the camera
• “OFF” for using RS-232 commands to control camera control
2 Baud Rate 9600 bps 9600 bps should work with most environments
3 Alternate IR Remote OFF “ON” for using zoom in/out controls with a Polycom, LifeSize, or Cisco/Tandberg IR remote control. The tilt down command on those remote will activate the monetary laser pointer for document positioning.
4 Laser Pointer ON • “ON” for enabling the Laser Pointer feature
• “OFF” for disabling the Laser Pointer feature
5 Test Bars OFF Convenience, Non-standard Color Bars Only
6 Not Used OFF Leave OFF
7 Not Used OFF Leave OFF
8 Not Used OFF Leave OFF
1-49Cisco Remote Expert Manager Installation Guide

Chapter 1 Remote Expert Manager (REM) ISO Deployment REM ISO Deployment
Figure 1-68 Document Camera Rotary Switch
Create Policies in the IEM for Each Document Camera
A policy must be created in the IEM and then applied to the device in order for the document camera to stream video from the dongle to the agents. Each document camera requires a separate policy because the policy contains configuration information just for the document camera connected to that particular IEC.
To create and apply a policy for the document camera, follow the steps below. Use the parameters in the table below when creating the policy to ensure optimal video quality. The parameters have been certified by the RE development team and are optimized for the System Dimension AVS 2610 USB video encoder.
Note The port specified in the IEM policy should not be used by any other program on the agent’s desktop.
Table 1-5 Document Camera Parameters
Key Value Description
encoder.target: null For unicast, use “null” for the value
encoder.port: a port number between 31001 and 31500
Each kiosk should have its own port.
The port specified in the IEM policy should not be used by any other program on the agent’s desktop.
The port specified in the IEM policy should be opened (i.e. not block by a firewall) on the agent’s desktop.
encoder.videoSource: 0 Using HDMI as video source
encoder.videoMode: 1 Encoding video in HD mode
encoder.protocol: 0 Setting network protocol to UDP
encoder.moduleType: 0 Setting video encoder device to USB dongle
encoder.isProgressive: 0 Encoding video as progressive
encoder.outputFrameRate: 0 Setting output frame rate to 15 fps
1-50Cisco Remote Expert Manager Installation Guide

Chapter 1 Remote Expert Manager (REM) ISO Deployment REM ISO Deployment
Step 1 Go to the IEM.
Step 2 Click Policies in the left pane.
Figure 1-69 Policies Button
Step 3 Click New Policy in the right pane.
Figure 1-70 New Policy Button
Step 4 In the Create New Policy dialog box, enter a name for the policy.
encoder.outputResolution: 1 Setting output resolution to 1280x720p
encoder.inputFrameRate: 0 Setting output frame rate to 15 fps
encoder.inputResolution: 0 Setting output resolution to 1920x1080p
encoder.streamType: 1 Setting video-in stream to TS
encoder.audioBitRate: 0 No audio-in stream
encoder.h264Profile: 0 Using baseline profile for encoding
encoder.maximumOutputBitRate: 2000 Recommended video-out bitrate
encoder.minimumOutputBitRate: 2000 Recommended video-out bitrate
encoder.averageOutputBitRate: 2000 Recommended video-out bitrate
Key Value Description
1-51Cisco Remote Expert Manager Installation Guide

Chapter 1 Remote Expert Manager (REM) ISO Deployment REM ISO Deployment
Figure 1-71 Create New Policy Dialog Box
Step 5 Click Create.
Step 6 Find the policy and double-click the icon in the center pane.
Step 7 Click the Policy tab within the policy to display the settings available.
Step 8 Choose application > data.
Step 9 Click the icon within the Value column to open the Application Data Editor dialog box.
1-52Cisco Remote Expert Manager Installation Guide

Chapter 1 Remote Expert Manager (REM) ISO Deployment REM ISO Deployment
Figure 1-72 Application Data Editor Dialog Box
Step 10 Click the + button in the lower left corner of the dialog box.
Step 11 In the key field, enter encoder.target.
Step 12 In the value field, enter null.
Step 13 In the key field, enter encoder.port.
Step 14 In the value field, enter a port of this kiosk. Each kiosk should have its own port.
Tip For the port assignment, it is recommended to use a port number between 31001 and 31500.
Step 15 In the key field, enter encoder.videoSource.
Step 16 In the value field, enter 0.
Step 17 In the key field, enter encoder.videoMode.
Step 18 In the value field, enter 1.
Step 19 In the key field, enter encoder.protocol.
Step 20 In the value field, enter 0.
Step 21 In the key field, enter encoder.moduleType.
Step 22 In the value field, enter 0.
Step 23 In the key field, enter encoder.isProgressive.
Step 24 In the value field, enter 0.
1-53Cisco Remote Expert Manager Installation Guide

Chapter 1 Remote Expert Manager (REM) ISO Deployment REM ISO Deployment
Step 25 In the key field, enter encoder.outputFrameRate.
Step 26 In the value field, enter 0.
Step 27 In the key field, enter encoder.inputFrameRate.
Step 28 In the value field, enter 0.
Step 29 In the key field, enter encoder.outputResolution.
Step 30 In the value field, enter 1.
Step 31 In the key field, enter encoder.inputResolution.
Step 32 In the value field, enter 0.
Step 33 In the key field, enter encoder.streamType.
Step 34 In the value field, enter 1.
Step 35 In the key field, enter encoder.audioBitRate.
Step 36 In the value field, enter 0.
Step 37 In the key field, enter encoder.h264Profile.
Step 38 In the value field, enter 0.
Step 39 In the key field, enter encoder.averageOutputBitRate.
Step 40 In the value field, enter 2000.
Step 41 In the key field, enter encoder.minimumOutputBitRate.
Step 42 In the value field, enter 2000.
Step 43 In the key field, enter encoder.maximumOutputBitRate.
Step 44 In the value field, enter 2000.
1-54Cisco Remote Expert Manager Installation Guide

Chapter 1 Remote Expert Manager (REM) ISO Deployment REM ISO Deployment
Figure 1-73 Application Data Editor
Step 45 Click Ok.
Step 46 Click Apply.
Now you will apply this policy to the IEC.
Step 47 Click Devices.
Step 48 In the center pane, double-click a device’s icon.
Step 49 Click the Policies tab.
Step 50 In the Available policies list, choose the policy created for the document camera.
Figure 1-74 Available Policies List
Step 51 Click the Green Arrow.
The policy now appears in the Applied policies list.
1-55Cisco Remote Expert Manager Installation Guide

Chapter 1 Remote Expert Manager (REM) ISO Deployment REM ISO Deployment
Step 52 Click Apply.
Step 53 Click Close.
Step 54 Now you need to apply the new policy to the IEC. Find the particular IEC device and click the Policies tab. Select the new policy from the Available policies list. Click the green arrow to move the policy from the left pane (Available policies) to the right pane (Applied policies). Click Apply to save the policy enforcement.
Figure 1-75 Document Camera Policy Applied to the IEC
Reboot IEC from REAC
After you set up the document camera and configure it in the IEM, you need to reboot the IEC that is connected to that document camera. In REAC, choose the kiosk for that IEC in the Kiosk tab and click the Restart button.
Figure 1-76 Kiosk Tab in REAC
Install the Document Camera Application on Agents’ WorkstationsThe Document Camera application must be installed on agents’ desktops before they can launch it and take snapshots of documents that customers bring to the pod. The document camera must be set up first for this application to work.
Step 1 Download the application file from the Download Snapshot Capture tool in REAC. Refer to the instructions in the “Downloading the Document Camera Application Files” section of the Cisco Remote Expert Manager 1.9.2 Administration Guide.
Step 2 Install the application on the agents’ desktops. Refer to “Appendix D: Document Camera Application Installation and Configuration” of the Cisco Remote Expert Manager 1.9.2 READ, eREAD, and mREAD User Guide for instructions on how to install and configure the Document Camera application.
1-56Cisco Remote Expert Manager Installation Guide

Chapter 1 Remote Expert Manager (REM) ISO Deployment REM ISO Deployment
Configure Direct Connect on Agents’ WorkstationsRun the following steps to install and configure Direct Connect (DC).
Note If you have an earlier version of DC installed, uninstall the old version first. After uninstalling DC, remove the CSI folder and reboot your computer.
Step 1 Download the DirectConnect-1.8.0.48365.exe file and the DC_Installation_Guide New Version.pdf file from the code drop FTP site to your computer.
Step 2 Review the DC_Installation_Guide New Version.pdf to make sure that all prerequisites have been met before executing the DC installation application.
Step 3 Follow instructions in the DC_Installation_Guide New Version.pdf to install DC on your computer.
Step 4 After installation is complete, go to the C:\CSI\DirectConnect\bin\DirectConnect folder, which is the default DC folder.
Step 5 Use any text editor (i.e. Notepad) to open the DirectConnect.exe.config file.
Step 6 Find the following line: http://localhost:8080/axis2/services/VirtualAgentServices.VirtualAgentServicesHttpSoap11Endpoint/
Step 7 Change “localhost:8080/axis2” of that line to “<REM_IP>/resc” replacing “<REM_IP>” with the actual IP address of the REM server: http://<REM_IP>/resc/services/VirtualAgentServices.VirtualAgentServicesHttpSoap11Endpoint/
Note Make sure that you use “http” not “https” in the URL. Direct Connect does not support HTTPS.
Step 8 Restart the DC Server.
You can also refer to Appendix C of the Cisco Remote Expert Manager 1.9.2 READ, eREAD, and mREAD User Guide for instructions on how to install Direct Connect on agents’ workstations so that agents can share desktop applications.
Configure FinesseNow you need to make sure that the desktop layout used in Cisco Finesse is REM. You will change the IP address of the home page of the desktop layout from the Cisco Finesse server to the REM server.
Step 1 Open your browser and enter https://[Finesse_server’s_IP_address]:8443/cfadmin. For example, https://134.42.7.49:8443/cfadmin.
Note If the customer is using the default setting for Cisco Finesse, Cisco Contact Center Enterprise (CCE) will use port 8443 while Cisco Contact Center Express (CCX) will use port 8445 (https://[Finesse_server’s_IP_address]:8445/cfadmin). Also, in the CCE setup, Finesse is a different VM. In CCX, on the other hand, Finesse is actually running on the CCX VM itself with a different port. However, those port numbers may be reconfigured to different ones, depending on customer’s requirements.
1-57Cisco Remote Expert Manager Installation Guide

Chapter 1 Remote Expert Manager (REM) ISO Deployment REM ISO Deployment
keep the default value (i.e. false). If you are using ,
Step 2 The Cisco Finesse Administration login screen will appear.
Figure 1-77 Cisco Finesse Administration Login Screen
Step 3 Enter the ID and password of the administrator and click the Sign In button.
The Settings page of the Cisco Finesse Administration application is displayed.
1-58Cisco Remote Expert Manager Installation Guide

Chapter 1 Remote Expert Manager (REM) ISO Deployment REM ISO Deployment
Figure 1-78 Settings Page
Step 4 Click the Desktop Layout button in the menu bar.
1-59Cisco Remote Expert Manager Installation Guide

Chapter 1 Remote Expert Manager (REM) ISO Deployment REM ISO Deployment
Figure 1-79 Desktop Layout Button
Step 5 Find the line of XML code that contains “<gadget>http://”.
Step 6 Replace the URL of that line of code to the following:
<gadget>http://[REM_Server_IP_Address]:80/finesse/ERead.xml</gadget>
Note If using Cisco Finesse 10.0(1), replace the URL with the following: <gadget>http://[REM_Server_IP_Address]:80/finesse10/ERead.xml</gadget>
Step 7 Replace the IP address with that of the REM server.
Step 8 Click the Save button.
Figure 1-80 Save Button
1-60Cisco Remote Expert Manager Installation Guide

Chapter 1 Remote Expert Manager (REM) ISO Deployment REM ISO Deployment
Confirm HTTPS Changes in Finesse and CADConfirm that the HTTPS changes have been successful for Finesse and CAD.
If you are using CAD (READ),
Step 1 Change the protocol to “https” and port number to “8443” for all the voice contact and agent management work flows in the Cisco Desktop Workflow Administrator. The changes are made in the HTTP Action Setup dialog box.
Refer to the Cisco Desktop Administrator User Guide for instructions on how to configure the CAD voice contact work flows and CAD agent management work flows for the READ: http://www.cisco.com/en/US/docs/voice_ip_comm/cust_contact/contact_center/crs/express_8_5/user/guide/cda85ccxug-cme.pdf
1-61Cisco Remote Expert Manager Installation Guide

Chapter 1 Remote Expert Manager (REM) ISO Deployment REM ISO Deployment
Figure 1-81 HTTPS Protocol and 8443 Port in HTTP Action Setup Dialog Box
If you are using Finesse (eREAD):
Step 1 Load Finesse on SSL and add a Security Exception:
a. Load Finesse using this url: https://<IP_of_Finesse>:8443/desktop
The message “This Connection is Untrusted” will be displayed. You will need to add a Security Exception.
1-62Cisco Remote Expert Manager Installation Guide

Chapter 1 Remote Expert Manager (REM) ISO Deployment REM ISO Deployment
Figure 1-82 Untrusted Connection Message for Finesse
b. Right click on the READ page. Choose This Frame and then Open Frame in New Tab to open it in a different tab.
1-63Cisco Remote Expert Manager Installation Guide

Chapter 1 Remote Expert Manager (REM) ISO Deployment REM ISO Deployment
Figure 1-83 Open Frame in New Tab
c. Click the Add Exception button under the “I Understand the Risks” section to accept the certificate.
1-64Cisco Remote Expert Manager Installation Guide

Chapter 1 Remote Expert Manager (REM) ISO Deployment REM ISO Deployment
Figure 1-84 Add Exception Button
d. Permanently store this exception by clicking the Confirm Security Exception button.
Figure 1-85 Permanently Store the Security Exception
The certificate is downloaded to the browser’s store and READ loads in the tab.
e. Close the tab.
1-65Cisco Remote Expert Manager Installation Guide

Chapter 1 Remote Expert Manager (REM) ISO Deployment REM ISO Installation Verification
f. Go back to Finesse and refresh the URL to bring up READ in it.
Make CallsOnce everything has been configured, you can make calls from the customer pods to the agents and from the agents to the customer pods.
Refer to the Cisco Remote Expert Manager 1.9.2 Agent READ, eREAD, and mREAD User Guide for instructions on how to make calls.
REM ISO Installation VerificationAfter installing REM, use the following steps to check if the REM has been configured properly.
Step 1 In your browser, enter https://<REM_IP>:8443/ to verify that Tomcat is running. You should see the figure below.
1-66Cisco Remote Expert Manager Installation Guide

Chapter 1 Remote Expert Manager (REM) ISO Deployment REM ISO Installation Verification
Figure 1-86 Tomcat Running
Step 2 Check if necessary session control service is activated by entering the following URL in a web browser: https://<REM_IP>:8443/resc
Step 3 Once the Axis welcome page is displayed, choose Services.
1-67Cisco Remote Expert Manager Installation Guide

Chapter 1 Remote Expert Manager (REM) ISO Deployment REM ISO Installation Verification
Figure 1-87 Axis Home Page
Step 4 Verify that all the services are active. The Service Status for each should read “Active”.
1-68Cisco Remote Expert Manager Installation Guide

Chapter 1 Remote Expert Manager (REM) ISO Deployment REM ISO Installation Verification
Figure 1-88 Service that is Active
Step 5 Check if REAC works properly by opening a web browser and entering the REAC’s URL: https://<REM_IP>:8443/reac
Step 6 Log in as admin and add data to the Expert, Document, and Video tabs.
Step 7 Verify if data could be uploaded to the REM.
1-69Cisco Remote Expert Manager Installation Guide

Chapter 1 Remote Expert Manager (REM) ISO Deployment Install VMware Tools
Figure 1-89 Expert Tab Showing Registration Status as Active for Two Agents
Install VMware ToolsInstalling VMware Tools is optional. VMware Tools provide a better user experience and improved management of the VM. To install VMware Tools, follow these steps:
Step 1 In the vSphere Client inventory, right-click the VM and choose Guest > Install/Upgrade VMware Tools.
Figure 1-90 Install VMware Tools
Step 2 Go to the VM Console in vSphere Client (or SSH into the VM) to access TUI.
Step 3 In the Main Menu, choose a) System Settings.
1-70Cisco Remote Expert Manager Installation Guide

Chapter 1 Remote Expert Manager (REM) ISO Deployment Install VMware Tools
Figure 1-91 Main Menu
Step 4 In the System Settings menu, choose e) Install VMware Tools.
Figure 1-92 System Settings Menu
Step 5 Follow the on-screen instructions to install the tools.
Figure 1-93 VMware Tools Installation Screen
1-71Cisco Remote Expert Manager Installation Guide

Chapter 1 Remote Expert Manager (REM) ISO Deployment Install VMware Tools
1-72Cisco Remote Expert Manager Installation Guide

C H A P T E R 2
REM High AvailabilityRevised: August 28, 2014, OL-30127-04
Chapter OverviewThis chapter contains the procedure for deploying High Availability (HA) for the Remote Expert Manager (REM).
Topics in this chapter include:
• Use of Private and Public Addresses for REM HA, page 2-1
• Activate Master and Slave Nodes for REM HA, page 2-1
• Configuring a Virtual Switch in the ESX Server, page 2-2
Use of Private and Public Addresses for REM HAWhen configuring REM HA, you will need a private and a public address.
The public address is needed for:
• Node 1 VM: The public IP address is entered into the Static IP address field within the TUI’s Setup Network Information screen.
• Node 2 VM: The public IP address is entered into the Static IP address field within the TUI’s Setup Network Information screen.
The private address is needed for:
• RESC_IP property in the rem.properties file
• NODE_IP_1 property in the rem.properties file
• NODE_IP_2 property in the rem.properties file
Activate Master and Slave Nodes for REM HATo set up REM HA, the RE SSH Key Exchange feature must be enabled. You need to activate the Master and Slave Nodes and then add the Slave Node to the Master Node. Refer to the “Activate Master and Slave Nodes for REM HA” section of Chapter 1 for instructions on how to configure the master and slave nodes for REM HA.
2-1Cisco Remote Expert Manager Installation Guide

Chapter 2 REM High Availability Configuring a Virtual Switch in the ESX Server
Configuring a Virtual Switch in the ESX Server
Step 1 Choose the ESX server that will host the VMs from the left Inventory pane.
Step 2 In the right pane, click the Configuration tab.
Step 3 In the Hardware box, find the Networking selection. Click Add Networking… at the upper right corner.
Figure 2-1 Configuration Tab
The Add Network Wizard dialog box opens.
Step 4 Choose Virtual Machine as the Connection Type.
Step 5 Click the Next button.
Step 6 Choose the Create a vSphere standard switch radio button.
Figure 2-2 Add Network Wizard
Step 7 Check the check box for the NIC which is currently not in use.
2-2Cisco Remote Expert Manager Installation Guide

Chapter 2 REM High Availability Configuring a Virtual Switch in the ESX Server
Step 8 Click the Next button.
Step 9 In the Port Group Properties box, provide the proper Network Label. Use the default value for VLAN ID.
Step 10 Click the Next button.
Step 11 Click the Finish button to complete the configuration. In the main window, you should have a configuration similar to that shown in the figure below.
Figure 2-3 Completed Configuration
Step 12 If you do not see a configuration similar to the one shown in the figure above, go to NIC #2 in each REM node and set the second NIC card to use the network of the virtual switch that you just created.
2-3Cisco Remote Expert Manager Installation Guide

Chapter 2 REM High Availability Configuring a Virtual Switch in the ESX Server
2-4Cisco Remote Expert Manager Installation Guide

C H A P T E R 3
Connected JusticeRevised: August 28, 2014, OL-30127-04
Chapter OverviewThis chapter explains how to setup and configure Connected Justice for Cisco Remote Expert Manager (REM).
Topics in this chapter include:
• Connected Justice Overview, page 3-1
• Extension Mobility Setup, page 3-1
– Click To Connect (CTC), page 3-1
– Next Available Interpreter (NAI), page 3-2
– Hardware Required, page 3-2
– Cisco Extension Mobility Setup on CUCM, page 3-2
• Connected Justice Configuration, page 3-9
Connected Justice OverviewConnected Justice (CJ) is an extension of Remote Expert Manager (REM). It includes two primary features, namely Click to Connect (CTC) and Next Available Interpreter (NAI). CJ utilizes the Cisco Extension Mobility to provide extra functionality for REM. Cisco Extension Mobility allows users to temporarily access their Cisco IP Phone configuration such as line appearances, services, and speed dials from other Cisco IP Phones.
Extension Mobility Setup
Click To Connect (CTC)The CTC feature provides an easy-to-use user interface to communicate between the court rooms and the remote interpreters using the Remote Expert (RE) solution.
3-1Cisco Remote Expert Manager Installation Guide

Chapter 3 Connected Justice Extension Mobility Setup
In CTC, the hierarchy starts at the top with the Segment (e.g. The 9th Circuit), and then the Group (e.g. Orange County), followed by the Room (e.g. Court Room 1).
CTC works in the following manner: Once interpreters select a desired court house and court room on the CTC web page, the CTC initiates a RE call between the court room and the interpreter. The RE call connects the interpreter to the court room via TelePresence endpoints, such as the EX90. At the same time, the CTC loads the phone dialing extensions of that court room into the desk phone of the interpreter via the Extension Mobility API provided by the Cisco Unified Communications Manager (CUCM). This allows the interpreter to call the court room directly and speak to the judge or other court personnel if the interpreter has a question about what he or she is being asked to translate.
Next Available Interpreter (NAI)The NAI feature is a RE solution with a specially designed user interface for the judicial authority. Court officials, such as judges, are able to use a Remote Expert Interactive Console (REIC) in the courtroom to initiate an interpretation session with the next available language interpreter. The REIC will display up to six languages queues with each language having its own button.
When an interpreter has a CTC session, she/he is moved to the “Not Ready” state in CAD; this prevents the interpreter from being selected if a court official initiates a NAI request. When the REM detects a call established between the court room and the interpreter, the NAI loads the phone dialing extensions of that court room into the desk phone of the interpreter via the Extension Mobility API.
Hardware Required • Interpreter Side:
– PC / laptop with CAD installed
– Cisco IP phone (7975 or 9971 is preferred)
– EX90 TelePresence Endpoint
• Court Room Side:
– C40 TelePresence Endpoint
– Cisco Interactive Experience Client (IEC)
– Touchscreen
Cisco Extension Mobility Setup on CUCMEach court room requires a device profile created in the CUCM. Follow these steps to setup Extension Mobility for each court room.
Step 1 Activate the Cisco Extension Mobility service. Log into your CUCM using Cisco Unified Serviceability.
3-2Cisco Remote Expert Manager Installation Guide

Chapter 3 Connected Justice Extension Mobility Setup
Figure 3-1 Cisco Unified Serviceability Page
Step 2 Choose Tools > Service Activation. Check the Cisco Extension Mobility check box. Click the Save button at the upper left corner.
Figure 3-2 Cisco Extension Mobility Check Box
Step 3 Navigate to the Cisco Unified CM Administration to complete the rest of configuration.
3-3Cisco Remote Expert Manager Installation Guide

Chapter 3 Connected Justice Extension Mobility Setup
Figure 3-3 Cisco Unified CM Administration Page
Step 4 Create the user device profile for a court room by choosing Device > Device Settings > Device Profile. Click the Add New button.
Figure 3-4 Add New Device Profile
Step 5 From the Device Profile Type drop-down menu, select the phone type (e.g. Cisco 7975 or Cisco 9971). Click Next to go to the next page.
3-4Cisco Remote Expert Manager Installation Guide

Chapter 3 Connected Justice Extension Mobility Setup
Figure 3-5 Device Profile Type
Step 6 Select SIP for the Device Protocol. Click Next to go to the next page.
Figure 3-6 Device Protocol as SIP
Step 7 Enter the required information for User Device Profile Information of the figure below using the values in the table below. Then click Save.
3-5Cisco Remote Expert Manager Installation Guide

Chapter 3 Connected Justice Extension Mobility Setup
Table 3-1 User Device Profile Information
Note Each court room should have its own device profile.
Figure 3-7 User Device Profile Information Section
Figure Callout Number Field Name Value
1 Device Profile Name A name of your choice for the device profile
2 Description A description to easily identify the device profile
3 User Locale The locale associated with the phone user interface
4 Phone Button Template An appropriate phone button template (e.g. using Standard 7975 SIP for Cisco 7975 IP phone)
5 Privacy Default
6 Always Use Prime Line Default
7 Do Not Disturb (Optional) Select this check box
8 DND Option (Optional) Ringer Off
3-6Cisco Remote Expert Manager Installation Guide

Chapter 3 Connected Justice Extension Mobility Setup
Step 8 From the Association Information section, click the Add a new DN button. You will be directed to the Directory Number Configuration page where you need to specify a DN for the device profile created in previous step. Make sure that you assign a new DN that is not used by other devices. Once it is done, click the Save button.
Step 9 Create end users for CJ to utilize Extension Mobility in CUCM. To do so, go to User Management and choose End User.
Figure 3-8 Select End User
Step 10 Click Add New and enter the user information in the table below. Click Save.
Table 3-2 End User Information
Field Name Value
User ID A unique login ID to be used in device profile and the REM
Password A password to secure the account
Confirm Password Re-enter the above password to verify that it was entered correctly
Last Name A name that easily identifies the user
3-7Cisco Remote Expert Manager Installation Guide

Chapter 3 Connected Justice Extension Mobility Setup
Figure 3-9 End User Information Section
Step 11 Go to the Extension Mobility section. In the Available Profiles box, choose a device profile that you created in previous steps and click the down arrow. The service that you chose now appears in the Controlled Profiles box.
Figure 3-10 Extension Mobility Section
3-8Cisco Remote Expert Manager Installation Guide

Chapter 3 Connected Justice Connected Justice Configuration
Step 12 Associate a user device profile to a user (i.e. a court room in the CJ setup). Go to Device > Device Settings > Device Profile and select the device profile that you need. Under the Logged Out (Default) Profile Information section, choose the end user created in the previous step from the drop-down list. Click Save.
Figure 3-11 Logged Out Profile Information Section
Step 13 Enable Extension Mobility for a physical IP phone. Go to Device > Phone, and choose the IP phone used by an interpreter. Under the Extension Information section, check the Enable Extension Mobility check box.
Figure 3-12 Extension Information Section
Step 14 Click Save, then click Apply Config, and finally Reset to complete configuration.
Connected Justice Configuration The configuration procedure for CJ includes three parts to set up CJ in REM server:
1. Installation of REM with the CJ feature enabled
2. Installation of CJ skin
3. Configuration of CJ-related properties
The following steps detail the information:
Step 1 Create a VM in vCenter and deploy the REM ISO. Refer to Chapter 1 for instructions.
Note CJ currently supports Cisco C series endpoints for kiosks and EX 90 endpoints for agents. For Extension Mobility, Cisco IP phone 7975 or 9971 is recommended.
3-9Cisco Remote Expert Manager Installation Guide

Chapter 3 Connected Justice Connected Justice Configuration
Step 2 Remote Expert has a default Connected Justice skin that will appear on the court room’s touchscreen. Install the CJ skin package and CJ-related components:
a. In the Main Menu, type d to choose the REM Server Administration menu.
Figure 3-13 Main Menu
b. In the REM Server Administration menu, type f to choose the Install REM Skin menu.
Figure 3-14 REM Server Administration Menu
c. Choose the REM skin that contains the sequence “rem-skin-cj”.
3-10Cisco Remote Expert Manager Installation Guide

Chapter 3 Connected Justice Connected Justice Configuration
Note The REM skin with the sequence “rem-skin-regs” is for Cisco Remote Expert Government Services. The REM skin with the sequence “rem-skin” is for the default REM skin, known as the Francisco skin.
Figure 3-15 REM Skins Menu
d. When asked if you want to continue with the skin that you selected, type C.
e. The Connected Justice skin will install. Once, you see a “Complete!” message, press any key to return to the menu.
Step 3 Now you will enable the CJ feature in REM:
a. In the Main Menu, type d to choose the REM Server Administration menu.
Figure 3-16 Main Menu
b. In the REM Server Administration menu, type b to choose Edit REM Properties.
3-11Cisco Remote Expert Manager Installation Guide

Chapter 3 Connected Justice Connected Justice Configuration
Figure 3-17 REM Server Administration Menu
c. In the VI editor, enter the necessary information in the rem.properties file.
d. Enable extension mobility. Within the REIC/Kiosk Properties section, change the IS_CJ property to true.
Note The IS_CJ property by default is set to false, which disables CJ. You must change this property to true to enable CJ.
Figure 3-18 Extension Mobility Property
e. Save and exit the VI.
Step 4 Provide CUCM information to the CJ component:
a. In the Main Menu, choose d) REM Server Administration.
3-12Cisco Remote Expert Manager Installation Guide

Chapter 3 Connected Justice Connected Justice Configuration
b. In the REM Server Administration menu, choose g) Connected Justice.
c. In the Connected Justice menu, choose b) Configure Connected Justice.
d. In the Configure Connected Justice menu, choose a) Connected Justice Properties.
e. A VI window will open. Update the CUCM IP address ([cucm_host]) and https port ([cucm_port]). Ensure that the port number is 8443.Since CUCM uses port 8443 by default, normally you do not need to update CUCM port information. If you have a CUCM cluster setup, use the IP address of the publisher in the “cucm_host” property.
f. Save and exit the VI.
Step 5 Map the interpreter’s Cisco IP phone to enable Extension Mobility for that phone:
a. In the Main Menu, choose d) REM Server Administration.
b. In the REM Server Administration menu, choose g) Connected Justice.
c. In the Connected Justice menu, choose b) Configure Connected Justice.
d. In the Configure Connected Justice menu, choose b) Interpreter Properties.
e. A VI window will open. Update the interpreter’s video endpoint DN (for regular RE agent) and the device name of her / his Cisco IP phone (for Extension Mobility). The device name can be found in CUCM. For example, the EX 90 endpoint used by interpreter has DN 1000, and the device name of interpreter’s Cisco IP phone is SEPAA11BB22CC33 (listed in CUCM). You should put the mapping syntax as “1000: SEPAA11BB22CC33”.
Figure 3-19 Mapping Syntax
f. Save and exit the VI.
Step 6 Execute IAS.
a. In the Main Menu, choose d) REM Server Administration.
b. In the REM Server Administration menu, type d to choose the Run Configuration Tool.
3-13Cisco Remote Expert Manager Installation Guide

Chapter 3 Connected Justice Connected Justice Configuration
Figure 3-20 REM Server Administration Menu
c. In the Run Configuration Tool, press any key to begin.
Figure 3-21 Run Configuration Tool
d. When prompted to update JTAPI username and password, type y.
Figure 3-22 JTAPI Username and Password Encryption
e. Type the JTAPI username and password.
3-14Cisco Remote Expert Manager Installation Guide

Chapter 3 Connected Justice Connected Justice Configuration
f. When prompted to update the CUCM Weblogin username and password, type y.
Figure 3-23 CUCM Username and Password Encryption
g. Type the root username and password for the CUCM. You cannot use a regular account username and password.
h. When prompted to update the IEM account name, type y.
i. Type the account name.
j. When prompted to update the IEM username and password, type y.
k. Type the username and password for the IEM.
Figure 3-24 IEM Username and Password Encryption
l. When prompted to update the primary and secondary media servers’ username and password, type y.
m. Type their usernames and passwords.
3-15Cisco Remote Expert Manager Installation Guide

Chapter 3 Connected Justice Connected Justice Configuration
Figure 3-25 Media Servers Username and Password Encryption
n. When prompted to update the backup and restore username and password, type y.
o. Type the remote server’s username and password.
Figure 3-26 Remote Server Username and Password Encryption
p. The process is complete when you see the “Press any key to return to the menu” message. Press any key.
3-16Cisco Remote Expert Manager Installation Guide

Chapter 3 Connected Justice Connected Justice Configuration
Figure 3-27 Process Complete
Step 7 Access REAC using the URL https://<REM_IP>:8443/reac/. Add licenses, kiosks, documents, videos, and experts.
Tip The default credentials for REAC are admin/admin.
Step 8 Create a “Connected Justice” policy in the IEM and configure the properties listed below. Refer to the “Create and Apply a Policy for REM in the IEM” section of Chapter 1 for more information.
a. In the application.data property, enter the SIP information. Refer to the “RE on I-Services” appendix of this guide.
b. In the browser property, enable web cache (browser > cache > web > enabled = true) and set the web cache mode to “Prefer cache” (browser > cache > web > mode = Prefer cache.
c. In the browser property, enable network failover (browser > network > failover > enabled = true), disable network timeout (browser > network > timeout > enabled = false), and disable watchdog (browser > watchdog > enabled = false).
d. In the browser property, configure the startup URL as: https://<REM_IP>:8443/reic
3-17Cisco Remote Expert Manager Installation Guide

Chapter 3 Connected Justice Connected Justice Configuration
Step 9 Now you will configure the segment xml file in REAC:
a. Login to REAC using the URL https://<rem_ip>:8443/reac.
b. Click the CJ Configuration tab.
c. There will be two default segment xmls on the page. Choose a Segment XML file (e.g. segment_1.xml) and the click the Modify button.
Figure 3-28 CJ Configuration Page in REAC
An editing window will open with the segment code.
3-18Cisco Remote Expert Manager Installation Guide

Chapter 3 Connected Justice Connected Justice Configuration
Figure 3-29 Segment Code
The entry for a room is constructed in the following format:
<room type="<Label-1>" title="<Label-2>" emLogin="<UserID>" passwd="<Password>" dProfile="<Device Profile>" dNum="<Endpoint DN>" endPoint="<Endpoint Type>” /
Each entry represents a separate room.
d. Use the table below to update the properties for each court room. Make sure that each court room has a unique DN in CJ.
Table 3-3 Room Details Parameters
Tag Name Corresponding Value
Label-1 Type of room (e.g. Courthouse or Jailhouse)
Label-2 The room name you want to show on the CTC interface.
UserID The end user ID created in CUCM for Extension Mobility.
3-19Cisco Remote Expert Manager Installation Guide

Chapter 3 Connected Justice Connected Justice Configuration
Note Information needed here is created in CUCM, which is detailed in the “Extension Mobility Setup” section of this chapter.
e. Click Save to save the changes.
f. You will see a message that the file was saved successfully. In the Message dialog box, click OK.
Figure 3-30 File Saved Message
Step 10 Apply the “Connected Justice” policy (created in Step 8) to the IEC in the IEM and reboot the IEC from the REAC.
Step 11 To access NAI, use the regular startup URL https://<REM_IP>:8443/reic.
Step 12 To access CTC, open a browser and go to https://<REM_IP>:8443/ctc.
Password A password to lock the account.
Device Profile The device profile created in CUCM for Extension Mobility.
Endpoint DN The directory number used by the kiosk in the court room. Each court room must have a unique DN in CJ.
Endpoint Type The type of video endpoint used by kiosk in the court room. Currently, only Cisco C series is supported
Tag Name Corresponding Value
3-20Cisco Remote Expert Manager Installation Guide

Chapter 3 Connected Justice Connected Justice Configuration
Figure 3-31 CTC Interface Showing Segments, Groups, and Rooms
3-21Cisco Remote Expert Manager Installation Guide

Chapter 3 Connected Justice Connected Justice Configuration
3-22Cisco Remote Expert Manager Installation Guide

Cisc
A
P P E N D I X A Frequently Asked Questions (FAQs)Revised: August 28, 2014, OL-30127-04
Appendix OverviewThis appendix provides answers to the frequently asked questions.
Topics in this appendix include:
• General Questions, page A-1
• Remote Expert Manager (REM) Installation Questions, page A-2
• Remote Expert Admin Console (REAC) Questions, page A-3
• Remote Expert Session Control (RESC) Questions, page A-8
• Remote Expert Interactive Console (REIC) Questions, page A-9
• Direct Connect Questions, page A-13
General QuestionsQ. Why does the NTP server need to be configured separately?
A. NTP servers are used to synchronize the timestamp of the recording file in MediaSense with the timestamp of a session in REM.
Q. The Remote Expert system seems to take a long time to perform an operation. What can I do to improve speed?
A. Make sure that REM server’s network is adequate and works fine. Since REM is a complicated platform with several sub-systems running in the background, ensure that the server has enough resources to operate. Consult the “Create the Virtual Machine” section of Chapter 1 to configure the virtual machine with the necessary resources (at least 8 GB RAM, 300 GB hard drive, and 2 CPU sockets with 4 cores on each socket).
A-1o Remote Expert Manager Installation Guide

Appendix A Frequently Asked Questions (FAQs) Remote Expert Manager (REM) Installation Questions
Remote Expert Manager (REM) Installation QuestionsQ. After restarting the network service, the REM indicates that the “Network is unreachable”. What
should I do?
Figure A-1 “Network is unreachable” Output
A. This issue is caused by an incorrectly configured static or gateway IP address. Refer to the “Configure the REM’s Virtual Machine” section of Chapter 1 to reconfigure the network settings.
Q. After restarting the network service, the IP updating script indicates “unary operator expected”. What should I do?
Figure A-2 “unary operator expected” Output
A. This issue is caused by an incorrectly configured static or gateway IP address. Refer to the “Configure the REM’s Virtual Machine” section of Chapter 1 to reconfigure the network settings
Q. After restarting the network service, PostgresSQL throws the error message “value too long for type character varying (15)”. What should I do?
Figure A-3 “value too long for type character varying (15)” Output
A. This issue is caused by an incorrectly configured static or gateway IP address. Refer to the “Configure the REM’s Virtual Machine” section of Chapter 1 to reconfigure the network settings.
Q. After restarting the network service, the system shows that one of the Nameservers is down. What should I do?
A-2Cisco Remote Expert Manager Installation Guide

Appendix A Frequently Asked Questions (FAQs) Remote Expert Admin Console (REAC) Questions
Figure A-4 Indication that a Nameserver is Down
A. Make sure DNS is up and running. If DNS works fine, the DNS may have been configured incorrectly. Refer to the “Configure the REM’s Virtual Machine” section of Chapter 1 to reconfigure the network settings.
Q. While running the main.sh script, the system becomes non-responsive for a period of time and throws error messages and exceptions. What should I do?
Figure A-5 Error Messages and Exceptions
A. During the initial setup process, the script will keep trying to make a connection to the database. If the system is non-responsive, it is most likely due to an incorrect IP address. Check the rem.properties file and verify that the following entries have the correct IP addresses: [REM_VIRTUAL_IP], [RESC_IP], and [NODE_IP_1]. Refer to the “Modify the REM Properties File” section of Chapter 1 for instructions on configuring the rem.properties file.
Q. While running the main.sh script, the system throws the error message “Connection timed out”. What should I do?
A. Ensure that the system’s network connection works properly. If the network connection works fine, the problem is most likely due to an incorrect IP address. Check the rem.properties file and verify that the following entries have the correct IP addresses: [REM_VIRTUAL_IP], [RESC_IP], and [NODE_IP_1]. Refer to the “Modify the REM Properties File” section of Chapter 1 for instructions on configuring the rem.properties file.
Remote Expert Admin Console (REAC) QuestionsQ. After adding an agent in the Expert tab of the REAC, the agent’s registration status is red instead of
green. What should I do?
A-3Cisco Remote Expert Manager Installation Guide

Appendix A Frequently Asked Questions (FAQs) Remote Expert Admin Console (REAC) Questions
Figure A-6 Agents 2533 and 2520 Are Not Registered
A. The registration status indicates the communication status between Cisco Unified Communications Manager (CUCM) and REM. There are two possible reasons for the agent being shown as not registered in the REM:
1. The directory number (DN) for that agent has not been registered with the CUCM successfully: Use the keypad of the agent’s endpoint to dial any DN managed by the same CUCM. If a phone call can be made, the problem is most likely in the entries within the CUCM Credentials section of the rem.properties file. Refer to the “Modify the REM Properties File” section of Chapter 1 for instructions on configuring the rem.properties file. After updating the information in the rem.properties file, remember to execute the script main.sh again.
2. The Agent Observer is not registered in Remote Expert Session Controller (RESC): In this case, the DN or endpoint could be registered with CUCM but the Agent Observer is not registered in the RESC. Check that the endpoint is part of the JTAPI application account.
Q. After changing the endpoint’s partition in CUCM, the agent’s registration status becomes red under the Expert tab in REAC. What should I do?
A. A possible cause of this issue is that one of the REM’s internal services does not publish the required JTAPI event properly when the partition of endpoint is changed. To resolve this issue, delete the problematic agent and then add the agent back to the REAC.
Q. When trying to upload a document file in the Document tab of the REAC, a pop-up window appears with the error message “The server encountered an error”. What should I do?
A. Verify that both PostgresSQL and Tomcat are running (use the ps command to verify). If both processes are up and running, the issue is most likely that the default Francisco skin package is not installed properly. In order for REM’s database to function properly, the default Francisco skin package must be installed. Refer to the “Install the Default Francisco Skin Package” section of Chapter 1 for instructions on how to reinstall the skin package.
Q. After adding a new customer pod to the Kiosk tab of the REAC, the customer pod’s screen shows the error message “Kiosk is not registered”. What should I do?
A. Follow these steps to troubleshoot the issue:
Step 1 Ensure that the Interactive Experience Client (IEC) in the customer pod has a network connection.
Step 2 In the Interactive Experience Manager (IEM), verify that the IEC has been registered in the IEM.
A-4Cisco Remote Expert Manager Installation Guide

Appendix A Frequently Asked Questions (FAQs) Remote Expert Admin Console (REAC) Questions
Step 3 In the IEM, verify that the REM policy has been applied to the IEC.
Step 4 In the CUCM, verify that the endpoint (i.e. EX 60 & 90) has been created and configured properly.
Step 5 In the REAC, verify that all settings are correct, in particular, check the entries in the TP IP Address and IEC Serial Number fields.
Figure A-7 Kiosk Dialog Box
Q. According to the DB Cluster tab of the REAC, one of DB Cluster Nodes is down. What should I do?
A. When a database does not function properly in REM, the REAC will show red boxes in the DB Cluster Nodes column.
A-5Cisco Remote Expert Manager Installation Guide

Appendix A Frequently Asked Questions (FAQs) Remote Expert Admin Console (REAC) Questions
Figure A-8 DB Cluster Nodes are Down
Use TUI to restart Postgres by performing these steps:
Step 1 Using TUI, go to the Main Menu and choose c) Services Control.
Step 2 In the Services Control menu, choose c) Database Server.
Step 3 In the Database Server menu, choose c) Stop Service.
Step 4 After the service has stopped, go back to the Database Server menu and choose b) Start Service.
Step 5 Log back in REAC, go to the DB Cluster tab, select the database with the red box, and click Activate.
Q. According to the DB Cluster tab of the REAC, one of DB Cluster Managers is down. What should I do?
A. When Apache Tomcat does not function properly in REM, the REAC will show a red box in the DB Cluster Manager column.
Figure A-9 DB Cluster Manager is Down
Use TUI to restart Tomcat by performing these steps:
Step 1 Using TUI, go to the Main Menu and choose c) Services Control.
Step 2 In the Services Control menu, choose b) Application Server.
Step 3 In the Application Server menu, choose c) Stop Service.
Step 4 After the service has stopped, go back to the Application Server menu and choose b) Start Service.
Step 5 Log back in REAC, go to the DB Cluster tab, select the cluster manager with the red box, and click Activate.
Q. Where can video files be placed in the Adobe Media Server?
A-6Cisco Remote Expert Manager Installation Guide

Appendix A Frequently Asked Questions (FAQs) Remote Expert Admin Console (REAC) Questions
A. Video files can be placed in the /opt/adobe/ams/webroot/vod directory.
Q. What format should be used for the video URL is using Adobe Media Server (AMS)?
A. Using RTMP as an example, the following format should be used for the video URL: rtmp://<AMS IP>/vod/mp4:aTestClip.ext
– The extensions could be flv, f4v, mov, or mp4.
– Upper case extensions, such as FLV files running on rtmp, are not currently supported.
– Special characters, such as space ( ) and #, are not supported in video file names.
– If AMS is configured to use a port other than 80 (for example, 8080), add the port number after the IP address, for example, rtmp://192.168.100.200:8080/vod/mp4:aTestClip.mp4.
Q. A MediaSense recording populates intermittently in the Session tab of the REAC?
A. First, ensure that the timestamps of MediaSense and REM servers are synchronized. Refer to the “Configure Network Time Protocol” section of Chapter 1 for instructions on how to configure the NTP server.
If the servers’ timestamps are synchronized and you still have issues, try to increase REM and MediaSense responding time.
Step 1 Using TUI, go to the Main Menu and choose d) REM Server Administration.
Step 2 In the REM Server Administration menu, choose c) Edit REM Templates.
Step 3 In the Edit REM Templates menu, choose a) REAC Properties.
Step 4 Find the entry “media_sense_time_offset=5000”, which is the default responding time in milliseconds.
Step 5 Change the value of milliseconds to either “15000” or “20000”.
Step 6 Save the file and go back to the REM Server Administration menu.
Step 7 Choose d) Run Configuration Tool and follow on screen instructions.
Q. Is it possible to modify the maximum file size that can be uploaded into REAC?
A. The default maximum file size that can be uploaded into REAC is 50Mb. However, that size can be increased to allow larger files to be uploaded. To modify the maximum size value, follow these steps:
Step 1 Using TUI, go to the Main Menu and choose d) REM Server Administration.
Step 2 In the REM Server Administration menu, choose c) Edit REM Templates.
Step 3 In the Edit REM Templates menu, choose a) REAC Properties.
Step 4 Find the entry “maximum_file_upload_size=50000000”, which is the default file size in bytes.
Step 5 Change the value.
Note The value is limited to the browser’s capability.
Step 6 Save the file and go back to the REM Server Administration menu.
A-7Cisco Remote Expert Manager Installation Guide

Appendix A Frequently Asked Questions (FAQs) Remote Expert Session Control (RESC) Questions
Step 7 Choose d) Run Configuration Tool and follow on screen instructions.
Remote Expert Session Control (RESC) Questions Q. How do I view session results?
A. Reports are generated in REAC. Refer to the “Generating Session Reports” section of the Cisco Remote Expert Manager 1.9.2 Administration Guide for instructions on how to generate reports.
Q. If the REM’s session questions and answers are in languages other than English, strange characters are present in the CSV files. What should I do?
A. Open the file using a text editor program in your OS.
If you have Microsoft Windows, for example, you could use Microsoft Excel to import the CSV file since REM uses UTF-8 to encode the data. If you want to use Microsoft Windows, follow these steps:
Step 1 Open Microsoft Excel.
Step 2 Click the Data menu bar option.
Step 3 Click the From Text icon.
Step 4 Navigate to the location of the file that you want to import. Click the filename and then click the Import button.
Step 5 In the Text Import Wizard, choose Delimited in the Original data type section.
Step 6 Choose 65001: Unicode (UTF-8) from the drop-down list that appears next to File origin.
Step 7 Click the Next button.
Step 8 Place a checkmark in the delimiter - comma check box (only leave Comma checked).
Step 9 Click the Finish button to finish importing the data into Microsoft Excel.
If you have an Apple Macintosh OS, there is an issue with importing UTF-8 file to MS Excel. Review this post of a Microsoft Support Engineer: http://answers.microsoft.com/en-us/mac/forum/macoffice2011-macexcel/mac-excel-converts-utf-8-characters-to-underlines/7c4cdaa7-bfa3-41a2-8482-554ae235227b?msgId=49d349d7-35d4-4cc0-b8ba-cd8abb5bff8c
If you want to use an Apple Macintosh to open the file, try the following two options:
1. Use TextEdit to open the CSV file as a text file.
2. Use OpenOffice to open the CSV file if you want to have a spreadsheet-type presentation.
A-8Cisco Remote Expert Manager Installation Guide

Appendix A Frequently Asked Questions (FAQs) Remote Expert Interactive Console (REIC) Questions
Remote Expert Interactive Console (REIC) QuestionsQ. The expert icons do not display properly on the customer pod screens or the icons for document and
video files do not display properly in the READ windows of CAD. What should I do?
A. These scenarios may be caused by an incorrect installation of the web application package.
Step 1 Go to Locale tab of REAC, find a valid image file name in a local bundle you select (i.e. english_220_80.png under the English locale).
Step 2 Open your browser and enter the following URL: https://[REM_server_ip]:8443/images/english_220_80.png, for example.
Step 3 If the English is not displayed properly, the default REM skin package did not install properly.
Step 4 Refer to the “Install the Skin Package” section of Chapter 1 for instructions on how to reinstall the skin package.
Q. The screen at the customer pod displays the “Server is down” message. What should I do?
A. When an IEC loses its network connectivity or the Tomcat service in REM is down, the screen at the customer pod will show the “Server is down” message.
Step 1 Step 1 Using TUI, go to the Main Menu and choose c) Service Control
Step 2 Step 2 in the Service Control menu, choose b) Application Server
Step 3 Step 3 Choose a) Show Status
Step 4 Step 4 If Tomcat is not running is displayed, go back and choose b) Start Service
Q. The screen at the customer pod displays the “Expert not Available” message. What should I do?
A. When an IEC or REM loses communications with the TelePresence (TP) endpoint (i.e. EX), or the codec for TP is incorrect in REAC, the screen at the customer pod will show the “Designer not Available” message.
Step 1 Check if the codec is correct for the TP endpoint in the Kiosk tab of the REAC.
Step 2 Check if the TP endpoint still has its network connectivity. To verify, either make a call to another TP endpoint by using the dial pad or ping the TP endpoint from REM. If you could not get responses from the TP endpoint, contact your system administrator.
Q. The screen at the customer pod displays the “Startup URL not found” message. What should I do?
A. This behavior is usually caused by incorrect configurations of the IEC. If the IEC does not have a proper policy (initial configuration that includes startup URL) in the IEM, the IEC will not load the proper REIC application. Verify that the IEC has the correct policy applied.
Another possibility is that the IEC is not registered with the IEM. Verify that the IEC is shown in the main window of IEM. Also make sure that the IEM’s gateway is turned on.
A-9Cisco Remote Expert Manager Installation Guide

Appendix A Frequently Asked Questions (FAQs) Remote Expert Interactive Console (REIC) Questions
Q. The REIC static image on the TP endpoint in the customer pod disappears after 10 minutes. However, the image appears again after making a call. What should I do?
A. Most likely, the screen is going into sleep mode. Check the configuration in CUCM for the TP endpoint by performing the following steps:
Step 1 Log into the CUCM.
Step 2 Go to Device and choose Phone.
Step 3 Choose the endpoint in the customer pod.
Step 4 In the User Preferences dialog box, set the Display On Duration to 10:30 so that the monitor will stay on for 10 hours and 30 minutes.
Figure A-10 User Preferences Dialog Box
Step 5 If you still have issue, contact your system administrator.
Q. How can I limit the phone at the customer pod to accept only one call at a time?
A. To limit the number of calls, change the phone’s configuration in the CUCM by following these steps:
Step 1 Log into the CUCM.
Step 2 In the Device menu, choose Phone.
Step 3 Find the phone and choose it.
Step 4 Choose the line number under the Association Information section in the left panel.
Step 5 In the subsequent page, enter 1 into the Maximum Number of Calls and Busy Trigger fields to limit the number of incoming call to one.
A-10Cisco Remote Expert Manager Installation Guide

Appendix A Frequently Asked Questions (FAQs) Remote Expert Interactive Console (REIC) Questions
Figure A-11 Multiple Call Settings
Q. In the UCCX environment, there are no call events detected by REM. How is this issue resolved?
A. Verify that the value of [IS_CCX] within the CCX Credentials section of the rem.properties file is set to “true” and the value of the [IS_CVP] within the CVP Credential section is set to “false”. If you make any changes to the rem.properties file, run the main.sh command again.
Q. If the video endpoint at the customer pod goes down after the agent accepts the call (i.e. the session is in progress), what should the agent do?
A. Due to technical limitations of TelePresence, it could take a period of time (more than seven minutes) to reflect the status of the customer pod’s video endpoint at the agent side (including CAD). The agent should not wait for the call to disconnect. Instead, the agent should disconnect the call from CAD manually.
Q. If the video endpoint at the customer pod goes down after the agent makes an outbound call to the customer pod (i.e. the session is in progress), what should I do?
A. Due to technical limitation of TelePresence, it could take more than three minutes for the agent’s CAD to reflect the status. As a result, CAD will be in a hung state. The agent should not wait for the call to disconnect. To recover from this situation, the call has to be disconnected from the customer pod side. Since CAD is in a hung state, the call cannot be disconnected by the agent using CAD.
Q. How do I change the volume on the IEC?
A. An IEC’s volume can be changed by creating a new policy in the IEM. Follow these steps to create a volume policy:
Step 1 Log into the IEM, and create a new policy.
Step 2 Within the policy, go to the volume > master property.
Figure A-12 Volume Properties in the IEM
Step 3 Enter a numeric value (0 is minimum; 100 is maximum).
Step 4 Go to the volume > master > muted property and make sure that the value is set to false.
Step 5 Click the Apply button.
Step 6 Add this policy to the IEC in the IEM.
A-11Cisco Remote Expert Manager Installation Guide

Appendix A Frequently Asked Questions (FAQs) Remote Expert Interactive Console (REIC) Questions
Step 7 Reboot the IEC.
Q. The customer pod touch screen does not display the correct resolution that is configured in the IEM. How can I fix the issue?
A. Make sure that the video cable is connected securely. Although a regular VGA cable may be used with a variety of supported VGA resolutions, higher-quality cables typically produce better results. Shorter VGA cables are less likely to introduce significant degradation. Moreover, the VGA port used by the IEC is Display Data Channel (DDC) enabled. To take a full advantage of the REIC, a VGA cable with the presence of pins 9 and 15 is required to operate correctly. Make sure that the VGA cable you use has pins 9 and 15. If you still have issues, contact your system administrator.
Figure A-13 VGA Cable with DDC Enabled
Q. The touch screen has a resolution of less than 1024 in height. What should be done to ensure that the REIC main page is displayed fully?
A. In REM, the standard resolution supported is 1280 x1024 (aspect ratio 5:4). The REIC main page may not display properly if the screen has a resolution that is less than 1024 in height. You can adjust the IEC display resolution to fit within the REM default resolution using the policy in the IEM.
Step 1 Create a new policy.
Step 2 In the policy, go to the Display > Resolution > Custom property.
Figure A-14 Display Properties in the IEM
A-12Cisco Remote Expert Manager Installation Guide

Appendix A Frequently Asked Questions (FAQs) Direct Connect Questions
Step 3 Change the height and width values as necessary.
Direct Connect QuestionsQ. What should I do if the “Pureweb 503 error” message displays on the customer pod screen when the
agent starts a Direct Connect (DC) sharing session during a call?
A. If the “Pureweb 503 error” message is seen for just a short period of time (less than 3 seconds) during a sharing session, restart the DC server on the agent’s desktop by clicking the Restart DC Server icon.
This issue may also be caused by IEC’s Watchdog, which is a daemon program monitoring Cobra browser’s activity. When there is any resource issue, the Watchdog restarts or terminates incompatible processes. Sometimes, it may terminate DC unexpectedly. If you see the “Pureweb 503” message, make sure that Watchdog related functionalities are turned off in the IEM policy that is applied to the IEC. Refer to the “Create a Policy in the IEM” section of Chapter 1 for instructions.
If you still have problem with Direct Connect, contact your System Administrator for further assistance.
Q. What should I do if when trying to connect DC the message “Waiting (Cancel)” is displayed and DC never connects?
A. There are two possibilities why Direct Connect does not connect:
1. The REM IP is incorrect or the URL contains “https” instead of “http”. Perform these steps to correct the REM IP:
Step 1 Navigate to C:\CSI\DirectConnect\bin\DirectConnect.
Step 2 Open the DirectConnect.exe.config file.
Step 3 Edit the value of cv_service_url to the correct REM IP address and correct protocol (http).
<ArrestedDevelopment.Properties.Settings>
<setting name="cv_service_url" serializeAs="String">
<value>http://REM_IP/resc/services/VirtualAgentServices.VirtualAgentServicesHttpSoap11Endpoint/</value>
</setting>
Step 4 Save the file before closing.
Step 5 Click Restart DC Server on the agent’s desktop.
2. The Cisco Security Agent is turned on. Perform these steps to turn off the Cisco Security Agent:
Step 1 Click the Show Hidden Icons button in the notification area of Windows taskbar.
Step 2 Right-click the Cisco Security Agent icon.
Step 3 Select Off as the Security Level.
A-13Cisco Remote Expert Manager Installation Guide

Appendix A Frequently Asked Questions (FAQs) Direct Connect Questions
If neither of the above two resolutions solve the issue, please contact your System Administrator.
Q. Is it possible to reduce bandwidth utilization of Direct Connect?
A. You can modify the RemotingService.exe.config file in the C:\CSI\DirectConnect\bin\DirectConnect\ directory to reduce bandwidth utilization of DC. You can get the bandwidth utilization down to around 450Kbps and still provide a good user experience. Use the following suggested configuration and change the values in the red lines of code.
<userSettings>
<RemotingService.Properties.Settings>
<setting name="FilterClientInput" serializeAs="String">
<value>True</value>
</setting>
<setting name="ShowApplicationWaitInterval" serializeAs="String">
<value>200</value>
</setting> 11
<setting name="ShowApplicationTimeout" serializeAs="String">
<value>10000</value>
</setting>
<setting name="ThumbnailAcquisitionInterval" serializeAs="String">
<value>1000</value>
</setting>
<setting name="ImageFormatIsJpeg" serializeAs="String">
<value>True</value>
</setting>
<setting name="ImageMaxQuality" serializeAs="String">
<value>85</value>
</setting>
<setting name="ImageLowBandwidthWidth" serializeAs="String">
<value>1280</value>
</setting>
<setting name="ImageAcquisitionIntervalMillis" serializeAs="String">
<value>1000</value>
</setting>
<setting name="ClientDisplayStatus" serializeAs="String">
<value>False</value>
</setting>
<setting name="ImageMinQuality" serializeAs="String">
<value>30</value>
A-14Cisco Remote Expert Manager Installation Guide

Appendix A Frequently Asked Questions (FAQs) Direct Connect Questions
</setting>
<setting name="ImageDynamicQuality" serializeAs="String">
<value>True</value>
</setting>
<setting name="ImageMaxBitrate" serializeAs="String">
<value>0.4</value>
</setting>
<setting name="ImageLowBandwidthHeight" serializeAs="String">
<value>1024</value>
</setting>
<setting name="BitrateBufferFactor" serializeAs="String">
<value>4</value>
</setting>
<setting name="WindowRestorationDelay" serializeAs="String">
<value>750</value>
</setting>
</RemotingService.Properties.Settings>
</userSettings>
A-15Cisco Remote Expert Manager Installation Guide

Appendix A Frequently Asked Questions (FAQs) Direct Connect Questions
A-16Cisco Remote Expert Manager Installation Guide

Cisc
A
P P E N D I X B RE-on-IServicesRevised: August 28, 2014, OL-30127-04
Appendix OverviewThis appendix explains how to set up RE-on-IServices. RE-on-IServices is an extension of Remote Expert that uses the I-Services platform. RE-on-IServices uses the Interactive Experience Client (IEC) as a video endpoint to make Session Initiation Protocol (SIP) calls from a kiosk.
Topics in this appendix include:
• RE-on-IServices Overview, page B-1
– Hardware Required, page B-2
• Cisco IEC Setup on the CUCM, page B-2
• Configuring a SIP Policy in the IEM, page B-11
• RE-on-IServices Configuration, page B-15
– Set Up the RE-on-IServices Environment, page B-15
– miniREIC Supporting Files, page B-19
– Integrating miniREIC into the I-Services Template, page B-20
– SIP and DC Call Flow, page B-21
– HA Proxy Server, page B-23
RE-on-IServices OverviewRE-on-IServices is an extended feature provided by the Remote Expert Manager (REM) that will enable a customer to interact with a remote agent via Cisco Contact Center on the I-Services platform. RE-on-IServices consists of the RE-Kiosk template and miniREIC.
1. RE-Kiosk template: A sample HTML web application, which provides interactive contents.
2. miniREIC: A JavaScript library that can be used by any HTML-based web application to utilize the capabilities of Remote Expert. This library currently supports Direct Connect (DC), which can be initiated in READ or manually started if using eREAD after a SIP call is established via REM.
In order for the SIP client to work, the IEC will need to be configured in the Cisco Unified Communication Manager (CUCM) and then configured on the REM.
B-1o Remote Expert Manager Installation Guide

Appendix B RE-on-IServices Cisco IEC Setup on the CUCM
Hardware Required • Kiosk Side:
– Cisco Interactive Experience Client (IEC)
– Cisco Precision HD camera
– Touchscreen
– Microphone
– External speaker if the touchscreen does not have a built-in speaker
Cisco IEC Setup on the CUCMThe Cisco IEC 4600 Series device is set up on the CUCM.
Step 1 Log into your CUCM using an account with administrator privileges. In the CUCM main page, select Cisco Unified Communications Manager.
Figure B-1 CUCM Main Page
Step 2 In the Cisco Unified CM Administration page, enter the proper credentials. Click the Login button.
B-2Cisco Remote Expert Manager Installation Guide

Appendix B RE-on-IServices Cisco IEC Setup on the CUCM
Figure B-2 Cisco Unified CM Administration Page
Step 3 From the Device drop-down menu, choose Phone.
Figure B-3 Device Drop-Down Menu
Step 4 All the devices registered through the CUCM will be listed. Click Add New.
B-3Cisco Remote Expert Manager Installation Guide

Appendix B RE-on-IServices Cisco IEC Setup on the CUCM
Figure B-4 Add New Button
Step 5 From the Phone Type drop-down menu, choose Third-party SIP Device (Advanced). Click Next.
Figure B-5 Third-party SIP Device (Advanced) Phone Type
Step 6 Within the Device Information area, enter the information detailed in the table below. Click Save.
B-4Cisco Remote Expert Manager Installation Guide

Appendix B RE-on-IServices Cisco IEC Setup on the CUCM
Table B-1 IEC Device Information
Note The IEC device’s MAC address is located on the label on the back of the device.
Figure B-6 IEC’s MAC Address
Field Value
MAC Address MAC address of the IEC
Description Use a description that easily identifies the phone
Note This field automatically pulls the value entered in the MAC Address field but this field can be modified.
Device Pool Default
Phone Button Template Third-party SIP Device (Advanced)
B-5Cisco Remote Expert Manager Installation Guide

Appendix B RE-on-IServices Cisco IEC Setup on the CUCM
Figure B-7 Device Information
Step 7 In order for the IEC device to be activated, it must be associated with a User Profile. From the User Management drop-down menu, choose End User.
Figure B-8 User Management Drop-Down Menu
B-6Cisco Remote Expert Manager Installation Guide

Appendix B RE-on-IServices Cisco IEC Setup on the CUCM
Step 8 Click Add New and enter the information provided in the table below. Click Save.
Table B-2 End User Information
Figure B-9 User Information
You will be redirected to a page where you can find the status of your User Profile creation. If all fields have been entered properly the status will show the “Add Successful” message.
Field Value
User ID A unique ID to identify the user. ID should only use numerical values. User ID should be same as the directory number (DN) of IEC SIP Client. Also, DN should be unique in CUCM.
Password A unique password to secure the account
Confirm Password Re-enter the unique password
Last Name A name used to identify the IEC SIP client
B-7Cisco Remote Expert Manager Installation Guide

Appendix B RE-on-IServices Cisco IEC Setup on the CUCM
Figure B-10 Add Successful Message
Step 9 Associate a Directory Number (DN) to the newly created IEC SIP client profile. Select the desired IEC, by choosing Phone from the Device drop-down menu and then clicking the Find button.
Figure B-11 Select the IEC
Step 10 On the Phone Configuration screen, choose Line [1] – Add a new DN within the Association Information area.
B-8Cisco Remote Expert Manager Installation Guide

Appendix B RE-on-IServices Cisco IEC Setup on the CUCM
Figure B-12 Association Information Area
Step 11 Enter a number in the Directory Number field, which must be the same value as the User ID that you entered earlier. Also enter values for the Description, Alerting Name, and ASCII Alerting Name fields. Click Save.
Figure B-13 Directory Number Information
Step 12 Since the IEC SIP client can only handle one call at a time, you need to disable multiple call capability in CUCM. On the Directory Number Configuration page, find the Multiple Call/Call Waiting Setting section as shown in the figure below. Make sure that both Maximum Number of Calls and Busy Trigger fields are set to 1.
B-9Cisco Remote Expert Manager Installation Guide

Appendix B RE-on-IServices Cisco IEC Setup on the CUCM
Figure B-14 Multiple Call/Call Waiting Settings
Step 13 To link the DN to a desired user, go to the bottom of page and click Associate End Users.
Figure B-15 Associate End Users Button
The user list screen appears.
Step 14 Click Find. Check the check box next to the user that you would like to associate the IEC directory number. Click Close.
Figure B-16 List of Users
B-10Cisco Remote Expert Manager Installation Guide

Appendix B RE-on-IServices Configuring a SIP Policy in the IEM
Step 15 Click Save, Apply Config, and Reset.
Step 16 Select the desired IEC, by choosing Phone from the Device drop-down menu and then clicking the Find button. Within the Protocol Specific Information area, go to the Digest User drop-down menu and choose the User ID previously created.
Figure B-17 Digest User Drop-Down Menu
Step 17 Click Save, Apply Config, and Reset.
This Cisco IEC 4600 Series device is now registered on the CUCM.
Configuring a SIP Policy in the IEMOnce the IEC has been registered on the CUCM, a policy must be created on the IEM to enable the SIP feature in the REIC. The policy contains details about SIP.
The following steps explain how to create a policy and enter the call manager information on the IEM.
Note Each IEC SIP client should have its own SIP policy because the User ID of each IEC SIP client is unique to the CUCM and REM. Alternatively, you could create a general policy (e.g. SIP-General), which only contains the sip.domain, sip.transport, and sip.target values. Apply this general SIP policy to all IEC SIP clients that would run the RE-on-IServices application. Then for each IEC SIP client, configure sip.username and sip.password in the device’s profile.
B-11Cisco Remote Expert Manager Installation Guide

Appendix B RE-on-IServices Configuring a SIP Policy in the IEM
Step 1 Log into the Cisco IEM using the Account and Username under which the IEC is registered.
Step 2 Create a new policy for a specific IEC (e.g. SIP_SanJose_Kiosk1).
Step 3 Click the Policy tab within the new policy.
Step 4 Go to the application data property.
Figure B-18 Application Data Property
Step 5 Click the value field.
Step 6 In the Application data editor, click +.
Figure B-19 Application Data Editor
Step 7 Click key:value.
B-12Cisco Remote Expert Manager Installation Guide

Appendix B RE-on-IServices Configuring a SIP Policy in the IEM
Figure B-20 Key:Value in the Application Data Editor
Step 8 Enter sip.domain in the key field.
B-13Cisco Remote Expert Manager Installation Guide

Appendix B RE-on-IServices Configuring a SIP Policy in the IEM
Figure B-21 Key and Value Fields in the Application Data Editor
Step 9 In the value field, enter the IP address of the CUCM.
Step 10 Enter the remaining keys and values detailed in the table below.
Table B-3 Application Data Property Keys and Values
Note It is important to enter all values in lowercase characters. If you enter “UDP” instead of “udp”, the call will not work.
Step 11 Click Ok.
Key Value
sip.domain IP address of the CUCM
sip.username User ID that was created in the CUCM
sip.password Password associated with the above username
sip.transport udp
sip.target IVR number created in Cisco Contact Center for experts
B-14Cisco Remote Expert Manager Installation Guide

Appendix B RE-on-IServices RE-on-IServices Configuration
Figure B-22 Entries in the Application Data Editor
Step 12 Click Apply.
RE-on-IServices ConfigurationThere are five components for RE-on-IServices:
1. RE-on-IServices environment
2. miniREIC supporting files
3. I-Services template
4. SIP and DC call flow
5. HA proxy server
Set Up the RE-on-IServices EnvironmentTo set up the RE-on-IServices environment, you will need the following:
• Three (3) servers to be fully functional, namely the REM server, a Reverse Proxy server, and a Content server.
• The IEC with firmware 5.48.62 or above.
• An application that is developed to be used as a “RE-on-IServices” template. This application is based on the I-Services platform template. This application should include the following features:
– SIP widget
– Direct Connect widget
– Navigation buttons that each have a unique URL with self-contained images
– Video playback
Note Video playback is NOT the same feature as video streaming from the agent’s CAD. The video streaming functionality in CAD is NOT available with RE-on-IServices.
– Accessibility option
B-15Cisco Remote Expert Manager Installation Guide

Appendix B RE-on-IServices RE-on-IServices Configuration
Note This will be implemented in the next release.
– RSS feed
Note This feature is partially supported in this release.
Server Deployment
As mentioned above, RE-on-IServices requires three servers to be fully functional: the REM server, a Reverse Proxy server, and a Content server.
Although there are many ways to set up those three servers to enable RE-on-IServices to work, it is better to have the Reverse Proxy and Content servers on the same host server for system performance. The REM could be either a single node or HA setup. If this recommended deployment model is used, the work flow should look like the figure below.
Figure B-23 Recommended Server Deployment Model
Note All commands below are based on CentOS (6.4). The settings of components use default configurations. If you use a different operation system, please refer to that OS’s user guide to get more details.
Note The VM hosting Reverse Proxy and Content servers are referred to as the “proxy server” in the following step set.
Steps to Set Up the RE-on-IServices Environment
Follow these steps to set up the RE-on-IServices environment:
Step 1 Create a new VM for Reverse Proxy and Content servers.
B-16Cisco Remote Expert Manager Installation Guide

Appendix B RE-on-IServices RE-on-IServices Configuration
Step 2 Install Apache and PHP on the proxy server and verify its installation:
Note The Apache version should be version 2.2.22 or higher. The PHP version should be version 5.3.10-1 or higher.
a. Obtain the tested PHP file (phpinfo.php) from the code drop FTP site.
b. Upload the file to the /var/www/html folder in the proxy server.
c. Open a browser, and go to https://<proxy server IP>:443/phpinfo.php. You should see the PHP information if it was installed properly.
Step 3 Once Apache and PHP are up and running, configure Apache as the Reverse Proxy:
a. If the Apache service is running, stop the service by issuing the following command:
service httpd stop
b. Edit the Apache configuration file by issuing the following command:
vi /etc/httpd/conf/httpd.conf
c. Uncomment the following lines in the file to enable proxy modules:
LoadModule proxy_module modules/mod_proxy.so
LoadModule proxy_http_module modules/mod_proxy_http.so
d. Change the port for Reverse Proxy by finding the Listen line and changing its value to 81.
Figure B-24 Listen Line
e. Add the following lines to the bottom of file:
#For RE on iServices
SSLProxyEngine on
ProxyRequests Off
ProxyPass /resc https://172.25.26.141:8443/resc
ProxyPassReverse /resc https://172.25.26.141:8443/resc
<Location "/resc">
Order allow,deny
Allow from all
</Location>
B-17Cisco Remote Expert Manager Installation Guide

Appendix B RE-on-IServices RE-on-IServices Configuration
f. Save the file and exit the vi editor.
Step 4 Create a new folder called “reOnIservices” under the /var/www/html directory to host the RE-on-IServices application.
Step 5 Unzip the RE-on-Iservices.zip file to the /var/www/html/reOnIservices directory. It should create a sub-folders called “v1”.
Step 6 Edit the RE-on-IServices application configuration by issuing the following command:
vi /var/www/html/reOnIservices/v1/reic/js/reic.json
The content of the reic.json file is:
{
"poolingInterval" : "3000",
“sessionPoolingInterval”: "1000",
"isDCEnable": "true",
"rescURL" : "<proxy server IP>: <Port>"
}
Step 7 Restart Apache by issuing the following command:
service httpd start
Step 8 Create a policy for RE-on-IServices in the IEM. Refer to the “Create and Apply a Policy for REM in the IEM” section in Chapter 1 for instructions. Ensure the following has been completed:
a. Provide proper SIP information in the application data property of the policy applied to the IEC.
b. In the browser property, disable web cache (browser > cache > web > enabled = false) and set the web cache mode to “Prefer network” (browser > cache > web > mode = Prefer network).
c. In the browser property, disable network failover (browser > network > failover > enabled = false), network timeout (browser > network > timeout > enabled = false), and watchdog (browser > watchdog > enabled = false).
d. In the browser property, configure the startup URL as:
https://<proxy server IP>:8443/reOnIservices/v1/index.html
B-18Cisco Remote Expert Manager Installation Guide

Appendix B RE-on-IServices RE-on-IServices Configuration
Figure B-25 Properties in an IEM Policy
e. Reboot the IEC after applying the new policy to the IEC.
miniREIC Supporting FilesThere are three components required to initiate an RE instance:
1. reic-mini-< RE version >.js: This is the minified JavaScript file which makes the handshake with REM server for all feature collaboration. At this time of preparing this document, the library currently supports the DC feature only.
Note miniREIC takes advantage of jquery for all DOM manipulation so it requires importing the jQuery (jquery-2.0.3.min.js) separately before importing the reic-mini-<RE version>.js.
2. reic.json: Create a folder called “reic” under the root directory of the web application and place this reic.json file in the reic directory. The content of the reic.json file is the following:
{
"poolingInterval" : "3000",
“sessionPoolingInterval”: "1000",
"isDCEnable": "true",
"rescURL" : "<proxy server IP>: <Port>"
}
B-19Cisco Remote Expert Manager Installation Guide

Appendix B RE-on-IServices RE-on-IServices Configuration
Table B-4 reic.json File Properties
3. reic.css
The miniREIC library files can be found in the standard miniREIC template. The reic-mini-< RE Version >.js, reic.json, and reic.css files are built into the template.
Integrating miniREIC into the I-Services Template
Figure B-26 Integration Design Overview
To initiate miniREIC, follow these steps:
Step 1 To include the reic-mini-< RE Version >.js file in the web page, place the following tag in the HEAD section of the web page:
<!-- RE ON I-Service START-->
<scripttype="text/javascript"src="js/reic1.9.0.js"></script>
<!-- RE ON I-Service END -->
Property Description
sessionPoolingInterval Adjust the pooling interval that makes requests to the RE server. The default value is 3 seconds.
poolingInterval Interval to detect the SIP call connection
isDCEnable ‘true’ enables Direct Connect and ‘false’ disables it
rescURL REM URL (this is mostly a proxy URL since the REM URL is configured in the proxy server)
B-20Cisco Remote Expert Manager Installation Guide

Appendix B RE-on-IServices RE-on-IServices Configuration
Note Import jQuery separately prior to importing the reic-mini-< RE Version >.js file.
Step 2 Create a <div> tag with id set to “reicContainer” and assigned to it. Place the following tag in the BODY section of the webpage:
<div id="reicContainer"> </div>
Step 3 Link a reic style sheet for styling and positioning:
<link rel="stylesheet" href="css/reic.css"/>
SIP and DC Call Flow
Figure B-27 RE-on-IServices Call Flow
1. Since the JTAPI application in CUCM does not support the 3rd party SIP device (such as the IEC SIP client), REM cannot communicate with IEC via a JTAPI link. Instead, the RESC register uses the JTAPI events on agent endpoints to monitor all call statuses for RE-on-IServices SIP calls.
2. The customer presses an Expert Type (i.e. Call) button on the RE-Kiosk template to register and initiate a SIP call to the CUCM.
3. CUCM connects the call to an originated DN (i.e. the agent DN).
B-21Cisco Remote Expert Manager Installation Guide

Appendix B RE-on-IServices RE-on-IServices Configuration
4. The agent answers the call.
5. The SIP call is established between the customer and the agent.
6. The RE session is created when the agent accepts the call.
7. The Direct Connect (DC) application loads in READ followed by call connected.
Note If the agent is using eREAD, the DC application will not automatically load. An agent using eREAD will need to manually start the DC application.
8. miniREIC initiates getKioskNotification with passing the IEC’s serialNumber to the RESC server to obtain the session ID.
9. The RESC returns the session.
10. miniREIC sends the pooling getSessionStatus request to the RESC server to check if DC is initialized or terminated.
11. The agent initiates a DC session in READ or manually starts DC if using eREAD.
12. During the getSessionStatus, pooling from miniREIC detects the DC URL. Then it will create and load the IFRAME and share the collaboration between the agent and the customer. The collaboration is initiated or terminated based on the data available from getSessionStatus.
B-22Cisco Remote Expert Manager Installation Guide

Appendix B RE-on-IServices RE-on-IServices Configuration
HA Proxy Server
Figure B-28 Architecture Overview
Configure the HA Proxy Server
Follow the below steps to configure the HA Proxy Server for both Node 1 and Node 2.
Step 1 If the Apache service is running, stop the service by issuing the following command:
service httpd stop
Step 2 Edit the Apache configuration by issuing the command:
vi /etc/httpd/conf/httpd.conf
Step 3 Uncomment the following lines in the file to enable proxy modules by adding a “#” in front of the lines:
#LoadModule proxy_module modules/mod_proxy.so
#LoadModule proxy_http_module modules/mod_proxy_http.so
B-23Cisco Remote Expert Manager Installation Guide

Appendix B RE-on-IServices RE-on-IServices Configuration
Step 4 Find the keyword “Listen” and change the value of the port for Reverse Proxy to 81. The line should look like the following:
Listen 81
Note By default, the load balancer is configured to listen to port 80. You may set your preferred PORT configuration in the load balancer and then move to the next step.
Step 5 Add the following lines to the bottom of file:
#For miniREIC
ProxyRequests Off
ProxyPass /resc <IP Address>/resc
ProxyPassReverse <IP Address>/resc
<Location "/resc">
Order allow,deny
Allow from all
</Location>
Step 6 Save the file and exit the vi editor.
Step 7 Start Apache by issuing the command:
service httpd start
Configure miniREIC to Support HA
To configure miniREIC to support HA, follow these steps:
Step 1 Modify the reic.json file (refer to the “miniREIC Supporting Files” section above).
Step 2 Update the load balancer’s virtual IP address in the rescURL property.
{
"poolingInterval" : "3000",
"sessionPoolingInterval" : "1000",
"isDCEnable": "true",
"rescURL" : "<Load Balancer Virtual IP>:<Port>"
}
B-24Cisco Remote Expert Manager Installation Guide

Cisc
A
P P E N D I X C Mobile AdvisorRevised: August 28, 2014, OL-30127-04
Appendix OverviewThis appendix provides an overview of the integration with Mobile Advisor, an explanation of how a mobile call is detected by REM and the mREAD page is displayed to the expert, and instructions on how to configure the Live Assist server’s IP address in the REM Properties file.
Topics in this appendix include:
• Mobile Advisor Integration Overview, page C-1
• Mobile Session Type and mREAD, page C-2
• Live Assist Configuration, page C-4
Mobile Advisor Integration OverviewThe integration of Cisco Mobile Advisor with REM enables organizations to conduct video sessions with customers who are using mobile devices or PCs. Since Cisco Mobile Advisor gives customers the freedom to conduct business with experts anywhere, anytime, and on any device, its integration with REM will allow customers to easily move from branch to mobile interactions as they wish. As a result, it will strengthen existing customer relationships with a consistent video-enabled mobile experience and create a long-lasting loyal customer base.
The following are key features of the REM integration with Mobile Advisor:
– Customers can connect with an expert using either an iPad or Google Chrome on a mobile device or PC.
– Customers do not install or configure an application on their mobile device or PC - they simply press a button on the organization’s website to initiate the video call.
– Experts do not need to open a separate application to communicate with mobile customers. Experts log into Cisco Finesse and when a call is determined to be mobile rather than immersive (i.e. from a kiosk), the mREAD page appears.
– Experts can share documents and web links, annotate on the screen, and control the web page that the customer is viewing using mREAD.
– REM provides the API to mobile applications to share the DN/URI along with CafeX session token.
C-1o Remote Expert Manager Installation Guide

Appendix C Mobile Advisor Mobile Session Type and mREAD
– RESC detects a Mobile Advisor call and creates a RESC session via JTAPI.
– REAC changes to handle query changes and support to configure document and URLs.
Mobile Session Type and mREADExperts will use Cisco Finesse to conduct the video sessions with mobile customers. When a video call is initiated by the mobile customer, REM detects that it is a “mobile” session rather than an “immersive” session (i.e. a call from a kiosk). The mREAD page will then be displayed in Cisco Finesse so that the expert can begin collaborating with the mobile customer.
The diagram below shows how after the agent logs in and chooses the Ready state, an incoming call is analyzed for its session type (immersive or mobile) and then when answered, the appropriate page is displayed (eREAD for immersive or mREAD for mobile).
C-2Cisco Remote Expert Manager Installation Guide

Appendix C Mobile Advisor Mobile Session Type and mREAD
Figure C-1 Mobile vs Immersive Session Types Diagram
The figure below shows the mREAD page that is displayed if the call is mobile.
C-3Cisco Remote Expert Manager Installation Guide

Appendix C Mobile Advisor Live Assist Configuration
Figure C-2 mREAD Page for Mobile Video Calls
See the Cisco Remote Expert Manager 1.9.2 READ, eREAD, and mREAD User Guide for instructions on how to use mREAD.
Live Assist ConfigurationMobile Advisor’s Live Assist is enabled by default in the REM Properties file. You only need to configure the IP address and port of the Live Assist server. Follow the steps below to configure the IP address.
Step 1 Use a terminal emulator such as PuTTY to SSH into the REM server.
Step 2 In the Main Menu, type d to choose the REM Server Administration menu.
C-4Cisco Remote Expert Manager Installation Guide

Appendix C Mobile Advisor Live Assist Configuration
Figure C-3 Main Menu
Step 3 In the REM Server Administration menu, type b to choose Edit REM Properties.
Figure C-4 REM Server Administration Menu
Step 4 Scroll to the LIVEASSIST DETAILS section.
C-5Cisco Remote Expert Manager Installation Guide

Appendix C Mobile Advisor Live Assist Configuration
Figure C-5 Live Assist Details Section
Step 5 Enter the IP address of the Live Assist server for the LIVEASSIST_SERVER property.
Step 6 Change the LIVEASSIST_PORT property value to 8443.
Warning Do not change the value of the LIVEASSIST_AUDIT_ENABLE property. The LIVEASSIST_AUDIT_ENABLE property enables the Mobile Advisor login capability and is enabled by default (i.e. the property is set to “true”).
Step 7 After you make changes to the rem.properties file, you need to save it by pressing SHIFT : and then entering wq.
C-6Cisco Remote Expert Manager Installation Guide