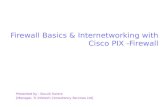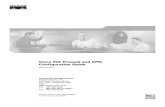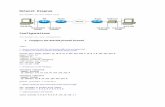Cisco PIX 501 Firewall - miralishahidi.ir
Transcript of Cisco PIX 501 Firewall - miralishahidi.ir

Quick Start Guide
Cisco PIX 501 Firewall
1 Check Items Included
2 Installing the PIX 501
3 Configuring the PIX 501
4 Optional Maintenance and Upgrade Procedures

About the Cisco PIX 501 FirewallThe PIX 501 delivers enterprise-class security for small offices and telecommuters in a reliable, plug-and-play security appliance. Ideal for securing high-speed “always on” broadband environments, the PIX 501, part of the world-leading Cisco PIX Firewall Series, provides robust security capabilities, small office networking features, and powerful remote management capabilities in a compact, all-in-one solution:
• Stateful inspection security based on state-of-the-art Adaptive Security Algorithm (ASA)
• Supports over 100 predefined applications, services, and protocols for flexible access control
• Virtual Private Networking (VPN) for secure remote network access using IKE/IPSec standards
• In-line intrusion protection from over 55 different network-based attacks
• URL filtering of outbound web traffic via industry-leading, third-party URL filtering products
• Integrated switch allows multiple users to share a single broadband connection
61
27
1POWERVPN TUNNEL LINK/ACT
100 MBPS1 2 3 4
CISCO PIX 501F I R E W A L L
Hardware Features• Compact, desktop chassis• External power supply• 133-MHz processor• 16-MB RAM, 8-MB Flash memory• 1 10/100-Mbps Ethernet interface for an
outside connection to the Internet (port 0)• Integrated 4-port 10/100-Mbps Ethernet
switch for inside private LAN (ports 1 through 4)
• Serial console port for administrative access• Security lock slot for added physical security• Front panel LEDs for appliance and link
status• 60-Mbps clear text firewall throughput• 4.5-Mbps VPN throughput AES-128/SHA-1• 3-Mbps VPN throughput 3DES/SHA-1
Software Features• Supports PIX Firewall software Version 6.1
and higher, a secure, purpose-built embedded operating system
• Includes plug-and-play default configuration for simplified installation
• Includes Cisco PIX Device Manager (PDM) for intuitive, web-based administration of PIX Firewalls
• Supports up to 10 active hosts (an active host is one that has passed traffic through the PIX Firewall in the last xlate timeout seconds, or has reserved an authentication connection), up to 50 users with optional 50-user license, and unlimited users for unlimited user license
• Internal DHCP server supports up to 32 DHCP address leases with the 10-user license; up to 128 with the optional 50-user license, and 256 for the unlimited user license
• Supports up to 10 remote access or site-to-site VPN peers
2

1 Check Items Included
POWER4 3 2 10
CONSOLE 3.3V 4.5A
PIX 501Quick StartGuide
Safety and
ComplianceGuide
PIX 501
PC terminal adapter(74-0495-01)
Documentation
Cable(US shown)(72-0259)
Power supply(341-0008-01)
Blue console cable(72-1259-01)
Yellow Ethernet cable(72-1482-01)
Orange EthernetCrossover cable
(72-3515-01)
Cisco PIXFirewall
Product CD
3

2 Installing the PIX 501
Follow these steps to connect the cables:
Step 1 Place the chassis on a flat, stable surface. The chassis is not rack mountable.
Step 2 Connect Port 0, the outside Ethernet port, to the public network, that is, the Internet:
a. Use the yellow Ethernet cable (72-1482-01) to connect the device to a switch or hub.
b. Use the orange Ethernet crossover cable (72-3515-01) to connect the device to a cable/DSL/ISDN modem.
Step 3 Connect your PC or other network devices with an Ethernet cable to one of the four switched inside ports (numbered 1 through 4).
Note Make sure that one of the PCs has TCP/IP installed and is configured to obtain an IP address automatically through DHCP. Installing TCP/IP and configuring DHCP allows the PC to communicate with the PIX 501 and the Internet as well as run the PDM Startup Wizard.
POWER
4
3
2
1
0
CONSOLE
3.3V 4.5A
Computer or othernetwork device
Poweradapter
DSL/Cable/ISDNmodem
OrangeEthernet
cable
YellowEthernet
cable
PIX 501
Internet
6127
7
Laptop computerPrinter
4

Make sure the PC interface connected to the PIX 501 inside port, numbered 1 through 4, is set to autonegotiate for best performance. If autonegotiate is not an option for the PC interface, set the speed to either 10 or 100 Mbps half duplex. Setting the interface to full duplex causes a duplex mismatch that significantly impacts the total throughput capabilities of the interface.
Follow these steps to power on the PIX Firewall:
Step 1 Connect the power supply (341-0008-01) with the power cable (72-0259).
Step 2 Connect the small, round connector of the power supply cable to the power connector on the rear panel.
Step 3 Connect the AC power connector of the power supply input cable to an electrical outlet.
Note The PIX 501 does not have a power switch. Completing Step 3 powers on the device.
Step 4 Check the power LED, if it is solid green, then the device is powered on. For more information, refer to the “Check the LEDs” section on page 12.
POWER4 3 2 10
CONSOLE 3.3V 4.5A
7133
1
Power supply
Cisco PIX 501
5

3 Configuring the PIX 501The PIX 501 comes with a factory default configuration that meets the needs of most broadband networking environments. The factory default configuration on the PIX 501 protects your inside network from any unsolicited traffic. It is configured to use DHCP on the outside interface to acquire its IP address. A default DHCP server address pool is included for hosts on the inside interface.
By default, the PIX Firewall denies all inbound traffic through the outside interface. Based on your network security policy, you should consider configuring the PIX Firewall to deny all ICMP traffic to the outside interface, or any other interface you deem necessary, by entering the icmp command. The icmp command controls responses to ICMP traffic that is directed at one of the PIX Firewall interfaces. If no ICMP control list is configured, then the PIX Firewall will respond to all ICMP requests received on any interface (including the outside interface).
For more information about the icmp command, refer to the Cisco PIX Firewall Command Reference.
Instances in which it might be necessary to change or make additional changes to the default configuration include the following:
• To create administrative and Telnet passwords
Note We highly recommend that you change the administrative and Telnet passwords from their default settings (no password) to secure the administration of your PIX Firewall.
• To configure Point-to-Point Protocol over Ethernet (PPPoE) or a static IP address for an outside interface
• To configure VPN and Auto Update features
The PIX 501 contains an integrated configuration utility called Cisco PIX Device Manager (PDM). PDM is a web browser-based configuration tool designed to help you set up, configure, and monitor the PIX Firewall. PDM is preinstalled on the PIX 501. To access PDM, make sure JavaScript and Java are enabled in your web browser. Refer to the Cisco PIX Device Manager Installation Guide for more information on the operating system and web browser environments supported by PDM.
6

PDM Version 2.0 and higher releases include a Startup Wizard for initial configuration. Follow these steps to use the Startup Wizard:
Step 1 If you have not already done so, use an Ethernet cable to connect your PC to one of the four switched inside ports (numbered 1 through 4) on the rear panel of the PIX Firewall.
Note Ethernet1 interface in the PIX 501 is the internal interface connecting the PIX Firewall to the four switched inside ports with a fixed speed of 100 Mbps full duplex. The PIX Firewall automatically negotiates the inside interface speed, and this is not configurable.
Step 2 Configure your PC to use DHCP (to receive an IP address automatically from the PIX Firewall) or assign a static IP address to your PC by selecting an address outside of the 192.168.1.0 network.
Note The inside interface of the PIX Firewall is assigned 192.168.1.1, so choose a different IP address.
Step 3 Check the LINK LED to verify that your PC has basic connectivity to the PIX Firewall on one of the inside ports (numbered 1 through 4). When connectivity occurs, the LINK LED on the front panel of the PIX Firewall lights up solid green.
Step 4 To access the Startup Wizard, use a PC connected to one of the PIX Firewall switch ports and enter the URL https://192.168.1.1/startup.html into your browser.
Note Remember to add the “s” to “https” or the connection fails. HTTPS (HTTP over SSL) provides a secure connection between your browser and the PIX Firewall that you are using PDM to configure or monitor.
Step 5 Leave both the userword and password boxes empty. Press Enter.
Step 6 Accept the certificates and follow the instructions in the Startup Wizard. For online Help, click the Help button at the bottom of the Startup Wizard window.
7

4 Optional Maintenance and Upgrade Procedures
Upgrade to DES, 3DES/AES, or the User Licenses
Note The following instructions apply to PIX Firewall Version 6.2 and higher releases. If you are not running PIX Firewall Version 6.2 or higher, refer to the Quick Start Guide for the version of software installed on your Cisco PIX Firewall.
To upgrade features you did not specify at the time of purchase, you need to use an activation key. The activation key lets you add software features to the PIX Firewall, such as DES (Free) or 3DES/AES, or upgrade the user license at an additional cost.
If you are a registered user of Cisco Connection Online and would like to obtain a DES or a 3DES/AES license key, or upgrade your user license for the PIX Firewall, go to the following website:
http://www.cisco.com/cgi-bin/Software/FormManager/formgenerator.pl If you are not a registered user of Cisco Connection Online, go to the following website:
http://www.cisco.com/pcgi-bin/Software/FormManager/formgenerator.pl
Note If you are unable to access this form because you do not have a CCO login, send an e-mail to [email protected]. In the e-mail include the PIX Firewall serial number, as it appears in the show version command output, and request a 56-bit DES or a 168-bit 3 DES license key.
You must also purchase or have a service contract to download PIX Firewall software.
Note You can verify if you have DES, 3DES/AES, or the user license by entering the show activation-key command.
8

To obtain an activation key, you need a Product Authorization Key, which you can purchase from your Cisco account representative. After obtaining the Product Authorization Key, register it on the web to obtain an activation key by performing the following steps:
Step 1 Connect a web browser to one of the following websites (the URLs are case-sensitive):
• Go to the following website if you are a registered user of Cisco Connection Online: http://www.cisco.com/cgi-bin/Software/FormManager/formgenerator.pl
• Go to the following website if you are not a registered user of Cisco Connection Online: http://www.cisco.com/pcgi-bin/Software/FormManager/formgenerator.pl
Step 2 Obtain the serial number for your PIX Firewall by entering the show version command.
Step 3 Enter the following information, when prompted:
• Your Product Authorization Key
• The serial number for your PIX Firewall
• Your e-mail address
The activation key is generated automatically and sent to the e-mail address that you provide.
Follow these steps to use the activation key:
Step 1 Ensure that the image in Flash memory and the running image are the same.
Step 2 From the command-line interface (CLI) enter the configure terminal command to start configuration mode.
Step 3 Enter the activation-key activation-key-four-tuple command. Replace activation-key-four-tuple with the activation key you obtained with your new license.
Step 4 Use the exit command to exit configuration mode. This command is the same as the quit command.
Step 5 Enter the write memory command to save the configuration.
Step 6 To use the new activation key, reboot the PIX Firewall.
For more information on activation key examples or upgrading software, refer to the Cisco PIX Firewall and VPN Configuration Guide.
9

Active Host LimitationThe PIX 501 supports up to 32 DHCP address leases with a 10-user license, up to 128 with an optional 50-user license, and 256 with an unlimited user license. A host is considered active when any of the following statements are true:
• The host has passed traffic through the PIX Firewall during the time configured for the xlate timeout interval
• The host has an established NAT/PAT translation through the PIX Firewall
• The host has an established TCP connection or UDP session through the PIX Firewall
• The host has an established user authentication through the PIX Firewall
Refer to the System Properties>Advanced>Timeouts online Help topic within PDM for the default inactivity timeout values associated with each of the preceding bulleted items.
Restore the Default ConfigurationYou can restore your configuration back to the factory default values in one of the following ways:
• You can start the Startup Wizard at: https://192.168.1.1/startup.html
• Enter the following CLI commands:
Note The config factory-default command considers both licensing and platform in creating DHCP pool sizes of 32, 128, or 253 for the PIX 501. A user with an unlimited license can manually change the IP address and netmask to increase the DHCP pool size to 256.
Caution Entering the config factory-default command erases the current running configuration.
Command Description
Step 1 configure factory-default [inside ip address [address_mask]] 1
1. If the optional inside IP address and address mask are specified, the factory-default configuration will reflect the specified IP address.
Erases the running configuration and replaces it with the factory default configuration.
Step 2 write memory Writes the factory default configuration to Flash memory.
10

Refer to the following website for detailed command information and configuration examples:
http://www.cisco.com/en/US/docs/security/pix/pix63/command/reference/cmdref.html
The Cisco TAC website is available to all customers who need technical assistance. To access the TAC website, go to:
http://www.cisco.com/tac
Alternative Ways to Access the PIX 501You can access the CLI for administration using the console port on the PIX Firewall. To do so, you must run a serial terminal emulator on a PC or workstation.
Follow these steps to connect a console for local administrative access:
Step 1 Plug one end of the PC terminal adapter (74-0495-01) into a standard 9-pin PC serial port.
Step 2 Plug one end of the blue console cable (72-1259-01) into the PC terminal adapter.
Step 3 Plug the other end of the blue console cable into the Console port.
Step 4 Configure the PC terminal emulation software or terminal for 9600 baud, 8 data bits, no parity, and 1 stop bit.
6139
1
POWER4 3 2 10
CONSOLE 3.3V 4.5A
PC terminal adapter(74-0495-01)
Blue console cableCisco PIX 501
11

For information on how to access the PIX Firewall configuration mode, refer to the “Accessing Configuration Mode” section in Chapter 1, “Getting Started” of the Cisco PIX Firewall and VPN Configuration Guide.
You can also access the CLI using SSH/Telnet to the PIX Firewall. By default, SSH/Telnet access is not permitted. Use PDM or the console to configure SSH/Telnet access to the PIX Firewall. To Telnet to the PIX Firewall from the outside perimeter of the PIX Firewall, configure an outside IP address and IPSec for a secure Telnet session. Refer to the Cisco PIX Firewall and VPN Configuration Guide for more information about how to use the CLI.
Check the LEDs
The LINK/ACT LED indicators on the front panel of the PIX Firewall are normally solid green when a link is established and flashing green when the ports are active. Each inside Ethernet interface (numbered 1 through 4) has two LEDs to indicate the operating speed and that the physical link is established.
Note If all LEDs are operating as expected (see Table 1), this concludes the hardware installation.
Table 1 PIX 501 LEDs
LED State Description
POWER Green The device is powered on.
Off The device is powered off.
LINK/ACT Flashing green
Network activity, such as Internet access, is present.
Green The correct cable is in use, and the connected equipment has power.
POWER
VPN TUNNEL
LINK/ACT
100 MBPS
1 2 3 4
CISCO PIX 501F I R E W A L L
6139
2
0
12

Off No link is established.
Tip If the LINK/ACT LED does not light up, you might be using the wrong type of cable. Try replacing the yellow (straight-through) Ethernet cable with the orange (crossover) Ethernet cable.
VPN TUNNEL Green One or more IKE/IPSec VPN tunnels are active.
Off No VPN tunnels are active. The default configuration does not include a VPN. Thus, the VPN tunnel LED will only be enabled if a VPN is added to your configuration and a VPN tunnel is then established. Also, the LED does not light up when PPTP/L2TP tunnels are established.
100 MBPS Green The interface is autonegotiated at 100-Mbps half or full duplex.
Flashing green
The interface is functioning at 10-Mbps half or full duplex.
Note With PIX Firewall Version 6.3, the PIX 501 outside interface (port 0) can autonegotiate to 10/100-Mbps half of full duplex, but does not provide an external LED indicating 100 Mbps operation. You must use PDM or the PIX CLI to verify the speed and duplex setting of the interface.
Table 1 PIX 501 LEDs (continued)
LED State Description
13

Install a Cable Lock
The PIX 501 includes a slot that accepts standard desktop cable locks to provide physical security for small portable equipment, such as a laptop computer. The cable lock is not included.
Follow these steps to install a cable lock:
Step 1 Follow the directions from the manufacturer for attaching the other end of the cable for securing the PIX Firewall.
Step 2 Attach the cable lock to the lock slot on the back panel of the PIX 501.
5 Obtaining DocumentationCisco provides several ways to obtain documentation, technical assistance, and other technical resources. These sections explain how to obtain technical information from Cisco Systems.
Cisco.comYou can access the most current Cisco documentation on the World Wide Web at this URL:
http://www.cisco.com/en/US/support/index.html
You can access the Cisco website at this URL:
http://www.cisco.com
POWER4 3 2 10
CONSOLE 3.3V 4.5A
6139
4
Lock slot
Cable lock(not included)
Cisco PIX 501
14

International Cisco websites can be accessed from this URL:
http://www.cisco.com/public/countries_languages.shtml
Documentation CD-ROMCisco documentation and additional literature are available in a Cisco Documentation CD-ROM package, which may have shipped with your product. The Documentation CD-ROM is updated regularly and may be more current than printed documentation. The CD-ROM package is available as a single unit or through an annual or quarterly subscription.
Registered Cisco.com users can order a single Documentation CD-ROM (product number DOC-CONDOCCD=) through the Cisco Ordering tool:
http://www.cisco.com/en/US/partner/ordering/ordering_place_order_ordering_tool_launch.html
All users can order annual or quarterly subscriptions through the online Subscription Store:
http://www.cisco.com/go/subscription
Ordering DocumentationYou can find instructions for ordering documentation at this URL:
http://www.cisco.com/en/US/support/index.html
You can order Cisco documentation in these ways:
• Registered Cisco.com users (Cisco direct customers) can order Cisco product documentation from the Networking Products MarketPlace:
http://www.cisco.com/en/US/partner/ordering/index.shtml
• Nonregistered Cisco.com users can order documentation through a local account representative by calling Cisco Systems Corporate Headquarters (California, USA) at 408 526-7208 or, elsewhere in North America, by calling 800 553-NETS (6387).
Documentation FeedbackYou can submit comments electronically on Cisco.com. On the Cisco Documentation home page, click Feedback at the top of the page.
You can send your comments in e-mail to [email protected].
15

You can submit comments by using the response card (if present) behind the front cover of your document or by writing to the following address:
Cisco SystemsAttn: Customer Document Ordering170 West Tasman DriveSan Jose, CA 95134-9883
We appreciate your comments.
6 Obtaining Technical AssistanceFor all customers, partners, resellers, and distributors who hold valid Cisco service contracts, the Cisco Technical Assistance Center (TAC) provides 24-hour, award-winning technical support services, online and over the phone. Cisco.com features the Cisco TAC website as an online starting point for technical assistance.
Cisco TAC WebsiteThe Cisco TAC website (http://www.cisco.com/tac) provides online documents and tools for troubleshooting and resolving technical issues with Cisco products and technologies. The Cisco TAC website is available 24 hours a day, 365 days a year.
Accessing all the tools on the Cisco TAC website requires a Cisco.com user ID and password. If you have a valid service contract but do not have a login ID or password, register at this URL:
http://tools.cisco.com/RPF/register/register.do
Opening a TAC CaseThe online TAC Case Open Tool (http://www.cisco.com/tac/caseopen) is the fastest way to open P3 and P4 cases. (Your network is minimally impaired or you require product information). After you describe your situation, the TAC Case Open Tool automatically recommends resources for an immediate solution. If your issue is not resolved using these recommendations, your case will be assigned to a Cisco TAC engineer.
For P1 or P2 cases (your production network is down or severely degraded) or if you do not have Internet access, contact Cisco TAC by telephone. Cisco TAC engineers are assigned immediately to P1 and P2 cases to help keep your business operations running smoothly.
16

To open a case by telephone, use one of the following numbers:
Asia-Pacific: +61 2 8446 7411 (Australia: 1 800 805 227) EMEA: +32 2 704 55 55 USA: 1 800 553-2447
For a complete listing of Cisco TAC contacts, go to this URL:
http://www.cisco.com/en/US/support/tsd_cisco_worldwide_contacts.html
TAC Case Priority DefinitionsTo ensure that all cases are reported in a standard format, Cisco has established case priority definitions.
Priority 1 (P1)—Your network is “down” or there is a critical impact to your business operations. You and Cisco will commit all necessary resources around the clock to resolve the situation.
Priority 2 (P2)—Operation of an existing network is severely degraded, or significant aspects of your business operation are negatively affected by inadequate performance of Cisco products. You and Cisco will commit full-time resources during normal business hours to resolve the situation.
Priority 3 (P3)—Operational performance of your network is impaired, but most business operations remain functional. You and Cisco will commit resources during normal business hours to restore service to satisfactory levels.
Priority 4 (P4)—You require information or assistance with Cisco product capabilities, installation, or configuration. There is little or no effect on your business operations.
7 Obtaining Additional Publications and InformationInformation about Cisco products, technologies, and network solutions is available from various online and printed sources.
• The Cisco Product Catalog describes the networking products offered by Cisco Systems, as well as ordering and customer support services. Access the Cisco Product Catalog at this URL:
http://www.cisco.com/en/US/doctypes/prod_series_index_listing_sitecopy.html
• Cisco Press publishes a wide range of networking publications. Cisco suggests these titles for new and experienced users: Internetworking Terms and Acronyms Dictionary, Internetworking Technology Handbook, Internetworking Troubleshooting Guide, and the Internetworking Design Guide. For current Cisco Press titles and other information, go to Cisco Press online at this URL:
http://www.ciscopress.com
17

• Packet magazine is the Cisco quarterly publication that provides the latest networking trends, technology breakthroughs, and Cisco products and solutions to help industry professionals get the most from their networking investment. Included are networking deployment and troubleshooting tips, configuration examples, customer case studies, tutorials and training, certification information, and links to numerous in-depth online resources. You can access Packet magazine at this URL:
http://www.cisco.com/go/packet
• Internet Protocol Journal is a quarterly journal published by Cisco Systems for engineering professionals involved in designing, developing, and operating public and private internets and intranets. You can access the Internet Protocol Journal at this URL:
http://www.cisco.com/en/US/about/ac123/ac147/about_cisco_the_internet_protocol_journal.htm
• Training—Cisco offers world-class networking training. Current offerings in network training are listed at this URL:
http://www.cisco.com/en/US/learning/index.html
18

19

Corporate HeadquartersCisco Systems, Inc.170 West Tasman DriveSan Jose, CA 95134-1706USAwww.cisco.comTel: 408 526-4000
800 553-NETS (6387)Fax: 408 526-4100
European HeadquartersCisco Systems International BVHaarlerbergparkHaarlerbergweg 13-191101 CH AmsterdamThe Netherlandswww-europe.cisco.comTel: 31 0 20 357 1000Fax: 31 0 20 357 1100
Americas HeadquartersCisco Systems, Inc.170 West Tasman DriveSan Jose, CA 95134-1706USAwww.cisco.comTel: 408 526-7660Fax: 408 527-0883
Asia Pacific HeadquartersCisco Systems, Inc.Capital Tower168 Robinson Road#22-01 to #29-01Singapore 068912www.cisco.comTel: +65 6317 7777Fax: +65 6317 7799
Cisco Systems has more than 200 offices in the following countries. Addresses, phone numbers, and fax numbers are listed on theC i s c o W e b s i t e a t w w w . c i s c o . c o m / g o / o f f i c e s
Argentina • Australia • Austria • Belgium • Brazil • Bulgaria • Canada • Chile • China PRC • Colombia • Costa Rica • Croatia • Czech Republic • Denmark • Dubai, UAEFinland • France • Germany • Greece • Hong Kong SAR • Hungary • India • Indonesia • Ireland • Israel • Italy • Japan • Korea • Luxembourg • Malaysia • MexicoThe Netherlands • New Zealand • Norway • Peru • Philippines • Poland • Portugal • Puerto Rico • Romania • Russia • Saudi Arabia • Scotland • Singapore • SlovakiaSlovenia • South Africa • Spain • Sweden • Switzerland • Taiwan • Thailand • Turkey • Ukraine • United Kingdom • United States • Venezuela • Vietnam • Zimbabwe
Printed in the USA on recycled paper containing 10% postconsumer waste.
78-15169-01 Rev. BO
CCIP, CCSP, the Cisco Arrow logo, the Cisco Powered Network mark, Cisco Unity, Follow Me Browsing, FormShare, and StackWise are trademarks of Cisco Systems, Inc.;Changing the Way We Work, Live, Play, and Learn, and iQuick Study are service marks of Cisco Systems, Inc.; and Aironet, ASIST, BPX, Catalyst, CCDA, CCDP, CCIE, CCNA,CCNP, Cisco, the Cisco Certified Internetwork Expert logo, Cisco IOS, the Cisco IOS logo, Cisco Press, Cisco Systems, Cisco Systems Capital, the Cisco Systems logo,Empowering the Internet Generation, Enterprise/Solver, EtherChannel, EtherSwitch, Fast Step, GigaStack, Internet Quotient, IOS, IP/TV, iQ Expertise, the iQ logo, iQ NetReadiness Scorecard, LightStream, MGX, MICA, the Networkers logo, Networking Academy, Network Registrar, Packet, PIX, Post-Routing, Pre-Routing, RateMUX, Registrar,ScriptShare, SlideCast, SMARTnet, StrataView Plus, Stratm, SwitchProbe, TeleRouter, The Fastest Way to Increase Your Internet Quotient, TransPath, and VCO are registeredtrademarks of Cisco Systems, Inc. and/or its affiliates in the U.S. and certain other countries.
All other trademarks mentioned in this document or Web site are the property of their respective owners. The use of the word partner does not imply a partnership relationship between Cisco and any other company. (0304R)
Copyright © 2003 Cisco Systems, Inc.All rights reserved.