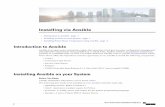Cisco Instant Connect Installation Guide...Installing VMWare ESX or ESXi on a Device 2-3 Obtaining...
Transcript of Cisco Instant Connect Installation Guide...Installing VMWare ESX or ESXi on a Device 2-3 Obtaining...

Cisco Systems, Inc.www.cisco.com
Cisco has more than 200 offices worldwide. Addresses, phone numbers, and fax numbers are listed on the Cisco website at www.cisco.com/go/offices.
Cisco Instant Connect Installation GuideRelease 5.0(3)
April 2, 2018

TTHE SPECIFICATIONS AND INFORMATION REGARDING THE PRODUCTS IN THIS MANUAL ARE SUBJECT TO CHANGE WITHOUT NOTICE. ALL STATEMENTS, INFORMATION, AND RECOMMENDATIONS IN THIS MANUAL ARE BELIEVED TO BE ACCURATE BUT ARE PRESENTED WITHOUT WARRANTY OF ANY KIND, EXPRESS OR IMPLIED. USERS MUST TAKE FULL RESPONSIBILITY FOR THEIR APPLICATION OF ANY PRODUCTS.
THE SOFTWARE LICENSE AND LIMITED WARRANTY FOR THE ACCOMPANYING PRODUCT ARE SET FORTH IN THE INFORMATION PACKET THAT SHIPPED WITH THE PRODUCT AND ARE INCORPORATED HEREIN BY THIS REFERENCE. IF YOU ARE UNABLE TO LOCATE THE SOFTWARE LICENSE OR LIMITED WARRANTY, CONTACT YOUR CISCO REPRESENTATIVE FOR A COPY.
The Cisco implementation of TCP header compression is an adaptation of a program developed by the University of California, Berkeley (UCB) as part of UCB’s public domain version of the UNIX operating system. All rights reserved. Copyright © 1981, Regents of the University of California.
NOTWITHSTANDING ANY OTHER WARRANTY HEREIN, ALL DOCUMENT FILES AND SOFTWARE OF THESE SUPPLIERS ARE PROVIDED “AS IS” WITH ALL FAULTS. CISCO AND THE ABOVE-NAMED SUPPLIERS DISCLAIM ALL WARRANTIES, EXPRESSED OR IMPLIED, INCLUDING, WITHOUT LIMITATION, THOSE OF MERCHANTABILITY, FITNESS FOR A PARTICULAR PURPOSE AND NONINFRINGEMENT OR ARISING FROM A COURSE OF DEALING, USAGE, OR TRADE PRACTICE.
IN NO EVENT SHALL CISCO OR ITS SUPPLIERS BE LIABLE FOR ANY INDIRECT, SPECIAL, CONSEQUENTIAL, OR INCIDENTAL DAMAGES, INCLUDING, WITHOUT LIMITATION, LOST PROFITS OR LOSS OR DAMAGE TO DATA ARISING OUT OF THE USE OR INABILITY TO USE THIS MANUAL, EVEN IF CISCO OR ITS SUPPLIERS HAVE BEEN ADVISED OF THE POSSIBILITY OF SUCH DAMAGES.
Cisco and the Cisco logo are trademarks or registered trademarks of Cisco and/or its affiliates in the U.S. and other countries. To view a list of Cisco trademarks, go to this URL: www.cisco.com/go/trademarks. Third-party trademarks mentioned are the property of their respective owners. The use of the word partner does not imply a partnership relationship between Cisco and any other company. (1110R)
Any Internet Protocol (IP) addresses used in this document are not intended to be actual addresses. Any examples, command display output, and figures included in the document are shown for illustrative purposes only. Any use of actual IP addresses in illustrative content is unintentional and coincidental.
Copyright © 2018 Cisco Systems, Inc. All rights reserved.

C O N T E N T S
Preface vii
C H A P T E R 1 Overview 1-1
Installation Overview 1-1
Installed Components 1-2
System Requirements 1-2
Hardening 1-2
Load Balancing 1-3
C H A P T E R 2 Installing Cisco Instant Connect 2-1
Before You Begin 2-1
Obtaining the IP Addresses for Your Cisco Instant Connect System 2-1
Preinstallation Checklist 2-2
Deploying the VM 2-3
Installing VMWare ESX or ESXi on a Device 2-3
Obtaining and Deploying a VM OVA Image for the Cisco Instant Connect Operating System 2-3
Installing the Cisco Instant Connect Server Software 2-6
Portable Installation 2-7
Small Installation 2-9
Medium Installation 2-11
Cluster Installation 2-13
Restarting or Shutting Down the Server 2-17
Preparing to Use Cisco Instant Connect 2-18
Checking the Installation 2-18
Managing Your Licenses and Certificates 2-19
Obtaining Your License File 2-20
Uploading the Cisco Instant Connect License Files 2-22
Viewing the License Summary Information 2-23
Tracking Your License Usage 2-23
Managing Time-Bound Licenses 2-25
Managing Server Certificates 2-27
Backing Up Server Certificates and Stores 2-27
iiiCisco Instant Connect Installation Guide, Release 5.0(3)

Contents
Customizing and Generating a Self-Signed Server Certificate 2-28
Installing Third Party Certificates on the Cisco Instant Connect Server 2-29
Requesting a Third Party Certificate 2-29
Installing a Third Party Certificate 2-30
Converting DER Formatted Certificates to PEM Format 2-31
Modifying Network Settings 2-32
C H A P T E R 3 Upgrading Cisco Instant Connect 3-1
Upgrade Guidelines 3-1
Performing a Cisco Instant Connect Server Software Upgrade 3-2
Small Installation Upgrade 3-3
Medium Installation Upgrade 3-5
Cluster Upgrade 3-7
Configuring Serial and P25 Radios 3-9
C H A P T E R 4 Installing the UMS 4-1
C H A P T E R 5 Installing the Reporter 5-1
C H A P T E R 6 Installing the Notifier 6-1
C H A P T E R 7 Installing the Location Server Software 7-1
C H A P T E R 8 Installing the RCS 8-1
C H A P T E R 9 Installing the ISSIG 9-1
ISSIG Overview 9-1
Installing or Upgrading the ISSIG Software 9-2
Provisioning the ISSIG on the Cisco IPICS Server 9-3
C H A P T E R 10 Installing the DFSIG 10-1
DFSIG Overview 10-1
Installing the DFSIG Software 10-2
C H A P T E R 11 Deploying Load Balancing 11-1
Overview 11-1
Example 11-1
ivCisco Instant Connect Installation Guide, Release 5.0(3)

Contents
C H A P T E R 12 Installing Language Packs for Cisco Instant Connect 12-1
C H A P T E R 13 Uninstalling the Cisco Instant Connect Server Software 13-1
Uninstalling the Cisco Instant Connect Software from the Server 13-1
Uninstalling the Cisco Instant Connect Server Software Remotely 13-3
C H A P T E R 14 Troubleshooting Cisco Instant Connect Installation Issues 14-1
No Network Connectivity After Connecting the Ethernet Cable to Interface 1 on the Server 14-1
The Cisco Instant Connect Operating System Detects Unsupported Hardware 14-2
The Server Cannot Allocate Partitions 14-2
Troubleshooting “Bad Interpreter: Permission Denied” Errors 14-2
Troubleshooting “Permission Denied” Errors 14-3
You Cannot Connect to the Server By Using Your Browser 14-3
Cisco Instant Connect Displays an Authorization Error 14-7
Cisco Instant Connect Displays “Server Initializing” for More than 1 Hour 14-7
I N D E X
vCisco Instant Connect Installation Guide, Release 5.0(3)

Contents
viCisco Instant Connect Installation Guide, Release 5.0(3)

Preface
IntroductionThis guide provides you with the information that you need to install or uninstall Cisco Instant Connect release 5.0(3). It also explains how to install other optional components of the Cisco Instant Connect system, and how to configure a virtual machine (VM) and load balancing for use with Cisco Instant Connect.
For information about installing the Dispatch Console, see Dispatch Console User Guide.
AudienceThis guide is intended for system administrators who install, configure, and operate Cisco Instant Connect.
OrganizationThis document is organized as follows:
Chapter 1, “Overview” Provides an overview of the Cisco Instant Connect software installation and related information
Chapter 2, “Installing Cisco Instant Connect” Describes how to install the Cisco Instant Connect operating system and the Cisco Instant Connect server software
Chapter 3, “Upgrading Cisco Instant Connect” Describes how to upgrade the Cisco Instant Connect server software.
Chapter 4, “Installing the UMS” Describes how to install the UMS
Chapter 5, “Installing the Reporter” Describes how to install the reporter
Chapter 6, “Installing the Notifier” Describes how to install the notifier
Chapter 7, “Installing the Location Server Software”
Describes how to install the location server software
Chapter 8, “Installing the RCS” Describes how to install the RCS
Chapter 9, “Installing the ISSIG” Describes how to install the ISSIG
viiCisco Instant Connect Installation Guide, Release 5.0(3)

Obtaining Documentation, Obtaining Support, and Security Guidelines
For information about obtaining documentation, submitting a service request, and gathering additional information, see the monthly What’s New in Cisco Product Documentation, at:
http://www.cisco.com/en/US/docs/general/whatsnew/whatsnew.html
Subscribe to the What’s New in Cisco Product Documentation as a Really Simple Syndication (RSS) feed and set content to be delivered directly to your desktop using a reader application. The RSS feeds are a free service and Cisco currently supports RSS version 2.0.
Chapter 10, “Installing the DFSIG” Describes how to install to the DFSIG
Chapter 11, “Deploying Load Balancing” Provides information about deploying load balancing for Cisco Instant Connect
Chapter 12, “Installing Language Packs for Cisco Instant Connect”
Describes how to install Cisco Instant Connect language packs, which you can use to localize the Administration Console and the Dispatch Console
Chapter 13, “Uninstalling the Cisco Instant Connect Server Software”
Describes how to uninstall the Cisco Instant Connect server software components.
Chapter 14, “Troubleshooting Cisco Instant Connect Installation Issues”
Provides troubleshooting tips for server installation issues that you may encounter.
viiiCisco Instant Connect Installation Guide, Release 5.0(3)

Cisco I
C H A P T E R 1
OverviewThis chapter provides an overview of the Cisco Instant Connect software installation. It also contains information about system requirements for the Cisco Instant Connect server software and the Dispatch Console application.
This chapter includes the following sections:
• Installation Overview, page 1-1
• Installed Components, page 1-2
• System Requirements, page 1-2
• Hardening, page 1-2
• Load Balancing, page 1-3
Installation OverviewYou can install the Cisco Instant Connect software under the VMware ESX or ESXi virtual machine (VM) that runs on a supported Cisco UCS device.
For information about supported devices, see Cisco Instant Connect Compatibility Matrix at the following URL:
http://www.cisco.com/c/dam/en/us/td/docs/interoperability_systems/c_instant_connect/compatibility/ciscomp.xls
The software that installs the Cisco Instant Connect server software is mostly automated, but it does require some user interaction to complete.
Table 1-1 describes the general steps that you need to perform to set up the installation of the Cisco Instant Connect server software.
Table 1-1 Cisco Instant Connect Server Software Setup
Step Description
1. End user license agreement This window displays the end user license agreement for the Cisco Instant Connect server software. You must accept this agreement to continue with the installation.
1-1nstant Connect Installation Guide, Release 5.0(3)

Chapter 1 Overview Installed Components
For more information about the steps that you need to follow to install the Cisco Instant Connect server software, see the “Installing the Cisco Instant Connect Server Software” section on page 2-6.
Installed ComponentsThe Cisco Instant Connect installation includes the Cisco Instant Connect server software, with the following components:
• Administration Console
• Cisco Instant Connect Data Store (IBM Informix Dynamic Server)
• Cisco Instant Connect Web Application Server (tomcat service)
System RequirementsFor the list of hardware and software components that Cisco supports for use with Cisco Instant Connect, see Cisco Instant Connect Compatibility Matrix at the following URL:
thttp://www.cisco.com/c/dam/en/us/td/docs/interoperability_systems/c_instant_connect/compatibility/ciscomp.xls.
HardeningWhen you install Cisco Instant Connect or a optional Cisco Instant Connect component, standard US Defense Information Systems Agency (DISA) Security Technical Implementation Guide (STIG) methodology is applied automatically to the server on which you install the software component.
2. Password creation for the ipics user This procedure permits you to create a password for the ipics user, who performs all administrative tasks in the Cisco Instant Connect Administration Console.
3. Password creation for the ipicsadmin user This procedure enables you to create a password for the ipicsadmin user, who has the Cisco Instant Connect operating system privileges that are related to the database server files and folders.
4. Package installation This window displays the progress of the installation and the Cisco Instant Connect files that the installer writes to the server. This installation also installs the policy engine.
5. Uninstaller creation This procedure creates a utility to uninstall the Cisco Instant Connect software.
6. Option to restart the server This procedure allows you to choose between restarting the server immediately or at a later time.
Table 1-1 Cisco Instant Connect Server Software Setup (continued)
Step Description
1-2Cisco Instant Connect Installation Guide, Release 5.0(3)

Chapter 1 Overview Load Balancing
You can optionally apply the following hardening features:
• DISA STIG GEN000980—Allows the server root account to be logged in to from only from the system console
• DISA STIG GEN001120—Prevents logging in to the server as root from an encrypted remote access program, such as SSH
• DISA STIG GEN002960—Enables the cron.allow and cron.deny files to control access to the cron utility
• DISA STIG GEN006620—Configures the access control program to grant system access to and deny system access from specific hosts
To apply these additional hardening features, after you install a Cisco Instant Connect software component, log in to the server as the root user and enter these commands:
[root]# cd /usr/local/bin/stig
[root]# ./stig-execute -f PDI-DB_harden_root
To remove these additional hardening features from a server, log in to the server as the root user and enter these commands:
[root]# cd /usr/local/bin/stig
[root]# ./stig-execute -u
Load BalancingCisco Instant Connect supports load balancing. To obtain load balancing, you can deploy one or more proxy servers to handle Cisco Instant Connect requests and provide redundancy for high availability. For more information, see Chapter 11, “Deploying Load Balancing.”
1-3Cisco Instant Connect Installation Guide, Release 5.0(3)

Chapter 1 Overview Load Balancing
1-4Cisco Instant Connect Installation Guide, Release 5.0(3)

Cisco I
C H A P T E R 2
Installing Cisco Instant ConnectThis chapter describes how to deploy and configure a VM and install the Cisco Instant Connect server software. The VM OVA file includes the Cisco Instant Connect installer.
This chapter includes the following sections:
• Before You Begin, page 2-1
• Deploying the VM, page 2-3
• Installing the Cisco Instant Connect Server Software, page 2-6
• Restarting or Shutting Down the Server, page 2-17
• Preparing to Use Cisco Instant Connect, page 2-18
• Managing Server Certificates, page 2-27
• Modifying Network Settings, page 2-32
Before You BeginThis section describes the activities that you must follow to prepare for the Cisco Instant Connect operating system and server installations and includes the following sections:
• Obtaining the IP Addresses for Your Cisco Instant Connect System, page 2-1
• Preinstallation Checklist, page 2-2
Obtaining the IP Addresses for Your Cisco Instant Connect System
To facilitate communications between your users, your Cisco Instant Connect system requires a pool of IP addresses that can be reached by all users in your network domain.
The Cisco Instant Connect server requires a static, local IP address that is advertised on the network. Cisco Instant Connect endpoints, such as the Dispatch Console or Cisco Unified IP Phone, must have the static address of the Cisco Instant Connect server to maintain communications.
Because Cisco Instant Connect converts analog push-to-talk (PTT) radio traffic to IP traffic, each radio channel gets mapped to an IP multicast address. Similarly, in hoot’n’holler systems, each talk group gets mapped to an IP multicast address. Users on IP-connected devices, such as the Dispatch Console, can participate in these channels by connecting via a multicast IP address or by using a unicast remote connection through the Session Initiation Protocol (SIP).
2-1nstant Connect Installation Guide, Release 5.0(3)

Chapter 2 Installing Cisco Instant Connect Before You Begin
Cisco Instant Connect requires a multicast address for a variety of communication activities:
For ease of allocating IP addresses, it is helpful to obtain a subnet of IP addresses from which you can configure the devices that are part of that subnet.
Preinstallation Checklist
Before you begin the installation, make sure that you perform the following tasks:
To ensure that Cisco Instant Connect functions properly, you should also perform the following task either before or after you install Cisco Instant Connect:
Preinstallation Tasks Checkoff
We strongly recommend that you attach an uninterruptible power supply (UPS) to your system and ensure that the UPS is operating correctly.
Ensure that you have obtained the IP address, subnet mask, default gateway, and DNS server (optional) information for the Cisco Instant Connect server from your network administrator.
Check that you have obtained the Media Access Control (MAC) address for the eth0 interface of the Cisco Instant Connect server. Cisco Instant Connect uses the MAC address of the server to validate the Cisco Instant Connect license.
Note To obtain the MAC address, enter the following command. The HWaddr field in the command output contains the MAC address for the eth0 interface:[root]# ifconfig eth0
Alternatively, you can start the Administration Console from a web browser. When the License Management page appears, the MAC address is displayed near the top of the page.
In a system with multiple network interface cards (NICs), Cisco Instant Connect always uses the eth0 MAC address to validate the license, even if eth0 is disabled.
If your network uses the Network Time Protocol (NTP), obtain the IP address or DNS name of the NTP server.
You can install a third party certificate to replace the Cisco Instant Connect self-signed certificate. For more information about installing third party certificates, see the “Installing Third Party Certificates on the Cisco Instant Connect Server” section on page 2-29. A third-party certificate is not required for use with Cisco Instant Connect.
Tasks Checkoff
Ensure that you have obtained multicast IP addresses for channels and VTGs. (If you do not have access to this information, contact your system administrator.)
2-2Cisco Instant Connect Installation Guide, Release 5.0(3)

Chapter 2 Installing Cisco Instant Connect Deploying the VM
If you use the Cisco Instant Connect dial engine, which controls dial-in and dial-out functionality, ensure that you complete the following tasks before you use the dial engine:
Deploying the VMThe following sections describe how to configure a virtual machine (VM) for Cisco Instant Connect. You can install and operate the Cisco Instant Connect application, and other components on a VM. Each component must run in its own VM.
This chapter includes these sections:
• Installing VMWare ESX or ESXi on a Device, page 2-3
• Obtaining and Deploying a VM OVA Image for the Cisco Instant Connect Operating System, page 2-3
Installing VMWare ESX or ESXi on a Device
VMware ESX or ESXi must be installed on the device on which you will run the VM. to install VMware ESX or ESXi on a Cisco UCS B-Series server, Cisco UCS C-Series server, or Cisco UCS E-Series server, see the documentation for the device.
Obtaining and Deploying a VM OVA Image for the Cisco Instant Connect Operating System
This section describes how to obtain and deploy a VM OVA image for Cisco Instant Connect. This process installs the Cisco Instant Connect operating system and configures the VM.
Tasks Checkoff
Ensure that you have the IP address, SIP listening port, and preferred transport type of your SIP provider. Support for SIP-based dial functionality is provided via Cisco Unified Communications Manager or a Cisco router that runs a supported version of Cisco IOS and Cisco Unified Communications Manager Express as the SIP provider. The policy engine requires that a SIP provider be configured in the customer network.
For information about configuring a SIP provider, see Cisco Instant Connect Administration Guide.
If your SIP provider is Cisco Unified Communications Manager, determine the authentication credentials that Cisco Instant Connect uses when it initiates a call into Cisco Unified Communications Manager. Authentication is not required with Cisco Unified Communications Manager Express.
Be sure that your SIP provider uses a supported version of Cisco Unified Communications Manager, Cisco IOS or Cisco Unified Communications Manager Express. See Cisco Instant Connect Compatibility Matrix for a current list of supported hardware and software for use with Cisco Instant Connect.
Determine how your Cisco Instant Connect system fits into the dial plan of your SIP provider. For example, determine the range of directory numbers (DNs) that must be routed from the SIP provider to Cisco Instant Connect.
2-3Cisco Instant Connect Installation Guide, Release 5.0(3)

Chapter 2 Installing Cisco Instant Connect Deploying the VM
Each VM OVA image is approximately 1.6 GB and can take some time to download.
Procedure
Step 1 From a client PC, take these actions to obtain the VM OVA image:
a. Go to this URL (you must have a valid Cisco.com user ID and password to access this URL):
https://software.cisco.com/download/navigator.html?mdfid=286315591&flowid=83028 [Reviewers: is this link correct, or should it be https://software.cisco.com/download/release.html?mdfid=286315663&flowid=83028&softwareid=286318561&release=5.0.2?
b. Click the Instant Connect 5.0(3) link.
c. Click Download next to the appropriate file for your installation:
– cic_small_5.0-3_bnumber.ova—VM OVA image for the Cisco Instant Connect services and databases. Used for a Cisco Instant Connect small installation.
– cic_medium_5.0-3_bnumber.ova-VM OVA image for the Cisco Instant Connect services. Used for a Cisco Instant Connect medium installation.
– cic_large_5.0-3_bnumber.ova—VM OVA image for the Cisco Instant Connect services. Used for a Cisco Instant Connect cluster installation.
– cic_database_5.0-3_bnumber.ova—VM OVA image for the Cisco Instant Connect databases. Used for a Cisco Instant Connect cluster installation.
– ums_5.0-3_bnumber.ova—VM OVA image for the UMS.
– reporter_5.0-3_bnumber.ova—VM OVA image for the reporter.
– notifier_5.0-3_bnumber.ova—VM OVA image for the notifier.
– location_5.0-3_bnumber.ova—VM OVA image for the location server.
– rcs_5.0-3_bnumber.ova—VM OVA image for the RCS.
– haproxy_5.0-3_bnumber.ova—VM OVA image for the load balancing functionality.
– dfsig_4.10-2_2cpu_b14.ova—VM OVA image for the DFSIG.
– issig_4.10-2_2cpu_b14.ova—VM OVA image for the ISSIG.
d. Follow the onscreen instructions to download the file to your local drive.
Step 2 From a client PC, use the VMware vSphere client application to log in to VMware ESX or ESXi on the device that is to host the VM.
Step 3 From the list of hosts in the left panel of the vSphere client window, click the host on which you want to deploy the OVF template.
Step 4 Choose File > Deploy OVF Template... .
The Deploy OVF Template Wizard starts.
Step 5 In the Deploy OVF Template Wizard, take these actions:
a. In the Deploy OVF Template window, navigate to and select the OVF template that you downloaded in Step 1, and then click Next.
b. In the OVF Template Details window, click Next.
c. In the Name and Location window, enter a name for the VM in the Name field, and then click Next.
d. In the Datastore window, click the datastore in which to store the VM files, and then click Next.
2-4Cisco Instant Connect Installation Guide, Release 5.0(3)

Chapter 2 Installing Cisco Instant Connect Deploying the VM
e. In the Disk Format window, click the Thin provisioned format radio button, and then click Next.
f. In the Ready to Complete window, click Finish.
Step 6 When the Deployment Completed Successfully window appears, click Close in that window.
Step 7 From the list of hosts in the left panel of the vSphere client window, click the name of the new VM that you configured in Step 5c.
Step 8 Power on the new VM.
Step 9 At the Welcome window, click Forward to display the Root Password window.
Step 10 Enter and confirm a password for the root user.
The root user has access to all the files in the Cisco Instant Connect server. Cisco Instant Connect requires that you use strong passwords that include the following elements:
• Minimum of 8 characters
• At least one upper case letter
• At least one lower case letter
• At least one number
• At least one of the following special characters: @ [ ] ^ _ ` " # $ % & ' ( ) * + , - . / : ; { < | = } > ~ ?
If you need to change the root password at a later date, you can log in to the Cisco Instant Connect server as the root user and change it by using the reset_pw command.
Step 11 Click Forward.
Step 12 Enter and confirm a password for the GRUB (boot loader) menu.
The boot loader password enables access to the boot loader menu, which allows a system administrator to boot the server into single-user mode. Single-user mode is required to recover a lost root password.
This password must contain at least 6 characters.
Step 13 Click Forward.
Step 14 Enter a system user name and user full name, and enter and confirm a password.
You must create a system user to perform administrative tasks on your server. This user password has the same requirements as the root password.
Step 15 Click Forward to open the Network Setup window.
Step 16 In the Network Setup window, take these actions:
a. In the Hostname field, enter the fully-qualified hostname of the VM that you are deploying.
b. In the IP Address field, enter the IPv4 address of the VM
c. In the Subnet Mask field, enter the subnet mask for the IPv4 address of the VM.
d. In the Gateway field, enter the IPv4 address of the gateway for the VM.
e. (Optional) In the Primary DNS field, enter the IPv4 address of your primary DNS server.
f. (Optional) In the Secondary DNS field, enter the IPv4 address of your secondary DNS server.
g. (Optional) In the IPv6 Address field, enter the IPv6 address of the VM.
h. (Optional) In the IPv6 Gateway field, enter the IPv6 address of the gateway for the VM.
Step 17 Click Forward to open the Date and Time window.
2-5Cisco Instant Connect Installation Guide, Release 5.0(3)

Chapter 2 Installing Cisco Instant Connect Installing the Cisco Instant Connect Server Software
Step 18 Choose one of the following options to set the system date and time:
• If your network uses the Network Time Protocol (NTP), take these actions:
1. In the Date and Time tab, check the Synchronize date and time over the network check box.
2. Click Add next to the list of NTP servers and enter the name of your NTP server. You can add as many NTP servers as needed. To delete a server, choose the server, and click Delete.
3. Click Forward to open the Finish Setup window.
If you configure NTP on the server, your system administrator should provide instructions to Dispatch Console users to also configure the Windows Time Service on their Dispatch Console client machines to enable synchronization between the Dispatch Console and the server logs. For detailed information about configuring the Windows Time Service, go to the Microsoft support site and search for Article ID 307897.
If you install a time-bound license for your system, use caution when enabling NTP. Adjustments to the system date can cause Cisco Instant Connect to invalidate your license. For more information, see the “Managing Time-Bound Licenses” section on page 2-25.
Cisco recommends that NTP be used, particularly in Cisco Instant Connect cluster installation.
• If your network does not use NTP, take these actions:
1. In the Date and Time tab, do not check the Synchronize date and time over the network check box. Instead, use the date and time options to set the current date and time of the location of the VM.
2. Choose the Time Zone tab and choose the time zone of the location of the VM.
3. Click Forward to open the Finish Setup window.
Step 19 Click Forward to open the Finish Setup window.
Step 20 Click Forward.
The system processes an internal check list as it boots up. After the system has booted up, Cisco Instant Connect displays the following text, here hostname represents the host name that you specified in Step 16:
Cisco Instant Connecthostname login:
You can now install the Cisco Instant Connect server software, or other Cisco Instant Connect components in the VM.
Installing the Cisco Instant Connect Server SoftwareAfter you have successfully deploy the VM OVA Image for the Cisco Instant Connect Operating System, you can install the Cisco Instant Connect server software.
You can install the Cisco Instant Connect server software by using any of the following installation types:
• Portable installation—The Cisco Instant Connect databases and related services are installed on the same VM server. This type of installation supports up to 100 PTT users simultaneously. It does not support the Cisco Expressway feature, and does not support the reporter. See the “Portable Installation” section on page 2-7.
2-6Cisco Instant Connect Installation Guide, Release 5.0(3)

Chapter 2 Installing Cisco Instant Connect Installing the Cisco Instant Connect Server Software
• Small installation—The Cisco Instant Connect databases and related services are installed on the same VM server. See the “Small Installation” section on page 2-9.
• Medium installation—The Cisco Instant Connect databases and related services are each installed two VM servers. Servers in this deployment type must be co-located. Distributing servers across a WAN link is not supported due to latency limitations. See the “Medium Installation” section on page 2-11.
• Cluster installation—The Cisco Instant Connect databases are installed on one or two VM servers and the related services are installed on three separate VM servers. Servers in this deployment type must be co-located. Distributing servers across a WAN link is not supported due to latency limitations. See “Cluster Installation” section on page 2-13.
Before You Begin
Deploy the VM OVA image for Cisco Instant Connect as described in the “Obtaining and Deploying a VM OVA Image for the Cisco Instant Connect Operating System” section on page 2-3. In Step 1c of the procedure in that section, make sure to download the OVA image of images that are required for the installation type that you will perform. After you deploy the VM OVA or OVAs for your environment, you are ready to install the Cisco Instant Connect software.
Portable Installation
In the portable installation of the Cisco Instant Connect server software, the Cisco Instant Connect databases and related services are installed on the same VM server. This type of installation supports up to 100 PTT users simultaneously. It does not support the Expressway feature, and does not support the reporter.
This type of installation requires a server with one VM, and the VM must have 2 GB of memory and 2 CPUs. When you start the installation on a system that meets these criteria, your only option is to perform a Portable installation.
Be aware that the options that the installer displays may differ depending on the software version that is running on your system.
You must log in as the Linux root user to perform the Cisco Instant Connect server software installation. If you attempt to run the installation from any other user ID, the installation returns an error and exits.
To terminate the installation process at any time, press Ctrl+C.
To install the Cisco Instant Connect server software, perform the following procedure on the server on which you deployed the VM:
Procedure
Step 1 To start the installation, log in as the root user and enter the following commands, where installerfilename.bin specifies the name of the installer file:
[root]# cd /root/installer
[root]# ./installerfilename.bin
Cisco Instant Connect begins the installation process. After a short time, you see a Welcome message and a message that this installation is a Portable installation.
Step 2 When you see the Welcome message, type y and then press Enter.
Text displays to inform you that you must read and accept the terms of the End User License Agreement (EULA) before you can proceed.
2-7Cisco Instant Connect Installation Guide, Release 5.0(3)

Chapter 2 Installing Cisco Instant Connect Installing the Cisco Instant Connect Server Software
Step 3 Take these actions:
a. Press Enter to display the EULA.
b. Press the Spacebar to scroll through and view the EULA, then type y and then press Enter to continue with the installation.
You must accept the terms of the EULA to proceed.
The installation program prompts you to enter a password for the ipics user. The ipics user has the capability to perform all administration-related tasks via the Administration Console.
Step 4 Enter a password for the ipics user and then press Enter.
Cisco Instant Connect requires that you use strong passwords that include the following elements:
• Minimum of 8 characters
• At least one upper case letter
• At least one lower case letter
• At least one number
• At least one of the following special characters:
@ [ ] ^ _ ` " # $ % & ' ( ) * + , - . / : ; { < | = } > ~ ?
Note The installation program also creates a password for the informix Linux user by using a randomizing algorithm. The informix user has full administrative permission to the Informix database instance and belongs to the ipics and informix Linux groups. The ipics Linux group includes permission to Cisco Instant Connect application-related folders, files, and scripts. The informix Linux group includes full permission to the Cisco Instant Connect database server folders, files, and scripts. The password for this user ID never expires.
Step 5 Reenter the password for the ipics user and then press Enter.
The installation program prompts you to enter a password for the Cisco Instant Connect ipicsadmin (administrative) Linux user. That ipicsadmin user belongs to the ipics Linux group. In addition, the ipicsadmin user has permission to read and write data from and to the Informix database.
Step 6 When you see the prompt that the password has been accepted, press Enter to continue.
Step 7 Enter a password for the ipicsadmin user in the password field to create the ipicsadmin user password, then press Enter.
Cisco Instant Connect requires that you use strong passwords that include the following elements:
• Minimum of 8 characters
• At least one upper case letter
• At least one lower case letter
• At least one number
• At least one of the following special characters:
@ [ ] ^ _ ` " # $ % & ' ( ) * + , - . / : ; { < | = } > ~ ?
Note The password for the ipicsadmin user never expires.
Step 8 Reenter the password ipicsadmin user, then press Enter.
Step 9 When you see the prompt that the password has been accepted, press Enter to continue.
2-8Cisco Instant Connect Installation Guide, Release 5.0(3)

Chapter 2 Installing Cisco Instant Connect Installing the Cisco Instant Connect Server Software
Step 10 To begin the installation process, type y and then press Enter.
The Cisco Instant Connect software installation process begins.
A progress bar indicates the percentage of the installation that has completed.
Step 11 After the installation completes, a message informs you of the status and prompts you to reboot.
Step 12 Type y and then press Enter reboot your server to complete the installation.
The server reboots and your Cisco Instant Connect server becomes available.
If you prefer to reboot your server later, follow the procedure in the “Restarting or Shutting Down the Server” section on page 2-17.
Small Installation
In the small installation of the Cisco Instant Connect server software, the Cisco Instant Connect databases and related services are installed on the same VM server.
Be aware that the options that the installer displays may differ depending on the software version that is running on your system.
You must log in as the Linux root user to perform the Cisco Instant Connect server software installation. If you attempt to run the installation from any other user ID, the installation returns an error and exits.
To terminate the installation process at any time, press Ctrl+C.
To install the Cisco Instant Connect server software, perform the following procedure on the server on which you deployed the VM:
Procedure
Step 1 To start the installation, log in as the root user and enter the following commands, where installerfilename.bin specifies the name of the installer file:
[root]# cd /root/installer
[root]# ./installerfilename.bin
Cisco Instant Connect begins the installation process. After a short time, you see a Welcome message.
Step 2 When you see the “Welcome to the Cisco Instant Connect Software Installation Program” message, type 1 to choose small and then press Enter.
Step 3 When you see the prompt “Are you sure that you want to continue,” type y and then press Enter.
Text displays to inform you that you must read and accept the terms of the End User License Agreement (EULA) before you can proceed.
Step 4 Take these actions:
a. Press Enter to display the EULA.
b. Press the Spacebar to scroll through and view the EULA, then type y and then press Enter to continue with the installation.
You must accept the terms of the EULA to proceed.
The installation program prompts you to enter a password for the ipics user. The ipics user has the capability to perform all administration-related tasks via the Administration Console.
2-9Cisco Instant Connect Installation Guide, Release 5.0(3)

Chapter 2 Installing Cisco Instant Connect Installing the Cisco Instant Connect Server Software
Step 5 Enter a password for the ipics user and then press Enter.
Cisco Instant Connect requires that you use strong passwords that include the following elements:
• Minimum of 8 characters
• At least one upper case letter
• At least one lower case letter
• At least one number
• At least one of the following special characters:
@ [ ] ^ _ ` " # $ % & ' ( ) * + , - . / : ; { < | = } > ~ ?
Note The installation program also creates a password for the informix Linux user by using a randomizing algorithm. The informix user has full administrative permission to the Informix database instance and belongs to the ipics and informix Linux groups. The ipics Linux group includes permission to Cisco Instant Connect application-related folders, files, and scripts. The informix Linux group includes full permission to the Cisco Instant Connect database server folders, files, and scripts. The password for this user ID never expires.
Step 6 Reenter the password for the ipics user and then press Enter.
The installation program prompts you to enter a password for the Cisco Instant Connect ipicsadmin (administrative) Linux user. That ipicsadmin user belongs to the ipics Linux group. In addition, the ipicsadmin user has permission to read and write data from and to the Informix database.
Step 7 When you see the prompt that the password has been accepted, press Enter to continue.
Step 8 Enter a password for the ipicsadmin user in the password field to create the ipicsadmin user password, then press Enter.
Cisco Instant Connect requires that you use strong passwords that include the following elements:
• Minimum of 8 characters
• At least one upper case letter
• At least one lower case letter
• At least one number
• At least one of the following special characters:
@ [ ] ^ _ ` " # $ % & ' ( ) * + , - . / : ; { < | = } > ~ ?
Note The password for the ipicsadmin user never expires.
Step 9 Reenter the password ipicsadmin user, then press Enter.
Step 10 When you see the prompt that the password has been accepted, press Enter to continue.
Step 11 To begin the installation process, type y and then press Enter.
The Cisco Instant Connect software installation process begins.
A progress bar indicates the percentage of the installation that has completed.
2-10Cisco Instant Connect Installation Guide, Release 5.0(3)

Chapter 2 Installing Cisco Instant Connect Installing the Cisco Instant Connect Server Software
Step 12 After the installation completes, a message informs you of the status and prompts you to reboot.
Step 13 Type y and then press Enter reboot your server to complete the installation.
The server reboots and your Cisco Instant Connect server becomes available.
If you prefer to reboot your server later, follow the procedure in the “Restarting or Shutting Down the Server” section on page 2-17.
Medium Installation
In the medium installation of the Cisco Instant Connect server software, the Cisco Instant Connect databases and related services are each installed on two separate VM servers. Redundancy is configured for each server.
Servers in this deployment type must be co-located. Distributing servers across a WAN link is not supported due to latency limitations.
Be aware that the options that the installer displays may differ depending on the software version that is running on your system.
You must log in as the Linux root user to perform the Cisco Instant Connect server software installation. If you attempt to run the installation from any other user ID, the installation returns an error and exits.
To terminate the installation process at any time, press Ctrl+C.
To install the Cisco Instant Connect server software, follow these steps:
Procedure
Step 1 To start the installation, on one of the servers on which you deployed the VM, log in as the root user and enter the following commands, where installerfilename.bin specifies the name of the installer file:
[root]# cd /root/installer
[root]# ./installerfilename.bin
Cisco Instant Connect begins the installation process. After a short time, you see a Welcome message.
Step 2 When you see the “Welcome to the Cisco Instant Connect Software Installation Program” message, type 2 to choose medium and then press Enter.
Step 3 When you see the prompt “Are you sure that you want to continue,” type y and then press Enter.
Text displays to inform you that you must read and accept the terms of the End User License Agreement (EULA) before you can proceed.
Step 4 Take these actions:
a. Press Enter to display the EULA.
b. Press the Spacebar to scroll through and view the EULA, then type y and then press Enter to continue with the installation.
You must accept the terms of the EULA to proceed.
The installation program prompts you to enter a password for the ipics user. The ipics user has the capability to perform all administration-related tasks via the Administration Console.
2-11Cisco Instant Connect Installation Guide, Release 5.0(3)

Chapter 2 Installing Cisco Instant Connect Installing the Cisco Instant Connect Server Software
Step 5 Enter a password for the ipics user and then press Enter.
Cisco Instant Connect requires that you use strong passwords that include the following elements:
• Minimum of 8 characters
• At least one upper case letter
• At least one lower case letter
• At least one number
• At least one of the following special characters:
@ [ ] ^ _ ` " # $ % & ' ( ) * + , - . / : ; { < | = } > ~ ?
Note The installation program also creates a password for the informix Linux user by using a randomizing algorithm. The informix user has full administrative permission to the Informix database instance and belongs to the ipics and informix Linux groups. The ipics Linux group includes permission to Cisco Instant Connect application-related folders, files, and scripts. The informix Linux group includes full permission to the Cisco Instant Connect database server folders, files, and scripts. The password for this user ID never expires.
Step 6 Reenter the password for the ipics user and then press Enter.
The installation program prompts you to enter a password for the Cisco Instant Connect ipicsadmin (administrative) Linux user. That ipicsadmin user belongs to the ipics Linux group. In addition, the ipicsadmin user has permission to read and write data from and to the Informix database.
Step 7 When you see the prompt that the password has been accepted, press Enter to continue.
Step 8 Enter a password for the ipicsadmin user in the password field to create the ipicsadmin user password, then press Enter.
Cisco Instant Connect requires that you use strong passwords that include the following elements:
• Minimum of 8 characters
• At least one upper case letter
• At least one lower case letter
• At least one number
• At least one of the following special characters:
@ [ ] ^ _ ` " # $ % & ' ( ) * + , - . / : ; { < | = } > ~ ?
Note The password for the ipicsadmin user never expires.
Step 9 Reenter the password ipicsadmin user, then press Enter.
Step 10 When you see the prompt that the password has been accepted, press Enter to continue.
Step 11 To begin the installation process, type y and then press Enter.
The Cisco Instant Connect software installation process begins.
A progress bar indicates the percentage of the installation that has completed.
2-12Cisco Instant Connect Installation Guide, Release 5.0(3)

Chapter 2 Installing Cisco Instant Connect Installing the Cisco Instant Connect Server Software
Step 12 After the installation completes, a message informs you of the status and prompts you to reboot.
Step 13 Type y and then press Enter reboot your server to complete the installation.
The server reboots and your Cisco Instant Connect server becomes available.
Step 14 Repeat Step 1 through Step 13 for the second server on which you deployed the VM.
Step 15 Take these actions on either of the servers to enable data replication between the servers:
a. Access the server via an SSH client and log in as the ipicsadmin user.
b. Enter the following command, where ip_address is the IP address of the other VM server on which you installed the Cisco Instant Connect database, and password is the password of the ipicsadmin user on that server:
[ipicsadmin]# cic_cdr config ip_address password
c. When you see the prompt that the operation succeeded, exit the SSH session.
Cluster Installation
In the cluster installation of the Cisco Instant Connect server software, the Cisco Instant Connect databases are installed on one or two VM servers and the related services are installed on one or three separate servers.
Servers in this deployment type must be co-located. Distributing servers across a WAN link is not supported due to latency limitations.
Be aware that the options that the installer displays may differ depending on the software version that is running on your system.
You must log in as the Linux root user to perform the Cisco Instant Connect server software installation. If you attempt to run the installation from any other user ID, the installation returns an error and exits.
To terminate the installation process at any time, press Ctrl+C.
To install the Cisco Instant Connect server software, perform the following procedure on the server on which you deployed the VM:
Procedure
Step 1 To start the installation of the Cisco instant Connect database, take these actions:
a. On a VM server on which you want to install the Cisco Instant Connect database, log in as root user.
b. Enter the following commands, where installerfilename.bin specifies the name of the installer file:
[root]# cd /root/installer
[root]# ./installerfilename.bin
Cisco Instant Connect begins the database installation process. After a short time, you see a Welcome message.
Step 2 When you see the “Welcome to the Cisco Instant Connect Software Installation Program” message, type 3 to choose cluster and then press Enter.
Step 3 In the Cluster Installation screen, type 1 to choose database and then press Enter.
Step 4 When you see the prompt “Are you sure that you want to continue,” type y and then press Enter.
2-13Cisco Instant Connect Installation Guide, Release 5.0(3)

Chapter 2 Installing Cisco Instant Connect Installing the Cisco Instant Connect Server Software
Text displays to inform you that you must read and accept the terms of the End User License Agreement (EULA) before you can proceed.
Step 5 Take these actions:
a. Press Enter to display the EULA.
b. Press the Spacebar to scroll through and view the EULA, then type y and then press Enter to continue with the installation.
You must accept the terms of the EULA to proceed.
The installation program prompts you to enter a password for the ipics user. The ipics user has the capability to perform all administration-related tasks via the Administration Console.
Step 6 Enter a password for the ipics user and then press Enter.
Cisco Instant Connect requires that you use strong passwords that include the following elements:
• Minimum of 8 characters
• At least one upper case letter
• At least one lower case letter
• At least one number
• At least one of the following special characters:
@ [ ] ^ _ ` " # $ % & ' ( ) * + , - . / : ; { < | = } > ~ ?
Note The installation program also creates a password for the informix Linux user by using a randomizing algorithm. The informix user has full administrative permission to the Informix database instance and belongs to the ipics and informix Linux groups. The ipics Linux group includes permission to Cisco Instant Connect application-related folders, files, and scripts. The informix Linux group includes full permission to the Cisco Instant Connect database server folders, files, and scripts. The password for this user ID never expires.
Step 7 Reenter the password for the ipics user and then press Enter.
The installation program prompts you to enter a password for the Cisco Instant Connect ipicsadmin (administrative) Linux user. That ipicsadmin user belongs to the ipics Linux group. In addition, the ipicsadmin user has permission to read and write data from and to the Informix database.
Step 8 When you see the prompt that the password has been accepted, press Enter to continue.
Step 9 Enter a password for the ipicsadmin user in the password field to create the ipicsadmin user password, then press Enter.
Cisco Instant Connect requires that you use strong passwords that include the following elements:
• Minimum of 8 characters
• At least one upper case letter
• At least one lower case letter
• At least one number
• At least one of the following special characters:
@ [ ] ^ _ ` " # $ % & ' ( ) * + , - . / : ; { < | = } > ~ ?
Note The password for the ipicsadmin user never expires.
2-14Cisco Instant Connect Installation Guide, Release 5.0(3)

Chapter 2 Installing Cisco Instant Connect Installing the Cisco Instant Connect Server Software
Step 10 Reenter the password ipicsadmin user, then press Enter.
Step 11 When you see the prompt that the password has been accepted, press Enter to continue.
Step 12 To begin the database installation process, type y then press Enter.
The Cisco Instant Connect software installation process begins.
A progress bar indicates the percentage of the installation that has completed.
Step 13 After the database installation completes, a message informs you of the status and prompts you to reboot.
Step 14 Type y and then press Enter reboot your server to complete the installation
The server reboots.
If you prefer to reboot your server at a later time, follow the procedure in the “Restarting or Shutting Down the Server” section on page 2-17.
Step 15 (Optional) Repeat Step 1 through Step 14 for an additional VM sever on which to install the Cisco Instant Connect database.
Step 16 If you installed the Cisco Instant Connect database on two VM servers, take these actions on either of these servers to enable data replication between the servers:
a. Access the server via an SSH client and log in as the ipicsadmin user.
b. Enter the following command, where ip_address is the IP address of the other VM server on which you installed the Cisco Instant Connect database, and password is the password of the ipicsadmin user on that server:
[ipicsadmin]# cic_cdr config ip_address password
c. When you see the prompt that the operation succeeded, exit the SSH session.
Step 17 To start the installation of Cisco Instant Connect services, take these actions:
a. On a VM server on which you want to install the Cisco Instant Connect services, log in as root user.
b. Enter the following commands, where installerfilename.bin specifies the name of the installer file:
[root]# cd /root/installer
[root]# ./installerfilename.bin
Cisco Instant Connect begins the services installation process. After a short time, you see a Welcome message.
Step 18 When you see the “Welcome to the Cisco Instant Connect Software Installation Program” message, type 2 to choose cluster and then press Enter.
Step 19 In the Cluster Installation screen, type 2 to choose large and then press Enter.
Step 20 When you see the prompt “Are you sure that you want to continue,” type y and then press Enter.
Text displays to inform you that you must read and accept the terms of the End User License Agreement (EULA) before you can proceed.
Step 21 When you see the prompt enter “Database Node IP Address,” enter the IP address of the first server on which you installed the database and then press Enter.
Step 22 When you see the prompt for the database ipicsadmin password, enter the password that you created for the ipicsadmin user when you installed the database on that VM server and then press Enter.
Step 23 When you see the prompt to retype the password, type the database ipicsadmin password again and then press Enter.
Text displays to inform you that you must read and accept the terms of the End User License Agreement (EULA) before you can proceed.
2-15Cisco Instant Connect Installation Guide, Release 5.0(3)

Chapter 2 Installing Cisco Instant Connect Installing the Cisco Instant Connect Server Software
Step 24 Take these actions:
a. Press Enter to display the EULA.
b. Press the Spacebar to scroll through and view the EULA, then type y and then press Enter to continue with the installation.
You must accept the terms of the EULA to proceed.
The installation program prompts you to enter a password for the ipics user. The ipics user has the capability to perform all administration-related tasks via the Administration Console.
Step 25 Enter a password for the ipics user and then press Enter.
Cisco Instant Connect requires that you use strong passwords that include the following elements:
• Minimum of 8 characters
• At least one upper case letter
• At least one lower case letter
• At least one number
• At least one of the following special characters:
@ [ ] ^ _ ` " # $ % & ' ( ) * + , - . / : ; { < | = } > ~ ?
Note The installation program also creates a password for the informix Linux user by using a randomizing algorithm. The informix user has full administrative permission to the Informix database instance and belongs to the ipics and informix Linux groups. The ipics Linux group includes permission to Cisco Instant Connect application-related folders, files, and scripts. The informix Linux group includes full permission to the Cisco Instant Connect database server folders, files, and scripts. The password for this user ID never expires.
Step 26 Reenter the password for the ipics user and then press Enter.
The installation program prompts you to enter a password for the Cisco Instant Connect ipicsadmin (administrative) Linux user. That ipicsadmin user belongs to the ipics Linux group. In addition, the ipicsadmin user has permission to read and write data from and to the Cisco Instant Connect database.
Step 27 When you see the prompt that the password has been accepted, press Enter to continue.
Step 28 Enter a password for the ipicsadmin user in the password field to create the ipicsadmin user password, then press Enter.
Cisco Instant Connect requires that you use strong passwords that include the following elements:
• Minimum of 8 characters
• At least one upper case letter
• At least one lower case letter
• At least one number
• At least one of the following special characters:
@ [ ] ^ _ ` " # $ % & ' ( ) * + , - . / : ; { < | = } > ~ ?
Note The password for the ipicsadmin user never expires.
Step 29 Reenter the password ipicsadmin user, then press Enter.
Step 30 When you see the prompt that the password has been accepted, press Enter to continue.
2-16Cisco Instant Connect Installation Guide, Release 5.0(3)

Chapter 2 Installing Cisco Instant Connect Restarting or Shutting Down the Server
Step 31 To begin the services installation process, type y then press Enter.
The Cisco Instant Connect software installation process begins.
A progress bar indicates the percentage of the installation that has completed.
Step 32 After the services installation completes, a message informs you of the status and prompts you to reboot.
Step 33 Type y and then press Enter reboot your server to complete the installation
The server reboots.
If you prefer to reboot your server at a later time, follow the procedure in the “Restarting or Shutting Down the Server” section on page 2-17.
Step 34 Repeat Step 17 through Step 33 for an additional VM sever on which to install the Cisco Instant Connect services.
Restarting or Shutting Down the ServerTo restart the server, perform the following procedure:
Caution When you shut down or restart your server, some functionality is affected and some types of endpoint may get disconnected. In addition, Cisco Instant Connect logs out all users who are logged in to the Administration Console. Therefore, make sure that you only shut down or restart your server during a maintenance window or other period of system non-use.
Procedure
Step 1 Log in to the Cisco Instant Connect server with the root user ID by taking either of the following actions:
• To log in to the server from the server console, follow these steps:
a. Log in to the Cisco Instant Connect server by entering root for the user name.
b. When you are prompted, enter the root user password.
• To log in to the server remotely, follow these steps:
a. Access the Cisco Instant Connect server via an SSH client.
b. Log in to the server by entering the IP address or host name of the server.
c. Log in by using the root user ID by entering root for the user name.
d. When you are prompted, enter the root user password.
A terminal window displays.
Step 2 To reboot the server, enter the following command:
[root]# reboot
The server reboots.
To shut down the server, perform the following procedure.
2-17Cisco Instant Connect Installation Guide, Release 5.0(3)

Chapter 2 Installing Cisco Instant Connect Preparing to Use Cisco Instant Connect
Note We recommend that you gracefully shut down the server by performing the following procedure instead of pressing the power button to shut down the server.
Procedure
Step 1 Log in to the Cisco Instant Connect server with the root user ID.
A terminal window displays.
Step 2 To shut down the running processes in the server, enter the following command:
[root]# shutdown -h [hh:mm|+m]
where:
• hh:mm specifies the time at which the shutdown should occurs (hh is one or two digits that designate the hour and mm is the minute of the hour.
• +m specifies the number of minutes (m) to wait before the shutdown occurs
Tip To immediately shut down the running processes, enter the following command:
[root]# shutdown -h now
The server terminates its running processes. If you are directly connected to the server, the console displays messages as each process terminates.
Preparing to Use Cisco Instant ConnectAfter you complete the software installation, you must complete the following tasks before you can use Cisco Instant Connect:
• Checking the Installation, page 2-18
• Managing Your Licenses and Certificates, page 2-19
• Viewing the License Summary Information, page 2-23
For more information about Cisco Instant Connect administration and configuration tasks, See Cisco Instant Connect Administration Guide.
Checking the Installation
After you complete the Cisco Instant Connect server software installation, you should be able to access the Administration Console by logging in via a supported browser. (There may be a delay of a few minutes before you can access the console.)
You can access the Administration Console from any computer that has IP connectivity to the Cisco Instant Connect server and that meets the requirements that are described in Cisco Instant Connect Compatibility Matrix.
To access the Administration Console and check the installation, perform the following procedure:
2-18Cisco Instant Connect Installation Guide, Release 5.0(3)

Chapter 2 Installing Cisco Instant Connect Preparing to Use Cisco Instant Connect
Procedure
Step 1 Open a supported Internet browser window on your PC.
Step 2 In the Address field in the browser, enter the following address, where server is the IP address of one of the servers on which you installed the Cisco Instant Connect services:
https://server
Because your browser does not trust the Cisco Instant Connect server self-signed SSL certificate, a Security Alert window displays. You can suppress this window by using a third-party certificate or by adding the Cisco Instant Connect server self-signed certificate to the browser trust list.
Step 3 Click Continue to this website to close the window and access the login screen.
Step 4 Log in by using the ipics user ID and password.
The ipics user ID is the application-level user ID that can perform all administration-related tasks by using the Administration Console.
The Administration > License Management window displays with a message that informs you to upload a license file before you can use the system.
To obtain your license file, see the “Obtaining Your License File” section on page 2-20.
If you are not able to access Cisco Instant Connect from your browser, see the “You Cannot Connect to the Server By Using Your Browser” section on page 14-3.
Managing Your Licenses and Certificates
After you install Cisco Instant Connect, you can log in to the Administration Console, but you will not be able to use any features until you upload the license file. You use the Product Authorization Key (PAK) that was included in your Cisco Instant Connect product package to obtain a license file.
In a Cisco Instant Connect cluster installation, you must upload the appropriate license file to each server on which the Cisco Instant Connect services are installed.
The license that you purchased is based on the following licensable features:
• Cisco Instant Connect 5.x base server
• Cisco Instant Connect servers
• The total number of ops views
• The number of Cisco Spark servers that can be added
• Cisco Instant Connect Cluster License
• The number of location servers that can be added to Cisco Instant Connect
• Policy engine base license
• Number of Cisco Contact Center Express (UCCX) servers that can be added
• Number of concurrent connections to end-to-end P25 channels that the Cisco Instant Connect server is licensed to use on the Dispatch Console
• Number of P25 channels that can be enabled on the Cisco Instant Connect Server
• Number of DFSI P25 fixed stations that can be concurrently enabled on the Cisco Instant Connect server
2-19Cisco Instant Connect Installation Guide, Release 5.0(3)

Chapter 2 Installing Cisco Instant Connect Preparing to Use Cisco Instant Connect
• Number of ISSIG servers that can be configured and enabled in the Administration Console
• Number of DFSIG servers that can be configured and enabled in the Administration Console
• Number of Expressway servers that can be added
• Number of multicast ports for VTGs that can be active concurrently
• Number of LMR ports for channels, tone radios, and serial radios that can be enabled concurrently
• Number of mobile client users that can be logged in to the Cisco Instant Connect server concurrently
• Number of IP phone users that can be logged in to the Cisco Instant Connect server concurrently
• Number of Dispatch Console Silver license users that can be logged in concurrently
• Number of Dispatch Console Platinum license users that can be logged in concurrently
• Number of UMS components that can be added to Cisco Instant Connect
• Number of notifier servers that can be added to Cisco Instant Connect
• Number of report collector and report engine servers that can be added to Cisco Instant Connect
• Number of mobile clients (Cisco Instant Connect for Android Devices and Cisco Instant Connect for Apple Devices) that can use the DialConnect feature concurrently
• Location history
The licenses that you purchased determine the total number of corresponding features that you can use. If you require additional licenses, contact your Cisco representative.
• This section includes the following sections:
• Obtaining Your License File, page 2-20
• Uploading the Cisco Instant Connect License Files, page 2-22
Obtaining Your License File
Your Cisco Instant Connect product package includes a Software License Claim Certificate that contains a PAK, which is uniquely created from your sales order. You use this key to obtain licenses for your Cisco Instant Connect installation.
You can order initial or additional licenses any time after you begin the installation process.
To use your PAK to obtain your Cisco Instant Connect licenses, perform the following procedure:
Procedure
Step 1 Locate your Software License Claim Certificate that was included in your Cisco Instant Connect product package. Look for the PAK at the bottom of this certificate.
Note If you ordered your Cisco Instant Connect server software directly from Cisco, your package may include only one PAK. However, if you purchased Cisco Instant Connect through a distributor or reseller, you should have several individual packages, each with its own PAK. In this case, you must process all of your PAKs individually. Cisco sends you a license file for each one.
2-20Cisco Instant Connect Installation Guide, Release 5.0(3)

Chapter 2 Installing Cisco Instant Connect Preparing to Use Cisco Instant Connect
Step 2 Retrieve the MAC address that you noted during the Cisco Instant Connect operating system installation.
Note If you misplaced the MAC address, enter the following command to obtain it. The HWaddr field in the command output contains the MAC address for the eth0 interface:
[root]# ifconfig eth0
Alternatively, you can start the Administration Console from a web browser. When the License Management page appears, the MAC address is displayed near the top of the page.
Step 3 Order a license by accessing Cisco.com at the following URL (you must have a valid Cisco.com user ID and password to this URL):
http://www.cisco.com/go/license
After you process your license order, Cisco.com sends you an e-mail with the license file as an attachment. If you processed several separate PAKs, Cisco.com sends you several e-mail responses with a license file attached to each one. When you upload these files, Cisco Instant Connect adds the licenses from each file and monitors your system activity based on the aggregated license files.
Step 4 Save the license file to your PC by performing the following steps:
a. Open the e-mail that contains the license file attachment.
b. Right-click the license file attachment in the e-mail.
c. Click Save As.
The Save Attachment window displays.
d. Select the folder on your PC where you would like to download the license file.
e. Ensure that the following values appear in the fields of the Save Attachment window:
– The file name of the license appears with a .lic file type in the File name field.
– All Files (*.*) appears in the Save as type field.
f. Click Save.
The e-mail program downloads the license file to your PC.
Note Cisco Instant Connect does not support the editing or modification of the license file name or file type. If you change the license file name or use an extension other than .lic, you may invalidate your license and cause the system to become inoperable.
Step 5 Upload the Cisco Instant Connect license.
See the “Uploading the Cisco Instant Connect License Files” section on page 2-22 for instructions about uploading the Cisco Instant Connect license file.
After you upload your license file, the license manager processes the new licenses and updates the total number of licenses.
Step 6 If you require additional licenses, contact your distributor or reseller to purchase the licenses.
2-21Cisco Instant Connect Installation Guide, Release 5.0(3)

Chapter 2 Installing Cisco Instant Connect Preparing to Use Cisco Instant Connect
Uploading the Cisco Instant Connect License Files
After you receive your license files, you can upload them by accessing the Administration > License Management window in the Administration Console.
Note When you upload a license file, Cisco Instant Connect places the file in the /root/tomcat/current/webapps/license directory.
To upload license files, perform the following procedure:
Procedure
Step 1 Open a supported browser window on your PC.
Step 2 In the Address field in the browser, enter the following address, where server is the IP address of one of the servers on which you installed the Cisco Instant Connect services:
https://server
Because your browser does not trust the Cisco Instant Connect server self-signed SSL certificate, a Security Alert window displays. You can suppress this window by using a third-party certificate or by adding the Cisco Instant Connect server self-signed certificate to the browser's trust list.
Step 3 Click Continue to this website to close the window and access the login screen.
The Cisco Instant Connect Login window displays.
Step 4 Log in to the Cisco Instant Connect server by using the ipics user ID and password.
The system prompts you to upload the license file.
Note The system does not prompt you to upload a license file if you have previously uploaded a license file. If you are not prompted to upload the license file, navigate to Administration > License Management from the Server tab in the Administration Console.
The License Management window displays.
Step 5 Click Browse, then navigate to the license file that you downloaded to your PC.
Step 6 Select the license file and click Open.
Step 7 Click Upload to upload the license file to the server.
The license manager processes the new license.
Step 8 Click Apply.
Cisco Instant Connect associates the license file with the server and restarts the license manager. The updated license information displays in the License Summary pane in the License Management window.
After you click Apply, there may be a delay of a few minutes before you can access the Administration Console.
Step 9 If you have more than one license file, repeat Step 5 through Step 8 until you have uploaded all license files.
Cisco recommends that you click Apply after you upload each license file, so that you can more easily track the progress of the upload process.
2-22Cisco Instant Connect Installation Guide, Release 5.0(3)

Chapter 2 Installing Cisco Instant Connect Preparing to Use Cisco Instant Connect
Note Cisco Instant Connect does not overwrite older license files with newer license files. You can purchase additional features by obtaining a new license; when you upload and apply the new license, Cisco Instant Connect adds the new license features to the existing license features.
As a best practice, Cisco recommends that you remove old license file(s) whenever license changes occur (such as when you replace a time-bound license with a permanent license). For information about deleting time-bound licenses, see the “Deleting Older Time-Bound Licenses from the Server” section on page 2-26.
Viewing the License Summary Information
From the Administration > License Management > Summary tab in the Administration Console, you can access the License Summary pane to view the licensed features for your system. This pane also displays license information for the Cisco Instant Connect Base Server License and the Policy Engine Base License.
To understand how Cisco Instant Connect features use the available licensed features, see the “Tracking Your License Usage” section on page 2-23.
Note The data that displays in the License browser window shows the usage at the time that the license window was last accessed. To view the most current license information, refresh your browser window. Make sure to refresh your browser window often and before you perform any server administration functions to ensure that you are working with the most current information. If you attempt to perform an administration update in a window that does not display the most current data, the update does not succeed, and Cisco Instant Connect displays an error. If you receive an error, refresh your browser window and retry the operation.
This section includes the following sections:
• Tracking Your License Usage, page 2-23
• Managing Time-Bound Licenses, page 2-25
Tracking Your License Usage
Table 2-1 describes the criteria that Cisco Instant Connect uses to determine license usage for ports, Dispatch Consoles, IP phones, the policy engine, and ops views.
Table 2-1 Cisco Instant Connect License Usage Criteria
Field Description
Cisco Instant Connect Ops View Cisco Instant Connect uses one license for each ops view that you configure. The number of ops views that are available for use displays in the License Summary pane.
Concurrent DialConnect Mobile Plugin Ports
The number of mobile clients (Cisco Instant Connect for Android Devices and Cisco Instant Connect for Apple Devices) that can use the DialConnect feature concurrently.
2-23Cisco Instant Connect Installation Guide, Release 5.0(3)

Chapter 2 Installing Cisco Instant Connect Preparing to Use Cisco Instant Connect
Concurrent Dispatch Console Platinum Users
A Dispatch Console Platinum user who is logged in to Cisco Instant Connect consumes one Dispatch Console Platinum license. Cisco Instant Connect release the license when the user logs out. If you use all of the Dispatch Console Platinum licenses, no more Dispatch Console Silver users can log in.
Concurrent Dispatch Console Silver Users
A Dispatch Console Silver user who is logged in to Cisco Instant Connect consumes one Dispatch Console Silver license. Cisco Instant Connect release the license when the user logs out. If you use all of the Dispatch Console Silver licenses, no more Dispatch Console Silver users can log in.
Concurrent Instant Connect Servers
The umber of Cisco Instant Connect servers that you can operate in a deployment.
Concurrent LMR Ports An enabled channel uses an LMR port license. After a channel is disabled, the server releases the LMR license and makes it available for use.
Note Each radio channel that you add in Cisco Instant Connect uses one LMR license. However, each unique channel that you configure within a radio channel, does not use a separate LMR license. Cisco Instant Connect uses only one LMR license per radio.
Cisco Instant Connect bases license usage for ports on the unique combination of a multicast address and a location. If a channel has two multicast addresses that are assigned to the channel, the single channel uses two licenses. If one of the multicast addresses is removed, the system releases one of the licenses so that the port only uses one license.
Concurrent Location Servers The number of location servers that can be configured and enabled in the Administration Console. The Cisco Instant Connect server uses a license each time a location servers is enabled on that server.
Concurrent Mobile Endpoint Users
A mobile endpoint user who is logged in to Cisco Instant Connect consumes one mobile endpoint license. Cisco Instant Connect release the license when the user logs out. If you use all of the mobile endpoint licenses, no more mobile endpoint users can log in.
Concurrent Multicast Ports (Active VTG)
An activate VTG uses a multicast port license. After a VTG is deactivated, the server releases the multicast license and makes it available for use.
Concurrent Notifier Servers The number of notifiers that can be configured and enabled in the Administration Console. The Cisco Instant Connect server uses a license each time a notifier is enabled on that server.
Concurrent Reporter Servers The number of reporter servers that can be configured and enabled in the Administration Console. The Cisco Instant Connect server uses a license each time a reporter is enabled on that server.
Concurrent Spark Server Servers The number of Server Servers that can be configured and enabled in the Administration Console. The Cisco Instant Connect server uses a license each time a Server is enabled on that server.
Table 2-1 Cisco Instant Connect License Usage Criteria (continued)
Field Description
2-24Cisco Instant Connect Installation Guide, Release 5.0(3)

Chapter 2 Installing Cisco Instant Connect Preparing to Use Cisco Instant Connect
Managing Time-Bound Licenses
Cisco Instant Connect also includes support for time-bound licenses. Time-bound licenses, such as evaluation or demonstration licenses, differ from purchased (non-time-bound) licenses in that they include a preconfigured license expiration date.
Concurrent UCCX Servers The number of Cisco Unified Contact Center Express servers that can Cisco Instant Connect deployment operate in a Cisco Instant Connect deployment.
Concurrent End to End P25 Vocoders (Native)
The number of concurrent connections to end-to-end P25 channels that the Cisco Instant Connect server is licensed to use on the Dispatch Console. A Dispatch Console user uses a license each time a P25 channel is powered up in end-to-end mode.
Concurrent Gateway P25 Vocoders (Proxy)
The number of P25 channels that can be enabled on the Cisco Instant Connect Server. A Cisco Instant Connect server uses a license each time a P25 channel is enabled on that server.
Concurrent DFSI Gateway Fixed Station Ports
The number of DFSI P25 fixed stations that can be concurrently enabled on the Cisco Instant Connect server. The Cisco Instant Connect server uses a license each time a P25 Fixed Station is enabled on that server.
Concurrent ISSI Gateway Servers
The number of ISSI gateway servers that can be configured and enabled in the Administration Console. A Cisco Instant Connect server uses a license each time an ISSI gateway is enabled on that server.
Concurrent DFSI Gateway Servers
The number of DFSI gateway servers that can be configured and enabled in the Administration Console. A Cisco Instant Connect server uses a license each time a DFSI gateway is enabled on that server.
Concurrent UMS Servers The number of UMSs that can be configured and enabled in the Administration Console. The Cisco Instant Connect server uses a license each time a UMS is enabled on that server.
Concurrent IP Phone Users The number of users who can log in to Cisco Instant Connect from a Cisco Unified IP Phone.
Instant Connect 5.x Base Server License
License usage does not apply to this field. This field displays whether you have a base license for Cisco Instant Connect.
Instant Connect Cluster License License usage does not apply to this field. This field displays whether you have a cluster license for Cisco Instant Connect.
Instant Connect Expressway License
License usage does not apply to this field. This field displays whether you have an Expressway license for Cisco Instant Connect.
Location History License License usage does not apply to this field. This field displays whether you have a location history license for Cisco Instant Connect.
Policy Engine Base License License usage does not apply to this field. This field displays whether Cisco Instant Connect policy engine is enabled.
Table 2-1 Cisco Instant Connect License Usage Criteria (continued)
Field Description
2-25Cisco Instant Connect Installation Guide, Release 5.0(3)

Chapter 2 Installing Cisco Instant Connect Preparing to Use Cisco Instant Connect
When a time-bound license is about to expire (about 30 days before expiration), Cisco Instant Connect displays a warning message to alert you of the upcoming expiration.
Note If you install a more recent time-bound license on your server, you may see this warning message if additional unexpired time-bound licenses are installed and you have not dismissed this warning. To suppress this warning message, delete the older, unexpired licenses that are installed on your server. For more information, see the “Deleting Older Time-Bound Licenses from the Server” section on page 2-26.
• When a license feature expires, the relevant functionality of that license becomes disabled.
• After your license expires, it remains valid for a maximum of 24 hours after the expiration date. (The server checks for expired licenses every 24 hours.)
• After you install the Cisco Instant Connect server software, Cisco Instant Connect invalidates time-bound licenses when you change the system date to a date that is before the license start date. Invalid licenses cause the Cisco Instant Connect system to become inoperable.
Note You must restart the license manager, or reboot the server, for system date changes to become effective.
To restart the license manager and revalidate the license(s), perform the following procedure:
Procedure
Step 1 Open a terminal window and log in using the root user ID.
Step 2 Restart the license manager by entering the following command:
[root]# service ipics_lm restart
Step 3 To revalidate the license(s), navigate to Administration > License Management; then, click Apply to restart the license server.
Deleting Older Time-Bound Licenses from the Server
If you receive license expiration warning messages, and you have more than one unexpired time-bound license installed, you must delete the older time-bound licenses to suppress this warning message. To delete time-bound licenses, perform the following procedure:
Procedure
Step 1 From the Administration drawer in the Administration Console, click License Management.
Step 2 Click the Installed License Files tab.
Step 3 Check the check box to the left of the license file name to delete, then click Delete.
2-26Cisco Instant Connect Installation Guide, Release 5.0(3)

Chapter 2 Installing Cisco Instant Connect Managing Server Certificates
Managing Server CertificatesThis section describes how to perform the following server certificate tasks:
• Backing Up Server Certificates and Stores, page 2-27
• Customizing and Generating a Self-Signed Server Certificate, page 2-28
• Installing Third Party Certificates on the Cisco Instant Connect Server, page 2-29
To perform the tasks in this section, make sure that the following tools are available:
• A Secure Shell (SSH) client, such as
– SSH Tectia Client
– Putty SSH
– Cygwin ssh
• A Secure Copy (SCP) or Secure File Transfer Protocol (SFTP) client, such as
– Putty pscp
– Putty sftp
– Cygwin scp
– Cygwin sftp
– WinSCP
Backing Up Server Certificates and Stores
Before generating and installing a server certificate, back up existing certificate files by performing the following steps:
Procedure
Step 1 Access the Cisco Instant Connect server via an SSH client and log in as the Linux root user.
Step 2 Change to the security directory and create a backup directory:
[root]# cd /opt/cisco/ipics/security/
[root]# mkdir backup
Step 3 Create a backup copy of the server.truststore.jks file, which includes all of the trusted certificates for the server.
[root@cic-server]# cp -a server.truststore.jks backup/
Step 4 Create a backup copy of the server.keystore.p12 file, which contains the server private key:
[root@cic-server]# cp -a server.keystore.p12 backup/
Step 5 Create backup copies of the certificate files:
[root@cic-server]# cp -a *.pem backup/
Step 6 Create a backup copy of security properties files:
[root@cic-server]# cp -a security.properties backup/
2-27Cisco Instant Connect Installation Guide, Release 5.0(3)

Chapter 2 Installing Cisco Instant Connect Managing Server Certificates
Customizing and Generating a Self-Signed Server Certificate
Because Cisco Instant Connect services are disrupted during generation and customization of a self-signed server certificate, Cisco recommends that you perform the following procedure during a maintenance window. Before doing so, back up any existing certificate files as described in the “Backing Up Server Certificates and Stores” section on page 2-27.
To generate and customize a self-signed server certificate, perform the following steps:
Step 1 Access the Cisco Instant Connect server via an SSH client and log in as the Linux root user.
Step 2 Change to the security directory:
[root]# cd /opt/cisco/ipics/security/
Step 3 If you plan to use a third party security certificate, customize the security properties for your company by editing the security.properties file and changing the parameters listed in Table 2-2.
Note the following:
• The information that you enter may vary according to the CA that you use. For example, for the name of your state or province [x500StateName], VeriSign requires that you spell out the complete name rather than using the abbreviated form.
• The system requires that you use the same value for the private key password and the keystore password. If you enter different passwords, the Tomcat server cannot successfully restart. (When these passwords are the same, the system does not prompt you again for the key password.)
• If you change the passwords in the security.properties file, also update the password in the Tomcat server.xml file in /opt/cisco/ipics/tomcat/current/conf.
Step 4 Stop all Instant Connect services.
[root@cic-server]# service ipics stop-all
Step 5 Remove the existing certificate
[root@cic-server]# sudo -H -u ipicsadmin ./security-manager unsetup
Table 2-2 Customizing Security Properties
Entry Description
certValidity=1095 The number of days the certificate is valid.
keySize=2048 Key size, in bits. Sometimes referred to as encryption strength.
keystorePassword=changeit Password for the key store (default is changeit).
privateKeyPassword=changeit Password for the private key.
truststorePassword=changeit Password for the trust store.
x500OrginizationName=Cisco Systems, Inc. Your company name.
x500OrginizationalUnit=PSBU You company division.
x500LocalityName=San Jose Your city.
x500StateName=California Your state or province.
x500Country=US Your country (2 letter ISO code)
[email protected] Your e-mail address.
2-28Cisco Instant Connect Installation Guide, Release 5.0(3)

Chapter 2 Installing Cisco Instant Connect Managing Server Certificates
Step 6 Generate a new set of self-signed certificates using the properties that you defined in Step 3.
[root@cic-server]# sudo -H -u ipicsadmin ./security-manager setup
This command creates the following certificates:
ca.cert.pem Local self-signed CA certificate)server.cert.pem Server certificate, signed by the local CAserver.csr.pem Certificate signing request (CSR)
Step 7 Start all Instant Connect services:
[root@cic-server]# service ipics start-all
Because the security-manger script shown in Step 6 does not restart all of the essential processes, you must start all Instant Connect services to ensure system stability.
Installing Third Party Certificates on the Cisco Instant Connect Server
The Cisco Instant Connect server ships with a self-signed certificate. However, you may replace this certificate with a customer-specific, third party certificate that has been issued by a CA. A CA, as a trusted third party, issues and manages digital certificates that provide enhanced security by verifying the credentials of the user, organization, server, or other entity as specified in the certificate. VeriSign, Thawte, and Entrust are examples of CAs.
The following sections include information about requesting a third party certificate and installing the certificate on the Cisco Instant Connect server:
• Requesting a Third Party Certificate, page 2-29
• Installing a Third Party Certificate, page 2-30
• Converting DER Formatted Certificates to PEM Format, page 2-31
For related information, including a method for obtaining and installing third party certificates from the Administration Console, see the “Managing Trust Between Servers” section in Cisco Instant Connect Administration Guide.
Requesting a Third Party Certificate
Because Cisco Instant Connect services are disrupted, Cisco recommends that you perform the following procedure during a maintenance window. Before doing so, back up any existing certificate files as described in the “Backing Up Server Certificates and Stores” section on page 2-27.
To request a third party certificate, perform the following steps:
Procedure
Step 1 Follow Step 1 - Step 6 in the “Installing Third Party Certificates on the Cisco Instant Connect Server” section on page 2-29. Do not start the Instant Connect services as described in step Step 7.
Step 2 Stop all Instant Connect services (in the event that any are running):
[root]# service ipics stop-all
Depending on the Certificate Authority that you use, you may need to copy and paste the contents of the server.csr.pem file into your browser, or you may need to upload the CSR file to request the certificate.
2-29Cisco Instant Connect Installation Guide, Release 5.0(3)

Chapter 2 Installing Cisco Instant Connect Managing Server Certificates
Step 3 To the paste text into a browser:
a. List the file contents:
[root]# cat server.csr.pem
b. Paste CSR text into the CA web page.
Step 4 If the CA does not accept the certificate request, make the requested modifications and then repeat this procedure.
When you receive the certificate from the CA, follow the procedure in “Installing a Third Party Certificate” section on page 2-30 to install the certificate.
Installing a Third Party Certificate
Because Cisco Instant Connect services are disrupted when installing a third party certificate, Cisco recommends that you perform the following procedure during a maintenance window. Before doing so, back up any existing certificate files as described in the “Backing Up Server Certificates and Stores” section on page 2-27.
To install a third party certificate on the server, perform the following procedure:
Procedure
Step 1 Depending on the format in which you receive the certificate, take one of the following actions:
• If you receive the certificate file directly from the CA, rename the file to signed_server.cert.pem.
• If you receive the certificate enclosed in an e-mail, create a new file named signed_server.cert.pem (this file must contain only the certificate contents of the e-mail).
CAs may use different procedures to send root CA certificates. Some CAs embed the root CA certificate into the certificate that they provide to you; other CAs provide the root CA certificate separately. (The root CA certificate allows you to establish a chain of trust from the CA to the third party certificate on your server.)
Step 2 Depending on the format in which the CA provides the root CA certificate, take one of the following optional actions:
• If you download the root CA certificate file directly from the CA website, rename the file to root_ca.cert.pem.
• If the CA provides the root CA certificate enclosed in a web page, create a new file named root_ca.cert.pem (the file must contain only the root CA certificate contents of the web page).
Step 3 (If applicable) Some CAs also provide an intermediate CA certificate. If so, then take one of the following actions:
• If you download the intermediate CA certificate file directly from the Certificate Authority website, rename the file to intermediate_ca.cert.pem.
• If the CA provides the intermediate CA certificate enclosed in a web page, create a new file named intermediate_ca.cert.pem (the file must contain only the intermediate CA certificate contents of the web page).
Step 4 Verify that the certificates are in text (PEM) format by opening the certificate files using a text editor, and making sure that this text appears inside the certificate files:
-----BEGIN CERTIFICATE-----
2-30Cisco Instant Connect Installation Guide, Release 5.0(3)

Chapter 2 Installing Cisco Instant Connect Managing Server Certificates
If this text does not appear, follow the steps in “Converting DER Formatted Certificates to PEM Format” section on page 2-31 before continuing.
In addition, follow these guidelines for each certificate file:
• Use a basic text editor, such as Notepad or vi, to edit the certificate file. Do not use Microsoft Word because it may save the file with extra characters in it.
• The file must end with -----END CERTIFICATE----- followed by a blank line.
• There should only be one -----BEGIN CERTIFICATE----- line and one -----END CERTIFICATE----- line per certificate file (until you concatenate the files as described later in this procedure).
• If your certificate file contains more than one certificate, use the chopcert command to convert it into the necessary individual certificate files:
[root@cic-server]# cd /opt/cisco/ipics/security/
[root@cic-server]# ./chopcert certchain.pem
• Some CAs offer wildcard certificates that work for any machine in a domain. These certificates can be used with Cisco Instant Connect.
Step 5 Upload all of the certificate files from the local workstation to the Instant Connect server:
C:\ scp *.pem root@<ipics-server-ip-addr>:/root/
Note The contents of the /root directory on the Instant Connect server are unchanged and are therefore not affected by future upgrades to the system.
Step 6 Access the Cisco Instant Connect server via an SSH client and log in as the Linux root user.
Step 7 Change to the security directory:
[root@cic-server]# cd /opt/cisco/ipics/security/
Step 8 Copy the certificate files to the security directory and set the correct file permissions:
[root@cic-server]# cp /root/*.pem /opt/cisco/ipics/security/
Step 9 Take either of these actions:
• If your CA provided three certificate files, enter this command:
[root@cic-server]# ./install3rdpartycerts -3
• If your CA provided four certificate files, enter this command:
[root@cic-server]# ./install3rdpartycerts -4
Converting DER Formatted Certificates to PEM Format
To convert DER formatted certificates to PEM format, perform the following steps:
Procedure
Step 1 Access the Cisco Instant Connect server via an SSH client and log in as the Linux root user.
Step 2 Use openssl to convert a certificate from PEM to DER format:
2-31Cisco Instant Connect Installation Guide, Release 5.0(3)

Chapter 2 Installing Cisco Instant Connect Modifying Network Settings
[root@cic-server]# openssl x509 \
-in cert.der -inform DER \
-out cert.pem -outform PEM
Modifying Network SettingsYou can modify network settings for the Instant Connect server from the command line on the Instant Connect server. To do so, use the network config tool, not the standard Linux tool.
To modify network settings, follow these steps:
Procedure
Step 1 Access the Cisco Instant Connect server via an SSH client and log in as the Linux root user.
Step 2 Access the network configuration utility:
[root]# network_config
Step 3 Enter the number of the option you want to change, and follow the on-screen instructions.
Step 4 When you are finished making changes, use the alphabetic commands to apply the configuration to the Instant Connect server or save the configuration to a file.
You can also use the numeric commands to import a previously saved configuration, or reset the current server configuration to the last saved version.
Step 5 Enter q to close the configuration utility.
2-32Cisco Instant Connect Installation Guide, Release 5.0(3)

Cisco I
C H A P T E R 3
Upgrading Cisco Instant ConnectIf you are running Cisco IPICS release 4.10(2) and you have a Cisco Software Application Support contract, you can upgrade your server to Cisco Instant Connect release 5.0(3).
This chapter contains information about upgrading your software to Cisco Instant Connect release 5.0(3) and other actions that you must take to fully complete this upgrade process. It includes the following sections:
• Upgrade Guidelines, page 3-1
• Performing a Cisco Instant Connect Server Software Upgrade, page 3-2
• Configuring Serial and P25 Radios, page 3-9
Upgrade GuidelinesBe aware of the following guidelines before you upgrade your server software:
• The server that you are upgrading must have at least enough free disk space on the root (/) partition to accommodate a backup of the Cisco Instant Connect database. To determine the amount of disk space that is required, from the Administration Console, choose the Administration drawer in the Server tab and then choose Database Management. In the Backup Log area on the Database Backup tab, look at the value in the Size in Kb field for the most recent backup.
To check available disk space in the root partition, access the Cisco IPICS server via an SSH client or the Console window, log in as the Linux root user, and enter this command:
[root]# df -lh /
• Cisco recommends that you back up the database to a remote host. If you encounter problems during the upgrade, you can reinstall your current version of the software and restore your database from the remote backup to return your system to its previous state. For information about backing up and restoring the Cisco IPICS database, refer to the “Performing Cisco IPICS Backup and Restore Operations” chapter in Cisco IPICS Server Administration Guide.
• Cisco Instant Connect retains existing attributes for channels, VTGs, and users during an upgrade. However, the default setting for the Allow Latch attribute is set to disabled (unchecked) when you create new channels or VTGs in this release. For more information about the Allow Latch attribute, refer to the “Performing Cisco IPICS System Administrator Tasks” chapter in Cisco Instant Connect Administration Guide.
• The upgrade process handles additional features and components from Cisco IPICS 4.10(2) as described in Table 3-1.
3-1nstant Connect Installation Guide, Release 5.0(3)

Chapter 3 Upgrading Cisco Instant Connect Performing a Cisco Instant Connect Server Software Upgrade
Performing a Cisco Instant Connect Server Software Upgrade
The following sections describe how to upgrade Cisco IPICS release 4.10(2) server software to Cisco Instant Connect release 5.0(3). See the section that corresponds to your Cisco Instant Connect installation type.
• Small Installation Upgrade, page 3-3
• Medium Installation Upgrade, page 3-5
Table 3-1 Feature and Component Status after Upgrade
4.10(2)Feature or Component Status in 5.0(3)
Cisco Video Surveillance Operations Manager (VSOM)
Deleted.
VTGs Deactivated.
Channels Disabled.
Radios Disabled.
ISSIG, DFSIG, and P25 devices Disabled.
Multicast addresses Disabled.
Incidents Deactivated.
UMS components Deleted.
RCS components Deleted.
You must add new RCS components in 5.0(3).
IDC sessions Deleted.
LDAP information Maintained.
If you are using Secure LDAP for connectivity between Cisco Instant Connect and the LDAP server, after you complete the upgrade, log in to the Administration Console, choose Configuration Services > Setup > LDAP, and then click Save button in the LDAP window.
Notifier data Deleted.
Reporter data Deleted.
Reporter CSV files Deleted.
Database backup records Deleted.
Splash screen Maintained.
Alert tones Maintained.
IDC language packs Deleted.
Uploaded media (image, audio, and video files) Maintained
Third-party certificates Deleted.
3-2Cisco Instant Connect Installation Guide, Release 5.0(3)

Chapter 3 Upgrading Cisco Instant Connect Performing a Cisco Instant Connect Server Software Upgrade
• Cluster Upgrade, page 3-7
Caution After you complete an upgrade, verify that your data appears correctly in Cisco Instant Connect 5.0(3) before you remove the 4.10(2) VMs.
Small Installation Upgrade
This section describes how to upgrade Cisco IPICS release 4.10(2) server software to Cisco Instant Connect release 5.0(3) in a small installation. In a small installation, the Cisco Instant Connect databases and related services are installed on the same VM server.
To upgrade from a Cisco IPICS release 4.10(2) to Cisco Instant Connect release 5.0(3) in a small installation, perform the following procedure:
Procedure
Step 1 Perform the procedures in the following sections to install the Cisco Instant Connect release 5.0(3) software.
Your Cisco IPICS 4.10(2) system must be running when you perform these procedures.
• Before You Begin, page 2-1
• Deploying the VM, page 2-3
• Small Installation, page 2-9
• Deploying the VM, page 2-3
• Checking the Installation, page 2-18
• Obtaining Your License File, page 2-20
• Preparing to Use Cisco Instant Connect, page 2-18
• Managing Server Certificates, page 2-27
Step 2 Access the Cisco Instant Connect server via an SSH client or the Console window and log in as the ipicsadmin user.
Step 3 Enter the following commands:
[ipicsadmin]$ cd /opt/cisco/ipics/database/setup_scripts/5.0
[ipicsadmin]$ ./4102_503_cic_db_upgrade
Step 4 When you see the “Continue?” prompt, type y and then press Enter.
The system prompts you to enter the IP address of the Cisco IPICS 4.10(2) server.
Step 5 Enter the IP address of the Cisco IPICS 4.10(2) server. and then press Enter.
The system prompts you to enter again the IP address of the Cisco IPICS 4.10(2) server.
Step 6 Enter the IP address of the Cisco IPICS 4.10(2) server. and then press Enter.
The system prompts you to enter the password of the Cisco IPICS ipicsadmin (administrative) Linux user that is configured on the Cisco IPICS 4.10(2) system.
Step 7 Enter the password of the Cisco IPICS 4.10(2) ipicsadmin (administrative) Linux user and then press Enter.
3-3Cisco Instant Connect Installation Guide, Release 5.0(3)

Chapter 3 Upgrading Cisco Instant Connect Performing a Cisco Instant Connect Server Software Upgrade
The system prompts you to enter again the password of the Cisco IPICS ipicsadmin (administrative) Linux user that is configured on the Cisco IPICS 4.10(2) system.
Step 8 Enter the password of the Cisco IPICS 4.10(2) ipicsadmin (administrative) Linux user and then press Enter.
The system performs several upgrade operations and displays information about these operations as they execute. These operations can take some time.
When the operations complete, the system displays the message “Upgrade completed.”
Step 9 Enter the following command:
[ipicsadmin]$ ./4102_502_cic_post_upgrade_filesync
Step 10 When you see the “Continue?” prompt, type y and then press Enter.
The system prompts you to enter the IP address of the Cisco IPICS 4.10(2) server.
Step 11 Enter the IP address of the Cisco IPICS 4.10(2) server. and then press Enter.
The system prompts you to enter again the IP address of the Cisco IPICS 4.10(2) server.
Step 12 Enter the IP address of the Cisco IPICS 4.10(2) server. and then press Enter.
The system prompts you to enter the password of the Cisco IPICS ipicsadmin (administrative) Linux user that is configured on the Cisco IPICS 4.10(2) system.
Step 13 Enter the password of the Cisco IPICS 4.10(2) ipicsadmin (administrative) Linux user and then press Enter.
The system prompts you to enter again the password of the Cisco IPICS ipicsadmin (administrative) Linux user that is configured on the Cisco IPICS 4.10(2) system.
Step 14 Enter the password of the Cisco IPICS 4.10(2) ipicsadmin (administrative) Linux user and then press Enter.
The system performs several file copy operations and displays information about these operations as they execute. These operations can take some time.
When the operations complete, the system displays the message “Upgrade completed.”
Step 15 Log out as the ipicsadmin user from the Cisco Instant Connect server and then log back in to this server as the root user.
Step 16 Follow the steps in the “Uploading the Cisco Instant Connect License Files” section on page 2-22 to upload your 5.0(3) license files to the Cisco Instant Connect server.
Step 17 Install the following Cisco Instant Connect components as needed:
• UMS—See Chapter 4, “Installing the UMS”
• Reporter—See Chapter 5, “Installing the Reporter”
• Notifier—See Chapter 6, “Installing the Notifier”
• Location server—See Chapter 7, “Installing the Location Server Software”
• RCS—See Chapter 8, “Installing the RCS”
• ISSIG—See Chapter 9, “Installing the ISSIG”
• DFSIG—See Chapter 10, “Installing the DFSIG”
Step 18 Perform the procedure that the “Configuring Serial and P25 Radios” section on page 3-9 describes.
3-4Cisco Instant Connect Installation Guide, Release 5.0(3)

Chapter 3 Upgrading Cisco Instant Connect Performing a Cisco Instant Connect Server Software Upgrade
Medium Installation Upgrade
This section describes how to upgrade Cisco IPICS release 4.10(2) server software to Cisco Instant Connect release 5.0(3) in a database/Cisco Instant Connect installation. In this type of installation, the Cisco Instant Connect database the related services are installed each installed on two separate VM servers.
To upgrade from a Cisco IPICS release 4.10(2) to Cisco Instant Connect release 5.0(3) in a database/Cisco Instant Connect installation, perform the following procedure:
Procedure
Step 1 Perform the procedures in the following sections to install the Cisco Instant Connect release 5.0(3) software.
Your Cisco IPICS 4.10(2) system must be running when you perform these procedures.
• Before You Begin, page 2-1
• Deploying the VM, page 2-3
• Cluster Installation, page 2-13, Step 1 through Step 14
• Deploying the VM, page 2-3
• Checking the Installation, page 2-18
• Obtaining Your License File, page 2-20
• Preparing to Use Cisco Instant Connect, page 2-18
• Managing Server Certificates, page 2-27
Step 2 Use an SSH client or the Console window to access one of the servers on which you will upgrade and log in as the ipicsadmin user.
Step 3 Enter the following commands:
[ipicsadmin]$ cd /opt/cisco/ipics/database/setup_scripts/5.0
[ipicsadmin]$ ./4102_502_cic_db_upgrade
Step 4 When you see the “Continue?” prompt, type y and then press Enter.
The system prompts you to enter the IP address of the Cisco IPICS 4.10(2) server.
Step 5 Enter the IP address of the Cisco IPICS 4.10(2) server. and then press Enter.
The system prompts you to enter again the IP address of the Cisco IPICS 4.10(2) server.
Step 6 Enter the IP address of the Cisco IPICS 4.10(2) server. and then press Enter.
The system prompts you to enter the password of the Cisco IPICS ipicsadmin (administrative) Linux user that is configured on the Cisco IPICS 4.10(2) system.~~
Step 7 Enter the password of the Cisco IPICS 4.10(2) ipicsadmin (administrative) Linux user and then press Enter.
The system prompts you to enter again the password of the Cisco IPICS ipicsadmin (administrative) Linux user that is configured on the Cisco IPICS 4.10(2) system.
Step 8 Enter the password of the Cisco IPICS 4.10(2) ipicsadmin (administrative) Linux user and then press Enter.
The system performs several upgrade operations and displays information about these operations as they execute. These operations can take some time.
3-5Cisco Instant Connect Installation Guide, Release 5.0(3)

Chapter 3 Upgrading Cisco Instant Connect Performing a Cisco Instant Connect Server Software Upgrade
When the operations complete, the system displays the message “Upgrade completed.”
Step 9 Enter the following command:
[ipicsadmin]$ ./4102_502_cic_post_upgrade_filesync
Step 10 When you see the “Continue?” prompt, type y and then press Enter.
The system prompts you to enter the IP address of the Cisco IPICS 4.10(2) server.
Step 11 Enter the IP address of the Cisco IPICS 4.10(2) server. and then press Enter.
The system prompts you to enter again the IP address of the Cisco IPICS 4.10(2) server.
Step 12 Enter the IP address of the Cisco IPICS 4.10(2) server. and then press Enter.
The system prompts you to enter the password of the Cisco IPICS ipicsadmin (administrative) Linux user that is configured on the Cisco IPICS 4.10(2) system.
Step 13 Enter the password of the Cisco IPICS 4.10(2) ipicsadmin (administrative) Linux user and then press Enter.
The system prompts you to enter again the password of the Cisco IPICS ipicsadmin (administrative) Linux user that is configured on the Cisco IPICS 4.10(2) system.
Step 14 Enter the password of the Cisco IPICS 4.10(2) ipicsadmin (administrative) Linux user and then press Enter.
The system performs several file copy operations and displays information about these operations as they execute. These operations can take some time.
When the operations complete, the system displays the message “Upgrade completed.”
Step 15 To install the Cisco Instant Connect 5.0(3) database and related services on a second VM server, take these actions:
a. Follow Step 1 through Step 14 for the second VM server.
b. Take these actions on the server that you upgraded first to enable data replication between the database VM servers:
1. Access the server via an SSH client and log in as the ipicsadmin user.
2. Enter the following command, where ip_address is the IP address of the other VM server, and password is the password of the ipicsadmin user on that server:
[ipicsadmin]# cic_cdr config ip_address password
3. When you see the prompt that the operation succeeded, exit the SSH session.
Step 16 Follow the steps in the “Uploading the Cisco Instant Connect License Files” section on page 2-22 to upload your 5.0(3) license files to each of the servers on which you installed the Cisco Instant Connect services.
Step 17 Install the following Cisco Instant Connect components as needed:
• UMS—See Chapter 4, “Installing the UMS”
• Reporter—See Chapter 5, “Installing the Reporter”
• Notifier—See Chapter 6, “Installing the Notifier”
• Location server—See Chapter 7, “Installing the Location Server Software”
• RCS—See Chapter 8, “Installing the RCS”
• ISSIG—See Chapter 9, “Installing the ISSIG”
• DFSIG—See Chapter 10, “Installing the DFSIG”
3-6Cisco Instant Connect Installation Guide, Release 5.0(3)

Chapter 3 Upgrading Cisco Instant Connect Performing a Cisco Instant Connect Server Software Upgrade
Step 18 Perform the procedure that the “Configuring Serial and P25 Radios” section on page 3-9 describes.
Cluster Upgrade
This section describes how to upgrade Cisco IPICS release 4.10(2) server software to Cisco Instant Connect release 5.0(3) in a database installation. In this type of installation, the Cisco Instant Connect databases are installed on one or two VM servers and the related services are installed on three separate VM servers.
To upgrade from a Cisco IPICS release 4.10(2) to Cisco Instant Connect release 5.0(3) in a database installation, perform the following procedure:
Procedure
Step 1 Perform the procedures in the following sections to install the Cisco Instant Connect release 5.0(3) software.
Your Cisco IPICS 4.10(2) system must be running when you perform these procedures.
• Before You Begin, page 2-1
• Deploying the VM, page 2-3
• Cluster Installation, page 2-13, Step 1 through Step 14
• Deploying the VM, page 2-3
• Checking the Installation, page 2-18
• Obtaining Your License File, page 2-20
• Preparing to Use Cisco Instant Connect, page 2-18
• Managing Server Certificates, page 2-27
Step 2 Use an SSH client or the Console window to access one of the servers on which you installed the Cisco Instant Connect services and log in as the ipicsadmin user.
Step 3 Enter the following commands:
[ipicsadmin]$ cd /opt/cisco/ipics/database/setup_scripts/5.0
[ipicsadmin]$ ./4102_502_cic_db_upgrade
Step 4 When you see the “Continue?” prompt, type y and then press Enter.
The system prompts you to enter the IP address of the Cisco IPICS 4.10(2) server.
Step 5 Enter the IP address of the Cisco IPICS 4.10(2) server. and then press Enter.
The system prompts you to enter again the IP address of the Cisco IPICS 4.10(2) server.
Step 6 Enter the IP address of the Cisco IPICS 4.10(2) server. and then press Enter.
The system prompts you to enter the password of the Cisco IPICS ipicsadmin (administrative) Linux user that is configured on the Cisco IPICS 4.10(2) system.
Step 7 Enter the password of the Cisco IPICS 4.10(2) ipicsadmin (administrative) Linux user and then press Enter.
The system prompts you to enter again the password of the Cisco IPICS ipicsadmin (administrative) Linux user that is configured on the Cisco IPICS 4.10(2) system.
3-7Cisco Instant Connect Installation Guide, Release 5.0(3)

Chapter 3 Upgrading Cisco Instant Connect Performing a Cisco Instant Connect Server Software Upgrade
Step 8 Enter the password of the Cisco IPICS 4.10(2) ipicsadmin (administrative) Linux user and then press Enter.
The system performs several upgrade operations and displays information about these operations as they execute. These operations can take some time.
When the operations complete, the system displays the message “Upgrade completed.”
Step 9 Enter the following command:
[ipicsadmin]$ ./4102_502_cic_post_upgrade_filesync
Step 10 When you see the “Continue?” prompt, type y and then press Enter.
The system prompts you to enter the IP address of the Cisco IPICS 4.10(2) server.
Step 11 Enter the IP address of the Cisco IPICS 4.10(2) server. and then press Enter.
The system prompts you to enter again the IP address of the Cisco IPICS 4.10(2) server.
Step 12 Enter the IP address of the Cisco IPICS 4.10(2) server. and then press Enter.
The system prompts you to enter the password of the Cisco IPICS ipicsadmin (administrative) Linux user that is configured on the Cisco IPICS 4.10(2) system.
Step 13 Enter the password of the Cisco IPICS 4.10(2) ipicsadmin (administrative) Linux user and then press Enter.
The system prompts you to enter again the password of the Cisco IPICS ipicsadmin (administrative) Linux user that is configured on the Cisco IPICS 4.10(2) system.
Step 14 Enter the password of the Cisco IPICS 4.10(2) ipicsadmin (administrative) Linux user and then press Enter.
The system performs several file copy operations and displays information about these operations as they execute. These operations can take some time.
When the operations complete, the system displays the message “Upgrade completed.”
Step 15 (Optional) To install the Cisco Instant Connect 5.0(3) database on a second VM server, take these actions:
a. Follow Step 1 through Step 14 in the “Cluster Installation” section on page 2-13 for the second database VM server.
b. Take these actions on either of the database VM servers to enable data replication between the database VM servers:
1. Access the server via an SSH client and log in as the ipicsadmin user.
2. Enter the following command, where ip_address is the IP address of the other VM server on which you installed the Cisco Instant Connect database, and password is the password of the ipicsadmin user on that server:
[ipicsadmin]# cic_cdr config ip_address password
3. When you see the prompt that the operation succeeded, exit the SSH session.
Step 16 Follow Step 17 through Step 34 in the “Cluster Installation” section on page 2-13
Step 17 Access via an SSH client one of the servers on which you installed the Cisco Instant Connect services, log in as the ipicsadmin user, and then enter the following commands:
ipicsadmin]$ cd /opt/cisco/ipics/database/setup_scripts/5.0
[ipicsadmin]$ ./4102_502_cic_db_upgrade
Step 18 When you see the “Continue?” prompt, type y and then press Enter.
3-8Cisco Instant Connect Installation Guide, Release 5.0(3)

Chapter 3 Upgrading Cisco Instant Connect Configuring Serial and P25 Radios
The system prompts you to enter the IP address of the Cisco IPICS 4.10(2) server.
Step 19 Enter the IP address of the Cisco IPICS 4.10(2) server. and then press Enter.
The system prompts you to enter again the IP address of the Cisco IPICS 4.10(2) server.
Step 20 Enter the IP address of the Cisco IPICS 4.10(2) server. and then press Enter.
The system prompts you to enter the password of the Cisco IPICS ipicsadmin (administrative) Linux user that is configured on the Cisco IPICS 4.10(2) system.
Step 21 Enter the password of the Cisco IPICS 4.10(2) ipicsadmin (administrative) Linux user and then press Enter.
The system prompts you to enter again the password of the Cisco IPICS ipicsadmin (administrative) Linux user that is configured on the Cisco IPICS 4.10(2) system.
Step 22 Enter the password of the Cisco IPICS 4.10(2) ipicsadmin (administrative) Linux user and then press Enter.
The system performs several file copy operations and displays information about these operations as they execute. These operations can take some time.
When the operations complete, the system displays the message “Upgrade completed.”
Step 23 Log out as the ipicsadmin user from the Cisco Instant Connect server and then log back in to this server as the root user.
Step 24 Follow the steps in the “Uploading the Cisco Instant Connect License Files” section on page 2-22 to upload your 5.0(3) license files to each of the servers on which you installed the Cisco Instant Connect services.
Step 25 Install the following Cisco Instant Connect components as needed:
• UMS—See Chapter 4, “Installing the UMS”
• Reporter—See Chapter 5, “Installing the Reporter”
• Notifier—See Chapter 6, “Installing the Notifier”
• Location server—See Chapter 7, “Installing the Location Server Software”
• RCS—See Chapter 8, “Installing the RCS”
• ISSIG—See Chapter 9, “Installing the ISSIG”
• DFSIG—See Chapter 10, “Installing the DFSIG”
Step 26 Perform the procedure that the “Configuring Serial and P25 Radios” section on page 3-9 describes.
Configuring Serial and P25 RadiosIf your Cisco Instant Connect deployment includes serial or P25 radios, you must make some additional configuration updates after you complete an upgrade procedure. To do so, follow these steps:
Procedure
Step 1 In the Cisco Instant Connect Administration Console, configure one RCS for each location in which a serial or P25 radio exists.
3-9Cisco Instant Connect Installation Guide, Release 5.0(3)

Chapter 3 Upgrading Cisco Instant Connect Configuring Serial and P25 Radios
For example, if you have a total of 10 radios that are configured in 3 separate locations, create three RCSs.
We recommend that you do not assign a radio the location of DEFAULT or ALL.
Step 2 (Optional) If you want to implement RCS load balancing, take these actions:
a. Configure additional RCS components in each location in which you want to implement RCS load balancing.
You can deploy two or more RCS components in the same location so that you can configure load balancing for radios. With load balancing, the radios in a location are spread across two or more RCS components in that location.
b. Rebalance the RCS components in each location in which you want to implement load balancing.
Step 3 Then enable serial radios and ISSIG and DFSIG components.
Step 4 Enable P25 channels and fixed stations.
3-10Cisco Instant Connect Installation Guide, Release 5.0(3)

Cisco I
C H A P T E R 4
Installing the UMSThe Universal Media Services (UMS) is a media services platform for Cisco Instant Connect and its endpoints. The UMS provides a variety of media hosting, streaming, mixing, transcoding, talker ID, and processing functions.
The UMS installs and operates in a dedicated VM. For a list of supported VMs, see Cisco Instant Connect Compatibility Matrix.
Before You Begin
Deploy the VM OVA image for Cisco Instant Connect as described in the “Obtaining and Deploying a VM OVA Image for the Cisco Instant Connect Operating System” section on page 2-3. In Step 1c of the procedure in that section, make sure to download the VM OVA image for the UMS. After you deploy the VM OVA for your environment, you are ready to install the UMS software on the server.
To install the UMS software, follow these steps:
Procedure
Step 1 Log in as the root user to the VM that you deployed for the UMS if you are not logged in already and enter the following commands, where installerfilename.bin specifies the name of the installer file:
[root]# cd /root/installer
[root]# ./installerfilename.bin
After a short time, you see a Welcome message.
Step 2 When you are prompted to continue, type y then press Enter.
Text displays to inform you that you must read and accept the terms of the End User License Agreement (EULA) before you can proceed.
Step 3 Take these actions:
a. Press Enter to display the EULA.
b. Press the Spacebar to scroll through and view the EULA, then type y and then press Enter to continue with the installation.
You must accept the terms of the EULA to proceed.
Step 4 When you are prompted to continue, type y then press Enter.
Step 5 When you are prompted for a Cisco Instant Connect administrator password, enter an administrative password to be used for services on this server, then press Enter.
The password must follow these guidelines:
4-1nstant Connect Installation Guide, Release 5.0(3)

Chapter 4 Installing the UMS
• Must contain at least 8 characters
• Cannot contain any variation of cisco or ocsic (for example, abCiSCo12 is not valid)
• Cannot contain three or more same consecutive characters (for example, a password that contains AAA or 888 is not valid)
• Must contain at least one uppercase letter, one lowercase letter, one number, and one special character (special characters include !, @, and #)
Step 6 Reenter the Cisco Instant Connect administrator password when you are prompted to do so, then press Enter.
Step 7 When you see the “Password accepted” message, press Enter.
Step 8 When you are prompted to continue, type y then press Enter.
The UMS software installs on the server.
Step 9 When you are prompted whether you want to reboot the server, type y then press Enter.
The server reboots and the installation is complete.
To configure the UMS, see Cisco Instant Connect Administration Guide.
4-2Cisco Instant Connect Installation Guide, Release 5.0(3)

Cisco I
C H A P T E R 5
Installing the ReporterThe reporter captures and stores information for reports, and passes this information to the Cisco Instant Connect server, which prepares reports that you can download.
The reporter installs and operates in a dedicated VM. For a list of supported VMs, see Cisco Instant Connect Compatibility Matrix.
Install one reporter in each Cisco Instant Connect location from which you want to obtain reports.
Before You Begin
Deploy the VM OVA image for Cisco Instant Connect as described in the “Obtaining and Deploying a VM OVA Image for the Cisco Instant Connect Operating System” section on page 2-3. In Step 1c of the procedure in that section, make sure to download the VM OVA image for the reporter. After you deploy the VM OVA for your environment, you are ready to install reporter software on the server.
To install the reporter software, follow these steps:
Procedure
Step 1 Log in as the root user to the VM that you deployed for the reporter if you are not logged in already and enter the following commands, where installerfilename.bin specifies the name of the installer file:
[root]# cd /root/installer
[root]# ./installerfilename.bin
After a short time, you see a Welcome message.
Step 2 When you are prompted to continue, type y then press Enter.
Text displays to inform you that you must read and accept the terms of the End User License Agreement (EULA) before you can proceed.
Step 3 Take these actions:
a. Press Enter to display the EULA.
b. Press the Spacebar to scroll through and view the EULA, then type y and then press Enter to continue with the installation.
You must accept the terms of the EULA to proceed.
The installation program prompts you to enter a password for the ipics user. The ipics user has the capability to perform all administration-related tasks via the Administration Console.
5-1nstant Connect Installation Guide, Release 5.0(3)

Chapter 5 Installing the Reporter
Step 4 Enter a password for the ipics user in the password field and then press Enter.
Cisco Instant Connect requires that you use strong passwords that include the following elements:
• Minimum of 8 characters
• At least one upper case letter
• At least one lower case letter
• At least one number
• At least one of the following special characters:
@ [ ] ^ _ ` " # $ % & ' ( ) * + , - . / : ; { < | = } > ~ ?
Step 5 Reenter the password for the ipics user, then press Enter.
The installation program prompts you to enter a password for the Cisco Instant Connect ipicsadmin (administrative) Linux user. That ipicsadmin user belongs to the ipics Linux group. In addition, the ipicsadmin user has permission to read and write data from and to the Informix database.
When you see the prompt that the password has been accepted, press Enter to continue.
Step 6 When you are prompted for a Cisco Instant Connect administrator password, enter an administrative password to be used for services on this server, then press Enter.
The password must follow these guidelines:
• Must contain at least 8 characters
• Cannot contain any variation of cisco or ocsic (for example, abCiSCo12 is not valid)
• Cannot contain three or more same consecutive characters (for example, a password that contains AAA or 888 is not valid)
• Must contain at least one uppercase letter, one lowercase letter, one number, and one special character (special characters include !, @, and #)
Step 7 Reenter the Cisco Instant Connect administrator password when you are prompted to do so, then press Enter.
Step 8 When you see the “Password accepted” message, press Enter.
Step 9 When you are prompted to continue, type y then press Enter.
The reporter software installs on the server.
Step 10 When you are prompted whether you want to reboot the server, type y then press Enter.
The server reboots and the installation is complete.
To configure the reporter, see Cisco Instant Connect Administration Guide.
5-2Cisco Instant Connect Installation Guide, Release 5.0(3)

Cisco I
C H A P T E R 6
Installing the NotifierThe notifier is used to send notifier alerts to Dispatch Console users and to users of other supported endpoints. Alerts are classified as Emergency, Major, Minor, or Informational, and can include text, an image, an audio clip, a video clip, or a video stream.
For detailed information about creating, sending, receiving, and managing notifier alerts, see the “Notifier Alerts” and the “Alert History Tab” sections in Dispatch Console User Guide.
The notifier installs and operates in a dedicated VM. For a list of supported VMs, see Cisco Instant Connect Compatibility Matrix.
You can install one notifier in a Cisco Instant Connect deployment.
Before You Begin
Deploy the VM OVA image for Cisco Instant Connect as described in the “Obtaining and Deploying a VM OVA Image for the Cisco Instant Connect Operating System” section on page 2-3. In Step 1c of the procedure in that section, make sure to download the VM OVA image for the notifier. After you deploy the VM OVA for your environment, you are ready to install the notifier software on the server.
To install the notifier software, follow these steps:
Procedure
Step 1 Log in as the root user to the VM that you deployed for the notifier if you are not logged in already and enter the following commands, where installerfilename.bin specifies the name of the installer file:
[root]# cd /root/installer
[root]# ./installerfilename.bin
After a short time, you see a Welcome message.
Step 2 When you are prompted to continue, type y then press Enter.
Text displays to inform you that you must read and accept the terms of the End User License Agreement (EULA) before you can proceed.
Step 3 Take these actions:
a. Press Enter to display the EULA.
b. Press the Spacebar to scroll through and view the EULA, then type y and then press Enter to continue with the installation.
You must accept the terms of the EULA to proceed.
The installation program prompts you to enter a password for the ipics user. The ipics user has the capability to perform all administration-related tasks via the Administration Console.
6-1nstant Connect Installation Guide, Release 5.0(3)

Chapter 6 Installing the Notifier
Step 4 Enter a password for the ipics user and then press Enter.
Cisco Instant Connect requires that you use strong passwords that include the following elements:
• Minimum of 8 characters
• At least one upper case letter
• At least one lower case letter
• At least one number
• At least one of the following special characters:
@ [ ] ^ _ ` " # $ % & ' ( ) * + , - . / : ; { < | = } > ~ ?
Note The installation program also creates a password for the informix Linux user by using a randomizing algorithm. The informix user has full administrative permission to the Informix database instance and belongs to the ipics and informix Linux groups. The ipics Linux group includes permission to Cisco Instant Connect application-related folders, files, and scripts. The informix Linux group includes full permission to the Cisco Instant Connect database server folders, files, and scripts. The password for this user ID never expires.
Step 5 Reenter the password for the ipics user and then press Enter.
The installation program prompts you to enter a password for the Cisco Instant Connect ipicsadmin (administrative) Linux user. That ipicsadmin user belongs to the ipics Linux group. In addition, the ipicsadmin user has permission to read and write data from and to the Informix database.
When you see the prompt that the password has been accepted, press Enter to continue.
Step 6 When you are prompted for a Cisco Instant Connect administrator password. enter an administrative password to be used for services on this server, then press Enter.
The password must follow these guidelines:
• Must contain at least 8 characters
• Cannot contain any variation of cisco or ocsic (for example, abCiSCo12 is not valid)
• Cannot contain three or more same consecutive characters (for example, a password that contains AAA or 888 is not valid)
• Must contain at least one uppercase letter, one lowercase letter, one number, and one special character (special characters include !, @, and #)
Step 7 Reenter the Cisco Instant Connect administrator password when you are prompted to do so, then press Enter.
Step 8 When you see the “Password accepted” message, press Enter.
Step 9 When you are prompted to continue, type y then press Enter.
The notifier software installs on the server.
Step 10 When you are prompted whether you want to reboot the server, type y then press Enter.
The server reboots and the installation is complete.
To configure the notifier, see Cisco Instant Connect Administration Guide.
6-2Cisco Instant Connect Installation Guide, Release 5.0(3)

Cisco I
C H A P T E R 7
Installing the Location Server SoftwareThe location server provides functionality that is required for the mapping feature on Dispatch Consoles and mobile clients.
The location server installs and operates in a dedicated VM. For a list of supported VMs, see Cisco Instant Connect Compatibility Matrix.
Before You Begin
Deploy the VM OVA image for Cisco Instant Connect as described in the “Obtaining and Deploying a VM OVA Image for the Cisco Instant Connect Operating System” section on page 2-3. In Step 1c of the procedure in that section, make sure to download the VM OVA image for the location server. After you deploy the VM OVA for your environment, you are ready to install the location server software on the server.
To install the location server software, follow these steps:
Procedure
Step 1 Log in as the root user to the VM that you deployed for the location server if you are not logged in already and enter the following commands, where installerfilename.bin specifies the name of the installer file:
[root]# cd /root/installer
[root]# ./installerfilename.bin
After a short time, you see a Welcome message.
Step 2 When you are prompted to continue, type y then press Enter.
Text displays to inform you that you must read and accept the terms of the End User License Agreement (EULA) before you can proceed.
Step 3 Take these actions:
a. Press Enter to display the EULA.
b. Press the Spacebar to scroll through and view the EULA, then type y and then press Enter to continue with the installation.
You must accept the terms of the EULA to proceed.
Step 4 When you are prompted to continue, type y then press Enter.
Step 5 When you are prompted for a Cisco Instant Connect administrator password, enter an administrative password to be used for services on this server, then press Enter.
The password must follow these guidelines:
7-1nstant Connect Installation Guide, Release 5.0(3)

Chapter 7 Installing the Location Server Software
• Must contain at least 8 characters
• Cannot contain any variation of cisco or ocsic (for example, abCiSCo12 is not valid)
• Cannot contain three or more same consecutive characters (for example, a password that contains AAA or 888 is not valid)
• Must contain at least one uppercase letter, one lowercase letter, one number, and one special character (special characters include !, @, and #)
Step 6 Reenter the Cisco Instant Connect administrator password when you are prompted to do so, then press Enter.
Step 7 When you see the “Password accepted” message, press Enter.
Step 8 When you are prompted to continue, type y then press Enter.
The location server software installs on the server.
Step 9 When you are prompted whether you want to reboot the server, type y then press Enter.
The server reboots and the installation is complete.
To configure the location server, see Cisco Instant Connect Administration Guide.
7-2Cisco Instant Connect Installation Guide, Release 5.0(3)

Cisco I
C H A P T E R 8
Installing the RCSThe Radio Control Service (RCS) manages control operations that are related to serial controlled radios, radio gateways, and P25 fixed stations.
The RCS installs and operates in a dedicated VM. For a list of supported VMs, see Cisco Instant Connect Compatibility Matrix.
Before You Begin
Deploy the VM OVA image for Cisco Instant Connect as described in the “Obtaining and Deploying a VM OVA Image for the Cisco Instant Connect Operating System” section on page 2-3. In Step 1c of the procedure in that section, make sure to download the VM OVA image for the RCS. After you deploy the VM OVA for your environment, you are ready to install the RCS software on the server.
To install the RCS software, follow these steps:
Procedure
Step 1 Log in as the root user to the VM that you deployed for the RCS if you are not logged in already and enter the following commands, where installerfilename.bin specifies the name of the installer file:
[root]# cd /root/installer
[root]# ./installerfilename.bin
After a short time, you see a Welcome message.
Step 2 When you are prompted to continue, type y then press Enter.
Text displays to inform you that you must read and accept the terms of the End User License Agreement (EULA) before you can proceed.
Step 3 Take these actions:
a. Press Enter to display the EULA.
b. Press the Spacebar to scroll through and view the EULA, then type y and then press Enter to continue with the installation.
You must accept the terms of the EULA to proceed.
Step 4 When you are prompted for a Cisco Instant Connect administrator password, enter an administrative password to be used for services on this server, then press Enter.
The password must follow these guidelines:
• Must contain at least 8 characters
• Cannot contain any variation of cisco or ocsic (for example, abCiSCo12 is not valid)
8-1nstant Connect Installation Guide, Release 5.0(3)

Chapter 8 Installing the RCS
• Cannot contain three or more same consecutive characters (for example, a password that contains AAA or 888 is not valid)
• Must contain at least one uppercase letter, one lowercase letter, one number, and one special character (special characters include !, @, and #)
Step 5 Reenter the Cisco Instant Connect administrator password when you are prompted to do so, then press Enter.
Step 6 When you see the “Password accepted” message, press Enter.
Step 7 When you are prompted to continue, type y then press Enter.
The RCS software installs on the server.
Step 8 When you are prompted whether you want to reboot the server, type y then press Enter.
The server reboots and the installation is complete.
To configure the RCS, see Cisco Instant Connect Administration Guide.
8-2Cisco Instant Connect Installation Guide, Release 5.0(3)

Cisco I
C H A P T E R 9
Installing the ISSIGCisco IPICS supports voice interoperability between radio frequency subsystems that support the Inter-RF Subsystem Interface (ISSI). To enable this support, you install and configure the Cisco IPICS ISSI Gateway (ISSIG).
The ISSIG installs and operates in a dedicated VM. For a list of supported VMs, see Cisco IPICS Compatibility Matrix.
The ISSIG installation process consists of two general procedures: First you deploy the VM OVA file that contains the Cisco IPICS operating system, then you install and configure the ISSIG software. After the ISSIG is installed, you provision it from the Cisco IPICS Administration Console.
This chapter includes these sections:
• ISSIG Overview, page 9-1
• Installing or Upgrading the ISSIG Software, page 9-2
• Provisioning the ISSIG on the Cisco IPICS Server, page 9-3
ISSIG OverviewThe ISSIG is an optional software package for Cisco IPICS. It runs in a VM and provides the connectivity between Cisco IPICS and the ISSI-compatible Inter-RF Subsystems with which you will interoperate.
The ISSIG includes the following components:
• P25 Gateway—Handles the transcoding between the G.711 codec of a multicast stream and the Improved Multi-Band Exitation (IMBE) codec
• RFSS Gateway—Handles the ISSI between the ISSI Gateway and a remote radio frequency subsystem (RFSS)
The ISSIG provides these interoperability modes:
• Proxy mode—Enables any Cisco IPICS endpoint to interoperate with a P25 device and provides transcoding between G.711 and the IMBE codecs.
• Native mode—Enables the IDC to communicate directly to a P25 endpoint. Transcoding is not performed. Allows optional end-to-end encryption for this communication.
9-1nstant Connect Installation Guide, Release 5.0(3)

Chapter 9 Installing the ISSIG Installing or Upgrading the ISSIG Software
Installing or Upgrading the ISSIG SoftwareThis section describes how to install the ISSIG software.
Before You Begin
Deploy the VM OVA image for Cisco IPICS as described in the “Obtaining and Deploying a VM OVA Image for the Cisco Instant Connect Operating System” section on page 2-3. In Step 1c of this procedure in that section, make sure to download the issig-4.10.1-2cpu.ova. After you deploy the VM OVA for your environment, you are ready to install the ISSIG software on the server.
To install the ISSIG software, perform the following steps.
Procedure
Step 1 Log in as the root user to the VM that you deployed for the ISSIG if you are not logged in already and enter the following commands, where installerfilename.bin specifies the name of the installer file:
[root]# cd /root/installer
[root]# ./installerfilename.bin
After a short time, a Welcome message appears.
Step 2 When you are prompted to continue, press Y then press Enter.
Text displays to inform you that you must read and accept the terms of the End User License Agreement (EULA) before you can proceed.
Step 3 Take these actions:
a. Press Enter to display the EULA.
b. Press the Spacebar to scroll through and view the EULA, then type y and press Enter to continue with the installation.
You must accept the terms of the EULA to proceed.
Step 4 When you are prompted to continue, type y then press Enter.
Step 5 When you are prompted for an ISSIG Administration Console user name, enter a user name that you will use is you need to access the ISSIG Administration Console, then press Enter.
The user name can include letters and numbers only. It cannot be blank.
Step 6 When you are prompted for an ISSIG Administration Console password, enter a password that you will use to access the ISSIG Administration Console, then press Enter.
The password must follow these guidelines:
• Must contain at least 6 characters
• Cannot contain any variation of cisco or ocsic (for example, abCiSCo12 is not valid)
• Cannot contain three or more same consecutive characters (for example, a password that contains AAA or 888 is not valid)
• Must contain at least one uppercase letter, one lowercase letter, one number, and one special character (special characters include !, @, and #)
Step 7 Reenter the ISSIG administration console password when you are prompted to do so, then press Enter.
Step 8 When you see the “Password accepted” message, press Enter.
9-2Cisco Instant Connect Installation Guide, Release 5.0(3)

Chapter 9 Installing the ISSIG Provisioning the ISSIG on the Cisco IPICS Server
Step 9 When you are prompted to begin the installation, type y then press Enter.
The ISSIG software installs. A progress bar indicates how the installation is proceeding.
Step 10 When you are prompted whether you want to reboot the server, type y then press Enter.
The server reboots.
Step 11 When you see the log in prompt, log in as the Linux root user and press Enter.
Step 12 Take these actions to run the network configuration script and configure eth1:
a. Enter this command:
[root]# network_config
b. At the Enter option prompt, press 3 then press Enter.
c. Enter an IP address for eth1, then press Enter.
d. Press A to apply the configuration that you entered an exit the configuration script.
e. When you are prompted whether you want to apply the configuration now, press Y then press Enter.
Step 13 Take these actions to run the ISSIG configuration script and configure required options:
a. Enter this command:
[root]# issig_config
b. Choose the following options from the ISSI Gateway Configuration menu and configure each option as appropriate for your deployment:
– IPICS/P25 Gateway Site ID—6 hex value of the proxy unit ID for multicast communications. Valid values are 000001 through FFFFFC.
– RFSS ID— 2 hex value that identifies the RF subsystem in a P25 network. Valid entries are 01 through FE.
– System ID— 3 hex value that identifies the home system. Valid values are 001 through FFF.
– WACN ID—Wide Area Communication Network Identifier. A 5 hex value that sets the home network identity, which is hard-coded into the radio SU by a data interface. This option identifies the home network in which the radio can work. Valid entries are 00001 through FFFFE.
c. Press A to apply the configuration that you entered an exit the configuration script.
d. When you are prompted whether you want to apply the configuration now, press Y then press Enter.
e. When you are prompted to start the server, press Y then press Enter.
Provisioning the ISSIG on the Cisco IPICS ServerThis section provides an overview of provisioning the ISSIG. You perform this procedure after you install the ISSIG.
For more detailed information about ISSIG provisioning steps and options, see Cisco IPICS Administration Guide.
Before You Begin
Configure the Network Location Register (NLR) as described in Cisco Network Location Register User Guide. This document is available at:
9-3Cisco Instant Connect Installation Guide, Release 5.0(3)

Chapter 9 Installing the ISSIG Provisioning the ISSIG on the Cisco IPICS Server
http://www.cisco.com/en/US/docs/interoperability_systems/c_ipics/451/issi/nlr_user_guide/network_location_register_ug.html
To provision the ISSIG, follow these steps:
Procedure
Step 1 From the Cisco IPICS Administration Console, take these actions to upload an ISSIG descriptor file:
a. From the Configuration drawer, click Descriptors.
b. Click Add.
c. From the Descriptor Type drop-down list, choose ISSI Gateway.
d. In the File to Upload field, enter the name of the ISSIG descriptor file that you want to upload.
You can use the Browse button to open the Choose File window, then navigate to the file that you want, highlight it, and click Open.
e. Click Save.
Note If you need to modify a descriptor file, see the “Updating Radio and Tone Descriptors” section in Cisco IPICS Server Administration Guide.
Step 2 From the Cisco IPICS Administration Console, take these actions to add an ISSIG:
a. From the Configuration drawer, click Radios.
b. Click Add and choose Add ISSI Gateway.
c. Configure options the General tab for the new ISSI gateway as appropriate for your deployment, then click Save.
For information about these options, see the “Adding a Radio” section in Cisco IPICS Server Administration Guide.
d. Click the IDC tab and configure options as appropriate for your deployment, then click Save.
For information about these options, see the “Adding a Radio” section in Cisco IPICS Server Administration Guide.
e. Click the Selectors tab and choose the selectors that you want to be enabled for this ISSIG. The list of selectors that are available are defined in the radio descriptor.
f. Click the Controls tab and choose the controls that you want available for this ISSI gateway's users.
g. Click the Services tab and choose the services that you want to be available for the users of this ISSIG.
h. Click Associations and associate users to the ISSIG as appropriate for your deployment
For information about making these associations, see the “Associating a User to a Radio From the Radios Window” in Cisco IPICS Server Administration Guide.
Step 3 From the Cisco IPICS Administration Console, take these actions to add a PTT channel for the ISSIG:
a. From the Configuration drawer, click Channels.
b. Click Add.
9-4Cisco Instant Connect Installation Guide, Release 5.0(3)

Chapter 9 Installing the ISSIG Provisioning the ISSIG on the Cisco IPICS Server
c. Configure options the General tab for the channel as appropriate for your deployment, then click Save.
In the Media Connections Assignments area, make sure to choose ISSIG from the Type drop-down list and configure appropriate settings.
For information about these options, see the “Viewing and Editing Channel Details” section in Cisco IPICS Server Administration Guide.
d. Click the IDC tab and configure options as appropriate for your deployment, then click Save.
For information about these options, see the “Viewing and Editing Channel Details” section in Cisco IPICS Server Administration Guide.
Step 4 From the Cisco IPICS Administration Console, take these actions to configure options for users who will communicate through the ISSIG in native mode:
a. From the User Management drawer, click Users.
b. Click Add.
c. Configure and save options the tabs in this window as appropriate for your deployment.
In the Communications tab, make sure to choose the ISSI descriptor name for your ISSIG from the Add drop-down list in the Radio Preferences area and configure settings as appropriate.
For information about these options, see the “Adding a User” section in Cisco IPICS Server Administration Guide.
9-5Cisco Instant Connect Installation Guide, Release 5.0(3)

Chapter 9 Installing the ISSIG Provisioning the ISSIG on the Cisco IPICS Server
9-6Cisco Instant Connect Installation Guide, Release 5.0(3)

Cisco I
C H A P T E R 10
Installing the DFSIGCisco IPICS supports voice interoperability between radio frequency subsystems that support conventional P25 radio systems. To enable this support, you install and configure the Cisco Digital Fixed Station Interface Gateway (DFSIG).
The DFSIG installs and operates in a dedicated VM. For a list of supported VMs, see Cisco IPICS Compatibility Matrix.
The DFSIG installation process consists of two general procedures: First you configure the VM for your environment, then you install and configure the DFSIG software in the VM.
This chapter includes these sections:
• DFSIG Overview, page 10-1
• Installing the DFSIG Software, page 10-2
DFSIG OverviewThe DFSIG is an optional software package for Cisco IPICS. It runs in dedicated VM and provides the connectivity between Cisco IPICS and the conventional P25 radio systems with which you will interoperate.
The DFSIG includes the following components:
• P25 Gateway—Handles the transcoding between the G.711 codec of a multicast stream and the Improved Multi-Band Exitation (IMBE) codec
• Console Arbitrator (CAR)—Handles the implementation of the DFSI standard and interoperability with DFSI-capable fixed stations
The DFSIG provides these interoperability modes:
• Channel selection
• Repeater mode selection (direct/talkaround or repeater)
• Squelch
• Encryption
• Console priority
• Emergency calls
10-1nstant Connect Installation Guide, Release 5.0(3)

Chapter 10 Installing the DFSIG Installing the DFSIG Software
Installing the DFSIG SoftwareThis section describes how to install the DFSIG software.
Before You Begin
Deploy the VM OVA image for Cisco IPICS as described in the “Obtaining and Deploying a VM OVA Image for the Cisco Instant Connect Operating System” section on page 2-3. In Step 1c of this procedure in that section, make sure to download the dfsig-4.10.1-2cpu.ova. After you deploy the VM OVA for your environment, you are ready to install the DFSIG software on the server.
To install the DFSIG software, perform the following steps.
Procedure
Step 1 Log in as the root user to the VM that you deployed for the DFSIG if you are not logged in already and enter the following commands, where installerfilename.bin specifies the name of the installer file:
[root]# cd /root/installer
[root]# ./installerfilename.bin
After a short time, a Welcome message appears.
Step 2 When you are prompted to continue, type y then press Enter.
Text displays to inform you that you must read and accept the terms of the End User License Agreement (EULA) before you can proceed.
Step 3 Take these actions:
a. Press Enter to display the EULA.
b. Press the Spacebar to scroll through and view the EULA, then type y and press Enter to continue with the installation.
You must accept the terms of the EULA to proceed.
Step 4 When you are prompted to continue, type y then press Enter.
Step 5 When you are prompted for an DFSIG Administration Console user name, enter a user name that you will use is you need to access the DFSIG Administration Console, then press Enter.
The user name can include letters and numbers only. It cannot be blank.
Step 6 When you are prompted for an DFSIG Administration Console password, enter a password that you will use to access the DFSIG Administration Console, then press Enter.
The password must follow these guidelines:
• Must contain at least 6 characters
• Cannot contain any variation of cisco or ocsic (for example, abCiSCo12 is not valid)
• Cannot contain three or more same consecutive characters (for example, a password that contains AAA or 888 is not valid)
• Must contain at least one uppercase letter, one lowercase letter, one number, and one special character (special characters include !, @, and #)
Step 7 Reenter the DFSIG administration console password when you are prompted to do so, then press Enter.
Step 8 When you see the “Password accepted” message, press Enter.
10-2Cisco Instant Connect Installation Guide, Release 5.0(3)

Chapter 10 Installing the DFSIG Installing the DFSIG Software
Step 9 When you are prompted to begin the installation, type y then press Enter.
The DFSIG software installs. A progress bar indicates how the installation is proceeding.
Step 10 When you are prompted whether you want to reboot the server, type y then press Enter.
The server reboots.
Step 11 When you see the log in prompt, log in as the Linux root user and press Enter.
Step 12 Take these actions to run the network configuration script and configure eth1:
a. Enter this command:
[root]# network_config
b. At the Enter option prompt, press 3 then press Enter.
c. Enter an IP address for eth1, then press Enter.
d. Press A to apply the configuration that you entered an exit the configuration script.
e. When you are prompted whether you want to apply the configuration now, press Y then press Enter.
10-3Cisco Instant Connect Installation Guide, Release 5.0(3)

Chapter 10 Installing the DFSIG Installing the DFSIG Software
10-4Cisco Instant Connect Installation Guide, Release 5.0(3)

Cisco I
C H A P T E R 11
Deploying Load BalancingThis chapter provides information about deploying load balancing and redundancy in a Cisco Instant Connect deployment. It includes these sections:
• Overview, page 11-1
• Example, page 11-1
OverviewLoad balancing lets you deploy servers to handle Cisco Instant Connect requests and provide redundancy for high availability. With load balancing, you can enhance the operational efficiency of Cisco Instant Connect and its components.
Load balancing is handled by one or two proxy servers. A proxy server is a dedicated server in a Cisco Instant Connect deployment on which you install and configure load balancing software. You can deploy two proxy servers to provide redundancy for these servers.
You can configure load balancing after you install and Configure Cisco Instant Connect in either a small installation or a cluster installation.
To deploy load balancing, you can use a Cisco Instant Connect VM OVA image, or you can install and configure another external load balancer of your choice. The Cisco Instant Connect OVA solution uses the open source HAProxy to provide load balancing, high availability and proxy server functionality.
ExampleThis section provides an example of using the Cisco Instant Connect VM OVA load balancing image to provide load balancing and redundancy. This OVA image includes the haproxy_conf script that you run to configure load balancing when you use this image.
You can use this example as a model when you deploy load balancing for Cisco Instant Connect.
This example assumes the following:
• Cisco Instant Connect has been deployed and configured as a cluster installation and has two database servers and two services servers.
• Two proxy servers will be deployed and paired for load balancing and redundancy.
Deploying load balancing requires the following information:
• IP address of each database server in the deployment.
11-1nstant Connect Installation Guide, Release 5.0(3)

Chapter 11 Deploying Load Balancing Example
• IP address of each services server in the deployment.
• IP address of each proxy server in the deployment.
• Valid virtual IP address. In a load balancing deployment, this virtual IP address directs system operations to the appropriate server.
Example Procedure
Step 1 On each proxy server, deploy the VM OVA image for Cisco Instant Connect as described in the “Obtaining and Deploying a VM OVA Image for the Cisco Instant Connect Operating System” section on page 2-3.
In Step 1c of the procedure in that section, make sure to download the VM OVA image for the load balancing functionality.
Step 2 On the proxy server that should be the active proxy server, take the following actions.
The primary proxy server can be either server on which you installed the load balancer OVA image. Information is written to the primary server and that server replicates data to other server.
a. Access the server via an SSH client and log in as the root user.
b. Enter the following commands:
[root]# cd /opt/cisco/haproxy
[root]# ./haproxy_conf
c. When you seen the “Continue?” prompt, type y and then press Enter.
d. When you see the prompt for the virtual IP address for heartbeat configuration, enter the appropriate virtual IP address and then press Enter.
e. When you see the prompt for the IP address of the other proxy server, enter that IP address and then press Enter.
f. When you see the prompt for the host name of the other proxy server, enter that host name and then press Enter.
g. When you see the prompt that provides information about the IP address that will be used heartbeat configuration, press Enter to continue.
h. When you see the prompt for the IP address of the Instant Connect Tomcat server, enter the IP address of one of the services servers and then press Enter.
i. When you see the prompt for the host name the Instant Connect Tomcat server, enter the host name of the services server for which you just entered the IP address and then press Enter.
j. When you see the prompt for the IP address of the next Instant Connect Tomcat server, enter the IP address of that server and then press Enter.
k. When you see the prompt for the host name the next Instant Connect Tomcat server, enter the host name of the services server for which you just entered the IP address and then press Enter.
l. When you see the prompt for the IP address of the next Instant Connect Tomcat server, type DONE and then press Enter.
m. When you see the prompt that provide information about adding other servers, press Enter to continue.
n. Make a note of the information for completing the deployment that the system displays. You will need this information later.
Step 3 Repeat Step 2 on the proxy server that should be the secondary proxy server.
11-2Cisco Instant Connect Installation Guide, Release 5.0(3)

Chapter 11 Deploying Load Balancing Example
Step 4 Follow the steps for completing the deployment that you noted as described in Step 2n.
Step 5 For medium installations only, take the following actions on each proxy server:
a. Access the server via an SSH client and log in as the root user.
b. Enter the following commands:
[root]# cd /opt/cisco/haproxy
[root]# ./setup_haproxy_redis
c. Follow the onscreen prompts to complete the redundancy configuration for redis.
11-3Cisco Instant Connect Installation Guide, Release 5.0(3)

Chapter 11 Deploying Load Balancing Example
11-4Cisco Instant Connect Installation Guide, Release 5.0(3)

Cisco I
C H A P T E R 12
Installing Language Packs for Cisco Instant ConnectThis chapter describes how to install language packs on the Cisco Instant Connect server. After you install the language packs, they appear on the Policy Engine > Prompt Management > Languages window in the Administration Console Then you can localize prompts and scripts in the Cisco Instant Connect dial engine, and Dispatch Console users can localize the windows, menus, and prompts for their Dispatch Consoles.
In a cluster installation, install language packs on any server on which the Cisco Instant Connect databases are not installed.
To install language packs, follow these steps:
Procedure
Step 1 From a client PC, take these actions to obtain the language packs that you want to install:
a. Go to this URL (you must have a valid Cisco.com user ID and password to access this URL):
https://software.cisco.com/download/navigator.html?mdfid=286315591&flowid=83028
b. Click the Instant Connect 5.0.2 link.
c. Click Download next to the language packs that you want to install.
Language packs are named as follows:
Instant Connect-lang-language_code-5.0.2.bin
where language_code is:
– ar_SA—Arabic, Saudi Arabia
– es_CO—Spanish, Columbia
– fr_CA—French, Canada
– ja_JP—Japanese, Japan
– pl_PL—Polish, Poland
– pt_BR—Portuguese, Brazil
– ru_RU—Russian, Russia
– tr_TR—Turkish (Turkey)
– zh_TW—Traditional Chinese, Taiwan
d. Follow the onscreen instructions to download the Cisco Instant Connect software to your local drive.
12-1nstant Connect Installation Guide, Release 5.0(3)

Chapter 12 Installing Language Packs for Cisco Instant Connect
Step 2 Access the Cisco Instant Connect server via an SSH client or the Console window and log in as the Linux root user.
Step 3 Take these actions:
a. Copy the Cisco Instant Connect language pack files from your local drive to a folder on the server on which you want to install the software.
b. Enter the following command to navigate to the folder to which you copied the language pack files:
[root]# cd /folder
c. Modify the permissions on the each language pack file by entering the following command, where language_pack specifies the name of the language pack file (make sure to include the .bin file extension as part of this file name):
[root]# chmod 755 language_pack
Step 4 To start the installation, enter the following command, where language_pack specifies the name of one of the language pack file:
[root]# ./language_pack.bin
The language pack installation process begins. After a short time, you see a Welcome message.
Step 5 When you see the “Welcome to the Cisco Instant Connect language pack installer” message, type y, then press Enter.
The installation process begins. A progress bar indicates the percentage of the installation that has completed.
After the installation completes, a message informs you of the status and prompts you to reboot.
Repeat Step 4 and Step 5 for each additional language pack.
12-2Cisco Instant Connect Installation Guide, Release 5.0(3)

Cisco I
C H A P T E R 13
Uninstalling the Cisco Instant Connect Server SoftwareThis chapter describes how to uninstall the Cisco Instant Connect server software.
You can perform the uninstallation procedure in one of the following ways:
• From the Cisco Instant Connect server by using a terminal console
• From a remote PC on the network by using SSH software
Note • The Cisco Instant Connect uninstallation procedure removes all of the components and directories that were created during the Cisco Instant Connect installation. If you intend to reinstall Cisco Instant Connect at a later time, Cisco recommends that you back up your database and log files before you begin the uninstallation process.
• For information about backing up files, see the “Performing Cisco Instant Connect Backup and Restore Operations” chapter in Cisco Instant Connect Administration Guide.
This chapter includes the following sections:
• Uninstalling the Cisco Instant Connect Software from the Server, page 13-1
• Uninstalling the Cisco Instant Connect Server Software Remotely, page 13-3
Uninstalling the Cisco Instant Connect Software from the Server
To uninstall the Cisco Instant Connect software directly from the Cisco Instant Connect server, perform the following procedure:
13-1nstant Connect Installation Guide, Release 5.0(3)

Chapter 13 Uninstalling the Cisco Instant Connect Server Software Uninstalling the Cisco Instant Connect Software from the Server
Procedure
Step 1 Access the Cisco Instant Connect server by using a terminal console.
Cisco Instant Connect displays the following text, hostname specifies the host name of the Cisco Instant Connect server:
Cisco Instant Connect
hostname login:
Step 2 Enter root in the hostname login: field and then press Enter.
Cisco Instant Connect prompts you for the password for the root user.
Step 3 Enter the password for the root user and then press Enter.
Step 4 To navigate to the directory where the uninstaller file is located and start the uninstallation process, take one of these actions:
• If you are uninstalling the Cisco Instant Connect server software, enter these commands:
[root]# cd /root/_uninstall_CIC
[root]# bash uninstall-cic
• If you are uninstalling the UMS software, enter these commands:
[root]# cd /root/_uninstall_UMS
[root]# bash uninstall-ums
• If you are uninstalling the reporter software, enter these commands:
[root]# cd /root/_uninstall_REPORTER
[root]# bash uninstall-reporter
• If you are uninstalling the notifier software, enter these commands:
[root]# cd /root/_uninstall_NOTIFIER
[root]# bash uninstall-notifier
• If you are uninstalling the location server software, enter these commands:
[root]# cd /root/_uninstall_LOCATION
[root]# bash uninstall-location
• If you are uninstalling the RCS software, enter these commands:
[root]# cd /root/_uninstall_RCS
[root]# bash uninstall-rcs
• If you are uninstalling the ISSIG software, enter these commands:
[root]# cd /root/_uninstall_ISSIG
[root]# bash uninstall-issig
• If you are uninstalling the DFSIG software, enter these commands:
[root]# cd /root/_uninstall_DFSIG
[root]# bash uninstall-dfsig
The uninstallation program prompts you to confirm the uninstallation process.
Step 5 To confirm the uninstallation process, type y and then press Enter.
13-2Cisco Instant Connect Installation Guide, Release 5.0(3)

Chapter 13 Uninstalling the Cisco Instant Connect Server Software Uninstalling the Cisco Instant Connect Server Software Remotely
The uninstallation process begins.
Note Be aware that the Cisco Instant Connect uninstallation process permanently removes the Cisco Instant Connect software and deletes any Cisco Instant Connect database and configuration data that you have stored in the server. If you need to save your data, Cisco recommends that you first back up your data to a remote host before you uninstall the software. For more information about backing up your data, refer to the “Performing Cisco Instant Connect Backup and Restore Operations” chapter in Cisco Instant Connect Administration Guide.
After you have preserved a copy of your data, you can restart the uninstallation process.
The uninstaller begins to uninstall the Cisco Instant Connect components.
After the uninstaller removes the files, a message prompts you to reboot the server.
Step 6 To reboot the system, type y and then press Enter.
After the system reboots, the Cisco Instant Connect server software is removed.
Step 7 Repeat this procedure for each Cisco Instant Connect component that is installed at your deployment.
Uninstalling the Cisco Instant Connect Server Software Remotely
To uninstall the Cisco Instant Connect server software from a PC on the network, perform the following procedure:
Procedure
Step 1 Access the Cisco Instant Connect server via an SSH client and log in as the Linux root user.
Step 2 To navigate to the directory where the uninstaller file is located, enter one of the following commands:
• If you are uninstalling the Cisco Instant Connect server software, enter:
[root]# cd /root/_uninstall_CIC
• If you are uninstalling the UMS software, enter:
[root]# cd /root/_uninstall_UMS
• If you are uninstalling the reporter software, enter:
[root]# cd /root/_uninstall_REPORTER
• If you are uninstalling the notifier software, enter:
[root]# cd /root/_uninstall_NOTIFIER
• If you are uninstalling the location server software, enter:
[root]# cd /root/_uninstall_LOCATION
• If you are uninstalling the RCS software, enter:
[root]# cd /root/_uninstall_RCS
• If you are uninstalling the ISSIG software, enter:
13-3Cisco Instant Connect Installation Guide, Release 5.0(3)

Chapter 13 Uninstalling the Cisco Instant Connect Server Software Uninstalling the Cisco Instant Connect Server Software Remotely
[root]# cd /root/_uninstall_ISSIG
• If you are uninstalling the DFSIG software, enter:
[root]# cd /root/_uninstall_DFSIG
Step 3 To begin the uninstallation process, enter one of the following commands:
• If you are uninstalling the Cisco Instant Connect server software, enter:
[root]# bash uninstall-cic
• If you are uninstalling the UMS software, enter:
[root]# bash uninstall-ums
• If you are uninstalling the reporter software, enter:
[root]# bash uninstall-reporter
• If you are uninstalling the notifier software, enter:
[root]# bash uninstall-notifier
• If you are uninstalling the location server software, enter:
[root]# bash uninstall-location
• If you are uninstalling the RCS software, enter:
[root]# bash uninstall-rcs
• If you are uninstalling the ISSIG software, enter:
[root]# bash uninstall-issig
• If you are uninstalling the DFSIG software, enter:
[root]# bash uninstall-dfsig
The uninstallation program prompts you to confirm the uninstallation process.
Step 4 To continue the uninstallation program, type y and then press Enter.
Cisco Instant Connect begins the uninstallation process.
Caution Be aware that the Cisco Instant Connect uninstallation process permanently removes the Cisco Instant Connect software and deletes any Cisco Instant Connect configuration data that you have stored in the server. If you need to save your data, Cisco recommends that you first back up your data to a remote host before you uninstall the software. For more information about backing up your data, refer to the “Performing Cisco Instant Connect Backup and Restore Operations” chapter in Cisco Instant Connect Administration Guide.
After you have preserved a copy of your data, you can restart the uninstallation process.
The uninstaller begins to uninstall the Cisco Instant Connect components.
After the uninstaller removes the files, a message prompts you to reboot the server.
Step 5 type y and then press Enter to reboot the system.
After the system reboots, the Cisco Instant Connect server software is removed.
Step 6 Repeat this procedure for each Cisco Instant Connect component that is installed at your deployment.
13-4Cisco Instant Connect Installation Guide, Release 5.0(3)

Cisco I
C H A P T E R 14
Troubleshooting Cisco Instant Connect Installation IssuesThis chapter provides information about resolving issues that may occur during, or as a result of, installing the Cisco Instant Connect server software.
This chapter includes the following sections:
• No Network Connectivity After Connecting the Ethernet Cable to Interface 1 on the Server, page 14-1
• The Cisco Instant Connect Operating System Detects Unsupported Hardware, page 14-2
• The Server Cannot Allocate Partitions, page 14-2
• Troubleshooting “Bad Interpreter: Permission Denied” Errors, page 14-2
• Troubleshooting “Permission Denied” Errors, page 14-3
• You Cannot Connect to the Server By Using Your Browser, page 14-3
• Cisco Instant Connect Displays an Authorization Error, page 14-7
• Cisco Instant Connect Displays “Server Initializing” for More than 1 Hour, page 14-7
No Network Connectivity After Connecting the Ethernet Cable to Interface 1 on the Server
Problem After you install the Cisco Instant Connect operating system software, you cannot connect your server to the network. The Ethernet cable is connected to Ethernet interface 1 on the server. The connection uses DHCP.
Solution If your interfaces are labeled 1 and 2, the server might map the eth0 port to interface 2. Connect the Ethernet cable to interface 2 on your server and try to reestablish connectivity, or consult your server documentation to determine the mapping scheme for the eth0 port.
Note If your interfaces are labeled NIC 1 and NIC 2, connect the Ethernet cable to the NIC 1 interface.
14-1nstant Connect Installation Guide, Release 5.0(3)

Chapter 14 Troubleshooting Cisco Instant Connect Installation Issues The Cisco Instant Connect Operating System Detects Unsupported Hardware
The Cisco Instant Connect Operating System Detects Unsupported Hardware
Problem When you install the Cisco Instant Connect operating system software, a message informs you that the hardware platform is not supported.
Solution The installation program includes hardware detection logic that checks for supported parameters on the server. If any of the parameters do not match with the information that is contained in the installation program, an unsupported hardware message displays. For instance, if you install the Cisco Instant Connect operating system on a supported server model that does not have the required amount of memory installed, the installation program detects an unsupported parameter. In this case, the server model is actually supported, but because there is insufficient memory to support Cisco Instant Connect, the message displays.
Make sure that you check Cisco Instant Connect Compatibility Matrix at the following URL for the most current versions of compatible hardware components, including memory requirements, and software versions for use with Cisco Instant Connect:
http://www.cisco.com/c/dam/en/us/td/docs/interoperability_systems/c_instant_connect/compatibility/ciscomp.xls
The Server Cannot Allocate PartitionsProblem When you attempt to install the Cisco Instant Connect operating system software, the server displays the following error message:
Could not allocate requested partitions:Partitioning Failed: Could not allocate partitionsPress OK to reboot system.
Solution You may encounter this error if the server does not have sufficient hard disk space. Make sure that no hard disks have been removed from your server; your server must have 32 GB of hard disk space to function properly with the Cisco Instant Connect operating system.
For more information, see Cisco Instant Connect Compatibility Matrix.
Troubleshooting “Bad Interpreter: Permission Denied” Errors
Problem You attempt to install the Cisco Instant Connect server software and the installer displays a bad interpreter error, as shown following example:
[root]# ./install-cic-version.bin-bash: ./install-cic-version.bin: /bin/bash: bad interpreter: Permission denied
where version represents the version of the Cisco Instant Connect installer file that you are attempting to run.
Solution The shell interpreter script for the Cisco Instant Connect operating system misinterprets the ./ command. To fix this problem, replace ./ with the bash command, as shown in the following example:
[root]# bash install-cic-version.bin
14-2Cisco Instant Connect Installation Guide, Release 5.0(3)

Chapter 14 Troubleshooting Cisco Instant Connect Installation Issues Troubleshooting “Permission Denied” Errors
where version represents the version of the Cisco Instant Connect installer file that you are attempting to run.
Troubleshooting “Permission Denied” ErrorsProblem When you start the Cisco Instant Connect server software installation, the installer displays a permission denied error message that is similar to the following example:
[root]# ./install-cic-version.bin-bash: bash install-cic-version.bin: Permission denied
where version represents the version of the Cisco Instant Connect installer file that you are attempting to run.
Solution The secure copy or SFTP program saved the installer file as a read-only file and the system cannot run the file. Modify the file to so that the system can run it, as shown in the following example:
[root] # chmod 550 install-cic-version.bin
where version represents the version of the Cisco Instant Connect installer file that you are attempting to run.
Note Entering this command allows the root user ID to read and run the installer file.
You Cannot Connect to the Server By Using Your BrowserProblem After you install Cisco Instant Connect, you enter the IP address or the host name for the Cisco Instant Connect server into a supported browser but you cannot contact the server.
Solution If you cannot connect to the Cisco Instant Connect server through a browser, one of the following situations may have occurred:
• You entered the incorrect IP address or DNS name for the Cisco Instant Connect server
• The tomcat service is not running
• The database server is not running
• A security setting on your computer has caused a required JavaScript add-on to become disabled
To diagnose the problem, perform the following procedure:
Procedure
Step 1 Make sure that the URL that you entered is correct by performing the following actions:
• Ensure that you are using the secure HTTP URL, https:// in the URL address field.
• Check that you entered in to the browser the correct IP address for the Cisco Instant Connect server.
• If you entered the DNS name for the server, ensure that the DNS name is correct and that your network is able to resolve the DNS name. If you conclude that your network is not resolving the server DNS name correctly, enter the IP address in the URL address field.
14-3Cisco Instant Connect Installation Guide, Release 5.0(3)

Chapter 14 Troubleshooting Cisco Instant Connect Installation Issues You Cannot Connect to the Server By Using Your Browser
Step 2 If you still cannot access the Administration Console, Log in to the Cisco Instant Connect server with the root user ID by performing one of the following actions:
• Use a terminal console to log in to the server by following these steps:
a. Connect to the server by using a terminal console.
a. Log in to the server by entering root for the user name.
b. When you are prompted, enter the root user password.
• Log in to the server remotely by following these steps:
a. Open a terminal window by using SSH Secure Shell Client software or similar software.
b. Log in to the server by entering the IP address or host name of the server.
c. Log in by using the root user ID by entering root for the user name.
d. When you are prompted, enter the root user password.
Note You might not be able to connect to the server remotely if your server is experiencing network connectivity problems; in this case, connect to the server by using a terminal console.
A terminal window displays.
Step 3 Ensure that the tomcat service is running by entering the following command:
[root]# service ipics_tomcat status
Step 4 Perform one of the following actions, depending on the output that you receive:
• If the tomcat service is running, you receive output that is similar to the following example:
[root]# service ipics_tomcat statusTomcat process (pid: 24025) is running on the system
If you receive output that indicates that the tomcat service is running, continue to Step 8.
• If the tomcat service is not running, you receive output that is similar to the following example:
[root]# service ipics_tomcat statusTomcat is stopped.
If you receive output that indicates that the tomcat service is not running, restart the tomcat service and the policy engine by entering the following command:
[root]# service ipics restart
Note Be aware that Cisco Instant Connect cancels any active dial-in or dial-out calls when you enter the service ipics restart command.
Step 5 If the tomcat service does not run after you restart it manually, perform the following actions:
a. Check whether Cisco Instant Connect already installed the crontab file by entering the following command:
[root]# crontab -l -u ipicsadmin
14-4Cisco Instant Connect Installation Guide, Release 5.0(3)

Chapter 14 Troubleshooting Cisco Instant Connect Installation Issues You Cannot Connect to the Server By Using Your Browser
Note The crontab file runs a process that checks if the tomcat service and database are running, and starts them if they are not running.
b. If the crontab command returns a message that is similar to the following message, the tomcatcron file already exists. Continue to Step 8.
[root]# crontab -l -u ipicsadmin#--------------------------------------------------------------## Module: ipicsadmin.cron - Cisco Instant Connect cron file for user 'ipicsadmin'## Usage: crontab < ipicsadmin.cron## Environment Variables: ##---------------------------------------------------------------SHELL=/bin/shMAILTO=rootHOME=/opt/cisco/ipics/tomcat
* * * * * /opt/cisco/ipics/bin/check_tomcat >> /opt/cisco/ipics/tomcat/current/logs/ipicsdmin_cron.log 2>&1
c. If the crontab command returned a message such as no crontab for ipicsadmin, install the crontab file by entering the following command:
[root]# crontab /opt/cisco/ipics/cron/ipicsadmin.cron
Cisco Instant Connect installs the crontab file.
Almost immediately, Cisco Instant Connect starts the tomcat service. You can then log in to the Administration Console by using your browser.
Step 6 To check the status of the database, enter the following command:
[root]# onstat -
If the database is online and running, the command returns output that is similar to the following example.
IBM Informix Dynamic Server Version 10.00.UC1 -- On-Line -- Up 00:16:14 -- 124036 Kbytes
If the database is not running, the command returns output that is similar to the following example.
shared memory not initialized for INFORMIXSERVER 'IPICSDBServer'
If the command output indicates that the database is not running, continue to Step 7.
Step 7 If the database is not running, manually start the database server by entering the following command:
[root]# service ipics_db start
Step 8 To verify that the static IP address, subnet mask, and default gateway are properly configured, check your IP connectivity by entering the following command:
ping default-gateway-IP-address
where default-gateway-IP-address represents the default gateway address for your network.
Step 9 If the ping command is not successful, unplug the network cable from interface 1 on the server and connect it to interface 2.
14-5Cisco Instant Connect Installation Guide, Release 5.0(3)

Chapter 14 Troubleshooting Cisco Instant Connect Installation Issues You Cannot Connect to the Server By Using Your Browser
Note Generally, for servers that label their Ethernet interfaces as NIC 1 and NIC 2, you connect the Ethernet cable to the NIC 1 interface; this interface is usually the eth0 interface. For servers that label their Ethernet interfaces as 1 and 2, it is possible that the eth0 interface is mapped to interface 2. Consult your server product documentation to confirm the interface mapping.
Step 10 Retry Step 8 to verify server network connectivity.
Step 11 If the ping command is successful, log in to another server on the network and attempt to ping the Cisco Instant Connect server.
If the ping command is not successful, troubleshoot the network connectivity with your network administrator.
Step 12 Check the security settings for the computer from which you are attempting to access the Administration Console.
Note For enhanced security, Cisco recommends that you review and follow the recommendations that are included in the Windows XP Security Guide. To find this document, refer to the Microsoft support site and search for “Windows XP Security Guide.”
When you follow the recommendations that are included in the Windows XP Security Guide and deny all add-ons, except those that are specifically allowed in the add-on list, you may encounter a problem where you cannot access the Administration Console. This issue occurs when you use Internet Explorer from a PC that runs Microsoft Windows XP SP2 and have not enabled the JavaScript GUID in the add-on list.
To resolve this issue and ensure proper operation from Internet Explorer, you must explicitly enable the following JavaScript GUID add-on on your Dispatch Console client machine:
GUID: {F414C260-6AC0-11CF-B6D1-00AA00BBBB58} - JavaScript
For detailed information about how to enable this add-on, refer to the Microsoft support site and search for Article ID 555235.
Step 13 Retry accessing the server by entering in the Address field in the browser an HTTPS URL that contains either the IP address or the DNS name of your Cisco Instant Connect server in either of the following formats, where ipaddress is the IP address of the server and dnsname is the host name that you configured for the server:
https://ipaddress
or
https://dnsname
Because your browser does not trust the Cisco Instant Connect server self-signed SSL certificate, a Security Alert window displays. You can suppress this window by using a third-party certificate or by adding the Cisco Instant Connect server self-signed certificate to the browser's trust list.
If you still cannot access the server, contact your Cisco technical support representative for assistance.
14-6Cisco Instant Connect Installation Guide, Release 5.0(3)

Chapter 14 Troubleshooting Cisco Instant Connect Installation Issues Cisco Instant Connect Displays an Authorization Error
Cisco Instant Connect Displays an Authorization ErrorProblem After installing Cisco Instant Connect, you log in to the Administration Console and receive an authorization error.
Solution An authorization error may occur in one of the following circumstances:
• You may have entered an incorrect user name or password
• The database server may not have started.
To resolve this problem, perform the following procedure:
Procedure
Step 1 Before you check the status of the database server, verify that you entered the correct user name and password, and that the Caps Lock setting is not on.
If you confirm that you entered the correct login information for the Administration Console and still receive an authorization error, you must check the status of the database. Continue to Step 3.
Step 2 Access the Cisco Instant Connect server by using a terminal console and log in as the root user.
Step 3 To check the status of the database, enter the following command:
[root]# onstat -
If the database is online and running, the command returns a response that is similar to the following example:
IBM Informix Dynamic Server Version 10.00.UC1 -- On-Line -- Up 00:16:14 -- 124036 Kbytes
If the database is not running, the command returns a response that is similar to the following example:
shared memory not initialized for INFORMIXSERVER 'IPICSDBServer'
Step 4 If the database is not running, manually start the database by entering the following command:
[root]# service ipics_db start
Cisco Instant Connect Displays “Server Initializing” for More than 1 Hour
Problem After installing, restarting, or rebooting Cisco Instant Connect, you cannot log in to the Administration Console and you see the message, which persists for more than 1 hour:
Cisco Instant Connect is now initializing. You will not be able to access the server until this operation has been completed
Solution The Node Manager process may have stopped responding. In this case, the Instant Connect server stays in the ““initializing” or “standby” mode while waiting for the Node Manager to instruct it to go into active state. In this situation, running top from the command line shows the server is idle for more than 10 minutes. To resolve this problem, perform the following procedure
14-7Cisco Instant Connect Installation Guide, Release 5.0(3)

Chapter 14 Troubleshooting Cisco Instant Connect Installation Issues Cisco Instant Connect Displays “Server Initializing” for More than 1 Hour
Procedure:
Step 1 Use SSH to log in to the Cisco Instant Connect server as root.
Step 2 Enter this command:
[root]# service ipics_nm restart
Step 3 Wait for about 2 minutes, then try to log in to the Instant Connect Administration Console.
14-8Cisco Instant Connect Installation Guide, Release 5.0(3)

Cisco I
I N D E X
A
address, obtaining for Cisco Instant Connect 2-1
administration console, troubleshooting access problems 14-3
B
browser, troubleshooting access to the server from 14-3
C
changing system date and time, problems with time-bound licenses 2-25
checking Cisco Instant Connect installation 2-18
checklist, preinstallation 2-2
Cisco.com, accessing to obtain license file 2-21
Cisco Instant Connect installation, checking 2-18
Cisco Instant Connect license
See license
Cisco Instant Connect operating system
message indicating incompatible or unsupported hardware during installation 14-2
upgrading 3-1
Cisco Instant Connect server software
installing 2-6
uninstalling 13-1
upgrading 3-1
cluster installation 2-13
D
DFSIG
installing 10-2
overview 10-1
E
Ethernet network connectivity problems 14-1
H
hardening 1-2
I
incompatible hardware error message during operating system installation 14-2
installation
troubleshooting 14-1
type
cluster 2-13
medium 2-11
portable 2-7
small 2-9
installing
Cisco Instant Connect server software 2-6
location server 7-1
notifier 6-1
RCS 2-7, 8-1
reporter 5-1
UMS 4-1
interface mapping for interfaces labeled 1 and 2 14-1
Internet browser, troubleshooting access to the server from 14-3
Inter-RF Subsystem Interface Gateway
See ISSIG
IN-1nstant Connect Installation Guide, Release 5.0(3)

Index
IP address
obtaining for Cisco Instant Connect 2-1
verifying Cisco Instant Connect 14-5
ISSIG
installing 9-2
overview 9-1
provisioning 9-3
L
language
Cisco Instant Connect 12-1
Dispatch Console 12-1
language pack, installing 12-1
license
locating MAC address 2-21
managing 2-19
troubleshooting installation 2-25
troubleshooting time-bound 2-25
uploading file to server 2-22
load balancing
deployment example 11-1
overview 11-1
location server
installing 7-1
overview 7-1
M
MAC address, obtaining 2-21
mapping, for interfaces labeled 1 and 2 14-1
medium installation 2-11
multicast addresses, obtaining for Cisco Instant Connect 2-2
N
network connectivity problems 14-1
IN-2Cisco Instant Connect Installation Guide, Release 5.0(3)
notifier
installing 6-1
overview 6-1
P
P25 radio, upgrading configuration 3-9
Package installation window, for Cisco Instant Connect operating system 1-2
partitions, troubleshooting after failing to allocate 14-2
ping command, using to verify Cisco Instant Connect IP address 14-5
portable installation 2-7
R
Radio Control Service
See RCS
RCS
installing 2-7, 8-1
overview 8-1
reporter
installing 5-1
overview 5-1
Restart Computer window, Cisco Instant Connect installer 1-2
root, logging in as before Cisco Instant Connect installation 2-7, 2-9, 2-11, 2-13
S
serial radio, upgrading configuration 3-9
small installation 2-9
T
time-bound license
information 2-25
troubleshooting 2-25

Index
tomcat service
checking status 14-3
restarting 14-4
troubleshooting
authorization error on login 14-7
cannot reach server from browser 14-3
Cisco Instant Connect software installation 14-2, 14-3
database not running 14-7
Ethernet network connectivity problems 14-1
hard drive partition errors 14-2
incompatible hardware error message 14-2
incorrect username or password 14-7
installation issues 14-1
license installation 2-25
login problems from browser 14-3
time-bound licenses 2-25
tomcat service not running 14-3
unsupported hardware error message 14-2
U
UCS
B-Series server, installing VMware ESX or ESXi on 2-3
C-Series server, installing VMware ESX or ESXi on 2-3
E-Series server, installing VMware ESX or ESXi on 2-3
UMS
installing 4-1
overview 4-1
uninstalling, Cisco Instant Connect server software 13-1
Universal Media Services
See UMS
unsupported hardware error message during operating system installation 14-2
upgrade
P25 radio configuration 3-9
serial radio configuration 3-9
upgrading
Cisco Instant Connect server software 3-1
Cisco IPICS operating system software 3-1
upgrading, to current release 3-2
uploading Cisco Instant Connect license file 2-22
V
verifying Cisco Instant Connect installation 2-18
virtual machine (VM)
deploying 2-3
obtaining 2-3
using Cisco Instant Connect on 2-3
VMware
ESX, installing 2-3
ESXi, installing 2-3
IN-3Cisco Instant Connect Installation Guide, Release 5.0(3)

Index
IN-4Cisco Instant Connect Installation Guide, Release 5.0(3)