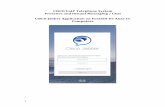Cisco Instant Connect for Apple Devices Reference Guide ... · 1 Cisco Instant Connect for Apple...
Transcript of Cisco Instant Connect for Apple Devices Reference Guide ... · 1 Cisco Instant Connect for Apple...

Americas HeadquartersCisco Systems, Inc.170 West Tasman DriveSan Jose, CA 95134-1706 USAhttp://www.cisco.comTel: 408 526-4000
800 553-NETS (6387)Fax: 408 527-0883
Cisco Instant Connect for Apple Devices Reference GuideCisco IPICS 4.8(2)
December 9, 2014

NOTICE. ALL STATEMENTS, INFORMATION, AND RECOMMENDATIONS IN THIS MANUAL ARE BELIEVED TO BE ACCURATE BUT ARE PRESENTED WITHOUT WARRANTY OF ANY KIND, EXPRESS OR IMPLIED. USERS MUST TAKE FULL RESPONSIBILITY FOR THEIR APPLICATION OF ANY PRODUCTS.
THE SOFTWARE LICENSE AND LIMITED WARRANTY FOR THE ACCOMPANYING PRODUCT ARE SET FORTH IN THE INFORMATION PACKET THAT SHIPPED WITH THE PRODUCT AND ARE INCORPORATED HEREIN BY THIS REFERENCE. IF YOU ARE UNABLE TO LOCATE THE SOFTWARE LICENSE OR LIMITED WARRANTY, CONTACT YOUR CISCO REPRESENTATIVE FOR A COPY.
The Cisco implementation of TCP header compression is an adaptation of a program developed by the University of California, Berkeley (UCB) as part of UCB’s public domain version of the UNIX operating system. All rights reserved. Copyright © 1981, Regents of the University of California.
NOTWITHSTANDING ANY OTHER WARRANTY HEREIN, ALL DOCUMENT FILES AND SOFTWARE OF THESE SUPPLIERS ARE PROVIDED “AS IS” WITH ALL FAULTS. CISCO AND THE ABOVE-NAMED SUPPLIERS DISCLAIM ALL WARRANTIES, EXPRESSED OR IMPLIED, INCLUDING, WITHOUT LIMITATION, THOSE OF MERCHANTABILITY, FITNESS FOR A PARTICULAR PURPOSE AND NONINFRINGEMENT OR ARISING FROM A COURSE OF DEALING, USAGE, OR TRADE PRACTICE.
IN NO EVENT SHALL CISCO OR ITS SUPPLIERS BE LIABLE FOR ANY INDIRECT, SPECIAL, CONSEQUENTIAL, OR INCIDENTAL DAMAGES, INCLUDING, WITHOUT LIMITATION, LOST PROFITS OR LOSS OR DAMAGE TO DATA ARISING OUT OF THE USE OR INABILITY TO USE THIS MANUAL, EVEN IF CISCO OR ITS SUPPLIERS HAVE BEEN ADVISED OF THE POSSIBILITY OF SUCH DAMAGES.
Cisco and the Cisco logo are trademarks or registered trademarks of Cisco and/or its affiliates in the U.S. and other countries. To view a list of Cisco trademarks, go to this URL: www.cisco.com/go/trademarks. Third-party trademarks mentioned are the property of their respective owners. The use of the word partner does not imply a partnership relationship between Cisco and any other company. (1110R)
Cisco Instant Connect for Apple Devices Reference Guide, Cisco IPICS 4.8(2)
Copyright © 2014 Cisco Systems, Inc. All rights reserved.

C O N T E N T S
Overview v
Organization v
Obtaining Documentation and Support v
C H A P T E R 1 Getting Started 1-1
Overview 1-1
Guidelines 1-1
Obtaining Cisco Instant Connect 1-2
Obtaining an SSL Certificate 1-2
Downloading an SSL Certificate to an Apple device 1-3
Deleting an SSL Certificate from an Apple device 1-3
C H A P T E R 2 Using Cisco Instant Connect 2-1
Cisco Instant Connect Screens 2-1
Starting Cisco Instant Connect and Logging In to Cisco IPICS 2-6
Logging Out of Cisco IPICS 2-7
Using the Talklines Screen 2-7
Using the PTT Screen 2-8
Using the Menu Screen 2-10
Using the About Screen 2-10
Using the Settings Screen 2-11
Switching from Background Operation 2-12
Understanding Call Assurance 2-13
C H A P T E R 3 Troubleshooting and Program Messages 3-1
Troubleshooting Tips 3-1
Program Messages 3-2
1Cisco Instant Connect for Apple Devices Reference Guide

Contents
2Cisco Instant Connect for Apple Devices Reference Guide

OverviewThis document provides detailed information about Cisco Instant Connect for Apple devices. This application allows you to use an Apple device to communicate with other users via Cisco IP Interoperability and Collaboration System (IPICS) incidents, virtual talk groups (VTGs), channels, and radios.
OrganizationThis manual is organized as follows:
Obtaining Documentation and SupportFor information about obtaining documentation, submitting a service request, and gathering additional information, see the monthly What’s New in Cisco Product Documentation. This document also lists new and revised Cisco technical documentation. It is available at:
http://www.cisco.com/en/US/docs/general/whatsnew/whatsnew.html
Subscribe to the What’s New in Cisco Product Documentation as a Really Simple Syndication (RSS) feed and set content to be delivered directly to your desktop using a reader application. The RSS feeds are a free service and Cisco currently supports RSS version 2.0.
Chapter 1, “Getting Started” Provides an overview of Cisco Instant Connect and information that you need to get started with the application
Chapter 2, “Using Cisco Instant Connect” Provides information about how to use Cisco Instant Connect and a descriptions of it features and functions
Chapter 3, “Troubleshooting and Program Messages”
Provides troubleshooting tips for some common issues that you may encounter while using Cisco Instant Connect and explains program messages that Cisco Instant Connect may dis
vCisco Instant Connect for Apple Devices Reference Guide

Obtaining Documentation and Support
viCisco Instant Connect for Apple Devices Reference Guide

Cisco
C H A P T E R 1
Getting StartedThis chapter provides information that you need to get started with Cisco Instant Connect. It includes these topics:
• Overview, page 1-1
• Guidelines, page 1-1
• Obtaining Cisco Instant Connect, page 1-2
• Obtaining an SSL Certificate, page 1-2
OverviewCisco Instant Connect is an application for Apple devices that allows you to use these devices to interact with other participants in a Cisco IP Interoperability and Collaboration System (IPICS) incident, channel, virtual talk group (VTG), and radio.
For information about Apple devices and network configurations that support Cisco Instant Connect, see Cisco IPICS Compatibility Matrix.
Before you can use Cisco Instant Connect, you must download it to your Apple device.
Guidelines• An Apple device can communicate with the Cisco IPICS server and UMS via a Wi-Fi network
connection or via a 3G or 4G connection (see Cisco IPICS Compatibility Matrix for details). If the Cisco IPICS server and UMS is in an internal network, you must use the Cisco AnyConnect VPN Client to access the server. If the Cisco IPICS server and UMS can be accessed by external devices via the public Internet without firewall restrictions, the Cisco AnyConnect VPN Client is not required.
• To allow audio communication, the Cisco IPICS server and the UMS component must be in a network that does not block voice over IP (VoIP) communication.
• If you are using Cisco Instant Connect on a WiFi network and have established an audio connection, you temporarily lose the audio connection if you move to a different network, for example from a WiFi network to a 3G or 4G connection.
• Communication between the Cisco Instant Connect and the Cisco IPICS server that involves logging in and logging out goes over Secure Socket Layer (SSL) and is encrypted and secure. However, audio communication is not encrypted.
1-1Instant Connect for Apple Devices Reference Guide

Chapter 1 Getting StartedObtaining Cisco Instant Connect
• When you view a list of incidents, channels, VTGs, and radios, the information in the screen updates automatically. By default, this update occurs every 10 second if you are using Cisco Instant Connect on a WiFi network or every 60 seconds if you are using a 3G or 4G connection. You can change a default update interval by using the IPICS Server Settings options as described in the “Using the Settings Screen” section on page 2-11
• If a Cisco IPICS server fails while you are logged in from Cisco Instant Connect, and if high availability is configured for the Cisco IPICS server, you can log back in by identifying the primary server, and the system redirects you to the secondary server automatically. If you are logged in to the secondary server when fallback occurs, you are reconnected to the primary server automatically.
For related information about the Cisco IPICS server, see the Cisco IPICS documentation.
Obtaining Cisco Instant ConnectCisco Instant Connect is available from the Apple App Store. The app name is Cisco Instant Connect. To obtain this app and install it on an Apple device, take either of these actions:
• Download the Apple iTunes application to your PC. Next, open iTunes, navigate to Store > iTunes Store > App Store, and download the app. Then you can sync your Apple device with iTunes. See your Apple device documentation for additional information.
• On your Apple device, launch the App Store application and download the app.
After you install the application, it appears on your Apple device as Cisco Instant Connect.
Obtaining an SSL CertificateBefore it can log in to a Cisco IPICS server, an Apple device must download an SSL certificate from that server. An Apple device requires a separate SSL certificate from each Cisco IPICS server to which it will connect.
Obtaining an SSL certificate involves downloading the certificate from the Cisco IPICS server to your Apple device. The device then stores the certificate in a certificate profile.
The Cisco IPICS server from which you download an SSL certificate must have a fully qualified hostname that exists in a DNS that the Apple device can use.
For additional information about SSL certificates on a Cisco IPICS server, see the “Generating SSL Certificates for the Apple device” appendix in Cisco IPICS Server Administration Guide.
The following section provide instructions regarding SSL certificates:
• Downloading an SSL Certificate to an Apple device, page 1-3
• Deleting an SSL Certificate from an Apple device, page 1-3
1-2Cisco Instant Connect for Apple Devices Reference Guide

Chapter 1 Getting StartedObtaining an SSL Certificate
Downloading an SSL Certificate to an Apple deviceIf an Apple Device displays the message “No SSL configuration found. Install SSL configuration profile?” when you try to log in to the Cisco IPICS server, perform the procedure in this section to download an SSL certificate from a Cisco IPICS server to the Apple device:
Procedure
Step 1 When you see the message “No SSL configuration Found! Install SSL Configuration Profile?” on your Apple Device, tap OK.
The Cannot Verify Server Identity screen appears. This screen appears because your Apple device does not yet trust the Cisco IPICS sever.
Step 2 In the Cannot Verify Server Identity screen, tap either of these buttons:
• Continue—Displays the Install Profile screen.
• Details—Displays an information screen. In the information screen, you can tap More Details to see additional information about the profile. When you are finished viewing information, tap Accept on the Information screen to display the Install Profile screen.
• Cancel—Closes the Cannot Verify Server Identity screen.
The Install Profile screen displays the fully qualified domain name (FQDN) of the Cisco IPICS server from which you will download the SSL certificate and related information about the certificate.
You can tap More Details in the Install Profile screen to see additional information about the certificate.
Step 3 In the Install Profile screen, tap Install.
A warning screen appears that explains the profile is unverified and that installing the certificate adds it to the list of trusted certificates on your Apple device.
Step 4 In the Warning screen, tap Install.
The profile, which contains the certificate, is installed on your Apple device and the Profile Installed screen appears
You can tap the More Details screen to see additional information about the certificate.
Step 5 In the Profile Installed screen, tap Done.
The Cisco Privacy Policy appears in a browser window. Yow you can double-tap the Apple Device Home button and then scroll to and tap the Instant Connect Log In screen to bring that screen to the foreground.
Deleting an SSL Certificate from an Apple deviceIf you need to replace an existing SSL certificate on a Cisco IPICS server (for example, because the certificate expired or you reinstall the Cisco IPICS software on the Cisco IPICS server), you can download a new certificate. Before doing so, you must delete the old certificate from the Apple device. To delete a certificate, follow these steps:
Procedure
Step 1 On the Apple device, touch Settings > General > Profiles.
1-3Cisco Instant Connect for Apple Devices Reference Guide

Chapter 1 Getting StartedObtaining an SSL Certificate
Step 2 Touch the certificate and then touch Remove.
The name of an SSL certificate matches the hostname of the Cisco IPICS server from which it was downloaded.
Step 3 In the confirmation alert, touch Remove.
Now you can download the new certificate as described in the “Downloading an SSL Certificate to an Apple device” section on page 1-3.
1-4Cisco Instant Connect for Apple Devices Reference Guide

Cisco Cisco
C H A P T E R 2
Using Cisco Instant ConnectThis chapter describes how to use Cisco Instant Connect. It includes these topics:
• Cisco Instant Connect Screens, page 2-1
• Starting Cisco Instant Connect and Logging In to Cisco IPICS, page 2-6
• Logging Out of Cisco IPICS, page 2-7
• Using the Talklines Screen, page 2-7
• Using the PTT Screen, page 2-8
• Using the Menu Screen, page 2-10
• Using the About Screen, page 2-10
• Using the Settings Screen, page 2-11
• Switching from Background Operation, page 2-12
• Understanding Call Assurance, page 2-13
Cisco Instant Connect ScreensYou control many of the Cisco Instant Connect operations by using the features on its screens. The following figures describe these screens and provide references to sections in this manual that provide related information:
• Log In screen—Figure 2-1 on page 2-2
• Talklines screen—Figure 2-2 on page 2-3
• PTT screen—Figure 2-3 on page 2-4
• Menu screen—Figure 2-4 on page 2-5
• About screen—Figure 2-5 on page 2-5
• Settings screen—Figure 2-6 on page 2-6
2-1Instant Connect for Apple Devices Reference Guide

Chapter 2 Using Cisco Instant ConnectCisco Instant Connect Screens
Figure 2-1 Log In Screen
Description Reference
1 IPICS Server field See the “Starting Cisco Instant Connect and Logging In to Cisco IPICS” section on page 2-62 Username field
3 Password field
4 Remember Password switch
5 Log In button
2-2Cisco Cisco Instant Connect for Apple Devices Reference Guide

Chapter 2 Using Cisco Instant ConnectCisco Instant Connect Screens
Figure 2-2 Talklines Screen
Description Reference
1 Logout icon. See the “Logging Out of Cisco IPICS” section on page 2-7
2 Search box. See the “Using the Talklines Screen” section on page 2-73 Channel icon.
Appears blue for an enabled channel and appears gray for a disabled channel.
4 Radio icon.
Appears blue for an enabled radio and appears gray for a disabled radio.
5 VTG icon.
Appears blue for an enabled VTG and appears gray for a disabled VTG.
6 Incident icon.
Appears blue for an enabled incident and appears gray for a disabled incident.
7 Talklines list.
8 Talkline name.
9 Talkline status icon.
Appears blue for an enabled talkline and appears gray for a disabled talkline.
10 Menu icon.
Appears green when the Cisco IPICS server to which you are logged in is on line and appears red when the server is off line.
2-3Cisco Cisco Instant Connect for Apple Devices Reference Guide

Chapter 2 Using Cisco Instant ConnectCisco Instant Connect Screens
Figure 2-3 PTT Screen [Update Screen shot without 7 and 3]
Description Reference
1 Talkline (incident, VTG, channel, or radio) name.
When you are receiving transmission from a talker on a talkline, the Cisco IPICS user ID of the talker appears under the talkline name
See the “Using the PTT Screen” section on page 2-8.
2 Menu icon.
Appears green when the Cisco IPICS server to which you are logged in is on line, and appears red when the server is off line.
3 Full Duplex icon / Half Duplex icon.
4 PTT button.
5 Speaker icon / Headset icon.
6 Back button.
2-4Cisco Cisco Instant Connect for Apple Devices Reference Guide

Chapter 2 Using Cisco Instant ConnectCisco Instant Connect Screens
Figure 2-4 Menu Screen
Figure 2-5 About Screen
Description Reference
1 Cisco IPICS server and status See the “Using the Menu Screen” section on page 2-10
2 About button See the “Using the About Screen” section on page 2-10
3 Settings button See the “Using the Settings Screen” section on page 2-11
4 Cancel button See the “Using the Menu Screen” section on page 2-10
Description Reference
1 Back button See the “Using the About Screen” section on page 2-10
2 Cisco Instant Connect version number —
2-5Cisco Cisco Instant Connect for Apple Devices Reference Guide

Chapter 2 Using Cisco Instant ConnectStarting Cisco Instant Connect and Logging In to Cisco IPICS
Figure 2-6 Settings Screen
Starting Cisco Instant Connect and Logging In to Cisco IPICSAfter you start Cisco Instant Connect, you must log in to the Cisco IPICS server to be able to use Cisco Instant Connect to communicate with other Cisco IPICS users.
3 Fully qualified domain name of the Cisco IPICS server that you are logged in to
See the “Starting Cisco Instant Connect and Logging In to Cisco IPICS” section on page 2-6
4 Cisco IPICS user name that you are logged in with
5 Help button See the “Using the About Screen” section on page 2-106 Privacy Policy button
7 License Information button
Description Reference
Description Reference
1 Back button See the “Using the Settings Screen” section on page 2-112 IPICS server settings options
3 Media server settings options
4 Media settings options
2-6Cisco Cisco Instant Connect for Apple Devices Reference Guide

Chapter 2 Using Cisco Instant ConnectLogging Out of Cisco IPICS
To start Cisco Instant Connect and log in to Cisco IPICS from a supported Apple device, perform the following steps.
If you logged in to Cisco IPICS from the current device before, the IPICS Server field and the User field are filled in automatically with the information that you entered last time. In addition, the Password field is filled in automatically if you checked the Remember password box.
Procedure
Step 1 Tap the Cisco Instant Connect application icon .
The Cisco Instant Connect Log In screen appears, as shown in Figure 2-1 on page 2-2.
Step 2 Tap the IPICS Server field and enter the fully qualified host name of the Cisco IPICS server that you want to log in to.
For example, if the Cisco IPICS server name is ipics, enter the fully qualified host name as ipics1.cisco.com.
Step 3 Tap the Username field and enter your Cisco IPICS user name.
Step 4 Tap the Password field and enter your Cisco IPICS password.
The password is case sensitive.
Step 5 (Optional) Toggle on the Remember Password switch if you want the password that you enter to be entered automatically the next time you start Cisco Instant Connect.
Step 6 Tap the Log In button.
The Talklines screen appears, as shown in Figure 2-2 on page 2-3. For more information about this screen, see the “Using the Talklines Screen” section on page 2-7.
Logging Out of Cisco IPICSYou can log out of Cisco Instant Connect from the Talklines screen (see Figure 2-2 on page 2-3). When this screen is displayed, tap the Log Out icon to log out, then tap OK in the confirmation window.
A Cisco IPICS administrator can log out any Cisco Instant Connect user from the Cisco IPICS Administration Console. To do so, choose Administration > Active Users from the Server drawer, choose the Mobile tab, check the box in the left column for each user to log out, and then click the Logout button.
Using the Talklines ScreenThe Talklines screen, shown in Figure 2-2 on page 2-3, appears when you log in to Cisco IPICS or when you choose one of the options to exit the PTT screen.
The Talklines screen displays in alphabetical order the names of incidents, VTGs, channels, and radios (collectively called talklines) with which you are associated. An empty screen appears if no talklines meet this criterion.
You can communicate on any active talkline that appears on this screen.
2-7Cisco Cisco Instant Connect for Apple Devices Reference Guide

Chapter 2 Using Cisco Instant ConnectUsing the PTT Screen
On this screen, talklines are identified by the following icon. A blue icon indicates a talkline that has been enabled in the Cisco IPICS Administration Console and a gray icon indicates a talkline that has been disabled.
• Channel icon —Indicates a channel
• Radio icon —Indicates a radio
• VTG icon —Indicates a VTG
• Incident icon —Indicates an incident
In addition, a green Talkline Status icon indicates that the corresponding talkline that has been enabled in Cisco IPICS. A gray Talkline Status icon indicates a talkline that has been disabled.
When the Talklines screen is displayed, you can take any of these actions:
• Go to the PTT screen and connect to the desired talkline—Tap the icon next to the talkline on which you want to communicate, or tap the name of that talkline. When the connection is established, you hear a connect tone to confirm the connection.
• Search for a specific talkline—Find a talkline that begins with one or more designated characters by tapping the Search field, using the keypad that appears to enter the characters in the Search field, then tapping the Apple device Search button. The system automatically displays talklines that match the search criteria. Search characters are not case sensitive. For example, if you enter a lower case “a,” the system finds names that contain “a” and that contain “A.”
You can delete the characters in the Search field by tapping the Exit icon that appears in the field. You can cancel a search after you tap the Search field by tapping the Cancel button that appears next to this field.
• See the status of the Cisco IPICS server—The Menu icon appears green when the Cisco IPICS server to which you are logged in is on line, and appears red when the server is off line.
• Access the About screen and the Settings screen—Tap the Menu icon ( or ). See the “Using the About Screen” section on page 2-10 and the “Using the Settings Screen” section on page 2-11.
• Log out of Cisco IPICS—Tap the Log Out icon , then tap OK in the confirmation window.
Using the PTT ScreenYou can communicate with other Cisco IPICS users via an active talkline (incident, VTG, channel, or radio) with which you are associated. To do, you use your Apple device as a push-to-talk (PTT) device to communicate with other users who have joined the same talkline. The PTT screen provides control for PTT communication.
To communicate with other Cisco IPICS users, perform the following steps.
When you are receiving transmission from a talker on a talkline, the Cisco IPICS user ID of the talker appears under the talkline name at the top of the Talklines screen. For example, the user ID “mark_iphone5s” appears as follows:
2-8Cisco Cisco Instant Connect for Apple Devices Reference Guide

Chapter 2 Using Cisco Instant ConnectUsing the PTT Screen
Procedure
Step 1 From the Talklines screen, tap the row that contains the talkline on which you want to communicate, or tap the name of that talkline.
The “Joining talkline” message appears. Then, you are connected to the selected talkline, the speaker on your Apple device enables automatically, and the PTT screen appears, as shown in Figure 2-3 on page 2-4. The PTT button appears at the bottom of the PTT screen.
For a description of the talkline icons, see the “Using the Talklines Screen” section on page 2-7
Step 2 Use these actions to communicate on the talkline:
• To talk, tap and hold the PTT button. To listen, release the button.
• If the latch feature is enabled for you for the incident, VTG, channel, or radio, you can double-tap the PTT button to latch this button. Latching the PTT button has the same effect as continuing to hold it. Double-tap the PTT button again to release the latch.
The appearance of the PTT button indicates the PTT state, as described in Table 2-1.
In addition, you can take any of these actions while the PTT screen is displayed:
• See the status of the Cisco IPICS server—The Menu icon appears green when the Cisco IPICS server to which you are logged in is on line, and appears red when the server is off line.
• Access the About screen and the Settings screen—Tap the Menu icon ( or ). See the “Using the About Screen” section on page 2-10 and the “Using the Settings Screen” section on page 2-11.
• See the speaker mode—A speaker icon indicates that you are using the internal speaker of the
Apple device. A headset icon indicates that a headset is connected to the Apple device. You can tap either icon to display a description of the speaker mode.
• See the duplex mode—The Full Duplex icon appears when you are communicating in full duplex mode.The Half Duplex icon appears when you are communicating in half duplex mode. You can tap either icon to display a description of the mode.
In full duplex mode, you continue to receive audio while you are holding the PTT button. In half duplex mode, you can receive audio only when you are not holding the PTT button.
Step 3 To exit the PTT screen, and disconnect from the current talkline, tap the Back button .
Table 2-1 PTT Button States
PTT Button Appearance PTT State
Idle (neither transmitting nor receiving audio), latching not available
Idle (neither transmitting nor receiving audio), latching available
2-9Cisco Cisco Instant Connect for Apple Devices Reference Guide

Chapter 2 Using Cisco Instant ConnectUsing the Menu Screen
Using the Menu ScreenThe Menu screen, shown in Figure 2-4 on page 2-5, appears when you tap the Menu button ( or ) on the Talklines screen or the PTT screen. (Figure 2-2 on page 2-3 shows the Talklines screen and Figure 2-3 on page 2-4 shows PTT screen.)
The Menu screen displays the FQDN of the Cisco IPICS server that you are logged in to. It also displays the connectivity status of that server (“online” or “offline”).
In addition, the Menu screen includes these buttons:
• About—Tap to display the About screen. See the “Using the About Screen” section on page 2-10.
• Settings—Tap to display the Settings screen. See the “Using the Settings Screen” section on page 2-11.
• Cancel—Tap to exit the Menu screen and return to the screen from which you displayed it.
Using the About ScreenThe About screen, shown in Figure 2-5 on page 2-5, appears when you tap the About button on the Menu screen. (Figure 2-4 on page 2-5 shows the Menu screen.)
Receiving audio, latching not available
Receiving audio, latching available
Transmitting audio, latching not available
Transmitting audio, latching available
Latched
Unable to PTT
Table 2-1 PTT Button States (continued)
PTT Button Appearance PTT State
2-10Cisco Cisco Instant Connect for Apple Devices Reference Guide

Chapter 2 Using Cisco Instant ConnectUsing the Settings Screen
The About screen provides this information:
• Version—Version of Cisco Instant Connect that is running on your Apple device
• Server—Fully qualified domain name of the Cisco IPICS server that you are logged in to
• Username—Cisco IPICS user name that you are logged in with
In addition, the About screen includes these buttons:
• Back —Tap to exit the About screen
• Help—Tap to display on line help, which is an on line version of this reference guide. The help appears in a browser. To return to Cisco Instant Connect, double-click the Apple device Home button to close the browser, then scroll to and tap the app.
• Privacy Policy—Tap to display Cisco Privacy. The privacy policy appears in a browser. To return to Cisco Instant Connect, double-click the Apple device Home button to close the browser, then scroll to and tap the app.
• License Information—Tap to display Cisco open source license information. The license information appears in a browser. To return to Cisco Instant Connect, double-click the Apple device Home button to close the browser, then scroll to and tap the app.
Using the Settings ScreenThe Settings screen, shown in Figure 2-6 on page 2-6, appears when you tap the Settings button on the Menu screen. (Figure 2-4 on page 2-5 shows the Menu screen.) You can also access the Settings screen by tapping the Cisco Instant Connect application icon on your Apple device Settings page.
To exit the Settings screen, tap the Back button .
Table 2-2 describes the options on the Settings screen.
Table 2-2 Settings Screen Options
Option Description
IPICS SERVER SETTINGS
Update Interval (Mobile) Interval in seconds at which Cisco Instant Connect updates the list of incidents, channels, VTGs, and radios in the Talklines screen when you are using Cisco Instant Connect on a 3G or 4G connection.
To change this value, tap this option, choose a value from the list that appears, then tap Done.
The default value is 60.
Update Interval (WiFi) Interval in seconds at which Cisco Instant Connect updates the list of incidents, channels, VTGs, and radios in the Talklines screen when you are using Cisco Instant Connect on a WiFi network.
To change this value, tap this option, choose a value from the list that appears, then tap Done.
The default value is 10.
2-11Cisco Cisco Instant Connect for Apple Devices Reference Guide

Chapter 2 Using Cisco Instant ConnectSwitching from Background Operation
Switching from Background OperationWhen Cisco Instant Connect is running in the background on your Apple device and you are connected to an active talkline, even in the background, a red bar appears at the top of your Apple device screen.
If Cisco Instant Connect is running in the background, you can bring it to the foreground in any of these ways:
• Tap the Cisco Instant Connect application icon
• Tab the red bar at the top of your Apple device screen
MEDIA SERVER SETTINGS
Enable Connect Tones Toggle on this switch if you want Cisco Instant Connect to play a tone when you connect to or disconnect from a talkline.
By default, this switch is toggled on and connect tones are enabled.
Reconnect Delay Interval in seconds at which Cisco Instant Connect attempts to reconnect to media server if connectivity to that server is lost.
To change this value, tap this option, choose a value from the list that appears, then tap Done.
The default value is 10.
MEDIA SETTINGS
Full Duplex Toggle on this switch if you want to communicate in full duplex mode when you are connected to a talkline and are using the PTT screen. If this switch is toggled off, you communicate in half duplex mode.
By default, this switch is toggled on and full duplex mode is enabled.
Mic Gain Relative sensitivity of the Apple device microphone. Lower this value if the microphone picks up too much ambient sound.
To change this value, tap this option, choose a value from the list that appears, then tap Done.
The default value is 1.00.
Speaker Adjustment Volume of the Apple device internal speaker as a percentage of the Apple device main volume setting.
To change this value, tap this option, choose a value from the list that appears, then tap Done.
The default value is 1.00.
Internal Speaker Toggle on this switch if you want the Apple device to play sounds through its internal speaker.
By default, this switch toggled off and the device plays sounds through its external speaker.
Table 2-2 Settings Screen Options (continued)
Option Description
2-12Cisco Cisco Instant Connect for Apple Devices Reference Guide

Chapter 2 Using Cisco Instant ConnectUnderstanding Call Assurance
• Double-tap the Apple device Home button to display the Recent App list, then tap the Cisco Instant Connect application icon that appears in this list
Understanding Call AssuranceThe Cisco Instant Connect call assurance feature attempts to reestablish a connection to Cisco IPICS if your Apple device loses its connection while you are communicating on a talkline.
This feature works as follows:
• If you are communicating on a talkline over a Wi-Fi network and that connection to the IPICS server is lost, your Apple device attempts to reconnect to the server through a 3G or 4G network. While it is trying to reconnect, Cisco Instant Connect plays a loss of connection tone every 10 seconds (by default), and the Unable to PTT button appears (see Table 2-1 on page 2-9) with messages that describe the current state or activity.
When the Apple device can reconnect to the Wi-Fi network, it does so automatically. Again, it plays a loss of connection tone every 10 seconds during this time, and the Unable to PTT button appears with descriptive messages.
• If you are communicating on a talkline over a 3G or 4G network and that connection to the IPICS server is lost, your Apple device attempts to reconnect to the server through a valid Wi-Fi network. While it is trying to reconnect, Cisco Instant Connect plays a loss of connection tone every 10 seconds (by default), and the Unable to PTT button appears (see ) with messages that describe the current state or activity.
When the Apple device can reconnect to the 3G or 4G network, it does so automatically. Again, it plays a loss of connection tone every 10 seconds during this time, and the Unable to PTT button appears with descriptive messages.
2-13Cisco Cisco Instant Connect for Apple Devices Reference Guide

Chapter 2 Using Cisco Instant ConnectUnderstanding Call Assurance
2-14Cisco Cisco Instant Connect for Apple Devices Reference Guide

Cisco
C H A P T E R 3
Troubleshooting and Program MessagesThis chapter provides troubleshooting tips for some common issues that you may encounter while using Cisco Instant Connect. It also explains program messages that Cisco Instant Connect may dis.
This chapter includes these topics:
• Troubleshooting Tips, page 3-1
• Program Messages, page 3-2
Troubleshooting TipsSymptom Cannot log in to the Cisco IPICS server.
Possible Cause
– A user name and password are not configured for you on the Cisco IPICS server
– Your Apple device does not have WiFi, 3G, or 4G connectivity
– The Cisco IPICS server is down or unreachable
– High availability is configured for the Cisco IPICS server, a failover has occurred and the secondary server has become the active server, but you have never logged in to the primary server or your Apple device has not yet received information about the secondary server
Recommended Action
– Make sure that a Cisco IPICS administrator or operator configures you as a Cisco IPICS user
– Make sure that your Apple device has network connectivity
– Contact your system administrator to make sure that the Cisco IPICS server is up and reachable
– If you have never logged in to the primary Cisco IPICS server and a secondary is the active server due to a failover, log in to the secondary server
Symptom Cisco Instant Connect cannot transmit or receive audio.
Possible Cause
– Your Apple device is not operating on a wireless network
– The UMS component is down or unreachable
3-1Instant Connect for Apple Devices Reference Guide

Chapter 3 Troubleshooting and Program MessagesProgram Messages
Recommended Action To reestablish a connection, wait, and reconnection starts automatically.
– Make sure that you are using a Wi-Fi connection and that your Apple device is in range for the connection
– Make sure that your Apple device is on the same wireless network as the Cisco IPICS UMS component
– Contact your system administrator to make sure that the UMS component is up and reachable
– Contact your Cisco IPICS dispatcher to determine whether there is an active talkline
Symptom Audio from your Apple device is transmitted at a low volume.
Possible Cause Some Apple devices include two internal microphones. When you choose to use the internal speaker, the microphone at the bottom of the device becomes active. When you choose to use an external speaker, the microphone at the top of the device becomes active.
Recommended Action Speak into the active microphone.
Program MessagesThis section lists the Cisco Instant Connect program messages that can appear when a situation requires you to take corrective action. This section also provides an explanation of each message and recommended actions that you can take to resolve an issue.
In addition to the messages that this section describes, Cisco Instant Connect can display other messages that the Cisco IPICS server provides. These message include recommended actions that you can take to resolve the issue.
Message Cisco IPICS server fully-qualified hostname is required.
Explanation You tapped the Log In button in the Cisco Instant Connect Log In screen but the IPICS Server field is blank.
Recommended Action In the IPICS Server field, enter the fully qualified host name of the Cisco IPICS server that you want to log in to.
Message No Internet connection available
Explanation This Apple device has lost network connectivity.
Recommended Action Check your network connectivity.
Message Username is required.
Explanation You tapped the Log In button in the Cisco Instant Connect Log In screen but the Username field is blank.
Recommended Action In the Username field, enter your Cisco IPICS user name.
3-2Cisco Instant Connect for Apple Devices Reference Guide

Chapter 3 Troubleshooting and Program MessagesProgram Messages
Message Password is required.
Explanation You tapped the Log In button in the Cisco Instant Connect Log In screen but the Password field is blank.
Recommended Action In the Password field, enter your Cisco IPICS password.
Message No SSL configuration found. Install SSL configuration profile?
Explanation Cisco Instant Connect requires you to download an SSL certificate.
Recommended Action See the “Obtaining an SSL Certificate” section on page 1-2.
Message Server not found.
Explanation You cannot in to the Cisco IPICS server that you designated because you entered incorrect fully qualified hostname, or the server is not reachable or not responding.
Recommended Action Make sure to enter a correct fully qualified hostname. If the problem persists, try logging in to a different server.
Message Unable to connect to the serverRetrying (attempt n).
Explanation You cannot in to the Cisco IPICS server that you designated because you entered incorrect fully qualified hostname, or the server is not reachable or not responding.
Recommended Action Wait while Cisco Instant Connect automatically retries to log you in.
Message All mobile endpoint licenses are in use. Cannot connect to the server.
Explanation You are trying to log in to the Cisco IPICS server but there are no available mobile endpoint licenses.
Recommended Action Wait a few minutes and try to log in again. If the issue persists, contact your system administrator.
Message Please try again to connect to the active server.
Explanation The Cisco IPICS server that you are trying to log in to is in standby mode.
Recommended Action Enter log in information (fully qualified host name, user name, and password) for a Cisco IPICS server that is in active mode.
3-3Cisco Instant Connect for Apple Devices Reference Guide

Chapter 3 Troubleshooting and Program MessagesProgram Messages
Message User account is locked.
Explanation You cannot log in to the Cisco IPICS server because your Cisco IPICS user account has been locked.
Explanation Contact your system administrator.
Message User has been disabled.
Explanation You cannot log in to the Cisco IPICS server because your Cisco IPICS user account has been disabled.
Recommended Action Contact your system administrator.
Message Login Failed: Invalid User or Password.
Explanation You are trying to log in to the Cisco IPICS Server from the Cisco Instant Connect Log In screen and have entered an invalid user name or password.
Recommended Action Enter your correct user name and password. If the problem persists, contact your system administrator.
Message Session Deactivated.Your session has been logged out by a system administrator.
Explanation A Cisco IPICS administrator has logged you out from the Cisco IPICS server.
Recommended Action Try logging in to the Cisco IPICS server again. If the issue persists, contact your system administrator.
Message Talkline is inactive.
Explanation The talkline that you are trying to use is disabled.
Recommended Action Contact your system administrator.
Message Cannot join talkline.Media data not found.
Explanation You are trying to join a talkline but the UMS or RMS is not ready or cannot produce media data from the join request.
Recommended Action Try joining the talkline again. If the issue persists, contact your system administrator.
3-4Cisco Instant Connect for Apple Devices Reference Guide

Chapter 3 Troubleshooting and Program MessagesProgram Messages
Message Cannot join talkline.Unable to setup SIP session. Check media resources.
Explanation You are trying to join a talkline but the UMS or RMS is not ready or is not available.
Recommended Action Try joining the talkline again. If the issue persists, contact your system administrator.
Message Cannot join talkline.Server is offline.
Explanation You are trying to join a talkline but the Cisco IPICS server is off line or the Internet connection has been lost.
Recommended Action Check you device Internet connectivity and try joining the talkline again. If the issue persists, contact your system administrator.
Message Media server unavailableUMS IP_address
Explanation The UMS with the IP address that is indicated is off line.
Recommended Action Wait a few minutes and then try the action again. If the issue persists, contact your system administrator.
3-5Cisco Instant Connect for Apple Devices Reference Guide

Chapter 3 Troubleshooting and Program MessagesProgram Messages
3-6Cisco Instant Connect for Apple Devices Reference Guide

Cisco
I N D E X
A
About screen
description 2-10
displaying 2-10
figure 2-5
Apple device
Cisco Instant Connect. downloading to 1-2
SSL certificate. downloading to 1-3
supported 1-1
B
bringing to foreground 2-12
C
call assurance 2-13
channel, communicating on 2-8
Cisco Instant Connect 2-12
About screen 2-5
application icon 2-7
background operation 2-12
communicating with other users 2-8
error messages 3-2
guidelines for use 1-1
Log In screen 2-2
Menu screen 2-5
obtaining 1-2
overview 1-1
program messages 3-2
PTT screen 2-4
Settings screen 2-6
starting 2-7
Talklines screen 2-3
troubleshooting 3-1
Cisco IPICS
failover or server 1-2
logging in to 2-7
logging out of 2-7
communicating, with other users via Cisco Instant Connect 2-8
D
downloading
Cisco Instant Connect to Apple device 1-2
SSL certificate to Apple device 1-3
E
encrypted, communication 1-1
error messages 3-2
F
failover, of Cisco IPICS server 1-2
H
help, displaying 2-11
I
incident, communicating on 2-8
IN-1Instant Connect for Apple Devices Reference Guide

Index
L
latch, PTT button 2-9
license information, displaying 2-11
logging in
to Cisco IPICS 2-7
troubleshooting 3-1
logging out, of Cisco IPICS 2-7
Log In screen
accessing 2-7
figure 2-2
M
Menu screen
description 2-10
displaying 2-10
figure 2-5
P
privacy policy, displaying 2-11
program messages 3-2
PTT button
appearance 2-9
latching 2-9
using 2-9
PTT screen
displaying 2-8
figure 2-4
push-to-talk
See PTT button, PTT screen
R
radio, communicating on 2-8
IN-2Cisco Instant Connect for Apple Devices Reference Guide
S
secure, communication 1-1
Secure Socket Layer certificate
See SSL certificate
Settings screen
description 2-11
displaying 2-11
figure 2-6
SSL certificate
deleting from Apple device 1-3
downloading to Apple device 1-3
overview 1-2
starting Cisco Instant Connect 2-7
T
talkline
communicating on 2-7
definition 2-7
searching for 2-8
Talklines screen
description 2-7
displaying 2-7
figure 2-3
troubleshooting 3-1
V
VTG, communicating on 2-8