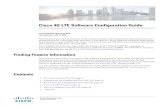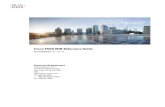Cisco Guide
-
Upload
suresh-g-sankarankutty -
Category
Documents
-
view
224 -
download
0
Transcript of Cisco Guide
-
8/15/2019 Cisco Guide
1/137
Americas HeadquartersCisco Systems, Inc.170 West Tasman DriveSan Jose, CA 95134-1706USAhttp://www.cisco.comTel: 408 526-4000
800 553-NETS (6387)Fax: 408 527-0883
User Guide forCisco IP Communicator
Release 7.0
June 2009
Text Part Number: OL-10863-01
http://www.cisco.com/http://www.cisco.com/
-
8/15/2019 Cisco Guide
2/137
THE SPECIFICATIONS AND INFORMATION REGARDING THE PRODUCTS IN THIS MANUAL ARE SUBJECT TO CHANGE WITHOUT
NOTICE. ALL STATEMENTS, INFORMATION, AND RECOMMENDATIONS IN THIS MANUAL ARE BELIEVED TO BE ACCURATE BUT
ARE PRESENTED WITHOUT WARRANTY OF ANY KIND, EXPRESS OR IMPLIED. USERS MUST TAKE FULL RESPONSIBILITY FOR
THEIR APPLICATION OF ANY PRODUCTS.
THE SOFTWARE LICENSE AND LIMITED WARRANTY FOR THE ACCOMPANYING PRODUCT ARE SET FORTH IN THE INFORMATION
PACKET THAT SHIPPED WITH THE PRODUCT AND ARE INCORPORATED HEREIN BY THIS REFERENCE. IF YOU ARE UNABLE TO
LOCATE THE SOFTWARE LICENSE OR LIMITED WARRANTY, CONTACT YOUR CISCO REPRESENTATIVE FOR A COPY.
The Cisco implementation of TCP header compression is an adaptation of a program developed by the University of California, Berkeley (UCB) as
part of UCB’s public domain version of the UNIX operating system. All rights reserved. Copyright © 1981, Regents of the University of California.
NOTWITHSTANDING ANY OTHER WARRANTY HEREIN, ALL DOCUMENT FILES AND SOFTWARE OF THESE SUPPLIERS AREPROVIDED “AS IS” WITH ALL FAULTS. CISCO AND THE ABOVE-NAMED SUPPLIERS DISCLAIM ALL WARRANTIES, EXPRESSED
OR IMPLIED, INCLUDING, WITHOUT LIMITATION, THOSE OF MERCHANTABILITY, FITNESS FOR A PARTICULAR PURPOSE AND
NONINFRINGEMENT OR ARISING FROM A COURSE OF DEALING, USAGE, OR TRADE PRACTICE.
IN NO EVENT SHALL CISCO OR ITS SUPPLIERS BE LIABLE FOR ANY INDIRECT, SPECIAL, CONSEQUENTIAL, OR INCIDENTAL
DAMAGES, INCLUDING, WITHOUT LIMITATION, LOST PROFITS OR LOSS OR DAMAGE TO DATA ARISING OUT OF THE USE OR
INABILITY TO USE THIS MANUAL, EVEN IF CISCO OR ITS SUPPLIERS HAVE BEEN ADVISED OF THE POSSIBILITY OF SUCH
DAMAGES.
CCDE, CCENT, Cisco Eos, Cisco HealthPresence, the Cisco logo, Cisco Lumin, Cisco Nexus, Cisco StadiumVision, Cisco TelePresence,
Cisco WebEx, DCE, and Welcome to the Human Network are trademarks; Changing the Way We Work, Live, Play, and Learn and Cisco Store areservice marks; and Access Registrar, Aironet, AsyncOS, Bringing the Meeting To You, Catalyst , CCDA, CCDP, CCIE, CCIP, CCNA, CCNP, CCSP,
CCVP, Cisco, the Cisco Certified Internetwork Expert logo, Cisco IOS, Cisco Press, Cisco Systems, Cisco Systems Capital, the Cisco Systems logo,
Cisco Unity, Collaboration Without Limitation, EtherFast, EtherSwitch, Event Center, Fast Step, Follow Me Browsing, FormShare, GigaDrive,
HomeLink, Internet Quotient, IOS, iPhone, iQuick Study, IronPort, the IronPort logo, LightStream, Linksys, MediaTone, MeetingPlace,
MeetingPlace Chime Sound, MGX, Networkers, Networking Academy, Network Registrar, PCNow, PIX, PowerPanels, ProConnect, ScriptShare,
SenderBase, SMARTnet, Spectrum Expert, StackWise, The Fastest Way to Increase Your Internet Quot ient, TransPath, WebEx, and the WebEx logo
are registered trademarks of Cisco Systems, Inc. and/or its affiliates in the United States and certain other countries.
All other trademarks mentioned in this document or website are the property of their respective owners. The use of the word partner does not imply
a partnership relationship between Cisco and any other company. (0812R)
Any Internet Protocol (IP) addresses used in this document are not intended to be actual addresses. Any examples, command display output, and
figures included in the document are shown for illustrative purposes only. Any use of actual IP addresses in illustrative content is unintentional and
coincidental.
User Guide for Cisco IP Communicator Release 7.0
© 2009 Cisco Systems, Inc. All rights reserved.
-
8/15/2019 Cisco Guide
3/137
iii
User Guide for Cisco IP Communicator Release 7.0
OL-10863-01
C O N T E N T S
CHAPTER 1 Getting Started with Cisco IP Communicator 1-1
Cisco Product Security Overview 1-2
Getting Started Checklist 1-2
Installing Audio Devices Before First Launch 1-3
Installing Cisco IP Communicator on Your Computer 1-4
Launching Cisco IP Communicator 1-5
Using the Audio Tuning Wizard 1-6
Configuring and Registering Cisco IP Communicator 1-8
Testing Cisco IP Communicator 1-9
CHAPTER 2 Learning About Cisco IP Communicator Features and the Interface 2-1
Cisco IP Communicator Features 2-1
About the Cisco IP Communicator Interface 2-4
Buttons and Other Components 2-4
Phone Screen Features 2-8
How to Navigate the Interface 2-9
Using Keyboard Shortcuts 2-10
Using the Menu 2-11
Using the Window Control Buttons 2-13
Using the Incoming Call Notification 2-14
Choosing Phone Screen Items 2-14
Using Feature Menus 2-15Entering and Editing Text 2-15
-
8/15/2019 Cisco Guide
4/137
Contents
iv
User Guide for Cisco IP Communicator Release 7.0
OL-10863-01
Going On-Hook and Off-Hook 2-16
Call and Line States and Icons 2-16
Accessing Online Help 2-18
Feature Functionality and Availability 2-19
CHAPTER 3 Handling Calls with Cisco IP Communicator 3-1
How to Handle Basic Calls 3-1
Placing a Call 3-3
Placing a Video Call 3-8
Answering a Call 3-8
Ending a Call 3-10
Using Hold and Resume 3-11
Using Mute 3-12
Transferring a Connected Call 3-12
Selecting Calls 3-13
Switching Between Calls 3-14
Switching an In-Progress Call to Another Phone 3-15
Forwarding Your Calls to Another Number 3-15
Using Do Not Disturb 3-17
How to Make Conference Calls 3-18
Using Conference. 3-19
Using Join (SCCP phones only) 3-20
Using cBarge 3-21
Using Meet-Me 3-21
Viewing or Removing Conference Participants 3-22
How to Handle Advanced Call Features 3-22
Using Cisco Extension Mobility 3-23
Managing Business Calls Using a Single Phone Number 3-24
Storing and Retrieving Parked Calls 3-25
-
8/15/2019 Cisco Guide
5/137
v
User Guide for Cisco IP Communicator Release 7.0
OL-10863-01
Contents
Logging Out of Hunt Groups 3-26
Making and Receiving Secure Calls 3-27
Tracing Suspicious Calls 3-28
Prioritizing Critical Calls 3-28
Redirecting a Ringing Call to Cisco IP Communicator 3-30
Calling Back a Busy Line When It Becomes Available 3-30
Using Busy Lamp Field to Determine a Line State 3-31
How to Use Shared Lines 3-32
Placing or Receiving Intercom Calls 3-34
CHAPTER 4 Customizing Settings on Cisco IP Communicator 4-1
Where to Access Settings 4-1
Adjusting the Volume for a Call 4-2
Customizing Rings and Message Indicators 4-3
Customizing the Phone Screen 4-4
About Viewing and Customizing Preferences 4-4
User Settings 4-5
Network Settings 4-7
Audio Settings 4-8
How to Assign Audio Modes 4-9
Network Audio Settings 4-13
Advanced Audio Settings 4-13
Directories Settings 4-15
CHAPTER 5 Using Headsets and Other Audio Devices with Cisco IP Communicator 5-1
Obtaining Audio Devices 5-1
Using a Headset 5-2
Using Your Computer as a Speakerphone 5-4Using a USB Handset 5-5
-
8/15/2019 Cisco Guide
6/137
Contents
vi
User Guide for Cisco IP Communicator Release 7.0
OL-10863-01
Removing and Re-Installing Audio Devices 5-6
CHAPTER 6 Using Voice Messaging, Call Logs, and Directories onCisco IP Communicator 6-1
Accessing Voice Messages 6-1
Using Call Logs 6-3
Directory Dialing 6-5Using the Corporate Directory 6-6
Using Personal Directory 6-7
Using the Quick Search Feature 6-9
Entering Password Information for Quick Search 6-10
CHAPTER 7 Customizing Cisco IP Communicator with Cisco Unified CM User Options 7-1
Logging In to the Cisco Unified CM User Options
Web Pages 7-2
Using Your Personal Address Book (PAB) 7-3
Configuring Fast Dials 7-4
Setting Up Speed Dials 7-5
Setting Up Phone Services 7-7
Controlling User Settings 7-9
Controlling Line Settings 7-10
Setting Up Phones and Access Lists for Mobile Connect 7-12
Using Cisco WebDialer 7-15
CHAPTER 8 Troubleshooting Cisco IP Communicator 8-1
General Troubleshooting Issues 8-1
Voice Quality Issues 8-4
Using the Quality Reporting Tool to Troubleshoot Performance Problems 8-11
-
8/15/2019 Cisco Guide
7/137
vii
User Guide for Cisco IP Communicator Release 7.0
OL-10863-01
Contents
Enabling Detailed Logs 8-11
Capturing Information About Problems 8-12
-
8/15/2019 Cisco Guide
8/137
Contents
viii
User Guide for Cisco IP Communicator Release 7.0
OL-10863-01
-
8/15/2019 Cisco Guide
9/137
C H A P T E R
1-1
User Guide for Cisco IP Communicator Release 7.0
OL-10863-01
1
Getting Started withCisco IP Communicator
Cisco IP Communicator is a desktop application that turns your computer into a
full-featured Cisco Unified IP Phone, allowing you to place, receive, andotherwise handle calls. If you install Cisco IP Communicator on a laptop or
portable computer, you can use Cisco IP Communicator (and all of your phone
services and settings) from any location where you can connect to the corporate
network. For example, if you are on a business trip, you can use
Cisco IP Communicator to receive calls and check voice messages while online.
Or, if you are working from home, co-workers can reach you by dialing your work
number.Cisco IP Communicator works with Cisco Unified Video Advantage, another
desktop application, to enhance your communication experience with video. For
example, you can place a call through Cisco IP Communicator and the available
video is automatically displayed through Cisco Unified Video Advantage.
Cisco Product Security Overview, page 1-2
• Getting Started Checklist, page 1-2
• Installing Audio Devices Before First Launch, page 1-3
• Installing Cisco IP Communicator on Your Computer, page 1-4
• Launching Cisco IP Communicator, page 1-5
• Using the Audio Tuning Wizard, page 1-6
• Configuring and Registering Cisco IP Communicator, page 1-8
• Testing Cisco IP Communicator, page 1-9
-
8/15/2019 Cisco Guide
10/137
Chapter 1 Getting Started with Cisco IP Communicator
Cisco Product Security Overview
1-2
User Guide for Cisco IP Communicator Release 7.0
OL-10863-01
Cisco Product Security OverviewThis product contains cryptographic features and is subject to United States andlocal country laws governing import, export, transfer and use. Delivery of Cisco
cryptographic products does not imply third-party authority to import, export,
distribute or use encryption. Importers, exporters, distributors and users are
responsible for compliance with U.S. and local country laws. By using this
product you agree to comply with applicable laws and regulations. If you are
unable to comply with U.S. and local laws, return this product immediately.
A summary of U.S. laws governing Cisco cryptographic products may be found
at: http://www.cisco.com/wwl/export/crypto/tool/stqrg.html . If you require
further assistance please contact us by sending e-mail to [email protected].
Getting Started ChecklistFollow this checklist to set up Cisco IP Communicator on your desktop so that
you can start making calls.
Quick Start Task For more information, see...
1. Install any sound cards or USB audio devices that
you want to use, including a USB headset or handset.
Installing Audio Devices Before First Launch,
page 1-3
2. Install the Cisco IP Communicator application. Installing Cisco IP Communicator on Your
Computer, page 1-4
3. Launch Cisco IP Communicator. Launching Cisco IP Communicator, page 1-5
4. Use the Audio Tuning Wizard to select audio modes
and tune audio devices.
• Using the Audio Tuning Wizard, page 1-6
• How to Assign Audio Modes, page 4-9
5. Accomplish network configuration or registrationsteps required by your system administrator.
Configuring and RegisteringCisco IP Communicator, page 1-8
6. Place test calls. Testing Cisco IP Communicator, page 1-9
http://www.cisco.com/wwl/export/crypto/tool/stqrg.htmlhttp://localhost/var/www/apps/conversion/tmp/scratch_2/[email protected]://localhost/var/www/apps/conversion/tmp/scratch_2/[email protected]://www.cisco.com/wwl/export/crypto/tool/stqrg.html
-
8/15/2019 Cisco Guide
11/137
1-3
User Guide for Cisco IP Communicator Release 7.0
OL-10863-01
Chapter 1 Getting Started with Cisco IP Communicator
Installing Audio Devices Before First Launch
Installing Audio Devices Before First LaunchBefore installing and launching Cisco IP Communicator for the first time, youshould install and configure any audio device (such as sound cards, universal
serial bus (USB) handsets, or USB headset) that require drivers. For best audio
experience, we recommends using a certified USB handset or headset
You can use several audio devices with Cisco IP Communicator as shown in the
table. If you want a list of specific brand-name audio devices that you can use with
Cisco IP Communicator, ask your system administrator.
Audio Device Description Notes
USB devices:
• a USB handset
• a USB headset
USB devices require device
driver software and have
rectangular plugs.
Follow the instructions of the device
manufacturer to install USB devices. If
prompted, complete the Microsoft Windows
Found New Hardware Wizard.
External analog
devices:
• an analog headset
• external speakersor microphones
Analog audio devices do not
require software. They work
as extensions of your
computer sound card.
Plug analog devices into audio jacks on your
computer.
Cisco IP Communicator recognizes analog
devices as extensions of your sound card;
choose your sound card when you want to
modify or view settings for analog devices.
Internal audio
devices:
• built-in
microphone
• built-in speakers
These audio devices are
internal to your computer
and work with your
computer sound card.
Internal audio devices are always available for
you to select and use.
-
8/15/2019 Cisco Guide
12/137
Chapter 1 Getting Started with Cisco IP Communicator
Installing Cisco IP Communicator on Your Computer
1-4
User Guide for Cisco IP Communicator Release 7.0
OL-10863-01
Note If you install or insert an audio device that requires a driver (a USB handset, USBheadset, or sound card) after launching Cisco IP Communicator, the application
does not recognize the device until you relaunch Cisco IP Communicator. Then
the Audio Tuning Wizard automatically launches so that you can tune the device.
Related Topics
• Installing Cisco IP Communicator on Your Computer, page 1-4
• Using a Headset, page 5-2
• Removing and Re-Installing Audio Devices, page 5-6
Installing Cisco IP Communicator on Your Computer
Before You Begin
• If you use a laptop computer, be sure that you are not connected to a docking
station when launching Cisco IP Communicator for the first time after
installation. The docking station can interfere with the ability of
Cisco IP Communicator to locate the computer network adapter.
• If Cisco Unified Personal Communicator is running, exit it before launching
Cisco IP Communicator.
• If you are installing Cisco IP Communicator on a computer running
Microsoft Vista, the security message Microsoft cannot verify the publisher
of this driver software might appear. Click Install This Driver Software
Anyway to continue the installation.
Procedure
Step 1 Double-click the executable (CiscoIPcommunicatorSetup.exe) to open it, or click
the installation link provided by your system administrator.
Step 2 Click Next to initiate the InstallShield wizard.
Step 3 Read the license agreement carefully, and click I Accept and Next.
Step 4 Select the default destination folder for the application or browse to select adifferent one.
-
8/15/2019 Cisco Guide
13/137
1-5
User Guide for Cisco IP Communicator Release 7.0
OL-10863-01
Chapter 1 Getting Started with Cisco IP Communicator
Launching Cisco IP Communicator
Step 5 Click Install in the Ready to Install window. Installation might take a few
minutes.Step 6 Click Launch the Program and click Finish to launch Cisco IP Communicator.
(In some cases, you are prompted to reboot at this point, and you do not see the
Launch the Program check box.)
Related Topics
• Launching Cisco IP Communicator, page 1-5
Launching Cisco IP Communicator
Note If you use a laptop computer, be sure that you are not connected to a docking
station when launching Cisco IP Communicator for the first time after
installation.
If Cisco Unified Personal Communicator is running, exit it before launching
Cisco IP Communicator.
If you clicked the Launch the Program check box as a final installation step,
Cisco IP Communicator automatically launches.
To launch manually, choose Start > Programs > Cisco IP Communicator, or
double-click the Cisco IP Communicator desktop shortcut.
When you launch Cisco IP Communicator for the first time:
• The security message Microsoft cannot verify the publisher of this driver
software might appear if you are launching Cisco IP Communicator on a
computer running Microsoft Vista. Click Install This Driver SoftwareAnyway to continue.
• The Audio Tuning Wizard opens. Your audio device must be available for
tuning.
On subsequent launches, you might be prompted to use it to revert to previous
volume settings.
• LocaleDownloader prompts might appear.
Ch t 1 G tti St t d ith Ci IP C i t
-
8/15/2019 Cisco Guide
14/137
Chapter 1 Getting Started with Cisco IP Communicator
Using the Audio Tuning Wizard
1-6
User Guide for Cisco IP Communicator Release 7.0
OL-10863-01
In general, you should accept these prompts as soon as possible to maintain
the latest version of the product on your computer. However, if you are usingCisco IP Communicator over a remote connection, you might choose to
postpone running LocaleDownloader until you are connected locally. (For
example, if you are working from home, you might wait until you return to
the office.) LocaleDownloader might take longer to complete over a remote
connection.
Related Topics
• Using the Audio Tuning Wizard, page 1-6
Using the Audio Tuning WizardThe Audio Tuning Wizard guides you through the process of selecting and tuning
installed audio devices.
• Selecting means assigning an audio device to one or more audio modes and/or
to the ringer.
• Tuning involves testing and, if necessary, modifying the speaker and
microphone volume for each selected device.
The Audio Tuning Wizard automatically appears the first time that you launch
Cisco IP Communicator after installation. You can access it manually from themenu as needed on subsequent launches. The table provides more information
about the Audio Tuning Wizard and other audio setting options.
Note Before you use the Audio Tuning Wizard to tune an audio device that has its own
volume adjuster, such as a headset with inline volume controls, increase the
device volume level to the highest setting.
Chapter 1 Getting Started with Cisco IP Communicator
-
8/15/2019 Cisco Guide
15/137
1-7
User Guide for Cisco IP Communicator Release 7.0
OL-10863-01
Chapter 1 Getting Started with Cisco IP Communicator
Using the Audio Tuning Wizard
Related Topics
• Configuring and Registering Cisco IP Communicator, page 1-8
If you... Then.... Notes
Just installed
Cisco IP Communicator
and need to use the
Audio Tuning Wizard for
the first time
Tune each audio device when the Audio
Tuning Wizard appears.
The Audio Tuning Wizard gives you
the opportunity to select audio devices
for audio modes or to use the default
Windows audio device.
Tuning a device is a different
task from changing the volume
setting for a call. Ideally, you
tune each device only once and
retune only if you encounter
voice quality issues.
For information, see How to
Assign Audio Modes, page 4-9
and Selecting an Audio Mode,
page 4-9.
See the Check Audio
Settings window on a
subsequent launch afterinstalling
Choose one of these buttons:
• Revert—to re-instate previous
settings for this audio device
• Tune—to retune this device
• Skip—to maintain modified
settings (for example, to keep the
sound card muted)
The Check Audio Settings
window appears on subsequent
launches if you modified (ormuted) the volume for a device
since you last tuned it. For
example, if you muted your
computer sound card or changed
the volume controls on a USB
headset or USB handset.
Want to change thevolume during a call
Click the Volume button onCisco IP Communicator. To save your
settings, click Save.
This is the best way to changevolume settings on a per-call
basis. See Adjusting the Volume
for a Call, page 4-2.
Want to retune an audio
device to address voice
quality issues
Access the Audio Tuning Wizard
(right-click > Audio Tuning Wizard).
See Voice Quality Issues,
page 8-4.
Want to change your audiomode selections without
retuning audio devices
Right-click > Preferences> Audio tab. See How to Assign AudioModes, page 4-9.
Chapter 1 Getting Started with Cisco IP Communicator
-
8/15/2019 Cisco Guide
16/137
Chapter 1 Getting Started with Cisco IP Communicator
Configuring and Registering Cisco IP Communicator
1-8
User Guide for Cisco IP Communicator Release 7.0
OL-10863-01
Configuring and Registering Cisco IP CommunicatorAfter installing the Cisco IP Communicator application, completing the Audio
Tuning Wizard, and viewing the Cisco IP Communicator interface on your
desktop, you might need to complete one or more configuration and registration
tasks before you can start making calls.
Note The following tasks vary by company and phone system; your systemadministrator will give you specific instructions. Do not perform these tasks
unless instructed to do so.
Task Notes
Choose a device name Cisco IP Communicator relies on either the network adapter or the
device name to identify itself to the network. In either case, your
system administrator will tell you which adapter to choose or which
device name to enter:
• Select the network adapter specified by your system administrator
in Cisco IP Communicator (right-click > Preferences >
Network tab). In general, the selected adapter is the one that
provides permanent connectivity or the one that is always
enabled—even if it is not plugged in. Wireless cards should be
avoided. The correct network adapter must be selected for
Cisco IP Communicator to function properly.
Note This setting is used for network identification, not audio
transmission. You do not need to change this setting once it is
established unless you are permanently removing or disabling
the selected network adapter. In this case, coordinate with
your system administrator before selecting a new adapter.
• Enter the device name provided by your system administrator in
Cisco IP Communicator (right-click > Preferences > Network
tab > Use this Device Name).
Locate a device name If your system administrator requests the device name of your network
adapter, you can view it in Cisco IP Communicator (right-click >
Preferences > Network tab > Device Name section).
Chapter 1 Getting Started with Cisco IP Communicator
-
8/15/2019 Cisco Guide
17/137
1-9
User Guide for Cisco IP Communicator Release 7.0
OL-10863-01
Chapter 1 Getting Started with Cisco IP Communicator
Testing Cisco IP Communicator
Related Topics • Testing Cisco IP Communicator, page 1-9
Testing Cisco IP CommunicatorBefore you can test Cisco IP Communicator, make sure that you can see your
extension number on the display screen and can hear a dial tone after going
off-hook.
Note If you cannot see your extension number or hear a dial tone, see General
Troubleshooting Issues, page 8-1.
Place a few test phone calls, and ask other parties how your voice sounds. Thetable lists actions that you might need to take while placing test calls.
Specify TFTP server addresses Under the guidance of your system administrator, enter TFTP server
addresses in Cisco IP Communicator (right-click > Preferences >
Network tab > Use these TFTP servers).
Register with TAPS After you install and launch Cisco IP Communicator and under the
guidance of your system administrator, auto-register
Cisco IP Communicator by using the Tool for Auto-Registered
Phones Support (TAPS).
Your system administrator will provide you with the number to dial in
Cisco IP Communicator to register with TAPS. You might need to
enter your entire extension, including the area code. Follow the voice
prompts. After Cisco IP Communicator displays a confirmation
message, you can end the call. Cisco IP Communicator will restart.
Task Notes
Chapter 1 Getting Started with Cisco IP Communicator
-
8/15/2019 Cisco Guide
18/137
p g
Testing Cisco IP Communicator
1-10
User Guide for Cisco IP Communicator Release 7.0
OL-10863-01
Related Topics
• Cisco IP Communicator Features, page 2-1
• Adjusting the Volume for a Call, page 4-2
• Audio Settings, page 4-8
• Voice Quality Issues, page 8-4.
If you need to... Do this...
Adjust the volume Adjust the audio mode volume in Cisco IP Communicator. Click the
Volume button or press the Page Up/Page Down keys on your keyboard.
Use a remote connection If you are using Cisco IP Communicator over a remote connection (for
example, on a VPN connection from home or a hotel), enable Optimize for
Low Bandwidth (right-click > Preferences > Audio tab).
After optimizing for low bandwidth, call someone and ask how your voicesounds.
-
8/15/2019 Cisco Guide
19/137
C H A P T E R
2-1
User Guide for Cisco IP Communicator Release 7.0
OL-10863-01
2
Learning About Cisco IPCommunicator Features and theInterface
• Cisco IP Communicator Features, page 2-1
• About the Cisco IP Communicator Interface, page 2-4
• How to Navigate the Interface, page 2-9
• Accessing Online Help, page 2-18
Cisco IP Communicator FeaturesCisco IP Communicator functions much like a traditional telephone, allowing you
to place and receive phone calls, put calls on hold, speed-dial numbers, transfer
calls, and so on. Cisco IP Communicator also supports special telephony features
(such as Call Park and Meet-Me conferencing) that can extend and customize your
call-handling capabilities.
The operation of your Cisco IP Communicator and the features available to you
might vary. Available features depend on the call processing agent used by your
company and on how the support team for your company has configured your
phone system. Contact your support desk or system administrator for information
about feature operation or availability.
Chapter 2 Learning About Cisco IP Communicator Features and the Interface
-
8/15/2019 Cisco Guide
20/137
Cisco IP Communicator Features
2-2
User Guide for Cisco IP Communicator Release 7.0
OL-10863-01
You can access many features either by using a softkey or by pressing a line
button. See Table 2-1 for a list of features and softkeys. You can configure somefeatures, but your system administrator controls most of them.
In addition to call-handling features, Cisco IP Communicator supports:
• An Audio Tuning Wizard
• Quick Search directory dialing
• Easy access to your Cisco Unified CM User Options web pages and phone
services
• A comprehensive online help system
• Changing the look of Cisco IP Communicator
• Drag-and drop dialing
• Cut-and-paste dialing
• Pop-up incoming call notification • Alphanumeric dialing
• Keyboard shortcuts
• Video interoperability with Cisco Unified Video Advantage Release 2.0
Note If Cisco IP Communicator is using the SIP call-control protocol, it does
not support video with Cisco Unified Video Advantage. Your system
administrator should tell you if your deployment supports video.
Table 2-1 Features and Softkeys
Feature Softkey
Call Back CallBack
Call Forward CFwdALL
Call Park Park
Call PickUp PickUp
Conference Confrn
Conference List ConfList
Chapter 2 Learning About Cisco IP Communicator Features and the Interface
Ci IP C i t F t
-
8/15/2019 Cisco Guide
21/137
2-3
User Guide for Cisco IP Communicator Release 7.0
OL-10863-01
Cisco IP Communicator Features
Related Topics
• About the Cisco IP Communicator Interface, page 2-4
Do Not Disturb DND
End Call EndCall
Group Pickup GPickUp
Hold Hold
Malicious Call Identification MCID
Meet Me Conferencing MeetMeMobility Mobility
New Call New Call
Other PickUp OPickUp
Quality Reporting Tool QRT
Redial Redial
Remove Last Conference
Party
RmLstC
Transfer Transfer
Feature Softkey
Chapter 2 Learning About Cisco IP Communicator Features and the Interface
About the Cisco IP Communicator Interface
-
8/15/2019 Cisco Guide
22/137
About the Cisco IP Communicator Interface
2-4
User Guide for Cisco IP Communicator Release 7.0
OL-10863-01
About the Cisco IP Communicator InterfaceUse your mouse to click buttons and menu items; use your computer keyboard to
enter letters, numbers, and keyboard shortcuts.
Cisco IP Communicator comes with two desktop appearances called skins:
• Buttons and Other Components, page 2-4
• Phone Screen Features, page 2-8
Buttons and Other Components
Table 2-2 identifies buttons and other components shared by both skins.
Figure 2-1 Cisco IP Communicator with the Compact Mode Selected
1
1011121465784 9
2
3
16
1 4 1 2 0 9
Chapter 2 Learning About Cisco IP Communicator Features and the Interface
About the Cisco IP Communicator Interface
-
8/15/2019 Cisco Guide
23/137
2-5
User Guide for Cisco IP Communicator Release 7.0
OL-10863-01
About the Cisco IP Communicator Interface
Figure 2-2 Cisco IP Communicator with the Default Mode Selected
Table 2-2 Buttons and Other Components
1 Phone screen Allows you to view call status and feature menus, and activate items. SeePhone Screen Features, page 2-8.
2 Window controlbuttons
Allows you to view the menu, hide Cisco IP Communicator, toggle between
skins, or quit the application. See Feature Functionality and Availability,
page 2-19.
2
1011121314
16
17
5
7
9
8
6
4
3
15 1 0 5 0 3 1
1
Chapter 2 Learning About Cisco IP Communicator Features and the Interface
About the Cisco IP Communicator Interface
-
8/15/2019 Cisco Guide
24/137
About the Cisco IP Communicator Interface
2-6
User Guide for Cisco IP Communicator Release 7.0
OL-10863-01
3 Programmablebuttons
Depending on configuration, programmable buttons provide access to:
• Phone lines and intercom lines (line buttons)
• Speed-dial numbers (speed-dial buttons, including the BLF speed-dial
feature)
• Web-based services (for example, a Personal Address Book button)
• Call features (for example, a Privacy, Hold, or Transfer button)Buttons illuminate to indicate status:
• Green, steady—Active call or two-way intercom call
• Green, flashing—Held call
• Amber, steady—Privacy in use, one-way intercom call, or DND active.
• Amber, flashing—Incoming call or reverting call
• Red, steady—Remote line in use (shared line or BLF status)
You can convert extra line buttons into speed-dial buttons. See Setting Up
Speed Dials, page 7-5
4 Messages button Auto-dials your voice message service (varies by service). (Ctrl + M is thekeyboard shortcut.) See Accessing Voice Messages, page 6-1.
5 Directories button Opens or closes the Directories menu. Use it to view and dial from call logsand a corporate directory. (Ctrl + D is the keyboard shortcut.) Alternately, youcan use the Quick Search feature (Alt + K) to search directories. See Using
Call Logs, page 6-3.
6 Help button Activates the Help menu. (Ctrl + I is the keyboard shortcut.) See AccessingOnline Help, page 2-18.
7 Settings button Opens or closes the Settings menu. Use it to change touchscreen and ring
settings.(Ctrl + S is the keyboard shortcut.) See Customizing Rings andMessage Indicators, page 4-3.
8 Services button Opens or closes the Services menu. (Ctrl + R is the keyboard shortcut.) SeeSetting Up Phone Services, page 7-7.
9 Volume button Controls audio mode volume and other settings. (Page up/Page down arekeyboard shortcuts). See Adjusting the Volume for a Call, page 4-2.1
Table 2-2 Buttons and Other Components (continued)
Chapter 2 Learning About Cisco IP Communicator Features and the Interface
About the Cisco IP Communicator Interface
-
8/15/2019 Cisco Guide
25/137
2-7
User Guide for Cisco IP Communicator Release 7.0
OL-10863-01
Tips
• You can click the menu icon at the top of either skin, right-click Cisco IP
Communicator, or press Shift + F10 on the keyboard to view and configure
settings, choose skins, and enable screen-only mode. See Using the Menu,
page 2-11.
• The default mode (Figure 2-2) and the compact mode (Figure 2-1) use the
same set of button icons. However, button shapes and locations might differ
by skin.
10 Speaker button Toggles the speakerphone on or off. When the speakerphone is on, the buttonis lit. (Ctrl + P is the keyboard shortcut.) See Using Headsets and Other Audio
Devices with Cisco IP Communicator, page 5-1.
11 Mute button Toggles the Mute feature on or off. When the feature is on the button is lit.(Ctrl + T is the keyboard shortcut.) See Using Mute, page 3-12.
12 Headset button Toggles headset mode on or off. (Ctrl + H is the keyboard shortcut.) See
Using Headsets and Other Audio Devices with Cisco IP Communicator,page 5-1.
13 Navigation button Allows you to scroll through menus and highlight items. Use with softkeys toactivate highlighted items. Also, while the Cisco IP Communicator is
on-hook, click the Navigation button to access phone numbers from your
Placed Calls log.
14 Cisco Unified
Video Advantagebutton
Launches Cisco Unified Video Advantage. You must be running
Cisco Unified Video Advantage Release 2.1.1 and Cisco IP CommunicatorRelease 2.0 (or later) on the same PC to use this feature.2
15 Keypad Allows you to enter numbers and letters, and choose menu items. (Notavailable on the optional skin.) Alternately, use your computer keyboard.
16 Softkey buttons Each activates a softkey. You can click softkey labels (instead of buttons) toactivate softkeys, as well. (F2 - F6 are the keyboard shortcuts.) See Handling
Calls with Cisco IP Communicator, page 3-1.
17 Voice message andring indicator
Indicates an incoming call and new voice message. See Customizing Rings
and Message Indicators, page 4-3.
1. In all releases prior to release 2.0, the keyboard shortcut is Ctrl + V
2. If Cisco IP Communicator is using the SIP call-control protocol, it does not support video with Cisco Unified Video
Advantage. Your system administrator should tell you if your deployment supports video.
Table 2-2 Buttons and Other Components (continued)
Chapter 2 Learning About Cisco IP Communicator Features and the Interface
About the Cisco IP Communicator Interface
-
8/15/2019 Cisco Guide
26/137
2-8
User Guide for Cisco IP Communicator Release 7.0
OL-10863-01
• For a complete list of navigation shortcuts, see Using Keyboard Shortcuts,
page 2-10.
• See Phone Screen Features, page 2-8 for information about how calls and
lines are displayed on the Cisco IP Communicator phone screen.
Phone Screen Features
This is what your Cisco IP Communicator phone screen might look like withactive calls and several feature menus open.
Chapter 2 Learning About Cisco IP Communicator Features and the Interface
How to Navigate the Interface
-
8/15/2019 Cisco Guide
27/137
2-9
User Guide for Cisco IP Communicator Release 7.0
OL-10863-01
Related Topics
• About the Cisco IP Communicator Interface, page 2-4
• How to Navigate the Interface, page 2-9
How to Navigate the Interface • Using Keyboard Shortcuts, page 2-10
• Using the Menu, page 2-11
• Using the Window Control Buttons, page 2-13
• Using the Incoming Call Notification, page 2-14
• Choosing Phone Screen Items, page 2-14
1 Primary phone
line
Displays the phone number (directory number) for your primary phone line.
2 Programmablebutton
indicators
Programmable buttons serve as phone line buttons, intercom line buttons,
speed-dial buttons, phone service buttons, or phone feature buttons. Icons and
labels indicate how these buttons are configured.
Phone line icon—Corresponds to a phone line. Line icons can vary.
Speed-dial icon —If available, corresponds to a speed-dial button.
Phone service icon—If available, corresponds to a web-based phoneservice, such as the Personal Address Book.
Feature icon—If available, corresponds to a feature, such as Privacy.
For information about other icons, see Call and Line States and Icons, page 2-16.
3 Softkey labels Each displays a softkey function.
4 Status line Displays audio mode icons, status information, and prompts.
5 Call activityarea
Displays current calls per line, including caller ID, call duration, and call state for
the highlighted line (standard view).
6 Phone tab Indicates call activity. Click this tab to return to the call activity area, if needed.
7 Feature tabs Each indicates an open feature menu.
Chapter 2 Learning About Cisco IP Communicator Features and the Interface
How to Navigate the Interface
-
8/15/2019 Cisco Guide
28/137
2-10
User Guide for Cisco IP Communicator Release 7.0
OL-10863-01
• Using Feature Menus, page 2-15
• Entering and Editing Text, page 2-15
• Going On-Hook and Off-Hook, page 2-16
• Call and Line States and Icons, page 2-16
Using Keyboard Shortcuts
Cisco IP Communicator provides functionality allows you to access buttons on
the window without using a mouse. These navigation shortcuts are especially
useful if you are visually impaired or blind and cannot navigate the interface.
Use Table 2-3 as a guide for navigating the interface by using keyboard shortcuts.
Table 2-3 Navigation Shortcuts for Cisco IP Communicator
Keystroke Action
Ctrl + D Opens or closes the Directories menu
Ctrl + S Opens or closes the Settings menu
Ctrl + R Opens or closes the Services menu
Ctrl + M Opens the voice message system
Ctrl + I Opens or closes the online help system
Ctrl + H Toggles headset mode on or off
Ctrl + P Toggles speakerphone mode on or off
Ctrl + T Toggles the Mute feature on or off
Ctrl + (number keys 1 through 8) Opens or closes line buttons or speed dial buttons 1 - 8
Ctrl + V Pastes a name or phone number
Ctrl + Shift + A, or F2 Answers a call
Alt + S Opens the Preferences dialog box
Alt + K Opens the Quick Search directory feature
Alt + X Exits Cisco IP Communicator
Alt + F4 Closes Cisco IP Communicator
Enter Dials a call
Chapter 2 Learning About Cisco IP Communicator Features and the Interface
How to Navigate the Interface
-
8/15/2019 Cisco Guide
29/137
2-11
User Guide for Cisco IP Communicator Release 7.0
OL-10863-01
Using the Menu
You can access these menu items by clicking the menu icon at the top right corner
of the interface, by right-clicking anywhere on the interface, or by pressingShift + F10 on the keyboard.
Esc Hangs up a call
Page up Increases volume for the current audio mode
Page down Decreases volume for the current audio mode
F2 - F6 Activates softkeys 1 - 5
/ (with NumLk function enabled) Activates the # keyShift + F10 Opens the menu
Table 2-3 Navigation Shortcuts for Cisco IP Communicator (continued)
Keystroke Action
Item Description
Skins Allows you to change the look of the interface. Cisco IP Communicator
comes with two skins: the default skin (right-click > Skins > Default
Mode) and the compact skin (right-click > Skins > Compact Mode).Figure 2-2 and Figure 2-1 show illustrations of the skins.
Screen Only Toggles the screen-only view on and off. Keyboard shortcuts are
particularly useful if you are using Cisco IP Communicator in screen-only
view. See Using Keyboard Shortcuts, page 2-10.
Always On Top Toggles this feature on and off. When enabled, this feature keeps Cisco IP
Communicator visible on your desktop even if other applications are
active. (You can still minimize the interface.) See Feature Functionality
and Availability, page 2-19.
Audio Tuning Wizard Launches the Audio Tuning Wizard, a tool that helps you select and tune
audio devices. See Using the Audio Tuning Wizard, page 1-6 and
Troubleshooting Cisco IP Communicator, page 8-1.
Chapter 2 Learning About Cisco IP Communicator Features and the Interface
How to Navigate the Interface
-
8/15/2019 Cisco Guide
30/137
2-12
User Guide for Cisco IP Communicator Release 7.0
OL-10863-01
Paste Allows you to copy the number from any Windows program, paste it intothe dialing box, and click Dial or Enter to place the call. (The keyboard
shortcut for this feature is Ctrl + V.) Cisco IP Communicator runs the
number through any appropriate dialing rules and automatically dials it.
Quick Search Opens the Quick Search dialog box. (The keyboard shortcut for this dialog
box is Alt + K.) Quick Search allows you to search one or more directories
with a single search command. See Using Personal Directory, page 6-7.
Cisco Unified CM User
Options
Opens the Cisco Unified CM User Options web page where you can
configure features, settings, and IP phone services—including speed-dial
buttons. See Customizing Cisco IP Communicator with Cisco Unified CM
User Options, page 7-1.
Preferences Opens the Preferences dialog box, which includes User, Network, Audio,
and Directories tabs. (The keyboard shortcut for accessing Preferences is
Alt + S.)
Help Launches the Cisco IP Communicator online help.
About Cisco IP
Communicator
Displays Cisco IP Communicator software version information and
important notices about Cisco IP Communicator.
Exit Allows you to quit Cisco IP Communicator.
Item Description
Chapter 2 Learning About Cisco IP Communicator Features and the Interface
How to Navigate the Interface
-
8/15/2019 Cisco Guide
31/137
2-13
User Guide for Cisco IP Communicator Release 7.0
OL-10863-01
Using the Window Control Buttons
Tips • If you receive a new call when Cisco IP Communicator is hidden or
minimized, the Incoming Call Notification window appears, if enabled. If you
enabled Bring To Front On Active Call (right-click > Preferences > User
tab), Cisco IP Communicator is automatically displayed in the foreground of
your desktop.
• If you want Cisco IP Communicator to remain visible on your desktop even
if you have other applications active, choose Always On Top from the menu.(You can still choose to minimize the interface with Always On Top selected.)
If you want to... Then...
Access the menu Do one of the following:
• Click the menu button in the top right corner of the interface
• Right-click anywhere on the interface
• Press Shift + F10 on the keyboard
Minimize the
interface
Do one of the following:
• Click the minimize button in the top right corner of the interface
• Click the Cisco IP Communicator taskbar button one or more times
Toggle between
modes
Do one of the following:
• Click the mode button in the top right corner of the interface
• Choose Skins from the menu
Hide the interface Right-click the system tray icon, and choose Hide Cisco IP Communicator. This
removes the Cisco IP Communicator icon from your taskbar but does not close the
application.
Retrieve the
interface
Do one of the following:
• Double-click the system tray icon
• Click the button icon in the taskbar
Quit Do one of the following:
• Choose Exit from the menu
• Right-click the system tray icon, and choose Exit
Chapter 2 Learning About Cisco IP Communicator Features and the Interface
How to Navigate the Interface
-
8/15/2019 Cisco Guide
32/137
2-14
User Guide for Cisco IP Communicator Release 7.0
OL-10863-01
Using the Incoming Call Notification
Choosing Phone Screen Items
If you want to... Then...
Answer a call Click anywhere on the pop-up box (except on the mute icon).
Mute the ringer Click the mute icon on the pop-up box. Mute applies to the current ringing call.
Hide the
Incoming Call
Notification
Choose Preferences > User tab > Hide Incoming Call Notification.
To choose a phonescreen item by... Do this...
Clicking Use your mouse to click an item on the phone screen. Clicking a phone
number on some phone screens, such as the PreDial screen, can cause
Cisco IP Communicator to dial the number.
Clicking an item or entering a number can cause an action to occur. If the
item leads to a menu, that menu is opened.
Item number Click the corresponding number on your keypad. For example, click 4 to
choose the fourth item in a menu.Scrolling Click the Navigation button, or use the arrow keys on your keyboard to scroll
through a list and to highlight an item. Click a relevant softkey such as Select
or Dial to finish the action.
Chapter 2 Learning About Cisco IP Communicator Features and the Interface
How to Navigate the Interface
-
8/15/2019 Cisco Guide
33/137
2-15
User Guide for Cisco IP Communicator Release 7.0
OL-10863-01
Using Feature Menus
Entering and Editing Text
If you want to... Then...
Open or close a feature
menu
Click a feature button:
• Messages
• Services
• Help
• Directories
• Settings
Scroll through a list or
menu
Click the Navigation button.
Go back one level in a
feature menu
Click Exit. (Note that if you click Exit from the top level of a menu, the
menu closes.)
Switch among open
feature menus
Click a feature tab on your phone screen. (Each feature menu has a
corresponding tab on the top of the phone screen. The tab is visible when the
feature menu is open.)
If you want to... Then...
Enter a letter on your
phone screen
Click to highlight a call feature, and use your keyboard to enter letters or
numbers.
Delete within an entry
or move your cursor
Use the Backspace key on your keyboard, or click
on the phone screen. You might be able to use the Navigation button or the
Left and Right arrow keys on your keyboard.
Chapter 2 Learning About Cisco IP Communicator Features and the Interface
How to Navigate the Interface
-
8/15/2019 Cisco Guide
34/137
2-16
User Guide for Cisco IP Communicator Release 7.0
OL-10863-01
Going On-Hook and Off-Hook
Some Cisco IP Communicator tasks and instructions differ depending on whether
the Cisco IP Communicator is on-hook or off-hook .
• On-Hook—No calls are active, and you do not have an active dial tone. Your
Cisco IP Communicator provides on-hook dialing ( pre-dial), which enables
you to enter or choose phone numbers before activating the call. When your
Cisco IP Communicator is on-hook, this icon appears next to each phone
number:• Off-Hook—The speakerphone is active, or any of several other methods are
used to get a dial tone or to answer an incoming call. When your phone is
off-hook, one of these icons appears, depending on the call or line state:
, , , ,or
Related Topics
• Call and Line States and Icons, page 2-16
Call and Line States and Icons
• Lines—Each corresponds to a directory number or intercom number that
others can use to call you. Your Cisco IP Communicator can support up to
eight lines, depending on configuration. To see how many lines you have,look at the right side of your phone screen. You have as many lines as you
have phone numbers and phone line icons: .
• Calls—Each line can support multiple calls. By default, your Cisco IP
Communicator supports four connected calls per line, but your system
administrator can adjust this number according to your needs. Only one call
can be active at any time; other calls are automatically placed on hold.
Table 2-4 describes the icons that help you determine the call and line state.
Chapter 2 Learning About Cisco IP Communicator Features and the Interface
How to Navigate the Interface
-
8/15/2019 Cisco Guide
35/137
2-17
User Guide for Cisco IP Communicator Release 7.0
OL-10863-01
Table 2-4 Call and Line State Icons
Table 2-5 describe the icons that indicate how a line button is configured.
Table 2-5 Line Button Icons
Icon Call or line state DescriptionOn-hook line No call activity on this line. If you are dialing on-hook (pre-dial), the call
is not in-progress until you go off-hook.
Off-hook line You are actively dialing a number, or an outgoing call is ringing. See
Placing a Call, page 3-3.
Connected call You are connected to the other party.
Ringing call A call is ringing on one of your lines. See Answering a Call, page 3-8.
Call on hold You have put this call on hold. See Using Hold and Resume, page 3-11.
Remote-in-use Another phone that shares your line has a connected call. See How to Use
Shared Lines, page 3-32.
Authenticated call The connected call is secured. See Logging Out of Hunt Groups,
page 3-26.Encrypted call The connected call is encrypted. Encrypted calls are also authenticated.
See Logging Out of Hunt Groups, page 3-26.
Icon Call or line state Description
Idle line (BLF) See Using Busy Lamp Field to Determine a Line State, page 3-31.
Busy line (BLF) See Using Busy Lamp Field to Determine a Line State, page 3-31.
Line in Do Not
Disturb (BLF)
See Using Busy Lamp Field to Determine a Line State, page 3-31.
Idle Intercom line The intercom line is not in use. See Placing or Receiving Intercom Calls,
page 3-34.
One-way intercom
call
The intercom line is sending or receiving one-way audio. See Placing or
Receiving Intercom Calls, page 3-34.
Two-way intercom
call
The recipient pressed the intercom line to activate two-way audio with the
caller.See Placing or Receiving Intercom Calls, page 3-34.
Chapter 2 Learning About Cisco IP Communicator Features and the Interface
Accessing Online Help
-
8/15/2019 Cisco Guide
36/137
2-18
User Guide for Cisco IP Communicator Release 7.0
OL-10863-01
Accessing Online HelpYour Cisco IP Communicator provides a comprehensive online help system. Help
topics appear on the phone screen.
If you want to... Then...
View the main menu Click the Help button on Cisco IP Communicator and wait a few seconds for
the menu to display. If you are already in Help, click Main.Main menu topics include:
• About Your Cisco IP Communicator—Descriptive details about your
Cisco IP Communicator
• How do I?—Procedures and information about common Cisco IP
Communicator tasks
• Calling Features—Descriptions and procedures for calling features
• Help—Tips on using and accessing Help
Learn about a button or
softkey
Click the Help button, then quickly click a button or softkey.
Learn about a menu
item
Click the Help button, then quickly click the menu item on the phone screen.
Or, click the Help button twice quickly with the menu item highlighted.
Get help using Help Click the Help button. After a second or two, click the Help button again or
choose Help from the Main Menu.
Access the User Guide Choose menu > Help or right-click > Help.
Chapter 2 Learning About Cisco IP Communicator Features and the Interface
Feature Functionality and Availability
-
8/15/2019 Cisco Guide
37/137
2-19
User Guide for Cisco IP Communicator Release 7.0
OL-10863-01
Feature Functionality and AvailabilityThe operation of your Cisco IP Communicator and the features available to you
depend on the call processing agent used by your company and on how the support
team for your company has configured your phone system. Contact your support
desk or system administrator for information about feature operation or
availability. You can access many features either by using a softkey or by pressing
a line button. You can configure some features, but your system administrator
controls most of them. Here are some details about using softkeys to access
features:
Feature Softkey
Call Back CallBack
Call Forward CFwdALL
Call Park Park
Call PickUp PickUp
Conference Confrn
Conference List ConfList
Do Not Disturb DND
End Call EndCall
Group Pickup GPickUpHold Hold
Malicious Call Identification MCID
Meet Me Conferencing MeetMe
Mobility Mobility
New Call New Call
Other PickUp OPickUp
Quality Reporting Tool QRT
Redial Redial
Remove Last Conference
Party
RmLstC
Transfer Transfer
Chapter 2 Learning About Cisco IP Communicator Features and the Interface
Feature Functionality and Availability
-
8/15/2019 Cisco Guide
38/137
2-20
User Guide for Cisco IP Communicator Release 7.0
OL-10863-01
-
8/15/2019 Cisco Guide
39/137
C H A P T E R
3-1
User Guide for Cisco IP Communicator Release 7.0
OL-10863-01
3Handling Calls withCisco IP Communicator
• How to Handle Basic Calls, page 3-1
• How to Make Conference Calls, page 3-18
• How to Handle Advanced Call Features, page 3-22
How to Handle Basic Calls
This section describes basic call-handling tasks such as placing, answering, andtransferring calls. The features required to perform these tasks are standard and
available on most phone systems.
Note The protocol that your phone uses can determine which features you have. Ask
your administrator which features your phone supports.
• Placing a Call, page 3-3
• Placing a Video Call, page 3-8
• Answering a Call, page 3-8
• Ending a Call, page 3-10
• Using Hold and Resume, page 3-11
• Using Mute, page 3-12
Chapter 3 Handling Calls with Cisco IP Communicator
How to Handle Basic Calls
-
8/15/2019 Cisco Guide
40/137
3-2
User Guide for Cisco IP Communicator Release 7.0
OL-10863-01
• Transferring a Connected Call, page 3-12
• Selecting Calls, page 3-13 • Switching Between Calls, page 3-14
• Forwarding Your Calls to Another Number, page 3-15
• Using Do Not Disturb, page 3-17
Chapter 3 Handling Calls with Cisco IP Communicator
How to Handle Basic Calls
-
8/15/2019 Cisco Guide
41/137
3-3
User Guide for Cisco IP Communicator Release 7.0
OL-10863-01
Placing a Call
If you want to... Then...
Pre-dial (dial on-hook,
without first getting a
dial tone)
• Enter a phone number. (The Auto-Dial feature might pop up to suggest
matching phone numbers from your Placed Calls log.)
or
• Click the Navigation button to display phone numbers from your Placed
Calls log.Next, click the phone number appearance on your phone screen to dial. Or
do one of the these actions to go off-hook and dial the highlighted phone
number:
• Click the Speaker or Headset buttons.
• Click Dial or the Enter key on your keyboard.
• Click a line button.
• Click the Enter key on your keyboard
or
• Drag a number from any Windows program that supports drag and drop,
drop it anywhere on the Cisco IP Communicator interface, and click
Dial or the Enter key on your keyboard.
• Drag a vCard and drop it anywhere on the Cisco IP Communicatorinterface. If the vCard contains more than one number, select the one
you want from the pop-up window, and click Dial or the Enter key on
your keyboard.
or
• Copy a number from any source, and click Menu > Paste. (You can also
paste a phone number by using the Ctrl + V keyboard shortcut.) Thenumber is automatically entered. Click Dial or the Enter key on your
keyboard.
Dial off-hook (after
invoking a dial tone)
Click NewCall, the Speaker, Headset, or a line button, and enter a number.
Redial the most recently
dialed number
Click Redial. By default, Redial uses your primary line. However, you can
open a secondary line and then click Redial. To open a line, click a line
button.
Chapter 3 Handling Calls with Cisco IP Communicator
How to Handle Basic Calls
-
8/15/2019 Cisco Guide
42/137
3-4
User Guide for Cisco IP Communicator Release 7.0
OL-10863-01
Speed dial a number • Click a speed-dial button before or after going off-hook.
or
• Enter a speed dial index number (1-99 on the keypad) while on-hook,
and click AbbrDial.
Place a call when
another call is active
(using another line)
Click a line button for the new line. The call on the first line is automatically
placed on hold.
Place a call when
another call is active
(using the same line)
Click Hold, and click New Call. You can now dial, redial, or speed dial a
number. Or you can continue talking on the active call while preparing to dial
from a call log or directory. To return to the held call, click Resume. (See
the next two rows in this table for details.)
Dial from a call log Click the Directories button.
Choose Missed Calls, Received Calls, or Placed Calls. To dial, click the
listing or scroll to it and go off-hook.
If you want to dial from a call log while on another active call, scroll to a call
record, and click Dial or the Enter key on your keyboard. Then choose a
menu item to handle the original call:
• Hold—Puts the first call on hold and dials the second.
• Transfer—Transfers the first party to the second. (Click Transfer again
to complete the action.)
• Conference—Creates a conference call with all parties. (Click Confrn
to complete the action.)
• End Call—Disconnects the first call and dials the second.
If you want to... Then...
Chapter 3 Handling Calls with Cisco IP Communicator
How to Handle Basic Calls
-
8/15/2019 Cisco Guide
43/137
3-5
User Guide for Cisco IP Communicator Release 7.0
OL-10863-01
Dial from a corporatedirectory on the phone
Click the Directories button.
Choose Corporate Directory (exact name can vary). Use your keyboard to
enter letters, and click Search. To dial, click the listing or scroll to it and go
off-hook.
If you want to dial from a directory while on an active call, scroll to a listing,
and click Dial or the Enter key on your keyboard. Then choose a menu item
to handle the original call:
• Hold—Puts the first call on hold and dials the second.
• Transfer—Transfers the first party to the second. (Click Transfer again
to complete the action.)
• Conference—Creates a conference call with all parties. (Click Confrn
to complete the action.)
• End Call—Disconnects the first call and dials the second.Dial from a corporate
directory on your
personal computer
using Cisco WebDialer
• Open a web browser and go to a WebDialer-enabled corporate directory.
• Click the number that you want to dial.
See the Customizing Your Cisco Unified IP Phone on the Web guide for more
details:
http://www.cisco.com/en/US/products/hw/phones/ps379/products_user_gui
de_list.html
Use Cisco CallBack to
receive notification
when a busy or ringing
extension is available
• Press CallBack while listening to the busy tone or ring sound.
• Hang up. Your phone alerts you when the line is free.
• Place the call again.
See if a line associated
with a speed-dial, call
record, or directorylisting is busy before
placing a call to that line
Look for Busy Lamp Field indicators. Using Busy Lamp Field to Determine
a Line State, page 3-31
If you want to... Then...
Chapter 3 Handling Calls with Cisco IP Communicator
How to Handle Basic Calls
http://www.cisco.com/en/US/products/hw/phones/ps379/products_user_guide_list.htmlhttp://www.cisco.com/en/US/products/hw/phones/ps379/products_user_guide_list.htmlhttp://www.cisco.com/en/US/products/hw/phones/ps379/products_user_guide_list.html
-
8/15/2019 Cisco Guide
44/137
3-6
User Guide for Cisco IP Communicator Release 7.0
OL-10863-01
Dial using headsetmode
• If the Headset button is unlit, click it before or after dialing, re-dialing,or speed-dialing a number.
or
• If the Headset button is lit, click New Call, Redial, a speed-dial button,
or a line button). If necessary, enter a phone number, and click Dial or
the Enter key on your keyboard. See Using a Headset, page 5-2.
Dial usingspeakerphone mode First make sure that an analog headset is not plugged in to the audio jacks onyour computer. Click New Call or the Speaker button, and enter a phone
number. Or, use another method to place the call, and click the Speaker
button to switch over to speakerphone mode.
Many of the actions you take to dial a number automatically trigger
speakerphone mode. See Using Your Computer as a Speakerphone, page 5-4.
Dial using handset
mode
Lift or otherwise enable the handset before or after dialing, re-dialing, or
speed-dialing a number. See Using a USB Handset, page 5-5.
Dial from a Personal
Address Book (PAB)
entry
Available only if enabled on Cisco Unified Communications Manager
(formerly known as Cisco Unified CallManager). Ask your system
administrator.
• If you are using a version of Cisco Unified Communications Manager
other than 4.x, click the Directories button and choose Personal
Directory.
• If you are using Cisco Unified Communications Manager 4.x, click the
Services button and choose PAB Service (exact name might vary).
(Depending on configuration, you might be able to use Quick Search. See
Using Personal Directory, page 6-7.)
Before you can use the PAB service, you must subscribe to it. See Using
Your Personal Address Book (PAB).
If you want to... Then...
Chapter 3 Handling Calls with Cisco IP Communicator
How to Handle Basic Calls
-
8/15/2019 Cisco Guide
45/137
3-7
User Guide for Cisco IP Communicator Release 7.0
OL-10863-01
Tips
• To add a prefix to a number in one of your call logs, scroll to the number and
click EditDial.
• If you are dialing without a dial tone, you cannot use * or # as the leading
digit. If you need to use these digits, go off-hook to invoke a dial tone and
then dial.
Related Topics
• Answering a Call, page 3-8
• Ending a Call, page 3-10
Dial using a Fast Dialcode
Available only if enabled on Cisco Unified Communications Manager(formerly known as Cisco Unified CallManager). Ask your system
administrator.
• If you are using a version of Cisco Unified Communications Manager
other than 4.x, click the Directories button and choose Personal
Directory.
• If you are using Cisco Unified Communications Manager 4.x, click the
Services button and choose Fast Dials (exact name might vary). To dial
from a listing, click it, or scroll to it, and go off-hook.
For help subscribing to the Fast Dial service, see Configuring Fast Dials,
page 7-4.
Place a call using a
billing or tracking code
Dial a number, and enter a client matter code (CMC) or a forced
authorization code (FAC) when prompted by a distinctive tone. Your system
administrator will tell you if you need to enter CMC or FAC codes and willprovide you with detailed instructions.
Place a priority
(precedence) call
Enter the Multilevel Precedence and Preemption (MLPP) access number
(provided by your system administrator) followed by the phone number.
Place a call using your
Cisco Extension
Mobility profile
Make sure that you are logged in to Extension Mobility (EM). Click the
Services button and choose EM Service (exact name might vary), and use
your keypad to enter login information. If you are sharing a phone, you might
need to log in to EM before you can access certain features or complete acall. EM is a special, non-default feature that your system administrator can
assign to phones and phone users.
If you want to... Then...
Chapter 3 Handling Calls with Cisco IP Communicator
How to Handle Basic Calls
-
8/15/2019 Cisco Guide
46/137
3-8
User Guide for Cisco IP Communicator Release 7.0
OL-10863-01
Placing a Video Call
When you use Cisco IP Communicator with Cisco Unified Video Advantage, you
can make video calls to other users.
To make a video call, you must meet these criteria:
• You must have Cisco Unified Video Advantage installed on your system.
• Cisco IP Communicator must be enabled for video calls on the
call-processing server. After you are enabled, your Cisco IP Communicator
displays the icon in the lower right corner of the of the phone screen.
• You must launch Cisco Unified Video Advantage before initiating the video
call.
• The person you call must also meet these same criteria and use a device that
is a video endpoint.
To enable your phone for video calls, contact your system administrator for
assistance and see the Cisco Unified Video Advantage User Guide:
http://www.cisco.com/en/US/products/sw/voicesw/ps5662/products_user_guide
_list.html
Answering a Call
If you want to... Then...
Answer with headset mode Click the Headset button, if unlit.
Or, if the Headset button is already lit, click Answer or a flashing
line button. See Using a Headset, page 5-2.
Answer with speakerphone
mode
Click the Speaker button, Answer, or a flashing line button. See
Using Your Computer as a Speakerphone, page 5-4.
Answer with handset mode Lift (or otherwise enable) the handset. See Using a USB Handset,
page 5-5.
Answer a call with the keyboard
shortcut
Press F2, or press Ctrl + Shift + A on your keyboard.
Chapter 3 Handling Calls with Cisco IP Communicator
How to Handle Basic Calls
http://www.cisco.com/en/US/products/sw/voicesw/ps5662/products_user_guide_list.htmlhttp://www.cisco.com/en/US/products/sw/voicesw/ps5662/products_user_guide_list.htmlhttp://www.cisco.com/en/US/products/sw/voicesw/ps5662/products_user_guide_list.html
-
8/15/2019 Cisco Guide
47/137
3-9
User Guide for Cisco IP Communicator Release 7.0
OL-10863-01
Related Topics
• Ending a Call, page 3-10
• Using Hold and Resume, page 3-11
Answer with the Incoming CallNotification
Click the ringing telephone icon or the caller ID information.If you click the Mute icon on the Incoming Call Notification pop-up
window for a new call that comes in while you are on an active call,
the ringer mutes and the pop-up window disappears. You must
return to the application interface to see call details for the muted
call and to disable mute on all future incoming calls.
Switch from a connected call to
answer a ringing call
See Switching Between Calls, page 3-14 and Using Hold and
Resume, page 3-11.
Set up Cisco IP Communicator
to automatically connect an
incoming call after a ring or two
Ask your system administrator to set up the AutoAnswer feature for
one or more of your lines. You can use AutoAnswer with either
speakerphone mode or headset mode. See Using Headsets and Other
Audio Devices with Cisco IP Communicator, page 5-1.
Retrieve, or allow someone else
to retrieve, a held call on anotherphone (such as a phone in a
conference room)
Use Call Park. See Using Cisco Extension Mobility, page 3-23.
Use your phone to answer a call
that is ringing on another phone
Use Call Pickup. See Redirecting a Ringing Call to
Cisco IP Communicator, page 3-30.
Answer a priority call Hang up the current call, and click Answer.
Send an incoming call directly to
your voice messaging system
Click iDivert. The incoming call automatically transfers to your
voice message greeting.
Answer a call on your cellular
phone or other remote
destination
Set up Mobile Connect and answer your phone.
When you enable Mobile Connect:
Your desktop and remote destinations receive calls simultaneously.
When you answer the call on your desktop phone, the remote
destinations stop ringing, are disconnected, and display a missed
call message. When you answer the call on one remote destination,the other remote destinations stop ringing, are disconnected, and a
missed call message is shown on the other remote destinations.
If you want to... Then...
Chapter 3 Handling Calls with Cisco IP Communicator
How to Handle Basic Calls
-
8/15/2019 Cisco Guide
48/137
3-10
User Guide for Cisco IP Communicator Release 7.0
OL-10863-01
• Transferring a Connected Call, page 3-12
• Switching Between Calls, page 3-14
• Using Cisco Extension Mobility, page 3-23
Ending a Call
Tip You need to keep headset mode activated if you want to use AutoAnswer with
your headset. (First, your system administrator must configure AutoAnswer for
you.) If you use a headset but do not use AutoAnswer, you might still prefer to
keep headset mode activated. See Obtaining Audio Devices, page 5-1.
Related Topics
• Placing a Call, page 3-3 • Answering a Call, page 3-8
• Transferring a Connected Call, page 3-12
If you want to... Then...
Hang up while using handset
mode
Disable the handset, click EndCall, or press the Esc key on your
keyboard. See Using a USB Handset, page 5-5.
Hang up while using headset
mode
Click the Headset button, if lit.
If you want headset mode to remain active, keep the button lit by
clicking EndCall or press the Esc key on your keyboard. See Using
a Headset, page 5-2.
Hang up while usingspeakerphone mode
Click EndCall, or press the Esc key on your keyboard. See UsingYour Computer as a Speakerphone, page 5-4.
Hang up one call but preserve
another call on the same line
Click EndCall or press the Esc key. If necessary, first click Resume
to remove the call from hold.
-
8/15/2019 Cisco Guide
49/137
Chapter 3 Handling Calls with Cisco IP Communicator
How to Handle Basic Calls
• The duration between Hold Reversion alerts is determined by your system
-
8/15/2019 Cisco Guide
50/137
3-12
User Guide for Cisco IP Communicator Release 7.0
OL-10863-01
• The duration between Hold Reversion alerts is determined by your system
administrator.
Using Mute
Mute disables the audio input for your audio devices, such as a headset,
speakerphone, or microphone. With Mute enabled, you can hear other parties on
a call, but they cannot hear you.
Note If you start Cisco IP Communicator while your audio device or computer ismuted, the Check Audio Settings window might prompt you to Revert, Tune, or
Cancel your audio settings. If your audio settings have been working properly,
choose Revert. If you want to view or change them, choose Tune. If you want to
keep the device muted, choose Cancel.
Transferring a Connected CallTransfer redirects a connected call. The target is the number to which you want to
transfer the call.
If you want to... Then...
Turn Mute on Click the unlit Mute button.
Turn Mute off Click the lit Mute button.
If you want to... Then...
Transfer a call without
talking to the transferrecipient
During a connected call, click Transfer, and enter the target number.
When you hear the call ringing, click Transfer again.
Talk to the transfer recipient
before transferring a call
(consult transfer)
During a connected call, click Transfer, and enter the target number.
Wait for the transfer recipient to answer. If the recipient accepts the
transferred call, click Transfer again. If the recipient refuses the call,
click Resume to return to the original call.
Chapter 3 Handling Calls with Cisco IP Communicator
How to Handle Basic Calls
If Th
-
8/15/2019 Cisco Guide
51/137
3-13
User Guide for Cisco IP Communicator Release 7.0
OL-10863-01
Tips
• When on-hook transfer is enabled, you can either hang up, or click Transfer
and then hang up.
• If on-hook transfer is not enabled on your Cisco IP Communicator, be awarethat hanging up instead of clicking Transfer cancels the transfer action and
places the party to be transferred on hold.
• You cannot use Transfer to redirect a call on hold. Click Resume to remove
the call from hold before transferring it.
Selecting CallsMany Cisco IP Communicator features require that you select the calls you want
to use with a particular feature. For example, if you have four held calls but only
want to join two of them in a conference call, you can select the calls that you want
to add to the conference before activating the feature.
Transfer two current calls toeach other (direct transfer)
Highlight any call on the line, and click Select. Repeat this process forthe second call. With one of the selected calls highlighted, click
DirTrfr. (You might need to click more to see DirTrfr.) The two calls
connect to each other and drop you from the call.
If you want to stay on the line with the callers, use Join to create a
conference instead.
Send a call to your voice
messaging system
Click iDivert. The call is automatically transferred to your voice
message greeting. You can use iDivert with a call that is active, ringing,or on hold.
If you want to... Then...
If you want to... Then...Highlight a call Use your mouse to click any call in a call list. Highlighted calls appear on a
lighter and brighter background.
Select a call Highlight a connected or held call, and click Select. Selected calls are
indicated with a check mark next to them.
Verify selected calls Click the Navigation button to scroll through the list of calls. Selected calls are
indicated with a check mark and are grouped together in the call list.
Chapter 3 Handling Calls with Cisco IP Communicator
How to Handle Basic Calls
Switching Between Calls
-
8/15/2019 Cisco Guide
52/137
3-14
User Guide for Cisco IP Communicator Release 7.0
OL-10863-01
Switching Between Calls
You can switch between connected calls on one or more lines. If the call you want
to switch to is not automatically selected (highlighted), click the call appearance
on your phone screen.
Tips
• Only one call can be active at any given time; other connected calls are
automatically placed on hold.
• When you have multiple calls on one line, calls with the highest precedence
and longest duration display at the top of the call list.
• Calls of a similar type are grouped together in the call list. For example, calls
that you have interacted with are grouped near the top, selected calls are
grouped next, and calls that you have not yet answered are grouped last.
If you want to... Then...
Switch between connected
calls on one line
Select the call you are switching to and click Resume. The other call
is automatically placed on hold.
Switch between connected
calls on different lines
Click the appropriate green blinking line button for the line (and call)
you are switching to. If there is a single call holding on the line, the
call automatically resumes. If there are multiple calls holding on the
line, highlight the specific call (if necessary), and click Resume.
Switch from a connected call
to answer a ringing call
Click Answer or a yellow flashing line button. Doing so answers the
new call and automatically places the first call on hold.
Switch between incomingcalls by using the Incoming
Call Notification
Click anywhere on the Incoming Call Notification pop-up window forthe incoming call (except on the mute ringer icon). This puts the active
call on hold and allows you to answer the incoming call.
Display an overview of active
calls
Click a green line button while a call is active to return to the main
background screen, hiding the active call information. This gives you
an overview of all active calls on each of your lines. This call is either
the active call or, if all calls are on hold, the held call with the longest
duration. Click the green line button again to return to the originalview.
See all calls on a specific line Click the Help button and immediately click the line button. Doing so
shows call details but does not impact the call state. Use this when you
are talking on one line and want to view held calls on another line.
Chapter 3 Handling Calls with Cisco IP Communicator
How to Handle Basic Calls
Switching an In-Progress Call to Another Phone
-
8/15/2019 Cisco Guide
53/137
3-15
User Guide for Cisco IP Communicator Release 7.0
OL-10863-01
Switching an In-Progress Call to Another Phone
If you Mobile Connect setup, you can switch in-progress calls between the Cisco
IP Communicator softphone and your cellular phone or other remote destination.I
Forwarding Your Calls to Another Number
You can use call forwarding features to redirect incoming calls from your phone
to another number.
Note Enter the Call Forward All target number exactly as you would to dial it from yourphone. For example, enter an access code such as 9 or the area code, if necessary.
Your system administrator might allow you to choose from two types of call
forwarding features:
• Unconditional call forwarding (Call Forward All)—Applies to all calls that
you receive.
If you want to... Then...
Switch an in-progress call on yourCisco IP Communicator softphone to acellular phone
Press the Mobility softkey and select
Send call to mobile.
Answer the in-progress call on yourcellular phone.
The phone line button turns red and
handset icons and the calling party
number appear on the phone display.
You cannot use same phone line for
any other calls, but if your phone
supports multiple lines, you can use
another line to make or receive calls.
Switch an in-progress call from acellular phone to your Cisco IPCommunicator softphone
Hang up the call on your cellular phone
to disconnect the cellular phone, but
not the call.
Press Resume on your phone within 4
seconds and start talking on the desk
phone.
Chapter 3 Handling Calls with Cisco IP Communicator
How to Handle Basic Calls
• Conditional call forwarding (Call Forward No Answer, Call Forward Busy,
-
8/15/2019 Cisco Guide
54/137
3-16
User Guide for Cisco IP Communicator Release 7.0
OL-10863-01
g y
Call Forward No Coverage)—Applies to certain calls that you receive,
according to conditions.
You can access Call Forward All on your phone; other call forwarding features are
accessible only on your Cisco Unified CM User Options web pages. Your system
administrator determines which call forwarding features are available to you.
Tips
• Enter the call forward target number exactly as you would dial it from your
phone. For example, enter an access code or the area code, if necessary.
• Call forwarding is phone line specific. If a call reaches you on a line wherecall forwarding is not enabled, the call will ring as usual.
• Your system administrator can enable a call forward override feature that
allows the person receiving your forwarded calls to reach you. With override
enabled, a call placed from the target phone to your phone is not forwarded,
but rings through.
If you want to... Then...
Set up Call Forward All on
your primary line
Press CFwdALL or Forward All and enter a target phone number.
Cancel Call Forward All on
your primary line
Press CFwdALL or Forward All.
Verify that Call Forward All is
enabled on your primary line
Look for:
• The call forward icon above the primary phone number: .
• The call forward target number in the status line.
Set up or cancel call
forwarding remotely, or for a
non-primary line
1. Log in to your Cisco Unified CM User Options web pages.
2. Access your call forwarding settings. See Controlling Line
Settings, page 7-10.
Note When call forwarding is enabled for any line other than the
primary line, your phone does not provide you with
confirmation that calls are being forwarded. Instead, you must
confir