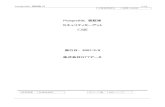Cisco ミーティングアプリケーション...1 バージョン履歴 INSERT IN TARGET: User...
Transcript of Cisco ミーティングアプリケーション...1 バージョン履歴 INSERT IN TARGET: User...

1 内容
Cisco Systems, Inc. www.cisco.com
Cisco ミーティングアプリケーション
ユーザ ガイド
2020 年 7 月 3 日

1 内容
INSERT IN TARGET: User Guide ii ページ
1 内容
1 内容 ................................................................................... 2
1 バージョン履歴 .................................................................. 4
1 Cisco ミーティング アプリケーションへようこそ ............. 5
1.1 Cisco ミーティング アプリケーション ........................ 5
1.2 システム要件 .............................................................. 6
1.3 はじめに ..................................................................... 6
1.3.1 ゲストとして参加............................................. 6
1.3.2 ゲストとして参加............................................. 6
2 スペース ............................................................................ 7
2.1 スペースの作成 ........................................................ 8
2.1.1 ユーザが一人だけのスペースを作成 ................. 9
2.2 スペースの編集 .......................................................... 9
2.3 スペースのメンバーの追加・削除 ............................ 11
2.3.1 ユーザを追加するには、次の作業を
行います。 .................................................... 11
2.3.2 ユーザを削除するには、次の作業を行
います。 ........................................................ 11
3 インターフェイスの概要 .................................................. 12
3.1 [会議(Meet)] ボタン ............................................. 13
3.1.1 スペース ビュー ............................................. 13
3.1.2 連絡先ビュー ................................................. 14
3.1.3 設定 ............................................................... 14
4 スペースから会議を開始または参加する .......................... 16
4.1 オプション 1:メイン画面でスペースを検索あ
るいは選択 ............................................................... 16
4.2 オプション 2:[会議を開始・参加(Start or join a
meeting)] 画面から .................................................. 16
4.3 誰かを直接呼び出す .................................................. 17
4.4 参加オプション ........................................................ 17
5.1 スペースでのチャット ............................................. 20
5.2 会議に招待する ........................................................ 20
5.2.1 ゲストを招待するには、次の作業を行います: ................................................................................. 21
5.2.2 他のユーザのスペースで行われる会議
に参加する ....................................................... 22
5.2.3 会議への参加 .................................................. 22
ビデオ アドレス .............................................. 22
電話番号.......................................................... 22
5 会議中のメニューオプション ........................................... 23
5.3 会議メニュー オプション ......................................... 23
5.4 セルフビュー ウィンドウ ......................................... 26

1 内容
INSERT IN TARGET: User Guide iii ページ
5.5 その他の呼制御 ........................................................ 27
6 会議に参加者を追加 ......................................................... 29
7 会議の記録とストリーミング ........................................... 30
8 ビデオやプレゼンテーションのレイアウトを変更する ..... 31
9 会議の参加者に重要レベルを割り当てる .......................... 32
10 画面やアプリケーションを共有する............................... 33
共有を停止します。 .......................................................... 33
11 ロックまたはロック解除する ......................................... 34
12 通話に関する情報を表示する ......................................... 35
13 アプリの使用中に発生した問題を報告する .................... 36
Cisco の法的情報 .................................................................. 37
Cisco の商標または登録商標 ............................................ 38

1 バージョン履歴
INSERT IN TARGET: User Guide iv ページ
1 バージョン履歴
表 1:バージョンごとの変更点のまとめ
バージョン 変更
Cisco Meeting
Server 向け
WebRTC アプリ
ドキュメントの訂正
Cisco Meeting
Server 2.4.3 以降向けの WebRTC アプリ
1. このユーザ ガイドでは、WebRTC で ミーティング アプリケーションを使用する方法について説明します。機能は以前のバージョンと同じままですが、スピーカーの選択はバージョン 2.5.1 から廃止されています。アプリのバージョン番号は、Cisco Meeting Server のバージョンと関連付けられます。詳細については、WebRTC アプリの重要な情報に関するドキュメントを参照してください。
2. このバージョンでは、ブラウザからのスピーカーの選択機能が削除されています。音声およびビデオのオプションを参照してください。
2.5 このバージョンは、ブラウザから直接会議に参加することを可能にするミーティング アプリケーションの WebRTC バージョンに焦点を当てています。
1.11 ミーティング アプリケーションがバージョン 1.10 と同じままであるため、このバージョンには新しいコンテンツが含まれていません。

1 Cisco ミーティング アプリケーションへようこそ
INSERT IN TARGET: User Guide 5 ページ
1 Cisco ミーティング アプリケーションへようこそ
このガイドでは、Cisco ミーティングアプリケーションでのスペースの作成および使用方法、チームや組織外のユーザとの通信や情報共有の方法を説明します。
WebRTC アプリケーション ブラウザから直接会議に参加することができます。
1.1 Cisco ミーティングアプリケーション
このアプリを使用すれば、シンプルで使いやすいインターフェイスを通じて会議の体験を向上させることができます。次を実行できます。
スペースから、あるいは直接、組織のユーザ(複数可)
と会議を行えます。
組織のユーザ(複数可)とチャットできます。
スペースを作成して会議を管理します。スペースとは、仮想的な会議室です。スペースの詳細については、こちらをクリックしてください。
メンバーを編集するか、会議を行う、あるいはチャットするスペースにメンバーを追加します。
会議に参加するゲストを招待します。
会議中に参加者とコンテンツ、画面やアプリケーションを共有します。
任意のデバイスを使って会議に参加します。
アプリのサポート対象:
Google Chrome Web ブラウザ(デスクトップおよび
Android のモバイル デバイス)
Mozilla Firefox(デスクトップ)
macOS および iOS 上の Apple Safari
Microsoft Edge(ベータ版)
注:WebRTC アプリでサポートされるブラウザおよびデバイスの情報は、『Cisco ミーティング アプリケーション WebRTC Important Information(Cisco ミーティング アプリケーション WebRTC に関する重要な情報)』を参照してください。

1 Cisco ミーティング アプリケーションへようこそ
INSERT IN TARGET: User Guide 6 ページ
実稼働環境でベータ(またはプレビュー)機能を使用しないことをお勧めします。完全にリリースされるまでテスト環境でのみ使用してください。
注:Cisco では、ベータまたはプレビュー機能が将来完全にサポートされる機能になることを保証しません。ベータ機能はフィードバックに基づいて変更される可能性があり、機能は将来変更または削除される可能性があります。
1.2 システム要件
システム要件やサポートされているオペレーティング システムについては、FAQ を参照してください。
ミーティング アプリケーションをインストールする手順については、リリース ノート を参照してください。
WebRTC アプリは Cisco Meeting Server に含まれています。詳細については、『Cisco ミーティング アプリケーション WebRTC Important Information(Cisco ミーティング アプリケーション WebRTC に関する重要な情報)』を参照してください。
1.3 はじめに
ミーティング アプリケーションはユーザあるいはゲストとして使用することができます。
1.3.1 ユーザとして参加
ユーザはアプリにサインインする必要があります。アカウントを持っていない場合は、システム管理者に連絡してアカウントを作成し、必要な権限をご用意ください。インターフェイスの概要については、こちらをクリックしてください。
1.3.2 ゲストとして参加
WebRTC 用のミーティング アプリケーションを使用してブラウザからゲストとして会議に参加するか、ミーティング アプリケーションに会議のリンクを貼り付けることができます。ただし、スペースのメンバに招待してもらう必要があります。招待状には、会議に参加するためのリンクが記載されています。詳細については、「ユーザ」の項を参照してください。

2 スペース
INSERT IN TARGET: User Guide 7 ページ
2 スペース
スペースとは、ユーザのグループがいつでも電話やチャットに使用できる永続的な仮想会議室のことです。権限を持っている場合は、スペースのメンバーを追加・削除することができます。ミーティング アプリケーションでは、チャットや通話の記録をスペースを通じてすべて管理できます。
ミーティング アプリケーションでは、すべてのやり取り(音声、ビデオ、チャット)をスペースで行います。
ユーザ(複数可)に直接電話する際、一時的なスペースが作成されます。通話中はメニューオプションを使ってチャットメッセージをやり取りすることができます。ただしこのスペースは一時的なものであるため、スペースは通話終了後に削除され、チャットメッセージは保持されません。
注:組織内のあらゆるプロジェクトやチーム用にスペースを作成できます。外部のユーザも会議用のスペースに招待できます。
スペースには 2 種類のユーザが存在します。
メンバー
ミーティング アプリケーションにログインするための認証情報を持つユーザ。スペースではすべてのメンバーが次のことを行えます。
メッセージを閲覧したり会議に参加したりして、共同作業を行ったり、コンテンツを共有したりできます。
他の参加者を確認し、会議中に参加者を追加することもできます。
チャットを行ったり、スペースで行われた過去のチャットメッセージをすべて閲覧したりできます。
スペースでチャットや通話が行われている場合、アプリ経由で通知を閲覧できます。
パスコードを指定することで、会議へのアクセスを制限できます。
管理者から権限を割り当てられている場合、メンバーはスペースを削除、編集することができます。
ゲスト
招待された場合のみ会議に参加できるユーザ。ゲストには次の種類があります。

2 スペース
INSERT IN TARGET: User Guide 8 ページ
Cisco ミーティング アプリケーションのアカウントを持っていない組織内のユーザ。このようなゲストに対しては、会議に参加するための招待メールを送信する必要があります。
スペースのメンバーではない組織内のユーザ。このようなゲストに対しては、スペースのビデオ アドレスあるいは招待状を送信できます。ゲストは [会議に参加(Meet)] ボタンを使ってビデオ アドレスを入力し、会議に参加できます。ゲストはスペースに参加したり他の参加者とチャットしたりできますが、スペースで以前にやり取りされたチャット メッセージを表示することはできません。
組織外のユーザ。このようなゲストに対しては、会議に参加するための招待メールを送信する必要があります。
注:スペースの作成や編集を行えるのは、システム管理者から権限が与えられているユーザのみです。ゲストはスペースを編集したり、ユーザを通話に追加したり削除したりすることはできません。
2.1 スペースの作成
新しいスペースを作成するには、次の作業を行います。
1. [会議に参加(Meet)] ボタンをクリックします。
[会議を開始・参加(Start or join a meeting)] ページが開きます。
2. スペースにメンバーとして追加するユーザの名前を入力します。
3. [入力(Enter)] をクリックし、選択したユーザと共有しているスペースのリストを表示します。
4. [スペースの作成(Create space)] をクリックします。検索でどのメンバーも選択しない場合は、唯一のメンバーとして追加されます。
5. スペースの名前を入力します。
6. [作成(Create)] をクリックします。新しいスペースが作成されます。ミーティング アプリケーションがスペースの名前とほぼ同じスペースのアドレスを生成します。[スペース画面の編集(Edit space screen)] でビデオのアドレス空間をカスタマイズできます。
7. 後でスペースにユーザを追加できます。スペースにユーザを追加する方法については、こちらをクリックしてください。

2 スペース
INSERT IN TARGET: User Guide 9 ページ
注:スペース名に ASCII 文字が含まれていない場合、スペースのアドレスが空白になります。[スペースの編集(Edit space)]画面でビデオ アドレスを入力し
ます。
注: 権限を持っているスペースのメンバーは、他の
Cisco ミーティング アプリケーションのユーザをメンバーとしてスペースに追加できます。しかし、Cisco
ミーティング アプリケーションのユーザでない場合は、ゲストとしてしかスペース ミーティングに参加できません。
2.1.1 ユーザが一人だけのスペースを作成
1. 検索または検索ボックス メインページから最近のリストの上からユーザを選択します。
2. スペースの作成対象にするユーザの名前をクリックし
ます。
3. [スペースの作成(Create space)]をクリックします。
4. スペースの名前を入力します。
5. [作成(Create)] をクリックします。新しいスペースが作成されます。ミーティング アプリケーションがスペースの名前とほぼ同じスペースのアドレスを生成します。[スペース画面の編集(Edit space screen)] でビデオのアドレス空間をカスタマイズできます。
6. 必要な場合は、後でスペースにユーザを追加してください。スペースにユーザを追加する方法については、こちらをクリックしてください。
2.2 スペースの編集
1. 編集するスペースを選択あるいは検索します。スペース名、ビデオのアドレス、空間のメンバーなど、スペースに関するすべての詳細情報がアプリに表示されます。管理者が有効化した権限を持っていなければ、スペースを編集できません。
2. WebRTC アプリでは、 アイコンをクリックしてください。[<スペース> の編集(Edit <space>)] 画面には次のオプションが表示されます。
[スペースから退出(Leave space)]スペースから脱退したい場合はこちらをクリックします。このスペースからの通知も受信しなくなります。スペースのメンバーから自分自身を削除すると、再び自分自身を追加することはできません。

2 スペース
INSERT IN TARGET: User Guide 10 ページ
[スペースを削除(Delete space)]:スペースを削除する場合はこちらをクリックします。削除したスペースは存在しなくなります。
[チャットメッセージをクリア(Clear chat
messages)]:スペース内のチャット メッセージをすべて削除する場合はこちらをクリックします。個々のメッセージを削除することはできません。すべてのメッセージを削除する際、全メンバーに通知が送信されます。ユーザ用に設定されていなければ、このオプションは表示されません。詳細については、管理者に問い合わせてください。
[スペース名(Space name)]:現在のスペース名を表示します。スペース名を変更する場合は、スペースの新しい名前を入力してください。
[ゲストアクセス(Guest access)]:[ゲスト アクセス(Guest access)] チェックボックスのオン/オフを切り替えることで、非メンバーによるゲスト アクセスを有効化・無効化することができます。ゲストや非メンバーのユーザは、スペースのメンバーから招待状をもらわなければ会議に参加できません。ゲスト
の詳細については、こちらをクリックしてください。
[パスコード(Passcode)]:スペースへのアクセスを制限する場合は、数字のパスコードを入力します。ただし、制限できる対象はゲストだけで
す。パスコードが設定されている場合でも、メンバーはいつでもスペースにアクセスできます。
[ビデオアドレス(Video address)]:デフォルトのアドレス空間を変更する場合はこちらを使用します。通常、ミーティング アプリケーションがスペース名に基づいてビデオのアドレスを生成するようにデフォルトで設定されています。任意のアドレスを入力してください。すでに使用中である場合は、アプリがそのアドレスとほぼ同じものを提案します。提案されたものを使用するか、別のアドレスを入力し、それが使用可能かどうか確認してください。
注: スペース名に ASCII 文字が含まれていない場合、スペースのアドレスが空白になります。
注: ゲスト アクセスが有効になっている場合のみ、スペースのビデオ アドレスを編集することができます。パスコードまたはビデオのアドレスを変更する場合は、スペースで行われる会議に参加するゲストに新しい詳細情報を送信してください。
3. 変更内容を保存する場合は [保存(Save)] をクリックし、スペース ビューに戻ります。
4. 変更内容を保存せずに終了する場合は [キャンセル(Cancel)] をクリックします。

2 スペース
INSERT IN TARGET: User Guide 11 ページ
2.3 スペースのメンバーの追加・削除
追加・削除する権限がスペースのいずれかのユーザに
よって有効化されていなければなりません。これらの
権限を有効化してもらう場合は、管理者に連絡してく
ださい。
2.3.1 ユーザを追加するには、次の作業を行います。
1. リストでスペースを選択するか、検索ボックスを使用してスペースを検索します。スペース名、ビデオのアドレスなど、スペースに関するすべての詳細情報がアプリに表示されます。ビデオアドレスの下に既存のスペースメンバーのリストが表示することができます。
2. スペースに誰かを追加するには をクリックします。
3. 追加するユーザがユーザのディレクトリに追加されている場合、ユーザの姓あるいは名を入力し始めると、マッチした名前の一覧が表示されます。スペースに追加するユーザをリストから選択します。
2.3.2 ユーザを削除するには、次の作業を行います。
メンバーのリストから削除するメンバーの名前をクリックし、[削除(Remove)] を選択します。スペースから削除されたユーザは、自身を追加することができません。スペースのユーザだけがユーザを追加できます。

3 インターフェイスの概要
INSERT IN TARGET: User Guide 12 ページ
3 インターフェイスの概要
アプリにログインすると、以下の情報が表示されます。
注:アプリに表示される内容は、有効化されている権限によって異なります。
現在の会議
現在会議に参加しているスペースが表示されます。現在会議に参加している場合のみ、これが表示されます。
進行中
会議が行われている他のスペースが表示されます。ユーザのスペースで会議が行われており、ユーザ自身が参加していない場合のみ、これが表示されます。
Recent の比較
最近のアクティビティを基準にして並べられたスペースのリスト、直通電話の通話履歴、ゲストとして参加したスペースがアプリに表示されます。未読メッセージがある場合は、スペースのアバターの隣に青いドットが表示
されます。ログアウトすると、古いエントリがアクティビティの一覧から消去されます。
注:バージョン 1.10 から、他のユーザと直接チャットすることができなくなっています。相手と同じスペースにいなければチャットを行えません。
[検索(Search)] フィールド
ユーザ(姓あるいは名を使用)やスペース(スペース名を使用)を検索できます。検索・選択する内容に応じて、アプリに スペース ビュー または 連絡先ビュー が表示されます。
[会議(Meet)] ボタン
[会議(Meet)] をクリックして [会議を開始・参加(Start or join a meeting)] ページを開きます。この画面の各オプションについては、こちらをクリックしてください。
設定
会議に参加する前に、音声ビデオの設定をチェックし、使用するデバイスでセルフビュー(自分の映像)を確認します。詳しくは こちら をクリックしてください。

3 インターフェイスの概要
INSERT IN TARGET: User Guide 13 ページ
3.1 [会議(Meet)] ボタン
ミーティング アプリケーションにログインした後、
[会議(Meet)] をクリックすると [会議を開始・参加(Start or join a meeting)] ページに移動します。次のいずれかを実行します。
直接電話するユーザを検索するか、以前の会話の続きを行う場合は通話するスペースの一覧を閲覧します。
ビデオ アドレスまたは電話番号を検索します。
スペース アドレスを入力します。
注:管理者が機能を有効化している場合のみ、電話番号を使って通話できます。電話番号を入力する前にプレフィックスを付けなければならない場合がありますので、ご注意ください。詳細については、管理者に問い合わせてください。
3.1.1 スペース ビュー
スペースをクリックすると次のことを行えます。
スペースの情報やアクティビティを閲覧できます。スペース名とビデオ アドレスが見出しに表示されます。
ビデオアドレスの下に、スペースメンバーのリストがあります。スペースのメンバーが多すぎる場合は、 をクリックしてリストを展開すれば、すべてのメンバーを表示できます。
[会議に参加(Join meeting)] ボタンを使用すれば会議を開始・参加できます。スペースから電話をかける 方法については、こちらをクリックしてください。あるいは、他のユーザに直接電話をかけられます。
をクリックすると、スペース名やビデオ アドレスなどのスペースの設定をカスタマイズできます。また、スペースへのアクセスを制限したり、セキュリティのためにパスコードを設定したりできます。適切な権限を持っている必要があります。
をクリックするとスペースにユーザを招待できます。会議にゲストを招待する方法については、こちらをクリックしてください。次のユーザを招待できます。
組織外のユーザ。
Cisco ミーティング アプリケーションのユーザであり、このスペースのメンバーではない非メンバー。
チャット ウィンドウを使用するとチャット メッセージを送受信できます(有効な場合)。スペースでチャットを行う方法については、こちらをクリックしてください。

3 インターフェイスの概要
INSERT IN TARGET: User Guide 14 ページ
3.1.2 連絡先ビュー
連絡先を検索する際、対象のユーザと共有しているすべてのスペースのリストがミーティング アプリケーションに表示されます。次のいずれかの方法でユーザとやり取りできます。
既存のスペースでミーティングを開始するには、スペースを選択して [会議に参加(Join Meeting)] をクリックします。スペースでチャットしたり任意のアクティビテ
ィを確認したりする場合は をクリックします。
チャットが無効化されている場合は、 ではなく
が表示されます。
直接電話する場合は [通話(Call)] をクリックします。このボタンにカーソルを合わせると、会議に参加する方法が表示されます。オーディオやビデオのオプションを
選択する場合は、 をクリックして [参加オプション(joining options)] 画面を開き、他のオプションを表示します。
新しいスペースを作成するには、[スペースの作成(Create Space)] をクリックします。ユーザ自身と選択したユーザがメンバーとして追加されます。後でスペースに他のメンバーを追加できます。その方法について
は、スペースのメンバーの追加・削除を参照してください。
3.1.3 設定
アイコンをクリックして設定ページに移動します。次のオプションがあります。
[診断(Diagnostics)]: Cisco サポートチームに提案された場合は、[診断(Diagnostics)] をクリックして通話中に発生した問題を報告してください。詳細については、アプリの使用中に発生した問題を報告を参照してください。このボタンは、会議またはコール中にのみ有効です。
[情報(About)]: アプリのバージョン番号を確認する場合はこちらをクリックします。
[サインアウト(Sign out)]:ミーティング アプリケーションからサインアウトする場合はこちらをクリックします。
音声およびビデオのオプション
会議で使用するカメラ、マイク、スピーカーを選択しま
す。 をクリックしてスピーカーをテストします。

3 インターフェイスの概要
INSERT IN TARGET: User Guide 15 ページ
会議に参加する際にビデオ送信を無効化する場合は
をクリックします。アイコンが赤色に変わります。もう一度クリックするとビデオ送信が有効化されます。
をクリックすると会議に参加しているときに他のユーザに音声が聞こえないよう、マイクを無効化できます。アイコンが赤色に変わります。もう一度クリックするとマイクが有効化されます。
ビデオの品質と帯域幅を調整する場合は [詳細(Advanced)] をクリックします。
注:会議中にすべてのオプションを変更することができます。
注:信頼性を確保するために、ブラウザからのスピー
カーの選択は、Cisco Meeting Server バージョン 2.5.1
の WebRTC アプリから削除されました。

4 スペースから会議を開始または参加する
INSERT IN TARGET: User Guide 16 ページ
4 スペースから会議を開始または参加する
ミーティング アプリケーションは柔軟であり、スペースで会議を開始したり、ユーザに直接電話をかけたりすることができます。次のいずれかの方法で会議に参加できます。
4.1 オプション 1:メイン画面でスペースを検索あるいは選択
1. 会議を開くスペースを検索します。スペースが最近のアクティビティ リストに表示されている場合は、スペースの名前をクリックします。
a. 以前に選択した音声およびビデオ オプションを使って直接参加する場合は [会議に参加(Join
meeting)] をクリックします。
b. デスクトップ アプリの場合、[会議に参加(Join
meeting)] ボタンにカーソルを合わせると、会議に参加する方法がアプリに表示されます。
音声およびビデオについて別のオプションを選択
する場合は、 をクリックして [参加オプション(joining options)] 画面を開きます。この画面には、通話にどのように参加するのか指定する様々なオプションがあります。これらのオプション
の情報については、こちらをクリックしてくだ
さい。
4.2 オプション 2:[会議を開始・参加(Start
or join a meeting)] 画面から
[会議(Meet)] をクリックします。複数のユーザを検索したり、SIP ビデオ システムで通話したり、ゲストとして会議に参加したりすることができます。詳細については [会議ボタン(Meet button)] を参照してください。
注:プロキシミティが有効なシスコのビデオ システムが圏内にある場合、スペースまたはユーザを選択するときに、[会議に参加(Join meeting)] ボタンまたは
[通話(Call)] ボタン上にこの アイコンが表示さ
れます。クリックして参加オプションの画面を開き
ます。

4 スペースから会議を開始または参加する
INSERT IN TARGET: User Guide 17 ページ
4.3 相手を直接呼び出す
2 種類の方法で直接電話をかけられます。次のいずれかの作業を行ってください。
検索ボックスで対象のユーザを検索して電話をかけます
1. ユーザの姓または名を入力してユーザを検索します。
2. ユーザの名前をクリックすると、そのユーザと共有しているスペースのリストがアプリに表示されます。
既存のスペースを使う場合は をクリックして通話します。
直接電話する場合は [通話(Call)] をクリックします。
ユーザ(複数可)に直接電話をかけます
ユーザ(複数可)に電話をかける場合は次の作業を行います。
1. [会議(Meet)] をクリックして [会議を開始・参加(Start or join a meeting)] ページを開きます。
2. 通話するユーザを姓または名を使って検索します。対象のユーザと共有しているスペースのリストがアプリに表示されます。
既存のスペースを使う場合は をクリックして通話します。
直接電話する場合は [通話(Call)] をクリックします。
スペースの単一のメンバーと通話
スペースの単一のユーザに電話をかける場合は、スペースをクリックし、通話するユーザの名前をメンバーのリストでクリックしてさらに [会議(Meet)] をクリックします。
4.4 参加オプション
この画面には、通話にどのように参加するのか指定する様々なオプションがあります。次の各項目をクリックして関連するオプションを選択します。
[ブラウザで続行(Continue with browser)]
デスクトップあるいは WebRTC アプリで会議に使用するカメラ、マイク、スピーカーを選択するか、チェックを入れます。

4 スペースから会議を開始または参加する
INSERT IN TARGET: User Guide 18 ページ
をクリックすれば、会議に参加する前にマイクを無効化し、他のユーザに音声が聞こえないようにすることができます。音声レベルのインジケーターを使用し、適切なマイクを選択しているかどうか確認してください。
会議に参加する前に をクリックしてスピーカーの音量をテストします。
会議に参加する際に送信されるビデオのプレビューがセルフビュー ウィンドウに表示されます。ビデオ送信を停
止する場合は をクリックします。セルフビュー ウ
ィンドウを最大化する場合は をクリックします。
注:会議中にこれらの設定を変更することができます。
[付近のビデオシステム(Nearby video system)]
ミーティング アプリケーションではインテリジェントなペアリングが可能です。アプリはプロキシミティが有効な Cisco ビデオ会議システムを検出し、それをオプショ
ンとして表示します。その後、ワンクリックでビデオ システムに参加できます。
[付近のビデオ システム(Nearby video system)] タブには、アプリによって検出されたビデオシステムの名前が表示されます。対象のビデオ システムを使用して参加する場合は、[会議に参加(Join meeting)] をクリックします。
"[音声に電話を使用(Use a phone for audio)]
使用する電話の番号を入力します。音声用に電話機を使用している場合でも、コンピューターでビデオが送受信されます。
注:管理者が機能を有効化している場合のみ、電話番号を使って通話できます。電話番号を入力する前にプレフィックスを付けなければならない場合がありますので、ご注意ください。詳細については、管理者に問い合わせてください。
[ビデオシステムを使用(Use a video system)]
ビデオ システムのアドレスを入力するか、ドロップダウンメニューで選択します。

4 スペースから会議を開始または参加する
INSERT IN TARGET: User Guide 19 ページ
Cisco ミーティング アプリケーションを開く
デバイスにインストールされている Cisco ミーティング
アプリケーションを介して参加したい場合。
アプリケーションがインストールされていない場合は、リンクをクリックしてダウンロードページを開いてください。
管理およびプレゼンテーション画面
管理およびプレゼンテーション画面で通話に参加する際のデフォルト オプションは次のとおりです。
音声とビデオがミュートされます。
他の参加者から音声やビデオを受信することはできませんが、相手が共有している場合はそのデスクトップ、画面、アプリケーションを閲覧できます。
デスクトップやアプリケーションを共有することができます。
通話中のすべての参加者とチャット メッセージをやり取りすることができます。
通話中の他の参加者は通常通りの方法でミーティング アプリケーションを使用してプレゼンテーションを送受信できます。
権限を持っている場合、参加者のドロップ、音声のミュート/ミュート解除、他の参加者のビデオのミュート/ミュート解除、会議のロック/ロック解除など、すべての会議管理ツールを使用できます。
注:コールの参加者のうち権限を持つユーザは、通話中のメニュー オプションを使用してコールを制御できます。

4 スペースから会議を開始または参加する
INSERT IN TARGET: User Guide 20 ページ
5.1 スペースでのチャット
1. 検索ボックスからスペースを検索します。あるいは、スペースが最近のアクティビティ リストに表示されている場合は、スペースの名前をクリックします。
2. 会話ウィンドウの下部でメッセージを入力して Enter キーを押します。
すべてのチャット メッセージはスペースに保存され、スペースのすべてのメンバーが閲覧できます。未読のチャット メッセージがスペースにある場合は、スペースのアバターの隣に青いドットが表示されます。
注:管理者がオプションを有効化している場合のみ、
チャットを行えます。
スペース会議や直通電話中のチャット
会議や直通電話を行っている際に会議中のメニューオプションを使用すればチャットを行えます。しかし、直通電話の場合は、通話終了時にメッセージが削除されます。
注:会議やチャットの記録を保持する場合は、スペースを作成することが推奨されます。スペースを作成する方法については、こちらをクリックしてください。
単一のメンバーと直接チャット
注:チャットを行うユーザと同じスペースにいる必要があります。しかし、単一のユーザとプライベートなチャットを行う場合、自身と対象のユーザだけが含まれるチャット用のスペースを作成できます。スペースを作成する手順については、スペースの作成を参照してください。
5.2 会議に招待する
対象のスペースでゲスト アクセスが有効化されている場合のみ、会議に参加するゲストをスペースに招待できます。スペースのゲスト アクセスが有効でない場合は、スペース名の下にメッセージが表示されます。

4 スペースから会議を開始または参加する
INSERT IN TARGET: User Guide 21 ページ
ゲスト アクセスを有効化する場合は、スペースの権限を編集する必要があります。ゲスト アクセスを有効化する方法については、スペースの編集を参照してください。
注:ゲストの詳細については、ゲストを参照してください。
5.2.1 ゲストを招待するには、次の作業を行います:
をクリックして次のいずれかのオプションを選択します。
[ウェブリンクのコピー(Copy web link)]:ウェブ リンクをクリップボードにコピーします。このウェブ リンクはゲスト用です。
[電話の詳細をコピー(Copy phone details)]:電話の詳細をクリップボードにコピーします。
[ビデオアドレスをコピー(Copy video address)]:スペースのビデオ アドレスをクリップボードにコピーします。
[パスコードをコピー(Copy passcode)]:指定されているパスコード(存在する場合)をコピーします。会議の招待状にこれを含める必要があります。
[招待をコピー(Copy invitation)]:招待状のすべての詳細情報をクリップボードにコピーします。その後、任意の場所に貼り付けることができます。
[メール送信(Send email)]:デスクトップおよび
WebRTC アプリケーションの場合、デバイスで設定されているメール クライアントが起動し、会議の詳細情報がすべて表示されます。招待に関するすべての詳細情報がメール本文に自動入力されます。カスタマイズし、メールアドレスを入力し、メールをゲストに送信できます。

4 スペースから会議を開始または参加する
INSERT IN TARGET: User Guide 22 ページ
5.2.2 他のユーザのスペースで行われる会議に参加する
ミーティング アプリケーションのユーザの場合、[会議(Meet)] ボタンを使用すると、そのスペースのメンバーでなくても通話に参加できます。ゲストとして通話に参加することになります。
1. [会議(Meet)] をクリックします。
2. 検索ボックスにスペースのビデオ アドレスを入力し
ます。
3. [通話(Call)] をクリックします。[通話(Call)] ボタンにカーソルを合わせると、会議に参加する方法がアプリに表示されます。音声およびビデオについて別のオプシ
ョンを選択する場合は、 をクリックして [参加オプション(joining options)] 画面を開きます。
5.2.3 会議への参加
特定の時刻に行われるスペースでのスペース ミーティングに参加するための招待メールが送られてくることがあ
ります。スペース ミーティングに参加できるよう、次のいずれかの方法が招待状に含まれていなければなりません。
ビデオ アドレス
ビデオ会議システム Jabber あるいは Lync のビデオ アドレスを入力します。パスコードがある場合は、要求されたときに入力します。
Lync 会議 ID を使用してアプリから Lync 会議を招集することはできません。Lync 会議に接続するには、WebRTC アプリで Lync 会議 ID を入力してからネ
イティブのミーティング アプリケーションを起動し
ます。
電話番号
音声専用通話用の電話番号と通話 ID を入力します。パスコードがある場合は、要求されたときに入力します。

5 会議中のメニューオプション
INSERT IN TARGET: User Guide 2.5.0 23 ページ
5 会議中のメニューオプション
会議中、参加者を管理したり会議をコントロールしたりできるオプションをアプリで利用できます。
注:適切な権限を持っている場合しか表示されないオプションもあります。
5.3 会議メニュー オプション
表 2:会議中のメニューオプション
こちらをクリック。 目的.
このアイコンは通話の参加者数を示します。これをクリックすると参加者の名前が表示されます。この例では 2 名が通話に参加してい
ます。
参加者の名前をクリックするとそのビデオ ペインがハイライト表示され、次の各オプションが表示されます。あるいは、ビデオ ペイ
ンをクリックすれば参加者の名前と同じメニューオプションが表示されます。
表 3: 参加者メニューのオプション
オプション 説明
重要にする
(Make
Important)
重要な参加者を指定します。重要とマークされた参加者は、参加者のリストの一番上に配置されます。そのため、会
議の全参加者を表示する任意のレイアウトのメイン ペインを占めるのは、最も重要な参加者です。参加者の重要度は
対象の会議中のみ有効です。会議が終了すると重要度がリセットされます。

5 会議中のメニューオプション
INSERT IN TARGET: User Guide 2.5.0 24 ページ
音声のミュ
ート(Mute
audio)
参加者の音声をミュートします。
ビデオの無効
化(Disable
video)
参加者についてのみビデオを停止します。
削除
(Remove)
選択した参加者を通話から削除します。
参加者の名前の横にあるアイコンは、参加者のステータスを示します。
アイコン 説明
参加者がミュートされています。
参加者の接続に問題があります。
参加者が発言中、あるいは周囲の音声が聞こえています。
参加者が自分の画面を共有しています。
重要な参加者であり、その名前がリストの一番上に表示されます。重要とマークされた参加者は、アクティブ スピー
カー リストの一番上に配置されます。そのため、会議の全参加者を表示する任意のレイアウトのメイン ペインを占め
るのは、最も重要な参加者です。重要度の設定を削除するには、[重要度のクリア(Clear Importance)] をクリック
します。
会議に参加者を追加します。スペースのメンバーリストからユーザを選択するか、検索ボックスを使ってユーザを検索します。複数の
相手を追加するには、[さらに追加(Add another)] をクリックして作業を繰り返します。
会議の制御機能を開く場合は、次の表を参照してください。

5 会議中のメニューオプション
INSERT IN TARGET: User Guide 2.5.0 25 ページ
表 4: 会議のコントロールと説明
こちらをクリック
目的
会議を記録します。記録を行っている間、通話ビューの左側に赤い記録アイコンが表示されます。
会議をストリーミングします。会議をストリーミングしている間、通話の左側に青いストリーミング アイコンが表示されます。
すべての参加者の音声をミュートします。
すべての参加者のミュートを解除します。
すべての参加者のビデオを無効にします。
すべての参加者のビデオを有効にします。
会議をロック、あるいはロック解除します。セキュリティを確保するために会議をロックし、ゲスト アクセスを制限できます。この制限は対象の会議中のみ適用されます。
管理者が有効化している場合にメッセージを表示・送信します。会議のすべての参加者はメッセージを表示できます。ゲストは参加した時点からメッセージを表示できるようになります。
ビデオやプレゼンテーションの異なるレイアウトを選択します。
スペース名、期間、暗号化されていない参加者のリストなど、進行中の会議に関する情報を参照してください。ユーザを会議に招待する場合は、招待する方法のいずれかを選択します。

5 会議中のメニューオプション
INSERT IN TARGET: User Guide 2.5.0 26 ページ
Cisco のサポートから提案された場合は、こちらをクリックして診断ファイルを保存します。ミーティング アプリケーションの使用中に発生した問題を報告するには、保存したログファイルと問題についての説明をメールでサポートの連絡先に送信してトラブルシューティングを行います。
5.4 セルフビュー ウィンドウ
セルフビュー ウィンドウを使用すれば、カメラで送信されているビデを確認できます。セルフビュー ウィンドウでは次
の操作を行うことができます。
表 5: セルフビューウィンドウのアイコンと説明
クリックの対象 作業
ビデオを有効または無効にします。カメラがオフになるとアイコンが赤色に変わります。
注:ロックのアイコンが表示された場合、会議に参加している他のユーザによってビデオがミュートされ、それを有効化
し直す権限を持っていないという状態になります。
会議で使用する異なるカメラ、マイク、スピーカーを選択します。
セルフビュー ウィンドウを画面一杯に表示します。最大化して切り替わったアイコンをクリックすれば、最小化できます。

5 会議中のメニューオプション
INSERT IN TARGET: User Guide 2.5.0 27 ページ
5.5 その他の呼制御
表 6:その他の呼制御
クリックの対象 作業
会議中に他のユーザに音声が聞こえないよう、マイクを無効化できます。ミュートが有効になると、アイコンが赤色に変わ
ります。もう一度クリックすればマイクが有効化されます。
注:ロックのアイコンが表示された場合、会議に参加している他のユーザによってミュートされ、それを解除する権限を
持っていないという状態になります。
画面またはアプリケーションを共有します。ユーザが共有しているコンテンツは、すべての参加者が表示できます。
注:別のブラウザでのコンテンツ共有の詳細については、下記のメモを参照してください。
数値のキーパッドを使用して任意の DTMF キーのシーケンスを送信します。詳しくは こちら をクリックしてください。こ
のキーパッドで電話番号を入力することはできません。
通話から退出します。

5 会議中のメニューオプション
INSERT IN TARGET: User Guide 2.5.0 28 ページ
別のブラウザでの WebRTC アプリのコンテンツ共有に関する注意
1. Google Chrome Web ブラウザの場合、コンテンツの共有を有効にするには、Cisco ミーティングアプリケーションの画面共
有拡張機能をインストールする必要があります。詳細についてはこの FAQ を参照してください。
2. Android の Chrome または iOS の Safari のモバイルブラウザからコンテンツを共有することはできません。
3. Mac OS の Apple Safari ブラウザでミーティングアプリケーションのコンテンツを共有することはできません。これはブラウ
ザの制限です。ただし、他の参加者と共有しているコンテンツは表示できます。
4. Microsoft Edge 上のミーティングアプリケーション(ベータ機能)を介して受信したコンテンツは、メインウィンドウ内の別
のペインに表示されます。

6 会議に参加者を追加
INSERT IN TARGET: User Guide 29 ページ
6 会議に参加者を追加
会議中に参加者を追加するには、次の手順を実行し
ます。
1. メニューオプションで をクリックします。
2. 表示されているスペースのメンバーリストからユーザ
を選択するか、検索ボックスを使ってユーザを検索し
ます。
3. リストで参加者(複数可)をクリックし、通話に追加します。
ユーザを選択すると、招待した全ユーザのリストがアプリケーションに表示されます。ユーザが参加している間、その名前にカーソルを合わせると[キャンセル(Cancel)] ボタンが表示されます。複数の相手を追加する場合は、[さらに追加(Add
another)] ボタンを使用して作業を繰り返します。
注:通話に追加した参加者が、通話終了時に自動的にスペースに追加されることはありません。

7 会議の記録とストリーミング
INSERT IN TARGET: User Guide 30 ページ
7 会議の記録とストリーミング
会議中にメニューオプションの ボタンをクリックす
ると [会議の操作(Meeting Controls)] サイドバーが表
示されます。
をクリックして記録を開始します。会議を記録し
ている間、アイコンが に変わります。記録した会
議の保存場所は管理者が定義します。
をクリックしてストリーミングを開始します。
会議をストリーミングしている間、アイコンが
に変わります。
注:権限を持っている場合のみ、会議を記録したりスト
リーミングしたりすることができます。

8 ビデオやプレゼンテーションのレイアウトを変更する
INSERT IN TARGET: User Guide 31 ページ
8 ビデオやプレゼンテーション
のレイアウトを変更する
会議中にレイアウトを変更します。
1. メニューオプションで をクリックします。
2. いずれかのオプションをクリックして任意のレイアウト
を選択します。新しい画面レイアウトが会議に適用され
ます。画面のレイアウトの詳細については、こちらの
FAQ を参照してください。
アプリからビデオ システムを選択すると、ビデオ シス
テムのレイアウトがアプリによって制御され、アプリで
選択されているレイアウトがビデオ システムに表示され
ます。
注:帯域幅を確保するには、[音声専用(Audio-
only)] オプションを使用します。特にモバイル環境で
は、ビデオを無効にすると便利です。

9 会議の参加者に重要レベルを割り当てる
INSERT IN TARGET: User Guide 32 ページ
9 会議の参加者に重要レベルを
割り当てる
通話中、重要な参加者を指定して画面レイアウトを制御
させられるようにすることができます。重要な参加者を
指定する場合は次の作業を行います。
1. スペースから、あるいは[会議(Meet)] ボタンをクリッ
クして会議を開始、あるいは会議に参加します。
2. をクリックして参加者のリストを開きます。数値
は、通話に参加しているアクティブな参加者の合計数を
示します。
3. 参加者の名前をクリックすると名前の下にオプションの
リストが表示されます。
4. [重要(Important)] をクリックします。参加者の名前の
横に アイコンが表示されます。
注:重要とマークされた参加者は、アクティブ スピー
カー リストの一番上に配置されます。そのため、会議
の全参加者を表示する任意のレイアウトのメイン ペイ
ンを占めるのは、最も重要な参加者です。
参加者に割り当てられた重要度を削除するには、リスト
で参加者の名前を選択して [重要度のクリア(Clear
importance)] をクリックします。

10 画面やアプリケーションを共有する
INSERT IN TARGET: User Guide 33 ページ
10 画面やアプリケーションを共有する
会議中に画面やアプリケーションを共有する場合は、
次の手順に従います。
1. 画面の下部にある をクリックします。ミーティング アプリケーションには、共有用に選択したモニタや、現在開いているアプリケーションのリストが表示されます。
2. 会議で共有する任意のモニタあるいはアプリケーションをリストでクリックします。
ユーザが共有しているコンテンツは、すべてのアクティブな参加者が表示できます。
次のメッセージと同様のメッセージがミーティング アプリケーションに表示されます。
共有の停止。
共有を停止する場合は、[停止(Stop)] をクリックする
か画面下部にある をクリックします。
macOS 10.15 を使用している場合は、この記事を参照して、画面共有の権限を有効化する手順を確認してください。
別のブラウザでの WebRTC アプリのコンテンツ共有に関する注意
1. Google Chrome Web ブラウザの場合、コンテンツの共有を有効にするには、Cisco ミーティングアプリケーションの画面共有拡張機能をインストールする必要があります。詳細についてはこの FAQ を参照してください。
2. Android の Chrome または iOS の Safari のモバイルブラウザからコンテンツを共有することはできません。
3. Mac OS の Apple Safari ブラウザでミーティングアプリケーションのコンテンツを共有することはできません。これはブラウザの制限です。ただし、他の参加者と共有しているコンテンツは表示できます。
4. Microsoft Edge 上のミーティングアプリケーション(ベータ機能)を介して受信したコンテンツは、メインウィンドウ内の別のペインに表示されます。

11 ロックまたはロック解除する
INSERT IN TARGET: User Guide 34 ページ
11 ロックまたはロック解除する
システム管理者によって有効化された権限を持っているユーザは、会議中にメニューオプションで会議をロックしたり、ロックを解除したりすることができます。
1. 通話に参加した後、 をクリックして [会議の操作(Meeting Controls)] サイドバーを開きます。
2. [セキュリティ(Security)] の下にある[会議のロック
(Conference lock)] をクリックします。
3. 同じアイコンをクリックすればロックを解除できます。
注:会議をロックすることで、一時的にゲスト アクセスを制限してセキュリティを確保できます。この制限は対象の会議中のみ適用されます。スペースのメンバーは影響を受けず、いつでもスペースに参加することができます。詳細については、『Cisco Meeting Server の API リファレンス ガイド』あるいはこちらの会議ロビーのロックやロック解除に関する FAQ を参照してください。

12 通話に関する情報を表示する
INSERT IN TARGET: User Guide 35 ページ
12 通話に関する情報を表示する
通話中は次の情報を表示できます。
スペース名 - 会議で使用しているスペースの名前です。
期間 - 参加者が会議に参加してから経過した時間です。
暗号化されていない参加者 - 現在通話に参加しており、
暗号化されていない参加者のリストです。
次のいずれかの方法でユーザを会議に招待できます。
ウェブ リンクのコピー - ウェブ リンクをクリップボー
ドにコピーします。このウェブ リンクはゲスト用で
す。
電話の詳細をコピー - 電話の詳細をクリップボードにコ
ピーします。
ビデオ アドレスをコピー - スペースのビデオ アドレス
をクリップボードにコピーします。
パスコードをコピー – 指定されているパスコード(存在
する場合)をコピーします。会議の招待状にこれを含め
る必要があります。
招待状をコピー – 招待状のすべての詳細情報をクリップ
ボードにコピーします。その後、任意の場所に貼り付け
ることができます。
メール送信 - デスクトップおよび WebRTC アプリケー
ションの場合、デバイスで設定されているメール クラ
イアントが起動し、会議の詳細情報がすべて表示されま
す。招待に関するすべての詳細情報がメール本文に自動
入力されます。カスタマイズし、メールアドレスを入力
し、メールをゲストに送信できます。

13 アプリケーションの使用中に発生した問題を報告する
INSERT IN TARGET: User Guide 36 ページ
13 アプリケーションの使用中に
発生した問題を報告する
ミーティング アプリケーションでまず問題が発生した際
は、初めに次の各リソースを使用してください。
o リリース ノート:本リリースに存在する既知の問題と、
以前のリリースで発見され、本リリースでは解決されて
いる問題が記載されています。
o FAQ:ログ ファイルやクラッシュ ファイルの取得方法
を含め、よく寄せられる質問に対する解答が掲載されて
います。
しかし、それでも問題の解決策が見つからず、シスコサ
ポートチームから提案された場合は、ミーティング アプ
リケーションの使用中に発生した問題を次の流れで報告
してください。
をクリックして [設定(Settings)] 画面を開きま
す。使用中のオペレーティングシステムに応じて次のい
ずれかの作業を行います。
シスコサポートチームから提案された場合は、[診断
(Diagnostics)] をクリックします。診断ウィンドウが
開きます。問題の説明を入力して [OK] をクリックしま
す。通知メッセージから [電子メール(email)] を選択
して、問題の説明と共に診断ファイルをトラブルシュー
ティングのサポート窓口に送信します。

13 アプリケーションの使用中に発生した問題を報告する
INSERT IN TARGET: User Guide 37 ページ
Cisco の法的情報
このマニュアルに記載されている仕様および製品に関する情報は、予告なしに変更されることがあります。このマニュアルに記載されている表現、情報、および推奨事項は、すべて正確であると考えていますが、明示的であれ黙示的であれ、一切の保証の責任を負わないものとします。このマニュアルに記載されている製品の使用は、すべてユーザ側の責任となります。
対象製品のソフトウェアライセンスおよび限定保証は、製品に添付された『Information Packet』に記載されています。添付されていない場合には、代理店にご連絡ください。
Cisco が採用している TCP ヘッダー圧縮機能は、UNIX
オペレーティング システムの UCB(University of
California, Berkeley)のパブリック ドメイン バージョンとして、UCB が開発したプログラムを採用したものです。All rights reserved. Copyright © 1981, Regents of
the University of California.
ここに記載されている他のいかなる保証にもよらず、各社のすべてのマニュアルおよびソフトウェアは、障害も含めて「現状のまま」として提供されます。シスコおよび上記代理店は、商品性、特定目的適合、および非侵害の保証、もしくは取り引き、使用、または商慣行から発生する保証を含み、これらに限定することなく、明示または暗黙のすべての保証を放棄します。
いかなる場合においても、シスコおよびその供給者は、このマニュアルの使用または使用できないことによって発生する利益の損失やデータの損傷をはじめとする、間接的、派生的、偶発的、あるいは特殊な損害について、あらゆる可能性がシスコまたはその供給者に知らされ
ていても、それらに対する責任を一切負わないものとします。
このマニュアルで使用している IP アドレスおよび電話番号は、実際のアドレスおよび電話番号を示すものではありません。マニュアルの中の例、コマンド出力、ネットワーク トポロジー図、およびその他の図は、説明のみを目的として使用されています。説明の中に実際の IP アドレスおよび電話番号が使用されていたとしても、それは意図的なものではなく、偶然の一致によるものです。

13 アプリケーションの使用中に発生した問題を報告する
INSERT IN TARGET: User Guide 38 ページ
この文書の印刷されたハード コピーおよび複製されたソフト コピーは、すべて管理対象外と見なされます。最新版については、現在のオンラインバージョンを参照してください。
シスコは世界各国 200 箇所にオフィスを開設しています。各オフィスの住所と電話番号は、当社の Web サイト(http://www.cisco.com/web/JP/about/office/index.ht
ml)をご覧ください。
© 2019 Cisco Systems, Inc. All rights reserved.
Cisco の商標または登録商標
Cisco および Cisco のロゴは、米国およびその他の国における Cisco およびその関連会社の商標を示します。Cisco の商標の一覧については、www.cisco.com/go/trademarks.をご覧ください。Third-party trademarks mentioned are the property of
their respective owners. 「パートナー」という用語の使用は Cisco と他社との間のパートナーシップ関係を意味するものではありません。(1721R)