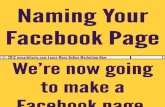Cisco Email and Web Security Solutions · Tips and Tricks: You should determine a standard naming...
Transcript of Cisco Email and Web Security Solutions · Tips and Tricks: You should determine a standard naming...

Cisco Proprietary © 2012 Cisco and/or its affiliates. All rights reserved. Cisco.com | Privacy Statement | Trademarks
Cisco Email and Web Security Solutions
Legacy IronPort Appliance Integration
Cisco Commerce Workspace
Partner End User Guide

Cisco Proprietary © 2012 Cisco and/or its affiliates. All rights reserved. Cisco.com | Privacy Statement | Trademarks
Last Updated: 23 October 2012 Page 2 of 19 Cisco Confidential
Table of Contents
Initial Purchase ..................................................................................................................................... 3
Workspace Overview............................................................................................................................ 4
Configure .............................................................................................................................................. 5
Ex. 1 Cisco Email and Web Security Appliance, Software and Related Services ...................... 7
Quick Quote .......................................................................................................................................... 9
Create a Quick Quote ..................................................................................................................... 9
Import a Saved Configuration ...................................................................................................... 10
Discounts and Credits .................................................................................................................. 10
Submit Quote for Approval .......................................................................................................... 11
Order ................................................................................................................................................... 11
Convert Quote to Order ................................................................................................................ 11
Edit the Configuration .................................................................................................................. 12
Submit Order ................................................................................................................................. 13
Try and Buy ......................................................................................................................................... 13
Try and Buy Post-Trial Order ............................................................................................................. 15
Register Deal ...................................................................................................................................... 16
Select Promotion .......................................................................................................................... 17
Import a Saved Configuration ...................................................................................................... 17
Discounts and Credits .................................................................................................................. 18
Submit Deal for Approval ............................................................................................................. 18

Cisco Proprietary © 2012 Cisco and/or its affiliates. All rights reserved. Cisco.com | Privacy Statement | Trademarks
Last Updated: 23 October 2012 Page 3 of 19 Cisco Confidential
Introduction
Cisco Email and Web Security appliances, software, and technical services (formerly IronPort) will now be
orderable in Cisco Commerce Workspace. In order to prepare Partners for the transition of products and
services to CCW and Cisco Service Contract Center (CSCC), a series of materials were created for the Cisco
Email and Web Security, Legacy IronPort Integration program. This guide focuses on the CCW portion of the
training curriculum.
Within this guide, you will find detailed instructions to Configure, Quote, Register a Deal, and Order Cisco
Email and Web Security appliances, software, and technical services. This guide also details the Try and Buy
process for Cisco Email and Web Security products, which is a significantly different process from the current
Cisco Try and Buy process.
This guide is recommended for Partners who have taken introductory CCW training.
You are encouraged to follow along within the CCW workspace by logging in at http://www.cisco.com/go/ccw.
The first scenario covered in this guide is the Initial Purchase.
Initial Purchase
For this scenario, Partners determine customer requirements, quote and order using CCW, and receive and
validate the invoice. The contract is then generated in CSCC, which is an automatic system generated
process and requires no action from the Partner. The End Customer will receive the e-delivered software and
the physically delivered appliance, and then register the Product Authorization Key (PAK) which activates the
license on the Product License Registration Page. From there, the End Customer can activate the purchase
with the License Key.
This guide will walk you through the ordering step in this process. A further breakdown of this step in CCW
illustrates the Partner creating a Configuration, using the Configuration to build a Quote or a Deal to request
pricing or utilize the standard contractual pricing, and then Order. This guide will outline the Quick Quote
process first, which is used for standard contractual pricing and to request non-standard elements.
Previous Process: Partners worked with Sales Specialists to determine customer requirements and worked
either through the Partner Portal to request Deals or with the Sales Specialist to determine pricing and submit
an Order.

Cisco Proprietary © 2012 Cisco and/or its affiliates. All rights reserved. Cisco.com | Privacy Statement | Trademarks
Last Updated: 23 October 2012 Page 4 of 19 Cisco Confidential
Workspace Overview
To start, log in to CCW (www.cisco.com/go/ccw). The first page you will see is the CCW Homepage. You will
return to this page throughout the process. It is recommended that you familiarize yourself with the functionality
offered on this page.
Tips and Tricks: You can also customize this page and minimize the Portlets as needed to optimize your
interactions within the system.
The Homepage is made up of Portlets for organizational purposes. Below is a list of the Portlets and their
corresponding functionality:
Portlets
Portlet Description
Quick Start Portlet Create a Deal, Quick Quote, Configuration or an Order
View all previously created or shared Deals and Quotes, Configurations,
Orders and Notifications
Download a report on past Deals and Quotes and the Cisco List Price
Catalog
Share Deals and Quotes with other users or with the Cisco Account Team
Quick Links Portlet View all eligible Cisco Promotions
View all currently enrolled Cisco Programs
Access the My Cisco Workspace website
Edit the Workspace Profile and Preferences
Change the display language, but note that you will only be able to enter
data in English
Workspace Profile and
Preferences
Verify Partner information in Profile to ensure minimal error throughout the
ordering process
Set up Default Service Preferences in the General Preferences tab
Set Order Preferences to carry throughout workspaces and minimize data
entry
Set Notification Preferences to notify a team member of submitted Quotes,
Deals and Orders
Determine Sharing Preferences for your internal organization
Set favorite contacts in the Contact List
Workspace Search Portlet Basic Search
Advanced Search
Other Portlets View or Edit Configurations
View or Edit Deals/Quick Quotes
View or Edit Orders
View Notifications
View Invoices

Cisco Proprietary © 2012 Cisco and/or its affiliates. All rights reserved. Cisco.com | Privacy Statement | Trademarks
Last Updated: 23 October 2012 Page 5 of 19 Cisco Confidential
You should fill out your Workspace Profile and Preferences the first time you log in to CCW. This section includes useful information that will carry throughout the workspace. The first tab you are brought to when clicking on the Workspace Profile and Preferences link is the Profile tab.
Important: Verify your Profile information on this tab, as it contains important information about your account. If the information is incorrect, this could result in errors and delays processing your orders.
The Workspace Profile and Preferences link also includes information about your frequently used contacts, shipping preferences, service preferences, and other important settings.
Tips and Tricks: Save time throughout the Ordering process by determining your settings when you first log in.
Navigate back to the CCW Homepage by clicking Commerce Workspace Home on the upper left corner of your screen. This link will be available throughout the workspace and will navigate back to the CCW Homepage.
One important feature of CCW is Intelligent Messaging. Intelligent messaging will appear throughout
Configure, Quote, Deal, and Order and will help guide you through the system. Below is a description of
different types of intelligent messaging you will see:
Intelligent Messaging
Message Description
Blue Informational messaging
Green Changes have been successfully saved
Yellow Provides warning and allows you to continue, but action may be needed
Red Hard stop; must be fixed before moving forward
Configure
Now that you are familiar with the Homepage and have set up your Profile and Preferences, you can start to
build a Bill of Materials (BOM). A BOM contains a list of all the products and services you wish to order.
In CCW, you can create a BOM by clicking on the Configuration link next to the Create section of the Quick
Start Portlet on the Homepage. This takes you to the Configuration Set page.
Tips and Tricks: At the top right of this page (and all other pages in CCW) are useful links to Open a
Case to request support, find more Training materials, or Log Out.
Under these links, you will find the Configuration running totals. Here you can view the Configuration Set
Total, Total Lead Time, and Displayed Currency.

Cisco Proprietary © 2012 Cisco and/or its affiliates. All rights reserved. Cisco.com | Privacy Statement | Trademarks
Last Updated: 23 October 2012 Page 6 of 19 Cisco Confidential
Important: Your Configuration Set Total will only display the list price. You are able to view discounts in the Quote, Deal, and Order space.
On the left side of the page, below the Commerce Workspace Home link, an automatic number will be
generated. This is your Configuration Set Name.
Click Change Configuration Set Name to change the Configuration name and click Update.
Tips and Tricks: You should determine a standard naming convention across your business in order to
easily search for your created documents.
There will also be a Configuration ID number below the name, which is auto-generated and cannot be
changed. You can search for your previously created Configurations using this number.
Below these details are an important set of Common Utilities. These can be found throughout CCW, although
not all utilities will appear in each space. For a detailed description of each utility, see the table below. Note
that the utilities function with minor differences in each area of the workspace.
Common Utilities
Utility Description
Export Export in pdf, xls, or csv
This utility does not appear in a similar format in Deal, Quote, or Order, but
you will still have the ability to export.
Share Share the individual Configuration, Quote, Deal, or Order with others in your
organization
This is an option to share individual documents. To auto-share with
individuals, utilize the Workspace Profile and Preferences Share tab
Delete Delete the document
You can Delete any document still in unsubmitted status at any phase.
Once deleted, the document cannot be recovered. Deals and Quotes with
any other status (approval in progress, submitted, etc.) cannot be deleted
but can be marked as “lost”
Print Print a hard copy
Copy Copy the Configuration to create a duplicate version
Use Advanced Copy to give a copy of the Configuration to another user or
for use as a template; however, you will not have read or edit access if you
copy the configuration as a template for others
This utility only appears in the Configuration workspace

Cisco Proprietary © 2012 Cisco and/or its affiliates. All rights reserved. Cisco.com | Privacy Statement | Trademarks
Last Updated: 23 October 2012 Page 7 of 19 Cisco Confidential
Ex. 1 Cisco Email and Web Security Appliance, Software and Related Services
The following steps demonstrate how to configure Cisco Email and Web Security appliances, software and
related services in the Configuration workspace. You are also able to configure products in the Quote, Deal,
and Order workspaces.
Configurations are reusable and can be imported into multiple Quotes or Deals.
Start out by expanding the Services Portlet toward the top of the page. This allows you to select whether you
want to add services yourself or whether you want Cisco to add services for you.
Tips and Tricks: Cisco will only choose the minimum services.
In this scenario we will select options manually. Select the radio dial next to the option to select services
yourself.
Next, add your product by entering the full SKU into the Add Product section, or by entering the first few
letters of your SKU and selecting your SKU from the auto-populated options.
Tips and Tricks: You are also able to click Find Products to search for SKUs by partial SKU or Product
Family.
For the first product, we will add an appliance. Type the appliance SKU ESA-C170-K9 into the open section
next to the Add button. Select your quantity and click Add. This adds the Cisco Email Security Appliance to
the configuration.
You now need to configure your selected appliance by adding additional items that might be required, such as
power cables or operating systems. Click Select Options. You will be taken to the Next Generation
Configuration Tool, or NGC, where you can select product options. You can select the power cable applicable
to your location. For this scenario, select power cable CAB-AC.
Tips and Tricks: You can order additional items found in the Options area separately from the product
you just added as spare parts. Please reference the Ordering Guide for details on which items which can be
ordered as spares.
Tips and Tricks: You can also select an operating system for the product being configured. You may
have multiple options, but CCW will default to the “Advanced Replacement” version of the operating system
(not necessarily the most recent version).
Important: If you choose a previous version of the operating system (not the latest release), you will be
able to upgrade to a newer operating system at a later point in time. However, if you choose a more recent
version, you will not be able to downgrade to an older version.
Once your configurable products are selected, click Done.
You now can click Select Services/Subscriptions to select your services. From there, click Add Services or
Edit Services if you wish to add or change. For this demonstration, we will add SMARTnet 24X7 onsite
support, CON-SNT-C170-K9. This is equivalent to the Platinum support previously offered for legacy IronPort

Cisco Proprietary © 2012 Cisco and/or its affiliates. All rights reserved. Cisco.com | Privacy Statement | Trademarks
Last Updated: 23 October 2012 Page 8 of 19 Cisco Confidential
products. To change the services on this item, you can click Change Services/Subscriptions and click the
radio dial of the option you wish to add. Click Update and click OK. Click Done to go back to the Configuration
Set Page.
Once you select your options and your services and subscriptions, your appliance is configured.
Now that you have finished configuring your appliance, it is time to select your compatible software.
Since we are ordering an Email Security Appliance (ESA), we want to add a compatible software bundle. The
specific ESA-ESI (Email Security Inbound) bundle in this example includes Anti-Spam, Anti-Virus, and
Outbreak Filters. You can enter the exact SKU or search for the SKU you would like to use. Click on Find
Products to search for the software bundle you wish to add. You are able to search by partial SKU or Product
Family. To search by partial SKU, enter the first 3 letters of your software bundle SKU, ESA, in the search bar
below. Click Search. Choose the preferred product SKU, ESA-ESI-LIC=, by clicking Select next to the
description. The Selected Items box will appear to the right of the screen with the product and quantity. In the
box enter a quantity of 250 and click Add. Your software bundle license will then be added to your
configuration.
Important: You are not able to add a quantity of less than 100 subscriptions for one software license to
your configuration.
Once back on the Configuration Set page, you can configure your software license. Cisco will automatically
select a software subscription with a duration of 3 years. To change your software subscription duration, click
Change Services/Subscriptions. Click Edit Subscriptions. From there, you can select the duration of your
services. For this scenario, select a 3 year subscription. This will generate a subscription SKU of ESA-ESA-
3Y-S2. This SKU describes the duration of your subscription (3Y) and the quantity band (S2) you are ordering.
Important: You are not able to search using a subscription SKU. You must enter the subscription license
SKU and then the subscription SKU will auto-populate based on the quantity and duration that you have
selected. You can click Download Subscription Price Matrix to view pricing details by quantity breakdown.
The per-unit price is for a fixed period of time and the price decreases as the quantity and duration increases.
Pro-rated pricing is no longer available.
Important: To ensure your software subscription will work with your selected appliance, ensure both are
from the same product family. For example, if you order an Email Security Appliance (ESA) ESA-C170-K9,
then you would order the ESA related software. Please refer to the Ordering Guide for more details. There
will not be error messaging ensuring that the software subscription you are purchasing will work with your
appliance.
Tips and Tricks: Some software features are not available for ordering as part of the various software
subscription bundles offered by Cisco. In this case, if the option that you desire is not included in the bundle
you select, you can add that item as a standalone à la carte software license SKU. Please refer to the
Ordering Guide for more details on the à la carte offerings.
Tips and Tricks: There will be a SKU Lookup Tool available for your reference. This tool will allow you
to input legacy IronPort SKUs and will return the new Cisco Email and Web Security SKUs to use in CCW.

Cisco Proprietary © 2012 Cisco and/or its affiliates. All rights reserved. Cisco.com | Privacy Statement | Trademarks
Last Updated: 23 October 2012 Page 9 of 19 Cisco Confidential
Once your products are configured, you can now share this configuration with others in your organization or
with Cisco employees via the Share Common Utility. You can also print, copy, or export as needed. You can
return to this Configuration at any time to update it.
Click the Commerce Workspace Home link to go back to the CCW Homepage to begin the next step in the
process.
Previous Process: Pricing was manually calculated by quantity and pro-rated pricing was available.
Quick Quote
The next step in the process within CCW is to determine pricing. You are able to do this through the Deal,
Quick Quote, or directly in the Ordering space. In Deal, you can register for promotions. If you go directly to
Order, you can order with your standard contractual discount. This example starts the Quick Quote space.
The Create a Quick Quote Page will allow you to create a Quote that can be converted to a Standard Order to
be placed at your company’s Standard Contractual Discount or submitted to your Cisco Account Manager to
receive any non-standard approvals.
Important: Once you’ve started creating a Quick Quote, you cannot register for a promotional Deal using
this Quote.
Create a Quick Quote
To create a new Quick Quote, click Create Quick Quote from the Quick Start Portlet on the Homepage.
Complete all required fields. Required fields are marked with a red asterisk. Below is a list of required fields
and their description.
Required Fields in Quick Quote
Utility Description
Quote Name Name the Quote to quickly search for it in the future
Intended Use Ensure this is similar to the Deal Category
Deal Category Ensure this is similar to the Intended Use
End Customer
Select from Recent End Customers link or search for a new End Customer
Install Site Country This will be pre-populated based on your End Customer address
Partner Contact Information can be auto-populated from your User Profile if you check the
box next to Use the Contact Details in my User Profile
End Customer Contact Enter in the contact information for your End Customer

Cisco Proprietary © 2012 Cisco and/or its affiliates. All rights reserved. Cisco.com | Privacy Statement | Trademarks
Last Updated: 23 October 2012 Page 10 of 19 Cisco Confidential
Tips and Tricks: On the intro page, you will also be able to select a buy method for your items. If you
would like to select multiple buy methods, you can make your selections by line item once on the Quote tab.
Click Create Quote to create your Quick Quote, and continue to add products. You can import a previously
created Configuration or add products in the same way you would in the Configuration space.
Import a Saved Configuration
On the Quote Homepage, navigate to the Quote tab and the Items page. From here, click Import a Saved
Configuration. The Import Saved Configuration window will open. Click Select to the left of the Next
Generation Configuration (NGC) tool. This is the tool used when you create a Configuration in CCW.
This will bring up a list of previously created Configurations and Configurations that have been shared with
you.
Important: As of November 26th, 2012, Partners can only use Next Generation Configuration (NGC) tool
in CCW to configure Cisco Email and Web Security products. All other Configuration tools do not support
Cisco Email and Web security products at this time.
Select the radio dial next to your Configuration and click Import at the bottom of the page. This will add your
configured products to your Quote.
If you did not choose your buy method earlier, you can select the buy method for your imported configured
items at this time by choosing the buy method drop down for each line item.
Tips and Tricks: You can apply a buy method to multiple line items by selecting the radio dial box next to
the line item and click Change Buy Method.
Tips and Tricks: You can also enter a Reusable Non Standard Discount (RNSD) in the Discount ID field
if you would like to apply a reusable non-standard discount to your Quote.
From the Items page, click Save and Continue to continue on to the Discounts and Credits page.
Discounts and Credits
In the Discounts and Credits page, you can view the discounts and credits you receive on products/services in
the Quote.
Select options in the View By dropdown to view your discount details.
Tips and Tricks: When the line items are expanded, you will see a breakdown of how the item is
discounted. The collapsed line will show a blended discount.
Important: Pricing is only displayed for direct purchases through Cisco. Distributor pricing is not shown in
CCW.

Cisco Proprietary © 2012 Cisco and/or its affiliates. All rights reserved. Cisco.com | Privacy Statement | Trademarks
Last Updated: 23 October 2012 Page 11 of 19 Cisco Confidential
Submit Quote for Approval
Once you have reviewed your discounts and credits, click Save and Continue to proceed to the Review and
Submit tab. Here you can review your Quote details. You can scroll down the page to submit your Quote for
approval or share the Quote with your Cisco Account Manager (AM) to request special pricing or add non-
standard elements, such as non-standard pricing, non-standard service durations, or other non-standard
requests not available in CCW.
Tips and Tricks: The green check marks indicate that the quote is ready for submission. If any items do
not have green check marks, an error message will be displayed. You can click on the link to the right of the
section to resolve the issue.
Scroll down the page and select your Channel Account Manager. Then click Submit for Approval to submit
the Quote.
Once submitted, you can view your submitted Quote here or navigate back to the Homepage to access the
Quote at a later time.
Order
After the Quote has been approved, you can convert it into an Order with the pricing established in the Quote.
Convert Quote to Order
From the workspace Homepage, search for and select the approved Quote. Once the Quote has been
approved, the Review and Submit tab will change into the Review tab.
Tips and Tricks: You can also convert your Quote to an Order by clicking Order in the Quick Start Portlet
on the Homepage. You can enter the Deal ID on the first page that appears to start the Order from the
approved Quote.
On the Review tab of your Quote, you will see blue intelligent messaging indicating that “The quote has been
approved and is ready for ordering. Create a new Order from this quote or see the Order tab for more
options.” Click Create a new Order from this Quote to convert this Quote to an Order.
Change the name to categorize and to be consistent with your company’s naming convention.
The details of your Quote will be carried over to the Order, such as End Customer information and install site.
You now have the option to select specific items to order, or click Order Entire Quote to add all of the items
from your Quote to the new Order.
Important: This is the last place where you can split the quantities of your items. If you would like to split
your Order here, you are able to by only selecting the items you would like to buy at this time. If you choose
not to order any items, they will stay on your Quote and you can go back at a later date to order.

Cisco Proprietary © 2012 Cisco and/or its affiliates. All rights reserved. Cisco.com | Privacy Statement | Trademarks
Last Updated: 23 October 2012 Page 12 of 19 Cisco Confidential
For this example, click Select Items to Order. Select the radio dial box next to the line items you wish to order
and click Continue.
You will be brought to the Order Homepage. At the top of the page, add a Purchase Order #, as this is a
required field. Click Update. The Web Order ID # is auto-generated by Cisco.
Edit the Configuration
You can edit the Configuration in your Quote Converted Order by adding new items, changing existing items,
removing services and specifying contract numbers. To edit, click Edit Configuration on the Items tab and
click OK on the pop-up window. You can then manage the items in your Order, but note that if you choose to
add products to your Configuration at this point, you will only receive your standard contractual discount.
Important: You will not be able to change the license quantity directly within the Items Tab. You will need
to click Change Service/Subscription to edit the quantity.
You need to click Edit Configuration to view and select contract options. From here, you can select the
contract for your services by clicking on the “+” to expand your major line item. When your minor lines appear,
there will be a line that says “Service Contract Number: System Generated”. Click System Generated. This
will bring up the options below for your services contract.
Contract Generation Options
Option Description
System Generated The system will try to match the new contract to an existing contract
number. If you click System Generated and the system cannot find an
existing contract, it will create a new contract
Use an Existing Number Enter known contract number
Search for an Existing Contract Number for <Select End Customer>
Search for an existing contract number for the End Customer specified in
the Order
Create a New Contract A new contract will be created
There are additional tabs that need to be filled in when completing your Order. In the Shipping and Install
tab, you can view or change your PAK preferences by expanding the items in the items section and viewing
the Shipping Method.
In the Shipping Groups section, you can set your shipping preferences. If you would like to ship to multiple
locations, or on multiple dates, you can create a new shipping group and change the details. Click Create
New Shipping Group, and then name the new shipping group. Your previously created shipping details will
then copy over to your new shipping group. You can update the shipping preferences and customize the new
shipping group. Then select the shipping group for each item by clicking the radio dial box next to the item and
selecting the shipping group from the drop down. Click Save and Continue to go to the next tab.

Cisco Proprietary © 2012 Cisco and/or its affiliates. All rights reserved. Cisco.com | Privacy Statement | Trademarks
Last Updated: 23 October 2012 Page 13 of 19 Cisco Confidential
Tips and Tricks: The Create New Shipping Group functionality allows you to retain any discounts for
ordering bulk items and allows for shipping to different sites. You can also ship on different dates by creating
shipping groups, if needed.
On the Billing tab, you will need to enter your taxability. Choose the tax category in the taxability dropdown.
Click Save and Continue to go to the next tab.
Submit Order
Once you have completed all of the information on the previous tabs, you will be brought to the Review and
Submit tab. On this tab, review your order information, select anyone you would like to send an Order
Submission Notification to, and submit the Order.
Important: Ensure more than one person has access to submit Orders for each organization in case the
employee with Submit Order access is away from the office.
Previous Process: Partner contacted Sales team to discuss sales opportunities including the Bill of Materials,
pricing, and amounts. The Sales team member submitted the Order. No cancellations/changes to the Orders
were allowed without Finance approval for special circumstances.
Try and Buy
If you would like to try your product before you buy it, Cisco allows Partners to select Try and Buy toward the
end of their Quote. This program is standard across Cisco and will allow Partners to try products for 90 days.
Tips and Tricks: If you are not enrolled in the program, navigate to Partner Central to sign up.
For Cisco Email and Web Security products, the Try and Buy configuring process will be different from other
Cisco products. Please order any other Cisco Try and Buy products separately from Cisco Email and Web
Security products.
Important: When ordering Try and Buy for Cisco Email and Web Security products, you will need to first
add the appliances you wish to try, then add the associated Try and Buy software licenses as Minor Line
Items. This process will differ from the process for other Cisco Try and Buy products.
This example starts in the Quote space. On the CCW Homepage, click Quick Quote to create your Quote.
Fill out all required Quote information. For more details, please see Quote demonstration materials above on
page 9.
Start by adding your appliance SKU. Add the appliance SKU ESA-C170-K9. If you did not select your buy
method at the beginning of the quote, you will need to select the buy method here for each line item.

Cisco Proprietary © 2012 Cisco and/or its affiliates. All rights reserved. Cisco.com | Privacy Statement | Trademarks
Last Updated: 23 October 2012 Page 14 of 19 Cisco Confidential
Important: There are no Try and Buy specific appliance SKUs, just Try and Buy software license SKUs
and technical services SKUs. All appliance SKUs remain the same regardless of whether or not the Order is
Try and Buy.
Click Change Options to add the Try and Buy software license SKU. Add a power cable and other options as
necessary. Then, click License Options on the left side. Click the radio dial next to the 90 day Try and Buy
software license ESA-ESP-90D. Click Done.
There will be a pop up message asking if you would like to add services. Click Add/Change Services. Then
click Edit to see service options. Click on the radio dial button SMARTNET 90-DAY (SNT90) for the 90 day Try
and Buy SMARTnet service SKU, CON-SNT90-ESA. Click Update to save and click OK. This will take you
back to the Change Service/Subscriptions page. Click Done at the top or bottom of the page to return to the
Configuration Set Page. Ensure you have no other services attached to your appliance.
Important: If services were automatically attached from the preferences set up in your profile, click
Change Services to change to the 90 Day option. Ensure that no other services are attached as the 90 Day
SMARTnet service should be the only service line item.
Tips and Tricks: The Try and Buy software license gives you access to the Email Security Premium
software bundle (containing all of the offerings which comprise the Email Security Inbound and Email Security
Outbound software bundles).
Important: You are not able to search for Try and Buy software SKUs; however, you are able to add them
to your appliance when you configure the appliance you have added.
Tips and Tricks: There will not be a quantity applied to the Try and Buy software minor line SKU as it is a
$0 SKU and can be used by as many users as is optimal for the selected appliance. For more details
regarding which appliance to select based on your organization’s size, please reference the Ordering Guide.
Tips and Tricks: To request a Try and Buy extension, reach out to your Account Manager (AM) at least
15 days prior to trial end date or the invoice may be triggered at expiration. Try and Buy will be valid for 90
days initially. Any extensions need to be approved and will be based on location.
Once the Try and Buy software SKUs are applied, you have selected the 90 day Try and Buy SMARTnet
services, and your appliances are configured, you can continue with your Try and Buy Quote. Continue to fill
out the information needed to complete your Quote. Once on the Review and Submit tab, if you are eligible for
Try and Buy there will be a Try and Buy section to fill out more details. Click Apply TAB to apply Try and Buy
to the Quote and fill out additional Try and Buy details. Add your Cisco Channel Account Manager information.
Once you have filled out the required information, submit the Quote for approval.
Important: The Quote will not be approved if you are not enrolled in Partner Program Enrollment (PPE).

Cisco Proprietary © 2012 Cisco and/or its affiliates. All rights reserved. Cisco.com | Privacy Statement | Trademarks
Last Updated: 23 October 2012 Page 15 of 19 Cisco Confidential
If you want to order Try and Buy items using Cisco as the buy method, you can place the order in CCW once
the Quote is approved. If ordering from a Distributor, you will need to work with the Distributor to place the
order.
During the 90 days of the Try and Buy period, your invoice will be placed on hold. If ordering from a
Distributor, they will drop-ship the product to you. Cisco will physically deliver the Product Authorization Key
(PAK) for your Try and Buy Order.
After the 90 days, your invoice with your appliance will be processed.
Tips and Tricks: Remember to register the new license to keep the services active.
Important: Try and Buy may only be combined with Opportunity Incentive Program (OIP), Solution
Incentive Program (SIP), or Managed Services Channel Program (MSCP) promotions. They also must have a
single source of fulfillment (buy method) on the quote.
Previous Process: The Partner contacted the Sales team to order any appliances for evaluation. All
evaluation appliances had the ability to activate 30 day evaluation keys for any/all compatible software licenses
upon installation. The initial 30 day evaluation period began upon activation of licenses. Further extensions
could be requested via Sales as required. Anything beyond 180 days required justification and subsequent
approval.
Try and Buy Post-Trial Order
If you decide to keep the Try and Buy appliance, it is recommended that you utilize the following scenarios
when conducting Post-Trial Orders. The Post-Trial Order will require you to order in both the CSCC and CCW.
The scenarios below explain what to purchase in each tool when placing a Post-Trial Order.
Keep Try and Buy
products?
Purchase
Additional
Appliances?
CCW CSCC
Yes No
Order software for original Try and
Buy appliance
Order technical services for original
Try and Buy appliance
Yes Yes
Order both:
o The software for original Try and
Buy appliance
o New appliances and software
and technical services for the
new appliances
Order technical services for original
Try and Buy appliance

Cisco Proprietary © 2012 Cisco and/or its affiliates. All rights reserved. Cisco.com | Privacy Statement | Trademarks
Last Updated: 23 October 2012 Page 16 of 19 Cisco Confidential
To begin the Post-Trial Order process, return to CCW to order the standard software (1, 3 or 5-year term) for
the original Try and Buy appliance. If you desire to purchase additional new appliances at this point in time,
purchase the new appliances, along with software and technical services for the new appliances, in CCW as part of the
same Order. Next, go to CSCC to order technical services for the original Try and Buy appliance, referencing
the appliance serial number.
Tips and Tricks: For more information on how to order in CSCC, please reference the applicable CSCC
training materials.
After the Order is placed in CCW, you will receive the PAK for the new software via e-delivery. Reference the
applicable appliance serial number when you register the PAK to ensure the license is associated with the
appliance.
Important: If you choose not to keep the original Try and Buy appliance, your invoice will be cancelled if
you return the product (or have an RMA issued) before the 90th day of your trial.
Tips and Tricks: Remember to register the new license to keep the services active.
Register Deal
To register for a Deal, click Deal under the Create section of the Homepage under the QuickStart Portlet.
Enter the Deal name.
Fill out the Required Fields marked with a red asterisk.
Required Fields in “Who’s Involved” Tab
Field Description
Partner Contact Enter the Partner Contact Details here
End Customer Details Enter End Customer details
Customer Contact Enter End Customer contact details
Cisco Channel Account Manager
Select your Cisco Channel Account Manager (CAM) so the Deal can be routed to your
Account Manager (AM)
Tips and Tricks: You should enter your Channel Account Manager information here, as some promotions
require qualification before you can add your Bill of Materials.
Click Save and Continue

Cisco Proprietary © 2012 Cisco and/or its affiliates. All rights reserved. Cisco.com | Privacy Statement | Trademarks
Last Updated: 23 October 2012 Page 17 of 19 Cisco Confidential
Required Fields in “About the Deal” Tab
Field Description
Intended Use Enter the intended use
Deal Category Enter the Deal category
Expected Closing Date Enter expected date this Deal should close
Expected Cisco HW and SW List Amount
Total dollar amount of the Expected HW and SW list amount
Expected Cisco Service List Amount
Total dollar amount of the Expected Service list
Expected Technology Mix Your best guess of the expected mix of technology for the Deal
Click Save and Continue.
Select Promotion
On the Promotions tab, select your promotion.
Enter the Required Information on the Promotions tab after promotion is selected. Please note that each
promotion will require different information.
Click Save and Continue.
On the Quote tab, select the Install Site Country if different from what is already populated.
The Quote tab only appears with the Opportunity Incentive Program (OIP) E-Rate for demonstration purposes.
Quote tab will not necessarily show up for other promotions.
Click Save and Continue.
Important: If your Deal needs to be qualified, you will need to stop here until it has been qualified. As we
are using Opportunity Incentive Program (OIP) E-Rate, the Deal is auto-qualified and we will continue.
Import a Saved Configuration
On the Quote Homepage, navigate to the Quote tab and the Items Page. Click on Import a Saved
Configuration. The Import Saved Configuration window will open. Click Select to the left of the Next
Generation Configuration (NGC) tool.
Search for the Configuration by typing in the appropriate terms.
Tips and Tricks: You can also search for Configurations that have been shared with you.
Select the radio dial next to your Configuration and click Import at the bottom of the page. Select the buy
method for your imported configured items by choosing the buy method drop down for each line item.
Tips and Tricks: You can apply multiple buy methods by selecting the radio dial box for all items clicking change buy method and choosing the method to be applied.

Cisco Proprietary © 2012 Cisco and/or its affiliates. All rights reserved. Cisco.com | Privacy Statement | Trademarks
Last Updated: 23 October 2012 Page 18 of 19 Cisco Confidential
Discounts and Credits
In the Discounts and Credits page, you can Calculate Payment Options and view the discount you receive on
products/services in the Quote.
Tips and Tricks: When the line items are expanded, you can see a breakdown of how the products are
discounted. The collapsed line will show a Blended Discount.
Important: Pricing is only displayed for direct purchases through Cisco. Distributor pricing is not shown in
CCW.
The discounts may not auto-calculate for other promotions until the promotion is qualified.
Submit Deal for Approval
After adding products and/or services to the Deal, you can submit the Deal for approval and you can share the
Deal with your Cisco Account Manager (AM) to approve any non-standard elements.
To submit a Deal for approval, click the Review and Submit tab. Confirm that you have all green check marks
to the left of the items in the Deal Information box. If any items do not have a green check mark, you can click
on the link to the right of the section to resolve the issue.
Tips and Tricks: You can view your Deal Consumption Total by clicking on the link in the Quote
Summary.
Click Submit for Approval to submit the deal.
Previous Process: Partner talked with Sales team to request a Deal or registered for a Deal via the Partner
Portal.

Cisco Proprietary © 2012 Cisco and/or its affiliates. All rights reserved. Cisco.com | Privacy Statement | Trademarks
Last Updated: 23 October 2012 Page 19 of 19 Cisco Confidential
Printed in USA CXX-XXXXXX-XX 10/11