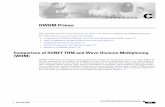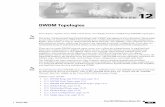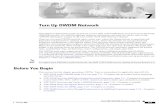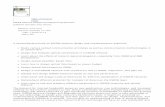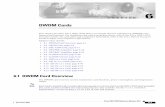Cisco Dwdm
Transcript of Cisco Dwdm

713375 R ev E
Prisma II Chassis
Installation and Operation Guide


For Your Safety
Explanation of Warning and Caution Icons
Avoid personal injury and product damage! Do not proceed beyond any symbol until you fully understand the indicated conditions.
The following warning and caution icons alert you to important information about the safe operation of this product:
You may find this symbol in the document that accompanies this product. This symbol indicates important operating or maintenance instructions.
You may find this symbol affixed to the product. This symbol indicates a live terminal where a dangerous voltage may be present; the tip of the flash points to the terminal device.
You may find this symbol affixed to the product. This symbol indicates a protective ground terminal.
You may find this symbol affixed to the product. This symbol indicates a chassis terminal (normally used for equipotential bonding).
You may find this symbol affixed to the product. This symbol warns of a potentially hot surface.
You may find this symbol affixed to the product and in this document. This symbol indicates an infrared laser that transmits intensity-modulated light and emits invisible laser radiation or an LED that transmits intensity-modulated light.
Important
Please read this entire guide. If this guide provides installation or operation instructions, give particular attention to all safety statements included in this guide.

Notices
Trademark Acknowledgments
Cisco and the Cisco logo are trademarks of Cisco Systems, Inc. and/or its affiliates in the U.S. and other countries. A listing of Cisco's trademarks can be found at www.cisco.com/go/trademarks.
Third party trademarks mentioned are the property of their respective owners.
The use of the word partner does not imply a partnership relationship between Cisco and any other company.
Publication Disclaimer
Cisco Systems, Inc. assumes no responsibility for errors or omissions that may appear in this publication. We reserve the right to change this publication at any time without notice. This document is not to be construed as conferring by implication, estoppel, or otherwise any license or right under any copyright or patent, whether or not the use of any information in this document employs an invention claimed in any existing or later issued patent.
Copyright
© 2010 Cisco Systems, Inc. All rights reserved. Printed in the United States of America.
Information in this publication is subject to change without notice. No part of this publication may be reproduced or transmitted in any form, by photocopy, microfilm, xerography, or any other means, or incorporated into any information retrieval system, electronic or mechanical, for any purpose, without the express permission of Cisco Systems, Inc.

713375 Rev E iii
Contents
Important Safety Instructions v
Laser Safety xv
Chapter 1 Introduction 1
Prisma II Platform Description .............................................................................................. 3 Prisma II Chassis ...................................................................................................................... 6 Chassis Front Panel .................................................................................................................. 7 Chassis Connections ................................................................................................................ 9 Rear Access Chassis ............................................................................................................... 11 Front Access Chassis ............................................................................................................. 13 Chassis Backplane .................................................................................................................. 14
Chapter 2 Chassis Installation 15
Preparing for Installation ...................................................................................................... 16 Site Requirements .................................................................................................................. 17 Mounting the Prisma II Chassis in a Rack .......................................................................... 19 Electrical Connections ........................................................................................................... 20 Connecting the ICIM to Additional Chassis ...................................................................... 23 Connecting a Chassis to the TNCS Server .......................................................................... 25 External Alarms Connections ............................................................................................... 27 Redundancy Interface Panel ................................................................................................. 31 Installing the Redundancy Interface Panel ........................................................................ 33 Master/Slave Connections ................................................................................................... 35 To Install the Transparent Plastic Front Panel ................................................................... 37
Chapter 3 Power Supply Installation 39
Power Supply Features ......................................................................................................... 40 Power Supply Illustrations ................................................................................................... 41 Power and Cooling ................................................................................................................ 43 Power Cord Installation ........................................................................................................ 44 Power Supply Installation .................................................................................................... 45 Power Supply Monitoring .................................................................................................... 47
Chapter 4 Operation Using ICIM 49
Fan Tray Introduction ........................................................................................................... 50

Contents
iv 713375 Rev E
ICIM Introduction .................................................................................................................. 52 ICIM Front Panel .................................................................................................................... 54 ICIM Password ....................................................................................................................... 57 Operating the ICIM ............................................................................................................... 62 Checking the Operating Status using the ICIM ................................................................. 66 Checking Module Alarms using the ICIM ......................................................................... 68 Checking Manufacturing Data using the ICIM ................................................................. 72 Saving the Configuration using the ICIM .......................................................................... 74
Chapter 5 Operation using LCI 75
LCI Introduction .................................................................................................................... 76 System Requirements ............................................................................................................ 77 Installing LCI .......................................................................................................................... 78 Connecting Your Computer to the Chassis ........................................................................ 81 Starting LCI Software ............................................................................................................ 82 LCI Module Tree .................................................................................................................... 84 Module Window Example .................................................................................................... 85 Accessing Module Details..................................................................................................... 86 Checking the Operating Status ............................................................................................ 87 Checking the Module Alarms using LCI ............................................................................ 88 Modifying Module Alarm Limits using LCI ...................................................................... 90 Checking Manufacturing Data using LCI .......................................................................... 92
Chapter 6 Maintenance and Troubleshooting 93
Maintenance............................................................................................................................ 94 General Troubleshooting Information ................................................................................ 95 Troubleshooting Alarm Conditions .................................................................................... 97 Replacing the Chassis Air Filter ........................................................................................... 99 Fiber Optic Cleaning Guidelines ....................................................................................... 100 Troubleshooting the LCI Software .................................................................................... 102
Chapter 7 Customer Support Information 109
Support Telephone Numbers ............................................................................................. 110
Glossary 111
Index 117

Important Safety Instructions
713375 Rev E v
Important Safety Instructions
Read and Retain Instructions
Carefully read all safety and operating instructions before operating this equipment, and retain them for future reference.
Follow Instructions and Heed Warnings
Follow all operating and use instructions. Pay attention to all warnings and cautions in the operating instructions, as well as those that are affixed to this equipment.
Terminology
The terms defined below are used in this document. The definitions given are based on those found in safety standards.
Service Personnel - The term service personnel applies to trained and qualified individuals who are allowed to install, replace, or service electrical equipment. The service personnel are expected to use their experience and technical skills to avoid possible injury to themselves and others due to hazards that exist in service and restricted access areas.
User and Operator - The terms user and operator apply to persons other than service personnel.
Ground(ing) and Earth(ing) - The terms ground(ing) and earth(ing) are synonymous. This document uses ground(ing) for clarity, but it can be interpreted as having the same meaning as earth(ing).
Electric Shock Hazard
This equipment meets applicable safety standards.
WARNING:
To reduce risk of electric shock, perform only the instructions that are included in the operating instructions. Refer all servicing to qualified service personnel only.
Electric shock can cause personal injury or even death. Avoid direct contact with dangerous voltages at all times. The protective ground connection, where provided, is essential to safe operation and must be verified before connecting the power supply.
Know the following safety warnings and guidelines:
Dangerous Voltages

Important Safety Instructions
vi 713375 Rev E
- Only qualified service personnel are allowed to perform equipment installation or replacement.
- Only qualified service personnel are allowed to remove chassis covers and access any of the components inside the chassis.
Grounding
- Do not violate the protective grounding by using an extension cable, power cable, or autotransformer without a protective ground conductor.
- Take care to maintain the protective grounding of this equipment during service or repair and to re-establish the protective grounding before putting this equipment back into operation.
Installation Site
When selecting the installation site, comply with the following:
Protective Ground - The protective ground lead of the building‟s electrical installation should comply with national and local requirements.
Environmental Condition – The installation site should be dry, clean, and ventilated. Do not use this equipment where it could be at risk of contact with water. Ensure that this equipment is operated in an environment that meets the requirements as stated in this equipment‟s technical specifications, which may be found on this equipment‟s data sheet.
Installation Requirements
WARNING:
Allow only qualified service personnel to install this equipment. The installation must conform to all local codes and regulations.
Equipment Placement
WARNING:
Avoid personal injury and damage to this equipment. An unstable mounting surface may cause this equipment to fall.
To protect against equipment damage or injury to personnel, comply with the following:
Install this equipment in a restricted access location.
Do not install near any heat sources such as radiators, heat registers, stoves, or other equipment (including amplifiers) that produce heat.
Place this equipment close enough to a mains AC outlet to accommodate the length of this equipment‟s power cord.

Important Safety Instructions
713375 Rev E vii
Route all power cords so that people cannot walk on, place objects on, or lean objects against them. This may pinch or damage the power cords. Pay particular attention to power cords at plugs, outlets, and the points where the power cords exit this equipment.
Use only with a cart, stand, tripod, bracket, or table specified by the manufacturer, or sold with this equipment.
Make sure the mounting surface or rack is stable and can support the size and weight of this equipment.
The mounting surface or rack should be appropriately anchored according to manufacturer‟s specifications. Ensure this equipment is securely fastened to the mounting surface or rack where necessary to protect against damage due to any disturbance and subsequent fall.
Ventilation
This equipment has openings for ventilation to protect it from overheating. To ensure equipment reliability and safe operation, do not block or cover any of the ventilation openings. Install the equipment in accordance with the manufacturer‟s instructions.
Rack Mounting Safety Precautions
Mechanical Loading
Make sure that the rack is placed on a stable surface. If the rack has stabilizing devices, install these stabilizing devices before mounting any equipment in the rack.
WARNING:
Avoid personal injury and damage to this equipment. Mounting this equipment in the rack should be such that a hazardous condition is not caused due to uneven mechanical loading.
Reduced Airflow
When mounting this equipment in the rack, do not obstruct the cooling airflow through the rack. Be sure to mount the blanking plates to cover unused rack space. Additional components such as combiners and net strips should be mounted at the back of the rack, so that the free airflow is not restricted.
CAUTION:
Installation of this equipment in a rack should be such that the amount of airflow required for safe operation of this equipment is not compromised.
Elevated Operating Ambient Temperature
Only install this equipment in a humidity- and temperature-controlled environment that meets the requirements given in this equipment‟s technical specifications.

Important Safety Instructions
viii 713375 Rev E
CAUTION:
If installed in a closed or multi-unit rack assembly, the operating ambient temperature of the rack environment may be greater than room ambient temperature. Therefore, install this equipment in an environment compatible with the manufacturer’s maximum rated ambient temperature.
Handling Precautions
When moving a cart that contains this equipment, check for any of the following possible hazards:
WARNING:
Avoid personal injury and damage to this equipment! Move any equipment and cart combination with care. Quick stops, excessive force, and uneven surfaces may cause this equipment and cart to overturn.
Use caution when moving this equipment/cart combination to avoid injury from tip-over.
If the cart does not move easily, this condition may indicate obstructions or cables that may need to be disconnected before moving this equipment to another location.
Avoid quick stops and starts when moving the cart.
Check for uneven floor surfaces such as cracks or cables and cords.
Grounding
This section provides instructions for verifying that the equipment is properly grounded.
Safety Plugs (USA Only)
This equipment may be equipped with either a 3-terminal (grounding-type) safety plug or a 2-terminal (polarized) safety plug. The wide blade or the third terminal is provided for safety. Do not defeat the safety purpose of the grounding-type or polarized safety plug.
To properly ground this equipment, follow these safety guidelines:
Grounding-Type Plug - For a 3-terminal plug (one terminal on this plug is a protective grounding pin), insert the plug into a grounded mains, 3-terminal outlet.
Note: This plug fits only one way. If this plug cannot be fully inserted into the outlet, contact an electrician to replace the obsolete 3-terminal outlet.
Polarized Plug - For a 2-terminal plug (a polarized plug with one wide blade and one narrow blade), insert the plug into a polarized mains, 2-terminal outlet in which one socket is wider than the other.

Important Safety Instructions
713375 Rev E ix
Note: If this plug cannot be fully inserted into the outlet, try reversing the plug. If the plug still fails to fit, contact an electrician to replace the obsolete 2-terminal outlet.
Grounding Terminal
If this equipment is equipped with an external grounding terminal, attach one end of an 18-gauge wire (or larger) to the grounding terminal; then, attach the other end of the wire to a ground, such as a grounded equipment rack.
Safety Plugs (European Union)
Class I Mains Powered Equipment – Provided with a 3-terminal AC inlet and requires connection to a 3-terminal mains supply outlet via a 3-terminal power cord for proper connection to the protective ground.
Note: The equipotential bonding terminal provided on some equipment is not designed to function as a protective ground connection.
Class II Mains Powered Equipment – Provided with a 2-terminal AC inlet that may be connected by a 2-terminal power cord to the mains supply outlet. No connection to the protective ground is required as this class of equipment is provided with double or reinforced and/or supplementary insulation in addition to the basic insulation provided in Class I equipment.
Note: Class II equipment, which is subject to EN 50083-1, is provided with a chassis mounted equipotential bonding terminal. See the section titled Equipotential Bonding for connection instructions.
Equipotential Bonding
If this equipment is equipped with an external chassis terminal marked with the IEC
60417-5020 chassis icon ( ), the installer should refer to CENELEC standard EN 50083-1 or IEC standard IEC 60728-11 for correct equipotential bonding connection instructions.
AC Power
Important: If this equipment is a Class I equipment, it must be grounded.
If this equipment plugs into an outlet, the outlet must be near this equipment, and must be easily accessible.
Connect this equipment only to the power sources that are identified on the equipment-rating label normally located close to the power inlet connector(s).
This equipment may have two power sources. Be sure to disconnect all power sources before working on this equipment.
If this equipment does not have a main power switch, the power cord connector serves as the disconnect device.

Important Safety Instructions
x 713375 Rev E
Always pull on the plug or the connector to disconnect a cable. Never pull on the cable itself.
Unplug this equipment when unused for long periods of time.
Connection to -48 V DC/-60 V DC Power Sources
If this equipment is DC-powered, refer to the specific installation instructions in this manual or in companion manuals in this series for information on connecting this equipment to nominal -48 V DC/-60 V DC power sources.
Circuit Overload
Know the effects of circuit overloading before connecting this equipment to the power supply.
CAUTION:
Consider the connection of this equipment to the supply circuit and the effect that overloading of circuits might have on overcurrent protection and supply wiring. Refer to the information on the equipment-rating label when addressing this concern.
General Servicing Precautions
WARNING:
Avoid electric shock! Opening or removing this equipment’s cover may expose you to dangerous voltages.
CAUTION:
These servicing precautions are for the guidance of qualified service personnel only. To reduce the risk of electric shock, do not perform any servicing other than that contained in the operating instructions unless you are qualified to do so. Refer all servicing to qualified service personnel.
Be aware of the following general precautions and guidelines:
Servicing - Servicing is required when this equipment has been damaged in any way, such as power supply cord or plug is damaged, liquid has been spilled or objects have fallen into this equipment, this equipment has been exposed to rain or moisture, does not operate normally, or has been dropped.
Wristwatch and Jewelry - For personal safety and to avoid damage of this equipment during service and repair, do not wear electrically conducting objects such as a wristwatch or jewelry.
Lightning - Do not work on this equipment, or connect or disconnect cables, during periods of lightning.
Labels - Do not remove any warning labels. Replace damaged or illegible

Important Safety Instructions
713375 Rev E xi
warning labels with new ones.
Covers - Do not open the cover of this equipment and attempt service unless instructed to do so in the instructions. Refer all servicing to qualified service personnel only.
Moisture - Do not allow moisture to enter this equipment.
Cleaning - Use a damp cloth for cleaning.
Safety Checks - After service, assemble this equipment and perform safety checks to ensure it is safe to use before putting it back into operation.
Electrostatic Discharge
Electrostatic discharge (ESD) results from the static electricity buildup on the human body and other objects. This static discharge can degrade components and cause failures.
Take the following precautions against electrostatic discharge:
Use an anti-static bench mat and a wrist strap or ankle strap designed to safely ground ESD potentials through a resistive element.
Keep components in their anti-static packaging until installed.
Avoid touching electronic components when installing a module.
Fuse Replacement
To replace a fuse, comply with the following:
Disconnect the power before changing fuses.
Identify and clear the condition that caused the original fuse failure.
Always use a fuse of the correct type and rating. The correct type and rating are indicated on this equipment.
Batteries
This product may contain batteries. Special instructions apply regarding the safe use and disposal of batteries:
Safety
Insert batteries correctly. There may be a risk of explosion if the batteries are incorrectly inserted.
Do not attempt to recharge „disposable‟ or „non-reusable‟ batteries.
Please follow instructions provided for charging „rechargeable‟ batteries.

Important Safety Instructions
xii 713375 Rev E
Replace batteries with the same or equivalent type recommended by manufacturer.
Do not expose batteries to temperatures above 100°C (212°F).
Disposal
The batteries may contain substances that could be harmful to the environment
Recycle or dispose of batteries in accordance with the battery manufacturer‟s instructions and local/national disposal and recycling regulations.
The batteries may contain perchlorate, a known hazardous substance, so special handling and disposal of this product might be necessary. For more information about perchlorate and best management practices for perchlorate-containing substance, see www.dtsc.ca.gov/hazardouswaste/perchlorate.
Modifications
This equipment has been designed and tested to comply with applicable safety, laser safety, and EMC regulations, codes, and standards to ensure safe operation in its intended environment. Refer to this equipment's data sheet for details about regulatory compliance approvals.
Do not make modifications to this equipment. Any changes or modifications could void the user‟s authority to operate this equipment.
Modifications have the potential to degrade the level of protection built into this equipment, putting people and property at risk of injury or damage. Those persons making any modifications expose themselves to the penalties arising from proven non-compliance with regulatory requirements and to civil litigation for compensation in respect of consequential damages or injury.
Accessories
Use only attachments or accessories specified by the manufacturer.
Electromagnetic Compatibility Regulatory Requirements
This equipment meets applicable electromagnetic compatibility (EMC) regulatory requirements. Refer to this equipment's data sheet for details about regulatory compliance approvals. EMC performance is dependent upon the use of correctly shielded cables of good quality for all external connections, except the power source, when installing this equipment.
Ensure compliance with cable/connector specifications and associated installation instructions where given elsewhere in this manual.

Important Safety Instructions
713375 Rev E xiii
Otherwise, comply with the following good practices:
Multi-conductor cables should be of single-braided, shielded type and have conductive connector bodies and backshells with cable clamps that are conductively bonded to the backshell and capable of making 360° connection to the cable shielding. Exceptions from this general rule will be clearly stated in the connector description for the excepted connector in question.
Ethernet cables should be of single-shielded or double-shielded type.
Coaxial cables should be of the double-braided shielded type.
EMC Compliance Statements
Where this equipment is subject to USA FCC and/or Industry Canada rules, the following statements apply:
FCC Statement for Class A Equipment
This equipment has been tested and found to comply with the limits for a Class A digital device, pursuant to Part 15 of the FCC Rules. These limits are designed to provide reasonable protection against harmful interference when this equipment is operated in a commercial environment.
This equipment generates, uses, and can radiate radio frequency energy and, if not installed and used in accordance with the instruction manual, may cause harmful interference to radio communications. Operation of this equipment in a residential area is likely to cause harmful interference in which case users will be required to correct the interference at their own expense.
Industry Canada - Industrie Canadiene Statement
This apparatus complies with Canadian ICES-003. Cet appareil est confome à la norme NMB-003 du Canada.
CENELEC/CISPR Statement with Respect to Class A Information Technology Equipment
This is a Class A equipment. In a domestic environment this equipment may cause radio interference in which case the user may be required to take adequate measures.


Laser Safety
713375 Rev E xv
Laser Safety
Introduction
This equipment contains an infrared laser that transmits intensity-modulated light and emits invisible radiation.
Warning: Radiation
WARNING:
Avoid personal injury! Use of controls, adjustments, or procedures other than those specified herein may result in hazardous radiation exposure.
Avoid personal injury! The laser light source on this equipment (if a transmitter) or the fiber cables connected to this equipment emit invisible laser radiation. Avoid direct exposure to the laser light source.
Avoid personal injury! Viewing the laser output (if a transmitter) or fiber cable with optical instruments (such as eye loupes, magnifiers, or microscopes) may pose an eye hazard.
Do not apply power to this equipment if the fiber is unmated or unterminated.
Do not stare into an unmated fiber or at any mirror-like surface that could reflect light emitted from an unterminated fiber.
Do not view an activated fiber with optical instruments such as eye loupes, magnifiers, or microscopes.
Use safety-approved optical fiber cable to maintain compliance with applicable laser safety requirements.
Warning: Fiber Optic Cables
WARNING:
Avoid personal injury! Qualified service personnel may only perform the procedures in this manual. Wear safety glasses and use extreme caution when handling fiber optic cables, particularly during splicing or terminating operations. The thin glass fiber core at the center of the cable is fragile when exposed by the removal of cladding and buffer material. It easily fragments into glass splinters. Using tweezers, place splinters immediately in a sealed waste container and dispose of them safely in accordance with local regulations.

Laser Safety
xvi 713375 Rev E
Safe Operation for Software Controlling Optical Transmission Equipment
If this manual discusses software, the software described is used to monitor and/or control ours and other vendors‟ electrical and optical equipment designed to transmit video, voice, or data signals. Certain safety precautions must be observed when operating equipment of this nature.
For equipment specific safety requirements, refer to the appropriate section of the equipment documentation.
For safe operation of this software, refer to the following warnings.
WARNING:
Ensure that all optical connections are complete or terminated before using this equipment to remotely control a laser device. An optical or laser device can pose a hazard to remotely located personnel when operated without their knowledge.
Allow only personnel trained in laser safety to operate this software. Otherwise, injuries to personnel may occur.
Restrict access of this software to authorized personnel only.
Install this software in equipment that is located in a restricted access area.
Warning Labels
The following illustration displays the warning label on this equipment.
Note: The modules installed in this chassis may bear additional warning labels. Refer to the module documentation for details.

713375 Rev E 1
Introduction
This chapter describes the features and operation of the Prisma® II Chassis. The chassis, along with the Prisma II Power Supplies, Fan Tray, application modules, and external control systems make up the Prisma II platform.
This chapter describes the Prisma II Chassis and illustrates how the chassis functions as the main component of the Prisma II platform.
Qualified Personnel
Only appropriately qualified and skilled personnel should attempt to install, operate, maintain, and service this product.
WARNING:
Allow only qualified and skilled personnel to install, operate, maintain, and service this product. Otherwise, personal injury or equipment damage may occur.
Who Should Use This Guide
This guide is intended for authorized personnel who have experience working with similar equipment. The personnel should have appropriate background and knowledge to complete the procedures described in this guide.
1 Chapter 1 Introduction

2 713375 Rev E
In This Chapter
Prisma II Platform Description ............................................................. 3
Prisma II Chassis ..................................................................................... 6
Chassis Front Panel ................................................................................ 7
Chassis Connections ............................................................................... 9
Rear Access Chassis .............................................................................. 11
Front Access Chassis ............................................................................ 13
Chassis Backplane ................................................................................. 14

Prisma II Platform Description
713375 Rev E 3
Prisma II Platform Description
Platform Overview
The Prisma II Chassis is the main component of the Prisma II platform. Housed together in the chassis are the power supplies, fan tray, application modules, and the optional Intelligent Communications Interface Module (ICIM). All of these make up the Prisma II platform.
Platform Components
The Prisma II platform consists of the following standard and optional products.
Prisma II Chassis
- Front access chassis
- Rear access chassis
Prisma II Fan Tray
Prisma II Power Supplies
- AC power
- DC power
Prisma II Application Modules
Prisma II Intelligent Communications Interface Module (ICIM)
Local Craft Interface (LCI) Software
Transmission Network Control System (TNCS) element management software
Prisma II Chassis Features
The Prisma II Chassis provides the following functions.
It houses the fan tray, one or two power supplies, all application modules, and the ICIM, if used.
It distributes electrical power to all modules.
It transports communication and control signals from the application modules to the ICIM, the LCI software, or TNCS software.
Provides strain relief, routing, and storage for optical cables connected to the various modules.

Chapter 1 Introduction
4 713375 Rev E
Chassis Style
The Prisma II Chassis is shipped from the factory configured with either a front access or rear access to the connector interface panel. The connector interface panel houses the power inlets, RF input/output, and RF ports. Connections to the chassis serve the same function with either front access or rear access configuration, and are made in the same manner regardless of the location of the connectors or chassis configuration.
The chassis configuration is ordered in accordance with the system configuration and space requirements.
The rear access chassis configuration has the connector interface panel on the rear of the chassis.
The front access chassis configuration has the connector interface panel on the lower part of the front of the chassis.
Prisma II Fan Tray
The chassis uses a negative pressure fan system that pulls input cooling air from the ambient environment. The fans are housed in a removable tray located at the top of the chassis for ease of maintenance.
A fan tray interface connects the backplane and the fan tray interconnect. A blind mate connector system is used to connect the fan tray to the backplane.
Prisma II Power Supplies
One or two Prisma II Power Supplies may be used. These power supply modules are installed from the front of the chassis, and may be AC or DC powered.
Prisma II Application Modules
Prisma II application modules perform a prescribed set of independent functions such as transmitting, receiving, or amplifying. These modules are installed from the front of the chassis.
ICIM
The optional Prisma II ICIM module provides both remote and front-panel user access to application module configuration settings, status monitoring, and alarm monitoring.

Prisma II Platform Description
713375 Rev E 5
LCI Software
The LCI allows Prisma II LCI software operating on a locally connected PC to configure application modules installed in the Prisma II Chassis. The PC connects to the chassis via the LCI connector located on the front panel of the chassis.
TNCS Software
The TNCS software features:
Status monitoring and control
Multi-user/multi-access
Intelligent alarm handling
Open standard simple network management protocol (SNMP) connectivity

Chapter 1 Introduction
6 713375 Rev E
Prisma II Chassis
Chassis Overview
The Prisma II Chassis accommodates up to 13 single-slot modules. This is in addition to the primary power supply. When an ICIM is installed (using two slots), the number of available slots drops to 11. When both an ICIM and a redundant (second) power supply (using two slots) are installed, the chassis accommodates 10 single-slot modules.
The Prisma II Chassis supports the entire family of Prisma II modules including ICIM, primary and redundant modular power supplies, transmitters, and receivers. The chassis also supports RF driver amplifiers, externally modulated transmitters, optical switches, and baseband digital reverse (BDR) processors.
TNCS Software Support
TNCS software located at the headend or hub computer is used in conjunction with the ICIM to configure and monitor any Prisma II application module.
Chassis as a Component of the Prisma II Platform
Through a common backplane, the Prisma II Chassis provides modules with electrical power, a common serial bus, a high-speed data bus to the ICIM, and up to four RF connections to each module. An inter-module bus enables the application modules to be replaced even when the system is powered and fully operational.
Prisma II Chassis Block Diagram

Chassis Front Panel
713375 Rev E 7
Chassis Front Panel
Chassis Front Panel Overview
Depending on your system requirements, the chassis is factory configured as either:
Front access, with port and power connectors on the lower part of the front panel.
Rear access, with port and power connectors on the back of the unit.
Chassis Front Panel Illustration

Chapter 1 Introduction
8 713375 Rev E
Chassis Front Panel Components
The front panel contains the following components.
Part Description
Power ON LED Illuminates when power is applied to the chassis.
ALARM LED Illuminates if there is a failure in the chassis cooling fan tray.
LOCAL CRAFT INTERFACE (LCI) Port
Used to connect a PC to the chassis for module setup when no ICIM is installed.
CHASSIS ID Switch Allows the operator to assign an identification number to every Prisma II Chassis for addressing by ICIM, LCI, or TNCS software. When using the ICIM, this number is referred to as the shelf number. Each chassis connected to an individual ICIM must have a unique chassis ID number.
Electrostatic Discharge (ESD) Jack Used prior to touching any modules.

Chassis Connections
713375 Rev E 9
Chassis Connections
Connector Interface Panel
The connector interface panel houses the electrical, signal, and alarm connectors, as well as the power inlets required for chassis operation.
Chassis Inputs and Outputs
Chassis inputs and outputs consist of cable assemblies that connect the backplane to ALARMS IN, ALARMS OUT, EM IN, EM OUT, ICIM IN, ICIM OUT, CLOCK INPUT, and the Ground Stud. These connectors may be located on the back or front of the chassis depending on the configuration of the chassis ordered. A rear access chassis is shown below.
WARNING:
Any external power supply must provide proper electrical components to power the chassis or risk serious equipment damage or personal injury. Do not use any external power supply to power this product unless it has been approved by Cisco.

Chapter 1 Introduction
10 713375 Rev E
EM IN/EM OUT
The EM IN and EM OUT connectors on the connector interface panel are used to allow TNCS element management software to control and monitor more than one chassis.
CLOCK INPUT
This connector accepts input from an external clock. This clock is required for some BDR digital reverse applications.
ALARMS IN/ALARMS OUT
These connectors allow for an ALARM OUT connection and an ALARM IN connection for each module slot in the chassis.
ICIM IN/ICIM OUT
These connectors allow one ICIM to control and monitor modules in more than one chassis. The ICIM IN and ICIM OUT connectors are located on the connector interface panel of the chassis.
Power Supply Inlets
The primary and secondary power supplies are inserted from the front of the chassis. The power supply connectors mate with the factory-installed power inlet connectors on the backplane. The inlets differ according to which type of power supply is installed. Either AC or DC supplies can be installed in the chassis when the proper power inlets are installed.

Rear Access Chassis
713375 Rev E 11
Rear Access Chassis
Chassis Rear Panel Overview
The chassis may be factory configured for rear access that accommodates standard rack mount requirements.
Rear-Access Chassis - Front Panel Illustration
The following illustration shows the front of the rear-access Prisma II standard chassis with two power supplies, 10 full-height modules, and the ICIM installed.

Chapter 1 Introduction
12 713375 Rev E
Rear Access Chassis - Rear Panel Connector Interface Panel Illustration
The power inlets, RF input/output, and RF ports are located on the back of the rear access chassis.

Front Access Chassis
713375 Rev E 13
Front Access Chassis The chassis may be factory configured for front access in order to accommodate back-to-back installations, remote terminal (RT) installations, or other space limitations.
Front-Access Chassis - Front Panel Illustration
The following illustration shows the front of the front-access Prisma II standard chassis with two power supplies, 10 full-height modules, and the ICIM installed.
The power inlets, RF input/output, and RF ports are located on the recessed bottom of the connector interface panel on the front-access version of the chassis.

Chapter 1 Introduction
14 713375 Rev E
Chassis Backplane The chassis backplane consists of the inside and the outside rear panel of the chassis through which the electrical and communication signals are connected and distributed. In addition to distributing electrical power and providing a common serial bus, the backplane also connects 4 RF ports (2 connectors are standard, 2 others are optional) to each of the 14 module connectors. The following illustration shows the chassis backplane layout.
Backplane Connectors
Module connectors inside the chassis accommodate electrical power, digital signals, and analog signals. The connectors are inherently self-guiding and allow a blind mate connection.

713375 Rev E 15
Introduction
This chapter describes the site requirements, equipment and tools needed, and installation and cabling instructions for the Prisma II Chassis.
2 Chapter 2 Chassis Installation
In This Chapter
Preparing for Installation ..................................................................... 16
Site Requirements ................................................................................. 17
Mounting the Prisma II Chassis in a Rack......................................... 19
Electrical Connections .......................................................................... 20
Connecting the ICIM to Additional Chassis ..................................... 23
Connecting a Chassis to the TNCS Server ......................................... 25
External Alarms Connections ............................................................. 27
Redundancy Interface Panel................................................................ 31
Installing the Redundancy Interface Panel ....................................... 33
Master/Slave Connections .................................................................. 35
To Install the Transparent Plastic Front Panel .................................. 37

Chapter 2 Chassis Installation
16 713375 Rev E
Preparing for Installation The Prisma II Chassis is shipped from the factory configured with either front access or rear access to the connector interface panel. Your chassis was ordered in accordance with your system configuration and space requirements.
The rear access configuration has the connector interface panel, which contains the I/O connectors, the RF ports, and the power inlets, on the rear of the chassis. The front access chassis has the connector interface panel on the lower part of the front of the chassis.
Required Equipment and Tools
Before you begin, make sure that the equipment is in good condition. You need the following equipment and tools to install this equipment.
You need . . . To . . .
a medium-sized Phillips-head screwdriver tighten the screws that secure the chassis to the equipment rack.
a mounting bracket. The chassis ships from the factory with gray mounting ears set for a 19-inch wide rack. If you are using a 23-inch wide rack, invert the ears to make the wider connection. If you want a black or green finish on the face of the mounting brackets, you will need one of the following mounting bracket kits.
Black finish mounting ears kit (part number 741602)
Green finish mounting ears kit (part number 741603)
secure the chassis to the rack.
Unpacking and Inspecting the Equipment
As you unpack the equipment, inspect it for shipping damage. If you find any damage, contact the factory.

Site Requirements
713375 Rev E 17
Site Requirements Before you begin, make certain that your installation site meets the requirements discussed in this section.
Access Requirements
Ensure that only authorized personnel have access to this equipment. Otherwise, personal injury or equipment damage may occur.
WARNING:
Use this product in locations that restrict access to all persons who are not authorized. Otherwise, personal injury or equipment damage may occur.
Operating Environment for the Chassis
CAUTION:
Avoid damage to this product! Operating this product outside the specified operating temperature limits voids the warranty.
Follow these recommendations to maintain an acceptable operating temperature.
Temperature inside the rack must be between -40C and 65C (-40F and 149F)
Keep cooling vents clear and free of obstructions.
Provide ventilation, as needed, using one or more of the following methods.
- air-deflecting baffles
- forced-air ventilation
- air outlets above enclosures
Rack Location Requirements
Before installing the chassis in the rack, keep in mind the following recommendations.
Locate the rack away from strong RF radiation and line transients that can damage equipment.
If you have a rear access chassis, locate the rack in an area that permits access to the backside of the rack so that you have access to connections on the rear of the chassis.

Chapter 2 Chassis Installation
18 713375 Rev E
Unused Chassis Slots
Important: All unused slots in the Prisma II Chassis need to be filled with a module blank.
Module blanks, part number 716307, are available in packs of six.
Power Supply blanks, part number 716308, are available in packs of six.
Chassis Dimensions
Use the following dimensions to determine maximum clearance requirements for installing the Prisma II Chassis in a rack.
Rear access configuration – 10.47 in. H x 17 in. W x 19 in. D (26.6 cm H x 43.2 cm W x 48.3 cm D)
Front access configuration – 13.97 in. H x 17 in. W x 11 in. D (35.5 cm H x 43.2 cm W x 27.9 cm D)

Mounting the Prisma II Chassis in a Rack
713375 Rev E 19
Mounting the Prisma II Chassis in a Rack
To Mount the Chassis in a Rack 1 The chassis ships from the factory with brackets installed for a 19-inch rack. If
you are using a 23-inch rack, you need to flip the supplied mounting brackets to widen the reach.
2 Position the empty chassis in the rack.
3 Insert a mounting screw through each of at least four mounting holes on the front panel of the chassis, and then into the rack. The following illustration shows a chassis mounted in a 19-inch rack.
4 Use medium-sized Phillips-head screwdriver to tighten each mounting screw until it is tight.

Chapter 2 Chassis Installation
20 713375 Rev E
Electrical Connections Electrical power is supplied to the chassis through one or more power supplies that must be installed from the front of the chassis. One of three types of power inlets must be installed on the outside of the chassis, depending on the voltage of the electrical source. For instructions on installing the power supply(s) and the power inlets(s), see Installation of the Power Supplies.
Important! Connect the system to earth ground via the ground stud. This is especially important for safety and EMC performance when AC class II power supplies and AC 2-prong class II inlets are installed.
Note: For DC power supplies, the return terminal is an “isolated DC return” i.e., it is not connected to the chassis framework.
Rear Access Chassis - Rear Panel Connector Interface Panel Illustration
The power inlets, RF input/output, and RF ports are located on the back of the rear access chassis.
Front Access Chassis Connector Interface Panel
The power inlets, RF input/output, and RF ports are located on the recessed bottom of the connector interface panel on the front access version of the chassis.

Electrical Connections
713375 Rev E 21
Electrical Power Connections
AC Power
The AC power supplies receive electrical input power through Class I AC power inlets. All AC power inlets are installed at the factory.
The following illustration shows the location of the AC power inlets on the rear-access chassis.
DC Power
The DC power supplies receive -48 VDC electrical input power through DC power inlets installed in the chassis. All DC power inlets are installed at the factory.
Note: The DC return terminal of the power supplies is isolated, i.e., not connected to the chassis framework.
Important:
Use at least #16 AWG wire for all DC power wiring.
Tie the system to earth ground via the ground stud.
One power inlet is installed for each power supply ordered. A wire terminal block is provided for each power outlet installed. Supplied wire terminal blocks can be found either in the power inlet itself or in the same bag that contains the chassis documentation.

Chapter 2 Chassis Installation
22 713375 Rev E
The following illustration shows the location of the DC power inlets for the front-access chassis.

Connecting the ICIM to Additional Chassis
713375 Rev E 23
Connecting the ICIM to Additional Chassis
Chassis-to-Chassis ICIM Connections
The Prisma II platform allows the ICIM to be located in one chassis and control modules located in several other chassis. This communication “daisy-chain” can be enabled by connecting cables to the ICIM IN and ICIM OUT connectors located on the connector interface panel of the chassis. This connection is required if an ICIM in one chassis is to communicate with or control any module located in a separate chassis.
Note: An ICIM can control a maximum of 140 modules. Depending on your application, this is typically 6 or 7 chassis to a rack. Do not exceed these limits.
ICIM IN and ICIM OUT Connectors
Every chassis has a DB9 ICIM IN and a DB9 ICIM OUT connector for the purpose of chassis-to-chassis ICIM2 connections. ICIM IN is a female connector and ICIM
OUT is a male connector.
ICIM IN and ICIM OUT Cables
The cable required for both ICIM IN and ICIM OUT connections is a shielded 9-wire serial extension cable, DB9 Female to DB9 Male. This cable can be purchased locally or from the factory. The chassis data sheet lists the part number for a 6-foot DB9 Female to DB9 Male serial extension cable. The connectors are a serial 9-pin D-shell (EIA 574/232).

Chapter 2 Chassis Installation
24 713375 Rev E
To Connect Chassis-to-Chassis ICIM IN and ICIM OUT Ports 1 Connect the serial extension cable from the ICIM OUT of the chassis containing
the ICIM to the ICIM IN connector of the second chassis.
2 Connect a serial extension cable from the ICIM OUT of the second chassis to the ICIM IN of the third chassis.
3 Continue this daisy-chain connection until all chassis are connected.
4 Connect an ICIM OUT terminator, part number 4013014, to the ICIM OUT connector on the last chassis in the daisy-chain connection. The ICIM OUT terminator ships with the ICIM.
Important:
All chassis connected in the daisy-chain must be powered and have a fan tray installed. A chassis connected in the daisy-chain that is not powered or has no fan tray installed will cause faulty operation of the ICIM.
All chassis connected in this daisy-chain must have a unique chassis ID number.
If the ICIM OUT terminator that ships with the ICIM is not installed on the last chassis of a daisy-chain connection, faulty communication with the ICIM may occur.

Connecting a Chassis to the TNCS Server
713375 Rev E 25
Connecting a Chassis to the TNCS Server
Cable Kits for Connecting a Chassis to the TNCS Server
Connecting the chassis to the TNCS server requires two special cable kits that are available from the factory.
The RS-485 cable kit, part number 735748, includes the following:
- Breakout boxes, 4 each
- RS-485 cable assemblies (50 feet), 4 each
- Breakout box mounting brackets, 4 each
- 6-32 screws (1.25 inches), 100 each
The Prisma II cable kit, part number 738686, includes the following:
- Prisma II cable assemblies, 4 each
The RS-485 cable kit is used to communicate with the RS-485/422/TTL devices.
To Connect TNCS to the Chassis EM IN Port 1 Mount one of the breakout boxes (included in the RS-485 cable kit) in a rack
location central to the appropriate Prisma II Chassis.
2 Connect a RS-485 cable assembly (included in the RS-485 cable kit) from the breakout box to the RS-485 COM port on the TNCS server.
3 Connect one Prisma II cable assembly (included in the Prisma II cable kit) from the breakout box to the EM IN port of each Prisma II Chassis containing an ICIM.
Note: As a general rule, it is recommended that the total number of ICIMs connected to any single COM port on the TNCS server be limited to four (4). However, you may connect more than four ICIMs per TNCS COM port as long as the total number of devices (modules) monitored by a single COM port does not exceed 400 and the total number of devices monitored by any single ICIM does not exceed 140.

Chapter 2 Chassis Installation
26 713375 Rev E
Using TNCS with Multiple Chassis
All chassis within an ICIM domain are connected in series via the ICIM IN/ICIM
OUT connectors using standard 9-wire serial extension cable, DB9 Female to DB9 Male. Using the EM IN/EM OUT connectors, a chassis with an ICIM installed is connected to a breakout box as shown below.
The breakout box is connected to the TNCS server with the cable included in the RS-485 cable kit.

External Alarms Connections
713375 Rev E 27
External Alarms Connections
Master/Slave Operation
All Prisma II modules ship from the factory configured as a master. The LCI, TNCS software, or the ICIM can be used to reconfigure a module as a slave or as redundant. The Prisma II Chassis allows for local hard-wired redundancy by using the ALARM IN and ALARM OUT connectors located on the connector interface panel. A pair of modules can be configured so that if the master fails, the slave takes over by using the ALARM IN and ALARM OUT connectors.
ALARM IN and ALARM OUT Connectors
The Prisma II Chassis provides two connectors for external alarms to and from each module slot. These alarm connectors are located in two 37-pin D-connectors (DB-37) and are labeled ALARM IN and ALARM OUT.
When a critical alarm occurs in a master module, the master turns off and the slave (redundant module) is enabled. To make this happen, the pin representing the master module slot in the ALARM OUT connector must be externally wired to the pin representing the slave module slot in the ALARM IN connector. After wiring these contacts, take care to ensure that the master and slave modules are not moved to other slots. Otherwise, the ALARM IN and ALARM OUT connectors will need to be rewired to the appropriate pins.
Notes:
Any device configured as Single or Master ignores its ALARM IN contacts.
To verify proper wiring and redundant configuration, simply unplug the master module and observe that the slave module turns on.

Chapter 2 Chassis Installation
28 713375 Rev E
Master/Slave Illustration
ALARMS IN Connector
The following table shows the ALARMS IN connections on the chassis.
Chassis Slot ALARMS IN Pin # Backplane Name Function
Fan Tray 20 FAN_TEST See note below
2 2 CNT_IN2_1 Slave input
21 CNT_IN2_2 Module dependent
Fan Tray 3 CNT_IN3_1 Slave input
22 CNT_IN3_2 Module dependent
4 4 CNT_IN4_1 Slave input
23 CNT_IN4_2 Module dependent
5 5 CNT_IN5_1 Slave input
24 CNT_IN5_2 Module dependent
6 6 CNT_IN6_1 Slave input
25 CNT_IN6_2 Module dependent
7 7 CNT_IN7_1 Slave input
26 CNT_IN7_2 Module dependent
8 8 CNT_IN8_1 Slave input
27 CNT_IN8_2 Module dependent
9 9 CNT_IN9_1 Slave input
28 CNT_IN9_2 Module dependent

External Alarms Connections
713375 Rev E 29
10 10 CNT_IN10_1 Slave input
29 CNT_IN10_2 Module dependent
11 11 CNT_IN11_1 Slave input
30 CNT_IN11_2 Module dependent
12 12 CNT_IN12_1 Slave input
31 CNT_IN12_2 Module dependent
13 13 CNT_IN13_1 Slave input
32 CNT_IN13_2 Module dependent
14 14 CNT_IN14_1 Slave input
33 CNT_IN14_2 Module dependent
15 15 CNT_IN15_1 Slave input
34 CNT_IN15_2 Module dependent
16 16 CNT_IN16_1 Slave input
35 CNT_IN16_2 Module dependent
N/A 1, 17, 18, 19, 36, 37 Not used N/A
Notes:
FAN_TEST is meant for factory use and is normally left open. Connecting this input to ground turns off all the chassis fans.
The return path for all connections is chassis ground.
ALARMS OUT Connector
The following table shows the ALARMS OUT connections on the chassis.
Chassis Slot ALARMS OUT Pin # Backplane Name Function
2 2 CNT_OUT2_1 Alarm state
21 CNT_OUT2_2 Module dependent
Fan Tray 3 CNT_OUT3_1 Alarm state
22 CNT_OUT3_2 Module dependent
4 4 CNT_OUT4_1 Alarm state
23 CNT_OUT4_2 Module dependent
5 5 CNT_OUT5_1 Alarm state
24 CNT_OUT5_2 Module dependent
6 6 CNT_OUT6_1 Alarm state
25 CNT_OUT6_2 Module dependent
7 7 CNT_OUT7_1 Alarm state

Chapter 2 Chassis Installation
30 713375 Rev E
26 CNT_OUT7_2 Module dependent
8 8 CNT_OUT8_1 Alarm state
27 CNT_OUT8_2 Module dependent
9 9 CNT_OUT9_1 Alarm state
28 CNT_OUT9_2 Module dependent
10 10 CNT_OUT10_1 Alarm state
29 CNT_OUT10_2 Module dependent
11 11 CNT_OUT11_1 Alarm state
30 CNT_OUT11_2 Module dependent
12 12 CNT_OUT12_1 Alarm state
31 CNT_OUT12_2 Module dependent
13 13 CNT_OUT13_1 Alarm state
32 CNT_OUT13_2 Module dependent
14 14 CNT_OUT14_1 Alarm state
33 CNT_OUT14_2 Module dependent
15 15 CNT_OUT15_1 Alarm state
34 CNT_OUT15_2 Module dependent
16 16 CNT_OUT16_1 Alarm state
35 CNT_OUT16_2 Module dependent
N/A 1, 17, 18, 19, 20, 36, 37 Not used N/A
Notes:
The return path for all connections is chassis ground.
Alarm state indications are as follows:
- Normal (with module installed): closed to ground.
- Critical alarm (or module not installed): open to ground.
The alarm relay rating is 2 A @ 30 V DC (resistive).

Redundancy Interface Panel
713375 Rev E 31
Redundancy Interface Panel The Prisma II Redundancy Interface Panel is an accessory to the Prisma II platform. It is intended to be used with the master/slave feature and the contact closure alarm feature of the Prisma II platform. The redundancy interface panel consists of the rack-mount panel, two cables, and jumper wire. It may be mounted into a 19 in. rack above or below the designated Prisma II Chassis.
The Prisma II Redundancy Interface Panel serves as an extension to the two DB-37 connectors labeled ALARM IN and ALARM OUT on the connector interface panel of the Prisma II Chassis. The terminals on the redundancy interface panel are extensions of pins on the ALARM OUT and ALARM IN connectors on the Prisma II Chassis.
The Prisma II Chassis has 16 slots. Each chassis slot has two alarm outputs and two alarm inputs. Slot numbers and the corresponding outputs and inputs are represented and labeled just below the terminal strips on the front of the Prisma II Redundancy Interface Panel.
Note: Slot 1 of the Prisma II Chassis is always reserved for the Prisma II Power Supply and has no terminals on the interface panel. Slot 3 of the Prisma II Chassis is represented on the interface panel, but is reserved for the Prisma II Fan Tray. Therefore, the interface panel slot 3 spring terminals can only be used as alarm outputs or inputs for the Prisma II Fan Tray.
Slave Mode Operation in Prisma II Modules
All Prisma II modules can be hard-wired to operate as a backup or slave module in a parallel redundant mode. In this mode, a master and a slave module are interconnected and configured so that if a critical fault occurs in the master, its output is turned off. When this occurs, the slave module senses that the master is no longer operating and is automatically enabled. If the master's critical alarm disappears (for example, by replacing the module), the slave turns off and the master is re-enabled.
Prisma II modules are factory configured in master mode. Modules must be hard-wire connected and manually reconfigured using an ICIM, CLI, or SNMP software in order to operate in slave mode.
Note: Master and slave modules may be in separate chassis, as long as the hardwire connection and reconfiguration requirements just described have been met.

Chapter 2 Chassis Installation
32 713375 Rev E
Prisma II Redundancy Interface Panel Illustrations
Front Panel
Back Panel
Close-up of Front Panel Terminal Strips

Installing the Redundancy Interface Panel
713375 Rev E 33
Installing the Redundancy Interface Panel
To Install the Redundancy Interface Panel 1 Position the interface panel in the rack near the designated chassis.
2 Insert a mounting screw through each of the four mounting slots on the front of the panel, and then into the rack (mounting screws not included).
3 Use an appropriate screwdriver to tighten each mounting screw until it is tight.
4 Tie the interface panel to earth ground via the ground stud (ground cable not included).
Important: Grounding the interface panel via the ground stud is especially important for ESD and EMC performance.
To Connect the Redundancy Interface Panel to the Chassis 1 Connect the female end of one DB-37 cable to the male end ALARMS OUT
connector on the chassis.
2 Connect the male end of the same DB-37 cable to the female end ALARMS OUT connector on the rear of the interface panel.
3 Connect the male end of the second DB-37 cable to the female end ALARMS IN connector on the chassis.
4 Connect the female end of the second DB-37 cable to the male end ALARMS IN connector on the rear of the interface panel.
To Connect a Slave to a Master Module using the Redundancy Interface Panel 1 On the ALARMS OUT strip at the front of the interface panel, locate the slot
number representing the chassis slot location of the master module. Connect one end of a jumper wire to spring terminal A of that slot number.
2 Connect the other end of the same jumper wire to the A terminal of the slot of the slave module on the ALARMS IN connector.
This connection may or may not be on the same alarm panel.
3 Repeat steps 1 and 2 for the B terminals of both the master and the slave module‟s ALARMS IN and ALARMS OUT terminal strips.
4 Upon connecting all wires, adhere the wire routing clips to the Redundancy Interface Panel and connect the wires onto the clips.
To Configure a Module as Master or Slave
To configure a module as master or slave, use the ICIM2, CLI, or SNMP software as shown in the guide that was shipped with the specific Prisma II module.

Chapter 2 Chassis Installation
34 713375 Rev E
To Check the Master/Slave Connection 1 Ensure that all master and slave modules are installed, power is applied to your
system, and that all cable connections between chassis and the Redundancy Interface Panel(s) are secure.
2 Ensure that the primary module is configured to operate as a “master,” and the backup module is configured to operate as a “slave” (or as “externally redundant” when connecting BDR processors).
3 Ensure that all jumper wires are securely connected to the proper terminals.
4 When the system is powered and properly configured, remove the master module and verify that the slave module turns on and begins operation. If the slave does not operate, review the installation and connection steps given in this section.

Master/Slave Connections
713375 Rev E 35
Master/Slave Connections
Terminal Strips
On the Redundancy Interface Panel terminal strips, all chassis slots except for slot 1 are available. Each chassis slot has two outputs (A and B) and two inputs (A and B) for communication of alarm information to or from other modules. However, on most Prisma II modules, the B output is disabled. See Note below.
Typical Master/Slave Jumper Connections for Modules in the Same Chassis
The diagram below shows the ALARM OUT and ALARM IN terminal strips and jumper connections for a typical master/slave connection between two modules in the same chassis. The master module is assumed to be in slot 4 and the slave module is in slot 6.
If a critical fault occurs in the master module, its relay signal travels from the slot 4 ALARM OUT terminal to the slave module slot 6 ALARM IN terminal. This turns on the slave module in slot 6. The slave module will continue in operation until the master module is fixed. At that time the master module will automatically take over and the slave module switch relay will turn off.
Note: The Prisma II Reverse Data Receiver is the only Prisma II module that requires a second jumper to be connected to the B terminal of the ALARM OUT strip for master/slave operation. A single jumper wire from the A terminal of the master to the A terminal of the slave is the only jumper connection required for master/slave operation with all other Prisma II modules. The connection using the B terminals for backing-up a Prisma II Reverse Data Receiver, is shown as the dotted line.

Chapter 2 Chassis Installation
36 713375 Rev E
Typical Master/Slave Jumper Connections for Modules in Separate Chassis
Important: Each Prisma II Chassis that is used for alarm connections must have a separate, dedicated Prisma II Redundancy Interface Panel.
The diagram below shows jumper connections for a typical master/slave connection between two modules in separate chassis. The master module is shown in chassis 1-slot 4 and the slave module is in chassis 2-slot 6.
If a critical fault occurs in the master module, its relay signal is carried via the jumpers, from the chassis 1-slot 4 ALARM OUT terminal to the chassis 2-slot 6 ALARM IN terminal. This turns on the slave module located in chassis 2-slot 6. The slave module will continue in operation until the master module is fixed. At that time, the master module will automatically take over and the slave module switch relay will turn off.
Note: The Prisma II Reverse Data Receiver is the only Prisma II module that requires a second jumper to be connected to the B terminal of the ALARM OUT strip for master/slave operation. A single jumper wire from the A terminal of the master to the A terminal of the slave is the only jumper connection required for master/slave operation with all other Prisma II modules. The connection using the B terminals for backing-up a Prisma II Reverse Data Receiver, is shown as the dotted line.

To Install the Transparent Plastic Front Panel
713375 Rev E 37
To Install the Transparent Plastic Front Panel The Prisma II Chassis ships from the factory with a protective transparent plastic front panel. When installed and closed, the panel helps protect cables, modules, and the ICIM.
Complete the following steps to install the plastic front panel:
1 Locate the transparent plastic front panel that was shipped with the chassis.
2 Identify the orientation of the panel by the words PUSH DOWN which are located on the top of the panel.
3 Gently press down the tabs at the bottom of the plastic panel into the pivot slots on the bottom of the chassis.
4 To secure the panel, gently push the top of the panel down at the designated points to insert the tabs on the top into the notches located on the upper part of the chassis.
5 Keep the panel secured (closed) to protect the modules and cables.


713375 Rev E 39
Introduction
This chapter provides instructions for installing and connecting Prisma II Power Supplies. There are four versions of the Prisma II Power Supply. The type that you use depends on the input voltage to your system. The four versions are functionally identical, and differ only in cable connections and input voltages. Except where noted, these instructions apply to all versions.
3 Chapter 3 Power Supply Installation
In This Chapter
Power Supply Features ........................................................................ 40
Power Supply Illustrations .................................................................. 41
Power and Cooling ............................................................................... 43
Power Cord Installation ....................................................................... 44
Power Supply Installation ................................................................... 45
Power Supply Monitoring ................................................................... 47

Chapter 3 Power Supply Installation
40 713375 Rev E
Power Supply Features
Power Supply Part Numbers
The table below gives the voltage, part number, and version of the power supplies.
Input Voltage Part Number Version
90-265 VAC, 50/60 Hz 716310 AC - Class I - Standard version
90-265 VAC, 50/60 Hz 734908 AC - Class II – CE version
-48 VDC 716312 -48 VDC – Standard version
-48 VDC 734907 -48 VDC – CE version
Front Panel Indicators
The front panel of the power supply has a green ON indicator and a red ALARM indicator. The ON indicator illuminates when external power has been applied. The ALARM indicator illuminates when the power supply has a problem supplying one of the required output voltages to power the chassis.
Monitoring Power Supply Status
The operational status of the power supply may be monitored in four ways.
Observing the power supply front panel LED indicators
Using the ICIM
Using the LCI software
Using TNCS software with the ICIM
Power Supply Block Diagram

Power Supply Illustrations
713375 Rev E 41
Power Supply Illustrations
Power Supply Front Panel Illustration
Ejectors
After the module is inserted in the chassis from the front, it is secured by pressing the two ejectors located on the left side of the module until they lay flat. When the levers are flat, the power and communications connector on the rear of the module is mated with the connector on the backplane.

Chapter 3 Power Supply Installation
42 713375 Rev E
Power Supply Rear Panel Illustration
Power and Communications Connectors
When the module is inserted and secured in the chassis from the front, the connector at the rear of the power supply mates with the appropriate backplane connector.

Power and Cooling
713375 Rev E 43
Power and Cooling
Connecting the Electrical Source
Two power inlets are installed in the chassis prior to shipment from the factory.
Note: The proper power inlet must be installed in the corresponding position for the correct power supply or no electrical connection can be made.
Power Supply Cooling Fans
The power supply has internal fans that provide airflow for cooling.

Chapter 3 Power Supply Installation
44 713375 Rev E
Power Cord Installation
Power Inlets
The power supplies receive electrical power through the power inlets installed in the chassis. All power inlets are installed at the factory. Class I AC power inlets for the rear access chassis are illustrated below.
To Install the Power Cord 1 Locate the power inlet on the chassis.
2 If using AC power, plug the female end of the power cable that was shipped with the power supply into the AC power inlet. Attach the male end of the power cord(s) to the electrical source(s).
3 If using DC power, attach your power cable (at least #16 AWG) to the DC mating connector that was shipped with the power supply. Plug the mating connector into the DC power inlet.

Power Supply Installation
713375 Rev E 45
Power Supply Installation
To Insert the Power Supply in the Chassis
This procedure assumes that the power inlet has been installed and the appropriate power cord has been connected, and power has been applied to the chassis.
1 Facing the front of the Prisma II Chassis, position the bottom of the power supply on the slide of slot number one (extreme left) of the chassis.
2 Align the ridges along the top and bottom of the power supply with the module guide slots of the chassis. You should be able to see the fiber guides at the bottom of the chassis and the module guide slots as shown in the following illustration.
3 Slide the power supply into the chassis.
4 Use the black ejectors to leverage the power supply inward. The module mates with connectors on the backplane.
5 Rotate the captive screw located at the top of the power supply to secure it in the chassis.
6 If you are installing a second power supply, repeat steps 1 through 4, then continue with step 7.

Chapter 3 Power Supply Installation
46 713375 Rev E
7 Verify that the green indicator light illuminates. The power supply is now functional.
Result: This completes installation of the Prisma II Power Supply module(s). The Prisma II Chassis is now ready for installation of application modules. For installation instructions on any Prisma II module, see the guide that was shipped with the module.
For instructions on monitoring the status of the power supply, see Power Supply Monitoring (on page 47).

Power Supply Monitoring
713375 Rev E 47
Power Supply Monitoring Power Supply status and alarm information is routed, monitored, and addressed through the Prisma II Fan Tray. Power supply operational and alarm status may be monitored using any of the methods described below.
LEDs at the top of each power supply indicate its operational and alarm status. The ON LED monitors electrical power into the module and ALARM LED monitors alarms in module temperature or module failure.
The front panel display on the ICIM2 module may be set by the user to display power supply status information which is routed to the ICIM2 through the fan tray.
Command line interface (CLI) commands may be used to obtain power supply or other module status information either through an attached personal computer or over a network.
SNMP commands also may be used to obtain power supply or other module status information remotely.
Note: For information on power supply monitoring using TNCS software, see TNCS Administrator Release 3.0 Software User's Guide, part number 4013494.


713375 Rev E 49
Introduction
The Prisma II Fan Tray provides cooling to the Prisma II Chassis and monitors the Prisma II Power Supplies. This chapter provides procedures for using the ICIM to monitor the Prisma II Fan Tray and the power supplies.
4 Chapter 4 Operation Using ICIM
In This Chapter
Fan Tray Introduction .......................................................................... 50
ICIM Introduction ................................................................................. 52
ICIM Front Panel ................................................................................... 54
ICIM Password ...................................................................................... 57
Operating the ICIM .............................................................................. 62
Checking the Operating Status using the ICIM ................................ 66
Checking Module Alarms using the ICIM ........................................ 68
Checking Manufacturing Data using the ICIM ................................ 72
Saving the Configuration using the ICIM ......................................... 74

Chapter 4 Operation Using ICIM
50 713375 Rev E
Fan Tray Introduction
Fan Tray Purpose
The purpose of the fan tray is to provide the following capabilities.
Provide cooling to Prisma II Chassis and application modules.
Provides temperature and power supply information to monitoring devices.
Fan Tray Configuration
The fan tray is available from the factory in either front exhaust or rear exhaust configuration. Both configurations are accessed from the front of the chassis.
Fan Tray Installation
The fan tray is installed in the top of the Prisma II Chassis at the factory. It can be removed for maintenance or inspection by loosening the two screws located on either side of the front panel.
Important: Do not operate any Prisma II Chassis without a fan tray installed. If a fan tray is not installed in the chassis, the ICIM will not communicate with any of the modules in that chassis. For correct operation, proper cooling of the chassis must be maintained over the specified temperature range.
Fan Tray as a Part of the Prisma II Chassis
The fan tray is located at the top of the Prisma II Chassis as shown in the following illustrations.

Fan Tray Introduction
713375 Rev E 51
Fan Tray Front View
Fan Tray Top View

Chapter 4 Operation Using ICIM
52 713375 Rev E
ICIM Introduction
ICIM Function
The ICIM functions as the module-user interface as well as the interface between the Prisma II modules and the Transmission Networks Control Systems (TNCS).
The ICIM allows local module configuration and status monitoring for up to 140 modules located in multiple chassis. The ICIM features easy-to-use software that can be navigated locally on models equipped with a front-panel keypad and LCD display.
The ICIM can also be navigated remotely using CLI commands or the ICIM Web Interface. For additional information, see the Prisma II Platform Remote User Interface Guide, System Release 2.03, part number 4025477.
Important:
Do not operate any Prisma II Chassis without a fan tray installed properly. If a fan tray is not installed in the Prisma II Chassis, the ICIM will not communicate with any of the modules in that chassis.
All chassis connected in a daisy-chain must be powered and have a fan tray installed. A chassis that is connected but is either not powered, or does not have a fan tray installed will cause faulty operation of the ICIM.
All chassis connected in this daisy-chain must have a unique chassis identification (ID) number.
The last chassis in the daisy-chain must have a terminator installed in the ICIM
OUT connector. Otherwise, faulty communication with the ICIM may occur.

ICIM Introduction
713375 Rev E 53
ICIM Block Diagram
The ICIM block diagram is shown below.

Chapter 4 Operation Using ICIM
54 713375 Rev E
ICIM Front Panel
ICIM Front Panel Illustration
The ICIM front panel illustration is shown below.

ICIM Front Panel
713375 Rev E 55
ICIM2 Front Panel Features
Part Function
LCD screen Displays the ICIM2 menus, alarms, and status information.
12-key numeric keypad
Used to navigate the ICIM2 menus and configure the application modules.
Ethernet connector Directly connects the ICIM2 to an IP network. The ICIM2 Ethernet port is suitable for connection to intra-building wiring, non-exposed wiring or cabling only.
Yellow LED on Ethernet connector
Glows when the Ethernet port is operating in full duplex.
Blinks when collisions occur on the Ethernet port.
Green LED on Ethernet connector
Glows when a link is established on the Ethernet port.
Blinks during data activity on the Ethernet port.
RS232 connector Used to connect a PC to the Prisma II system for CLI communication and setup.
ICIM LCD
The ICIM LCD is the operator‟s visual link to the ICIM software. When the ICIM is installed and powered up, the MAIN menu is displayed on the LCD.
ICIM MAIN Menu Illustration
The ICIM MAIN menu is shown below.

Chapter 4 Operation Using ICIM
56 713375 Rev E
ICIM Keypad
The ICIM keypad has 12 keys that allow you to input and monitor operational parameters. Each key and a brief description of its function are shown here.
Button Function
Displays status information for the selected module.
Displays configuration information for the selected module.
Displays all of the parameters in alarm for a selected module.
Moves the menu selection area up. Also increases numerical readings of selected configuration parameters.
Moves the menu selection area down. Also decreases numerical readings of selected configuration parameters.
Selects the highlighted parameter.
Displays ICIM module information such as firmware version, serial number, and baud rate.
Shifts function of a keypad button to the function or number label just above that button.
Decreases numerical readings of selected configuration parameters.
Increases numerical readings of selected configuration parameters.
Enters input data (if valid).
Exits the current menu and displays the MAIN ICIM menu.

ICIM Password
713375 Rev E 57
ICIM Password The ICIM allows you to send configuration commands, change alarm thresholds, and restore factory default settings in Prisma II modules. To prevent unauthorized changes to these parameters, you have the option of using a password protection system. Password authorization only applies to configurable parameters. Status and alarm information is always available on the ICIM, regardless of password implementation.
Password Protection System
The ICIM menu options available in the password protection system are shown here.
ICIM Menu Option
Description
User Psw A user-settable password.
Created, entered, and changed by the system operator(s)
Must be exactly eight digits, using only the 0-9 number keys
Change Psw Changes an existing user password.
Disable Psw Disables the user password function.
SA Psw A service password used by factory personnel only.
Important: If you only want to monitor status and alarm data, skip the password function when it appears on the ICIM menu. You can access all module status and alarm information without a password.
However, once a user password is entered, you are required to enter it every time you want to set configurable parameters to any module controlled by that ICIM. Refer to Expired Password or Inactive Password Messages (on page 58) and To Enter the User Password (on page 58).
To Access the Password Menu
The Password menu allows you to create, enter, change, or disable the user password. It also allows service personnel to use the factory default password.
1 Press the key.
2 Use the key to scroll down until Password is highlighted.

Chapter 4 Operation Using ICIM
58 713375 Rev E
3 Press the key. The Password menu appears. User Psw is highlighted.
Expired Password or Inactive Password Messages
The entry of a valid password allows changes to system parameters for a period of 10 minutes. If more than 10 minutes has passed since your last keystroke, and you attempt to make any changes to system parameters, the menu displays Psw Expired. If, after more than 10 minutes, you attempt to disable the password the menu displays Failed, Password Not Active. If either of these messages is displayed, you are required to re-enter the password. To re-enter the password, follow the procedure in To Enter the User Password (on page 58).
To Enter the User Password
If you wish to use the user password feature, you must create and enter a password of exactly eight digits using only the 0-9 number keys. The password remains active for 10 minutes after your last keystroke. If you want to change configuration parameters after more than 10 minutes, you are required to re-enter your password.
1 Access the Password menu as shown earlier in To Access the Password Menu (on page 57).
2 Press the key.
Result: The user password menu appears.
3 When User Psw/Shift Off appears, press the key to display Shift On, and then enter the eight digits of your password, using the 0-9 number keys.
If at any time you input a digit that is incorrect or you wish to change a digit, use
the CAN (Cancel) function by pressing the key to delete that digit.

ICIM Password
713375 Rev E 59
4 Press the key to enter the password. Results:
The ICIM updates the display to show if your password entry was accepted or rejected.
If the entry was accepted, you are able to return to the MAIN menu.
5 If the password you entered is rejected, press the key to return to the password menu, then re-enter an 8-digit password using only the 0-9 number
keys. Press the key to input the password.
Reasons for a password to be rejected include:
Entering more than eight digits for the password
Pressing keys other than the 0-9 number keys
Entering an incorrect password if a valid password has been entered
To Change the User Password
If a user password has been entered, it may be changed. However, the current password must be active prior to changing it. If the current password has expired (more than 10 minutes have passed since your last keystroke), you must re-enter the current password before changing to a new one.
1 Access the Password menu as shown in the procedure To Access the Password Menu (on page 57).
2 Use the key to scroll down until Change Psw is highlighted.
3 Press the key to select Change Psw.
4 When Change Psw /Shift Off appears, press the key to display Shift On, and then enter the eight digits of your new password, using the 0-9 number keys.

Chapter 4 Operation Using ICIM
60 713375 Rev E
If at any time you input a digit that is incorrect or wish to change a digit, use the
CAN (Cancel) function by pressing the key to delete that digit.
5 Press the key to input the new password. As a result:
The ICIM updates the display to show if your password entry was accepted or rejected.
If the entry was accepted, you are able to return to the MAIN menu.
6 If the new password you entered is rejected, press the key to return to the password entry menu. Clear all digits using the CAN (Cancel) function, then re-
enter an 8-digit password using only the 0-9 number keys. Press the key to input the password.
To Disable the User Password using ICIM
If a user password has been entered, you may disable it at any time. However, the current password must be active prior to disabling it. If the current password has expired (more than 10 minutes have passed since your last keystroke), you must re-enter the current password before disabling it.
1 Press the key.
2 Use the key to scroll down until Password is highlighted.
3 Press the key.
4 Use the key to scroll down until Disable Psw is highlighted.
5 Press the key to select Disable Psw.
6 If the current password is active, the menu displays Password Is Now Disabled. You can now make changes to parameters without any password.

ICIM Password
713375 Rev E 61
7 If the current password has expired (more than 10 minutes have passed since your last keystroke), the menu displays Failed, Password Not Active. If this occurs, you must re-enter the current password and repeat this procedure.

Chapter 4 Operation Using ICIM
62 713375 Rev E
Operating the ICIM
Using the ICIM
Once the module is installed, it runs without the aid of an operator. Unless alarms are generated or your system configuration changes, you should not need to make any adjustments to the module beyond the initial setup.
To Access the ICIM LCD Contrast
To access the ICIM LCD contrast control from the MAIN menu, press the key.
Use the key to increase or the key to decrease ICIM display contrast.
ICIM MAIN Menu
A few seconds after power-up, the MAIN menu (shown below) appears. Press the
key to select the specific option.
Display Description
Offline Indicates TNCS communication status with the ICIM.
Modules Indicates the number of modules in the ICIM domain.
Alarms Displays the number of modules that are in alarm. Selecting this option allows scrolling through all modules in alarm condition.
Scroll Allows scrolling through all modules in the ICIM domain.
Module Shelf Slot
Allows selection of any specific module in the ICIM domain.

Operating the ICIM
713375 Rev E 63
ICIM MAIN Menu Illustration
The ICIM MAIN menu is shown below.
Prisma II ICIM Menu
To display the ICIM menu, press the key. The ICIM menu (shown below)
appears. Press the key to select the specific option.
Display Description
Shelf Slot
Displays the location of the ICIM module.
Mfg Data Displays manufacturing data about the ICIM.
Password Allows you to enter, change, or disable a system password. See Using the
ICIM Password earlier in this chapter.
Update Adr If the Chassis ID number switch has been changed, you must highlight the
Update Adr menu and press the key for the ICIM to recognize the change.

Chapter 4 Operation Using ICIM
64 713375 Rev E
Prisma II MAIN Menu and ICIM Menu Structure
Pressing the key initiates the MAIN software menu. Pressing the key initiates the ICIM software menu. The MAIN and ICIM software structures are shown below.

Operating the ICIM
713375 Rev E 65
Prisma II Module Software Menu Structure
From the MAIN or SCROLL menus, you can navigate to the MODULE menu. From
the MODULE menu, press the , , or key to display the desired parameter menu.

Chapter 4 Operation Using ICIM
66 713375 Rev E
Checking the Operating Status using the ICIM
To Check the Operating Status using ICIM
You can use the ICIM to check the status of all operating parameters of this module. All status information is displayed on the ICIM LCD.
1 At the MAIN menu, press the key to highlight the Shelf and Slot fields.
2 Press the key to address the Shelf number. Then press the key or the
key to scroll to the number of the desired shelf.
3 Press the key. The Slot field is highlighted.
4 Press the key or the key to scroll to the number of the desired slot.
5 Press the key. The MODULE menu appears on the ICIM LCD.
6 Press the key.
7 Press the key or the key to scroll through the monitored parameters until you find the parameter of interest.
8 Check the status of the desired parameter or select other parameters to monitor.
When finished, press the key to return to the MAIN menu.
Operating Status Parameters for the Fan Tray
Because the Prisma II Power Supplies are double-wide modules, the ICIM addresses the power supply installed in slots 1 and 2 as Ps1. Ps3 refers to the power supply installed in slots 3 and 4.

Checking the Operating Status using the ICIM
713375 Rev E 67
The table below describes the operating status parameters for the fan tray.
Display Units Values
Ps1Inst N/A Displays 1 if slot 1 power supply is installed, 0 if not.
Ps1+24V V Displays the slot 1 power supply +24V output voltage.
Ps1+5V V Displays the slot 1 power supply +5V output voltage.
Ps1-5V V Displays the slot 1 power supply –5V output voltage.
Ps1Temp °C Displays the internal temperature of slot 1 power supply.
Ps3Inst N/A Displays 1 if slot 3 power supply is installed, 0 if not.
Ps3+24V V Displays slot 3 power supply +24V output voltage.
Ps3+5V V Displays slot 3 power supply +5V output voltage.
Ps3-5V V Displays slot 3 power supply –5V output voltage.
Ps3Temp °C Displays internal temperature of slot 3 power supply.
Chas+24V V Displays voltage on the chassis +24 VDC rail.
Chas+5V V Displays voltage on the chassis +5 VDC rail.
Chas-5V V Displays voltage on the chassis –5 VDC rail.
ChasTemp °C Displays internal temperature of the fan tray.
FansOn N/A Displays 1 if fans are running, 0 if they shut off.
STATUS Menus
Press the key to select the STATUS menu. Typical STATUS menus are shown below.

Chapter 4 Operation Using ICIM
68 713375 Rev E
Checking Module Alarms using the ICIM
To Check Alarms using ICIM
If the red ALARM LED on the front panel is blinking, a minor alarm condition is indicated. If the ALARM LED on the front panel is illuminated, a critical alarm conditions is indicated.
Alarms fall into one of the following categories.
Major low
Minor low
Minor high
Major high
1 From the MAIN menu, press the key to highlight the Shelf and Slot fields.
2 Press the key to address the Shelf number. Then press the key or the
keys to scroll to the number of the desired shelf.
3 Press the key. The Slot field is highlighted.
4 Press the key or the key to scroll to the number of the desired slot.
5 Press the key. The MODULE menu appears on the ICIM LCD.
6 Press the key. Module alarm conditions appear on the ICIM LCD.
7 Use the key or the key to scroll through alarm conditions until the desired alarm is displayed.
8 Monitor the alarm condition(s). Take appropriate action. Verify that all settings and thresholds relating to the alarm indication are set correctly to rule out an unintended alarm.
9 When finished, press the key to return to the MAIN menu.

Checking Module Alarms using the ICIM
713375 Rev E 69
Fan Tray/Power Supply Alarm Conditions
Possible solutions to specific Fan Tray alarms are listed below.
WARNING:
Avoid electric shock and damage to this product! Do not open the enclosure of the product. Refer servicing to qualified and skilled service personnel.
Display Meaning Range Possible Cause
FansOk Fan status OK or Fault Fan failure. Check fans.
ChasTemp Fan tray temperature
-40°C to 65°C Check ventilation.
Ps1PwrIn Power input for Slot 1 power supply
OK or Fault Check power cord. Make sure power supply is fully seated.
Ps1+24 Slot 1 power supply +24V output voltage
23.8 to 25.6 VDC
Make sure power supply is fully seated.
Ps1+5VDC Slot 1 power supply +5V output voltage
4.9 to 5.3 VDC
Ps1-5VDC Slot 1 power supply -5V output voltage
-5.3 to -4.9 VDC
Ps3PwrIn Power input for Slot 3 power supply
OK or Fault Check power cord. Make sure power supply is fully seated.
Ps3+24 Slot 3 power supply +24V output voltage
23.8 to 25.6 VDC
Make sure power supply is fully seated.
Ps3+5VDC Slot 3 power supply +5V output voltage
4.9 to 5.3 VDC
Ps3-5VDC Slot 3 power supply -5V output voltage
-5.3 to -4.9 VDC

Chapter 4 Operation Using ICIM
70 713375 Rev E
ALARM Menus
When a module ALARM menu is selected, press the key or the key to scroll through alarms. Some typical ALARMS menus are shown below.
To Set Adjustable Alarm Thresholds using the ICIM
You can use the ICIM to change the adjustable alarm thresholds of this module from their factory default values.
1 At the MODULE menu, press the key. The STATUS menu appears on the ICIM LCD.
2 Press the key. The alarm thresholds previously set are displayed. If the
label n/a is displayed, you cannot configure that alarm threshold. Press the key to highlight the alarm threshold for the next parameter.
3 When the threshold that you wish to set is highlighted, press the key.
4 Press the key or the key to change the increment size.
5 Press the key or the key to adjust the alarm threshold.
Note: Press the Cancel ( ) key to return to the previous menu.
6 Press the key to save the changes. The message Data Saved appears on the ICIM LCD.
7 When finished, press the key to return to the MAIN menu.

Checking Module Alarms using the ICIM
713375 Rev E 71
Alarm Threshold Menus
Some typical alarm threshold menus are shown below.

Chapter 4 Operation Using ICIM
72 713375 Rev E
Checking Manufacturing Data using the ICIM
To Check Manufacturing Data using ICIM
You can display the manufacturing data for this module on the ICIM LCD.
Complete the following steps to access the manufacturing data.
1 From the MAIN menu, press the key to highlight the Shelf and Slot fields.
2 Press the key to address the Shelf number. Then press the key or the
key to scroll to the number of the desired shelf.
3 Press the key. The Slot field is highlighted.
4 Press the key or the key to scroll to the number of the desired slot.
5 Press the key. The MODULE menu for this module will be selected, as
shown on the left below. Press the key to enter the start of the MFG. DATA menus, as shown on the right below.
6 Use the and keys to scroll through the manufacturing data.

Checking Manufacturing Data using the ICIM
713375 Rev E 73
Manufacturing Data Parameters
The table below describes the manufacturing data available for this module.
Parameter Description
Module Power Supply/Fan Tray
Module Type Cisco module type number
Serial # The alphanumeric device serial number
Date Code Code describing year and month of module manufacture
Sw Ver (Software Version) Core code software version
Script Ver (Script Version) Module software script version
In Service Hours Number of hours that the module has been used
Spec Data Special Data
Restore Factory Defaults Restores the factory default alarm thresholds
MFG. DATA Menus
When the MFG. DATA menu is selected, the key or the key allows you to scroll through the manufacturing parameters specific to this module. Sample MFG. DATA menus are shown below.

Chapter 4 Operation Using ICIM
74 713375 Rev E
Saving the Configuration using the ICIM
To Save the Current Configuration
1 After you have changed a parameter or entered data, press the key to save the changes and return to the MAIN menu.
2 If you do not save your changes for two minutes, or if you press the keys at the same time, changes are aborted and the display returns to the MAIN menu.
Configuration Complete
If no alarms are indicated after using the ICIM to configure this module to your system specifications, no further action is necessary. The module operates without further input. Alarms, changes in operating parameters, electrical power fluctuations, or changes in system design may be cause for additional action.

713375 Rev E 75
Introduction
This chapter provides instructions for installing and using the LCI. This chapter applies if you are using the LCI to operate a module.
5 Chapter 5 Operation using LCI
In This Chapter
LCI Introduction ................................................................................... 76
System Requirements ........................................................................... 77
Installing LCI ......................................................................................... 78
Connecting Your Computer to the Chassis ....................................... 81
Starting LCI Software ........................................................................... 82
LCI Module Tree ................................................................................... 84
Module Window Example .................................................................. 85
Accessing Module Details ................................................................... 86
Checking the Operating Status ........................................................... 87
Checking the Module Alarms using LCI ........................................... 88
Modifying Module Alarm Limits using LCI ..................................... 90
Checking Manufacturing Data using LCI ......................................... 92

Chapter 5 Operation using LCI
76 713375 Rev E
LCI Introduction
Laser Warning
WARNING:
Avoid personal injury! Use of controls, adjustments, or procedures other than those specified herein may result in hazardous radiation exposure.
Avoid personal injury! The laser light source on this equipment (if a transmitter) or the fiber cables connected to this equipment emit invisible laser radiation. Avoid direct exposure to the laser light source.
Avoid personal injury! Viewing the laser output (if a transmitter) or fiber cable with optical instruments (such as eye loupes, magnifiers, or microscopes) may pose an eye hazard.
Do not apply power to this equipment if the fiber is unmated or unterminated.
Do not stare into an unmated fiber or at any mirror-like surface that could reflect light emitted from an unterminated fiber.
Do not view an activated fiber with optical instruments such as eye loupes, magnifiers, or microscopes.
Use safety-approved optical fiber cable to maintain compliance with applicable laser safety requirements.
Even if the unit is off, there may still be hazardous optical levels present.
LCI Function
LCI is software that functions as a user interface for the Prisma II platform. LCI is installed on a computer, which is then connected to a Prisma II Chassis. Using LCI, you can configure and monitor the modules in the chassis the computer is connected to.
Important: Do not operate any Prisma II Chassis without a fan tray installed. If a fan tray is not installed in the Prisma II Chassis, the LCI will not communicate with any of the modules in that chassis.

System Requirements
713375 Rev E 77
System Requirements You will need the following computer software and hardware to run LCI.
Computer Requirements
Pentium II 300 MHz processor or equivalent
128 MB RAM
10 MB available hard drive space
1.44 MB floppy drive
CD-ROM Drive
Windows 95 or later operating system software
Cable Requirements
The required cable is a standard serial extension cable, DB9 Female to DB9 Male. This cable can be purchased locally or ordered from the factory as part number 180143. The connectors are a serial 9-pin D-shell (EIA 574/232).

Chapter 5 Operation using LCI
78 713375 Rev E
Installing LCI This section describes how to install your LCI software.
To Install the LCI Software
Complete the following steps to install the LCI software.
1 Obtain the LCI installation program from customer support and copy the program file to your Windows desktop. See Customer Support Information (on page 109) to locate customer support for your area.
2 Launch the LCI installation program. The Welcome screen appears as shown in the following illustration.

Installing LCI
713375 Rev E 79
3 Click Next to continue with the installation process. The Ready to Install the Program screen appears as shown in the following illustration.
4 Click Install to begin installation. After a moment, the Setup Status screen appears, displaying a progress indicator as shown in the following illustration.

Chapter 5 Operation using LCI
80 713375 Rev E
5 When finished, the InstallShield Wizard Complete screen appears as shown in the following illustration.
6 Click Finish to exit the Install wizard. An LCI shortcut is placed on your Windows desktop as shown in the following illustration.
The LCI software is now ready to use.

Connecting Your Computer to the Chassis
713375 Rev E 81
Connecting Your Computer to the Chassis Before you start LCI, you must first connect your computer to the chassis that contains the module(s) you want to check.
Important:
LCI only communicates with modules installed in the chassis to which your computer is connected. To check other modules, you must connect your computer to the chassis in which they are installed.
If LCI does not communicate with a module in the chassis to which your computer is connected, it may be necessary to update the LCI application.
To Connect a Computer to the Chassis
Complete the following steps to connect your computer to the chassis.
1 Plug one end of a 9-pin RS-232 serial extension cable into your computer.
2 Plug the other end of the cable into the LCI port, labeled Local Craft Interface.

Chapter 5 Operation using LCI
82 713375 Rev E
Starting LCI Software When you start LCI, it polls the module(s) located in the chassis to which your computer is attached. For each module it finds, LCI does the following:
Represents the module in the module tree of the main LCI window
Makes the polling information available so you can check and configure various parameters
Important: Your computer must be connected to the chassis before you start LCI. For instructions, refer to Connecting Your Computer to the Chassis (on page 81).
To Start LCI Software
Complete the following steps to start the LCI software.
1 Double-click the LCI icon on your Windows desktop.
Result: The LCI Detect Configuration window appears as shown below.
2 In the LCI Detect Configuration window, select the appropriate COM port, chassis ID, and chassis type, and then click Start.

Starting LCI Software
713375 Rev E 83
Result: LCI polls the modules in the chassis, and when finished, displays a Refresh Complete message.
3 Click OK to continue with LCI startup.
Result: The main LCI window appears as shown in the example below.

Chapter 5 Operation using LCI
84 713375 Rev E
LCI Module Tree
Introduction
The LCI main window contains a tree that represents your system in a hierarchical manner.
Module Tree
The module tree represents a computer connected to a chassis that contains ten modules. The three tree levels are described in the following table.
Module Tree Level Description
Local (System 0) Computer being used.
Chass00 (Chassis) Chassis to which the computer is connected.
Sxx (Module name) Module(s) located within the chassis. Each module is of the format chassis slot location (module name).

Module Window Example
713375 Rev E 85
Module Window Example
Module Detail Window
Graphic Representation of Chassis

Chapter 5 Operation using LCI
86 713375 Rev E
Accessing Module Details The Module Details window displays information about module parameters, alarms, and status. You can access this window from the module tree using one of several methods:
Double-click the chassis to display a graphic image of the chassis, and then double-click the module in the graphic.
Right-click the chassis in the module tree to display a context menu, and then choose Open from the menu.
Right-click the module in the module tree to display a context menu, and then select Details from the menu.
Double-click the module in the module tree.
The procedures in this chapter show the module right-click method. In practice, use the method that you find most convenient.

Checking the Operating Status
713375 Rev E 87
Checking the Operating Status
To Check the Operating Status using LCI
Using the LCI, you can check the status of all operating parameters of this module.
1 In the module tree, right-click the module and click Details.
Result: The Module Details window appears. The monitored parameters are displayed under Parameters and Status.
2 Check the operating parameters.
Operating Status Parameters
The table below describes the operating status parameters for this module.
Display Units Values
Power Supply 1 Installed
N/A Displays Yes if slot 1 power supply is installed, No if not.
+24V Power Supply 1
V Displays the slot 1 power supply +24V output voltage.
+5V Power Supply 1
V Displays the slot 1 power supply +5V output voltage.
-5V Power Supply 1
V Displays the slot 1 power supply –5V output voltage.
Power Supply 1 Temperature
°C Displays the internal temperature of the slot 1 power supply.
Power Supply 3 Installed
N/A Displays Yes if slot 3 power supply is installed, No if not.
+24V Power Supply 3
V Displays slot 3 power supply +24V output voltage.
+5V Power Supply 3
V Displays slot 3 power supply +5V output voltage.
-5V Power Supply 3
V Displays slot 3 power supply –5V output voltage.
Power Supply 3 Temperature
°C Displays internal temperature of slot 3 power supply.
Chassis Temperature
°C Displays internal temperature of the fan tray.
Fans Running N/A Displays Yes if fans are running, No if they are shut off.

Chapter 5 Operation using LCI
88 713375 Rev E
Checking the Module Alarms using LCI
To Check Alarms using LCI
Using LCI, you can check the alarm status of various parameters. Alarms that you can check are listed below.
Alarms limits fall into one of the following categories.
Major low
Minor low
Minor high
Major high
1 Right-click the module and click Details.
Result: The Module Details window appears. The alarms are shown under Parameters and Alarms.
2 If any of the parameters are in alarm, take the corrective action you deem necessary.

Checking the Module Alarms using LCI
713375 Rev E 89
Alarm Data Parameters using LCI
The table below describes the alarm data parameters using LCI.
Display Meaning Range Possible Cause
Fans Status Fan status Normal to Alarm No problem
Chassis Temperature
Fan tray temperature
-40 to 65°C Check ventilation
Input PS1 Status AC input for slot 1 power supply
OK Check power cord. Make sure power supply is fully seated.
+24V Power Supply 1
Slot 1 P.S. +24V output voltage
23.8 to 25.6 VDC
Make sure power supply is fully seated. Check voltage with digital multimeter.
+5V Power Supply 1
Slot 1 P.S. +5V output voltage
4.9 to 5.3 VDC
-5V Power Supply 1
Slot 1 P.S. -5V output voltage
-5.3 to –4.9 VDC
Input PS3 Status AC input for slot 3 power supply
OK Check power cord. Make sure power supply is fully seated.
+24V Power Supply 3
Slot 3 P.S. +24V output voltage
23.8 to 25.6 VDC
Make sure power supply is fully seated. Check voltage with digital multimeter.
+5V Power Supply 3
Slot 3 P.S. +5V output voltage
4.9 to 5.3 VDC
-5V Power Supply 3
Slot 3 P.S. -5V output voltage
-5.3 to –4.9 VDC

Chapter 5 Operation using LCI
90 713375 Rev E
Modifying Module Alarm Limits using LCI
To Modify Alarm Limits using LCI
Using LCI, you can modify alarm limits for several parameters. Parameters whose alarm limits you can change are listed below.
1 In the module tree, right-click the module and click Details.
Result: The Module Details window appears. The alarm limits are shown under Parameters.
2 Double-click the limit you want to change.
Result: The Change Value dialog box appears.
3 In the Command to box, type the value to use for the limit.
4 Click Execute.
Result: The new value displays in the alarm limit column.

Modifying Module Alarm Limits using LCI
713375 Rev E 91
Alarm Limit Parameters
Parameters that you can change are listed below. Factory-set default limits are shown below.
Display Meaning Typical Range
Major Low Limit
Minor Low Limit
Minor High Limit
Major High Limit
Chassis Temperature
Temperature at the Fan Tray
-40 to 65°C
-40°C -35°C 60°C 65°C
+24V Power Supply 1
Slot 1 P.S. +24V output voltage
23.8 to 25.6 VDC
18.0 VDC 18.4 VDC 25.9 VDC 26.1 VDC
+5V Power Supply 1
Slot 1 P.S. +5V output voltage
4.9 to 5.3 VDC
3.6 VDC 3.7 VDC 5.9 VDC 6.1 VDC
-5V Power Supply 1
Slot 1 P.S. -5V output voltage
-5.3 to -4.9 VDC
-5.6 VDC -5.5 VDC -4.6 VDC -4.5 VDC
+24V Power Supply 3
Slot 3 P.S. +24V output voltage
23.8 to 25.6 VDC
18.0 VDC 18.4 VDC 25.9 VDC 26.1 VDC
+5V Power Supply 3
Slot 3 P.S. +5V output voltage
4.9 to 5.3 VDC
3.6 VDC 3.7 VDC 5.9 VDC 6.1 VDC
-5V Power Supply 3
Slot 3 P.S. -5V output voltage
-5.3 to -4.9 VDC
-5.6 VDC -5.5 VDC -4.6 VDC -4.5 VDC

Chapter 5 Operation using LCI
92 713375 Rev E
Checking Manufacturing Data using LCI
To Check Manufacturing Data using LCI
Using LCI, you can check the manufacturing data of the module.
1 In the module tree, right-click the module and click Details.
Result: The Module Details window appears. The manufacturing data is displayed under Properties.
2 Proceed with viewing the manufacturing data.
Manufacturing Data Parameters
The table below describes the manufacturing data available for this module.
Manufacturing Data Typical Values
Description Cisco module type number
Module Type Alphanumeric device serial number
Serial number Core code software version
Software Revision Module software script version
Script Version Number of hours module has been used
Time of Service Code showing year and month of module manufacture

713375 Rev E 93
Introduction
This chapter describes the maintenance guidelines and troubleshooting procedures for this Prisma II module.
Qualified Personnel
Only appropriately qualified and skilled personnel should attempt to install, operate, maintain, and service this product.
WARNING:
Allow only qualified and skilled personnel to install, operate, maintain, and service this product. Otherwise, personal injury or equipment damage may occur.
6 Chapter 6 Maintenance and Troubleshooting
In This Chapter
Maintenance .......................................................................................... 94
General Troubleshooting Information ............................................... 95
Troubleshooting Alarm Conditions ................................................... 97
Replacing the Chassis Air Filter .......................................................... 99
Fiber Optic Cleaning Guidelines ...................................................... 100
Troubleshooting the LCI Software ................................................... 102

Chapter 6 Maintenance and Troubleshooting
94 713375 Rev E
Maintenance The following maintenance is recommended to ensure optimal performance.
Frequency Maintenance Required
Yearly Check all parameters and test points.
Record data.
Make adjustments as needed.
Make sure all cables are mated properly.
Inspect cables for stress and chafing.
Make sure all retaining screws are tight.
Replace chassis air filter, if present. Depending on office environment cleanliness and filtration, the chassis air filter may require more frequent servicing.
When needed Carefully clean the module with a soft cloth that is dampened with mild detergent.
Maintenance Record
It may be helpful to establish a maintenance record or log for this equipment. You may want to record laser power level, laser temperature readings, laser bias current, or power supply voltages, as well as the filter change dates.
Large variations in any of the parameters above should be investigated prior to failure.

General Troubleshooting Information
713375 Rev E 95
General Troubleshooting Information
Introduction
Because the main function of the chassis is to distribute power and establish communication links for the modules installed in the chassis, most troubleshooting involves the modules that are installed in the chassis. However, in some instances, you need to troubleshoot the chassis.
This troubleshooting information describes the most common problems and gives typical symptoms, possible causes, and items to check before consulting customer service.
Equipment Needed
You may need the following equipment to troubleshoot these modules.
Digital voltmeter
Fiber connector cleaning materials
Additional Assistance
If you need additional assistance, telephone one of our Technical Service Centers or your local sales subsidiary. The chapter Customer Support Information (on page 109) contains a list of telephone numbers.
Troubleshooting
Refer to Troubleshooting Alarm Conditions (on page 97) to identify and correct faults.
WARNING:
Avoid electric shock and damage to this product! Do not open the enclosure of this product. There are no user-serviceable parts inside. Refer servicing to qualified and skilled personnel.

Chapter 6 Maintenance and Troubleshooting
96 713375 Rev E
General Troubleshooting Solutions
Some general troubleshooting solutions are listed below.
WARNING:
Avoid electric shock and damage to this product! Do not open the enclosure of the product. Refer servicing to qualified and skilled service personnel.
Symptom Possible Causes Solutions
ON indicator is not illuminated
Power supply connection loose
Check that all power supply connections are secure.
Loss of system power Check that power is present at receptacle.
Power failure; backup in use
Check other displays and indicators for power indication.
Module indicator burned out
Contact Customer Service for an indicator replacement.
ALARM indicator is ON Power supply problem Check that all power supply connections are secure.
Cooling fans not working
Loss of power Check/reconnect power.
Fan failure Replace fan tray.
LasTemp alarm Internal problem, fan tray failure, ambient temperature, or chassis air filter requires changing
Contact Customer Service for assistance.

Troubleshooting Alarm Conditions
713375 Rev E 97
Troubleshooting Alarm Conditions
Fan Tray/Power Supply Alarm Conditions
Possible solutions to specific Fan Tray alarms are listed below.
WARNING:
Avoid electric shock and damage to this product! Do not open the enclosure of the product. Refer servicing to qualified and skilled service personnel.
Display Meaning Range Possible Cause
FansOk Fan status OK or Fault Fan failure. Check fans.
ChasTemp Fan tray temperature
-40°C to 65°C Check ventilation.
Ps1PwrIn Power input for Slot 1 power supply
OK or Fault Check power cord. Make sure power supply is fully seated.
Ps1+24 Slot 1 power supply +24V output voltage
23.8 to 25.6 VDC
Make sure power supply is fully seated.
Ps1+5VDC Slot 1 power supply +5V output voltage
4.9 to 5.3 VDC
Ps1-5VDC Slot 1 power supply -5V output voltage
-5.3 to -4.9 VDC
Ps3PwrIn Power input for Slot 3 power supply
OK or Fault Check power cord. Make sure power supply is fully seated.
Ps3+24 Slot 3 power supply +24V output voltage
23.8 to 25.6 VDC
Make sure power supply is fully seated.
Ps3+5VDC Slot 3 power supply +5V output voltage
4.9 to 5.3 VDC
Ps3-5VDC Slot 3 power supply -5V output voltage
-5.3 to -4.9 VDC

Chapter 6 Maintenance and Troubleshooting
98 713375 Rev E
Alarm Data Parameters using LCI
The table below describes the alarm data parameters using LCI.
Display Meaning Range Possible Cause
Fans Status Fan status Normal to Alarm No problem
Chassis Temperature
Fan tray temperature
-40 to 65°C Check ventilation
Input PS1 Status AC input for slot 1 power supply
OK Check power cord. Make sure power supply is fully seated.
+24V Power Supply 1
Slot 1 P.S. +24V output voltage
23.8 to 25.6 VDC
Make sure power supply is fully seated. Check voltage with digital multimeter.
+5V Power Supply 1
Slot 1 P.S. +5V output voltage
4.9 to 5.3 VDC
-5V Power Supply 1
Slot 1 P.S. -5V output voltage
-5.3 to –4.9 VDC
Input PS3 Status AC input for slot 3 power supply
OK Check power cord. Make sure power supply is fully seated.
+24V Power Supply 3
Slot 3 P.S. +24V output voltage
23.8 to 25.6 VDC
Make sure power supply is fully seated. Check voltage with digital multimeter.
+5V Power Supply 3
Slot 3 P.S. +5V output voltage
4.9 to 5.3 VDC
-5V Power Supply 3
Slot 3 P.S. -5V output voltage
-5.3 to –4.9 VDC

Replacing the Chassis Air Filter
713375 Rev E 99
Replacing the Chassis Air Filter
To Replace the Air Filter in a Front Access Chassis
The chassis air filter should be replaced per the recommended maintenance schedule earlier in this chapter. Removal and installation of the air filter is done from the front of the chassis for the front access chassis. The filter is located below the fiber routing bracket.
1 Turn the two pivot clips approximately 90 degrees.
Result: The filter drops down.
2 Remove the filter.
3 Install a clean filter with the arrow of the filter pointing upward.
4 Install the filter above the two pins that secure the rear of the filter.
5 Press the filter upward.
6 Rotate the two pivot clips to secure the filter.
7 Follow maintenance schedule for filter replacement located earlier in this chapter.
To Replace the Air Filter in a Rear Access Chassis
Follow these steps for a rear access chassis with two air filters. Removal and installation of the air filter is done from the rear of the chassis for the rear access chassis. The filters are located above the fiber routing tray at the rear of the chassis.
1 Turn the two pivot clips approximately 90 to 110 degrees.
Result: The filters and filter support trays drop down.
Note: The filters for the rear access chassis come complete with a riveted filter handle for removing and installing the filter.
2 With the support tray dropped down, grab the filter handle and pull toward you at a slight angle until the filter is completely removed from the support tray.
3 Install a clean filter with the arrow of the filter pointing upward.
4 Seat the filter fully into the filter support bracket and rotate the bracket into its installed position.
5 Rotate the pivot clip to secure the filter. Make sure the pivot clip engages into the slot at the rear of the chassis.
6 Follow steps 2 through 5 for the second filter.
7 Follow maintenance schedule for filter replacement located earlier in this chapter.

Chapter 6 Maintenance and Troubleshooting
100 713375 Rev E
Fiber Optic Cleaning Guidelines
Cleaning Optical Connectors
CAUTION:
Proper operation of this equipment requires clean optical fibers. Dirty fibers will adversely affect performance. Proper cleaning is imperative.
The proper procedure for cleaning optical connectors depends on the connector type. The following describes general instructions for fiber optic cleaning. Use your company's established procedures, if any, but also consider the following.
Cleaning fiber optic connectors can help prevent interconnect problems and aid system performance. When optical connectors are disconnected or reconnected, the fiber surface can become dirty or scratched, reducing system performance.
Inspect connectors prior to mating, clean as needed, and then remove all residue. Inspect connectors after cleaning to confirm that they are clean and undamaged.
Required Equipment
CLETOP or OPTIPOP ferrule cleaner (for specific connector type)
Compressed air (also called “canned air”)
Lint-free wipes moistened with optical-grade (99%) isopropyl alcohol
Bulkhead swabs (for specific connector type)
Optical connector scope with appropriate adaptor
Tips for Optimal Fiber-Optic Connector Performance
Do not connect or disconnect optical connectors with optical power present.
Always use compressed air before cleaning the fiber optic connectors and when cleaning connector end caps.
Always install or leave end caps on connectors when they are not in use.
If you have any degraded signal problems, clean the fiber optic connector.
Advance a clean portion of the ferrule cleaner reel for each cleaning.
Turn off optical power before making or breaking optical connections to avoid microscopic damage to fiber mating surfaces.

Fiber Optic Cleaning Guidelines
713375 Rev E 101
To Clean Optical Connectors
Warning:
Avoid personal injury! Use of controls, adjustments, or procedures other than those specified herein may result in hazardous radiation exposure.
Avoid personal injury! The laser light source on this equipment (if a transmitter) or the fiber cables connected to this equipment emit invisible laser radiation.
Avoid personal injury! Viewing the laser output (if a transmitter) or fiber cable with optical instruments (such as eye loupes, magnifiers, or microscopes) may pose an eye hazard.
Do not apply power to this equipment if the fiber is unmated or unterminated.
Do not stare into an unmated fiber or at any mirror-like surface that could reflect light emitted from an unterminated fiber.
Use safety-approved optical fiber cable to maintain compliance with applicable laser safety requirements.
Important: Ensure that no optical power is present prior to this procedure.
1 Turn optical power off to the connector.
2 Using an optical connector scope, inspect the connector for scratches, burns, or other signs of damage.
Note: If the connector is damaged, replace the jumper.
3 If the connector requires cleaning, swipe it across the face of the appropriate ferrule cleaner several times. This will remove dust and some films.
Note: You may hear a slight "squeak" while cleaning the connector, indicating that it is clean.
4 Inspect the connector again. If the connector requires further cleaning, clean it using 99% isopropyl alcohol and a lint-free wipe.
5 Swipe the connector across the face of the appropriate ferrule cleaner several more times to remove any film left by the alcohol.
6 Repeat all the steps above as needed until the connector is clean.

Chapter 6 Maintenance and Troubleshooting
102 713375 Rev E
Troubleshooting the LCI Software When you start the LCI software, it queries the modules located in the chassis that is connected to your laptop computer. After this query process (referred to as the Detect Configuration), the LCI software displays the modules in its module tree.
This section describes the steps to take if the chassis and installed devices do not display.
If the Chassis is Not Displayed in the Module Tree
When the Prisma II Chassis is not displayed in the module tree, the LCI screen will appear as shown here:
If the screen appears as shown above, check to be sure that the chassis is powered up and properly connected to the PC. If so, and if the chassis is not displayed in the module tree when you launch the LCI software, the problem may be due to one of the following:
The cable that connects the chassis to your computer is plugged into a different communications port than the one specified in the LCI Detect Configuration window. See To Specify the Correct Communications Port (on page 103).
The Chassis ID number entered in the LCI Detect Configuration window does not agree with the Chassis ID switch located on the front of the Prisma II Chassis. See To Specify the Correct Chassis ID (on page 105).
Either of the above conditions will prevent the LCI software from being able to communicate with the Prisma II Chassis.

Troubleshooting the LCI Software
713375 Rev E 103
To Specify the Correct Communications Port 1 In the LCI menu bar, right-click Local (System0). Click Open on the sub-menu.
Result: The LCI Server Object window appears.
2 Verify that the Communications Port setting is the port on the PC actually used to connect to the Prisma II Chassis.
If the correct port is shown, this is not the problem. Proceed to To Specify the Correct Chassis ID (on page 105).
If the correct port is not shown, proceed with step 3 of this procedure.
3 Under Interface, double-click Communications Port. In the Command to field, enter the number of the COM Port actually in use connecting the PC to the Prisma II Chassis.
Example: To specify com port 1, type COM1.
4 Click Execute.

Chapter 6 Maintenance and Troubleshooting
104 713375 Rev E
Result: The LCI Server Object displays window displays and indicates the correct COM port in the Communications Port field.
5 On the menu bar, click Refresh.
Result: The LCI Detect Configuration dialog box appears.
6 Click Start.
Result: The Refresh window appears when the chassis polling is complete.
7 Click OK, and then return to the main window.

Troubleshooting the LCI Software
713375 Rev E 105
Result: The chassis should now display in the module tree. If not, proceed to To Specify the Correct Chassis ID (on page 105).
To Specify the Correct Chassis ID
If the chassis ID in the Chassis ID field of the Local Server Object window does not agree with the number set in the chassis ID switch on the front of the chassis, the software will not recognize the chassis.
In this case, you must change the chassis ID displayed in the Local Server Object window for LCI to recognize the chassis.
1 In the module tree, right-click Local (System 0). Click Open on the menu that displays.
Result: The LCI Server Object window appears.

Chapter 6 Maintenance and Troubleshooting
106 713375 Rev E
2 Verify that the Chassis ID field matches the number on the chassis ID switch on the front of the chassis.
If the chassis IDs do not match, double-click the Chassis ID field, enter the number that is dialed in on the chassis ID switch, and then click Execute.
If the chassis IDs match, re-initiate power to the chassis by doing one of the following:
- If the chassis ID switch was changed after the chassis was powered up, you will need to power down and then power up the chassis.
- If an ICIM is installed in the chassis, you can implement the Update Address command using the ICIM key. This allows the modules to identify their correct location to the LCI software and the ICIM.
To Refresh the Display
If only some of your modules display in the module tree, the cause may be that a device has been added since the software last polled the chassis.
1 Click Refresh.
Result: The LCI Detect Configuration dialog box appears.
2 Do both the COM Port and Chassis ID boxes display correct values?
If yes, proceed to step 3.
If no, do the following:
– Perform the steps in To Specify the Correct Communications Port (on page 103) and To Specify the Correct Chassis ID (on page 105), depending on which value was incorrect.
– Click Refresh to poll the chassis.

Troubleshooting the LCI Software
713375 Rev E 107
3 Click Start.
Result: The Refresh window appears.
4 Click OK.
5 Exit LCI and then restart it for all changes to take effect.
Result: All of the installed modules should now appear in the module tree.


713375 Rev E 109
Introduction
This chapter contains information on obtaining product support.
Obtaining Product Support
IF… THEN…
you have general questions about this product
contact your distributor or sales agent for product information or refer to product data sheets on www.cisco.com.
you have technical questions about this product
call the nearest Technical Support center.
you have customer service questions about this product
call the nearest Customer Service center.
7 Chapter 7 Customer Support Information
In This Chapter
Support Telephone Numbers ............................................................ 110

Chapter 7 Customer Support Information
110 713375 Rev E
Support Telephone Numbers This table lists the Technical Support and Customer Service numbers for your area.
Region Centers Telephone and Fax Numbers
North America Cisco Services
Atlanta, Georgia United States
For Technical Support, call:
Toll-free: 1-800-722-2009
Local: 678-277-1120 (Press 2 at the prompt)
For Customer Service, call:
Toll-free: 1-800-722-2009
Local: 678-277-1120 (Press 3 at the prompt)
Fax: 770-236-5477
Email: [email protected]
Europe, Middle East, Africa
Belgium For Technical Support, call:
Telephone: 32-56-445-197 or 32-56-445-155
Fax: 32-56-445-061
For Customer Service, call:
Telephone: 32-56-445-444
Fax: 32-56-445-051
Email: [email protected]
Japan Japan Telephone: 81-3-5908-2153 or +81-3-5908-2154
Fax: 81-3-5908-2155
Korea Korea Telephone: 82-2-3429-8800
Fax: 82-2-3452-9748
Email: [email protected]
China (mainland) China Telephone: 86-21-2401-4433
Fax: 86-21-2401-4455
Email: [email protected]
All other Asia Pacific countries & Australia
Hong Kong Telephone: 852-2588-4746
Fax: 852-2588-3139
Email: [email protected]
Brazil Brazil Telephone: 11-55-08-9999
Fax: 11-55-08-9998
Email: [email protected] or [email protected]
Mexico, Central America, Caribbean
Mexico For Technical Support, call:
Telephone: 52-3515152599
Fax: 52-3515152599
For Customer Service, call:
Telephone: 52-55-50-81-8425
Fax: 52-55-52-61-0893
Email: [email protected]
All other Latin America countries
Argentina For Technical Support, call:
Telephone: 54-23-20-403340 ext 109
Fax: 54-23-20-403340 ext 103
For Customer Service, call:
Telephone: 770-236-5662
Fax: 770-236-5888
Email: [email protected]

713375 Rev E 111
A
ac, AC
alternating current. An electric current that reverses its direction at regularly recurring intervals.
AGC
automatic gain control. A process or means by which gain is automatically adjusted in a specified manner as a function of input level or other specified parameters.
B
bdr
baseband digital reverse. Proprietary technology for transporting reverse signals by converting them to from analog to digital format, optionally multiplexing two or more digitized reverse signals, and then converting the electrical signal to an optical format for transmission to a hub or headend via fiber optic link.
C
CA
conditional access. The system, software, and components necessary to provide or deny subscribers selective access to specific services.
CAN
cancel. The cancel character.
CLI
command line interface. A command reference software that allows the user to interact with the operating system by entering commands and optional arguments.
D
DAVIC
Digital Audio/Video Council. An international group of approximately 250 companies developing an "end-to-end" standard for interactive digital media, including interfaces and requirements for applications, systems, and networks. The group includes members of the original MPEG Joint Technical Committee (JTC).
dc, DC
direct current. An electric current flowing in one direction only and substantially constant in value.
Glossary

Glossary
112 713375 Rev E
DFB laser
distributed feedback laser. An injection laser diode that has a Bragg reflection grating in the active region in order to suppress multiple longitudinal modes and enhance a single longitudinal mode.
DOCSIS
data over cable service interface specification.
E
EDFA
erbium doped fiber amplifier. Optical fibers doped with the rare earth element, erbium, which can amplify light in the 1550 nm region when pumped by an external light source.
EIA
Electronic Industries Association. A United States association that provides standards for use between manufacturers and purchasers of electronic products.
EMC
electromagnetic compatibility. A measure of equipment tolerance to external electromagnetic fields.
EMS
Element Management System. A system that controls a single element, or many elements of a single type. Usually works up into a full network management system (NMS).
EMT
externally-modulated transmitter.
ESD
electrostatic discharge. Discharge of stored static electricity that can damage electronic equipment and impair electrical circuitry, resulting in complete or intermittent failures.
F
FTTP
fiber-to-the-premises. Fiber optic service to the subscriber's premises. H
HFC
hybrid fiber/coaxial. A network that uses a combination of fiber optics and coaxial cable to transport signals from one place to another. A broadband network using standard cable television transmission components, such as optical transmitters and receivers, coaxial cable, amplifiers, and power supplies. The broadband output stream is transmitted as an optical signal, over the high-speed, fiber optic transmission lines to local service areas where it is

Glossary
713375 Rev E 113
split, converted to electrical RF signals, and distributed to set-tops over coaxial cable.
I
I/O
input/output.
ICIM
intelligent communications interface module.
IP
Internet protocol. A standard that was originally developed by the United States Department of Defense to support the internetworking of dissimilar computers across a network. IP is perhaps the most important of the protocols on which the Internet is based. It is the standard that describes software that keeps track of the internetwork addresses for different nodes, routes, and outgoing/incoming messages on a network. Some examples of IP applications include email, chat, and Web browsers.
L
LCD
liquid crystal display. A display medium made of liquid crystal. Liquid crystal's reflectance changes when an electric field is applied. Commonly used in monitors, televisions, cell phones, digital watches, etc.
LCI
local craft interface.
LED
light-emitting diode. An electronic device that lights up when electricity passes through it.
M
MIB
management information base. SNMP collects management information from devices on the network and records the information in a management information base. The MIB information includes device features, data throughput statistics, traffic overloads, and errors.
N
nm
nanometer. One billionth of a meter.
NMS
network management system. A software system designed specifically to monitor a network and to facilitate troubleshooting.

Glossary
114 713375 Rev E
O
OLT
optical line termination. Optical network elements that terminate a line signal.
OMI
optical modulation index, expressed in decimal or percentage notation.
ONT
optical network termination. Optical network elements that terminate a network signal; also interchangeably referred to as an optical network unit (ONU).
P
PID
packet identifier or program identifier.
PLL
phase lock loop. An electronic servo system controlling an oscillator to maintain a constant phase angle relative to a reference signal.
PON
passive optical network. A system that brings optical fiber cabling and signals all or most of the way to the end user. Depending on where the PON terminates, the system can be described as fiber-to-the-curb (FTTC), fiber-to-the-building (FTTB), fiber-to-the-premises (FTTP), or fiber-to-the-home (FTTH).
Q
QAM
quadrature amplitude modulation. An amplitude and phase modulation technique for representing digital information and transmitting that data with minimal bandwidth. Both phase and amplitude of carrier waves are altered to represent the binary code. By manipulating two factors, more discrete digital states are possible and therefore larger binary schemes can be represented.
R
RF
radio frequency. The frequency in the portion of the electromagnetic spectrum that is above the audio frequencies and below the infrared frequencies, used in radio transmission systems.
RMA
return material authorization. A form used to return products.
RT
remote terminal. Remote equipment of a supervisory system.

Glossary
713375 Rev E 115
RX
receive or receiver. S
SA
spectrum analyzer.
SBS
stimulated Brillouin scattering. The easiest fiber nonlinearity to trigger. When a powerful lightwave travels through a fiber, it interacts with acoustical vibration modes in the glass. This causes a scattering mechanism to be formed that reflects some of the light back to the source.
SI
system or service information. Tuning information sent from the DNCS to DHCTs which provides the information that DHCTs need to be able to tune to a particular service.
SMC
status monitoring and control. The process by which the operation, configuration, and performance of individual elements in a network or system are monitored and controlled from a central location.
SNMP
simple network management protocol. A protocol that governs network management and the monitoring of network devices and their functions.
T
TEC
thermoelectric cooler. A device used to dissipate heat in electronic assemblies.
TNCS
Transmission Network Control System. A Cisco application that allows status monitoring and control of all transmission equipment located in headends and hubs plus optical nodes, power supplies, and amplifiers in the outside plant. TNCS provides access to and information on the entire network in an easy to understand, topology driven, graphical user display.
torque
A force that produces rotation or torsion. Usually expressed in lb-ft (pound-feet) or N-m (Newton-meters). The application of one pound of force on a lever at a point on the lever that is one foot from the pivot point would produce 1 lb-ft of torque.

Glossary
116 713375 Rev E
TX
transmit or transmitter.

713375 Rev E 117
A
ac, AC • 111
Access Requirements • 17
Accessing Module Details • 86
Additional Assistance • 95
AGC • 111
Alarm Data Parameters using LCI • 89, 98
ALARM IN and ALARM OUT Connectors • 27
Alarm Limit Parameters • 91
ALARM Menus • 70
Alarm Threshold Menus • 71
ALARMS IN Connector • 28
ALARMS OUT Connector • 29
B
bdr • 111
C
CA • 111
Cable Kits for Connecting a Chassis to the
TNCS Server • 25
Cable Requirements • 77
CAN • 111
Chassis as a Component of the Prisma II
Platform • 6
Chassis Backplane • 14
Chassis Connections • 9
Chassis Dimensions • 18
Chassis Front Panel • 7
Chassis Front Panel Components • 8
Chassis Front Panel Illustration • 7
Chassis Installation • 15
Chassis Style • 4
Chassis-to-Chassis ICIM Connections • 23
Checking Manufacturing Data using LCI • 92
Checking Manufacturing Data using the ICIM •
72
Checking Module Alarms using the ICIM • 68
Checking the Module Alarms using LCI • 88
Checking the Operating Status • 87
Checking the Operating Status using the ICIM •
66
CLI • 111
Computer Requirements • 77
Configuration Complete • 74
Connecting a Chassis to the TNCS Server • 25
Connecting the ICIM to Additional Chassis • 23
Connecting Your Computer to the Chassis • 81
Customer Support Information • 109
D
DAVIC • 111
dc, DC • 111
DFB laser • 112
DOCSIS • 112
E
EDFA • 112
EIA • 112
Electrical Connections • 20
Electrical Power Connections • 21
EMC • 112
EMS • 112
EMT • 112
Equipment Needed • 95
ESD • 112
Expired Password or Inactive Password
Messages • 58
External Alarms Connections • 27
F
Fan Tray Introduction • 50
Fan Tray/Power Supply Alarm Conditions • 69,
97
Fiber Optic Cleaning Guidelines • 100
Front Access Chassis • 13
Front Access Chassis Connector Interface Panel
• 20
Front-Access Chassis - Front Panel Illustration •
13
FTTP • 112
Index

Index
118 713375 Rev E
G
General Troubleshooting Information • 95
General Troubleshooting Solutions • 96
Graphic Representation of Chassis • 85
H
HFC • 112
I
I/O • 113
ICIM • 4, 113
ICIM Block Diagram • 53
ICIM Front Panel • 54
ICIM Front Panel Illustration • 54
ICIM Function • 52
ICIM IN and ICIM OUT Cables • 23
ICIM IN and ICIM OUT Connectors • 23
ICIM Introduction • 52
ICIM Keypad • 56
ICIM LCD • 55
ICIM MAIN Menu • 62
ICIM MAIN Menu Illustration • 55, 63
ICIM Password • 57
ICIM2 Front Panel Features • 55
If the Chassis is Not Displayed in the Module
Tree • 102
Installing LCI • 78
Installing the Redundancy Interface Panel • 33
Introduction • 1
IP • 113
L
Laser Warning • 76
LCD • 113
LCI • 113
LCI Function • 76
LCI Introduction • 76
LCI Module Tree • 84
LCI Software • 5
LED • 113
M
Maintenance • 94
Maintenance and Troubleshooting • 93
Maintenance Record • 94
Manufacturing Data Parameters • 73, 92
Master/Slave Connections • 35
Master/Slave Illustration • 28
Master/Slave Operation • 27
MFG. DATA Menus • 73
MIB • 113
Modifying Module Alarm Limits using LCI • 90
Module Tree • 84
Module Window Example • 85
Mounting the Prisma II Chassis in a Rack • 19
N
nm • 113
NMS • 113
O
OLT • 114
OMI • 114
ONT • 114
Operating Environment for the Chassis • 17
Operating Status Parameters • 87
Operating Status Parameters for the Fan Tray •
66
Operating the ICIM • 62
Operation Using ICIM • 49
Operation using LCI • 75
P
Password Protection System • 57
PID • 114
Platform Components • 3
PLL • 114
PON • 114
Power and Cooling • 43
Power Cord Installation • 44
Power Supply Features • 40
Power Supply Illustrations • 41
Power Supply Installation • 39, 45
Power Supply Monitoring • 47
Preparing for Installation • 16
Prisma II Application Modules • 4
Prisma II Chassis • 6
Prisma II Chassis Block Diagram • 6
Prisma II Chassis Features • 3
Prisma II Fan Tray • 4
Prisma II ICIM Menu • 63
Prisma II MAIN Menu and ICIM Menu
Structure • 64
Prisma II Module Software Menu Structure • 65
Prisma II Platform Description • 3
Prisma II Power Supplies • 4
Prisma II Redundancy Interface Panel
Illustrations • 32

Index
713375 Rev E 119
Q
QAM • 114
R
Rack Location Requirements • 17
Rear Access Chassis • 11
Rear Access Chassis - Rear Panel Connector
Interface Panel Illustration • 12, 20
Rear-Access Chassis - Front Panel Illustration •
11
Redundancy Interface Panel • 31
Replacing the Chassis Air Filter • 99
Required Equipment and Tools • 16
RF • 114
RMA • 114
RT • 114
RX • 115
S
SA • 115
Saving the Configuration using the ICIM • 74
SBS • 115
SI • 115
Site Requirements • 17
Slave Mode Operation in Prisma II Modules • 31
SMC • 115
SNMP • 115
Starting LCI Software • 82
STATUS Menus • 67
Support Telephone Numbers • 110
System Requirements • 77
T
TEC • 115
Terminal Strips • 35
TNCS • 115
TNCS Software • 5
TNCS Software Support • 6
To Access the ICIM LCD Contrast • 62
To Access the Password Menu • 57
To Change the User Password • 59
To Check Alarms using ICIM • 68
To Check Alarms using LCI • 88
To Check Manufacturing Data using ICIM • 72
To Check Manufacturing Data using LCI • 92
To Check the Master/Slave Connection • 34
To Check the Operating Status using ICIM • 66
To Check the Operating Status using LCI • 87
To Configure a Module as Master or Slave • 33
To Connect a Computer to the Chassis • 81
To Connect a Slave to a Master Module using
the Redundancy Interface Panel • 33
To Connect Chassis-to-Chassis ICIM IN and
ICIM OUT Ports • 24
To Connect the Redundancy Interface Panel to
the Chassis • 33
To Connect TNCS to the Chassis EM IN Port •
25
To Disable the User Password using ICIM • 60
To Enter the User Password • 58
To Install the LCI Software • 78
To Install the Redundancy Interface Panel • 33
To Install the Transparent Plastic Front Panel •
37
To Modify Alarm Limits using LCI • 90
To Refresh the Display • 106
To Save the Current Configuration • 74
To Set Adjustable Alarm Thresholds using the
ICIM • 70
To Specify the Correct Chassis ID • 105
To Specify the Correct Communications Port •
103
To Start LCI Software • 82
torque • 115
Troubleshooting • 95
Troubleshooting Alarm Conditions • 97
Troubleshooting the LCI Software • 102
TX • 116
Typical Master/Slave Jumper Connections for
Modules in Separate Chassis • 36
Typical Master/Slave Jumper Connections for
Modules in the Same Chassis • 35
U
Unpacking and Inspecting the Equipment • 16
Unused Chassis Slots • 18
Using the ICIM • 62
Using TNCS with Multiple Chassis • 26

5030 Sugarloaf Parkway, Box 465447 Lawrenceville, GA 30042
678-277-1000
This document includes various trademarks of Cisco Systems, Inc. Please see the Notices section of this document for a list of Cisco Systems, Inc., trademarks used in this document.
Product and service availability are subject to change without notice.
© 2010 Cisco Systems, Inc. All rights reserved. August 2010 Printed in United States of America
Part Number 713375 Rev E