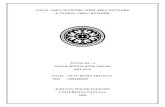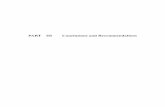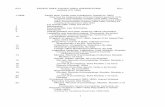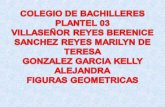Cisco C880 M4 Server User Interface Operating Instructions · 2 C122-E176-01EN FIGURE 1.1 Frame...
Transcript of Cisco C880 M4 Server User Interface Operating Instructions · 2 C122-E176-01EN FIGURE 1.1 Frame...

Cisco C880 M4 Server User Interface Operating Instructions for Servers with E7-8800 v2, v3, and v4 CPUs
September, 2016

THE SPECIFICATIONS AND INFORMATION REGARDING THE PRODUCTS IN THIS MANUAL ARE SUBJECT TO CHANGE WITHOUT NOTICE. ALL
STATEMENTS, INFORMATION, AND RECOMMENDATIONS IN THIS MANUAL ARE BELIEVED TO BE ACCURATE BUT ARE PRESENTED WITHOUT
WARRANTY OF ANY KIND, EXPRESS OR IMPLIED. USERS MUST TAKE FULL RESPONSIBILITY FOR THEIR APPLICATION OF ANY PRODUCTS.
THE SOFTWARE LICENSE AND LIMITED WARRANTY FOR THE ACCOMPANYING PRODUCT ARE SET FORTH IN THE INFORMATION PACKET THAT
SHIPPED WITH THE PRODUCT AND ARE INCORPORATED HEREIN BY THIS REFERENCE. IF YOU ARE UNABLE TO LOCATE THE SOFTWARE
LICENSE OR LIMITED WARRANTY, CONTACT YOUR CISCO REPRESENTATIVE FOR A COPY.
The Cisco implementation of TCP header compression is an adaptation of a program developed by the University of California, Berkeley (UCB) as part of UCB’s public
domain version of the UNIX operating system. All rights reserved. Copyright © 1981, Regents of the University of California.
NOTWITHSTANDING ANY OTHER WARRANTY HEREIN, ALL DOCUMENT FILES AND SOFTWARE OF THESE SUPPLIERS ARE PROVIDED “AS IS”
WITH ALL FAULTS. CISCO AND THE ABOVE-NAMED SUPPLIERS DISCLAIM ALL WARRANTIES, EXPRESSED OR IMPLIED, INCLUDING, WITHOUT
LIMITATION, THOSE OF MERCHANTABILITY, FITNESS FOR A PARTICULAR PURPOSE AND NONINFRINGEMENT OR ARISING FROM A COURSE OF
DEALING, USAGE, OR TRADE PRACTICE.
IN NO EVENT SHALL CISCO OR ITS SUPPLIERS BE LIABLE FOR ANY INDIRECT, SPECIAL, CONSEQUENTIAL, OR INCIDENTAL DAMAGES,
INCLUDING,WITHOUT LIMITATION, LOST PROFITS OR LOSS OR DAMAGE TO DATA ARISING OUT OF THE USE OR INABILITY TO USE THIS
MANUAL, EVEN IF CISCO OR ITS SUPPLIERS HAVE BEEN ADVISED OF THE POSSIBILITY OF SUCH DAMAGES.
Cisco and the Cisco logo are trademarks or registered trademarks of Cisco and/or its affiliates in the U.S. and other countries. To view a list of Cisco trademarks, go to this
URL: www.cisco.com/go/trademarks. Third-party trademarks mentioned are the property of their respective owners. The use of the word partner does not imply a
partnership relationship between Cisco and any other company. (1110R)
Any Internet Protocol (IP) addresses used in this document are not intended to be actual addresses. Any examples, command display output, and figures included in the
document are shown for illustrative purposes only. Any use of actual IP addresses in illustrative content is unintentional and coincidental.
© 2014-2016 Cisco Systems, Inc. All rights reserved.

i
C122-E176-01EN
Contents Web-UI Overview ....................................................................................................................................... 1 CHAPTER 1
1.1 Cisco C880 Server User Interfaces .................................................................................................................... 1 1.2 Web-UI Window ................................................................................................................................................. 1 1.3 Frame Layout ..................................................................................................................................................... 1 1.4 Information Area ................................................................................................................................................. 2 1.5 Submenu Area ................................................................................................................................................... 3 1.6 Content Area ...................................................................................................................................................... 4 1.7 Basic Operations in the Web-UI Window ........................................................................................................... 5
1.7.1 Access procedure .......................................................................................................................................... 5 1.7.2 Window elements and operations .................................................................................................................. 6
1.8 User Privilege Levels .......................................................................................................................................... 7 1.9 Displaying the Target System for Operations ..................................................................................................... 8
UEFI Overview ........................................................................................................................................... 9 CHAPTER 22.1 About the UEFI ................................................................................................................................................... 9 2.2 OS Boot Functions ............................................................................................................................................. 9
2.2.1 Operating system types ................................................................................................................................. 9 2.3 Boot Order Control Function............................................................................................................................... 9 2.4 Screen Transitions from Power-on to Boot Manager Start ................................................................................. 9 2.5 Overview of Screens That Appear before Boot Manager Front Page Starts .................................................... 10
2.5.1 Logo display ................................................................................................................................................. 10 2.5.2 Boot Manager front page display ................................................................................................................. 10
2.6 Automatic OS Boot ........................................................................................................................................... 11 2.7 Standard Screen Layout ................................................................................................................................... 11
2.7.1 Screen areas ................................................................................................................................................ 12 2.7.2 Page information display area ...................................................................................................................... 12 2.7.3 Menu selection area ..................................................................................................................................... 12 2.7.4 Help display area for menu selection ........................................................................................................... 13 2.7.5 Help display area for operations................................................................................................................... 13 2.7.6 Status information display area .................................................................................................................... 13 2.7.7 Pop-up windows ........................................................................................................................................... 14
2.8 Screen Layout of the Boot Manager Front Page .............................................................................................. 14 2.8.1 Screen areas ................................................................................................................................................ 15 2.8.2 Menu selection area ..................................................................................................................................... 15 2.8.3 Help display area for menu selection ........................................................................................................... 15 2.8.4 Help display area for operations................................................................................................................... 16
2.9 UEFI Key Operation and Key Input .................................................................................................................. 16 2.10 UEFI Shell and UEFI Commands ..................................................................................................................... 17
2.10.1 Automatic startup file................................................................................................................................ 17 2.10.2 UEFI shell command syntax .................................................................................................................... 17 2.10.3 Output redirection .................................................................................................................................... 18

1
C122-E176-01EN
Web-UI Overview CHAPTER 1This chapter describes how the MMB operates with the Web-UI.
1.1 Cisco C880 Server User Interfaces The Cisco C880 Server has a server management board called the MMB, which has a dedicated processor mounted. The MMB provides the following two user interfaces.
Web-UI (Web User Interface)
The Web-UI enables operation and management from Web browsers on personal computers and workstations (collectively referred to below as PCs).
CLI (Command Line Interface)
The CLI enables operation through a serial port and from a remote PC via a LAN. This section describes the common Web-UI window and basic operations required for Cisco C880 Server operation and management using the MMB. Caution The MMB Web-UI supports the following browsers. Other browsers may incorrectly display the Web-UI window. - Microsoft Internet Explorer 9 or later - Mozilla FireFox 20 or later - Java Runtime V6u26
1.2 Web-UI Window You can select your preferred character size in the Web-UI window. A character string indicates the status of the system. Users can easily determine the status from the following four different background color patterns.
Normal status
The window background color is used as is.
Warning status
Yellow in the background indicates the Warning level. For example, a field with a yellow background indicating a unit's status in a table corresponds to Warning.
Error status
Red in the background indicates the Error level. For example, a field with a red background indicating a unit's status in a table corresponds to Error.
Not-present status
Grey in the background indicates the Not-present status. For example, a field with a grey background indicating a unit's status in a table corresponds to the Not-present status, which indicates that the unit is not installed. If any abnormal, warning, or other MMB status listed below occurs, refrain from operating the server. Instead, contact your sales representative or a field engineer. Before making contact, confirm the model name and serial number shown on the label affixed to the main unit.
- The Alarm LED on the MMB is on. - The Active LEDs on both MMB#0 and MMB#1 are off. - Users cannot connect to the Web-UI. - Alarm LEDs on multiple boards in the main unit are on. - The Web-UI displays "Read Error." - The Web-UI displays "Not Present" for all units in the [System Status] window.
1.3 Frame Layout The Web-UI window contains three frames as shown below.

2
C122-E176-01EN
FIGURE 1.1 Frame layout
No. Description
(1) Information area
(2) Submenu area
(3) Content area
Information area
This area displays the model name and part number of the Cisco C880 Server. This information enables the user to easily identify the system.
Submenu area
This area displays a hierarchical menu. Selecting from the menu displays information for settings and/or status indicators in the content area.
Content area
This area displays information for status indicators and/or settings of individual functions.
1.4 Information Area This section describes the displayed contents of the information area.
[Model]
This field displays the model name of the Cisco C880 Server.
[Part Number]
This field displays the part number of the Cisco C880 Server.
[Serial Number]
This field displays the serial number of the Cisco C880 Server.
[Status]
This field displays the status of the entire Cisco C880 Server system. The following table shows the three different system status indicators.

3
C122-E176-01EN
TABLE 1.1 System status indicators
Status Display color Icon
Normal Green (None)
Warning Yellow A black ! mark in a yellow triangle
Error Red A white x mark in a red circle
Clicking a system status indicator displays the [System Event Log] window.
Active MMB display
This field displays the number of the active MMB, which is operating with the connected Web-UI.
Maintenance status display
The window displays the information area in gray for a field engineer who is performing maintenance on the
Cisco C880 Server using the [Maintenance Wizard] menu.
Also, the area displays [Under Maintenance] in black characters and the partition number of the partition under maintenance below [Under Maintenance].
Navigation bar
Select a menu on the navigation bar to display the menu in the submenu area.
The selected menu is displayed in black characters. The menus not selected are displayed in white characters.
[Logout]
Click here to log out from the Web-UI.
Current location display
This bar displays the levels on the path to the menu that is displayed in the submenu area.
Click a level to display the window for that level.
1.5 Submenu Area
The submenu area displays the submenu corresponding to the menu selected on the navigation bar. The submenu area display is as follows.
Area displaying up to three menu levels
One level is added to the current location display when the user goes deeper than three levels or when the submenu area displays a scroll bar for a large number of menu items. When displayed, the added submenu is the lowest menu on the current location display and the top submenu in the submenu area.
Icon display indicating whether lower-level menu items exist
Each submenu has one of the following icons to indicate whether it has lower-level menu items.
: This icon indicates that the submenu has lower-level menu items.
: This icon indicates that the submenu has lower-level menu items and is currently expanded.
: This icon indicates that the submenu has no lower-level menu items. The display of the icons and submenus is as follows.

4
C122-E176-01EN
FIGURE 1.2 Menu levels
- Placing the cursor on a submenu makes the submenu background white. - The selected submenu has a different background color. - The background colors of menu items at different levels depend on the level
1.6 Content Area The content area displays the screen corresponding to the selected menu on the navigation bar and the selected menu item in the submenu area. The content area is divided into the following three areas.
Title area
This area indicates the content. The area also displays the [Help] button and [Refresh] button. Use the [Help] button to display the help for the content. Use the [Refresh] button to reload the content.
- [Help] button This button displays help information. Click this button to display a help window.
- [Refresh] button Click this button to reload the content. The [Refresh] button reloads the content area only. The [Refresh] button appears only in windows that refresh automatically. Windows that are used simply for configuration and do not refresh automatically do not have the [Refresh] button.
The title area does not scroll even when the status display and settings area under it scrolls.
Status display and settings area
This area displays status and setting information regarding the content. If the contents are too large for the size of the area, a scroll bar appears so that the user can scroll the area. Input fields, radio buttons, and check boxes are grayed out and unavailable to users who have only display privileges for this window.
Button area
This area displays buttons for setting the contents of the status display and settings area. The area displays the [Apply] button and [Cancel] button. In the following cases, the button area does not appear. - The content is for display only and does not require input. - The user who displayed the window has only display privileges. In such cases, the above status display and settings area has an expanded display area.
Dialog boxes
A dialog box is displayed to prompt the user to confirm an operation done in the content area, notify the user of an error, or ask the user to enter the required information. Dialog boxes of the following types appear.
Warning dialog box
This dialog box notifies the user of an error, such as an input error.

5
C122-E176-01EN
FIGURE 1.3 Warning dialog box (example)
Confirmation dialog box
This dialog box asks the user whether to continue the operation.
FIGURE 1.4 Confirmation dialog box (example)
1.7 Basic Operations in the Web-UI Window This section describes how to perform basic operations in the Web-UI window.
1.7.1 Access procedure
This section describes the procedure for accessing the MMB through the Web-UI.
Accessing the MMB
1. Start your Web browser. Remarks Both JavaScript and Download must be enabled in the browser settings.
2. Enter the following URL.
TABLE 1.2 URL to be entered for login
Type URL
Standard http://nodename:adminport http://nodename:adminport/login.cgi (for Windows Server 2008)
SSL https://nodename:adminport
Remarks For "nodename:adminport" in the above URL, enter the following: nodename: Specify the FQDN or IP address of the MMB adminport: Specify the port number assigned to the MMB management port (8081 by default, and 432 for SSL)
Note If you use https for the connection and the certificate is a self-signed certificate, a warning message appears. Ignore this message and continue the connection procedure.
3. When the MMB Web-UI login window appears, enter the user account and password. Then, click the [Login] button. Remarks At initial startup or if the settings have not been changed, use the following default user account.

6
C122-E176-01EN
You will be asked to change the password to a new password.
TABLE 1.3 Default user account
Item Default value
Username Administrator
Displaying the target Web-UI window
The procedure for displaying the target window in the Web-UI window after login is as follows. 1. Select a menu on the navigation bar to display the menu in the submenu area.
The submenu area displays the menu. 2. Select the target window from the menu in the submenu area.
The browser displays the selected window in the content area. 3. Check and/or set information in the window.
Note The connection of the Web-UI running in Internet Explorer is terminated in the following cases. If the Web-UI connection is terminated, log in again.
- The confirmation dialog box for process execution remains displayed for more than two minutes. - The notification dialog box for process completion remains displayed for more than two minutes.
Exiting the Web-UI window
The procedure for exiting the Web-UI window is as follows.
1. Click [Logout] on the right side of the navigation bar.
You are logged out from the Web-UI.
1.7.2 Window elements and operations
This section describes the display and operation of window fields.
Character string input field (text field)
You can enter character strings in the field. The types and number of characters that can be entered depend on the field.
Selection field (pull-down list)
You can select a value from the selection field by clicking the inverted triangle button.
Setting buttons (buttons)
When clicked, these buttons display different content depending on the contents of the fields.
The following describes the types of setting button in the button area. - [Apply] button
Clicking the [Apply] button triggers a check of the data entered in the input fields. The content area management program checks whether the data is correct. If any entered value is incorrect, a warning dialog box appears so as to notify the user about a user input error. For example, if a user enters an invalid IP address of 255.255.255.255 in the IP address input fields and then clicks the [Apply] button, the following warning dialog box appears.

7
C122-E176-01EN
FIGURE 1.5 Warning dialog box (example)
If the result of the user input will have a significant impact on the system, another dialog box appears. This dialog box asks the user whether to continue the operation.
- [Cancel] button
Click the [Cancel] button to revert the settings to their state before input, without applying the data entered in the character string input fields and selection fields to the system.
- Single selection (radio button)
You can select one of the options in the field.
These options toggle between on and off with each click.
- Multiple selection (check box)
You can select multiple options.
These options toggle between on and off with each click.
- Link
Click a link to go to the window specified by the link.
- IPv4 address input field
You can enter a value between 0 and 255 in each character string input field.
- IPv4/v6 address input field
This input filed is used for IPv4/v6. You can enter a hexadecimal value in text field when inputting IPv6 address. The letters A to F in these fields are not case-sensitive.
- MAC address input field
You can enter a hexadecimal value between 00 and FF in each character string input field. The letters A to F in these fields are not case-sensitive.
Note If a user attempts a download through the Web-UI, the pop-up blocker may suppress the confirmation dialog box for the download destination. To enable downloading, configure the Web-UI so that it will permit pop-ups or disable the pop-up blocker on the Web browser.
1.8 User Privilege Levels Cisco C880 Server has the following privilege levels to restrict system operations by users:
- Administrator - Operator - Partition Operator - User - CE

8
C122-E176-01EN
1.9 Displaying the Target System for Operations This section describes how to display the BMC functions in the MMB Web-UI. The methods for doing so use Web-UI or CLI operations from a PC connected to the management LAN. The remainder of this section describes the corresponding basic operations from the Web-UI and CLI.
Basic Web-UI operations
The following Web-UI operations for the MMB and BMC functions are available from the navigation bar or menu. The current location display indicates the level of the menu for the currently displayed operation screen so that the user can identify the current system for operations.
Displaying the MMB functions
1. Click [System] on the navigation bar.
The MMB functions appear.
Displaying the BMC functions
1. Click [Partition] on the navigation bar. 2. Click [Partition#n] - [Console Redirection] from the [Partition] menu. 3. Select the target operation (Video Redirection or Text Console Redirection) from [Operation]. 4. Click [Apply].
A new window opens to display the video redirection or text console redirection function. Note - If you cannot access to DNS server in the terminal for video redirection, do not set up the address of
DNS server. - Virtual media for multiple partitions cannot be available in the same user terminal.
Basic settings for CLI operations
This section describes the basic settings for CLI operations. The user displays the target of CLI operations via telnet or SSH from a PC connected to the management LAN. The basic method is to specify the IP address of the target system for operations with a telnet or SSH connection and then log in to the target operating system or firmware. The information required for remote login, such as the IP address, port number of the partition, account, and password, must be set in advance.
- Confirm the user account and password for the MMB in the [User List] window of the Web-UI. Click [User Administration] -> [User List] to display the [User List] window.
Only users with Administrator privileges can display the [User List] window. - Set the network protocol information required for remote login in the [Network Protocols] window. Click
[Network Configuration] -> [Network Protocols] in the Web-UI to display the [Network Protocols] window.
Only users with Administrator privileges can edit in the [Network Protocols] window. - Method for logging in to the MMB
Specify the MMB IP address to log in remotely. Note Before logging in to the MMB externally via telnet or SSH, you need to set the values of the required items to [Enable] in the [Network Protocols] window. Click [Network Configuration] - [Network Protocols] to access the window.

9
C122-E176-01EN
UEFI Overview CHAPTER 2This chapter provides an overview of the UEFI and describes how it operates.
2.1 About the UEFI The UEFI is firmware used in booting the operating system (OS). Cisco C880 Server supports UEFI 2.3.1. The main UEFI functions are as follows:
- OS boot functions - Boot order control function - Hardware setup function
2.2 OS Boot Functions The UEFI loads and initializes various UEFI drivers required for boot processing. UEFI Boot Manager performs the OS boot process according to the set boot information.
2.2.1 Operating system types
In this chapter, operating systems that support UEFI are referred to as UEFI-aware OSs, and operating systems that do not support the UEFI are referred to as legacy OSs. The Cisco C880 Server supports both UEFI-aware OSs and legacy OSs. For each operating system to be booted, the UEFI or the BIOS emulation function is selected. Legacy OSs are booted using the BIOS emulation function. When UEFI-aware OSs require operation that is the same as that of legacy OSs, operation is possible with the BIOS emulation function (legacy BIOS boot) setting. Note that legacy OSs cannot be installed via UEFI mode (UEFI boot). For details on the difference between UEFI boot and legacy BIOS boot, see the OS documents.
2.3 Boot Order Control Function Boot order control is a feature that controls the order of devices from which an operating system can be booted. The boot order control feature provides the following functions:
- Function for changing the priority assigned to boot devices. - Function for adding devices or deleting them from a group of boot devices.
2.4 Screen Transitions from Power-on to Boot Manager Start The following figure shows the screen transitions from system power-on to activation of the Boot Manager front page.

10
C122-E176-01EN
FIGURE 2.1 Screen transitions from power-on
Remarks The Boot Manager front page can also be started from the MMB Web-UI [Power Control] window. To start it from the MMB Web-UI, reboot by selecting [Force boot into EFI Boot Manager] from [Boot Selector] on the [Power Control] window.
2.5 Overview of Screens That Appear before Boot Manager Front Page Starts This section describes each screen that appears before Boot Manager front page starts.
2.5.1 Logo display
After power on, the logo will be displayed if initial diagnosis of hardware is completed. The logo is displayed at the center of the screen. The progress bar is displayed at the bottom of the screen. The system accepts key input while the progress bar is displayed. Depending on the key pressed, processing advances to activation of the Boot Manager front page or automatic operating system startup. The progress bar starts at the left end of the screen and moves to the right. The default logo display time is 10 seconds. You can change the logo display time from the UEFI menu.
2.5.2 Boot Manager front page display
The Boot Manager front page is the top UEFI menu page. Activating the Boot Manager front page displays the screen below.

11
C122-E176-01EN
FIGURE 2.2 Boot Manager front page display
2.6 Automatic OS Boot There are two methods of automatically booting the operating system:
- Waiting until the logo display ends before pressing any key - Pressing the [Enter] key while the logo is displayed
If you wait until the logo display ends before pressing any key, the operating system will boot after the logo display ends. If you press the [Enter] key while the logo is displayed, the logo display is interrupted, and the operating system boots immediately. In an environment where startup is possible from multiple operating systems, the operating system assigned the highest boot priority will boot. If the selected operating system fails to boot, the operating system assigned the next highest priority will boot. The UEFI shell also starts according to this priority. Immediately after the UEFI shell starts, you can boot the boot option with the next highest priority by executing the exit command from the UEFI shell prompt. The exit command syntax is as follows.
Shell> exit
If all operating systems fail to boot, the Boot Manager front page appears.
2.7 Standard Screen Layout This section describes the standard layout of UEFI menu screens. For details on the screen layout of the Boot Manager front page, see 2.8 Screen Layout of the Boot Manager Front Page.

12
C122-E176-01EN
2.7.1 Screen areas
This section describes the five screen component areas. For details on these areas, see the following sections:
- 2.7.2 Page information display area - 2.7.3 Menu selection area - 2.7.4 Help display area for menu selection - 2.7.5 Help display area for operations - 2.7.6 Status information display area
FIGURE 2.3 Standard screen layout
No. Description
(1) Page information display area
(2) Menu selection area
(3) Help display area for menu selection
(4) Help display area for operations
(5) Status information display area
2.7.2 Page information display area
The page information display area displays the title of the menu that is currently displayed.
2.7.3 Menu selection area
The menu selection area lists the operation items in the menu. The highlighted portion indicates an item that the user can select by performing the defined operation. If there are too many operation items to display at the same time, an up or down arrow appears as shown in the following figure.

13
C122-E176-01EN
FIGURE 2.4 Arrow display
2.7.4 Help display area for menu selection
The help display area for menu selection displays detailed information on the highlighted cursor item. The following table lists the items displayed in the Boot Maintenance Manager menu.
TABLE 2.1 Details of menu selection help
Display item Description
Boot Mode Select Boot Mode
Boot Options Modify system boot options
Boot From File Boot system form a file
Set Boot Delay Time Modify automatic boot time-out value
Reset System Reset System
2.7.5 Help display area for operations
The help display area for operations displays help information about page operations. The following table provides some examples of help information that is displayed with the Boot Maintenance Manager menu.
TABLE 2.2 Operation help information (example)
Display item Description
↑↓=Move Highlight Use the up or down arrow key to move the cursor up or down.
<Enter>=Select Entry Press the [Enter] key to select an item.
2.7.6 Status information display area
The status information display area displays the menu status information. The following table lists status information that is displayed.

14
C122-E176-01EN
TABLE 2.3 Status descriptions
Display item Description
Configuration Changed Indicates that the setting has been changed in the menu.
!! Indicates that the setting in the menu contains an error.
2.7.7 Pop-up windows
A pop-up window may appear when you select a menu. Pop-up windows are displayed for the following purposes:
- Displaying an error message - Displaying multiple menu items so that the user can select one - Changing the priority
If a pop-up window has too many operation items to fit in one screen, a scroll bar appears in the pop-up window. When selecting an item, use the up and down arrow keys to move the cursor.
2.8 Screen Layout of the Boot Manager Front Page The Boot Manager front page is the top UEFI menu page. This screen has the following functions:
- Continue: Directs the system to continue the boot process.
- Boot Manager: Displays the Boot Manager menu.
- Device Manager: Displays the Device Manager menu.
- Boot Maintenance Manager: Displays the Boot Maintenance Manager menu.
- BIOS Boot Diagnostic Test:executes BIOS Boot Diagnostic Test.
The following figure shows an example of the Boot Manager front page display.
FIGURE 2.5 Boot Manager front page display (example)

15
C122-E176-01EN
2.8.1 Screen areas
This section describes the four screen component areas.
For details on these areas, see the following sections:
- 2.8.2 Menu selection area
- 2.8.3 Help display area for menu selection
- 2.8.4 Help display area for operations
FIGURE 2.6 Screen layout of the Boot Manager front page
No. Description
(1) Menu selection area
(2) Help display area for menu selection
(3) Help display area for operations
2.8.2 Menu selection area
The system information display area displays the UEFI version.
TABLE 2.4 Menus
No. Description
Continue Directs the system to continue the boot process.
Boot Manager Displays the Boot Manager menu.
Device Manager Displays the Device Manager menu.
Boot Maintenance Manager Displays the Boot Maintenance Manager menu.
BIOS Boot Diagnostic Test:executes BIOS Boot Diagnostic Test.
2.8.3 Help display area for menu selection
The menu selection area displays the selected menu. The following table lists the menus displayed.
TABLE 2.5 Items displayed in the help display area for menu selection
No. Description
Continue This selection will direct the system to continue to booting process
Boot Manager This selection will take you to the Boot Manager

16
C122-E176-01EN
Device Manager This selection will take you to the Device Manager
Boot Maintenance Manager This selection will take you to the Boot Maintenance Manager
BIOS Boot This selection will execute BIOS Boot Diagnostic Test
2.8.4 Help display area for operations
The help display area for operations displays help information that will be useful for manipulating the Boot Manager front page.
TABLE 2.6 Operation help information
Display item Description
↑↓=Move Highlight Moves the cursor up or down.
<Enter>=Select Entry Selects an entry.
2.9 UEFI Key Operation and Key Input Method of key operation on the UEFI is displayed on help display area for operations in each menu. Keys which can be used in UEFI menu are shown below.
TABLE 2.7 Key operation on UEFI menu
Display item Description
↑ Moves the cursor up.
↓ Moves the cursor down.
+ Changes numeric number or boot order.
- Changes numeric number or boot order.
[Enter] Selects an entry.
[Esc] Returns to previous window.
Key input on the UEFI is treated as input from a US keyboard. This means that if you use a Japanese-language keyboard, some output key codes may be different from their respective keyboard key labels. The following table lists the output key codes that are different from their respective keyboard key labels.
TABLE 2.8 Output key codes different from their respective keyboard key labels
Input key code Output key code
^ =
@ [
[ ]
: ‘
[ \
Shit + 2 @
Shit + 6 ^
Shit + 7 &
Shit + 8 *
Shit + 9 (
Shit + 0 )
Shit + - _
Shit + ^ +
Shit + @ {
Shit + [ }
Shit + ; :
Shit + : “
Shit + ] |
The following table lists the key codes that are ignored even if entered.
TABLE 2.9 Ignored key codes
Input key code
\
Shift + \

17
C122-E176-01EN
2.10 UEFI Shell and UEFI Commands Cisco C880 Server supports the UEFI shell functions that enable users to execute commands from the UEFI console. The following figure shows the screen display when the UEFI shell starts.
FIGURE 2.7 Screen display immediately after the UEFI shell starts (example)
2.10.1 Automatic startup file
Immediately after the UEFI shell starts, the UEFI shell checks whether the startup.nsh file is included in the defined execution path. The execution path is the directory path specified in the shell environment path variable. You can view and set this directory path by using the set command. If the startup.nsh file exists, the shell runs the commands specified in the file and then waits for command input from the console. If the startup.nsh file does not exist, the shell does nothing.
2.10.2 UEFI shell command syntax
You can view and set shell environment variables by using the set command. To access an environment variable value as an argument for a shell command, enclose the variable name in percent signs (%) as shown below.
%myvariable%
Remarks - The UEFI shell has a special variable called "lasterror." This variable holds the return value from the last
executed shell command. - "The following characters are wildcard characters: * ? [ ]. They can be used in a file name specified as a
shell command argument.
The following table provides examples of using wildcard characters.
TABLE 2.10 Examples of using wildcard characters
Sample character string Meaning
* Matches zero or more characters in the file name.
? Matches exactly one character in the file name.

18
C122-E176-01EN
[character string] Matches any of the characters enclosed in brackets [ ] (e.g., [a-z AZ]).
2.10.3 Output redirection
The UEFI shell command output can be redirected to a file. The following table lists types of output redirection and append as well as sample syntax.
TABLE 2.11 Output redirection
character string
Meaning Sample syntax
> Redirects the standard output to a Unicode file. Command > unicode_output_file_pathname
>a Redirects the standard output to an ASCII file. Command >a ascii_output_file_pathname
1> Redirects the standard output to a Unicode file. Command 1> unicode_output_file_pathname
1>a Redirects the standard output to an ASCII file. Command 1>a ascii_output_file_pathname
2> Redirects the standard error output to a Unicode file. Command 2> unicode_output_file_pathname
2>a Redirects the standard error output to an ASCII file. Command 2>a ascii_output_file_pathname
>> Appends the standard output to a Unicode file. Command >> unicode_output_file_pathname
>>a Appends the standard output to an ASCII file. Command >>a ascii_output_file_pathname
1>> Appends the standard output to a Unicode file. Command 1>> unicode_output_file_pathname
1>>a Appends the standard output to an ASCII file. Command 1>>a ascii_output_file_pathname
Remarks
- The UEFI shell enables you to redirect the standard output or standard error output to a single file. - You can redirect the standard output or standard error output to the same file.
Note that you cannot redirect the standard output or standard error output to multiple files at the same time.