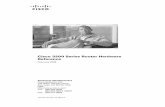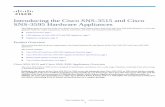Cisco 6160 Hardware Installation Guide - MIK...Contents vi Cisco 6160 Hardware Installation Guide...
Transcript of Cisco 6160 Hardware Installation Guide - MIK...Contents vi Cisco 6160 Hardware Installation Guide...

Cisco 6160 Hardware Installation Guide
Corporate HeadquartersCisco Systems, Inc.170 West Tasman DriveSan Jose, CA 95134-1706 USAhttp://www.cisco.comTel: 408 526-4000
800 553-NETS (6387)Fax: 408 526-4100
Text Part Number: OL-2190-02 B0

THE SPECIFICATIONS AND INFORMATION REGARDING THE PRODUCTS IN THIS MANUAL ARE SUBJECT TO CHANGE WITHOUT NOTICE. ALL STATEMENTS, INFORMATION, AND RECOMMENDATIONS IN THIS MANUAL ARE BELIEVED TO BE ACCURATE BUT ARE PRESENTED WITHOUT WARRANTY OF ANY KIND, EXPRESS OR IMPLIED. USERS MUST TAKE FULL RESPONSIBILITY FOR THEIR APPLICATION OF ANY PRODUCTS.
THE SOFTWARE LICENSE AND LIMITED WARRANTY FOR THE ACCOMPANYING PRODUCT ARE SET FORTH IN THE INFORMATION PACKET THAT SHIPPED WITH THE PRODUCT AND ARE INCORPORATED HEREIN BY THIS REFERENCE. IF YOU ARE UNABLE TO LOCATE THE SOFTWARE LICENSE OR LIMITED WARRANTY, CONTACT YOUR CISCO REPRESENTATIVE FOR A COPY.
The following information is for FCC compliance of Class A devices: This equipment has been tested and found to comply with the limits for a Class A digital device, pursuant to part 15 of the FCC rules. These limits are designed to provide reasonable protection against harmful interference when the equipment is operated in a commercial environment. This equipment generates, uses, and can radiate radio-frequency energy and, if not installed and used in accordance with the instruction manual, may cause harmful interference to radio communications. Operation of this equipment in a residential area is likely to cause harmful interference, in which case users will be required to correct the interference at their own expense.
The following information is for FCC compliance of Class B devices: The equipment described in this manual generates and may radiate radio-frequency energy. If it is not installed in accordance with Cisco’s installation instructions, it may cause interference with radio and television reception. This equipment has been tested and found to comply with the limits for a Class B digital device in accordance with the specifications in part 15 of the FCC rules. These specifications are designed to provide reasonable protection against such interference in a residential installation. However, there is no guarantee that interference will not occur in a particular installation.
Modifying the equipment without Cisco’s written authorization may result in the equipment no longer complying with FCC requirements for Class A or Class B digital devices. In that event, your right to use the equipment may be limited by FCC regulations, and you may be required to correct any interference to radio or television communications at your own expense.
You can determine whether your equipment is causing interference by turning it off. If the interference stops, it was probably caused by the Cisco equipment or one of its peripheral devices. If the equipment causes interference to radio or television reception, try to correct the interference by using one or more of the following measures:
• Turn the television or radio antenna until the interference stops.
• Move the equipment to one side or the other of the television or radio.
• Move the equipment farther away from the television or radio.
• Plug the equipment into an outlet that is on a different circuit from the television or radio. (That is, make certain the equipment and the television or radio are on circuits controlled by different circuit breakers or fuses.)
Modifications to this product not authorized by Cisco Systems, Inc. could void the FCC approval and negate your authority to operate the product.
The Cisco implementation of TCP header compression is an adaptation of a program developed by the University of California, Berkeley (UCB) as part of UCB’s public domain version of the UNIX operating system. All rights reserved. Copyright © 1981, Regents of the University of California.
NOTWITHSTANDING ANY OTHER WARRANTY HEREIN, ALL DOCUMENT FILES AND SOFTWARE OF THESE SUPPLIERS ARE PROVIDED “AS IS” WITH ALL FAULTS. CISCO AND THE ABOVE-NAMED SUPPLIERS DISCLAIM ALL WARRANTIES, EXPRESSED OR IMPLIED, INCLUDING, WITHOUT LIMITATION, THOSE OF MERCHANTABILITY, FITNESS FOR A PARTICULAR PURPOSE AND NONINFRINGEMENT OR ARISING FROM A COURSE OF DEALING, USAGE, OR TRADE PRACTICE.
IN NO EVENT SHALL CISCO OR ITS SUPPLIERS BE LIABLE FOR ANY INDIRECT, SPECIAL, CONSEQUENTIAL, OR INCIDENTAL DAMAGES, INCLUDING, WITHOUT LIMITATION, LOST PROFITS OR LOSS OR DAMAGE TO DATA ARISING OUT OF THE USE OR INABILITY TO USE THIS MANUAL, EVEN IF CISCO OR ITS SUPPLIERS HAVE BEEN ADVISED OF THE POSSIBILITY OF SUCH DAMAGES.
Cisco 6160 Hardware Installation GuideCopyright © 2002, Cisco Systems, Inc.All rights reserved.
CCSP, the Cisco Square Bridge logo, Follow Me Browsing, and StackWise are trademarks of Cisco Systems, Inc.; Changing the Way We Work, Live, Play, and Learn, and iQuick Study are service marks of Cisco Systems, Inc.; and Access Registrar, Aironet, ASIST, BPX, Catalyst, CCDA, CCDP, CCIE, CCIP, CCNA, CCNP, Cisco, the Cisco Certified Internetwork Expert logo, Cisco IOS, Cisco Press, Cisco Systems, Cisco Systems Capital, the Cisco Systems logo, Cisco Unity, Empowering the Internet Generation, Enterprise/Solver, EtherChannel, EtherFast, EtherSwitch, Fast Step, FormShare, GigaDrive, GigaStack, HomeLink, Internet Quotient, IOS, IP/TV, iQ Expertise, the iQ logo, iQ Net Readiness Scorecard, LightStream, Linksys, MeetingPlace, MGX, the Networkers logo, Networking Academy, Network Registrar, Packet, PIX, Post-Routing, Pre-Routing, ProConnect, RateMUX, ScriptShare, SlideCast, SMARTnet, StrataView Plus, SwitchProbe, TeleRouter, The Fastest Way to Increase Your Internet Quotient, TransPath, and VCO are registered trademarks of Cisco Systems, Inc. and/or its affiliates in the United States and certain other countries.
All other trademarks mentioned in this document or Website are the property of their respective owners. The use of the word partner does not imply a partnership relationship between Cisco and any other company. (0501R)

OL-2190-02 B0
C O N T E N T S
Preface xv
Audience xv
Purpose xv
Organization xv
Conventions xvi
Related Documentation xvii
Obtaining Documentation xvii
World Wide Web xvii
Documentation CD-ROM xvii
Ordering Documentation xviii
Documentation Feedback xviii
Obtaining Technical Assistance xviii
Cisco.com xix
Technical Assistance Center xix
Cisco TAC Web Site xix
Cisco TAC Escalation Center xx
C H A P T E R 1 Product Overview 1-1
1.1 Introduction to the Cisco 6160 System 1-1
1.1.1 Features 1-3
1.1.2 Configurations 1-4
1.1.2.1 Cisco 6160 with a POTS Splitter Configuration 1-4
1.1.2.2 Cisco 6160 Without a POTS Splitter Configuration 1-4
1.1.2.3 IMA Configuration 1-5
1.1.2.4 Subtended Network Configuration 1-6
1.2 Cisco 6160 Chassis Overview 1-10
1.2.1 Backplane 1-11
1.2.2 Chassis Card Compartment 1-13
1.2.3 Line Cards 1-14
1.2.3.1 8xIDSL Overview 1-14
1.2.3.2 8xG.SHDSL Overview 1-16
1.2.3.3 8xDMT Overview 1-18
1.2.3.4 4xSDSL Overview 1-20
1.2.3.5 4xflexi Overview 1-22
iiiCisco 6160 Hardware Installation Guide

Contents
1.2.3.6 Line Card Intermixing 1-24
1.2.4 NI-2 Cards 1-27
1.2.4.1 DS3+T1/E1 IMA NI-2 Card Overview 1-28
1.2.4.2 DS3/2DS3 NI-2 Card Overview 1-32
1.2.4.3 OC-3c/2DS3 NI-2 Card Overview 1-35
1.2.4.4 OC-3c/OC-3c NI-2 Card Overview 1-38
1.2.4.5 Network Clocking Overview 1-41
1.2.4.6 Redundancy Overview 1-41
1.2.5 I/O Cards 1-43
1.2.5.1 DS3/2DS3+8xT1 IMA I/O Card Overview 1-43
1.2.5.2 DS3/2DS3 I/O Card Overview 1-48
1.2.6 PEM 1-52
1.2.7 Blower Tray 1-54
1.2.8 Air Filter 1-56
1.3 Management Software 1-56
C H A P T E R 2 Preparing for Installation 2-1
2.1 Safety Requirements 2-1
2.1.1 Safety Guidelines 2-1
2.1.2 Maintaining Safety with Electricity 2-7
2.1.3 Preventing Electrostatic Discharge Damage 2-8
2.1.4 General Maintenance Guidelines 2-9
2.1.4.1 Hot Swapping Cards 2-9
2.1.4.2 Hot Swapping Blower Trays and PEMs 2-9
2.1.4.3 Installation and Replacement Suggestions 2-10
2.2 Site Requirements 2-10
2.2.1 Environmental Requirements 2-10
2.2.1.1 Temperature, Altitude, and Humidity 2-11
2.2.1.2 Ventilation 2-11
2.2.1.3 Space 2-12
2.2.2 Power Requirements 2-13
2.2.3 Rack-Mounting Requirements 2-15
2.3 Required Tools and Equipment 2-16
2.4 Unpacking the Cisco 6160 System 2-18
2.5 Verifying Contents 2-19
2.6 Inspecting for Damage 2-19
C H A P T E R 3 Installing a Cisco 6160 with a POTS Splitter Configuration 3-1
3.1 Installation Checklist 3-2
ivCisco 6160 Hardware Installation Guide
OL-2190-02 B0

Contents
3.2 Installation Procedures 3-3
3.2.1 Stabilize and Measure the Rack Space 3-3
3.2.2 Install the Third-Party POTS Splitter 3-3
3.2.3 Install the Cisco 6160 Chassis 3-4
3.2.4 Install the Blank Faceplates 3-5
3.2.5 Ground the Cisco 6160 3-6
3.2.5.1 Ground the Cisco 6160 Using a Grounding Lug 3-6
3.2.5.2 Ground the Cisco 6160 from the Power Terminal Block Connector 3-8
3.2.6 Ground the Third-Party POTS Splitter 3-11
3.2.7 Connect the Cisco 6160 to the Third-Party POTS Splitter 3-12
3.2.8 Attach the Cisco 6160 Power Connections 3-12
3.2.9 Connect the Alarm Contacts 3-14
3.2.10 Connect the BITS Clock Contacts 3-15
3.2.11 Connect the Third-Party POTS Splitter to the MDF or to the Cross Connect 3-15
3.2.12 Apply the Power 3-16
3.2.13 Connect the Subtending Host Chassis to the Subtended Node Chassis 3-16
3.2.13.1 DS3 Subtending Connections 3-17
3.2.13.2 OC-3c Subtending Connections 3-19
3.2.13.3 T1 or T1 IMA Subtending Connections 3-20
3.2.14 Connect the NI-2 Card to the Network 3-22
3.2.14.1 DS3 Network Connections 3-22
3.2.14.2 OC-3c Network Connections 3-23
3.2.14.3 T1 or T1 IMA Network Connections 3-23
3.2.15 Connect the Ethernet to the Management Network 3-24
3.2.16 Connect the Console Terminal 3-24
3.2.17 Connect the Auxiliary Port 3-25
3.2.18 Complete Initial Configuration 3-25
3.2.18.1 Before You Begin 3-26
3.2.18.2 Using the System Configuration Dialog 3-26
C H A P T E R 4 Installing a Cisco 6160 Without a POTS Splitter Configuration 4-1
4.1 Installation Checklist 4-2
4.2 Installation Procedures 4-2
4.2.1 Stabilize and Measure the Rack Space 4-3
4.2.2 Install the Cisco 6160 Chassis 4-3
4.2.3 Install the Blank Faceplates 4-5
4.2.4 Ground the Cisco 6160 4-6
4.2.4.1 Ground the Cisco 6160 Using a Grounding Lug 4-6
4.2.4.2 Ground the Cisco 6160 from the Power Terminal Block Connector 4-8
vCisco 6160 Hardware Installation Guide
OL-2190-02 B0

Contents
4.2.5 Attach the Cisco 6160 Power Connections 4-12
4.2.6 Connect the Alarm Contacts 4-14
4.2.7 Connect the BITS Clock Contacts 4-15
4.2.8 Connect the Cisco 6160 to the MDF 4-15
4.2.9 Apply the Power 4-16
4.2.10 Connect the Subtending Host Chassis to the Subtended Node Chassis 4-16
4.2.10.1 DS3 Subtending Connections 4-17
4.2.10.2 OC-3c Subtending Connections 4-19
4.2.10.3 T1 or T1 IMA Subtending Connections 4-20
4.2.11 Connect the NI-2 Card to the Network 4-22
4.2.11.1 DS3 Network Connections 4-22
4.2.11.2 OC-3c Network Connections 4-23
4.2.11.3 T1 or T1 IMA Network Connections 4-23
4.2.12 Connect the Ethernet to the Management Network 4-24
4.2.13 Connect the Console Terminal 4-24
4.2.14 Connect the Auxiliary Port 4-25
4.2.15 Complete Initial Configuration 4-25
4.2.15.1 Before You Begin 4-26
4.2.15.2 Using the System Configuration Dialog 4-26
C H A P T E R 5 Troubleshooting 5-1
5.1 Hot-Swappable FRUs 5-2
5.2 Basic Checks 5-2
5.3 Contacting the Cisco TAC for Help 5-3
5.4 System-Wide Problems 5-3
5.5 FRU-Specific Problems 5-8
5.5.1 xTU-C Line Card Problems 5-8
5.5.2 NI-2 Card Problems 5-12
5.5.3 NI-2 Redundancy Problems 5-13
5.5.4 I/O Card Problems 5-14
5.5.5 PEM Problems 5-15
5.5.6 Blower Tray and Air Filter Problems 5-16
5.6 Alarms 5-16
C H A P T E R 6 Upgrading and Maintaining the Cisco 6160 System 6-1
6.1 Backing Up Software 6-1
6.2 Removing and Installing Hardware 6-2
6.2.1 xTU-C Line Card 6-3
6.2.1.1 Removing an xTU-C Line Card 6-3
viCisco 6160 Hardware Installation Guide
OL-2190-02 B0

Contents
6.2.1.2 Installing an xTU-C Line Card 6-4
6.2.2 Blank Faceplate 6-5
6.2.2.1 Removing a Blank Faceplate 6-5
6.2.2.2 Installing a Blank Faceplate 6-5
6.2.3 DS3+T1/E1 IMA NI-2 Card 6-6
6.2.3.1 Removing a DS3+T1/E1 IMA NI-2 Card 6-6
6.2.3.2 Installing a DS3+T1/E1 IMA NI-2 Card 6-7
6.2.4 DS3/2DS3 NI-2 Card 6-9
6.2.4.1 Removing a DS3/2DS3 NI-2 Card 6-9
6.2.4.2 Installing a DS3/2DS3 NI-2 Card 6-9
6.2.5 OC-3c/2DS3 NI-2 Card 6-11
6.2.5.1 Removing an OC-3c/2DS3 NI-2 Card 6-11
6.2.5.2 Installing an OC-3c/2DS3 NI-2 Card 6-12
6.2.6 OC-3c/OC-3c NI-2 Card 6-13
6.2.6.1 Removing an OC-3c/OC-3c NI-2 Card 6-13
6.2.6.2 Installing an OC-3c/OC-3c NI-2 Card 6-14
6.2.7 DS3/2DS3+8xT1 IMA I/O Card 6-16
6.2.7.1 Removing a DS3/2DS3+8xT1 IMA I/O Card 6-16
6.2.7.2 Installing a DS3/2DS3+8xT1 IMA I/O Card 6-19
6.2.8 DS3/2DS3 I/O Card 6-23
6.2.8.1 Removing a DS3/2DS3 I/O Card 6-23
6.2.8.2 Installing a DS3/2DS3 I/O Card 6-26
6.2.9 PEM 6-30
6.2.9.1 Removing a PEM 6-30
6.2.9.2 Installing a PEM 6-31
6.2.10 Blower Tray 6-33
6.2.10.1 Removing a Blower Tray 6-33
6.2.10.2 Installing a Blower Tray 6-34
6.3 Air Filter Maintenance 6-36
6.3.1 Required Tools and Equipment 6-36
6.3.2 Removing an Air Filter 6-36
6.3.3 Cleaning or Replacing the Air Filter 6-37
A P P E N D I X A Technical Specifications A-1
A.1 Hardware Specifications A-1
A.1.1 Cisco 6160 System A-2
A.1.2 8xIDSL Specifications A-3
A.1.3 8xG.SHDSL Specifications A-4
A.1.4 8xDMT Specifications A-5
viiCisco 6160 Hardware Installation Guide
OL-2190-02 B0

Contents
A.1.5 4xSDSL Specifications A-6
A.1.6 4xflexi Specifications A-6
A.1.7 DS3+T1/E1 IMA NI-2 Card Specifications A-7
A.1.8 DS3/2DS3 NI-2 Card Specifications A-9
A.1.9 OC-3c/2DS3 NI-2 Card Specifications A-10
A.1.10 OC-3c/OC-3c NI-2 Card Specifications A-11
A.1.11 DS3/2DS3+8xT1 IMA I/O Card Specifications A-12
A.1.12 DS3/2DS3 I/O Card Specifications A-12
A.1.13 PEM Specifications A-13
A.1.14 Blower Tray Specifications A-13
A.2 Software Specifications A-14
A P P E N D I X B Cable and Port Mapping Specifications B-1
B.1 Port Mapping Table B-1
B.2 Standard Telco Color Chart B-8
A P P E N D I X C Connector and Pinout Specifications C-1
C.1 xDSL Connectors C-1
C.2 Cisco 6160 Terminal Block Connectors C-2
C.3 DS3/2DS3+8xT1 IMA I/O Card Wire-Wrap Pin Mapping C-2
C.4 DS3/2DS3 I/O Card Wire-Wrap Pin Mapping C-4
C.5 Pinouts for the DS3/2DS3+8xT1 IMA I/O Card RJ-48c Receptacles C-4
C.6 Console and Auxiliary Ports C-5
C.7 Ethernet Port C-6
GL O S S A R Y
I N D E X
viiiCisco 6160 Hardware Installation Guide
OL-2190-02 B0

F I G U R E S
Figure 1-1 Cisco 6160 Chassis Components 1-2
Figure 1-2 Inverse Multiplexing and Recombining of ATM Cells Through IMA Groups 1-5
Figure 1-3 Subtended Network Configuration Using DS3+T1/E1 IMA NI-2 Cards 1-8
Figure 1-4 Subtended Network Configuration Using DS3/2DS3 or OC-3c/2DS3 NI-2 Cards 1-9
Figure 1-5 Subtended Network Configuration Using OC-3c/OC-3c NI-2 Cards 1-10
Figure 1-6 Cisco 6160 Backplane 1-11
Figure 1-7 Cisco 6160 Chassis Compartments 1-13
Figure 1-8 8xIDSL Faceplate 1-15
Figure 1-9 8xG.SHDSL Faceplate 1-17
Figure 1-10 8xDMT Faceplate 1-19
Figure 1-11 4xSDSL Faceplate 1-21
Figure 1-12 4xflexi Faceplate 1-23
Figure 1-13 8xG.SHDSL and ADSL Line Card Intermixing in the Cisco 6160 Chassis 1-26
Figure 1-14 DS3+T1/E1 IMA NI-2 Card Faceplate 1-30
Figure 1-15 DS3/2DS3 NI-2 Card Faceplate 1-33
Figure 1-16 OC-3c/2DS3 NI-2 Card Faceplate 1-36
Figure 1-17 OC-3c/OC-3c NI-2 Card Faceplate 1-39
Figure 1-18 DS3/2DS3+8xT1 IMA I/O Card with the EMI Cover 1-44
Figure 1-19 DS3/2DS3+8xT1 IMA I/O Card Without the EMI Cover 1-44
Figure 1-20 DS3/2DS3+8xT1 IMA I/O Card Location on the Cisco 6160 Chassis Backplane 1-46
Figure 1-21 DS3/2DS3+8xT1 IMA I/O Card Wire-Wrap Pins Close-Up 1-47
Figure 1-22 DS3/2DS3 I/O Card with the EMI Cover 1-49
Figure 1-23 DS3/2DS3 I/O Card Without the EMI Cover 1-49
Figure 1-24 DS3/2DS3 I/O Card Location on the Cisco 6160 Chassis Backplane 1-51
Figure 1-25 PEM Faceplate 1-53
Figure 1-26 Blower Tray Faceplate 1-55
Figure 1-27 Air Filter 1-56
Figure 2-1 Cisco 6160 ESD Jack Location 2-8
Figure 2-2 Air Flow Through Intake and Exhaust Vents on the Chassis 2-12
Figure 3-1 Mid-Mount Option for Ear Brackets 3-4
Figure 3-2 Front Mount Option for Ear Brackets 3-5
ixCisco 6160 Hardware Installation Guide
OL-2190-02 B0

Figures
Figure 3-3 Grounding the Cisco 6160 Chassis Using the Grounding Lug—Backplane View 3-7
Figure 3-4 Cisco 6160 Backplane 3-9
Figure 3-5 Positioning the Power and Ground Terminals to Accept Wires 3-10
Figure 3-6 Inserting the Grounding and Power Wires into the Power Terminal Block Connector 3-10
Figure 3-7 Grounding the Cisco 6160 Chassis from the Power Terminal Block Connector—Backplane View 3-11
Figure 3-8 Positioning the Power and Ground Terminals to Accept Wires 3-12
Figure 3-9 Inserting the Grounding and Power Wires into the Power Terminal Block Connector 3-13
Figure 3-10 Cabling for DS3 Subtended Network Configuration 3-18
Figure 3-11 Cabling for OC-3c Subtended Network Configuration 3-19
Figure 3-12 Cabling for T1 or T1 IMA Subtended Network Configuration 3-21
Figure 4-1 Mid-Mount Option for Ear Brackets 4-4
Figure 4-2 Front Mount Option for Ear Brackets 4-5
Figure 4-3 Grounding the Cisco 6160 Chassis Using the Grounding Lug—Backplane View 4-7
Figure 4-4 Cisco 6160 Backplane 4-9
Figure 4-5 Positioning the Power and Ground Terminals to Accept Wires 4-10
Figure 4-6 Inserting the Grounding and Power Wires into the Power Terminal Block Connector 4-10
Figure 4-7 Grounding the Cisco 6160 Chassis from the Power Terminal Block Connector—Backplane View 4-11
Figure 4-8 Positioning the Power and Ground Terminals to Accept Wires 4-12
Figure 4-9 Inserting the Grounding and Power Wires into the Power Terminal Block Connector 4-13
Figure 4-10 Cabling for DS3 Subtended Network Configuration 4-18
Figure 4-11 Cabling for OC-3c Subtended Network Configuration 4-19
Figure 4-12 Cabling for T1 or T1 IMA Subtended Network Configuration 4-21
Figure 6-1 Positioning the Locking Tab for Line Card Removal and Installation 6-3
Figure 6-2 xTU-C Line Card Installation 6-4
Figure 6-3 Positioning the Locking Tab for NI-2 Card Removal and Installation 6-6
Figure 6-4 NI-2 Card Installation in the Cisco 6160 6-7
Figure 6-5 DS3/2DS3+8xT1 IMA I/O Card EMI Cover Removal 6-17
Figure 6-6 DS3/2DS3+8xT1 IMA I/O Card Removal 6-18
Figure 6-7 DS3/2DS3+8xT1 IMA I/O Card Placement on P3 and P9 Connectors 6-20
Figure 6-8 DS3/2DS3+8xT1 IMA I/O Card EMI Cover Installation 6-21
Figure 6-9 DS3/2DS3 I/O Card EMI Cover Removal 6-24
Figure 6-10 DS3/2DS3 I/O Card Removal 6-25
Figure 6-11 DS3/2DS3 I/O Card Placement on P3 and P9 Connectors 6-27
Figure 6-12 DS3/2DS3 I/O Card EMI Cover Installation 6-28
Figure 6-13 PEM Installation 6-31
xCisco 6160 Hardware Installation Guide
OL-2190-02 B0

Figures
Figure 6-14 Blower Tray Installation in the Cisco 6160 Chassis 6-34
Figure 6-15 Removing the Bezel and Air Filter 6-37
Figure C-1 xDSL Connector Pin Locations C-1
Figure C-2 Cisco 6160 Terminal Block Connector for Power and Grounding C-2
Figure C-3 DS3/2DS3+8xT1 IMA I/O Card Wire-Wrap Pins Close-Up C-2
Figure C-4 NI-2 Card Console and Auxiliary Receptacle C-5
Figure C-5 NI-2 Card Management Ethernet Connector C-6
xiCisco 6160 Hardware Installation Guide
OL-2190-02 B0

Figures
xiiCisco 6160 Hardware Installation Guide
OL-2190-02 B0

T A B L E S
Table 1 Font Conventions xvi
Table 1-1 Interface Naming Conventions 1-6
Table 1-2 Cisco 6160 Backplane Connectors and Slots 1-12
Table 1-3 Cisco 6160 Card Slot Assignments 1-14
Table 1-4 8xIDSL LEDs 1-15
Table 1-5 8xG.SHDSL LEDs 1-17
Table 1-6 8xDMT LEDs 1-19
Table 1-7 4xSDSL LEDs 1-21
Table 1-8 4xflexi LEDs 1-23
Table 1-9 Cisco 6160 Right Side Configuration Guidelines 1-27
Table 1-10 NI-2 Card Hardware Configuration 1-28
Table 1-11 DS3+T1/E1 IMA NI-2 Card LED Group Indicators 1-31
Table 1-12 DS3/2DS3 NI-2 Card LED Group Indicators 1-34
Table 1-13 OC-3c/2DS3 NI-2 Card LED Group Indicators 1-37
Table 1-14 OC-3c/OC-3c NI-2 Card LED Group Indicators 1-40
Table 1-15 I/O Card and NI-2 Card Compatibility 1-43
Table 1-16 DS3/2DS3+8xT1 IMA I/O Card BNC Connector Set Functions with the NI-2 Cards 1-45
Table 1-17 DS3/2DS3 I/O Card BNC Connector Set Functions with the NI-2 Cards 1-50
Table 1-18 PEM LEDs 1-54
Table 1-19 Blower Tray LED 1-55
Table 2-1 CO Operating Environment Requirements 2-11
Table 2-2 Rack Space Calculation for Cisco 6160 System Configurations 2-13
Table 2-3 Power Calculation for the Cisco 6160 System 2-14
Table 2-4 Tool and Equipment Requirements Checklist 2-16
Table 3-1 Installation Checklist—Cisco 6160 with a POTS Splitter Configuration 3-2
Table 3-2 Terminal Settings 3-24
Table 4-1 Installation Checklist—Cisco 6160 Without POTS Splitter Configuration 4-2
Table 4-2 Terminal Settings 4-24
Table 5-1 Service Interruptions Caused by Replacing FRUs 5-2
Table 5-2 Troubleshooting NI-2 Card Cold Redundancy Problems 5-13
Table 5-3 Chassis Alarm 5-16
xiiiCisco 6160 Hardware Installation Guide
OL-2190-02 B0

Tables
Table 5-4 Card Slot Alarms 5-17
Table 5-5 DS3 Network Interface Alarms 5-17
Table 5-6 OC-3c Network Interface Alarms 5-17
Table 5-7 T1/E1 Network Interface Alarms 5-18
Table 5-8 IMA Link Network Interface Alarms 5-18
Table 5-9 Redundancy Alarms 5-19
Table 5-10 IOS Controller Alarms 5-19
Table 5-11 Power Alarms 5-20
Table 5-12 Blower Tray Alarms 5-20
Table 6-1 Terminal Settings 6-8
Table A-1 Cisco 6160 System Hardware Specifications A-2
Table A-2 8xIDSL Specifications A-3
Table A-3 8xG.SHDSL Specifications A-4
Table A-4 8xDMT Specifications A-5
Table A-5 4xSDSL Specifications A-6
Table A-6 4xflexi Specifications A-6
Table A-7 DS3+T1/E1 IMA NI-2 Card Specifications A-7
Table A-8 DS3/2DS3 NI-2 Card Specifications A-9
Table A-9 OC-3c/2DS3 NI-2 Card Specifications A-10
Table A-10 OC-3c/OC-3c NI-2 Card Specifications A-11
Table A-11 DS3/2DS3+8xT1 IMA I/O Card Specifications A-12
Table A-12 DS3/2DS3 I/O Card Specifications A-12
Table A-13 PEM Specifications A-13
Table A-14 Blower Tray Specifications A-13
Table A-15 Software Specifications A-14
Table B-1 Port Mapping for the Cisco 6160 Subscriber Connectors B-2
Table B-2 Standard Telco Color Chart B-8
Table C-1 DS3/2DS3+8xT1 IMA I/O Card Wire-Wrap Pin Mapping C-3
Table C-2 DS3/2DS3 I/O Card Wire-Wrap Pin Mapping C-4
Table C-3 Pin Assignments for the RJ-48c Receptacles C-4
Table C-4 Pin Assignments for the NI-2 Card Console and Auxiliary Receptacles C-5
Table C-5 Pin Assignments for the NI-2 Card Management Ethernet Connector C-6
xivCisco 6160 Hardware Installation Guide
OL-2190-02 B0

Preface
This preface explains the audience, purpose, and organization of the Cisco 6160 Hardware Installation Guide. It also defines the conventions that are used to present instructions and information.
AudienceThe Cisco 6160 Hardware Installation Guide is intended for use by central office (CO) technicians and maintenance personnel who are responsible for installing, configuring, and maintaining the Cisco 6160 system. A familiarity with telco products and networking systems is recommended.
PurposeThe Cisco 6160 Hardware Installation Guide describes how to set up, install, and troubleshoot the Cisco 6160 system. After completing the installation procedures covered in this guide, refer to the appropriate related documents to provision your Cisco 6160 system. For additional information on related documentation, see the “Related Documentation” section on page xvii.
OrganizationThe Cisco 6160 Hardware Installation Guide is organized as follows:
• Chapter 1, “Product Overview,” provides an overview of the Cisco 6160 system.
• Chapter 2, “Preparing for Installation,” provides the requirements necessary to prepare for the installation of the Cisco 6160 system.
• Chapter 3, “Installing a Cisco 6160 with a POTS Splitter Configuration,” provides installation procedures for a Cisco 6160 with a POTS splitter configuration for xDSL data and voice traffic.
• Chapter 4, “Installing a Cisco 6160 Without a POTS Splitter Configuration,” provides installation procedures for a Cisco 6160 without a POTS splitter for an xDSL data traffic.
• Chapter 5, “Troubleshooting,” provides troubleshooting procedures for hardware and software conditions of the Cisco 6160 system.
• Chapter 6, “Upgrading and Maintaining the Cisco 6160 System,” provides upgrade and maintenance procedures for the Cisco 6160 system.
xvCisco 6160 Hardware Installation Guide
OL-2190-02 B0

PrefaceConventions
• Appendix A, “Technical Specifications,” provides the technical specifications for the Cisco 6160 system.
• Appendix B, “Cable and Port Mapping Specifications,” provides a port mapping table for the Cisco 6160 subscriber connections and a cable standard telco color chart.
• Appendix C, “Connector and Pinout Specifications,” provides information about connectors and pinouts for the Cisco 6160 system.
• Glossary.
ConventionsThis publication uses the document conventions listed in this section.
Note Means reader take note. Notes contain helpful suggestions or references to material not covered in the manual.
Table 1 Font Conventions
Convention Definition Sample
boldface font Commands and keywords are in boldface.
Also used for names of some GUI elements.
This is similar to the UNIX route command.
italic font Arguments for which you supply values are in italics.
Also used for publication names and for emphasis
See the Cisco 6160 Hardware Installation Guide for further details.
screen font Terminal sessions and information the system displays are in screen font.
Are you ready to continue? [Y]
boldface screen font
Information you must enter is in boldface screen font.
Login: rootPassword: <password>
^ The symbol ^ represents the key labeled Ctrl.
^D—The key combination in a screen display means hold down the Control key while you press the D key.
[ ] Elements in square brackets are optional.
Also used for default responses to system prompts.
[no] offset-list {in | out} offset
{x | y | z} Alternative keywords are grouped in braces and separated by vertical bars.
offset-list {in | out} offset
< > Nonprinting characters such as passwords are in angle brackets.
DSLAM>Password: <cisco123>
({ }) Indicate a required choice. offset-list {in | out} offset
([{ }]) Indicate a required choice within an optional element.
[{letter\number}Enter]
xviCisco 6160 Hardware Installation Guide
OL-2190-02 B0

PrefaceRelated Documentation
Tip Means the following information will help you solve a problem. The tips information might not be troubleshooting or even an action, but could be useful information or information that might save time.
Caution Means reader be careful. In this situation, you might do something that could result in equipment damage or loss of data.
Warning Means danger. You are in a situation that could cause bodily injury. Before you work on any equipment, you must be aware of the hazards involved with electrical circuitry and be familiar with standard practices for preventing accidents. To see translated versions of the warning, refer to the Regulatory Compliance and Safety document that accompanied the device.
Related DocumentationA complete list of all DSL product related documentation is available on the World Wide Web at http://www.cisco.com/univercd/cc/td/doc/product/dsl_prod/index.htm
Obtaining DocumentationThe following sections explain how to obtain documentation from Cisco Systems.
World Wide WebYou can access the most current Cisco documentation on the World Wide Web at the following URL:
http://www.cisco.com
Translated documentation is available at the following URL:
http://www.cisco.com/public/countries_languages.shtml
Documentation CD-ROMCisco documentation and additional literature are available in a Cisco Documentation CD-ROM package, which is shipped with your product. The Documentation CD-ROM is updated monthly and may be more current than printed documentation. The CD-ROM package is available as a single unit or through an annual subscription. Registered Cisco.com users can order the Documentation CD-ROM through the online Subscription Store:
http://www.cisco.com/go/subscription
xviiCisco 6160 Hardware Installation Guide
OL-2190-02 B0

PrefaceObtaining Technical Assistance
Ordering DocumentationMost Cisco documentation is available only online at:
http://www.cisco.com/univercd/home/home.htm
You can order some printed Cisco documentation in the following ways:
• Registered Cisco Direct Customers can order Cisco product documentation from the Networking Products MarketPlace:
http://www.cisco.com/cgi-bin/order/order_root.pl
• Nonregistered Cisco.com users can order documentation through a local account representative by calling Cisco corporate headquarters (California, USA) at 408 526-7208 or, elsewhere in North America, by calling 800 553-NETS (6387).
Documentation FeedbackWe appreciate your comments and feedback about Cisco documentation. There are several ways to submit comments to Cisco.
• If you are reading Cisco product documentation on Cisco.com, you can obtain a comment form electronically. Click Leave Feedback at the bottom of the Cisco Documentation home page. After you complete the form, print it out and fax it to Cisco at 408 527-0730.
• You can e-mail your technical documentation comments to [email protected].
• You can submit your comments by mail. Write to the following address:
Cisco SystemsAttn: Document Resource Connection170 West Tasman DriveSan Jose, CA 95134-9883
• If you are a registered Cisco.com user, you can submit comments electronically.
– To report problems, click Feedback in the toolbar at the top of any document web page, press the Contact Cisco Now button, and under Problem Type, select CD/Online Documentation. After you complete the form, click Submit to send it to Cisco.
– To send your opinion of the DSL documentation, go to the following URL:
http://www.cisco.com/univercd/cc/td/doc/product/dsl_prod/
and click here at the top of the page in the sentence “Is this Cisco documentation helpful? Click here to give us your feedback.” This displays a Documentation Survey that you can complete and submit to Cisco electronically.
Obtaining Technical AssistanceCisco provides Cisco.com as a starting point for all technical assistance. Customers and partners can obtain documentation, troubleshooting tips, and sample configurations from online tools by using the Cisco Technical Assistance Center (TAC) Web Site. Cisco.com registered users have complete access to the technical support resources on the Cisco TAC Web Site.
xviiiCisco 6160 Hardware Installation Guide
OL-2190-02 B0

PrefaceObtaining Technical Assistance
Cisco.comCisco.com is the foundation of a suite of interactive, networked services that provides immediate, open access to Cisco information, networking solutions, services, programs, and resources at any time, from anywhere in the world.
Cisco.com is a highly integrated Internet application and a powerful, easy-to-use tool that provides a broad range of features and services to help you to
• Streamline business processes and improve productivity
• Resolve technical issues with online support
• Download and test software packages
• Order Cisco learning materials and merchandise
• Register for online skill assessment, training, and certification programs
You can self-register on Cisco.com to obtain customized information and service. To access Cisco.com, go to the following URL:
http://www.cisco.com
Technical Assistance CenterThe Cisco TAC is available to all customers who need technical assistance with a Cisco product, technology, or solution. Two types of support are available through the Cisco TAC: the Cisco TAC Web Site and the Cisco TAC Escalation Center.
Inquiries to Cisco TAC are categorized according to the urgency of the issue:
• Priority level 4 (P4)—You need information or assistance concerning Cisco product capabilities, product installation, or basic product configuration.
• Priority level 3 (P3)—Your network performance is degraded. Network functionality is noticeably impaired, but most business operations continue.
• Priority level 2 (P2)—Your production network is severely degraded, affecting significant aspects of business operations. No workaround is available.
• Priority level 1 (P1)—Your production network is down, and a critical impact to business operations will occur if service is not restored quickly. No workaround is available.
Which Cisco TAC resource you choose is based on the priority of the problem and the conditions of service contracts, when applicable.
Cisco TAC Web Site
The Cisco TAC Web Site allows you to resolve P3 and P4 issues yourself, saving both cost and time. The site provides around-the-clock access to online tools, knowledge bases, and software. To access the Cisco TAC Web Site, go to the following URL:
http://www.cisco.com/tac
All customers, partners, and resellers who have a valid Cisco services contract have complete access to the technical support resources on the Cisco TAC Web Site. The Cisco TAC Web Site requires a Cisco.com login ID and password. If you have a valid service contract but do not have a login ID or password, go to the following URL to register:
http://www.cisco.com/register/
xixCisco 6160 Hardware Installation Guide
OL-2190-02 B0

PrefaceObtaining Technical Assistance
If you cannot resolve your technical issues by using the Cisco TAC Web Site, and you are a Cisco.com registered user, you can open a case online by using the TAC Case Open tool at the following URL:
http://www.cisco.com/tac/caseopen
If you have Internet access, it is recommended that you open P3 and P4 cases through the Cisco TAC Web Site.
Cisco TAC Escalation Center
The Cisco TAC Escalation Center addresses issues that are classified as priority level 1 or priority level 2; these classifications are assigned when severe network degradation significantly impacts business operations. When you contact the TAC Escalation Center with a P1 or P2 problem, a Cisco TAC engineer will automatically open a case.
To obtain a directory of toll-free Cisco TAC telephone numbers for your country, go to the following URL:
http://www.cisco.com/warp/public/687/Directory/DirTAC.shtml
Before calling, please check with your network operations center to determine the level of Cisco support services to which your company is entitled; for example, SMARTnet, SMARTnet Onsite, or Network Supported Accounts (NSA). In addition, please have available your service agreement number and your product serial number.
xxCisco 6160 Hardware Installation Guide
OL-2190-02 B0

OL-2190-02 B0
C H A P T E R 1
Product OverviewThis chapter provides an overview of the Cisco 6160 digital subscriber line (DSL) access multiplexer (DSLAM) and its related components, collectively known as the Cisco 6160 system. This chapter contains the following sections:
• Introduction to the Cisco 6160 System, page 1-1
• Cisco 6160 Chassis Overview, page 1-10
• Management Software, page 1-56
1.1 Introduction to the Cisco 6160 SystemThe Cisco 6160 system is part of the Cisco DSL product family that provides end-to-end service by carrying voice or data traffic, or both, between a subscriber’s home or office, a central office (CO), and various networks beyond. The Cisco 6160 system sends and receives subscriber data (often Internet service) over existing copper telephone lines, concentrating all traffic onto a single high-speed trunk for transport to the Internet or a corporate intranet. Data is modulated by xDSL customer premises equipment (CPE) devices, which are connected to PCs or routers at the subscriber site. The data then travels over telephone lines to the Cisco 6160 system at the CO.
Note For detailed information on the various components in the Cisco DSL product family (including CO and CPE devices), see the “Related Documentation” section on page xvii.
The Cisco 6160 system uses asymmetric digital subscriber line (ADSL), ISDN digital subscriber line (IDSL), symmetrical digital subscriber line (SDSL), and single-pair high-speed digital subscriber line (SHDSL, also known as G.SHDSL), collectively known as xDSL, technologies to support up to 256 subscribers connected either directly to the chassis or through a plain old telephone service (POTS) splitter. Filters separate voice and data signals when subscribers are connected to the Cisco 6160 DSLAM through a POTS splitter chassis. Cables connected to the POTS splitter route digital data signals to line cards in the Cisco 6160 chassis and voice signals to the CO facility switching network.
The Cisco 6160 system includes the following hardware and software components:
• Cisco 6160 chassis. The following components will be installed in or on the chassis:
– xDSL Transmission Unit—central office line cards (xTU-Cs)—quad-port flexi ATU-C line cards (4xflexis), quad-port STU-C line cards (4xSDSLs), octal-port DMT ATU-C line cards (8xDMTs), octal-port single-pair high-speed digital subscriber line, also known as symmetric high bit rate digital subscriber loop (G.SHDSL) line cards (8xG.SHDSLs), and octal-port ITU-C line cards (8xISDLs).
1-1Cisco 6160 Hardware Installation Guide

Chapter 1 Product OverviewIntroduction to the Cisco 6160 System
Note For line card intermixing information, see the “Line Card Intermixing” section on page 1-24.
– Second generation network interface (NI-2) cards—DS3+T1/E1 IMA, DS3/2DS3, OC-3c/2DS3, or OC-3c/OC-3c.
– Input/output (I/O) cards—DS3/2DS3+8xT1 IMA or DS3/2DS3 (I/O cards are located on the chassis backplane).
– Power entry modules (PEMs), which distribute power throughout the chassis.
– Blower tray.
– Air filter.
Figure 1-1 shows the location of the Cisco 6160 chassis components.
Figure 1-1 Cisco 6160 Chassis Components
• POTS splitters (optional). The POTS splitter is a passive device that supports simultaneous voice (basic telephone service) and data services.
1 Air filter 4 NI-2 card (primary and secondary)
2xTU-C line cards (slots 1 to 9 and 12 through 34) 5
Secondary PEM
3 Blower tray 6 Primary PEM
TX
RX
TX
RX
NI-2-155SM-155SM
CRITICALMAJORMINOR
POWERSTATUSACTIVE
FAN 1FAN 2
ALARMS
CNSLAUX
ENET
ACO
RESET
STAT
TX
TEST
RCLK
STAT
RX
STAT
TX
TEST
RCLK
STAT
RX
TRNK 1
SBTD 2
ACT
LNK
CAP
ACTIVE
STATUS
4X FLEXI
DMT
G.LITE
A1
A2
A3
A4
CAP
ACTIVE
STATUS
4X FLEXI
DMT
G.LITE
A1
A2
A3
A4
CAP
ACTIVE
STATUS
4X FLEXI
DMT
G.LITE
A1
A2
A3
A4
CAP
ACTIVE
STATUS
4X FLEXI
DMT
G.LITE
A1
A2
A3
A4
CAP
ACTIVE
STATUS
4X FLEXI
DMT
G.LITE
A1
A2
A3
A4
CAP
ACTIVE
STATUS
4X FLEXI
DMT
G.LITE
A1
A2
A3
A4
CAP
ACTIVE
STATUS
4X FLEXI
DMT
G.LITE
A1
A2
A3
A4
CAP
ACTIVE
STATUS
4X FLEXI
DMT
G.LITE
A1
A2
A3
A4
CAP
ACTIVE
STATUS
4X FLEXI
DMT
G.LITE
A1
A2
A3
A4
Cisco 6160 Series
INPOUT OKOUTPUT FAIL
CAUTION!
ACHTUNG!
ATTENTION!
!
PRECAUCION!
CAP
ACTIVE
STATUS
4X FLEXI
DMT
G.LITE
A1
A2
A3
A4
CAP
ACTIVE
STATUS
4X FLEXI
DMT
G.LITE
A1
A2
A3
A4
CAP
ACTIVE
STATUS
4X FLEXI
DMT
G.LITE
A1
A2
A3
A4
CAP
ACTIVE
STATUS
4X FLEXI
DMT
G.LITE
A1
A2
A3
A4
CAP
ACTIVE
STATUS
4X FLEXI
DMT
G.LITE
A1
A2
A3
A4
CAP
ACTIVE
STATUS
4X FLEXI
DMT
G.LITE
A1
A2
A3
A4
CAP
ACTIVE
STATUS
4X FLEXI
DMT
G.LITE
A1
A2
A3
A4
CAP
ACTIVE
STATUS
4X FLEXI
DMT
G.LITE
A1
A2
A3
A4
CAP
ACTIVE
STATUS
4X FLEXI
DMT
G.LITE
A1
A2
A3
A4
CAP
ACTIVE
STATUS
4X FLEXI
DMT
G.LITE
A1
A2
A3
A4
CAP
ACTIVE
STATUS
4X FLEXI
DMT
G.LITE
A1
A2
A3
A4
CAP
ACTIVE
STATUS
4X FLEXI
DMT
G.LITE
A1
A2
A3
A4
CAP
ACTIVE
STATUS
4X FLEXI
DMT
G.LITE
A1
A2
A3
A4
CAP
ACTIVE
STATUS
4X FLEXI
DMT
G.LITE
A1
A2
A3
A4
CAP
ACTIVE
STATUS
4X FLEXI
DMT
G.LITE
A1
A2
A3
A4
CAP
ACTIVE
STATUS
4X FLEXI
DMT
G.LITE
A1
A2
A3
A4
CAP
ACTIVE
STATUS
4X FLEXI
DMT
G.LITE
A1
A2
A3
A4
CAP
ACTIVE
STATUS
4X FLEXI
DMT
G.LITE
A1
A2
A3
A4
CAP
ACTIVE
STATUS
4X FLEXI
DMT
G.LITE
A1
A2
A3
A4
CAP
ACTIVE
STATUS
4X FLEXI
DMT
G.LITE
A1
A2
A3
A4
CAP
ACTIVE
STATUS
4X FLEXI
DMT
G.LITE
A1
A2
A3
A4
CAP
ACTIVE
STATUS
4X FLEXI
DMT
G.LITE
A1
A2
A3
A4
CAP
ACTIVE
STATUS
4X FLEXI
DMT
G.LITE
A1
A2
A3
A4
NI-2-155SM-155SM
CRITICALMAJORMINOR
POWERSTATUSACTIVE
FAN 1FAN 2
ALARMS
CNSLAUX
ENET
ACO
RESET
STAT
TX
TEST
RCLK
STAT
RX
STAT
TX
TEST
RCLK
STAT
RX
TRNK 1
SBTD 2
ACT
LNK
4727
92
4
1
5
6
3
1-2Cisco 6160 Hardware Installation Guide
OL-2190-02 B0

Chapter 1 Product OverviewIntroduction to the Cisco 6160 System
Note POTS splitters are available from Cisco Ecosystem partners. Please verify the compatibility with your Cisco representative.
For POTS splitter information, refer to the vendor documentation.
• Management software—Provisions and manages the Cisco 6160 system.
– Cisco IOS—A command-line interface (CLI) that is available for network element provisioning.
– Cisco DSL Manager (CDM)—An element management system designed to configure and manage the 6xxx series of Cisco IOS software-based DSLAMs through a graphical-user interface (GUI). CDM provides the following areas of network management: fault, configuration, performance, and security. CDM runs within the Cisco Element Manager Framework (EMF); both are installed on Sun workstations.
Cisco EMF is based on an object model in which network elements or modules represent the managed entity. Each object is defined by a class and specific attributes. An object can represent a network element or a more abstract entity such as a link relationship, a network, or a container such as a site, shelf, or region.
Note See the “Hardware Specifications” section on page A-1 for minimum software and network management release requirements per Cisco 6160 chassis component.
1.1.1 FeaturesThe Cisco 6160 system includes the following features:
• Supports ADSL, IDSL, SDSL, and SHDSL.
• Carrierless amplitude and phase modulation (CAP) rate adaptive DSL (RADSL), ANSI T1.413 Discrete Multitone (DMT), G.DMT, G.SHDSL, and G.lite modem support.
• Terminates up to 256 ADSL, 256 IDSL, 128 SDSL, or 256 SHDSL subscriber lines.
• Network Equipment Building System (NEBS) compliant, 23-inch chassis.
• Network transmission connections.
– DS3.
– OC-3c.
– T1.
– T1 inverse multiplexing over ATM (IMA).
• Manageable through Cisco IOS or CDM.
• Subtending—Up to 13 Cisco 6160 chassis can be linked together (subtended) so that they are served by a single network trunk port, which supports up to 3328 xDSL subscribers.
• Building integrated timing supply (BITS) clock input.
• Facility alarm input.
• Supports the entire range of virtual channel identifier (VCI)/virtual path identifier (VPI) connections, and connections are not limited by memory.
1-3Cisco 6160 Hardware Installation Guide
OL-2190-02 B0

Chapter 1 Product OverviewIntroduction to the Cisco 6160 System
• ATM Forum User-Network Interface (UNI) Versions 3.1/4.0 compliant.
• Nonblocking ATM switching architecture.
• Allows up to four ATM classes of service simultaneously.
1.1.2 ConfigurationsThis guide details the installation steps for the following configurations:
• Cisco 6160 with a POTS splitter
• Cisco 6160 without a POTS splitter
• IMA
• Subtended network
1.1.2.1 Cisco 6160 with a POTS Splitter Configuration
The Cisco 6160 with a POTS splitter configuration supports up to 256 data subscribers through directly connected modems using xDSL technology. To increase subscribership, you can add additional chassis to your system.
This configuration can include the following hardware components:
• Cisco 6160 chassis
– 8xIDSLs
– 8xDMTs (configure as DMT or G.lite)
– 4xflexis (configure as CAP, DMT, or G.lite)
– DS3/2DS3, DS3+T1/E1 IMA, OC-3c/2DS3, or OC-3c/OC-3c NI-2 card(s)
– DS3/2DS3+8xT1 IMA I/O card or DS3/2DS3 I/O card or
– PEM(s)
– Blower tray
• Third-party POTS splitter—Installed directly below the Cisco 6160 chassis
1.1.2.2 Cisco 6160 Without a POTS Splitter Configuration
The Cisco 6160 without a POTS splitter configuration supports up to 256 data subscribers through directly connected modems using xDSL technology. To increase subscribership, you can add additional chassis to your system.
This configuration can include the following hardware components:
• Cisco 6160 chassis
– 8xIDSLs
– 8xG.SHDSLs
– 8xDMTs (configure as DMT or G.lite)
– 4xSDSLs
– 4xflexis (configure as CAP, DMT, or G.lite)
– DS3/2DS3, DS3+T1/E1 IMA, OC-3c/2DS3, or OC-3c/OC-3c NI-2 card(s)
1-4Cisco 6160 Hardware Installation Guide
OL-2190-02 B0

Chapter 1 Product OverviewIntroduction to the Cisco 6160 System
– DS3/2DS3+8xT1 IMA I/O card or DS3/2DS3 I/O card
– PEM(s)
– Blower tray
1.1.2.3 IMA Configuration
The DS3+T1/E1 IMA NI-2 card uses IMA technology to aggregate multiple low-speed links into one larger virtual trunk or IMA group. An inverse multiplexer appears to your ATM switch router as one logical pipe. IMA provides you with modular bandwidth to access the ATM network between T1 and DS3 rates. The Cisco 6160 allows you to combine up to eight T1 lines to form an IMA group.
IMA breaks up the ATM cell stream, distributes the cells over the multiple physical links of an IMA group, then recombines the cells into a single stream at the other end of the connection. The ATM cells are distributed in a round-robin fashion over the physical links of the IMA group, recombined at the receiving IMA group, and passed in their original form to the ATM layer (see Figure 1-2). Using the multiple links of an IMA group increases the logical link bandwidth to approximately the sum of the individual link rates. The physical links should be nominally the same length to avoid excessive intragroup delay. We recommend that all of the links in an IMA group be bundled together between the source and the destination.
Figure 1-2 Inverse Multiplexing and Recombining of ATM Cells Through IMA Groups
The DS3/2DS3+8xT1 IMA I/O cards have eight ports. You can use the eight ports on the DS3/2DS3+8xT1 IMA I/O cards as independent ATM links or in the IMA mode. The following bullets are examples of possible IMA groups, independent ATM links, and mixed modes. In examples of IMA groups, two links are assumed per group.
• Four IMA groups with any combination of eight links
• Three IMA groups and up to two independent ATM links
• Two IMA groups and up to four independent ATM links
• One IMA group and up to six independent ATM links
• No IMA group and up to eight independent ATM links
IMA group
PHYPhysical link 0
PHY
PHY
Physical link 1Single ATM cellstream fromATM layer
Original cellstream passedto ATM layer
Physical link 2
IMA virtual link
IMA group
PHY
PHY
PHY
1809
2
1-5Cisco 6160 Hardware Installation Guide
OL-2190-02 B0

Chapter 1 Product OverviewIntroduction to the Cisco 6160 System
The T1 (1.544 Mbps) IMA port adapters provide trunk or subtend connectivity and are used for intercampus or wide-area links. The T1 IMA port adapters support unshielded twisted-pair (UTP) connectors. The order of assignment of links to an IMA group is not restricted.
The IMA group interfaces use a naming convention different from those used by the other interfaces in the system. IMA group interfaces are named with the convention atm<slot>/ima<group>, where <slot> is the slot number for the DS3+T1/E1 IMA NI-2 card and <group> is the IMA group number from 0 to 3. Table 1-1 lists the interface naming conventions.
1.1.2.4 Subtended Network Configuration
A subtended network configuration
• Services and aggregates the data from one or more Cisco 6160 chassis into a subtending host system to take advantage of the data network interface on the subtending host chassis.
• Reduces the number of ATM edge-switch ports that are required to terminate the system.
• Supports a Cisco 6160 with a POTS splitter configuration and a Cisco 6160 without a POTS splitter configuration.
The term subtending refers to the host chassis, and subtended refers to the downstream chassis in a subtended network.
Note For information on enabling redundancy in subtended network configurations, see the “Redundancy in Subtended Configurations” section on page 1-42.
Table 1-1 Interface Naming Conventions
Interface Name
DS3 link atm0/1
T1/E1 link 0 atm0/2
T1/E1 link 1 atm0/3
T1/E1 link 2 atm0/4
T1/E1 link 3 atm0/5
T1/E1 link 4 atm0/6
T1/E1 link 5 atm0/7
T1/E1 link 6 atm0/8
T1/E1 link 7 atm0/9
IMA group 0 atm0/ima0
IMA group 1 atm0/ima1
IMA group 2 atm0/ima2
IMA group 3 atm0/ima3
1-6Cisco 6160 Hardware Installation Guide
OL-2190-02 B0

Chapter 1 Product OverviewIntroduction to the Cisco 6160 System
A subtended network configuration supports the following features:
• Four arbitration priorities, one for each quality of service (QoS) level. The supported QoS service levels are
– Constant bit rate (CBR) for rate-limited services that require guaranteed bandwidth and bounded delay
– Variable bit rate real time (VBR-rt) for delay-sensitive voice and video services
– Variable bit rate non real time (VBR-nrt) for high-priority data services
– Unspecified bit rate (UBR) for low-priority data services
• Explicit forward congestion indication (EFCI) marking for available bit rate (ABR) service support.
• Guaranteed frame rate (GFR).
• Tree or daisy chain topology configurations for DS3 subtended Cisco 6160 chassis.
• Daisy chain topology configurations for OC-3c subtended Cisco 6160 chassis.
• Star topology configurations for T1 or T1 IMA group subtended Cisco 6160 chassis.
• Fair access to the trunk port for each subtended chassis.
• A network trunk port that operates as fast as any subtended link.
The NI-2 card provides one of the following types of subtended network connections:
• A high-speed OC-3c optical ATM interface that supports single-mode fiber (SMF) intermediate range
• A high-speed OC-3c optical ATM interface that supports multimode fiber (MMF) short range
• Up to eight T1 interfaces when you are using the DS3+T1/E1 IMA NI-2 card in conjunction with the DS3/2DS3+8xT1 IMA I/O card.
• Up to four IMA interfaces when you are using the DS3+T1/E1 IMA NI-2 card in conjunction with the DS3/2DS3+8xT1 IMA I/O card.
Note The use of a T1 or T1 IMA group trunk disables the DS3 interface.
The following sections detail the different types of subtended network configurations:
• Subtended Network Configuration with DS3+T1/E1 IMA NI-2 Cards, page 1-7
• Subtended Network Configuration with DS3/2DS3 or OC-3c/2DS3 NI-2 Cards, page 1-9
• Subtended Network Configuration with OC-3c/OC-3c NI-2 Cards, page 1-10
1.1.2.4.1 Subtended Network Configuration with DS3+T1/E1 IMA NI-2 Cards
In a subtended network configuration using DS3+T1/E1 IMA NI-2 cards, you can subtend Cisco 6160 systems with the following network configurations:
• A DS3 trunk with
– Up to eight individual T1 subtended interfaces, or
– Up to four IMA groups, or
– A combination of the two
1-7Cisco 6160 Hardware Installation Guide
OL-2190-02 B0

Chapter 1 Product OverviewIntroduction to the Cisco 6160 System
• Eight T1 links which can be used as trunk or subtend interfaces or be combined into trunk or subtend T1 IMA groups.
– A T1 IMA group or T1 UNI as the trunk, or
– Up to seven individual T1 interfaces or up to four T1 IMA groups, or
– A combination of the two
Note The use of a T1 or T1 IMA group trunk disables the DS3 interface.
Figure 1-3 shows an example of a subtended network with a star topology. The subtending host chassis in the middle of the star topology connects directly to the ATM switch. With a DS3 trunk, you can have up to eight subtended node chassis connected to the subtending host chassis.
Figure 1-3 Subtended Network Configuration Using DS3+T1/E1 IMA NI-2 Cards
Note Consult with your network architect or Cisco customer service representative for examples of other subtending topology configurations.
5430
2
Subtended nodechassis 1
Subtended nodechassis 2
Subtended nodechassis 3
Subtended nodechassis 5
Subtended nodechassis 4
Subtended nodechassis 8
Subtended nodechassis 7
Subtended nodechassis 6
Subtending hostchassis
1-8Cisco 6160 Hardware Installation Guide
OL-2190-02 B0

Chapter 1 Product OverviewIntroduction to the Cisco 6160 System
1.1.2.4.2 Subtended Network Configuration with DS3/2DS3 or OC-3c/2DS3 NI-2 Cards
In a subtended network configuration using DS3/2DS3 or OC-3c/2DS3 NI-2 cards, you can subtend a Cisco 6160 chassis to four tiers, with up to 12 subtended node chassis, all connecting through one subtending host chassis to the ATM backbone.
Figure 1-4 shows DS3-configured Cisco 6160 systems subtended in a combined subtending tree topology with daisy chain. The subtending host chassis at the top of the subtending tree connects directly to the ATM switch. The middle two Cisco 6160 chassis in the lowest level are daisy chained. TRNK 1 refers to the network trunk or the Cisco 6160 chassis subtended network interface. SBTD 2 and SBTD 3 refer to the two Cisco 6160 chassis subtended interfaces. You make network interface connections at the I/O card, which is installed on the Cisco 6160 chassis backplane.
Figure 1-4 Subtended Network Configuration Using DS3/2DS3 or OC-3c/2DS3 NI-2 Cards
For each chassis in a subtended network configuration to have fair access to the shared trunk, the chassis must have a unique ID number. The subtending host chassis places this ID number in the GFC field of the ATM header of each cell; this ID number is then used to forward cells up the tree to the network trunk.
Note You can subtend Cisco 6160 chassis with DS3/2DS3 or OC-3c/2DS3 NI-2 cards in a continuous daisy chain. However, a daisy-chained subtending topology is not optimal for data throughput for a Cisco 6160 chassis that uses DS3/2DS3 or OC-3c/2DS3 NI-2 cards.
TRNK 1TRNK 1
SBTD 3SBTD 2
4728
2
TRNK 1TRNK 1
SBTD 3SBTD 2
ATMbackbone
Cisco6160
TRNK 1TRNK 1
SBTD 3SBTD 2
TRNK 1TRNK 1SBTD 3SBTD 2
TRNK 1TRNK 1
SBTD 3SBTD 2
TRNK 1TRNK 1
TRNK 1
SBTD 3SBTD 2
Cisco6160
Cisco6160
Cisco6160
Cisco6160
Cisco6160
Cisco6160
Cisco6160
Cisco6160
Cisco6160
Cisco6160
Cisco6160
Cisco6160
1-9Cisco 6160 Hardware Installation Guide
OL-2190-02 B0

Chapter 1 Product OverviewCisco 6160 Chassis Overview
Cisco IOS software does not manage the primary Cisco 6160 chassis and all subtended Cisco 6160 chassis as a single large Cisco 6160 system. Each Cisco 6160 chassis supports an independent Cisco IOS processor and MIBs.
1.1.2.4.3 Subtended Network Configuration with OC-3c/OC-3c NI-2 Cards
In a subtended network configuration using OC-3c/OC-3c NI-2 cards (SMF or MMF), you can subtend up to 12 OC-3c configured subtended node chassis in a daisy chain, all connecting through one subtending host chassis to the ATM backbone (see Figure 1-5).
Figure 1-5 Subtended Network Configuration Using OC-3c/OC-3c NI-2 Cards
1.2 Cisco 6160 Chassis OverviewThe Cisco 6160 system consists of circuitry and connections that reside within a chassis, an enclosure that allows modular insertion and removal of various field-replaceable units (FRUs).
Note For hardware specifications for the Cisco 6160 chassis, see the “Cisco 6160 System Hardware Specifications” section on page A-2.
The following sections detail these Cisco 6160 hardware components:
• Backplane, page 1-11
• Chassis Card Compartment, page 1-13
• Line Cards, page 1-14
• NI-2 Cards, page 1-27
• I/O Cards, page 1-43
• PEM, page 1-52
• Blower Tray, page 1-54
• Air Filter, page 1-56
4850
9
1st subtendedchassis
Up to 10 moresubtended
chassis
Networktrunk
Cisco 6160
2nd subtendedchassis
Cisco 6160Cisco 6160
Topchassis
Cisco 6160 Cisco 6160 Cisco 6160
1-10Cisco 6160 Hardware Installation Guide
OL-2190-02 B0

Chapter 1 Product OverviewCisco 6160 Chassis Overview
1.2.1 BackplaneLocated on the back of the Cisco 6160 chassis, the backplane provides the following services:
• Interconnects the NI-2 card(s), I/O card, and line cards
• Connects the line cards with the subscriber connectors
• Distributes power, clocking, and other common signals to all the components
Figure 1-6 shows the Cisco 6160 backplane.
Figure 1-6 Cisco 6160 Backplane
PWR 1
BRKR 1
PEM 1-48/-60V
35A , 1280VA
COMNCNO
PWR 2
BRKR 2COMNCNO
PEM 2-48/-60V
35A , 1280VA
JC6 AUX-2JC11 JC10 JC7JC8JC9
AUX-1JC5 JC4 JC1JC2JC3
4727
8
P3P9
1
2
3
4
5
6
7
1-11Cisco 6160 Hardware Installation Guide
OL-2190-02 B0

Chapter 1 Product OverviewCisco 6160 Chassis Overview
The power terminal block connectors (PWR 1 and PWR 2) are equipped with a positive, negative, and ground receptacle. This connector receives the power connections from the external power source.
The breaker terminal block connectors (BRKR 1 and BRKR 2) are equipped with three contacts (common [CO], normally closed [NC], and normally open [NO]) that used to wire alarm relays to external alarms.
There are eleven 50-pin Champ connectors used to transfer data between the Cisco 6160 and the POTS splitter in a Cisco 6160 with POTS splitter configuration. In a Cisco 6160 without a POTS splitter configuration, the connectors are used to transfer data between the Cisco 6160 and the CPE equipment. Table 1-2 describes the Champ connectors and the corresponding slots in the Cisco 6160 chassis.
1 PWR 1—Power terminal block connector. 5 Connectors JC1 through JC5.
2
BRKR 1—A terminal block connector used to wire alarm relays to external alarms.
6
I/O card connectors (P3 and P9)—Two 2-mm HM1 modular connectors (male on the Cisco 6160 and female on the I/O card) are used to connect the I/O card.
1. HM = hard metric
3PWR 2—Power terminal block connector. Use if a secondary (redundant) PEM is installed. 7
Connectors JC6 through JC11.
4
BRKR 2—A terminal block connector used to wire alarm relays to external alarms. Use if a secondary (redundant) PEM is installed.
Table 1-2 Cisco 6160 Backplane Connectors and Slots
Champ Connector
Cisco 6160 Chassis Slots
JC1 Slots 1 to 3
JC2 Slots 4 to 6
JC3 Slots 7 to 9
JC4 Slots 12 to 14
JC5 Slots 15 to 17
JC6 Slots 18 and 34
JC7 Slots 19 to 21
JC8 Slots 22 to 24
JC9 Slots 25 to 27
JC10 Slots 28 to 30
JC11 Slots 31 to 33
1-12Cisco 6160 Hardware Installation Guide
OL-2190-02 B0

Chapter 1 Product OverviewCisco 6160 Chassis Overview
1.2.2 Chassis Card CompartmentAs shown in Figure 1-7, the Cisco 6160 card compartment houses
• 32 slots for line cards
• 2 slots for NI-2 cards
• 2 compartments for PEMs
• 1 compartment for a blower tray
• 1 compartment for an air filter
Figure 1-7 Cisco 6160 Chassis Compartments
1 Air filter 4 NI-2 card (primary and secondary)
2xTU-C line cards (slots 1 to 9 and 12 through 34) 5
Secondary PEM
3 Blower tray 6 Primary PEM
TX
RX
TX
RX
NI-2-155SM-155SM
CRITICALMAJORMINOR
POWERSTATUSACTIVE
FAN 1FAN 2
ALARMS
CNSLAUX
ENET
ACO
RESET
STAT
TX
TEST
RCLK
STAT
RX
STAT
TX
TEST
RCLK
STAT
RX
TRNK 1
SBTD 2
ACT
LNK
CAP
ACTIVE
STATUS
4X FLEXI
DMT
G.LITE
A1
A2
A3
A4
CAP
ACTIVE
STATUS
4X FLEXI
DMT
G.LITE
A1
A2
A3
A4
CAP
ACTIVE
STATUS
4X FLEXI
DMT
G.LITE
A1
A2
A3
A4
CAP
ACTIVE
STATUS
4X FLEXI
DMT
G.LITE
A1
A2
A3
A4
CAP
ACTIVE
STATUS
4X FLEXI
DMT
G.LITE
A1
A2
A3
A4
CAP
ACTIVE
STATUS
4X FLEXI
DMT
G.LITE
A1
A2
A3
A4
CAP
ACTIVE
STATUS
4X FLEXI
DMT
G.LITE
A1
A2
A3
A4
CAP
ACTIVE
STATUS
4X FLEXI
DMT
G.LITE
A1
A2
A3
A4
CAP
ACTIVE
STATUS
4X FLEXI
DMT
G.LITE
A1
A2
A3
A4
Cisco 6160 Series
INPOUT OKOUTPUT FAIL
CAUTION!
ACHTUNG!
ATTENTION!
!
PRECAUCION!
CAP
ACTIVE
STATUS
4X FLEXI
DMT
G.LITE
A1
A2
A3
A4
CAP
ACTIVE
STATUS
4X FLEXI
DMT
G.LITE
A1
A2
A3
A4
CAP
ACTIVE
STATUS
4X FLEXI
DMT
G.LITE
A1
A2
A3
A4
CAP
ACTIVE
STATUS
4X FLEXI
DMT
G.LITE
A1
A2
A3
A4
CAP
ACTIVE
STATUS
4X FLEXI
DMT
G.LITE
A1
A2
A3
A4
CAP
ACTIVE
STATUS
4X FLEXI
DMT
G.LITE
A1
A2
A3
A4
CAP
ACTIVE
STATUS
4X FLEXI
DMT
G.LITE
A1
A2
A3
A4
CAP
ACTIVE
STATUS
4X FLEXI
DMT
G.LITE
A1
A2
A3
A4
CAP
ACTIVE
STATUS
4X FLEXI
DMT
G.LITE
A1
A2
A3
A4
CAP
ACTIVE
STATUS
4X FLEXI
DMT
G.LITE
A1
A2
A3
A4
CAP
ACTIVE
STATUS
4X FLEXI
DMT
G.LITE
A1
A2
A3
A4
CAP
ACTIVE
STATUS
4X FLEXI
DMT
G.LITE
A1
A2
A3
A4
CAP
ACTIVE
STATUS
4X FLEXI
DMT
G.LITE
A1
A2
A3
A4
CAP
ACTIVE
STATUS
4X FLEXI
DMT
G.LITE
A1
A2
A3
A4
CAP
ACTIVE
STATUS
4X FLEXI
DMT
G.LITE
A1
A2
A3
A4
CAP
ACTIVE
STATUS
4X FLEXI
DMT
G.LITE
A1
A2
A3
A4
CAP
ACTIVE
STATUS
4X FLEXI
DMT
G.LITE
A1
A2
A3
A4
CAP
ACTIVE
STATUS
4X FLEXI
DMT
G.LITE
A1
A2
A3
A4
CAP
ACTIVE
STATUS
4X FLEXI
DMT
G.LITE
A1
A2
A3
A4
CAP
ACTIVE
STATUS
4X FLEXI
DMT
G.LITE
A1
A2
A3
A4
CAP
ACTIVE
STATUS
4X FLEXI
DMT
G.LITE
A1
A2
A3
A4
CAP
ACTIVE
STATUS
4X FLEXI
DMT
G.LITE
A1
A2
A3
A4
CAP
ACTIVE
STATUS
4X FLEXI
DMT
G.LITE
A1
A2
A3
A4
NI-2-155SM-155SM
CRITICALMAJORMINOR
POWERSTATUSACTIVE
FAN 1FAN 2
ALARMS
CNSLAUX
ENET
ACO
RESET
STAT
TX
TEST
RCLK
STAT
RX
STAT
TX
TEST
RCLK
STAT
RX
TRNK 1
SBTD 2
ACT
LNK
4727
9
2
4
1
5
6
3
1-13Cisco 6160 Hardware Installation Guide
OL-2190-02 B0

Chapter 1 Product OverviewCisco 6160 Chassis Overview
The Cisco 6160 chassis has 34 slots that hold line cards and NI-2 cards. Each card slot on a chassis is numbered along the top of the chassis. In this guide, the slot numbers are shown on the cards for easy reference and readability. These slots are referred to in subsequent sections of this chapter and elsewhere in this guide. Table 1-3 describes each card slot assignment for the Cisco 6160 chassis.
Note For line card intermixing information, see the “Line Card Intermixing” section on page 1-24
1.2.3 Line CardsThe following sections provide details about the Cisco 6160 line cards.
• 8xIDSL Overview, page 1-14
• 8xG.SHDSL Overview, page 1-16
• 8xDMT Overview, page 1-18
• 4xSDSL Overview, page 1-20
• 4xflexi Overview, page 1-22
• Line Card Intermixing, page 1-24
1.2.3.1 8xIDSL Overview
The 8xIDSL
• Supports 2B1Q line encoding.
• Supports eight IDSL modem connections, or four connections when the chassis limits the number of tip and ring connectors.
• Supports configured data rates (56 kbps, 64 kbps, 128 kbps, and 144 kbps).
• Supports multiple Frame Relay and PPP encapsulations.
• Provides a DCE interface.
The Cisco 6160 chassis can include up to 32 8xIDSLs for a total of 256 IDSL modem connections.
Note For hardware specifications for the 8xIDSL, see the “8xIDSL Specifications” section on page A-3.
For line card intermixing information, see the “Line Card Intermixing” section on page 1-24.
Table 1-3 Cisco 6160 Card Slot Assignments
Card Slot Card Assignment
1 to 9 4xflexis, 4xSDSLs1, 8xDMTs, 8xG.SHDSLs1, or 8xIDSLs
1. 4xSDSLs and G.SHDSLs can be used only in a Cisco 6160 without a POTS splitter configuration.
10 NI-2 card
11 Secondary (redundant) NI-2 card
12 to 34 4xflexis, 4xSDSLs, 8xDMTs, 8xG.SHDSLs, or 8xIDSLs
1-14Cisco 6160 Hardware Installation Guide
OL-2190-02 B0

Chapter 1 Product OverviewCisco 6160 Chassis Overview
Figure 1-8 shows a close-up of the 8xIDSL faceplate.
Figure 1-8 8xIDSL Faceplate
Table 1-4 describes LEDs on the 8xIDSL.
1 Ejector lever 4 ACTIVE LED
2 Locking tab 5 Modem port status LEDs
3 STATUS LED 6 Extraction tab
ITU-C1
ACTIVE
STATUS
8X ITU-C
ITU-C2
ITU-C3
ITU-C4
ITU-C5
ITU-C6
ITU-C7
ITU-C8
3839
7
5
3
4
6
2
1
Table 1-4 8xIDSL LEDs
LED State Function
STATUS Green slow blinking No errors, but no connection established.
Green fast blinking The image download is in progress.
Green solid NI-2 communication established.
Red The self-test or line card has failed.
Off The ITU-C line card has a power failure.
ACTIVE Green solid The line card is activated.
Off The line card is not in service.
ITU-C 1 Green solid Modem 1 is trained.
Green blinking Training is in progress for modem 1.
Off Modem 1 is idle.
1-15Cisco 6160 Hardware Installation Guide
OL-2190-02 B0

Chapter 1 Product OverviewCisco 6160 Chassis Overview
1.2.3.2 8xG.SHDSL Overview
The 8xG.SHDSL
• Supports eight G.SHDSL modem connections.
• Supports trellis coded pulse amplitude modulation (TC-PAM) line encoding.
• Converts G.SHDSL modulation from the line into digital data streams to and from the NI-2 card.
• Supports fixed and adaptive rate modes
• Has deployment guidelines when used in the Cisco 6160 system, see Figure 1-13 on page 1-26.
Note For hardware specifications for the 8xG.SHDSL, see the “8xG.SHDSL Specifications” section on page A-4.
For line card intermixing information, see the “Line Card Intermixing” section on page 1-24.
ITU-C 2 Green solid Modem 2 is trained.
Green blinking Training is in progress for modem 2.
Off Modem 2 is idle.
ITU-C 3 Green solid Modem 3 is trained.
Green blinking Training is in progress for modem 3.
Off Modem 3 is idle.
ITU-C 4 Green solid Modem 4 is trained.
Green blinking Training is in progress for modem 4.
Off Modem 4 is idle.
ITU-C 5 Green solid Modem 5 is trained.
Green blinking Training is in progress for modem 5.
Off Modem 5 is idle.
ITU-C 6 Green solid Modem 6 is trained.
Green blinking Training is in progress for modem 6.
Off Modem 6 is idle.
ITU-C 7 Green solid Modem 7 is trained.
Green blinking Training is in progress for modem 7.
Off Modem 7 is idle.
ITU-C 8 Green solid Modem 8 is trained.
Green blinking Training is in progress for modem 8.
Off Modem 8 is idle.
Table 1-4 8xIDSL LEDs (continued)
LED State Function
1-16Cisco 6160 Hardware Installation Guide
OL-2190-02 B0

Chapter 1 Product OverviewCisco 6160 Chassis Overview
Figure 1-9 shows a close-up of the 8xG.SHDSL faceplate.
Figure 1-9 8xG.SHDSL Faceplate
Table 1-5 describes LEDs on the 8xG.SHDSL.
1 Ejector lever 4 ACTIVE LED
2 Locking tab 5 Modem port status LEDs
3 STATUS LED 6 Extraction tab
5431
3
SHTU-C1
ACTIVE
STATUS
STUC-8-SHDSL-1
SHTU-C2
SHTU-C3
SHTU-C4
SHTU-C5
SHTU-C6
SHTU-C7
SHTU-C8
1
5
3
4
6
2
Table 1-5 8xG.SHDSL LEDs
LED State Function
STATUS Green slow blinking No errors, but no connection established.
Green fast blinking The image download is in progress.
Green solid NI-2 communication established.
Red The self-test or line card has failed.
Off The SHTU-C line card has a power failure.
ACTIVE Green solid The line card is activated.
Off The line card is not in service.
SHTU-C1 Green solid Modem 1 is trained.
Green blinking Training is in progress for modem 1.
Off Modem 1 is idle.
1-17Cisco 6160 Hardware Installation Guide
OL-2190-02 B0

Chapter 1 Product OverviewCisco 6160 Chassis Overview
1.2.3.3 8xDMT Overview
The 8xDMT
• Supports eight ADSL modem connections.
• Converts ADSL modulation from the line into digital data streams to and from the NI-2 card.
• Negotiates the line rate with the CPE when it trains and bases the rate on line quality and distance.
If provisioned, the 8xDMT rate adapts to the maximum bit rate negotiable on the line. The maximum bit rate settings are provisioned in the management software.
The chassis can include up to 32 8xDMTs for a total of 256 ADSL modem connections.
Note For hardware specifications for the 8xDMT, see the “8xDMT Specifications” section on page A-5.
For line card intermixing information, see the “Line Card Intermixing” section on page 1-24.
SHTU-C2 Green solid Modem 2 is trained.
Green blinking Training is in progress for modem 2.
Off Modem 2 is idle.
SHTU-C3 Green solid Modem 3 is trained.
Green blinking Training is in progress for modem 3.
Off Modem 3 is idle.
SHTU-C4 Green solid Modem 4 is trained.
Green blinking Training is in progress for modem 4.
Off Modem 4 is idle.
SHTU-C5 Green solid Modem 5 is trained.
Green blinking Training is in progress for modem 5.
Off Modem 5 is idle.
SHTU-C6 Green solid Modem 6 is trained.
Green blinking Training is in progress for modem 6.
Off Modem 6 is idle.
SHTU-C7 Green solid Modem 7 is trained.
Green blinking Training is in progress for modem 7.
Off Modem 7 is idle.
SHTU-C8 Green solid Modem 8 is trained.
Green blinking Training is in progress for modem 8.
Off Modem 8 is idle.
Table 1-5 8xG.SHDSL LEDs (continued)
LED State Function
1-18Cisco 6160 Hardware Installation Guide
OL-2190-02 B0

Chapter 1 Product OverviewCisco 6160 Chassis Overview
Figure 1-10 shows a close-up of the 8xDMT faceplate.
Figure 1-10 8xDMT Faceplate
Table 1-6 describes LEDs on the 8xDMT.
1 Ejector lever 4 ACTIVE LED
2 Locking tab 5 Modem port status LEDs
3 STATUS LED 6 Extraction tab
ATU-C1
ACTIVE
STATUS
8X DMT8 GSI
ATU-C2
ATU-C3
ATU-C4
ATU-C5
ATU-C6
ATU-C7
ATU-C8
4567
8
1
5
3
4
6
2
Table 1-6 8xDMT LEDs
LED State Function
STATUS Green slow blinking No errors, but no connection established.
Green fast blinking The image download is in progress.
Green solid NI-2 communication established.
Red The self-test or line card has failed.
Off The ATU-C line card has a power failure.
ACTIVE Green solid The line card is activated.
Off The line card is not in service.
ATU-C 1 Green solid Modem 1 is trained.
Green blinking Training is in progress for modem 1.
Off Modem 1 is idle.
1-19Cisco 6160 Hardware Installation Guide
OL-2190-02 B0

Chapter 1 Product OverviewCisco 6160 Chassis Overview
1.2.3.4 4xSDSL Overview
The 4xSDSL
• Supports four SDSL modem connections.
• Supports 2B1Q line encoding.
• Transports ATM data at rates of up to 1168 kbps over a single twisted pair of copper wire.
• Converts SDSL modulation from the line into digital data streams to and from the NI-2 card.
The negotiated bit rate is the lower of the following rates:
• Provisioned bit rate set for the 4xSDSL in the management software
• Assigned bit rate at the CPE
The chassis can include up to 32 4xSDSLs for a total of 128 SDSL modem connections.
Note For hardware specifications for the 4xSDSL, see the “4xSDSL Specifications” section on page A-6.
For line card intermixing information, see the “Line Card Intermixing” section on page 1-24.
ATU-C 2 Green solid Modem 2 is trained.
Green blinking Training is in progress for modem 2.
Off Modem 2 is idle.
ATU-C 3 Green solid Modem 3 is trained.
Green blinking Training is in progress for modem 3.
Off Modem 3 is idle.
ATU-C 4 Green solid Modem 4 is trained.
Green blinking Training is in progress for modem 4.
Off Modem 4 is idle.
ATU-C 5 Green solid Modem 5 is trained.
Green blinking Training is in progress for modem 5.
Off Modem 5 is idle.
ATU-C 6 Green solid Modem 6 is trained.
Green blinking Training is in progress for modem 6.
Off Modem 6 is idle.
ATU-C 7 Green solid Modem 7 is trained.
Green blinking Training is in progress for modem 7.
Off Modem 7 is idle.
ATU-C 8 Green solid Modem 8 is trained.
Green blinking Training is in progress for modem 8.
Off Modem 8 is idle.
Table 1-6 8xDMT LEDs (continued)
LED State Function
1-20Cisco 6160 Hardware Installation Guide
OL-2190-02 B0

Chapter 1 Product OverviewCisco 6160 Chassis Overview
The edge connector key, located on the rear of the 4xSDSL, connects the 4xSDSL to the backplane of the chassis. Two edge connector keys are available for the 4xSDSL: one has six notches and one has seven notches. You can only install the edge connector key with seven notches in the Cisco 6160.
Figure 1-11 shows a close-up of the 4xSDSL faceplate.
Figure 1-11 4xSDSL Faceplate
Table 1-7 describes the LEDs on the 4xSDSL.
1 Ejector lever 4 ACTIVE LED
2 Locking tab 5 Modem port status LEDs
3 STATUS LED 6 Extraction tab
1846
1
STU-C 1
ACTIVE
STATUS
4X SDSL2B1Q
STU-C 2
STU-C 3
STU-C 4
5
3
4
6
2
1
Table 1-7 4xSDSL LEDs
LED State Function
STATUS Green slow blinking No errors, but no connection established.
Green fast blinking The image download is in progress.
Green solid NI-2 communication established.
Red The self-test or line card has failed.
Off The STU-C line card has a power failure.
ACTIVE Green solid The line card is activated.
Off The line card is not in service.
1-21Cisco 6160 Hardware Installation Guide
OL-2190-02 B0

Chapter 1 Product OverviewCisco 6160 Chassis Overview
1.2.3.5 4xflexi Overview
The 4xflexi
• Supports four ADSL modem connections.
• Supports CAP, DMT, or G.lite line encoding.
• Converts ADSL modulation from the line into digital data streams to and from the NI-2 card.
• Negotiates the line rate with the CPE when it trains and bases the rate on line quality and distance.
If provisioned, the 4xflexi rate adapts to the maximum bit rate negotiable on the line. The maximum bit rate settings are provisioned in the management software.
Note For hardware specifications for the 4xflexi, see the “4xflexi Specifications” section on page A-6.
For line card intermixing information, see the “Line Card Intermixing” section on page 1-24.
The Cisco 6160 chassis can include up to 32 4xflexis for a total of 128 ADSL modem connections.
The edge connector key, located on the rear of the 4xflexi, connects the 4xflexi to the backplane of the chassis. Two edge connector keys are available for the 4xflexi: one has six notches and one has seven notches. You can only install the edge connector key with seven notches in the Cisco 6160.
STU-C 1 Green solid Modem 1 is trained.
Green blinking Training is in progress for modem 1.
Off Modem 1 is idle.
STU-C 2 Green solid Modem 2 is trained.
Green blinking Training is in progress for modem 2.
Off Modem 2 is idle.
STU-C 3 Green solid Modem 3 is trained.
Green blinking Training is in progress for modem 3.
Off Modem 3 is idle.
STU-C 4 Green solid Modem 4 is trained.
Green blinking Training is in progress for modem 4.
Off Modem 4 is idle.
Table 1-7 4xSDSL LEDs (continued)
LED State Function
1-22Cisco 6160 Hardware Installation Guide
OL-2190-02 B0

Chapter 1 Product OverviewCisco 6160 Chassis Overview
Figure 1-12 shows a close-up of the 4xflexi faceplate.
Figure 1-12 4xflexi Faceplate
Table 1-8 describes the LEDs on the 4xflexi.
1 Ejector lever 5 Line card mode LEDs
2 Locking tab 6 Modem port status LEDs
3 STATUS LED 7 Extraction tab
4 ACTIVE LED
CAP
ACTIVE
STATUS
4X FLEXI
DMT
G.LITE
2850
9
A1
A2
A3
A4
5
3
4
7
2
1
6
Table 1-8 4xflexi LEDs
LED State Function
STATUS Green slow blinking No errors, but no connection established.
Green fast blinking The image download is in progress.
Green solid NI-2 communication established.
Red The self-test or line card has failed.
Off The ATU-C line card has a power failure.
ACTIVE Green solid The line card is activated.
Off The line card is not in service.
CAP Green solid The line card is in CAP mode.
Off The line card is not in CAP mode.
1-23Cisco 6160 Hardware Installation Guide
OL-2190-02 B0

Chapter 1 Product OverviewCisco 6160 Chassis Overview
1.2.3.6 Line Card Intermixing
The Cisco 6160 chassis supports line card intermixing. The following sections will use the terms halves and quadrants. The Cisco 6160 chassis consists of two halves
• First half—Slots 1 to 9 and slots 19 to 27
• Second half—Slots 12 to 18 and slots 28 to 34
The Cisco 6160 chassis consists of four quadrants
• Quadrant 1—Slots 1 to 9
• Quadrant 2—Slots 12 to 18
• Quadrant 3—Slots 19 to 27
• Quadrant 4—Slots 28 to 34
The following sections detail the line card intermixing guidelines for the Cisco 6160.
1.2.3.6.1 Guidelines for Intermixing xDSL Line Cards
Mixing line cards of different modulation types in the same quadrant of any Cisco DSLAM is prohibited. Different modulation types are allowed in the same half of a chassis with the exceptions of slots 18 and 34 in the Cisco 6160 beginning with Cisco IOS release 12.2(7)DA. Mixing line cards of the same modulation type (for example, 4xFlexiDMT and 8xDMT line cards) in a quadrant is allowed.
DMT Green solid The line card is in DMT mode.
Off The line card is not in DMT mode.
G.LITE Green solid The line card is in G.lite mode.
Off The line card is not in G.lite mode.
A1 Green solid Modem 1 is trained.
Green blinking Training is in progress for modem 1.
Off Modem 1 is idle.
A2 Green solid Modem 2 is trained.
Green blinking Training is in progress for modem 2.
Off Modem 2 is idle.
A3 Green solid Modem 3 is trained.
Green blinking Training is in progress for modem 3.
Off Modem 3 is idle.
A4 Green solid Modem 4 is trained.
Green blinking Training is in progress for modem 4.
Off Modem 4 is idle.
Table 1-8 4xflexi LEDs (continued)
LED State Function
1-24Cisco 6160 Hardware Installation Guide
OL-2190-02 B0

Chapter 1 Product OverviewCisco 6160 Chassis Overview
Note For 8xG.SHDSL-specific intermixing guidelines, see either the “Guidelines for Intermixing 8xG.SHDSLs—Cisco IOS Release 12.1(7)DA2, 12.2(1b)DA, and 12.2(5)DA” section on page 1-25 or “Guidelines for Intermixing 8xG.SHDSLs—Cisco IOS Release 12.1(7)DA2, 12.2(1b)DA, and 12.2(5)DA” section on page 1-25.
1.2.3.6.2 Guidelines for Intermixing 8xG.SHDSLs—Cisco IOS Release 12.1(7)DA2, 12.2(1b)DA, and 12.2(5)DA
The Cisco 6160 chassis can be fully populated with 8xG.SHDSLs while retaining QoS, as long as the upstream bandwidth is provisioned at a maximum of 5 Mbps for even ports and a maximum of 5 Mbps for odd ports per line card. Once an 8xG.SHDSL is installed in a chassis quadrant, no ADSL line cards can be installed in that same quadrant.
Note Due to spectral compatibility limitations in the right side configuration of the Cisco 6160 chassis, line card slots 18 and 34 should be configured as specified in Table 1-9.
1.2.3.6.3 Guidelines for Intermixing 8xG.SHDSLs—Cisco IOS Release 12.2(7)DA and Later
The Cisco 6160 chassis supports up to 16 8xG.SHDSLs installed per chassis while retaining QoS. Once an 8xG.SHDSL is installed in a quadrant, no ADSL line cards can be installed in that same quadrant.
Figure 1-13 illustrates the optimal deployment of 8xG.SHDSLs and quadrant intermixing of ADSL line cards in the Cisco 6160 chassis. For example
• If 4 8xG.SHDSLs are installed in the left side of the chassis, only 25 ADSL line cards can be installed in the remaining quadrants.
• If 4 8xG.SHDSLs are installed in the right side of the chassis, only 23 ADSL line cards can be installed in the remaining chassis quadrants.
Note Random cell loss may occur if the guidelines for 8xG.SHDSL deployment in a system are exceeded.
1-25Cisco 6160 Hardware Installation Guide
OL-2190-02 B0

Chapter 1 Product OverviewCisco 6160 Chassis Overview
Figure 1-13 8xG.SHDSL and ADSL Line Card Intermixing in the Cisco 6160 Chassis
1.2.3.6.4 Guidelines for Intermixing 8xG.SHDSLs—Cisco IOS Release 12.2(12)DA and Later for NI2-155SM-155SM2 or NI2-155MM-155MM2 Only
This section describes intermixing in Cisco IOS Release 12.2(12)DA and later for NI2-155SM-155SM2 or NI2-155MM-155MM2 only. All other NI2s, including NI2-155SM-155SM and NI2-155MM-155MM, follow guidelines as described in the “Guidelines for Intermixing 8xG.SHDSLs—Cisco IOS Release 12.2(7)DA and Later” section on page 1-25.
The Cisco 6015, Cisco 6160, and Cisco 6260 can be fully populated with 8xG.SHDSLs while retaining QoS.
• In the Cisco 6160 and Cisco 6260, once an 8xG.SHDSL is installed in a chassis quadrant, no other type of line card can be installed in that same quadrant.
• In the Cisco 6015, intermixing is limited to chassis halves.
Note In order to provision 18.5 Mbps per line card in a chassis fully populated with 8xG.SHDSLs, an OC-3c/OC-3c single-mode fiber (SMF) or multi-mode fiber (MMF) NI-2 card (NI2-155SM-155SM2 and NI2-155MM-155MM2) must be installed in the chassis.
0
1
2
3
4
5
6
7
8
9
10
11
12
13
14
15
16
17
18
19
20
21
22
23
24
25
1 2 3 4 5 6 7 8 9 10 11 12 13 14 15 16
Nu
mb
er o
f A
DS
L li
ne
card
s in
th
e ch
assi
s
0
1
2
3
4
5
6
7
8
9
10
11
12
13
14
15
16
17
18
19
20
21
22
23
24
25
1 2 3 4 5 6 7 8 9 10 11 12 13 14 15 16
6929
8
Nu
mb
er o
f A
DS
L li
ne
card
s in
th
e ch
assi
s
Number of 8xG.SHDSLs in the left side Number of 8xG.SHDSLs in the right side
1-26Cisco 6160 Hardware Installation Guide
OL-2190-02 B0

Chapter 1 Product OverviewCisco 6160 Chassis Overview
Due to spectral compatibility limitations in the right side configuration of the Cisco 6160 chassis, line card slots 18 and 34 should be configured as specified in Table 1-9.
1.2.4 NI-2 CardsThe NI-2 card is a system processor module that includes the following features:
• Connects to the xTU-C line cards through point-to-point serial data buses on the backplane.
• Contains the ATM switch fabric.
• Supports subtending of as many as 12 subtended node chassis. See the “Subtended Network Configuration” section on page 1-6 for detailed information about subtending.
• Provides visual and audible operating status alerts.
• Provides CO facility alarm relay contact interfaces and an alarm cut-off (ACO) button.
• Is manageable through Cisco IOS software or CDM.
• Provides Cisco IOS-based ATM QoS.
Table 1-9 Cisco 6160 Right Side Configuration Guidelines
Slot 18 Slot 34 Configuration
8xG.SHDSL 8xG.SHDSL Supported
8xG.SHDSL ADSL Not supported
8xG.SHDSL Empty Supported
ADSL ADSL Not supported
ADSL 8xG.SHDSL Not supported
ADSL Empty Supported
1-27Cisco 6160 Hardware Installation Guide
OL-2190-02 B0

Chapter 1 Product OverviewCisco 6160 Chassis Overview
Table 1-10 shows each Cisco 6160 NI-2 card type, the physical name of the card as it appears on the NI-2 card faceplate, and the hardware configuration of each NI-2 card type.
The following sections provide details about the Cisco 6160 NI-2 cards.
• DS3+T1/E1 IMA NI-2 Card Overview, page 1-28
• DS3/2DS3 NI-2 Card Overview, page 1-32
• OC-3c/2DS3 NI-2 Card Overview, page 1-35
• OC-3c/OC-3c NI-2 Card Overview, page 1-38
• Network Clocking Overview, page 1-41
• Redundancy Overview, page 1-41
1.2.4.1 DS3+T1/E1 IMA NI-2 Card Overview
This section provides the following information about the DS3+T1/E1 IMA NI-2 card:
• Features, page 1-29
• Faceplate Features, page 1-30
Table 1-10 NI-2 Card Hardware Configuration
NI-2 Card Type NI-2 Card Faceplate Label Hardware Configuration
Identified in This Guide Printed on NI-2 Card Faceplate Trunk/Uplink (Quantity) Subtending Interface/ Downlink (quantity)
DS3+T1/E1 IMA1
1. Use only with the DS3/2DS3+8xT1 I/O card (part number 6160-1-I/O-2=).
DS3+T1/E1 IMA • DS3 coaxial (1)2 or
• T1 link or T1 IMA group (1)
2. All network trunk and subtend connectors for this card are located on the I/O card.
• T1 link (8) or
• T1 IMA group (maximum of 4)2
DS3/2DS3 DS3/E3-DS3/E3 DS3/E3 coaxial (1)2 DS3/E3 coaxial (2)2
OC-3c/2DS3 SMF OC3 SM/2XDS3 OC-3c (1) DS3 coaxial (2)2
OC-3c/2DS3 MMF OC3 MM/2XDS3 OC-3c (1) DS3 coaxial (2)2
OC-3c/OC-3c SMF 155SM-155SM OC-3c (1) OC-3c (1)
OC-3c/OC-3c MMF 155MM-155MM OC-3c (1) OC-3c (1)
OC-3c/OC-3c SMF 155SM-155SM2 OC-3c (1) OC-3c (1)
OC-3c/OC-3c MMF 155MM-155MM2 OC-3c (1) OC-3c (1)
1-28Cisco 6160 Hardware Installation Guide
OL-2190-02 B0

Chapter 1 Product OverviewCisco 6160 Chassis Overview
1.2.4.1.1 Features
In addition to the features described in the “NI-2 Cards” section on page 1-27, the DS3+T1/E1 IMA NI-2 card
• Provides the following interfaces:
– DS3.
– T1.
– T1 IMA group.
Note Trunk and subtend connectors for this NI-2 card is located on the I/O card (DS3/2DS3+8xT1 IMA).
• Controls timing through an internal clock or BITS interface, or from an ATM interface (DS3 or T1).
Note The BITS interface is connected through the I/O card located on the back of the chassis.
• Controls redundancy.
• Supports the aggregation of up to 12 subtended node chassis that are configured for T1 or T1 IMA group operation in a daisy-chain, tree, or star topology.
Note For hardware specifications for the DS3+T1/E1 IMA NI-2 card, see the “DS3+T1/E1 IMA NI-2 Card Specifications” section on page A-7.
1-29Cisco 6160 Hardware Installation Guide
OL-2190-02 B0

Chapter 1 Product OverviewCisco 6160 Chassis Overview
1.2.4.1.2 Faceplate Features
Figure 1-14 shows a close-up of the DS3+T1/E1 IMA NI-2 card faceplate.
Figure 1-14 DS3+T1/E1 IMA NI-2 Card Faceplate
1 Ejector lever 7 Card status LED group
2 Locking tab 8 Fan alarm LED group
3ACO button
9CNSL—An RJ-45 receptacle that provides a serial connection to a system console.
NI-2DS3+T1/E1 IMA
STAT
TX
TEST
RCLK
STAT
RX
CRITICALMAJORMINOR
POWERSTATUSACTIVE
FAN 1FAN 2
ALARMS
ACO
RESET
DS3 1
T1/E1 2
T1/E1 3
T1/E1 4
T1/E1 5
T1/E1 6
T1/E1 7
T1/E1 8
T1/E1 9
ACT
LNK
CNSL
AUX
ENET
42
36
63
4
1
2
1
2
8
7
6
5
9
10
11
1-30Cisco 6160 Hardware Installation Guide
OL-2190-02 B0

Chapter 1 Product OverviewCisco 6160 Chassis Overview
Table 1-11 describes the LED group indicators and their functions.
4
Maintenance RESET port
10
AUX—An RJ-45 receptacle that provides connection to an auxiliary device (such as a modem) used to remotely configure the system.
5
Interface status LED groups: DS3 1, T1/E1 2, T1/E1 3, T1/E1 4, T1/E1 5, T1/E1 6, T1/E1 7, T1/E1 8, and T1/E1 9. These groups show the status of the trunk and subtend connections on the I/O module or I/O card 11
ENET—An RJ-45 10BaseT receptacle that complies with Ethernet standards and that provides connection to a system Ethernet.
6 System alarm LED group
Table 1-11 DS3+T1/E1 IMA NI-2 Card LED Group Indicators
LED Group LED State Function
Interface status LED (5 in Figure 1-14)
TEST Amber solid Cisco IOS detects that an obtrusive test (loopback) is active on this interface.
Off Cisco IOS does not detect obtrusive test activity.
RX1 STAT Amber solid The receiver detects a physical layer problem.
Off The receiver does not detect a physical layer problem.
TX2 STAT Amber solid The transmitter detects a physical layer problem.
Off The transmitter does not detect a physical layer problem.
RCLK3 Green solid Hardware detects an incoming clock signal.
Off Hardware does not detect an incoming clock signal.
System alarm (6 in Figure 1-14)
CRITICAL Red A critical alarm is active.
MAJOR Red A major alarm is active.
MINOR Amber A minor alarm is active.
Card status (7 in Figure 1-14)
POWER Green The NI-2 card has power.
STATUS Green The operational status of the NI-2 card.
• On—There are no internal faults or problems.
• Off—The NI-2 card has not booted properly, or a problem is preventing normal operation.
ACTIVE Green The NI-2 card is operating as the active NI-2 card in the chassis.
Fan alarm (8 in Figure 1-14)
FAN 1 Red The fan module or fan tray is not operational and is in alarm mode.
FAN 2 — This LED on the NI-2 card is inactive and is always off.
1-31Cisco 6160 Hardware Installation Guide
OL-2190-02 B0

Chapter 1 Product OverviewCisco 6160 Chassis Overview
1.2.4.2 DS3/2DS3 NI-2 Card Overview
This section provides the following information about DS3/2DS3 NI-2 cards:
• Features, page 1-32
• Faceplate Features, page 1-33
1.2.4.2.1 Features
In addition to the features described in the “NI-2 Cards” section on page 1-27, the DS3/2DS3 NI-2 card
• Provides the network DS3 WAN trunk interface through Bayonet-Neill-Concelman (BNC) connectors located on the I/O card.
• Provides two DS3 subtend interfaces through BNC connectors located on the I/O card.
• Controls timing and redundancy.
Note The BITS interface is connected through the I/O card located on the back of the chassis.
• Supports the aggregation of up to 12 subtended node chassis that are configured for DS3 operation in a tree topology.
Note For hardware specifications for the DS3/2DS3 NI-2 card, see the “DS3/2DS3 NI-2 Card Specifications” section on page A-9.
ENET interface LED (11 in Figure 1-14)
ACT Green solid or blinking
The Ethernet interface is active.
Off The Ethernet interface is inactive.
LNK Green solid The Ethernet link is connected and enabled.
1. RX = receive
2. TX = transmit
3. RCLK = receive clock
Table 1-11 DS3+T1/E1 IMA NI-2 Card LED Group Indicators (continued)
LED Group LED State Function
1-32Cisco 6160 Hardware Installation Guide
OL-2190-02 B0

Chapter 1 Product OverviewCisco 6160 Chassis Overview
1.2.4.2.2 Faceplate Features
Figure 1-15 shows a close-up of the DS3/2DS3 NI-2 card faceplate.
Figure 1-15 DS3/2DS3 NI-2 Card Faceplate
1 Ejector lever 7 Card status LED group
2 Locking tab 8 Fan alarm LED group
3ACO button
9CNSL—An RJ-45 receptacle that provides a serial connection to a system console.
NI-2-DS3/E3-DS3/E3
CRITICALMAJORMINOR
POWERSTATUSACTIVE
FAN 1FAN 2
ALARMS
ACO
RESET
TRNK 1
SBTD 2
SBTD 3
ACT
LNK
CNSL
AUX
ENET
TEST
RX STAT
TX STAT
RCLK
TEST
RX STAT
TX STAT
RCLK
TEST
RX STAT
TX STAT
RCLK
4421
6
5
6
7
8
3
4
9
11
10
1
2
1
2
1-33Cisco 6160 Hardware Installation Guide
OL-2190-02 B0

Chapter 1 Product OverviewCisco 6160 Chassis Overview
Table 1-12 describes the LED group indicators and their functions.
4
Maintenance RESET port
10
AUX—An RJ-45 receptacle that provides connection to an auxiliary device (such as a modem) used to remotely configure the system.
5
Interface status LED groups: Trunk 1 (TRNK 1), Subtend 2 (SBTD 2), and Subtend 3 (SBTD 3). These groups show the status of the trunk and subtend connections on the I/O card or I/O module. 11
ENET—An RJ-45 10BaseT receptacle that complies with Ethernet standards and that provides connection to a system Ethernet.
6 System alarm LED group
Table 1-12 DS3/2DS3 NI-2 Card LED Group Indicators
LED Group LED State Function
Interface status LED (5 in Figure 1-15)
TEST Amber solid Cisco IOS detects that an obtrusive test (loopback) is active on this interface.
Off Cisco IOS does not detect obtrusive test activity.
RX STAT Amber solid The receiver detects a physical layer problem.
Off The receiver does not detect a physical layer problem.
TX STAT Amber solid The transmitter detects a physical layer problem.
Off The transmitter does not detect a physical layer problem.
RCLK Green solid Hardware detects an incoming clock signal.
Off Hardware does not detect an incoming clock signal.
System alarm (6 in Figure 1-15)
CRITICAL Red A critical alarm is active.
MAJOR Red A major alarm is active.
MINOR Amber A minor alarm is active.
Card status (7 in Figure 1-15)
POWER Green The NI-2 card has power.
STATUS Green The operational status of the NI-2 card.
• On—There are no internal faults or problems.
• Off—The NI-2 card has not booted properly, or a problem is preventing normal operation.
ACTIVE Green The NI-2 card is operating as the active NI-2 card in the chassis.
Fan alarm (8 in Figure 1-15)
FAN 1 Red The fan module or fan tray is not operational and is in alarm mode.
FAN 2 — This LED on the NI-2 card is inactive and is always off.
1-34Cisco 6160 Hardware Installation Guide
OL-2190-02 B0

Chapter 1 Product OverviewCisco 6160 Chassis Overview
1.2.4.3 OC-3c/2DS3 NI-2 Card Overview
This section provides the following information about OC-3c/2DS3 NI-2 cards:
• Features, page 1-35
• Faceplate Features, page 1-36
1.2.4.3.1 Features
In addition to the features that are described in the “NI-2 Cards” section on page 1-27, the OC-3c/2DS3 NI-2 card
• Provides the network OC-3c WAN trunk interface through connectors located on the NI-2 card faceplate. The following two versions of the OC-3c/2DS3 NI-2 card are available to support the WAN trunk interface:
– Single-mode fiber (SMF) intermediate range.
– Multimode fiber (MMF) short range.
• Provides two DS3 subtend interfaces through BNC connectors located on the I/O card.
• Controls timing and redundancy.
Note The BITS interface is connected through the I/O card located on the back of the chassis.
• Supports the aggregation of up to 12 subtended node chassis configured for DS3 operation in a tree configuration.
Note For hardware specifications for the OC-3c/2DS3 NI-2 card, see the “OC-3c/2DS3 NI-2 Card Specifications” section on page A-10.
ENET interface LED (11 in Figure 1-15)
ACT Green solid or blinking
The Ethernet interface is active.
Off The Ethernet interface is inactive.
LNK Green solid The Ethernet link is connected and enabled.
Table 1-12 DS3/2DS3 NI-2 Card LED Group Indicators (continued)
LED Group LED State Function
1-35Cisco 6160 Hardware Installation Guide
OL-2190-02 B0

Chapter 1 Product OverviewCisco 6160 Chassis Overview
1.2.4.3.2 Faceplate Features
Figure 1-16 shows a close-up of the OC-3c/2DS3 NI-2 card faceplate.
Figure 1-16 OC-3c/2DS3 NI-2 Card Faceplate
1 Ejector lever 8 System alarm LED group
2 Locking tab 9 Card status LED group
3 ACO button 10 Fan alarm LED group
4Maintenance RESET port
11CNSL—An RJ-45 receptacle that provides a serial connection to a system console.
NI-2OC3 SM/2XDS3
CRITICALMAJORMINOR
POWERSTATUSACTIVE
FAN 1FAN 2
ALARMS
ACO
RESET
TRNK 1
SBTD 2
SBTD 3
4486
4
ACT
LNK
CNSL
AUX
ENET
TX
RX
TEST
RX STAT
TX STAT
RCLK
TEST
RX STAT
TX STAT
RCLK
5
8
9
10
3
4
11
13
12
6
7
1
2
1
2
1-36Cisco 6160 Hardware Installation Guide
OL-2190-02 B0

Chapter 1 Product OverviewCisco 6160 Chassis Overview
Table 1-13 describes the LED group indicators and their functions.
5
Interface status LED group: Trunk 1 (TRNK 1). This group shows the status of the OC-3c network trunk connection.
12
AUX—An RJ-45 receptacle that provides connection to an auxiliary device (such as a modem) used to remotely configure the system.
6
An optical interface connector pair. This connector pair is for network trunk interface TX and RX data optical cables. 13
ENET—An RJ-45 10BaseT receptacle that complies with Ethernet standards and that provides connection to a system Ethernet.
7
Two interface status LED groups: Subtend 2 (SBTD 2) and Subtend 3 (SBTD 3). These LED groups monitor the DS3 subtend connections on the I/O card.
Table 1-13 OC-3c/2DS3 NI-2 Card LED Group Indicators
LED Group LED State Function
Interface status LED (5 and 7 in Figure 1-16)
TEST Amber solid Cisco IOS detects that an obtrusive test (loopback) is active on this interface.
Off Cisco IOS does not detect obtrusive test activity.
RX STAT Amber solid The receiver detects a physical layer problem.
Off The receiver does not detect a physical layer problem.
TX STAT Amber solid The transmitter detects a physical layer problem.
Off The transmitter does not detect a physical layer problem.
RCLK Green solid Hardware detects an incoming clock signal.
Off Hardware does not detect an incoming clock signal.
System alarm (8 in Figure 1-16)
CRITICAL Red A critical alarm is active.
MAJOR Red A major alarm is active.
MINOR Amber A minor alarm is active.
Card status (9 in Figure 1-16)
POWER Green The NI-2 card has power.
STATUS Green The operational status of the NI-2 card.
• On—There are no internal faults or problems.
• Off—The NI-2 card has not booted properly, or a problem is preventing normal operation.
ACTIVE Green The NI-2 card is operating as the active NI-2 card in the chassis.
Fan alarm (10 in Figure 1-16)
FAN 1 Red The fan module or fan tray is not operational and is in alarm mode.
FAN 2 — This LED on the NI-2 card is inactive and is always off.
1-37Cisco 6160 Hardware Installation Guide
OL-2190-02 B0

Chapter 1 Product OverviewCisco 6160 Chassis Overview
1.2.4.4 OC-3c/OC-3c NI-2 Card Overview
This section provides the following information about OC-3c/OC-3c NI-2 cards:
• Features, page 1-38
• Faceplate Features, page 1-39
1.2.4.4.1 Features
In addition to the features described in the “NI-2 Cards” section on page 1-27, the OC-3c/OC-3c NI-2 card
• Provides the network OC-3c WAN trunk interface through connectors located on the NI-2 card faceplate. The following two versions of the OC-3c/OC-3c NI-2 card are available to support the WAN trunk interface:
– SMF intermediate range.
– MMF short range.
• Provides an OC-3c subtend interface through optical connectors located on the NI-2 card faceplate.
• Controls timing and redundancy.
Note The BITS interface is connected through the I/O card located on the back of the chassis.
• Supports the aggregation of up to 12 subtended node chassis configured for OC-3c operation in a daisy chain configuration.
Note For hardware specifications for the OC-3c/OC-3c NI-2 card, see the “OC-3c/OC-3c NI-2 Card Specifications” section on page A-11.
ENET interface LED (13 in Figure 1-16)
ACT Green solid or blinking
The Ethernet interface is active.
Off The Ethernet interface is inactive.
LNK Green solid The Ethernet link is connected and enabled.
Table 1-13 OC-3c/2DS3 NI-2 Card LED Group Indicators (continued)
LED Group LED State Function
1-38Cisco 6160 Hardware Installation Guide
OL-2190-02 B0

Chapter 1 Product OverviewCisco 6160 Chassis Overview
1.2.4.4.2 Faceplate Features
Figure 1-17 shows a close-up of the OC-3c/OC-3c NI-2 card faceplate.
Figure 1-17 OC-3c/OC-3c NI-2 Card Faceplate
1 Ejector lever. 7 Model number
2 Locking tab. 8 System alarm LED group.
3 ACO button. 9 Card status LED group.
4 Maintenance RESET port. 10 Fan alarm LED group.
ACO
RESET
NI-2-155SM-155SM
CRITICALMAJORMINOR
POWERSTATUSACTIVE
FAN 1FAN 2
ALARMS
2637
2
TRNK 1
SBTD 2
TEST
RX STAT
TX STAT
RCLK
TX
RX
TX
RX
TEST
RX STAT
TX STAT
RCLK ACT
LNK
CNSL
AUX
ENET
1
1
5
6
5
8
9
10
3
4
11
13
12
2
2
7
1-39Cisco 6160 Hardware Installation Guide
OL-2190-02 B0

Chapter 1 Product OverviewCisco 6160 Chassis Overview
Table 1-14 describes the LED group indicators and their functions.
5
Interface status LED groups: Trunk 1 (TRNK 1) and Subtend 2 (SBTD 2). These groups show the status of the trunk and subtend connections. 11
CNSL—An RJ-45 receptacle that provides a serial connection to a system console.
6
Two optical interface connector pairs: Trunk 1 (TRNK 1) and Subtend 2 (SBTD 2)
• TRNK 1—This connector pair is for network trunk interface TX and RX data optical cables. On a subtended node chassis, these network trunk interface TX and RX cables connect to SBTD 2 on the subtending host chassis.
• SBTD 2—This connector pair is for subtended node chassis TX and RX data optical cables. 12
AUX—An RJ-45 receptacle that provides connection to an auxiliary device (such as a modem) used to remotely configure the system.
13
ENET—An RJ-45 10BaseT receptacle that complies with Ethernet standards and that provides connection to a system Ethernet.
Table 1-14 OC-3c/OC-3c NI-2 Card LED Group Indicators
LED Group LED State Function
Interface status LED (5 in Figure 1-17)
TEST Amber solid Cisco IOS detects that an obtrusive test (loopback) is active on this interface.
Off Cisco IOS does not detect obtrusive test activity.
RX STAT Amber solid The receiver detects a physical layer problem.
Off The receiver does not detect a physical layer problem.
TX STAT Amber solid The transmitter detects a physical layer problem.
Off The transmitter does not detect a physical layer problem.
RCLK Green solid Hardware detects an incoming clock signal.
Off Hardware does not detect an incoming clock signal.
System alarm (7 in Figure 1-17)
CRITICAL Red A critical alarm is active.
MAJOR Red A major alarm is active.
MINOR Amber A minor alarm is active.
Card status (8 in Figure 1-17)
POWER Green The NI-2 card has power.
STATUS Green The operational status of the NI-2 card.
• On—There are no internal faults or problems.
• Off—The NI-2 card has not booted properly, or a problem is preventing normal operation.
ACTIVE Green The NI-2 card is operating as the active NI-2 card in the chassis.
1-40Cisco 6160 Hardware Installation Guide
OL-2190-02 B0

Chapter 1 Product OverviewCisco 6160 Chassis Overview
1.2.4.5 Network Clocking Overview
The NI-2 card receives its network timing signal from any one of the following sources:
• BITS clock. When a BITS clock serves as the network timing signal source, the chassis receives a clock signal through designated pins on the I/O card and distributes the signal through the chassis backplane.
• Internal clock.
• DS3, OC-3c, or T1 network trunk interface. An NI-2 card synchronizes with the network timing source and provides a clock reference signal to line cards in the chassis and to subtended node chassis.
1.2.4.6 Redundancy Overview
The following forms of redundancy are available for the Cisco 6160 system:
• NI-2 card cold redundancy, which allows a standby NI-2 card to take over system operations in the event of a complete failure of the active NI-2 card.
• Automatic protection switching (APS) link redundancy, which provides recovery from a cut fiber or the failure of an OC-3c optical transmitter or optical receiver interface on an NI-2 card. APS redundancy is available on OC-3c/2DS3 NI-2 card trunk interfaces and OC-3c/OC-3c NI-2 card trunk and subtend interfaces.
Note Line card redundancy is not supported.
1.2.4.6.1 NI-2 Card Cold Redundancy
NI-2 card cold redundancy requires that two NI-2 cards be installed in the chassis. The primary card is installed in slot 10 of the chassis, and the secondary card is installed in slot 11. Either the primary or the secondary NI-2 card can serve as the active NI-2 card. The interface types must be the same for both the primary and secondary NI-2 cards.
During steady-state operations, one NI-2 card functions as the active unit, and the other functions as the standby unit. The active NI-2 card displays a green ACTIVE LED. In an active state, the NI-2 card
• Has full Ethernet, auxiliary port, and console access
• Communicates with line cards
Fan alarm (9 in Figure 1-17)
FAN 1 Red The fan module or fan tray is not operational and is in alarm mode.
FAN 2 — This LED on the NI-2 card is inactive and is always off.
ENET interface LED (12 in Figure 1-17)
ACT Green solid or blinking
The Ethernet interface is active.
Off The Ethernet interface is inactive.
LNK Green solid The Ethernet link is connected and enabled.
Table 1-14 OC-3c/OC-3c NI-2 Card LED Group Indicators (continued)
LED Group LED State Function
1-41Cisco 6160 Hardware Installation Guide
OL-2190-02 B0

Chapter 1 Product OverviewCisco 6160 Chassis Overview
• Has full access to the environmental monitoring subsystem
• Has access to the optical interfaces on the standby NI-2 card
• Allows remote access to the file system of the standby NI-2 card
The standby NI-2 card plays a minimal role during steady-state operations. In a standby state, the NI-2 card
• Receives configuration changes from the active NI-2 card (when the cards are configured for synchronization)
• Has no Ethernet, auxiliary port, or console access
• Does not communicate with line cards
• Has no access to the environmental monitoring subsystem
• Generates only APS alarms, which are reported via the active card
For management purposes, the primary and secondary NI-2 cards appear as one element. The cards share one IP address.
Note For information on NI-2 card cold redundancy switchover conditions, refer to the Upgrading DSLAMs for NI-2 Card and APS Link Redundancy document.
1.2.4.6.2 APS Link Redundancy
APS link redundancy provides recovery from a cut fiber or the failure of an OC-3c optical transmitter or receiver interface on an NI-2 card. APS link redundancy is available on OC-3c/2DS3 NI-2 card trunk interfaces and OC-3c/OC-3c NI-2 card trunk and subtend interfaces.
The working link is the fiber connection between the ATM switch and the primary NI-2 card installed in slot 10 of the chassis. The protection link is the fiber connection between the ATM switch and the secondary NI-2 card installed in slot 11 of the chassis. When the fiber or optical ports on the active NI-2 card fail, that card remains active but is able to use the fiber or optical ports on the standby NI-2 card.
APS protocol information is carried over the protection link connected to the secondary NI-2 card in slot 11. The standby NI-2 card continually reports Synchronous Optical Network (SONET) state information to the active NI-2 card.
APS link redundancy is nonrevertive. For example, after a switchover from the working to the protective link occurs, the active NI-2 card switches back to the working fiber only if manually forced through a CLI command or if a failure condition occurs on the protection link. However, if a failure condition occurs on the protection link while the working link is still in a failed state, a switch back to the working link does not occur.
Note For information on APS link redundancy switchover conditions, refer to the Upgrading DSLAMs for NI-2 Card and APS Link Redundancy document.
1.2.4.6.3 Redundancy in Subtended Configurations
NI-2 card redundancy is supported in a DS3 subtend tree or in an OC-3c subtend daisy-chain if both the subtending host chassis and the subtended node chassis have primary and secondary NI-2 cards installed. An NI-2 card failure on a node in a subtend tree or daisy-chain temporarily interrupts traffic to all subtended node chassis.
1-42Cisco 6160 Hardware Installation Guide
OL-2190-02 B0

Chapter 1 Product OverviewCisco 6160 Chassis Overview
APS link redundancy is supported in subtending configurations only if the subtending host chassis has a secondary (redundant) OC-3c/OC-3c or OC-3c/2DS3 NI-2 card installed.
Note For more information about subtending and subtended network configurations, see the “Subtended Network Configuration” section on page 1-6.
1.2.5 I/O CardsTable 1-15 lists the Cisco 6160 I/O cards and NI-2 card compatibility.
The following sections provide details about the Cisco 6160 I/O cards.
• DS3/2DS3+8xT1 IMA I/O Card Overview, page 1-43
• DS3/2DS3 I/O Card Overview, page 1-48
1.2.5.1 DS3/2DS3+8xT1 IMA I/O Card Overview
This section provides the following information about DS3/2DS3+8xT1 IMA I/O cards
• Features, page 1-43
• DS3/2DS3+8xT1 IMA I/O Card Wire-Wrap Pins, page 1-46s
1.2.5.1.1 Features
A DS3/2DS3+8xT1 IMA I/O card
• Provides the following trunk and subtending interfaces:
– Up to three DS3.
– Up to eight T1.
– Up to eight T1 IMA group.
Note For more information on IMA group interfaces, refer to the T1/E1 Inverse Multiplexing Over ATM feature module.
• Provides, when used with the OC-3c/OC-3c NI-2 card, one network OC-3c WAN trunk interface and one OC-3c subtend interface through connectors located on the NI-2 card faceplate.
Table 1-15 I/O Card and NI-2 Card Compatibility
I/O Card
NI-2 Card
DS3+T1/E1 IMA DS3/2DS3 OC-3c/2DS3 OC-3c/OC-3c
DS3/2DS3+8xT1 IMA Yes Yes Yes Yes
DS3/2DS3 No Yes Yes Yes
1-43Cisco 6160 Hardware Installation Guide
OL-2190-02 B0

Chapter 1 Product OverviewCisco 6160 Chassis Overview
• Provides five rows of six wire-wrap pins located on the right side of the DS3/2DS3+8xT1 IMA I/O card that support central office alarm relay interfaces (visual and audible) between the NI-2 card and the subscriber and BITS clock input circuits.
• Supports up to 12 additional subtended node chassis, configured for DS3, T1, or T1 IMA operation.
Note For hardware specifications for the DS3/2DS3+8xT1 IMA I/O card, see the “DS3/2DS3+8xT1 IMA I/O Card Specifications” section on page A-12.
Figure 1-18 shows a close-up of the DS3/2DS3+8xT1 IMA I/O card with the EMI cover installed.
Figure 1-18 DS3/2DS3+8xT1 IMA I/O Card with the EMI Cover
Figure 1-19 shows a close-up of the DS3/2DS3+8xT1 IMA I/O card without the EMI cover installed.
Figure 1-19 DS3/2DS3+8xT1 IMA I/O Card Without the EMI Cover
4389
9
TX
RX
TX
RX
TX
RX
DS3 PORT 1
DS3 PORT 2
DS3 PORT 3
60V,0.5 A
T1 PORT 1
T1 PORT 2
T1 PORT 3
T1 PORT 4
T1 PORT 5
T1 PORT 6
T1 PORT 7
T1 PORT 8
AUD_CRIT/AUD_MAJ
AUD_MIN/VIS_CRIT
STAT_ALARMS
BITS A/BITS B
VIS_MAJ/VIS_MIN
LOGIC
INPUTS
4390
0
J1
J9
J10
J11
J12
J13
J14
J2
P1P2P3P4P5
1
2
3 4
5
1-44Cisco 6160 Hardware Installation Guide
OL-2190-02 B0

Chapter 1 Product OverviewCisco 6160 Chassis Overview
Note For pinouts of the RJ-48c receptacles, see the Pin Assignments for the RJ-48c Receptacles, page 4.
The DS3/2DS3+8xT1 IMA I/O card provides three sets of two vertically paired DS3 75-ohm BNC coaxial cable connectors that are located on the left side of the DS3/2DS3+8xT1 IMA I/O card. Each set of port connectors has both a TX connector and a RX connector. Table 1-16 lists the DS3 BNC connector sets in relation to the NI-2 cards available for the Cisco 6160 chassis.
1DS3 downstream subtend interface connectors (Port 2 and Port 3) 4
Four RJ-48c receptacles for T1 interfaces (T1 Port 5 through Port 8)
2
DS3 trunk interface or upstream subtend interface connectors (Port 1)
5
Wire wrap connectors that support central office alarm relay interfaces and BITS clock input circuits
3Four RJ-48c receptacles for T1 interfaces (T1 Port 1 through Port 4)
Table 1-16 DS3/2DS3+8xT1 IMA I/O Card BNC Connector Set Functions with the NI-2 Cards
NI-2 Card Chassis configuration
DS3 BNC Connector Sets
Port 1 Port 2 Port 3
DS3+T1/E1 IMA Subtending host chassis DS3 Trunk interface (optional). You can also use any T1 receptacle connector for the T1 or T1 IMA trunk interface.
Not in use. Use the T1 receptacle connectors for T1 or T1 IMA subtend interfaces.
Subtended node chassis Not in use. Use the T1 receptacle connectors for T1 or T1 IMA subtend interfaces.
DS3/2DS3 Subtending host chassis Trunk interface. Downstream subtend interface.
Subtended node chassis Upstream subtend interface.
Downstream subtend interface.
OC-3c/2DS3 Subtending host chassis Not in use. Downstream subtend interface.
Subtended node chassis Upstream subtend interface.
Downstream subtend interface.
OC-3c/OC-3c Subtending host chassis Not in use. The trunk and subtend interfaces are located on the NI-2 card.
Subtended node chassis Not in use. The trunk and subtend interfaces are located on the NI-2 card.
1-45Cisco 6160 Hardware Installation Guide
OL-2190-02 B0

Chapter 1 Product OverviewCisco 6160 Chassis Overview
The DS3/2DS3+8xT1 IMA I/O card is delivered installed and attached to the two 2-mm HM card connectors, P3 and P9, on the chassis backplane (see Figure 1-20). The DS3/2DS3+8xT1 IMA I/O card is shown with the metal EMI cover installed.
Figure 1-20 DS3/2DS3+8xT1 IMA I/O Card Location on the Cisco 6160 Chassis Backplane
1.2.5.1.2 DS3/2DS3+8xT1 IMA I/O Card Wire-Wrap Pins
There are 30 wire-wrap pins located on the right side of each DS3/2DS3+8xT1 IMA I/O card that support
• Central office alarm relay interfaces (visual and audible) between the NI-2 card and the subscriber.
• BITS clock input circuits.
• Wire wrap and socket type connections. A six-pin connector, Molex 26-03-3061, can be used to mate with each of the five headers.
Note The relay for the circuit-breaker trip alarm is wired through the small green terminal blocks on the rear of the chassis, not through the wire-wrap connector.
Both the alarm relays and the BITS clock connections are optional. If you connect the alarm relays, they transmit critical, major, and minor alarms to a separate, external alarm device. The alarm device uses a bell, light, or some other signal to alert service personnel to the change in system status. If you connect the BITS interface, the Cisco 6160 can receive a clock signal from a T1 line.
4727
3
PWR 1
BRKR 1PEM 1
-48/-60V35A , 1280VA
COMNCNO
PWR 2
BRKR 2COMNCNO
PEM 2-48/-60V
35A , 1280VA
JC6 AUX-2JC11 JC10 JC7JC8JC9
AUX-1JC5 JC4 JC1JC2JC3
TX
RX
TX
RX
TX
RX
DS3 PORT 1
DS3 PORT 2
DS3 PORT 3
60V,0.5 A
T1 PORT 1
T1 PORT 2
T1 PORT 3
T1 PORT 4
T1 PORT 5
T1 PORT 6
T1 PORT 7
T1 PORT 8
AUD_CRIT/AUD_MAJ
AUD_MIN/VIS_CRIT
STAT_ALARMS
BITS A/BITS B
VIS_MAJ/VIS_MIN
LOGIC
INPUTS
1-46Cisco 6160 Hardware Installation Guide
OL-2190-02 B0

Chapter 1 Product OverviewCisco 6160 Chassis Overview
Figure 1-21 shows a close-up of the wire-wrap pins.
Figure 1-21 DS3/2DS3+8xT1 IMA I/O Card Wire-Wrap Pins Close-Up
These pins support the following alarm functions:
• Visual critical
• Visual major
• Visual minor
• Audible critical
• Audible major
• Audible minor
• Remote alarm cut off
• Reserved (several pins are reserved for future specification)
Alarm pins are wired to both NI-2 cards, however, only one NI-2 card manages the alarms. The ACO switch that is located on the NI-2 card faceplate shuts off the audible alarms generated by the Cisco 6160 system software.
One of the alarm relay functions provided by the wire-wrap connector is an ACO circuit that you can wire to your external alarm device. To use this feature, connect the alarm device so that it can close the contact between pin 5 and pin 6 in the STAT_ALARMS row.
The connector also provides contacts for the following features, all of which can be used (or not used) separately:
• Audible alarms—Wire pins whose signals begin with AUD
• Visible alarms—Wire pins whose signals begin with VIS
• BITS clock—Wire pins whose signals begin with RX_BITS
4727
4
AUD_CRIT/AUD_MAJ
AUD_MIN/VIS_CRIT
STAT_ALARMS
BITS A/BITS B
VIS_MAJ/VIS_MIN
60V,0.5 A
LOGIC
INPUTS
1-47Cisco 6160 Hardware Installation Guide
OL-2190-02 B0

Chapter 1 Product OverviewCisco 6160 Chassis Overview
Note There is one set of contacts for audible alarms and one set for visual alarms. You can use either or both sets of contacts.
You can wire the alarm relay contacts as normally open (NO) or normally closed (NC); however, the ACO circuit can be wired as NO only. Use common (CO) pins for both the NO and NC wiring methods.
Note For more information on how the wire-wrap pins map to the alarms, see the “DS3/2DS3+8xT1 IMA I/O Card Wire-Wrap Pin Mapping” section on page C-2.
The BITS pins on Cisco 6160 DS3/2DS3+8xT1 IMA I/O card are slot specific. BITS_A pins are assigned to slot 11 and BITS_B pins are assigned to slot 10. Each BITS clock input is independent and terminated at 100 ohms.
1.2.5.2 DS3/2DS3 I/O Card Overview
This section provides the following information about DS3/2DS3 I/O cards
• Features, page 1-43
• DS3/2DS3+8xT1 IMA I/O Card Wire-Wrap Pins, page 1-46s
1.2.5.2.1 Features
A DS3/2DS3 I/O card
• Provides one DS3 trunk interface and two DS3 subtend interfaces.
• Provides, when used with the OC-3c/OC-3c NI-2 card, one network OC-3c WAN trunk interface and one OC-3c subtend interface through connectors located on the NI-2 card faceplate.
• Provides five rows of six wire-wrap pins located on the right side of the DS3/2DS3 I/O card that support central office alarm relay interfaces (visual and audible) between the NI-2 card and the subscriber and BITS clock input circuits.
• Supports up to 12 additional subtended node chassis, configured for DS3 operation.
Wiring Method Pins to Use
Normally open Pin 2 in rows P1, P2, P3 (NO)Pin 5 in rows P1, P2, P3, P4 (NO)Pin 1 in rows P1, P2, P3 (CO)Pin 4 in rows P1, P2, P3 (CO)Pin 6 in row P4 (GND1)
1. GND = ground
Normally closed Pin 3 in rows P1, P2, P3 (NC)Pin 6 in rows P1, P2, P3 (NC)Pin 1 in rows P1, P2, P3 (CO)Pin 4 in rows P1, P2, P3 (CO)
1-48Cisco 6160 Hardware Installation Guide
OL-2190-02 B0

Chapter 1 Product OverviewCisco 6160 Chassis Overview
Note For hardware specifications for the DS3/2DS3 I/O card, see the “DS3/2DS3 I/O Card Specifications” section on page A-12.
Figure 1-22 shows a close-up of the DS3/2DS3 I/O card with the EMI cover installed.
Figure 1-22 DS3/2DS3 I/O Card with the EMI Cover
Figure 1-23 shows a close-up of the DS3/2DS3 I/O card without the EMI cover installed.
Figure 1-23 DS3/2DS3 I/O Card Without the EMI Cover
TX
RX
TX
RX
TX
RX
PORT 1
PORT 2
PORT 3
60V
,1A
MA
X
3834
1
P1
P5
P4
P3
P2
60V
,1A
MA
X
3831
2
TX
RX
TX
RX
TX
RX
PORT 1
PORT 2
PORT 3
1
2
3
1-49Cisco 6160 Hardware Installation Guide
OL-2190-02 B0

Chapter 1 Product OverviewCisco 6160 Chassis Overview
The DS3/2DS3 I/O card provides three sets of two vertically paired DS3 75-ohm BNC coaxial cable connectors that are located on the left side of the DS3/2DS3 I/O card. Each set of port connectors has both a TX connector and a RX connector. Table 1-17 lists the DS3 BNC connector sets in relation to the NI-2 cards available for the Cisco 6160 chassis.
1
DS3 downstream subtend interface connectors (Port 2 and Port 3)
3
Wire wrap connectors that support central office alarm relay interfaces and BITS clock input circuits
2DS3 trunk interface or upstream subtend interface connectors (Port 1)
Table 1-17 DS3/2DS3 I/O Card BNC Connector Set Functions with the NI-2 Cards
NI-2 Card Chassis configuration
DS3 BNC Connector Sets
Port 1 Port 2 Port 3
DS3/2DS3 Subtending host chassis Trunk interface. Downstream subtend interface.
Subtended node chassis Upstream subtend interface.
Downstream subtend interface.
OC-3c/2DS3 Subtending host chassis Not in use. Downstream subtend interface.
Subtended node chassis Upstream subtend interface.
Downstream subtend interface.
OC-3c/OC-3c Subtending host chassis Not in use. The trunk and subtend interfaces are located on the NI-2 card.
Subtended node chassis Not in use. The trunk and subtend interfaces are located on the NI-2 card.
1-50Cisco 6160 Hardware Installation Guide
OL-2190-02 B0

Chapter 1 Product OverviewCisco 6160 Chassis Overview
The DS3/2DS3 I/O card is delivered installed and attached to the two 2-mm HM card connectors, P3 and P9, on the chassis backplane (see Figure 1-24). The DS3/2DS3 I/O card is shown with the metal EMI cover installed.
Figure 1-24 DS3/2DS3 I/O Card Location on the Cisco 6160 Chassis Backplane
1.2.5.2.2 DS3/2DS3 I/O Card Wire-Wrap Pins
There are 30 wire-wrap pins located on the right side of each DS3/2DS3 I/O card that support
• Central office alarm relay interfaces (visual and audible) between the NI-2 card and the subscriber.
• BITS clock input circuits.
• Wire wrap and socket type connections. A six-pin connector, Molex 26-03-3061, can be used to mate with each of the five headers.
Note The relay for the circuit-breaker trip alarm is wired through the small green terminal blocks on the rear of the chassis, not through the wire-wrap connector.
Both the alarm relays and the BITS clock connections are optional. If you connect the alarm relays, they transmit critical, major, and minor alarms to a separate, external alarm device. The alarm device uses a bell, light, or some other signal to alert service personnel to the change in system status. If you connect the BITS interface, the Cisco 6160 can receive a clock signal from a T1 line.
One of the alarm relay functions provided by the wire-wrap connector is an ACO circuit that you can wire to your external alarm device. To use this feature, connect the alarm device so that it can close the contact between pin 5 and pin 6 in row P4.
3834
7
PWR 1
BRKR 1PEM 1
-48/-60V35A , 1280VA
COMNCNO
PWR 2
BRKR 2COMNCNO
PEM 2-48/-60V
35A , 1280VA
JC6 AUX-2JC11 JC10 JC7JC8JC9
AUX-1JC5 JC4 JC1JC2JC3
TX
RX
TX
RX
TX
RX
DS3 PORT 1
DS3 PORT 2
DS3 PORT 3
60V,0.5 A
T1 PORT 1
T1 PORT 2
T1 PORT 3
T1 PORT 4
T1 PORT 5
T1 PORT 6
T1 PORT 7
T1 PORT 8
AUD_CRIT/AUD_MAJ
AUD_MIN/VIS_CRIT
STAT_ALARMS
BITS A/BITS B
VIS_MAJ/VIS_MIN
LOGIC
INPUTS
1-51Cisco 6160 Hardware Installation Guide
OL-2190-02 B0

Chapter 1 Product OverviewCisco 6160 Chassis Overview
The connector also provides contacts for the following features, all of which can be used (or not used) separately:
• Audible alarms—Wire pins whose signals begin with AUD
• Visible alarms—Wire pins whose signals begin with VIS
• Power alarms—Wire pins whose signals begin with PEM
• BITS clock—Wire pins whose signals begin with RX_BITS
Note There is one set of contacts for audible alarms and one set for visual alarms. You can use either or both sets of contacts.
You can wire the alarm relay contacts as NO or NC; however, the ACO circuit can be wired as NO only. Use CO pins for both the NO and NC wiring methods.
Note For more information on how the wire-wrap pins map to the alarms, see the “DS3/2DS3 I/O Card Wire-Wrap Pin Mapping” section on page C-4.
The BITS pins on Cisco 6160 DS3/2DS3 I/O card are slot specific. BITS_A pins are assigned to slot 11 and BITS_B pins are assigned to slot 10. Each BITS clock input is independent and terminated at 100 ohms.
1.2.6 PEMThe Cisco 6160 chassis is equipped with one or two –48VDC PEMs, which distribute direct current (DC) power within the chassis. The Cisco 6160 needs only one active PEM to operate; if two PEMs are installed, a secondary PEM serves as a hot backup to the first PEM.
Each PEM should be connected to a single DC power source. For full power redundancy, two PEMs must be installed and connected to two separate DC power sources.
The primary Cisco 6160 PEM is located in the bottom right slot of the Cisco 6160 chassis. If you have a redundant system, a secondary PEM is located in the top right slot of the chassis. Figure 1-7 shows the location of the PEMs in the Cisco 6160 chassis.
Wiring Method Pins to Use
Normally open Pin 2 in rows P1, P2, P3 (NO)Pin 5 in rows P1, P2, P3, P4 (NO)Pin 1 in rows P1, P2, P3 (CO)Pin 4 in rows P1, P2, P3 (CO)Pin 6 in row P4 (GND)
Normally closed Pin 3 in rows P1, P2, P3 (NC)Pin 6 in rows P1, P2, P3 (NC)Pin 1 in rows P1, P2, P3 (CO)Pin 4 in rows P1, P2, P3 (CO
1-52Cisco 6160 Hardware Installation Guide
OL-2190-02 B0

Chapter 1 Product OverviewCisco 6160 Chassis Overview
The PEM provides the following features:
• Redundancy, when a secondary PEM is installed. Either the primary or secondary PEM can serve as the active PEM. If the active PEM fails, the standby PEM powers up and becomes active.
• A maximum of 1200 watts of –48VDC power to the Cisco 6160 backplane connector.
• System earth ground bond integrity.
• Circuit breaker control handles, which are accessible from the front panel.
• Circuit breaker auxiliary alarm contacts, which remotely signal the status of the tripped breaker.
• Reverse polarity protection.
• Internal cooling fans.
Note For hardware specifications for the PEM, see the “PEM Specifications” section on page A-13.
Figure 1-25 shows a close-up of the PEM faceplate.
Figure 1-25 PEM Faceplate
Note To power down a Cisco 6160 that has two PEMs installed, you must flip the circuit breakers on both PEMs to the Off (0) position.
1Two-position circuit breaker. The positions are Off (0) and On (1). 3
OUT FAIL LED.
2 INPUT OK LED.
INPOUT OK
OUTPUT FAIL
CAUTION!
ACHTUNG!
ATTENTION!
!
PRECAUCION!
3830
8
12
3
1-53Cisco 6160 Hardware Installation Guide
OL-2190-02 B0

Chapter 1 Product OverviewCisco 6160 Chassis Overview
Table 1-18 describes the LEDs on the PEM.
1.2.7 Blower TrayThe Cisco 6160 chassis is equipped with a blower tray, which provides forced air cooling required by all Cisco 6160 system circuit cards.
The Cisco 6160 blower tray is located in the top slot above the xTU-C line cards and NI-2 cards. Figure 1-7 shows the location of the blower tray in the Cisco 6160 chassis.
The blower tray
• Is hot swappable.
• Contains four blowers in each assembly unit.
• Is accessible from the front of the Cisco 6160.
• Has adequate system cooling with a single blower failure.
• Has two speeds, which are controlled by the NI-2 card. By default, it runs run at the lower speed. The blower speed increases when
– The system senses high temperatures within the chassis.
– One or more blowers fail.
The blower speed returns to normal (low speed) when
– Temperatures within the chassis fall to acceptable levels.
– All four blowers are operating normally.
• Contains a front panel LED to indicate status of operation.
Note For hardware specifications for the blower tray, see the “Blower Tray Specifications” section on page A-13.
Caution The blowers must run continuously. The system might suffer thermal damage if the blowers stop for more than five minutes.
Table 1-18 PEM LEDs
LED State Function
INPUT OK Green –48VDC power is available to the chassis.
Off The PEM has a power failure.
OUT FAIL Red One or both of the following conditions exists:
• The PEM is not distributing power to the chassis.
• The PEM is not distributing power to its cooling fans.
1-54Cisco 6160 Hardware Installation Guide
OL-2190-02 B0

Chapter 1 Product OverviewCisco 6160 Chassis Overview
Figure 1-26 shows a close-up of the blower tray faceplate.
Figure 1-26 Blower Tray Faceplate
Table 1-19 describes the LED on the blower tray.
3830
7
Cisco 6160 Series
Table 1-19 Blower Tray LED
State Function
Green The blower tray is operating normally.
Red One or more blowers have failed. Replace the blower tray.
Off One of the following has occurred:
• The blower tray is receiving no power.
• The blower tray LED is broken.
• The blower tray has failed.
1-55Cisco 6160 Hardware Installation Guide
OL-2190-02 B0

Chapter 1 Product OverviewManagement Software
1.2.8 Air FilterAn air filter is located at the bottom of the chassis (see Figure 1-7 for location). The air filter must be removed and cleaned periodically. Once a month (or more often in dusty environments), examine the air filter and clean or replace it if it is dirty. Keep a log recording the date that the filter was cleaned or replaced.
See the “Air Filter Maintenance” section on page 6-36 for complete instructions on cleaning and replacing the air filter. Figure 1-27 shows the location of the air filter and the protective bezel that covers it.
Figure 1-27 Air Filter
1.3 Management SoftwareYou can provision and manage the Cisco 6160 system through the following management software:
• Cisco IOS—A CLI that is available for network element provisioning.
• Cisco CDM—An element management system designed to configure and manage the 6xxx series of Cisco IOS software-based DSLAMs through a graphical-user interface (GUI). CDM provides the following areas of network management: fault, configuration, performance, and security. CDM runs within the Cisco Element Manager Framework (EMF); both are installed on Sun workstations.
1 Protective bezel 2 Air filter
3833
7
Cisco 6160 Series
BLANKBLANK
A1
A2
A3
A4
CAP
ACTIVE
STATUS
DMT
G.LITE
4X FLEXI
A1
A2
A3
A4
CAP
ACTIVE
STATUS
DMT
G.LITE
4X FLEXI
A1
A2
A3
A4
CAP
ACTIVE
STATUS
DMT
G.LITE
4X FLEXI
A1
A2
A3
A4
CAP
ACTIVE
STATUS
DMT
G.LITE
4X FLEXI
A1
A2
A3
A4
CAP
ACTIVE
STATUS
DMT
G.LITE
4X FLEXI
A1
A2
A3
A4
CAP
ACTIVE
STATUS
DMT
G.LITE
4X FLEXI
A1
A2
A3
A4
CAP
ACTIVE
STATUS
DMT
G.LITE
4X FLEXI
A1
A2
A3
A4
CAP
ACTIVE
STATUS
DMT
G.LITE
4X FLEXI
A1
A2
A3
A4
CAP
ACTIVE
STATUS
DMT
G.LITE
4X FLEXI
A1
A2
A3
A4
CAP
ACTIVE
STATUS
DMT
G.LITE
4X FLEXI
A1
A2
A3
A4
CAP
ACTIVE
STATUS
DMT
G.LITE
4X FLEXI
A1
A2
A3
A4
CAP
ACTIVE
STATUS
DMT
G.LITE
4X FLEXI
A1
A2
A3
A4
CAP
ACTIVE
STATUS
DMT
G.LITE
4X FLEXI
A1
A2
A3
A4
CAP
ACTIVE
STATUS
DMT
G.LITE
4X FLEXI
A1
A2
A3
A4
CAP
ACTIVE
STATUS
DMT
G.LITE
4X FLEXI
A1
A2
A3
A4
CAP
ACTIVE
STATUS
DMT
G.LITE
4X FLEXI
A1
A2
A3
A4
CAP
ACTIVE
STATUS
DMT
G.LITE
4X FLEXI
A1
A2
A3
A4
CAP
ACTIVE
STATUS
DMT
G.LITE
4X FLEXI
A1
A2
A3
A4
CAP
ACTIVE
STATUS
DMT
G.LITE
4X FLEXI
A1
A2
A3
A4
CAP
ACTIVE
STATUS
DMT
G.LITE
4X FLEXI
A1
A2
A3
A4
CAP
ACTIVE
STATUS
DMT
G.LITE
4X FLEXI
A1
A2
A3
A4
CAP
ACTIVE
STATUS
DMT
G.LITE
4X FLEXI
A1
A2
A3
A4
CAP
ACTIVE
STATUS
DMT
G.LITE
4X FLEXI
A1
A2
A3
A4
CAP
ACTIVE
STATUS
DMT
G.LITE
4X FLEXI
A1
A2
A3
A4
CAP
ACTIVE
STATUS
DMT
G.LITE
4X FLEXI
A1
A2
A3
A4
CAP
ACTIVE
STATUS
DMT
G.LITE
4X FLEXI
A1
A2
A3
A4
CAP
ACTIVE
STATUS
DMT
G.LITE
4X FLEXI
A1
A2
A3
A4
CAP
ACTIVE
STATUS
DMT
G.LITE
4X FLEXI
A1
A2
A3
A4
CAP
ACTIVE
STATUS
DMT
G.LITE
4X FLEXI
A1
A2
A3
A4
CAP
ACTIVE
STATUS
DMT
G.LITE
4X FLEXI
NI-2-155SM-155SM
CNSL
AUX
ENET
ACO
RESET
STAT
TX
TEST
RCLK
STAT
RX
STAT
TX
TEST
RCLK
STAT
RX
TRNK 1
TX
RX
TX
RX
SBTD 2
ACT
LNK
CRITICALMAJORMINOR
POWERSTATUSACTIVE
FAN 1FAN 2
ALARMS
INPUT OK
OUT FAIL
CAUTION!
ACHTUNG!
ATTENTION!
!
PRECAUCION!
21
1-56Cisco 6160 Hardware Installation Guide
OL-2190-02 B0

Chapter 1 Product OverviewManagement Software
Cisco EMF is based on an object model in which network elements or modules represent the managed entity. Each object is defined by a class and specific attributes. An object can represent a network element or a more abstract entity such as a link relationship, a network, or a container such as a site, shelf, or region.
Note If your network contains multiple Sun workstations, you must dedicate one workstation as the server and all additional workstations as clients. The server should be the repository and distributor of database information from which the clients request information. The client workstations allow multiple users to monitor the managed network.
Note See the Hardware Specifications, page A-1 for minimum software and network management release requirements per Cisco 6160 chassis component.
The Cisco 6160 includes CO alarm LED indicators and relays that indicate system status. You can wire CO facility alarm relay contacts for either normally open or normally closed operation. The supported alarms that are generated by the management software are:
• CRITICAL—A critical alarm condition is indicated when the CRITICAL LED in the NI-2 card faceplate lights.
– When a critical alarm occurs, the critical visual and audible alarm relays are activated.
– A critical alarm affects many or all subscribers that are connected to the node. (For example, failure of the NI-2 card or the trunk can cause a critical alarm.)
– Critical alarms clear after you fix the condition that triggered the alarm.
– Audible alarms are turned off when you press the ACO button on the NI-2 card faceplate or clear the alarm in the Cisco IOS software.
• MAJOR—A major alarm condition is indicated when the MAJOR LED in the NI-2 card faceplate lights.
– When a major alarm occurs, the major visual and audible alarm relays are also activated.
– Several subscribers that are connected to the node are affected.
– Major alarms clear after you fix the condition that triggered the alarm.
– Audible alarms are turned off when you press the ACO button on the NI-2 card faceplate or clear the alarm in the Cisco IOS software.
• MINOR—A minor alarm condition is indicated when the MINOR LED in the NI-2 card faceplate lights.
– When a minor alarm occurs, the minor visual and audible alarm relays are also activated.
– A small number of subscribers that are connected to the node are affected.
– Minor alarms clear after you fix the condition that triggered the alarm.
– Audible alarms are turned off when you press the ACO button on the NI-2 card faceplate or clear the alarm in the Cisco IOS software.
1-57Cisco 6160 Hardware Installation Guide
OL-2190-02 B0

Chapter 1 Product OverviewManagement Software
Visual and audible alarm relay contacts can be wired from the Cisco 6160 to CO alarm devices (remote lights or bells) located anywhere within the facility.
The visual and audible alarm relays are located on the I/O card, but the NI-2 card hardware operates them.
For more information on alarms that are generated in the management software, see Chapter 5, “Troubleshooting.”
1-58Cisco 6160 Hardware Installation Guide
OL-2190-02 B0

OL-2190-02 B0
C H A P T E R 2
Preparing for InstallationThis chapter provides the requirements that are necessary to prepare for the installation of the Cisco 6160 system.
This chapter contains the following sections:
• Safety Requirements, page 2-1
• Site Requirements, page 2-10
• Required Tools and Equipment, page 2-16
• Unpacking the Cisco 6160 System, page 2-18
• Verifying Contents, page 2-19
• Inspecting for Damage, page 2-19
Caution Before you begin the installation procedures, read the entire chapter for important information and safety warnings.
2.1 Safety RequirementsThis section describes safety requirements for the Cisco 6160 system. Before you install the Cisco 6160 system, ensure that all the criteria in this section are met. This section describes the following safety requirements:
• Safety Guidelines, page 2-1
• Maintaining Safety with Electricity, page 2-7
• Preventing Electrostatic Discharge Damage, page 2-8
• General Maintenance Guidelines, page 2-9
2.1.1 Safety GuidelinesBefore working on the equipment, be aware of standard safety guidelines and the hazards that are involved in working with electrical circuitry to prevent accidents. Adhere to the following cautions and warnings and those throughout the guide for safe and hazard-free installation.
2-1Cisco 6160 Hardware Installation Guide

Chapter 2 Preparing for InstallationSafety Requirements
Follow these guidelines to ensure general safety:
• Keep the equipment area clear and dust-free during and after installation.
• Keep tools away from walk areas where you and others could fall over them.
• Do not wear loose clothing that could get caught in the chassis. Fasten ties or scarves and roll up shirt sleeves.
• Wear safety glasses if you are working under conditions that might be hazardous to your eyes.
• Do not perform any action that makes the equipment unsafe or creates a potential hazard to yourself or others.
Caution Before you start the installation procedures, read the entire chapter for important information and safety warnings.
Caution Proper ESD protection is required whenever you handle Cisco equipment. Installation and maintenance personnel should be properly grounded by means of grounding straps to eliminate the risk of ESD damage to the equipment. Equipment is subject to ESD damage whenever it is removed from the chassis.
Caution Be careful when you remove the standoff screws and reinsert the screws into the screw holes on the backplane so that the backplane circuitry does not become damaged.
Caution Installing the cards in the chassis with the power leads reversed can damage the line cards.
Caution If fuses are already installed in the fuse and alarm panel, remove them. You can replace the fuses after the system is installed. Do not power up the system while you install and connect the system.
Caution If the power connections are improperly made and power is applied while the cards are installed, the cards and chassis could be damaged.
Caution It is important that the chassis cooling fans run continuously.
Caution Any card that is only partially connected to the backplane can disrupt system operation.
2-2Cisco 6160 Hardware Installation Guide
OL-2190-02 B0

Chapter 2 Preparing for InstallationSafety Requirements
Warning This warning symbol means danger. You are in a situation that could cause bodily injury. Before you work on any equipment, be aware of the hazards involved with electrical circuitry and be familiar with standard practices for preventing accidents. To see translations of the warnings that appear in this publication, refer to the Regulatory Compliance and Safety Information document that accompanied this device.
Waarschuwing Dit waarschuwingssymbool betekent gevaar. U verkeert in een situatie die lichamelijk letsel kan veroorzaken. Voordat u aan enige apparatuur gaat werken, dient u zich bewust te zijn van de bij elektrische schakelingen betrokken risico's en dient u op de hoogte te zijn van standaard maatregelen om ongelukken te voorkomen. Voor vertalingen van de waarschuwingen die in deze publicatie verschijnen, kunt u het document Regulatory Compliance and Safety Information (Informatie over naleving van veiligheids- en andere voorschriften) raadplegen dat bij dit toestel is ingesloten.
Varoitus Tämä varoitusmerkki merkitsee vaaraa. Olet tilanteessa, joka voi johtaa ruumiinvammaan. Ennen kuin työskentelet minkään laitteiston parissa, ota selvää sähkökytkentöihin liittyvistä vaaroista ja tavanomaisista onnettomuuksien ehkäisykeinoista. Tässä julkaisussa esiintyvien varoitusten käännökset löydät laitteen mukana olevasta Regulatory Compliance and Safety Information -kirjasesta (määräysten noudattaminen ja tietoa turvallisuudesta).
Attention Ce symbole d'avertissement indique un danger. Vous vous trouvez dans une situation pouvant causer des blessures ou des dommages corporels. Avant de travailler sur un équipement, soyez conscient des dangers posés par les circuits électriques et familiarisez-vous avec les procédures couramment utilisées pour éviter les accidents. Pour prendre connaissance des traductions d’avertissements figurant dans cette publication, consultez le document Regulatory Compliance and Safety Information (Conformité aux règlements et consignes de sécurité) qui accompagne cet appareil.
Warnung Dieses Warnsymbol bedeutet Gefahr. Sie befinden sich in einer Situation, die zu einer Körperverletzung führen könnte. Bevor Sie mit der Arbeit an irgendeinem Gerät beginnen, seien Sie sich der mit elektrischen Stromkreisen verbundenen Gefahren und der Standardpraktiken zur Vermeidung von Unfällen bewußt. Übersetzungen der in dieser Veröffentlichung enthaltenen Warnhinweise finden Sie im Dokument Regulatory Compliance and Safety Information (Informationen zu behördlichen Vorschriften und Sicherheit), das zusammen mit diesem Gerät geliefert wurde.
Avvertenza Questo simbolo di avvertenza indica un pericolo. La situazione potrebbe causare infortuni alle persone. Prima di lavorare su qualsiasi apparecchiatura, occorre conoscere i pericoli relativi ai circuiti elettrici ed essere al corrente delle pratiche standard per la prevenzione di incidenti. La traduzione delle avvertenze riportate in questa pubblicazione si trova nel documento Regulatory Compliance and Safety Information (Conformità alle norme e informazioni sulla sicurezza) che accompagna questo dispositivo.
Advarsel Dette varselsymbolet betyr fare. Du befinner deg i en situasjon som kan føre til personskade. Før du utfører arbeid på utstyr, må du vare oppmerksom på de faremomentene som elektriske kretser innebærer, samt gjøre deg kjent med vanlig praksis når det gjelder å unngå ulykker. Hvis du vil se oversettelser av de advarslene som finnes i denne publikasjonen, kan du se i dokumentet Regulatory Compliance and Safety Information (Overholdelse av forskrifter og sikkerhetsinformasjon) som ble levert med denne enheten.
2-3Cisco 6160 Hardware Installation Guide
OL-2190-02 B0

Chapter 2 Preparing for InstallationSafety Requirements
Warning Before opening the chassis, disconnect the telephone-network cables to avoid contact with telephone-network voltages.
Warning Do not work on the system or connect or disconnect cables during periods of lightning activity.
Warning Read the installation instructions before you connect the system to its power source.
Warning Before working on a chassis or working near power supplies, unplug the power cord on AC units; disconnect the power at the circuit breaker on DC units.
Warning To prevent bodily injury when mounting or servicing this unit in a rack, you must take special precautions to ensure that the system remains stable. The following guidelines are provided to ensure your safety:
This unit should be mounted at the bottom of the rack if it is the only unit in the rack.
When mounting this unit in a partially filled rack, load the rack from the bottom to the top with the heaviest component at the bottom of the rack.
If the rack is provided with stabilizing devices, install the stabilizers before mounting or servicing the unit in the rack.
Aviso Este símbolo de aviso indica perigo. Encontra-se numa situação que lhe poderá causar danos físicos. Antes de começar a trabalhar com qualquer equipamento, familiarize-se com os perigos relacionados com circuitos eléctricos, e com quaisquer práticas comuns que possam prevenir possíveis acidentes. Para ver as traduções dos avisos que constam desta publicação, consulte o documento Regulatory Compliance and Safety Information (Informação de Segurança e Disposições Reguladoras) que acompanha este dispositivo.
¡Advertencia! Este símbolo de aviso significa peligro. Existe riesgo para su integridad física. Antes de manipular cualquier equipo, considerar los riesgos que entraña la corriente eléctrica y familiarizarse con los procedimientos estándar de prevención de accidentes. Para ver una traducción de las advertencias que aparecen en esta publicación, consultar el documento titulado Regulatory Compliance and Safety Information (Información sobre seguridad y conformidad con las disposiciones reglamentarias) que se acompaña con este dispositivo.
Varning! Denna varningssymbol signalerar fara. Du befinner dig i en situation som kan leda till personskada. Innan du utför arbete på någon utrustning måste du vara medveten om farorna med elkretsar och känna till vanligt förfarande för att förebygga skador. Se förklaringar av de varningar som förkommer i denna publikation i dokumentet Regulatory Compliance and Safety Information (Efterrättelse av föreskrifter och säkerhetsinformation), vilket medföljer denna anordning.
2-4Cisco 6160 Hardware Installation Guide
OL-2190-02 B0

Chapter 2 Preparing for InstallationSafety Requirements
Warning The ports labeled “Ethernet,” “10BaseT,” “Token Ring,” “Console,” and “AUX” are safety extra-low voltage (SELV) circuits. SELV circuits should only be connected to other SELV circuits. Because the BRI circuits are treated like telephone-network voltage, avoid connecting the SELV circuit to the telephone network voltage (TNV) circuits.
Warning Class 1 laser product.
Warning Do not stare into the beam or view it directly with optical instruments.
Warning This unit is intended for installation in restricted access areas. A restricted access area is where access can only be gained by service personnel through the use of a special tool, lock and key, or other means of security, and is controlled by the authority responsible for the location.
Warning When installing the unit, always make the ground connection first and disconnect it last.
Warning This equipment is to be installed and maintained by service personnel only as defined by AS/NZS 3260 Clause 1.2.14.3 Service Personnel.
Warning A readily accessible two-poled disconnect device must be incorporated in the fixed wiring.
Warning To reduce the risk of fire, use only No. 26 AWG or larger telecommunication line cord.
Warning Never defeat the ground conductor or operate the equipment in the absence of a suitably installed ground conductor. Contact the appropriate electrical inspection authority or an electrician if you are uncertain that suitable grounding is available.
Warning During this procedure, wear grounding wrist straps to avoid ESD damage to the card. Do not directly touch the backplane with your hand or any metal tool, or you could shock yourself.
Warning Use copper conductors only.
Warning Blank faceplates and cover panels serve three important functions: they prevent exposure to hazardous voltages and currents inside the chassis; they contain electromagnetic interference (EMI) that might disrupt other equipment; and they direct the flow of cooling air through the chassis. Do not operate the system unless all cards, faceplates, front covers, and rear covers are in place.
2-5Cisco 6160 Hardware Installation Guide
OL-2190-02 B0

Chapter 2 Preparing for InstallationSafety Requirements
Warning Only trained and qualified personnel should be allowed to install, replace, or service this equipment.
Warning Connect the unit only to DC power source that complies with the Safety Extra-Low Voltage (SELV) requirements in IEC 60950 based safety standards.
Warning Do not use this product near water; for example, near a bathtub, washbowl, kitchen sink or laundry tub, in a wet basement, or near a swimming pool.
Warning Never install telephone wiring during an electrical storm.
Warning Never install telephone jacks in wet locations unless the jack is specifically designed for wet locations.
Warning Never touch uninsulated telephone wires or terminals unless the telephone line has been disconnected at the network interface.
Warning Use caution when installing or modifying telephone lines.
Warning Avoid using a telephone (other than a cordless type) during an electrical storm. There may be a remote risk of electric shock from lightning.
Warning Do not use a telephone to report a gas leak in the vicinity of the leak.
Warning Ultimate disposal of this product should be handled according to all national laws and regulations.
Warning To prevent personal injury or damage to the chassis, never attempt to lift or tilt the chassis using the handles on the port adapters; these types of handles are not designed to support the weight of the unit. Lift the unit only by grasping the chassis underneath its lower edge.
Warning This equipment needs to be grounded. Use a green and yellow 14 AWG ground wire to connect the host to earth ground during normal use.
2-6Cisco 6160 Hardware Installation Guide
OL-2190-02 B0

Chapter 2 Preparing for InstallationSafety Requirements
Warning This is a Class A product based on the standard of the Voluntary Control Council for Interference by Information Technology Equipment (VCCI). If this equipment is used in a domestic environment, radio disturbance may arise. When such trouble occurs, the user may be required to take corrective actions.
Warning The DS3 ports are not intended to be connected to cables that run outside the building where it is installed. For any connections outside the building, the DS3 ports must be connected to a network termination unit (NTU). NTU devices should comply with appropriate national safety standards such as UL 1950, CSA 950, EN 60950, IEC 950, and AS 3260.
Warning This product requires short-circuit (overcurrent) protection, to be provided as part of the building installation. Install only in accordance with national and local wiring regulations.
Warning High-performance devices on this card can get hot during operation. To remove the card, hold it by the faceplate and bottom edge. Allow the card to cool before touching any other part of it or before placing it in an antistatic bag.
Warning Do not reach into a vacant slot or chassis while you install or remove a module or a fan. Exposed circuitry could constitute an energy hazard.
2.1.2 Maintaining Safety with ElectricityFollow these guidelines when working on equipment that is powered by electricity:
• Locate the emergency power-off switch for the room in which you are working. Then, if an electrical accident occurs, you can act quickly to turn off the power.
• Disconnect all power by removing the fuses from the fuse and alarm panel before:
– Installing or removing a chassis
– Working near power supplies
• Do not work alone if potentially hazardous conditions exist.
• Never assume that power is disconnected from a circuit; always check the circuit.
• Look carefully for possible hazards in your work area, such as moist floors, ungrounded power extension cables, frayed power cords, and missing safety grounds.
• If an electrical accident occurs, proceed as follows:
– Use caution; do not become a victim yourself.
– Turn off power to the system.
– If possible, send another person to get medical aid. Otherwise, assess the condition of the victim and then call for help.
– Determine if the person needs rescue breathing or external cardiac compressions; then, take appropriate action.
2-7Cisco 6160 Hardware Installation Guide
OL-2190-02 B0

Chapter 2 Preparing for InstallationSafety Requirements
2.1.3 Preventing Electrostatic Discharge DamageProper ESD protection is required whenever you handle Cisco equipment. ESD damage, which can occur when electronic cards or components are improperly handled, results in complete or intermittent failures. Use an antistatic strap when you handle any card or component.
Follow these guidelines to prevent ESD damage:
• Always use an ESD ankle or wrist strap and ensure that the wrist strap makes good skin contact.
• Connect the equipment end of the strap to the ESD jack on the front left side of the chassis, as shown in Figure 2-1.
• When you install a component, use available ejector levers or captive installation screws to properly seat the bus connectors in the backplane or midplane. These devices prevent accidental removal, provide proper grounding for the system, and help ensure that bus connectors are properly seated.
• When you remove a component, use available ejector levers or captive installation screws to release the bus connectors from the backplane or midplane.
• Handle the I/O card by the edges only; avoid touching the printed circuit boards or connectors.
• Avoid touching the printed circuit boards or connectors on the NI-2 cards or line cards.
• Place a removed component board-side-up on an antistatic surface or in a static-shielding container. If you plan to return the component to the factory, immediately place it in a static-shielding container.
• Avoid contact between the printed circuit boards and clothing. The wrist strap protects components from ESD voltages on the body only; ESD voltages on clothing can still cause damage.
Caution Periodically check the resistance value of the antistatic strap. Ensure that the measurement is between 1 and 10 megohms.
Figure 2-1 Cisco 6160 ESD Jack Location
LNK
R
RX
SBTD 2
ACT
CRITICALMAJORMINOR
POWERSTATUSACTIVE
FAN 1FAN 2
TX
TEST
RX STAT
TX STAT
RCLK
CNSL
AUX
ENET
A1
A2
A3
A4
CAP
ACTIVE
STATUS
DMT
G.LITE
4X FLEXI
A1
A2
A3
A4
CAP
ACTIVE
STATUS
DMT
G.LITE
4X FLEXI
A1
A2
A3
A4
CAP
ACTIVE
STATUS
DMT
G.LITE
4X FLEXI
A1
A2
A3
A4
CAP
ACTIVE
STATUS
DMT
G.LITE
4X FLEXI
A1
A2
A3
A4
CAP
ACTIVE
STATUS
DMT
G.LITE
4X FLEXI
A1
A2
A3
A4
CAP
ACTIVE
STATUS
DMT
G.LITE
4X FLEXI
A1
A2
A3
A4
CAP
ACTIVE
STATUS
DMT
G.LITE
4X FLEXI
A1
A2
A3
A4
CAP
ACTIVE
STATUS
DMT
G.LITE
4X FLEXI
A1
A2
A3
A4
CAP
ACTIVE
STATUS
DMT
G.LITE
4X FLEXI
3831
5
2-8Cisco 6160 Hardware Installation Guide
OL-2190-02 B0

Chapter 2 Preparing for InstallationSafety Requirements
2.1.4 General Maintenance GuidelinesThis section covers the following topics:
• Hot Swapping Cards, page 2-9
• Hot Swapping Blower Trays and PEMs, page 2-9
• Installation and Replacement Suggestions, page 2-10
2.1.4.1 Hot Swapping Cards
Hot swapping allows you to remove and replace cards without disconnecting the system power. The Cisco 6160 chassis supports hot swapping for the following cards:
• Quad-port flexi ATU-C (4xflexi), quad-port STU-C (4xSDSL), octal-port DMT ATU-C (8xDMT), octal-port ITU-C (8xIDSL), and octal-port G.SHDSL SHTU-C (8xG.SHDSL) line cards—When the system detects that you have added or removed a line card, it automatically runs diagnostic and discovery routines and acknowledges the presence or absence of the line card. If you remove and replace a line card with one of the same type, the newly installed line card receives the same provisioning as the original card. The system resumes operation without any operator intervention.
Note Hot swapping line cards interrupts service for the subscribers assigned to that line card.
• DS3+T1/E1 IMA, DS3/2DS3, OC-3c/2DS3, or OC-3c/OC-3c NI-2 cards—Hot swapping active NI-2 cards interrupts service for the entire system until the NI-2 card is replaced or until a redundant NI-2 takes over system operations. However, you can hot swap standby NI-2 cards without interrupting service.
2.1.4.2 Hot Swapping Blower Trays and PEMs
The following sections detail the hot swapping guidelines for the blower tray and power entry module (PEM).
Caution Only a trained technician should install and remove the PEM and blower tray.
2.1.4.2.1 Blower Trays
The blower tray supports hot swapping. Hot swapping allows you to remove the blower tray without disconnecting the system power. You do not need to power down the Cisco 6160 to replace the blower tray. However, if you must remove the blower tray from an operating Cisco 6160, replace it within five minutes. If that is not possible, power down the system to avoid thermal damage.
2.1.4.2.2 PEMs
The PEM is not hot swappable if there is only one PEM installed in the chassis. If you remove the only operating PEM from the chassis, power down the system before you begin. Removing the only operating PEM from the chassis will interrupt service for the entire system until you replace the PEM.
The PEM is hot swappable if there is a secondary PEM installed in the chassis. If the active PEM is removed, the standby PEM becomes the active PEM and the system continues to operate.
2-9Cisco 6160 Hardware Installation Guide
OL-2190-02 B0

Chapter 2 Preparing for InstallationSite Requirements
2.1.4.3 Installation and Replacement Suggestions
The following examples list recommended installation and replacement practices for the Cisco 6160 system cards.
Caution Any card that is only partially connected to the backplane can disrupt system operation.
• Do not force the line card into its slot. This action can damage the pins on the backplane if they are not aligned properly with the line card.
• Ensure that the line card is straight and not at an angle when you install the line card in the slot. Installing the line card at an angle can damage the line card. Use the guide rails to install the line card correctly.
• Fully depress the ejector tabs to ensure that the line card connector mates with the backplane correctly. Firmly seat the line card in the slot.
• Do not force the I/O card onto the chassis connectors. Ensure that the I/O card is straight and parallel to the chassis when you install the module onto the connectors. The pins on the connectors can be damaged if the I/O card is not installed correctly.
• Firmly press on the I/O card to ensure that the connectors mate with the chassis correctly.
2.2 Site RequirementsThis section describes requirements for the site at which the Cisco 6160 system is to be installed. Before you install the Cisco 6160 system, ensure that all the criteria in this section are met. This section includes the following information:
• Environmental Requirements, page 2-10
• Power Requirements, page 2-13
• Rack-Mounting Requirements, page 2-15
2.2.1 Environmental RequirementsProper operation of the Cisco 6160 system depends on a proper environment. Before you install the Cisco 6160 system, ensure that all the criteria in this section are met. This section describes the following environmental requirements:
• Temperature, Altitude, and Humidity, page 2-11
• Ventilation, page 2-11
• Space, page 2-12
2-10Cisco 6160 Hardware Installation Guide
OL-2190-02 B0

Chapter 2 Preparing for InstallationSite Requirements
2.2.1.1 Temperature, Altitude, and Humidity
The Cisco 6160 system can tolerate a wide range of temperatures. Table 2-1 provides the Cisco recommendations for temperature, altitude, and humidity conditions in a central office (CO) environment.
Warning To prevent the system from overheating, do not operate it in an area that exceeds the maximum recommended ambient temperature of 104°F (40°C).
2.2.1.2 Ventilation
The following practices ensure proper ventilation for the Cisco 6160 system:
• Chassis placement—Leave one rack unit (RU) under each Cisco 6160 chassis for cabling needs and the intake plenum.
• Blower tray installation—A blower tray must be installed in the Cisco 6160 chassis.
• POTS splitter location—POTS splitters do not dissipate heat and should be positioned at the bottom of the rack.
Table 2-1 CO Operating Environment Requirements
Environmental Specifications Description
Temperature
Altitude
Humidity
41 to 104ºF (5 to 40ºC)—Operating23 to 131ºF (–5 to 55ºC)—Short-term operating
–197 to 13,124 feet (–60 to 4,000 meters)
5 to 90% (noncondensing)
2-11Cisco 6160 Hardware Installation Guide
OL-2190-02 B0

Chapter 2 Preparing for InstallationSite Requirements
The main air intake vents are located at the bottom front of the chassis, as indicated in Figure 2-2. The intake vent for each PEM is located at the bottom of the PEM front panel. All air exhaust vents are located on the rear of the chassis at the top. Do not obstruct the intake and exhaust vents in any way.
Figure 2-2 Air Flow Through Intake and Exhaust Vents on the Chassis
2.2.1.3 Space
You can install a combination of these Cisco 6160 system components in a standard seven-foot rack:
• Cisco 6160 chassis—A maximum of three chassis is allowed per rack.
• Third-party POTS splitter—Required in a Cisco 6160 with POTS splitter configuration.
3832
4
Cisco 6160 Series
A1
A2
A3
A4
CAP
ACTIVE
STATUS
DMT
G.LITE
4X FLEXI
A1
A2
A3
A4
CAP
ACTIVE
STATUS
DMT
G.LITE
4X FLEXI
A1
A2
A3
A4
CAP
ACTIVE
STATUS
DMT
G.LITE
4X FLEXI
A1
A2
A3
A4
CAP
ACTIVE
STATUS
DMT
G.LITE
4X FLEXI
A1
A2
A3
A4
CAP
ACTIVE
STATUS
DMT
G.LITE
4X FLEXI
A1
A2
A3
A4
CAP
ACTIVE
STATUS
DMT
G.LITE
4X FLEXI
A1
A2
A3
A4
CAP
ACTIVE
STATUS
DMT
G.LITE
4X FLEXI
A1
A2
A3
A4
CAP
ACTIVE
STATUS
DMT
G.LITE
4X FLEXI
A1
A2
A3
A4
CAP
ACTIVE
STATUS
DMT
G.LITE
4X FLEXI
A1
A2
A3
A4
CAP
ACTIVE
STATUS
DMT
G.LITE
4X FLEXI
A1
A2
A3
A4
CAP
ACTIVE
STATUS
DMT
G.LITE
4X FLEXI
A1
A2
A3
A4
CAP
ACTIVE
STATUS
DMT
G.LITE
4X FLEXI
A1
A2
A3
A4
CAP
ACTIVE
STATUS
DMT
G.LITE
4X FLEXI
A1
A2
A3
A4
CAP
ACTIVE
STATUS
DMT
G.LITE
4X FLEXI
A1
A2
A3
A4
CAP
ACTIVE
STATUS
DMT
G.LITE
4X FLEXI
A1
A2
A3
A4
CAP
ACTIVE
STATUS
DMT
G.LITE
4X FLEXI
A1
A2
A3
A4
CAP
ACTIVE
STATUS
DMT
G.LITE
4X FLEXI
A1
A2
A3
A4
CAP
ACTIVE
STATUS
DMT
G.LITE
4X FLEXI
BLANKBLANK
A1
A2
A3
A4
CAP
ACTIVE
STATUS
DMT
G.LITE
4X FLEXI
A1
A2
A3
A4
CAP
ACTIVE
STATUS
DMT
G.LITE
4X FLEXI
A1
A2
A3
A4
CAP
ACTIVE
STATUS
DMT
G.LITE
4X FLEXI
A1
A2
A3
A4
CAP
ACTIVE
STATUS
DMT
G.LITE
4X FLEXI
A1
A2
A3
A4
CAP
ACTIVE
STATUS
DMT
G.LITE
4X FLEXI
BLANKBLANK
A1
A2
A3
A4
CAP
ACTIVE
STATUS
DMT
G.LITE
4X FLEXI
A1
A2
A3
A4
CAP
ACTIVE
STATUS
DMT
G.LITE
4X FLEXI
A1
A2
A3
A4
CAP
ACTIVE
STATUS
DMT
G.LITE
4X FLEXI
A1
A2
A3
A4
CAP
ACTIVE
STATUS
DMT
G.LITE
4X FLEXI
A1
A2
A3
A4
CAP
ACTIVE
STATUS
DMT
G.LITE
4X FLEXI
INPUT OK
OUT FAIL
CAUTION!
ACHTUNG!
ATTENTION!
!
PRECAUCION!
NI-2-155SM-155SM
CNSL
AUX
ENET
ACO
RESET
STAT
TX
TEST
RCLK
STAT
RX
STAT
TX
TEST
RCLK
STAT
RX
TRNK 1
TX
RX
TX
RX
SBTD 2
ACT
LNK
CRITICALMAJORMINOR
POWERSTATUSACTIVE
FAN 1FAN 2
ALARMS
2-12Cisco 6160 Hardware Installation Guide
OL-2190-02 B0

Chapter 2 Preparing for InstallationSite Requirements
Depending on your configuration type, plan accordingly so that the CO rack accommodates your needs. Use Table 2-2 to calculate the rack space necessary for your Cisco 6160 system configuration. The total amount of rack space should not exceed 42 RUs. If your total configuration exceeds 42 RUs, either replan your configuration or use more than one rack to house the Cisco 6160 system components.
2.2.2 Power RequirementsThe CO power source or rectifier supplies external power to the system as –48VDC from the fuse and alarm panel. The nominal voltage is –48VDC, the minimum operating value is –40.5VDC, and the maximum operating value is –75VDC
Power connections from the fuse and alarm panel are wired to the power terminal block connectors on the Cisco 6160 backplane. The power terminal block connectors are located behind each corresponding PEM. The PWR 1 terminal block connector is for the primary PEM and the PWR 2 terminal block connector is for the secondary (redundant) PEM. Only one power connection is necessary for system operation.
Note Before you connect the system to a power source, verify that the power source is properly grounded and that it falls within the internal power supply rating.
Table 2-2 Rack Space Calculation for Cisco 6160 System Configurations
Line Instructions Calculation
Cisco 6160 with a POTS Splitter Configuration
1 Total number of Cisco 6160 chassis in the rack—Maximum is three chassis per rack (include subtending host and subtended node chassis)
2 Total number of third-party POTS splitters in the rack
3 Number of RUs required for each POTS splitter1
1. See the documentation that accompanied the third-party POTS splitter to determine the number of RUs required. One RU is equal to 1.75 inches (4.45 cm.).
4 Multiply line 2 by line 3 to determine the total POTS splitter space requirement
5 Multiply 11 RUs by the total number of Cisco 6160 chassis on line 1
6 Multiply 1 RU by the total number of Cisco 6160 chassis on line 12
2. One RU is recommended for cabling needs and the intake plenum.
7 Add lines 4 through 6 to obtain the total number of RUs needed for a Cisco 6160 with a POTS splitter configuration.
Cisco 6160 Without a POTS Splitter Configuration
8 Total number of Cisco 6160 chassis in the rack—Maximum is three chassis per rack (include subtending host and subtended node chassis)
9 Multiply 11 RUs by the total number of Cisco 6160 chassis on line 8
10 Multiply 1 RU by the total number of Cisco 6160 chassis on line 82
11 Add lines 9 and 10 to obtain the total number of RUs needed for a Cisco 6160 without a POTS splitter configuration.
2-13Cisco 6160 Hardware Installation Guide
OL-2190-02 B0

Chapter 2 Preparing for InstallationSite Requirements
The typical power required for your Cisco 6160 system will depend on your configuration type. Use Table 2-3 to calculate the power required for each of the Cisco 6160 system components and the total power required for the system.
Warning Only a DC power source that is isolated from AC mains with reinforced insulation, and that complies with the other safety extra-low voltage (SELV) requirements in UL1950, CSA 950 3rd Edition, EN 60950, and IEC950, can be connected to a Cisco 6160 system. This requirement ensures that in a catastrophic power source fault condition, hazardous voltages are not present on power terminals and connectors.
Table 2-3 Power Calculation for the Cisco 6160 System
Step Instructions Calculation
1 If you are using 8xIDSLs, multiply 5.5W by the total number of 8xIDSLs installed in the chassis.
2 If you are using 8xG.SHDSLs, multiply 16.5W by the total number of 8xG.SHDSLs installed in the chassis.
3 If you are using 8xDMTs, multiply 24W by the total number of 8xDMTs installed in the chassis.
4 If you are using 4xSDSLs, multiply 9W by the total number of 4xSDSLs installed in the chassis.
5 If you are using 4xflexis in G.lite mode, multiply 13W by the total number of 4xflexis (G.lite mode) installed in the chassis.
6 If you are using 4xflexis in DMT mode, multiply 17.5W by the total number of 4xflexis (DMT mode) installed in the chassis.
7 If you are using 4xflexis in CAP mode, multiply 13.5W by the total number of 4xflexis (CAP mode) installed in the chassis.
8 Multiply 33.5W by the number of NI-2 cards installed in the chassis.
9 Enter 60W for the PEM. Add 6W if a second PEM is installed in the chassis.
10 Enter 104W for the fan tray.
11 Add lines 1 through 10. This is the typical power required for the Cisco 6160.
2-14Cisco 6160 Hardware Installation Guide
OL-2190-02 B0

Chapter 2 Preparing for InstallationSite Requirements
2.2.3 Rack-Mounting Requirements
Warning Two people are required to lift the chassis. Grasp the chassis underneath the lower edge and lift with both hands. To prevent injury, keep your back straight and lift with your legs, not your back.
Warning To prevent bodily injury when mounting or servicing this unit in a rack, you must take special precautions to ensure that the system remains stable. The following guidelines are provided to ensure your safety:
—This unit should be mounted at the bottom of the rack if it is the only unit in the rack.
—When mounting this unit in a partially filled rack, load the rack from the bottom to the top with the heaviest component at the bottom of the rack.
—If the rack is provided with stabilizing devices, install the stabilizers before mounting or servicing the unit in the rack.
We recommend that you mount the Cisco 6160 system in a rack. Ensure that vertical hole spacing on the rack rails meets standard EIA-310-C requirements—1 inch (2.54 cm) spacing. All portions of the rack should be equal to or less than the NEBS maximum allowances of 12 inches (30.48 cm) in depth.
When you install the Cisco 6160 system in a rack, be sure to allow enough room to access the backplane of the unit for wiring and cabling purposes. The majority of the Cisco 6160 connectors are located on the backplane.
2-15Cisco 6160 Hardware Installation Guide
OL-2190-02 B0

Chapter 2 Preparing for InstallationRequired Tools and Equipment
2.3 Required Tools and EquipmentTable 2-4 lists the tools and equipment you need to install and connect the Cisco 6160 system.
Table 2-4 Tool and Equipment Requirements Checklist
Check Tools and Equipment
Hardware Components and Cables
Cisco 6160 chassis, which will have the following components already installed:
• Line cards (one or more types):
– 8xIDSL.
– 8xG.SHDSL.
– 8xDMT.
– 4xSDSL.
– 4xflexi.
• One of the following NI-2 cards:
– DS3+T1/E1 IMA.
– DS3/2DS3.
– OC-3c/2DS3 SMF1 or MMF2.
– OC-3c/OC-3c SMF or MMF.
• One of the following I/O cards:
– DS3/2DS3+8xT1 I/O card.
– DS3/2DS3 I/O card.
Note The I/O card should ship with an EMI cover, screws, standoff screws, and washers.
• PEM(s).
• Blower tray.
• Blank faceplates, as necessary.
Third-party POTS splitters can be installed in a Cisco 6160 with a POTS splitter configuration. Please verify the compatibility with your Cisco representative.
Telco cables with Champs connectors for the following configurations:
• Cisco 6160 with a POTS splitter configuration.
– Cisco 6160 to third-party POTS splitter connections.
– Third-party POTS splitter to MDF3 connections.
• Cisco 6160 without POTS splitter connections.
– Cisco 6160 to MDF.
Note See Appendix B, “Cable and Port Mapping Specifications” for a port mapping table for the subscriber connections. Refer to the third-party POTS splitter documentation for cable specifics.
2-16Cisco 6160 Hardware Installation Guide
OL-2190-02 B0

Chapter 2 Preparing for InstallationRequired Tools and Equipment
Wire for the following connections:
• T1 or T1 IMA trunk—Industry standard T1 twisted-pair wire (use two-pair stock only).
• T1 or T1 IMA subtend—RJ-48 to RJ-48 industry standard T1 twisted-pair wire (use two-pair stock only).
• BITS4 clock interface—24 to 26 AWG5 twisted-pair wire.
• Alarm contacts—24 to 26 AWG twisted-pair wire.
• Ground the Cisco 6160 chassis—8 AWG or larger, green or green and yellow striped, copper solid or stranded.
• Ground the POTS splitter, as necessary—Refer to the vendor documentation for wire specifications.
• Cisco 6160 chassis power connections—12 AWG black and red copper solid or stranded.
Coaxial cable for a DS3 connection—Type 734A, type 735A, or equivalent.
Fiber cable for OC-3c connections—SMF or MMF, as appropriate.
7Console and auxiliary cables—Unshielded RJ-45 serial cable that complies with the EIA/TIA-232 standard and provides connection to a system console.
Ethernet connection—Cat 5 UTP6 or Cat 5 STP7 cable with an RJ-45 connector that complies with Ethernet standards.
Necessary equipment for ESD protection—Required whenever you handle Cisco equipment, which includes the chassis and modules.
Tools
No 1 3/16-inch flat-head screwdriver.
A Phillips-head screwdriver.
Wire stripper.
Wire-wrapping tool, optional.
Grounding lug crimping tool, as necessary.
Mounting screws—To mount the Cisco 6160 and POTS splitter to the rack.
Ring lugs (5/8-inch or 3/4-inch) for the grounding wire.
Note The hole in the ring lug should be large enough for the screw to pass through.
Metric measuring tape or ruler.
Marking pen.
Tie wraps, as necessary.
Table 2-4 Tool and Equipment Requirements Checklist (continued)
Check Tools and Equipment
2-17Cisco 6160 Hardware Installation Guide
OL-2190-02 B0

Chapter 2 Preparing for InstallationUnpacking the Cisco 6160 System
Warning Only trained and qualified personnel should be allowed to install, replace, or service this equipment.
2.4 Unpacking the Cisco 6160 SystemEach Cisco 6160 system chassis is securely packaged in a shipping box. The Cisco 6160 ships with the line cards and the NI-2 card(s) installed in the chassis.
Caution Proper ESD protection is required whenever you handle Cisco equipment. Installation and maintenance personnel should be properly grounded by means of grounding straps to eliminate the risk of ESD damage to the equipment. Equipment is subject to ESD damage whenever it is removed from the chassis.
Warning Two people are required to lift the chassis. Grasp the chassis underneath the lower edge and lift with both hands. To prevent injury, keep your back straight and lift with your legs, not your back.
To unpack the Cisco 6160 system, complete the following steps:
Step 1 Inspect the packing containers. If any damage or other signs of mishandling are evident, inform both the local freight carrier and Cisco before unpacking. Your freight carrier can provide you with the procedures necessary to file a claim for damages.
Step 2 Carefully open the box.
Step 3 Remove all packing material.
Step 4 Remove the chassis from the box.
Software Components
Cisco IOS or CDM8.
Note See Appendix A, “Technical Specifications” for minimum software and network management release requirements per Cisco 6160 chassis component.
1. SMF = single-mode fiber
2. MMF = multimode fiber
3. MDF = main distribution frame
4. BITS = building integrated timing supply
5. AWG = American Wire Gauge
6. UTP = unshielded twisted pair
7. STP = shielded twisted pair.
8. CDM = Cisco DSL Manager
Table 2-4 Tool and Equipment Requirements Checklist (continued)
Check Tools and Equipment
2-18Cisco 6160 Hardware Installation Guide
OL-2190-02 B0

Chapter 2 Preparing for InstallationVerifying Contents
Step 5 Carefully open the additional boxes and remove the packing material.
Step 6 Open the accessory kits and boxes that contain the cables, documentation, and management software. Do not use a knife to open these boxes.
2.5 Verifying ContentsTo verify that all equipment, cables, documentation, and other items are received, compare the packing list to your shipment and to your order. If any items are missing or you need additional information, contact the Cisco Technical Assistance Center (TAC) at
• 800 553-2447
• 408 526-7209
2.6 Inspecting for DamageAfter you verify that all of the equipment is included, carefully examine the assemblies, cards, and cables for any damage resulting from shipping. If you suspect any damage from shipping, contact your local freight carrier for procedures on damage claims.
If you observe any physical defects in the items you ordered, obtain standard warranty service by delivering the defective part, accompanied by a copy of the dated proof-of-purchase, to the Cisco Systems Corporate Service Center or an Authorized Cisco Systems Service Center during the applicable warranty period. Contact the Cisco TAC for the location of your nearest service center.
See the back of the title page for the Cisco Systems warranty information for hardware and software products.
2-19Cisco 6160 Hardware Installation Guide
OL-2190-02 B0

Chapter 2 Preparing for InstallationInspecting for Damage
2-20Cisco 6160 Hardware Installation Guide
OL-2190-02 B0

OL-2190-02 B0
C H A P T E R 3
Installing a Cisco 6160 with a POTS Splitter ConfigurationThis chapter provides installation procedures for a Cisco 6160 with a POTS splitter configuration for xDSL data and voice traffic.
Note The installation procedures in this chapter apply to a Cisco 6160 system shipped with the individual hardware components preinstalled. For information about installing or replacing field-replaceable units (FRUs) in the Cisco 6160 chassis, see Chapter 6, “Upgrading and Maintaining the Cisco 6160 System.”
Warning Only trained and qualified personnel should be allowed to install, replace, or service this equipment.
Caution Before you begin the installation procedures, read the entire chapter for important information and safety warnings.
Note Before installing and cabling the equipment, be aware of standard safety practices and the hazards involved in working with electrical circuitry to prevent accidents. See the “Safety Requirements” section on page 2-1 for cautions and warnings that are necessary to ensure a safe and hazard-free installation.
To see translations of the warnings that appear in this publication, refer to the Regulatory Compliance and Safety Information for the Cisco 6160 System document that accompanied this product.
Note See the “Cisco 6160 with a POTS Splitter Configuration” section on page 1-4 for more information about configuration components.
3-1Cisco 6160 Hardware Installation Guide

Chapter 3 Installing a Cisco 6160 with a POTS Splitter ConfigurationInstallation Checklist
3.1 Installation ChecklistWhen you install a Cisco 6160 with a POTS splitter configuration, be sure that you follow the installation procedures in the proper sequence. Table 3-1 is a checklist of the installation steps in the order in which they should occur. Detailed installation instructions are located in the sections following Table 3-1.
Caution Proper ESD protection is required whenever you handle Cisco equipment. Installation and maintenance personnel should be properly grounded by means of grounding straps to eliminate the risk of ESD damage to the equipment. Equipment is subject to ESD damage whenever it is removed from the chassis.
Table 3-1 Installation Checklist—Cisco 6160 with a POTS Splitter Configuration
Check Installation Procedure
1. Stabilize and measure the rack space.
2. Install the third-party POTS splitter(s) in the rack.
3. Install the Cisco 6160 chassis in the rack.
4. Install blank faceplates in the open line card slots.
5. Ground the Cisco 6160 chassis.
6. Ground the third-party POTS splitter.
7. Connect the Cisco 6160 chassis to the third-party POTS splitter.
8. Attach the Cisco 6160 power connections.
9. Connect the alarm contacts (optional).
10. Connect the BITS clock (optional).
11. Connect the third-party POTS splitter to the MDF1 or to the cross connect, as necessary.
1. MDF = main distribution frame
12. Apply power to the system.
13. Connect the subtending host chassis to the subtended node chassis.
14. Connect the NI-2 card(s) to the network.
15. Connect the Ethernet to the management network.
16. Connect a console terminal.
17. Connect the auxiliary port (optional).
18. Complete the initial configuration.
3-2Cisco 6160 Hardware Installation Guide
OL-2190-02 B0

Chapter 3 Installing a Cisco 6160 with a POTS Splitter ConfigurationInstallation Procedures
3.2 Installation ProceduresThe following sections detail the installation procedures for a Cisco 6160 with a POTS splitter configuration.
3.2.1 Stabilize and Measure the Rack SpaceFor the rack to remain stable, you must install your Cisco 6160 system components from the bottom to the top of the rack. Before you install any of the components, calculate the total rack space required to install your system. The required rack space depends on the number of Cisco 6160 chassis and POTS splitters that you plan to use. The number of components increases if you plan to install a subtended network.
Note See Table 2-2 on page 2-13 to determine the total rack necessary for your configuration.
Warning To prevent bodily injury when mounting or servicing this unit in a rack, you must take special precautions to ensure that the system remains stable. The following guidelines are provided to ensure your safety:
—This unit should be mounted at the bottom of the rack if it is the only unit in the rack.
—When mounting this unit in a partially filled rack, load the rack from the bottom to the top with the heaviest component at the bottom of the rack.
—If the rack is provided with stabilizing devices, install the stabilizers before mounting or servicing the unit in the rack.
Warning Two people are required to lift the chassis. Grasp the chassis underneath the lower edge and lift with both hands. To prevent injury, keep your back straight and lift with your legs, not your back.
If you plan to expand your system to include more chassis in the future, allow space in the rack for additions during the initial installation, keeping in mind the weight distribution and stability of the rack.
3.2.2 Install the Third-Party POTS SplitterFor installation procedures to install the third-party POTS splitter in the rack, refer to the appropriate vendor documentation.
3-3Cisco 6160 Hardware Installation Guide
OL-2190-02 B0

Chapter 3 Installing a Cisco 6160 with a POTS Splitter ConfigurationInstallation Procedures
3.2.3 Install the Cisco 6160 ChassisComplete the following steps to install the Cisco 6160 chassis:
Warning Two people are required to lift the chassis. Grasp the chassis underneath the lower edge and lift with both hands. To prevent injury, keep your back straight and lift with your legs, not your back.
Step 1 Connect a grounding strap to the ESD grounding jack. See the “Preventing Electrostatic Discharge Damage” section on page 2-8 for the ESD grounding jack location on the Cisco 6160 chassis.
Step 2 Check the ear brackets on the sides of the chassis and reinstall them, if necessary. Ear brackets can be installed in two ways:
• Mid-mount, as shown in Figure 3-1—The ear brackets are installed in this position in the factory.
• Front mount, as shown in Figure 3-2.
Figure 3-1 Mid-Mount Option for Ear Brackets
A1
A2
A3
A4
CAP
ACTIVE
STATUS
DMT
G.LITE
4X FLEXI
A1
A2
A3
A4
CAP
ACTIVE
STATUS
DMT
G.LITE
4X FLEXI
A1
A2
A3
A4
CAP
ACTIVE
STATUS
DMT
G.LITE
4X FLEXI
A1
A2
A3
A4
CAP
ACTIVE
STATUS
DMT
G.LITE
4X FLEXI
A1
A2
A3
A4
CAP
ACTIVE
STATUS
DMT
G.LITE
4X FLEXI
A1
A2
A3
A4
CAP
ACTIVE
STATUS
DMT
G.LITE
4X FLEXI
A1
A2
A3
A4
CAP
ACTIVE
STATUS
DMT
G.LITE
4X FLEXI
A1
A2
A3
A4
CAP
ACTIVE
STATUS
DMT
G.LITE
4X FLEXI
A1
A2
A3
A4
CAP
ACTIVE
STATUS
DMT
G.LITE
4X FLEXI
Cisco 6160 Series
3832
6
A1
A2
A3
A4
CAP
ACTIVE
STATUS
DMT
G.LITE
4X FLEXI
A1
A2
A3
A4
CAP
ACTIVE
STATUS
DMT
G.LITE
4X FLEXI
A1
A2
A3
A4
CAP
ACTIVE
STATUS
DMT
G.LITE
4X FLEXI
A1
A2
A3
A4
CAP
ACTIVE
STATUS
DMT
G.LITE
4X FLEXI
A1
A2
A3
A4
CAP
ACTIVE
STATUS
DMT
G.LITE
4X FLEXI
A1
A2
A3
A4
CAP
ACTIVE
STATUS
DMT
G.LITE
4X FLEXI
A1
A2
A3
A4
CAP
ACTIVE
STATUS
DMT
G.LITE
4X FLEXI
A1
A2
A3
A4
CAP
ACTIVE
STATUS
DMT
G.LITE
4X FLEXI
A1
A2
A3
A4
CAP
ACTIVE
STATUS
DMT
G.LITE
4X FLEXI
NI-2-155SM-155SM
CNSL
AUX
ENET
ACO
RESET
STAT
TX
TEST
RCLK
STAT
RX
STAT
TX
TEST
RCLK
STAT
RX
TRNK 1
TX
RX
TX
RX
SBTD 2
ACT
LNK
CRITICALMAJORMINOR
POWERSTATUSACTIVE
FAN 1FAN 2
ALARMS
A1
A2
A3
A4
CAP
ACTIVE
STATUS
DMT
G.LITE
4X FLEXI
A1
A2
A3
A4
CAP
ACTIVE
STATUS
DMT
G.LITE
4X FLEXI
A1
A2
A3
A4
CAP
ACTIVE
STATUS
DMT
G.LITE
4X FLEXI
A1
A2
A3
A4
CAP
ACTIVE
STATUS
DMT
G.LITE
4X FLEXI
A1
A2
A3
A4
CAP
ACTIVE
STATUS
DMT
G.LITE
4X FLEXI
A1
A2
A3
A4
CAP
ACTIVE
STATUS
DMT
G.LITE
4X FLEXI
A1
A2
A3
A4
CAP
ACTIVE
STATUS
DMT
G.LITE
4X FLEXI
BLANKBLANK
A1
A2
A3
A4
CAP
ACTIVE
STATUS
DMT
G.LITE
4X FLEXI
A1
A2
A3
A4
CAP
ACTIVE
STATUS
DMT
G.LITE
4X FLEXI
A1
A2
A3
A4
CAP
ACTIVE
STATUS
DMT
G.LITE
4X FLEXI
A1
A2
A3
A4
CAP
ACTIVE
STATUS
DMT
G.LITE
4X FLEXI
A1
A2
A3
A4
CAP
ACTIVE
STATUS
DMT
G.LITE
4X FLEXI
INPUT OK
OUT FAIL
CAUTION!
ACHTUNG!
ATTENTION!
!
PRECAUCION!
3-4Cisco 6160 Hardware Installation Guide
OL-2190-02 B0

Chapter 3 Installing a Cisco 6160 with a POTS Splitter ConfigurationInstallation Procedures
Figure 3-2 Front Mount Option for Ear Brackets
Step 3 Carefully lift the chassis from the bottom and place it above the POTS splitter in the rack.
Step 4 Use four mounting screws and a Phillips-head screwdriver to bolt the Cisco 6160 in the rack.
Step 5 Repeat Step 2 through Step 4 for each Cisco 6160 chassis as necessary.
3.2.4 Install the Blank FaceplatesBlank faceplates should occupy any empty line card slots in Cisco 6160 chassis. Blank faceplate installation is similar to line card installation.
Warning Blank faceplates and cover panels serve three important functions: they prevent exposure to hazardous voltages and currents inside the chassis; they contain electromagnetic interference (EMI) that might disrupt other equipment; and they direct the flow of cooling air through the chassis. Do not operate the system unless all cards, faceplates, and covers are in place.
Complete the following steps to install blank faceplates in the Cisco 6160:
Step 1 Vertically align the blank faceplate edges with the guides at the top and bottom of the slot.
Step 2 Lift up on the ejector lever and gently apply pressure to the bottom of the faceplate while pushing the blank faceplate into the slot.
A1
A2
A3
A4
CAP
ACTIVE
STATUS
DMT
G.LITE
4X FLEXI
A1
A2
A3
A4
CAP
ACTIVE
STATUS
DMT
G.LITE
4X FLEXI
A1
A2
A3
A4
CAP
ACTIVE
STATUS
DMT
G.LITE
4X FLEXI
A1
A2
A3
A4
CAP
ACTIVE
STATUS
DMT
G.LITE
4X FLEXI
A1
A2
A3
A4
CAP
ACTIVE
STATUS
DMT
G.LITE
4X FLEXI
A1
A2
A3
A4
CAP
ACTIVE
STATUS
DMT
G.LITE
4X FLEXI
A1
A2
A3
A4
CAP
ACTIVE
STATUS
DMT
G.LITE
4X FLEXI
A1
A2
A3
A4
CAP
ACTIVE
STATUS
DMT
G.LITE
4X FLEXI
A1
A2
A3
A4
CAP
ACTIVE
STATUS
DMT
G.LITE
4X FLEXI
Cisco 6160 Series
3834
8
A1
A2
A3
A4
CAP
ACTIVE
STATUS
DMT
G.LITE
4X FLEXI
A1
A2
A3
A4
CAP
ACTIVE
STATUS
DMT
G.LITE
4X FLEXI
A1
A2
A3
A4
CAP
ACTIVE
STATUS
DMT
G.LITE
4X FLEXI
A1
A2
A3
A4
CAP
ACTIVE
STATUS
DMT
G.LITE
4X FLEXI
A1
A2
A3
A4
CAP
ACTIVE
STATUS
DMT
G.LITE
4X FLEXI
A1
A2
A3
A4
CAP
ACTIVE
STATUS
DMT
G.LITE
4X FLEXI
A1
A2
A3
A4
CAP
ACTIVE
STATUS
DMT
G.LITE
4X FLEXI
A1
A2
A3
A4
CAP
ACTIVE
STATUS
DMT
G.LITE
4X FLEXI
A1
A2
A3
A4
CAP
ACTIVE
STATUS
DMT
G.LITE
4X FLEXI
NI-2-155SM-155SM
CNSL
AUX
ENET
ACO
RESET
STAT
TX
TEST
RCLK
STAT
RX
STAT
TX
TEST
RCLK
STAT
RX
TRNK 1
TX
RX
TX
RX
SBTD 2
ACT
LNK
CRITICALMAJORMINOR
POWERSTATUSACTIVE
FAN 1FAN 2
ALARMS
A1
A2
A3
A4
CAP
ACTIVE
STATUS
DMT
G.LITE
4X FLEXI
A1
A2
A3
A4
CAP
ACTIVE
STATUS
DMT
G.LITE
4X FLEXI
A1
A2
A3
A4
CAP
ACTIVE
STATUS
DMT
G.LITE
4X FLEXI
A1
A2
A3
A4
CAP
ACTIVE
STATUS
DMT
G.LITE
4X FLEXI
A1
A2
A3
A4
CAP
ACTIVE
STATUS
DMT
G.LITE
4X FLEXI
A1
A2
A3
A4
CAP
ACTIVE
STATUS
DMT
G.LITE
4X FLEXI
A1
A2
A3
A4
CAP
ACTIVE
STATUS
DMT
G.LITE
4X FLEXI
BLANKBLANK
A1
A2
A3
A4
CAP
ACTIVE
STATUS
DMT
G.LITE
4X FLEXI
A1
A2
A3
A4
CAP
ACTIVE
STATUS
DMT
G.LITE
4X FLEXI
A1
A2
A3
A4
CAP
ACTIVE
STATUS
DMT
G.LITE
4X FLEXI
A1
A2
A3
A4
CAP
ACTIVE
STATUS
DMT
G.LITE
4X FLEXI
A1
A2
A3
A4
CAP
ACTIVE
STATUS
DMT
G.LITE
4X FLEXI
INPUT OK
OUT FAIL
CAUTION!
ACHTUNG!
ATTENTION!
!
PRECAUCION!
3-5Cisco 6160 Hardware Installation Guide
OL-2190-02 B0

Chapter 3 Installing a Cisco 6160 with a POTS Splitter ConfigurationInstallation Procedures
Step 3 Push on the faceplate to fully seat the blank faceplate.
Step 4 Press down on the ejector lever to secure the faceplate.
3.2.5 Ground the Cisco 6160This section describes two ways to ground the Cisco 6160 chassis.
• Ground the Cisco 6160 Using a Grounding Lug, page 3-6
• Ground the Cisco 6160 from the Power Terminal Block Connector, page 3-8
3.2.5.1 Ground the Cisco 6160 Using a Grounding Lug
Warning When you are installing or replacing the Cisco 6160 chassis, the ground connection must always be made first and disconnected last.
Note The grounding lug is not provided by Cisco. Use either a 5/8-inch or 3/4-inch lug to ground the Cisco 6160 chassis.
To ensure adequate earth ground for the system, complete the following steps to ground the Cisco 6160 chassis using a grounding lug:
Step 1 Verify that power in the direct current (DC) circuit is off.
Step 2 Measure enough wire to connect the Cisco 6160 to the grounding point at your site or to the rack.
Note See Table 2-4 for wire specifications.
Step 3 Use a wire stripper to remove the casing from both ends of the grounding wire. The manufacturer of the grounding lug might have a specific recommendation on the length of wire to be stripped.
Step 4 Insert the stripped end of the grounding wire into the open end of the grounding lug. Be careful not to leave any wire strands outside the lug.
Step 5 Use the crimping tool to compress the lug onto the wire.
Step 6 Verify the quality of the crimp by inspecting it and tugging gently on the wire.
3-6Cisco 6160 Hardware Installation Guide
OL-2190-02 B0

Chapter 3 Installing a Cisco 6160 with a POTS Splitter ConfigurationInstallation Procedures
Step 7 Locate the three grounding holes on the Cisco 6160 side panel. Figure 3-3 shows how to ground the Cisco 6160 chassis using a grounding lug.
Figure 3-3 Grounding the Cisco 6160 Chassis Using the Grounding Lug—Backplane View
Step 8 Match the holes in the grounding lug to the appropriately spaced pair of grounding holes on the side of the chassis. Use the top two holes for a 5/8-inch lug. Use the bottom two holes for a 3/4-inch lug.
Step 9 Insert the screws through the holes in the lug and the chassis.
Step 10 Use a Phillips-head screwdriver to tighten the screws and secure the grounding lug firmly to the chassis.
Step 11 Connect the other end of the grounding wire to an appropriate grounding point at your site or to the rack (see Figure 3-3). To connect the grounding wire to the rack, complete the following steps:
a. Remove all paint or oxidation from the rack at the point of the grounding connection.
b. Use a 3/16-inch flat-head screwdriver to loosen the grounding screw on the rack.
c. Connect the wire to a ring lug (large enough for the rack screw to fit through).
d. Use a 3/16-inch flat-head screwdriver and the screw to attach the ring lug to the rack.
e. Tighten the grounding screw on the rack over the ring lug.
Step 12 Repeat Step 1 through Step 11 for each Cisco 6160 chassis being installed.
6926
4
3-7Cisco 6160 Hardware Installation Guide
OL-2190-02 B0

Chapter 3 Installing a Cisco 6160 with a POTS Splitter ConfigurationInstallation Procedures
3.2.5.2 Ground the Cisco 6160 from the Power Terminal Block Connector
Warning When you are installing or replacing the Cisco 6160 chassis, the ground connection must always be made first and disconnected last.
To ensure adequate earth ground for the system, complete the following steps to attach the grounding wire to the power terminal block connector on the Cisco 6160 backplane:
Step 1 Verify that power in the DC circuit is off.
Step 2 Measure enough wire to connect the Cisco 6160 to the grounding point at your site or to the rack.
Note See Table 2-4 for wire specifications.
Step 3 Use a wire stripper to remove the casing from both ends of the grounding wire.
Step 4 Identify the correct power terminal block on the backplane of the Cisco 6160. The PWR 1 connector is used if you have a primary power entry module (PEM) installed in the chassis. The PWR 2 connector is used if you have a secondary (redundant) PEM installed in the chassis. Figure 3-4 shows the location of the PWR 1 and PWR 2 power terminal block connectors.
3-8Cisco 6160 Hardware Installation Guide
OL-2190-02 B0

Chapter 3 Installing a Cisco 6160 with a POTS Splitter ConfigurationInstallation Procedures
Figure 3-4 Cisco 6160 Backplane
1 PWR 1—Power terminal block connector. 5 Connectors JC1 through JC5.
2BRKR 1—A terminal block connector used to wire alarm relays to external alarms. 6
I/O card connectors (P3 and P9).
3PWR 2—Power terminal block connector. Use if a secondary (redundant) PEM is installed. 7
Connectors JC6 through JC11.
4
BRKR 2—A terminal block connector used to wire alarm relays to external alarms. Use if a secondary (redundant) PEM is installed.
PWR 1
BRKR 1
PEM 1-48/-60V
35A , 1280VA
COMNCNO
PWR 2
BRKR 2COMNCNO
PEM 2-48/-60V
35A , 1280VA
JC6 AUX-2JC11 JC10 JC7JC8JC9
AUX-1JC5 JC4 JC1JC2JC3
4727
8
P3P9
1
2
3
4
5
6
7
3-9Cisco 6160 Hardware Installation Guide
OL-2190-02 B0

Chapter 3 Installing a Cisco 6160 with a POTS Splitter ConfigurationInstallation Procedures
Step 5 Use a flat-head screwdriver and a counterclockwise motion to open the grounding terminal connector on the power terminal block. This step ensures that the correct opening is presented for the wires. (See Figure 3-5.)
Figure 3-5 Positioning the Power and Ground Terminals to Accept Wires
Step 6 Insert one end of the grounding wire into the grounding receptacle, which is the bottom receptacle in the power terminal block connector (Callout 3 in Figure 3-6). The stripped part of the wire must be fully inserted into the terminal block so that no bare wire is exposed.
Figure 3-6 Inserting the Grounding and Power Wires into the Power Terminal Block Connector
Step 7 Verify that no wire strands are left outside the connector.
3834
5
Correct terminalposition (open)
Incorrect terminalposition (closed)
1 Power lead wire connection 3 Grounding wire connection
2 Battery return wire connection
PEM 1-48/-60V
35A , 1280VA
6926
6
1
2
3
3-10Cisco 6160 Hardware Installation Guide
OL-2190-02 B0

Chapter 3 Installing a Cisco 6160 with a POTS Splitter ConfigurationInstallation Procedures
Step 8 Use the flat-head screwdriver and a clockwise motion to tighten the ground screw in the power terminal block connector. Pull gently on the wire to ensure that it is held firmly in place. Figure 3-7 shows how to ground the Cisco 6160 chassis from the power terminal block connector.
Figure 3-7 Grounding the Cisco 6160 Chassis from the Power Terminal Block Connector—Backplane
View
Step 9 Connect the other end of the grounding wire to an appropriate grounding point at your site or to the rack. (see Figure 3-7). To connect the grounding wire to the rack, complete the following steps:
a. Remove all paint or oxidation from the rack at the point of the grounding connection.
b. Use a 3/16-inch flat-head screwdriver to loosen the grounding screw on the rack.
c. Connect the wire to a ring lug (large enough for the rack screw to fit through).
d. Use a 3/16-inch flat-head screwdriver and the screw to attach the ring lug to the rack.
e. Tighten the grounding screw on the rack over the ring lug (see Figure 3-7).
Step 10 If you are connecting two power sources to the Cisco 6160 system, repeat Step 1 through Step 9 for the second power terminal block.
Step 11 Repeat Step 1 through Step 10 for each Cisco 6160 chassis being installed.
3.2.6 Ground the Third-Party POTS SplitterFor wire specifications and grounding procedures for each third-party POTS splitter, refer to the appropriate vendor documentation.
Note Do not ground the components in a rack by chaining them together.
6929
6
PWR 1
BRKR 1
3-11Cisco 6160 Hardware Installation Guide
OL-2190-02 B0

Chapter 3 Installing a Cisco 6160 with a POTS Splitter ConfigurationInstallation Procedures
3.2.7 Connect the Cisco 6160 to the Third-Party POTS SplitterFor cabling procedures for each third-party POTS splitter, refer to the appropriate vendor documentation.
3.2.8 Attach the Cisco 6160 Power Connections
Caution To prevent the system from powering up, do not install the fuses at this time. If the fuses are already installed in the fuse and alarm panel, remove them. You can replace the fuses after the system is installed and connected.
Note For full power redundancy, each terminal block must be connected to a separate power source. If you do not require power redundancy, you can wire a single terminal block, or connect both terminal blocks to a single power source.
Do not power the components in the rack by chaining them together.
Warning The illustration shows the DC power supply terminal block. Wire the DC power supply as illustrated. The proper wiring sequence is ground to ground, positive to positive, and negative to negative. The ground wire must always be connected first and disconnected last. The fuse and alarm panel and wires are not provided by Cisco.
Complete the following steps to connect power to the system:
Step 1 Verify that power in the DC circuit is off.
Step 2 Identify the correct power terminal block on the backplane of the Cisco 6160. The PWR 1 connector is used if you have a primary PEM installed in the chassis. The PWR 2 connector is used if you have a secondary (redundant) PEM installed in the chassis. Figure 3-4 shows the location of the PWR 1 and PWR 2 power terminal block connectors.
Step 3 Use a flat-head screwdriver and a counterclockwise motion to open the positive and negative terminal connectors on the power terminal block.This step ensures that the correct opening is presented for the wires. (See Figure 3-8.)
Figure 3-8 Positioning the Power and Ground Terminals to Accept Wires
3834
5
Correct terminalposition (open)
Incorrect terminalposition (closed)
3-12Cisco 6160 Hardware Installation Guide
OL-2190-02 B0

Chapter 3 Installing a Cisco 6160 with a POTS Splitter ConfigurationInstallation Procedures
Step 4 Insert the battery return wire from the first external power source into the receptacle labeled + (positive) on the appropriate power terminal block (Callout 2 in Figure 3-9). The stripped part of the wire must be fully inserted so that no bare wire is exposed.
Figure 3-9 Inserting the Grounding and Power Wires into the Power Terminal Block Connector
Step 5 Verify that no wire strands are left outside the connector.
Step 6 Use a flat-head screwdriver and a clockwise motion to tighten the terminal screw over the wire.
Step 7 Insert the power lead from the first battery –48VDC power source into the receptacle labeled – (negative) on the appropriate power terminal block (Callout 1 in Figure 3-9). The stripped part of the wire must be fully inserted so that no bare wire is exposed.
Step 8 Verify that no wire strands are left outside the connector.
Step 9 Use a flat-head screwdriver and a clockwise motion to tighten the terminal screw over the wire.
Step 10 If you are connecting a second power source, repeat Step 2 through Step 9 to wire the second power terminal block.
Step 11 Thread tie wraps through the small cutouts in the side of the chassis next to each terminal block and tie down the wires using the tie wraps.
Step 12 Repeat Step 1 through Step 11 for each Cisco 6160 chassis being installed.
1 Power lead wire connection 3 Grounding wire connection
2 Battery return wire connection
PEM 1-48/-60V
35A , 1280VA
6926
6
1
2
3
3-13Cisco 6160 Hardware Installation Guide
OL-2190-02 B0

Chapter 3 Installing a Cisco 6160 with a POTS Splitter ConfigurationInstallation Procedures
3.2.9 Connect the Alarm Contacts
Note This step is optional.
Complete the following steps to connect an external alarm device to the wire-wrap pins on the I/O card:
Note The relay for the circuit-breaker trip alarm is wired through the small green terminal blocks (BRKR 1 and BRKR 2) on the chassis backplane and not through the wire-wrap connector.
Caution Use extreme caution when wire-wrapping the pin connections for the STAT_ALARMS and BITS_A/BITS_B pins. Incorrect wire connections will cause damage to the equipment.
Step 1 Measure wire long enough to connect the appropriate pin to the external alarm device. See Table 2-4 for wire specifications.
Note See the “I/O Cards” section on page 1-43 for an illustration of the pinouts that are located on the I/O card. See Appendix C, “Connector and Pinout Specifications,” for pinout descriptions.
Step 2 Use a wire stripper to remove the casing from both ends of the wire.
Step 3 Use a wire-wrapping tool to attach the wire to the appropriate pin.
Step 4 Use a wire-wrapping tool to attach the other end of the wire used in Step 3 to the external alarm device.
Step 5 Repeat Step 1 through Step 4 to wire wrap all necessary pins.
Step 6 Repeat Step 1 through Step 5 for each Cisco 6160 chassis being installed.
3-14Cisco 6160 Hardware Installation Guide
OL-2190-02 B0

Chapter 3 Installing a Cisco 6160 with a POTS Splitter ConfigurationInstallation Procedures
3.2.10 Connect the BITS Clock Contacts
Note This step is optional.
Complete the following steps to connect the BITS clock to the wire-wrap pins on the I/O card:
Caution Use extreme caution when wire-wrapping the pin connections for the STAT_ALARMS and BITS_A/BITS_B pins. Incorrect wire connections will cause damage to the equipment.
Step 1 Measure wire long enough to connect the appropriate pin on the I/O card to the BITS clock. See Table 2-4 for wire specifications.
Note See the “I/O Cards” section on page 1-43 for an illustration of the pinouts that are located on the I/O card. See Appendix C, “Connector and Pinout Specifications,” for pinout descriptions.
Step 2 Use a wire stripper to remove the casing from both ends of the wire.
Step 3 Use a wire-wrapping tool to attach the wire to the appropriate pins for the slot in which the primary NI-2 card is installed.
Note The BITS pins on I/O cards are slot specific. BITS_A pins are assigned to slot 11 and BITS_B pins are assigned to slot 10. Each BITS clock input is independent and terminated at 100 ohms.
Step 4 Use a wire-wrapping tool to attach the other end of the wire used in Step 3 to the BITS clock.
Step 5 Repeat Step 1 through Step 4 to wire wrap the appropriate pins for a secondary (redundant) NI-2 card.
Step 6 Repeat Step 1 through Step 5 for each Cisco 6160 chassis being installed.
3.2.11 Connect the Third-Party POTS Splitter to the MDF or to the Cross ConnectFor procedures about connecting the third-party POTS splitter to the MDF or to the cross connect, refer to the appropriate vendor documentation.
3-15Cisco 6160 Hardware Installation Guide
OL-2190-02 B0

Chapter 3 Installing a Cisco 6160 with a POTS Splitter ConfigurationInstallation Procedures
3.2.12 Apply the PowerComplete the following steps to apply power to the Cisco 6160 system:
Caution If the power connections are improperly made and power is applied while the cards are installed, the cards and chassis could be damaged.
Step 1 Verify that the power connections from the Cisco 6160 terminal block(s) to the power source are wired as shown in Figure 3-9.
Step 2 Apply power to the system using one of the following methods:
• Install the fuses in the fuse and alarm panel.
• Reinsert the fuses in the fuse and alarm panel, if you removed them in the “Attach the Cisco 6160 Power Connections” section on page 3-12.
• Turn on the breakers in the fuse and alarm panel.
Step 3 Check the polarity of the –48VDC connections to each chassis by attaching a voltmeter with the minus lead on –48RTN and the plus lead on –48V_A or –48V_B. Ensure that the meter reads between –40VDC and –60VDC. If your voltmeter shows a positive voltage, the power inputs might be reversed. If the voltmeter shows a negative voltage that is out of the –40VDC to –60VDC range, check the power supply for failure or check for a blown fuse in the fuse and alarm panel.
Step 4 Set the circuit breaker on the PEM to the ON (1) position.
If the power is properly connected, the INPUT OK LED on the front of the PEM(s) will be green. You will also hear the blowers start to turn. A slight delay in blower startup is normal. If these events do not occur, repeat Step 1 through Step 4.
Step 5 Repeat Step 1 through Step 4 for each Cisco 6160 chassis being installed.
3.2.13 Connect the Subtending Host Chassis to the Subtended Node ChassisIf you are installing a subtended network, this section provides installation procedures for the following subtending connections:
• DS3 Subtending Connections, page 3-17
• OC-3c Subtending Connections, page 3-19
• T1 or T1 IMA Subtending Connections, page 3-20
If you are not installing a subtended network, proceed to the “Connect the NI-2 Card to the Network” section on page 3-22.
Tip Cisco recommends that you label each data cable at both ends to identify its destination.
3-16Cisco 6160 Hardware Installation Guide
OL-2190-02 B0

Chapter 3 Installing a Cisco 6160 with a POTS Splitter ConfigurationInstallation Procedures
Note For more information on a subtended network configuration, see the “Subtended Network Configuration” section on page 1-6.
The term subtending refers to the host chassis, and subtended refers to the downstream chassis in a subtended network.
Cisco does not provide the cables for the subtending connections. See Table 2-4 for cable specifications.
3.2.13.1 DS3 Subtending Connections
Complete the following steps to connect the DS3 subtending connections:
Note For more information about DS3 subtending connections, see the “Subtended Network Configuration with DS3/2DS3 or OC-3c/2DS3 NI-2 Cards” section on page 1-9.
Step 1 Verify that the DS3/2DS3 or OC-3c/2DS3 NI-2 card is installed in slot 10 (or slot 11, if a secondary NI-2 card is installed for redundancy) of the Cisco 6160 chassis to ensure that the DS3 NI-2 card connections are active.
Note See the “Redundancy in Subtended Configurations” section on page 1-42 for more information about redundant configurations.
Step 2 On the subtending host chassis backplane, attach one end of a coaxial cable to the TX BNC connector for DS3 Port 2 on the I/O card.
Note See Table 2-4 for cable specifications. See Figure 1-19 or Figure 1-23 for DS3 port connector locations.
3-17Cisco 6160 Hardware Installation Guide
OL-2190-02 B0

Chapter 3 Installing a Cisco 6160 with a POTS Splitter ConfigurationInstallation Procedures
Figure 3-10 shows the cabling for a DS3 subtended network configuration.
Figure 3-10 Cabling for DS3 Subtended Network Configuration
Step 3 On the first subtended node chassis backplane, attach the end of the coaxial cable used in Step 2 to the RX BNC for DS3 Port 1 on the I/O card.
Step 4 On the subtending host chassis backplane, attach one end of a coaxial cable to the RX BNC connector for DS3 Port 2 on the I/O card.
Step 5 On the first subtended node chassis backplane, attach the end of the coaxial cable used in Step 4 to the TX BNC connector for DS3 Port 1 on the I/O card.
Step 6 On the subtending host chassis backplane, attach one end of a coaxial cable to the TX BNC connector for DS3 Port 3 on the I/O card.
Step 7 On the first subtended node chassis backplane, attach the end of the coaxial cable used in Step 6 to the RX BNC for DS3 Port 1 on the I/O card.
Step 8 On the subtending host chassis backplane, attach one end of a coaxial cable to the RX BNC connector for DS3 Port 3 on the I/O card.
TX
RX
TX
RX
TX
RX
PORT 1
PORT 2
PORT 360
V,1
A M
AX P1
P5
P4
P3
P2
TX
RX
TX
RX
TX
RX
PORT 1
PORT 2
PORT 3
60V
,1A
MA
X P1
P5
P4
P3
P2
TX
RX
TX
RX
TX
RX
PORT 1
PORT 2
PORT 3
60V
,1A
MA
X P1
P5
P4
P3
P2
Receive
Transmit
Receive
Transmit
Receive
Transmit
Receive
Transmit
5401
6
Network
1st subtendednode chassis
Subtendinghost chassis
2nd subtendednode chassis
3-18Cisco 6160 Hardware Installation Guide
OL-2190-02 B0

Chapter 3 Installing a Cisco 6160 with a POTS Splitter ConfigurationInstallation Procedures
Step 9 On the first subtended node chassis backplane, attach the end of the coaxial cable used in Step 8 to the TX BNC connector for DS3 Port 1 on the I/O card.
Step 10 Repeat Step 2 through Step 9 for each subtending host chassis.
3.2.13.2 OC-3c Subtending Connections
Complete the following steps to connect the OC-3c subtending connections:
Warning Do not stare into the beam or view it directly with optical instruments.
Note For more information about OC-3c subtending connections, see the “Subtended Network Configuration with OC-3c/OC-3c NI-2 Cards” section on page 1-10.
Step 1 Verify that the OC-3c/OC-3c NI-2 card is installed in slot 10 (or slot 11, if a secondary NI-2 card is installed for redundancy) of the Cisco 6160 chassis to ensure that the OC-3c NI-2 card connections are active.
Note See the “Redundancy in Subtended Configurations” section on page 1-42 for more information about redundant configurations.
Step 2 Attach a cable to the SBTD 2 RX optical interface connector on the subtending host chassis OC-3c/OC-3c NI-2 card to the TRNK 1 TX optical interface connector on the subtended node chassis OC-3c/OC-3c NI-2 card.
Figure 3-11 shows the cabling for an OC-3c subtended network configuration.
Note See Table 2-4 for cable specifications. See Figure 1-17 for OC-3c connector locations.
Figure 3-11 Cabling for OC-3c Subtended Network Configuration
Step 3 Attach a cable to the SBTD 2 TX optical interface connector on the subtending host chassis OC-3c/OC-3c NI-2 card to the TRNK 1 RX optical interface connector on the subtended node chassis OC-3c/OC-3c NI-2 card. (See Figure 3-11.)
4850
9
1st subtendedchassis
Up to 10 moresubtended
chassis
Networktrunk
Cisco 6160
2nd subtendedchassis
Cisco 6160Cisco 6160
Topchassis
Cisco 6160 Cisco 6160 Cisco 6160
3-19Cisco 6160 Hardware Installation Guide
OL-2190-02 B0

Chapter 3 Installing a Cisco 6160 with a POTS Splitter ConfigurationInstallation Procedures
Step 4 To establish APS link redundancy repeat Step 2 and Step 3 for a secondary OC-3c/OC-3c NI-2 card.
Step 5 Repeat Step 1 through Step 4 for each subtending host chassis.
3.2.13.3 T1 or T1 IMA Subtending Connections
Complete the following steps to connect the TI or TI IMA subtending connections:
Note For more information about T1 or T1 IMA subtending connections, see the “Subtended Network Configuration with DS3+T1/E1 IMA NI-2 Cards” section on page 1-7.
Step 1 Verify that the DS3+T1/E1 IMA NI-2 card is installed in slot 10 (or slot 11, if a secondary NI-2 card is installed for redundancy) and the DS3/2DS3+8xT1 IMA I/O card is installed on the chassis backplane.
Note See the “Redundancy in Subtended Configurations” section on page 1-42 for more information about redundant configurations.
Step 2 Connect one end of an RJ-48 cable to one of the RJ-48c receptacles on the DS3/2DS3+8xT1 IMA I/O card located on the subtending host chassis backplane.
Figure 3-12 shows the cabling for a T1 or T1 IMA subtended network configuration.
Note See Table 2-4 for cable specifications. See Figure 1-19 for T1 interface locations.
3-20Cisco 6160 Hardware Installation Guide
OL-2190-02 B0

Chapter 3 Installing a Cisco 6160 with a POTS Splitter ConfigurationInstallation Procedures
Figure 3-12 Cabling for T1 or T1 IMA Subtended Network Configuration
Step 3 Connect the other end of the cable used in Step 2 to one of the RJ-48c receptacles on the DS3/2DS3+8xT1 IMA I/O card located on the subtended node chassis backplane.
Step 4 Repeat Step 1 through Step 3 for each subtending host chassis.
Note Verify that the RJ-48 cable pinouts connect transmit to receive and receive to transmit. For more information on the RJ-48c receptacle pinouts, see the “Pinouts for the DS3/2DS3+8xT1 IMA I/O Card RJ-48c Receptacles” section on page C-4.
5430
2
Subtended nodechassis 1
Subtended nodechassis 2
Subtended nodechassis 3
Subtended nodechassis 5
Subtended nodechassis 4
Subtended nodechassis 8
Subtended nodechassis 7
Subtended nodechassis 6
Subtending hostchassis
3-21Cisco 6160 Hardware Installation Guide
OL-2190-02 B0

Chapter 3 Installing a Cisco 6160 with a POTS Splitter ConfigurationInstallation Procedures
3.2.14 Connect the NI-2 Card to the NetworkThis section provides installation procedures for the following network connections:
• DS3 Network Connections, page 3-22
• OC-3c Network Connections, page 3-23
• T1 or T1 IMA Network Connections, page 3-23
Tip Cisco recommends that you label each data cable at both ends to identify its destination.
Note Cisco does not provide the cables for the network connections. See Table 2-4 for cable specifications.
3.2.14.1 DS3 Network Connections
Complete the following steps to connect the DS3 network connections:
Step 1 Verify that the DS3/2DS3 or DS3+T1/E1 IMA NI-2 card is installed in slot 10 (or slot 11, if a secondary NI-2 card is being installed for redundancy) of the Cisco 6160 chassis to ensure that the DS3 NI-2 card connections are active.
Note See the “Redundancy in Subtended Configurations” section on page 1-42 for more information about redundancy configurations.
Step 2 Attach one end of a coaxial cable to the TX BNC connector for DS3 Port 1 on the I/O card.
Note See Table 2-4 for cable specifications. See Figure 1-19 or Figure 1-23 for DS3 port connector locations.
Step 3 Attach the end of the cable that you used in Step 2 to the ATM switch.
Step 4 Attach one end of a coaxial cable to the RX BNC connector for DS3 Port 1 on the I/O card.
Step 5 Attach the end of the cable that you used in Step 4 to the ATM switch.
Step 6 Reboot the system to reassociate the system MAC address.
Step 7 Repeat Step 1 through Step 6 for each Cisco 6160 chassis being installed.
3-22Cisco 6160 Hardware Installation Guide
OL-2190-02 B0

Chapter 3 Installing a Cisco 6160 with a POTS Splitter ConfigurationInstallation Procedures
3.2.14.2 OC-3c Network Connections
Complete the following steps to connect the OC-3c network connections:
Warning Do not stare into the beam or view it directly with optical instruments.
Step 1 Verify that the OC-3c/OC-3c or OC-3c/2DS3 NI-2 card is installed in slot 10 (or slot 11, if a secondary NI-2 card is being installed for redundancy) of the Cisco 6160 chassis to ensure that the OC-3c NI-2 connections are active.
Note See the “Redundancy in Subtended Configurations” section on page 1-42 for more information about redundancy configurations.
Step 2 Attach the receive cable from the ATM switch to the TRNK 1 TX optical interface connector on the OC-3c/OC-3c or OC-3c/2DS3 NI-2 card.
Note See Figure 1-16 or Figure 1-17 or OC-3c connector locations.
Step 3 Attach the transmit cable from the ATM switch to the TRNK 1 RX optical interface connector on the OC-3c/OC-3c or OC-3c/2DS3 NI-2 card.
Step 4 To establish APS link redundancy repeat Step 2 and Step 3 for a secondary OC-3c/OC-3c or OC-3c/2DS3 NI-2 card.
Step 5 Reboot the system to reassociate the system MAC address.
Step 6 Repeat Step 1 through Step 5 for each Cisco 6160 chassis being installed.
3.2.14.3 T1 or T1 IMA Network Connections
Complete the following steps to connect the T1 or T1 IMA network connections:
Note See the “IMA Configuration” section on page 1-5 for more information on how to configure an IMA network connection.
Step 1 Verify that you have a DS3+T1/E1 IMA NI-2 card is installed in slot 10 (or slot 11, if a secondary NI-2 card is installed for redundancy) and the DS3/2DS3+8xT1 IMA I/O card is installed on the chassis backplane.
Note See the “Redundancy in Subtended Configurations” section on page 1-42 for more information about redundant configurations.
Step 2 Connect one end of an RJ-48 cable to one of the RJ-48c receptacles on the DS3/2DS3+8xT1 IMA I/O card. If you have a subtended network configuration installed, this connection must be made from the DS3/2DS3+8xT1 IMA I/O card in the subtending host chassis.
3-23Cisco 6160 Hardware Installation Guide
OL-2190-02 B0

Chapter 3 Installing a Cisco 6160 with a POTS Splitter ConfigurationInstallation Procedures
Note See Table 2-4 for cable specifications. See Figure 1-19 for T1 interface locations.
Step 3 Connect the other end of the cable used in Step 2 to the ATM switch.
Step 4 Repeat Step 1 through Step 3 for each Cisco 6160, as necessary.
Note Verify that the RJ-48 cable pinouts connect transmit to receive and receive to transmit. For more information on the RJ-48c receptacle pinouts, see the “Pinouts for the DS3/2DS3+8xT1 IMA I/O Card RJ-48c Receptacles” section on page C-4.
3.2.15 Connect the Ethernet to the Management NetworkComplete the following steps to connect the Ethernet to the management network:
Warning The ports labeled "ENET," "CNSL," and "AUX" are safety extra-low voltage (SELV) circuits. SELV circuits should be connected only to other SELV circuits. Because the DSL circuits are treated like telephone-network voltage, avoid connecting the SELV circuit to the telephone network voltage (TNV) circuits.
Tip Cisco recommends that you label each data cable at both ends to identify its destination.
Step 1 Connect an Ethernet cable to the RJ-45 10BaseT receptacle (ENET) on the NI-2 card faceplate.
Note See Table 2-4 for cable specifications.
Step 2 Connect the other end of the Ethernet cable to the management network (for example, a LAN).
3.2.16 Connect the Console TerminalConnect a VT100-compatible terminal to the system console port (CNSL) on the NI-2 card faceplate. Connect the terminal to a power source and set it up using the values that are shown in Table 3-2.
Table 3-2 Terminal Settings
Baud rate 9600 (transmit and receive)
Character size 8 bits
Parity None
3-24Cisco 6160 Hardware Installation Guide
OL-2190-02 B0

Chapter 3 Installing a Cisco 6160 with a POTS Splitter ConfigurationInstallation Procedures
Warning The ports labeled “ENET,” “CNSL,” and “AUX” are safety extra-low voltage (SELV) circuits. SELV circuits should be connected only to other SELV circuits. Because the DSL circuits are treated like telephone-network voltage, avoid connecting the SELV circuit to the telephone network voltage (TNV) circuits.
3.2.17 Connect the Auxiliary Port
Note This step is optional.
Connect a terminal, a modem, or another serial device to the RJ-45 auxiliary port (AUX) on the NI-2 card faceplate.
Warning The ports labeled “ENET,” “CNSL,” and “AUX” are safety extra-low voltage (SELV) circuits. SELV circuits should be connected only to other SELV circuits. Because the DSL circuits are treated like telephone-network voltage, avoid connecting the SELV circuit to the TNV circuits.
Tip Cisco recommends that you label each data cable at both ends to identify its destination.
3.2.18 Complete Initial ConfigurationWhen you turn on the Cisco 6160 for the first time, the System Configuration Dialog appears on the console screen. The System Configuration Dialog guides you through the initial configuration process. (You can run the dialog at any time by entering the setup command in privileged EXEC mode.)
When you complete the dialog, the system displays the configuration command script that you have created. It then offers you three options:
[0] Go to the IOS command prompt without saving this config.[1] Return back to the setup without saving this config.[2] Save this configuration to nvram and exit.
If you enter 2, the configuration is saved and used. If you answer 0 or 1, the configuration you created is not saved. Enter 1 if you wish to discard the configuration and restart the System Configuration Dialog.
Stop bits 1
Flow control None
Table 3-2 Terminal Settings (continued)
3-25Cisco 6160 Hardware Installation Guide
OL-2190-02 B0

Chapter 3 Installing a Cisco 6160 with a POTS Splitter ConfigurationInstallation Procedures
3.2.18.1 Before You Begin
Complete the following steps before you run the System Configuration Dialog.
Step 1 Determine the IP address for the Ethernet interface.
Step 2 If you plan to configure in-band management, also determine the IP address for the ATM interface that will be used for in-band management (ATM0/0).
Step 3 Find out what the password strategy is for your environment. The System Configuration Dialog prompts you for three passwords, plus an SNMP community string. The three types of password required are enable secret, enable, and virtual terminal.
Step 4 Choose a name for the Cisco 6160. (This step is optional.)
3.2.18.2 Using the System Configuration Dialog
When you power up a Cisco 6160 for the first time, you are offered the option of running the System Configuration Dialog. The System Configuration Dialog offers two configuration options: basic management setup and extended setup.
• Choose basic management setup if you want to use the System Configuration Dialog to configure the passwords and the Ethernet interface only, and then use the management station or the command line interface to configure the remaining Cisco 6160 interfaces.
• Choose extended setup if you want to use the System Configuration Dialog to configure all of the Cisco 6160 interfaces.
An example of the use of each option follows the “Interface Numbering” section on page 3-26.
3.2.18.2.1 Interface Numbering
The System Configuration Dialog and the command line interface use the following interface numbering scheme:
• Interfaces whose names begin with “ATM0” (ATM0/1, ATM0/2, and so forth) are NI-2 card WAN interfaces. ATM0/0 is the ATM switch interface with the processor (sometimes referred to as the ASP interface, for ATM switch/processor). There is no need to configure ATM0/0 unless you plan to use in-band management. ATM0/1 is the trunk port. ATM0/2 and ATM0/3 (if present) are subtending interfaces. For DS3+T1 with a DS3 WAN interface, ATM0/1 is the trunk port. ATM0/2 through ATM0/9 are subtending interfaces. For a T1 WAN interface using a DS3+T1/E1 IMA NI-2 card, one port from ATM0/2 through ATM0/9 can be the trunk, while the other seven can be subtending interfaces. For IMA group interfaces DS3+T1/E1 IMA NI-2 card, one port from ATM0/ima0 through ATM0/ima3 can be the trunk port, with the other three being possible subtending interfaces.
• Interfaces whose names begin with “ATM1” through “ATM34” are line card interfaces. (ATM10 and ATM11, which would indicate the NI-2 slots, are omitted.)
• Ethernet0/0 is the interface for the LAN that connects the Cisco 6160 to its management system.
For line card interfaces, the number before the slash indicates the slot number. The number after the slash indicates the interface or port number. For example, ATM6/4 is port 4 in slot 6.
3-26Cisco 6160 Hardware Installation Guide
OL-2190-02 B0

Chapter 3 Installing a Cisco 6160 with a POTS Splitter ConfigurationInstallation Procedures
3.2.18.2.2 Basic Management Setup Example
This is the basic management setup example:
--- System Configuration Dialog ---
Would you like to enter the initial configuration dialog? [yes/no]: yAt any point you may enter a question mark '?' for help.Use ctrl-c to abort configuration dialog at any prompt.Default settings are in square brackets '[]'.
Basic management setup configures only enough connectivityfor management of the system, extended setup will ask youto configure each interface on the system
Would you like to enter basic management setup? [yes/no]: y
Configuring global parameters:
Enter host name [DSLAM]:
The enable secret is a password used to protect access to privileged EXEC and configuration modes. This password, after entered, becomes encrypted in the configuration. Enter enable secret: beansoup
The enable password is used when you do not specify an enable secret password, with some older software versions, and some boot images. Enter enable password: beansoup% Please choose a password that is different from the enable secret Enter enable password: lab1
The virtual terminal password is used to protect access to the router over a network interface. Enter virtual terminal password: % No defaulting allowed Enter virtual terminal password: lab
Configure SNMP Network Management? [yes]: y Community string [public]:
Current interface summary
Any interface listed with OK? value "NO" does not have a valid configuration
Interface IP-Address OK? Method Status ProtocolATM0/0 unassigned NO unset up up Ethernet0/0 unassigned NO unset up up ATM0/1 unassigned NO unset down down ATM0/2 unassigned NO unset down down
Enter interface name used to connect to themanagement network from the above interface summary: Ethernet0/0
Configuring interface Ethernet0/0: Configure IP on this interface? [yes]: y IP address for this interface: 172.27.144.141 Subnet mask for this interface [255.255.0.0] : Class B network is 172.27.0.0, 16 subnet bits; mask is /16
3-27Cisco 6160 Hardware Installation Guide
OL-2190-02 B0

Chapter 3 Installing a Cisco 6160 with a POTS Splitter ConfigurationInstallation Procedures
The following configuration command script was created:
hostname DSLAMenable secret 5 $1$pR/1$0zH7ohDaUKNML3SC2.RF5.enable password lab1line vty 0 4password labsnmp-server community public!no ip routing
!interface ATM0/0no ip address!interface Ethernet0/0no shutdownip address 172.27.144.141 255.255.0.0!interface ATM0/1shutdownno ip address!interface ATM0/2shutdownno ip address!end
[0] Go to the IOS command prompt without saving this config.[1] Return back to the setup without saving this config.[2] Save this configuration to nvram and exit.
Enter your selection [2]: 2% Shutdown not allowed for ATM0/0.Building configuration...Use the enabled mode 'configure' command to modify this configuration.
Press RETURN to get started!
3.2.18.2.3 Extended Setup Example
This is the extended setup example:
--- System Configuration Dialog ---
Continue with configuration dialog? [yes/no]: yes
At any point you may enter a question mark '?' for help.Use ctrl-c to abort configuration dialog at any prompt.Default settings are in square brackets '[]'.
Basic management setup configures only enough connectivityfor management of the system, extended setup will ask youto configure each interface on the system
Would you like to enter basic management setup? [yes/no]: no
First, would you like to see the current interface summary? [yes]: yes
3-28Cisco 6160 Hardware Installation Guide
OL-2190-02 B0

Chapter 3 Installing a Cisco 6160 with a POTS Splitter ConfigurationInstallation Procedures
Interface IP-Address OK? Method Status ProtocolATM0/0 70.0.0.2 YES NVRAM up up Ethernet0/0 172.27.32.156 YES NVRAM up up ATM0/1 unassigned YES unset down down ATM0/2 unassigned YES unset administratively down down ATM18/0 unassigned YES unset initializing down ATM18/1 unassigned YES unset initializing down ATM18/2 unassigned YES unset initializing down ATM18/3 unassigned YES unset initializing down ATM21/0 unassigned YES unset administratively down down ATM21/1 unassigned YES unset administratively down down ATM21/2 unassigned YES unset administratively down down ATM21/3 unassigned YES unset administratively down down ATM26/0 unassigned YES unset down down ATM26/1 unassigned YES unset down down ATM26/2 unassigned YES unset down down ATM26/3 unassigned YES unset down down
Configuring global parameters:
Enter host name [DSLAM]: sw-ni2-2
The enable secret is a password used to protect access to privileged EXEC and configuration modes. This password, after entered, becomes encrypted in the configuration. Enter enable secret: lqb
The enable password is used when you do not specify an enable secret password, with some older software versions, and some boot images. Enter enable password [lab]: lab
The virtual terminal password is used to protect access to the router over a network interface. Enter virtual terminal password [lab]: Configure SNMP Network Management? [no]: Configure IP? [yes]: Configure IGRP routing? [yes]: no
Configuring interface parameters:
Do you want to configure ATM0/0 interface? [yes]: Configure IP on this interface? [yes]: IP address for this interface [70.0.0.2]: Subnet mask for this interface [255.0.0.0] : Class A network is 70.0.0.0, 8 subnet bits; mask is /8
Do you want to configure Ethernet0/0 interface? [yes]: Configure IP on this interface? [yes]: IP address for this interface [172.27.32.156]: Subnet mask for this interface [255.255.0.0] : Class B network is 172.27.0.0, 16 subnet bits; mask is /16
Do you want to configure ATM0/1 interface? [yes]: Configure IP on this interface? [no]:
Do you want to configure ATM0/2 interface? [no]:
Do you want to configure ATM18/0 interface? [yes]: Configure IP on this interface? [no]:
Do you want to configure ATM18/1 interface? [yes]: Configure IP on this interface? [no]:
3-29Cisco 6160 Hardware Installation Guide
OL-2190-02 B0

Chapter 3 Installing a Cisco 6160 with a POTS Splitter ConfigurationInstallation Procedures
Do you want to configure ATM18/2 interface? [yes]: Configure IP on this interface? [no]:
Do you want to configure ATM18/3 interface? [yes]: Configure IP on this interface? [no]:
Do you want to configure ATM21/0 interface? [no]:
Do you want to configure ATM21/1 interface? [no]:
Do you want to configure ATM21/2 interface? [no]:
Do you want to configure ATM21/3 interface? [no]:
Do you want to configure ATM26/0 interface? [yes]: Configure IP on this interface? [no]:
Do you want to configure ATM26/1 interface? [yes]: Configure IP on this interface? [no]:
Do you want to configure ATM26/2 interface? [yes]: Configure IP on this interface? [no]:
Do you want to configure ATM26/3 interface? [yes]: Configure IP on this interface? [no]:
The following configuration command script was created:
hostname sw-ni2-2enable secret 5 $1$12Lo$vGKa1wlRcNyw06j1bgGQd0enable password labline vty 0 4password labno snmp-server
!ip routing!interface ATM0/0ip address 70.0.0.2 255.0.0.0!interface Ethernet0/0ip address 172.27.32.156 255.255.0.0!interface ATM0/1no ip address!interface ATM0/2shutdownno ip address!interface ATM18/0no ip address!interface ATM18/1no ip address!interface ATM18/2no ip address!interface ATM18/3no ip address!
3-30Cisco 6160 Hardware Installation Guide
OL-2190-02 B0

Chapter 3 Installing a Cisco 6160 with a POTS Splitter ConfigurationInstallation Procedures
interface ATM21/0shutdownno ip address!interface ATM21/1shutdownno ip address!interface ATM21/2shutdown no ip address!interface ATM21/3shutdownno ip address!interface ATM26/0no ip address!interface ATM26/1no ip address!interface ATM26/2no ip address!interface ATM26/3no ip address!end
[0] Go to the IOS command prompt without saving this config.[1] Return back to the setup without saving this config.[2] Save this configuration to nvram and exit.
Enter your selection [2]:2Building configuration...Use the enabled mode 'configure' command to modify this configuration.
Press RETURN to get started!
Note To configure your system, refer to the appropriate software or network management configuration guides.
3-31Cisco 6160 Hardware Installation Guide
OL-2190-02 B0

Chapter 3 Installing a Cisco 6160 with a POTS Splitter ConfigurationInstallation Procedures
3-32Cisco 6160 Hardware Installation Guide
OL-2190-02 B0

OL-2190-02 B0
C H A P T E R 4
Installing a Cisco 6160 Without a POTS Splitter ConfigurationThis chapter provides installation procedures for installing a Cisco 6160 without a POTS splitter for xDSL data traffic.
Note The installation procedures in this chapter apply to a Cisco 6160 system shipped with the individual hardware components preinstalled. For information about installing or replacing field-replaceable units (FRUs) in the Cisco 6160 chassis, see Chapter 6, “Upgrading and Maintaining the Cisco 6160 System.”
Warning Only trained and qualified personnel should be allowed to install, replace, or service this equipment.
Caution Before you begin the installation procedures, read the entire chapter for important information and safety warnings.
Note Before installing and cabling the equipment, be aware of standard safety practices and the hazards involved in working with electrical circuitry to prevent accidents. See the “Safety Requirements” section on page 2-1 for all cautions and warnings that you need to ensure a safe and hazard-free installation.
To see translations of the warnings that appear in this publication, refer to the Regulatory Compliance and Safety Information for the Cisco 6160 System document that accompanied this product.
Note See the “Cisco 6160 Without a POTS Splitter Configuration” section on page 1-4 for more information about configuration components.
4-1Cisco 6160 Hardware Installation Guide

Chapter 4 Installing a Cisco 6160 Without a POTS Splitter ConfigurationInstallation Checklist
4.1 Installation ChecklistWhen you install a Cisco 6160 without a POTS splitter configuration, be sure that you follow the installation procedures in the proper sequence. Table 4-1 is a checklist of the installation steps in the order in which they should occur. Detailed installation instructions are located in the sections following Table 4-1.
Caution Proper ESD protection is required whenever you handle Cisco equipment. Installation and maintenance personnel should be properly grounded by means of grounding straps to eliminate the risk of ESD damage to the equipment. Equipment is subject to ESD damage whenever it is removed from the chassis.
4.2 Installation ProceduresThe following sections detail the installation procedures for a Cisco 6160 without a POTS splitter configuration.
Table 4-1 Installation Checklist—Cisco 6160 Without POTS Splitter Configuration
Check Installation Procedure
1. Stabilize and measure the rack space.
2. Install the Cisco 6160 chassis in the rack.
3. Install blank faceplates in the open line card slots.
4. Ground the Cisco 6160 chassis.
5. Attach the Cisco 6160 power connections.
6. Connect the alarm contacts (optional).
7. Connect the BITS clock (optional).
8. Connect the Cisco 6160 chassis to the MDF.1
1. MDF = main distribution frame
9. Apply power to the system.
10. Connect the subtending host chassis to the subtended node chassis.
11. Connect the NI-2 card(s) to the network.
12. Connect the Ethernet to the management network.
13. Connect a console terminal.
14. Connect the auxiliary port (optional).
15. Complete the initial configuration.
4-2Cisco 6160 Hardware Installation Guide
OL-2190-02 B0

Chapter 4 Installing a Cisco 6160 Without a POTS Splitter ConfigurationInstallation Procedures
4.2.1 Stabilize and Measure the Rack SpaceFor the rack to remain stable, you must install your Cisco 6160 system components from the bottom to the top of the rack. Before you install any of the components, calculate the total rack space required to install your system. The required rack space depends on the number of Cisco 6160 chassis that you plan to use. The number of chassis increases if you plan to install a subtended network.
Note See Table 2-2 on page 2-13 to determine the total rack space necessary for your configuration.
Warning To prevent bodily injury when mounting or servicing this unit in a rack, you must take special precautions to ensure that the system remains stable. The following guidelines are provided to ensure your safety:
—This unit should be mounted at the bottom of the rack if it is the only unit in the rack.
—When mounting this unit in a partially filled rack, load the rack from the bottom to the top with the heaviest component at the bottom of the rack.
—If the rack is provided with stabilizing devices, install the stabilizers before mounting or servicing the unit in the rack.
Warning Two people are required to lift the chassis. Grasp the chassis underneath the lower edge and lift with both hands. To prevent injury, keep your back straight and lift with your legs, not your back.
If you plan to expand your system to include more chassis in the future, allow space in the rack for additions during the initial installation, keeping in mind the weight distribution and stability of the rack.
4.2.2 Install the Cisco 6160 ChassisComplete the following steps to install the Cisco 6160 chassis:
Warning Two people are required to lift the chassis. Grasp the chassis underneath the lower edge and lift with both hands. To prevent injury, keep your back straight and lift with your legs, not your back.
Step 1 Connect a grounding strap to the ESD grounding jack. See the “Preventing Electrostatic Discharge Damage” section on page 2-8 for the ESD grounding jack location on the Cisco 6160 chassis.
Step 2 Check the ear brackets on the sides of the chassis and reinstall them, if necessary. Ear brackets can be installed in two ways:
• Mid-mount, as shown in Figure 4-1—The ear brackets are installed in this position in the factory.
• Front mount, as shown in Figure 4-2.
4-3Cisco 6160 Hardware Installation Guide
OL-2190-02 B0

Chapter 4 Installing a Cisco 6160 Without a POTS Splitter ConfigurationInstallation Procedures
Figure 4-1 Mid-Mount Option for Ear Brackets
A1
A2
A3
A4
CAP
ACTIVE
STATUS
DMT
G.LITE
4X FLEXI
A1
A2
A3
A4
CAP
ACTIVE
STATUS
DMT
G.LITE
4X FLEXI
A1
A2
A3
A4
CAP
ACTIVE
STATUS
DMT
G.LITE
4X FLEXI
A1
A2
A3
A4
CAP
ACTIVE
STATUS
DMT
G.LITE
4X FLEXI
A1
A2
A3
A4
CAP
ACTIVE
STATUS
DMT
G.LITE
4X FLEXI
A1
A2
A3
A4
CAP
ACTIVE
STATUS
DMT
G.LITE
4X FLEXI
A1
A2
A3
A4
CAP
ACTIVE
STATUS
DMT
G.LITE
4X FLEXI
A1
A2
A3
A4
CAP
ACTIVE
STATUS
DMT
G.LITE
4X FLEXI
A1
A2
A3
A4
CAP
ACTIVE
STATUS
DMT
G.LITE
4X FLEXI
Cisco 6160 Series
3832
6
A1
A2
A3
A4
CAP
ACTIVE
STATUS
DMT
G.LITE
4X FLEXI
A1
A2
A3
A4
CAP
ACTIVE
STATUS
DMT
G.LITE
4X FLEXI
A1
A2
A3
A4
CAP
ACTIVE
STATUS
DMT
G.LITE
4X FLEXI
A1
A2
A3
A4
CAP
ACTIVE
STATUS
DMT
G.LITE
4X FLEXI
A1
A2
A3
A4
CAP
ACTIVE
STATUS
DMT
G.LITE
4X FLEXI
A1
A2
A3
A4
CAP
ACTIVE
STATUS
DMT
G.LITE
4X FLEXI
A1
A2
A3
A4
CAP
ACTIVE
STATUS
DMT
G.LITE
4X FLEXI
A1
A2
A3
A4
CAP
ACTIVE
STATUS
DMT
G.LITE
4X FLEXI
A1
A2
A3
A4
CAP
ACTIVE
STATUS
DMT
G.LITE
4X FLEXI
NI-2-155SM-155SM
CNSL
AUX
ENET
ACO
RESET
STAT
TX
TEST
RCLK
STAT
RX
STAT
TX
TEST
RCLK
STAT
RX
TRNK 1
TX
RX
TX
RX
SBTD 2
ACT
LNK
CRITICALMAJORMINOR
POWERSTATUSACTIVE
FAN 1FAN 2
ALARMS
A1
A2
A3
A4
CAP
ACTIVE
STATUS
DMT
G.LITE
4X FLEXI
A1
A2
A3
A4
CAP
ACTIVE
STATUS
DMT
G.LITE
4X FLEXI
A1
A2
A3
A4
CAP
ACTIVE
STATUS
DMT
G.LITE
4X FLEXI
A1
A2
A3
A4
CAP
ACTIVE
STATUS
DMT
G.LITE
4X FLEXI
A1
A2
A3
A4
CAP
ACTIVE
STATUS
DMT
G.LITE
4X FLEXI
A1
A2
A3
A4
CAP
ACTIVE
STATUS
DMT
G.LITE
4X FLEXI
A1
A2
A3
A4
CAP
ACTIVE
STATUS
DMT
G.LITE
4X FLEXI
BLANKBLANK
A1
A2
A3
A4
CAP
ACTIVE
STATUS
DMT
G.LITE
4X FLEXI
A1
A2
A3
A4
CAP
ACTIVE
STATUS
DMT
G.LITE
4X FLEXI
A1
A2
A3
A4
CAP
ACTIVE
STATUS
DMT
G.LITE
4X FLEXI
A1
A2
A3
A4
CAP
ACTIVE
STATUS
DMT
G.LITE
4X FLEXI
A1
A2
A3
A4
CAP
ACTIVE
STATUS
DMT
G.LITE
4X FLEXI
INPUT OK
OUT FAIL
CAUTION!
ACHTUNG!
ATTENTION!
!
PRECAUCION!
4-4Cisco 6160 Hardware Installation Guide
OL-2190-02 B0

Chapter 4 Installing a Cisco 6160 Without a POTS Splitter ConfigurationInstallation Procedures
Figure 4-2 Front Mount Option for Ear Brackets
Step 3 Carefully lift the chassis from the bottom and place it in position in the rack.
Step 4 Use four mounting screws and a Phillips-head screwdriver to bolt the Cisco 6160 in the rack.
Step 5 Repeat Step 2 through Step 4 for each Cisco 6160 chassis as necessary.
4.2.3 Install the Blank FaceplatesBlank faceplates should occupy any empty line card slots in Cisco 6160 chassis. Blank faceplate installation is similar to line card installation.
Warning Blank faceplates and cover panels serve three important functions: they prevent exposure to hazardous voltages and currents inside the chassis; they contain electromagnetic interference (EMI) that might disrupt other equipment; and they direct the flow of cooling air through the chassis. Do not operate the system unless all cards, faceplates, and covers are in place.
Complete the following steps to install blank faceplates in the Cisco 6160:
Step 1 Vertically align the blank faceplate edges with the guides at the top and bottom of the slot.
Step 2 Lift up on the ejector lever and gently apply pressure to the bottom of the faceplate while pushing the blank faceplate into the slot.
A1
A2
A3
A4
CAP
ACTIVE
STATUS
DMT
G.LITE
4X FLEXI
A1
A2
A3
A4
CAP
ACTIVE
STATUS
DMT
G.LITE
4X FLEXI
A1
A2
A3
A4
CAP
ACTIVE
STATUS
DMT
G.LITE
4X FLEXI
A1
A2
A3
A4
CAP
ACTIVE
STATUS
DMT
G.LITE
4X FLEXI
A1
A2
A3
A4
CAP
ACTIVE
STATUS
DMT
G.LITE
4X FLEXI
A1
A2
A3
A4
CAP
ACTIVE
STATUS
DMT
G.LITE
4X FLEXI
A1
A2
A3
A4
CAP
ACTIVE
STATUS
DMT
G.LITE
4X FLEXI
A1
A2
A3
A4
CAP
ACTIVE
STATUS
DMT
G.LITE
4X FLEXI
A1
A2
A3
A4
CAP
ACTIVE
STATUS
DMT
G.LITE
4X FLEXI
Cisco 6160 Series
3834
8
A1
A2
A3
A4
CAP
ACTIVE
STATUS
DMT
G.LITE
4X FLEXI
A1
A2
A3
A4
CAP
ACTIVE
STATUS
DMT
G.LITE
4X FLEXI
A1
A2
A3
A4
CAP
ACTIVE
STATUS
DMT
G.LITE
4X FLEXI
A1
A2
A3
A4
CAP
ACTIVE
STATUS
DMT
G.LITE
4X FLEXI
A1
A2
A3
A4
CAP
ACTIVE
STATUS
DMT
G.LITE
4X FLEXI
A1
A2
A3
A4
CAP
ACTIVE
STATUS
DMT
G.LITE
4X FLEXI
A1
A2
A3
A4
CAP
ACTIVE
STATUS
DMT
G.LITE
4X FLEXI
A1
A2
A3
A4
CAP
ACTIVE
STATUS
DMT
G.LITE
4X FLEXI
A1
A2
A3
A4
CAP
ACTIVE
STATUS
DMT
G.LITE
4X FLEXI
NI-2-155SM-155SM
CNSL
AUX
ENET
ACO
RESET
STAT
TX
TEST
RCLK
STAT
RX
STAT
TX
TEST
RCLK
STAT
RX
TRNK 1
TX
RX
TX
RX
SBTD 2
ACT
LNK
CRITICALMAJORMINOR
POWERSTATUSACTIVE
FAN 1FAN 2
ALARMS
A1
A2
A3
A4
CAP
ACTIVE
STATUS
DMT
G.LITE
4X FLEXI
A1
A2
A3
A4
CAP
ACTIVE
STATUS
DMT
G.LITE
4X FLEXI
A1
A2
A3
A4
CAP
ACTIVE
STATUS
DMT
G.LITE
4X FLEXI
A1
A2
A3
A4
CAP
ACTIVE
STATUS
DMT
G.LITE
4X FLEXI
A1
A2
A3
A4
CAP
ACTIVE
STATUS
DMT
G.LITE
4X FLEXI
A1
A2
A3
A4
CAP
ACTIVE
STATUS
DMT
G.LITE
4X FLEXI
A1
A2
A3
A4
CAP
ACTIVE
STATUS
DMT
G.LITE
4X FLEXI
BLANKBLANK
A1
A2
A3
A4
CAP
ACTIVE
STATUS
DMT
G.LITE
4X FLEXI
A1
A2
A3
A4
CAP
ACTIVE
STATUS
DMT
G.LITE
4X FLEXI
A1
A2
A3
A4
CAP
ACTIVE
STATUS
DMT
G.LITE
4X FLEXI
A1
A2
A3
A4
CAP
ACTIVE
STATUS
DMT
G.LITE
4X FLEXI
A1
A2
A3
A4
CAP
ACTIVE
STATUS
DMT
G.LITE
4X FLEXI
INPUT OK
OUT FAIL
CAUTION!
ACHTUNG!
ATTENTION!
!
PRECAUCION!
4-5Cisco 6160 Hardware Installation Guide
OL-2190-02 B0

Chapter 4 Installing a Cisco 6160 Without a POTS Splitter ConfigurationInstallation Procedures
Step 3 Push on the faceplate to fully seat the blank faceplate.
Step 4 Press down on the ejector lever to secure the faceplate.
4.2.4 Ground the Cisco 6160This section describes two ways to ground the Cisco 6160 chassis.
• Ground the Cisco 6160 Using a Grounding Lug, page 4-6
• Ground the Cisco 6160 from the Power Terminal Block Connector, page 4-8
4.2.4.1 Ground the Cisco 6160 Using a Grounding Lug
Warning When you are installing or replacing the Cisco 6160 chassis, the ground connection must always be made first and disconnected last.
Note The grounding lug is not provided by Cisco. Use either a 5/8-inch or 3/4-inch lug to ground the Cisco 6160 chassis.
To ensure adequate earth ground for the system, complete the following steps to ground the Cisco 6160 chassis using a grounding lug:
Step 1 Verify that power in the direct current (DC) circuit is off.
Step 2 Measure enough wire to connect the Cisco 6160 to the grounding point at your site or to the rack.
Note See Table 2-4 for wire specifications.
Step 3 Use a wire stripper to remove the casing from both ends of the grounding wire. The manufacturer of the grounding lug might have a specific recommendation on the length of wire to be stripped.
Step 4 Insert the stripped end of the grounding wire into the open end of the grounding lug. Be careful not to leave any wire strands outside the lug.
Step 5 Use the crimping tool to compress the lug onto the wire.
Step 6 Verify the quality of the crimp by inspecting it and tugging gently on the wire.
4-6Cisco 6160 Hardware Installation Guide
OL-2190-02 B0

Chapter 4 Installing a Cisco 6160 Without a POTS Splitter ConfigurationInstallation Procedures
Step 7 Locate the three grounding holes on the Cisco 6160 side panel. Figure 4-3 shows how to ground the Cisco 6160 chassis using a grounding lug.
Figure 4-3 Grounding the Cisco 6160 Chassis Using the Grounding Lug—Backplane View
Step 8 Match the holes in the grounding lug to the appropriately spaced pair of grounding holes on the side of the chassis. Use the top two holes for a 5/8-inch lug. Use the bottom two holes for a 3/4-inch lug.
Step 9 Insert the screws through the holes in the lug and the chassis.
Step 10 Use a Phillips-head screwdriver to tighten the screws and secure the grounding lug firmly to the chassis.
Step 11 Connect the other end of the grounding wire to an appropriate grounding point at your site or to the rack (see Figure 4-3). To connect the grounding wire to the rack, complete the following steps:
a. Remove all paint or oxidation from the rack at the point of the grounding connection.
b. Use a 3/16-inch flat-head screwdriver to loosen the grounding screw on the rack.
c. Connect the wire to a ring lug (large enough for the rack screw to fit through).
d. Use a 3/16-inch flat-head screwdriver and the screw to attach the ring lug to the rack.
e. Tighten the grounding screw on the rack over the ring lug.
Step 12 Repeat Step 1 through Step 11 for each Cisco 6160 chassis being installed.
6926
4
4-7Cisco 6160 Hardware Installation Guide
OL-2190-02 B0

Chapter 4 Installing a Cisco 6160 Without a POTS Splitter ConfigurationInstallation Procedures
4.2.4.2 Ground the Cisco 6160 from the Power Terminal Block Connector
Warning When you are installing or replacing the Cisco 6160 chassis, the ground connection must always be made first and disconnected last.
To ensure adequate earth ground for the system, complete the following steps to attach the grounding wire to the power terminal block connector on the Cisco 6160 backplane:
Step 1 Verify that power in the DC circuit is off.
Step 2 Measure enough wire to connect the Cisco 6160 to the grounding point at your site or to the rack.
Note See Table 2-4 for wire specifications.
Step 3 Use a wire stripper to remove the casing from both ends of the grounding wire.
Step 4 Identify the correct power terminal block on the backplane of the Cisco 6160. The PWR 1 connector is used if you have a primary power entry module (PEM) installed in the chassis. The PWR 2 connector is used if you have a secondary (redundant) PEM installed in the chassis. Figure 4-4 shows the location of the PWR 1 and PWR 2 power terminal block connectors.
4-8Cisco 6160 Hardware Installation Guide
OL-2190-02 B0

Chapter 4 Installing a Cisco 6160 Without a POTS Splitter ConfigurationInstallation Procedures
Figure 4-4 Cisco 6160 Backplane
1 PWR 1—Power terminal block connector. 5 Connectors JC1 through JC5.
2BRKR 1—A terminal block connector used to wire alarm relays to external alarms. 6
I/O card connectors (P3 and P9).
3PWR 2—Power terminal block connector. Use if a secondary (redundant) PEM is installed. 7
Connectors JC6 through JC11.
4
BRKR 2—A terminal block connector used to wire alarm relays to external alarms. Use if a secondary (redundant) PEM is installed.
PWR 1
BRKR 1
PEM 1-48/-60V
35A , 1280VA
COMNCNO
PWR 2
BRKR 2COMNCNO
PEM 2-48/-60V
35A , 1280VA
JC6 AUX-2JC11 JC10 JC7JC8JC9
AUX-1JC5 JC4 JC1JC2JC3
4727
8
P3P9
1
2
3
4
5
6
7
4-9Cisco 6160 Hardware Installation Guide
OL-2190-02 B0

Chapter 4 Installing a Cisco 6160 Without a POTS Splitter ConfigurationInstallation Procedures
Step 5 Use a flat-head screwdriver and a counterclockwise motion to open the grounding terminal connector on the power terminal block. This step ensures that the correct opening is presented for the wires. (See Figure 4-5.)
Figure 4-5 Positioning the Power and Ground Terminals to Accept Wires
Step 6 Insert one end of the grounding wire into the grounding receptacle, which is the bottom receptacle in the power terminal block connector (Callout 3 in Figure 4-6). The stripped part of the wire must be fully inserted into the terminal block so that no bare wire is exposed.
Figure 4-6 Inserting the Grounding and Power Wires into the Power Terminal Block Connector
Step 7 Verify that no wire strands are left outside the connector.
3834
5
Correct terminalposition (open)
Incorrect terminalposition (closed)
1 Power lead wire connection 3 Grounding wire connection
2 Battery return wire connection
PEM 1-48/-60V
35A , 1280VA
6926
6
1
2
3
4-10Cisco 6160 Hardware Installation Guide
OL-2190-02 B0

Chapter 4 Installing a Cisco 6160 Without a POTS Splitter ConfigurationInstallation Procedures
Step 8 Use the flat-head screwdriver and a clockwise motion to tighten the ground screw in the power terminal block connector. Pull gently on the wire to ensure that it is held firmly in place. Figure 4-7 shows how to ground the Cisco 6160 chassis from the power terminal block connector.
Figure 4-7 Grounding the Cisco 6160 Chassis from the Power Terminal Block Connector—Backplane
View
Step 9 Connect the other end of the grounding wire to an appropriate grounding point at your site or to the rack. (see Figure 4-7). To connect the grounding wire to the rack, complete the following steps:
a. Remove all paint or oxidation from the rack at the point of the grounding connection.
b. Use a 3/16-inch flat-head screwdriver to loosen the grounding screw on the rack.
c. Connect the wire to a ring lug (large enough for the rack screw to fit through).
d. Use a 3/16-inch flat-head screwdriver and the screw to attach the ring lug to the rack.
e. Tighten the grounding screw on the rack over the ring lug (see Figure 4-7).
Step 10 If you are connecting two power sources to the Cisco 6160 system, repeat Step 1 through Step 9 for the second power terminal block.
Step 11 Repeat Step 1 through Step 10 for each Cisco 6160 chassis being installed.
6929
6
PWR 1
BRKR 1
4-11Cisco 6160 Hardware Installation Guide
OL-2190-02 B0

Chapter 4 Installing a Cisco 6160 Without a POTS Splitter ConfigurationInstallation Procedures
4.2.5 Attach the Cisco 6160 Power Connections
Caution To prevent the system from powering up, do not install the fuses at this time. If the fuses are already installed in the fuse and alarm panel, remove them. You can replace the fuses after the system is installed and connected.
Note For full power redundancy, each terminal block must be connected to a separate power source. If you do not require power redundancy, you can wire a single terminal block, or connect both terminal blocks to a single power source.
Do not power the components in the rack by chaining them together.
Warning The illustration shows the DC power supply terminal block. Wire the DC power supply as illustrated. The proper wiring sequence is ground to ground, positive to positive, and negative to negative. The ground wire must always be connected first and disconnected last. The fuse and alarm panel and wires are not provided by Cisco.
Complete the following steps to connect power to the system:
Step 1 Verify that power in the DC circuit is off.
Step 2 Identify the correct power terminal block on the backplane of the Cisco 6160. The PWR 1 connector is used if you have a primary PEM installed in the chassis. The PWR 2 connector is used if you have a secondary (redundant) PEM installed in the chassis. Figure 4-4 shows the location of the PWR 1 and PWR 2 power terminal block connectors.
Step 3 Use a flat-head screwdriver and a counterclockwise motion to open the positive and negative terminal connectors on the power terminal block.This step ensures that the correct opening is presented for the wires. (See Figure 4-8.)
Figure 4-8 Positioning the Power and Ground Terminals to Accept Wires
3834
5
Correct terminalposition (open)
Incorrect terminalposition (closed)
4-12Cisco 6160 Hardware Installation Guide
OL-2190-02 B0

Chapter 4 Installing a Cisco 6160 Without a POTS Splitter ConfigurationInstallation Procedures
Step 4 Insert the battery return wire from the first external power source into the receptacle labeled + (positive) on the appropriate power terminal block (Callout 2 in Figure 4-9). The stripped part of the wire must be fully inserted so that no bare wire is exposed.
Figure 4-9 Inserting the Grounding and Power Wires into the Power Terminal Block Connector
Step 5 Verify that no wire strands are left outside the connector.
Step 6 Use a flat-head screwdriver and a clockwise motion to tighten the terminal screw over the wire.
Step 7 Insert the power lead from the first battery –48VDC power source into the receptacle labeled – (negative) on the appropriate power terminal block (Callout 1 in Figure 4-9). The stripped part of the wire must be fully inserted so that no bare wire is exposed.
Step 8 Verify that no wire strands are left outside the connector.
Step 9 Use a flat-head screwdriver and a clockwise motion to tighten the terminal screw over the wire.
Step 10 If you are connecting a second power source, repeat Step 2 through Step 9 to wire the second power terminal block.
Step 11 Thread tie wraps through the small cutouts in the side of the chassis next to each terminal block and tie down the wires using the tie wraps.
Step 12 Repeat Step 1 through Step 11 for each Cisco 6160 chassis being installed.
1 Power lead wire connection 3 Grounding wire connection
2 Battery return wire connection
PEM 1-48/-60V
35A , 1280VA
6926
6
1
2
3
4-13Cisco 6160 Hardware Installation Guide
OL-2190-02 B0

Chapter 4 Installing a Cisco 6160 Without a POTS Splitter ConfigurationInstallation Procedures
4.2.6 Connect the Alarm Contacts
Note This step is optional.
Complete the following steps to connect an external alarm device to the wire-wrap pins on the I/O card:
Note The relay for the circuit-breaker trip alarm is wired through the small green terminal blocks (BRKR 1 and BRKR 2) on the chassis backplane and not through the wire-wrap connector.
Caution Use extreme caution when wire-wrapping the pin connections for the STAT_ALARMS and BITS_A/BITS_B pins. Incorrect wire connections will cause damage to the equipment.
Step 1 Measure wire long enough to connect the appropriate pin to the external alarm device. See Table 2-4 for wire specifications.
Note See the “I/O Cards” section on page 1-43 for an illustration of the pinouts that are located on the I/O card. See Appendix C, “Connector and Pinout Specifications,” for pinout descriptions.
Step 2 Use a wire stripper to remove the casing from both ends of the wire.
Step 3 Use a wire-wrapping tool to attach the wire to the appropriate pin.
Step 4 Use a wire-wrapping tool to attach the other end of the wire used in Step 3 to the external alarm device.
Step 5 Repeat Step 1 through Step 4 to wire wrap all necessary pins.
Step 6 Repeat Step 1 through Step 5 for each Cisco 6160 chassis being installed.
4-14Cisco 6160 Hardware Installation Guide
OL-2190-02 B0

Chapter 4 Installing a Cisco 6160 Without a POTS Splitter ConfigurationInstallation Procedures
4.2.7 Connect the BITS Clock Contacts
Note This step is optional.
Complete the following steps to connect the BITS clock to the wire-wrap pins on the I/O card:
Caution Use extreme caution when wire-wrapping the pin connections for the STAT_ALARMS and BITS_A/BITS_B pins. Incorrect wire connections will cause damage to the equipment.
Step 1 Measure wire long enough to connect the appropriate pin on the I/O card to the BITS clock. See Table 2-4 for wire specifications.
Note See the “I/O Cards” section on page 1-43 for an illustration of the pinouts that are located on the I/O card. See Appendix C, “Connector and Pinout Specifications,” for pinout descriptions.
Step 2 Use a wire stripper to remove the casing from both ends of the wire.
Step 3 Use a wire-wrapping tool to attach the wire to the appropriate pins for the slot in which the primary NI-2 card is installed.
Note The BITS pins on I/O cards are slot specific. BITS_A pins are assigned to slot 11 and BITS_B pins are assigned to slot 10. Each BITS clock input is independent and terminated at 100 ohms.
Step 4 Use a wire-wrapping tool to attach the other end of the wire used in Step 3 to the BITS clock.
Step 5 Repeat Step 1 through Step 4 to wire wrap the appropriate pins for a secondary (redundant) NI-2 card.
Step 6 Repeat Step 1 through Step 5 for each Cisco 6160 chassis being installed.
4.2.8 Connect the Cisco 6160 to the MDFUse the cables described in Table 2-4 to connect the eleven Champ connectors located on the Cisco 6160 backplane to the MDF. This connection is for xDSL data flow between the Cisco 6160 system and the MDF.
Note For additional information about the Cisco 6160 backplane connectors, see the “Backplane” section on page 1-11.
4-15Cisco 6160 Hardware Installation Guide
OL-2190-02 B0

Chapter 4 Installing a Cisco 6160 Without a POTS Splitter ConfigurationInstallation Procedures
4.2.9 Apply the PowerComplete the following steps to apply power to the Cisco 6160 system:
Caution If the power connections are improperly made and power is applied while the cards are installed, the cards and chassis could be damaged.
Step 1 Verify that the power connections from the Cisco 6160 terminal block(s) to the power source are wired as shown in Figure 4-9.
Step 2 Apply power to the system using one of the following methods:
• Install the fuses in the fuse and alarm panel.
• Reinsert the fuses in the fuse and alarm panel, if you removed them in the “Attach the Cisco 6160 Power Connections” section on page 4-12.
• Turn on the breakers in the fuse and alarm panel.
Step 3 Check the polarity of the –48VDC connections to each chassis by attaching a voltmeter with the minus lead on –48RTN and the plus lead on –48V_A or –48V_B. Ensure that the meter reads between –40VDC and –60VDC. If your voltmeter shows a positive voltage, the power inputs might be reversed. If the voltmeter shows a negative voltage that is out of the –40VDC to –60VDC range, check the power supply for failure or check for a blown fuse in the fuse and alarm panel.
Step 4 Set the circuit breaker on the PEM to the ON (1) position.
If the power is properly connected, the INPUT OK LED on the front of the PEM(s) will be green. You will also hear the blowers start to turn. A slight delay in blower startup is normal. If these events do not occur, repeat Step 1 through Step 4.
Step 5 Repeat Step 1 through Step 4 for each Cisco 6160 chassis being installed.
4.2.10 Connect the Subtending Host Chassis to the Subtended Node ChassisIf you are installing a subtended network, this section provides installation procedures for the following subtending connections:
• DS3 Subtending Connections, page 4-17
• OC-3c Subtending Connections, page 4-19
• T1 or T1 IMA Subtending Connections, page 4-20
If you are not installing a subtended network, proceed to the “Connect the NI-2 Card to the Network” section on page 4-22.
Tip Cisco recommends that you label each data cable at both ends to identify its destination.
4-16Cisco 6160 Hardware Installation Guide
OL-2190-02 B0

Chapter 4 Installing a Cisco 6160 Without a POTS Splitter ConfigurationInstallation Procedures
Note For more information on a subtended network configuration, see the “Subtended Network Configuration” section on page 1-6.
The term subtending refers to the host chassis, and subtended refers to the downstream chassis in a subtended network.
Cisco does not provide the cables for the subtending connections. See Table 2-4 for cable specifications.
4.2.10.1 DS3 Subtending Connections
Complete the following steps to connect the DS3 subtending connections:
Note For more information about DS3 subtending connections, see the “Subtended Network Configuration with DS3/2DS3 or OC-3c/2DS3 NI-2 Cards” section on page 1-9.
Step 1 Verify that the DS3/2DS3 or OC-3c/2DS3 NI-2 card is installed in slot 10 (or slot 11, if a secondary NI-2 card is installed for redundancy) of the Cisco 6160 chassis to ensure that the DS3 NI-2 card connections are active.
Note See the “Redundancy in Subtended Configurations” section on page 1-42 for more information about redundant configurations.
Step 2 On the subtending host chassis backplane, attach one end of a coaxial cable to the TX BNC connector for DS3 Port 2 on the I/O card.
Note See Table 2-4 for cable specifications. See Figure 1-19 or Figure 1-23 for DS3 port connector locations.
4-17Cisco 6160 Hardware Installation Guide
OL-2190-02 B0

Chapter 4 Installing a Cisco 6160 Without a POTS Splitter ConfigurationInstallation Procedures
Figure 4-10 shows the cabling for a DS3 subtended network configuration.
Figure 4-10 Cabling for DS3 Subtended Network Configuration
Step 3 On the first subtended node chassis backplane, attach the end of the coaxial cable used in Step 2 to the RX BNC for DS3 Port 1 on the I/O card.
Step 4 On the subtending host chassis backplane, attach one end of a coaxial cable to the RX BNC connector for DS3 Port 2 on the I/O card.
Step 5 On the first subtended node chassis backplane, attach the end of the coaxial cable used in Step 4 to the TX BNC connector for DS3 Port 1 on the I/O card.
Step 6 On the subtending host chassis backplane, attach one end of a coaxial cable to the TX BNC connector for DS3 Port 3 on the I/O card.
Step 7 On the first subtended node chassis backplane, attach the end of the coaxial cable used in Step 6 to the RX BNC for DS3 Port 1 on the I/O card.
Step 8 On the subtending host chassis backplane, attach one end of a coaxial cable to the RX BNC connector for DS3 Port 3 on the I/O card.
TX
RX
TX
RX
TX
RX
PORT 1
PORT 2
PORT 360
V,1
A M
AX P1
P5
P4
P3
P2
TX
RX
TX
RX
TX
RX
PORT 1
PORT 2
PORT 3
60V
,1A
MA
X P1
P5
P4
P3
P2
TX
RX
TX
RX
TX
RX
PORT 1
PORT 2
PORT 3
60V
,1A
MA
X P1
P5
P4
P3
P2
Receive
Transmit
Receive
Transmit
Receive
Transmit
Receive
Transmit
5401
6
Network
1st subtendednode chassis
Subtendinghost chassis
2nd subtendednode chassis
4-18Cisco 6160 Hardware Installation Guide
OL-2190-02 B0

Chapter 4 Installing a Cisco 6160 Without a POTS Splitter ConfigurationInstallation Procedures
Step 9 On the first subtended node chassis backplane, attach the end of the coaxial cable used in Step 8 to the TX BNC connector for DS3 Port 1 on the I/O card.
Step 10 Repeat Step 2 through Step 9 for each subtending host chassis.
4.2.10.2 OC-3c Subtending Connections
Complete the following steps to connect the OC-3c subtending connections:
Warning Do not stare into the beam or view it directly with optical instruments.
Note For more information about OC-3c subtending connections, see the “Subtended Network Configuration with OC-3c/OC-3c NI-2 Cards” section on page 1-10.
Step 1 Verify that the OC-3c/OC-3c NI-2 card is installed in slot 10 (or slot 11, if a secondary NI-2 card is installed for redundancy) of the Cisco 6160 chassis to ensure that the OC-3c NI-2 card connections are active.
Note See the “Redundancy in Subtended Configurations” section on page 1-42 for more information about redundant configurations.
Step 2 Attach a cable to the SBTD 2 RX optical interface connector on the subtending host chassis OC-3c/OC-3c NI-2 card to the TRNK 1 TX optical interface connector on the subtended node chassis OC-3c/OC-3c NI-2 card.
Figure 4-11 shows the cabling for an OC-3c subtended network configuration.
Note See Table 2-4 for cable specifications. See Figure 1-17 for OC-3c connector locations.
Figure 4-11 Cabling for OC-3c Subtended Network Configuration
Step 3 Attach a cable to the SBTD 2 TX optical interface connector on the subtending host chassis OC-3c/OC-3c NI-2 card to the TRNK 1 RX optical interface connector on the subtended node chassis OC-3c/OC-3c NI-2 card. (See Figure 4-11.)
4850
9
1st subtendedchassis
Up to 10 moresubtended
chassis
Networktrunk
Cisco 6160
2nd subtendedchassis
Cisco 6160Cisco 6160
Topchassis
Cisco 6160 Cisco 6160 Cisco 6160
4-19Cisco 6160 Hardware Installation Guide
OL-2190-02 B0

Chapter 4 Installing a Cisco 6160 Without a POTS Splitter ConfigurationInstallation Procedures
Step 4 To establish APS link redundancy repeat Step 2 and Step 3 for a secondary OC-3c/OC-3c NI-2 card.
Step 5 Repeat Step 1 through Step 4 for each subtending host chassis.
4.2.10.3 T1 or T1 IMA Subtending Connections
Complete the following steps to connect the TI or TI IMA subtending connections:
Note For more information about T1 or T1 IMA subtending connections, see the “Subtended Network Configuration with DS3+T1/E1 IMA NI-2 Cards” section on page 1-7.
Step 1 Verify that the DS3+T1/E1 IMA NI-2 card is installed in slot 10 (or slot 11, if a secondary NI-2 card is installed for redundancy) and the DS3/2DS3+8xT1 IMA I/O card is installed on the chassis backplane.
Note See the “Redundancy in Subtended Configurations” section on page 1-42 for more information about redundant configurations.
Step 2 Connect one end of an RJ-48 cable to one of the RJ-48c receptacles on the DS3/2DS3+8xT1 IMA I/O card located on the subtending host chassis backplane.
Figure 4-12 shows the cabling for a T1 or T1 IMA subtended network configuration.
Note See Table 2-4 for cable specifications. See Figure 1-19 for T1 interface locations.
4-20Cisco 6160 Hardware Installation Guide
OL-2190-02 B0

Chapter 4 Installing a Cisco 6160 Without a POTS Splitter ConfigurationInstallation Procedures
Figure 4-12 Cabling for T1 or T1 IMA Subtended Network Configuration
Step 3 Connect the other end of the cable used in Step 2 to one of the RJ-48c receptacles on the DS3/2DS3+8xT1 IMA I/O card located on the subtended node chassis backplane.
Step 4 Repeat Step 1 through Step 3 for each subtending host chassis.
Note Verify that the RJ-48 cable pinouts connect transmit to receive and receive to transmit. For more information on the RJ-48c receptacle pinouts, see the “Pinouts for the DS3/2DS3+8xT1 IMA I/O Card RJ-48c Receptacles” section on page C-4.
5430
2
Subtended nodechassis 1
Subtended nodechassis 2
Subtended nodechassis 3
Subtended nodechassis 5
Subtended nodechassis 4
Subtended nodechassis 8
Subtended nodechassis 7
Subtended nodechassis 6
Subtending hostchassis
4-21Cisco 6160 Hardware Installation Guide
OL-2190-02 B0

Chapter 4 Installing a Cisco 6160 Without a POTS Splitter ConfigurationInstallation Procedures
4.2.11 Connect the NI-2 Card to the NetworkThis section provides installation procedures for the following network connections:
• DS3 Network Connections, page 4-22
• OC-3c Network Connections, page 4-23
• T1 or T1 IMA Network Connections, page 4-23
Tip Cisco recommends that you label each data cable at both ends to identify its destination.
Note Cisco does not provide the cables for the network connections. See Table 2-4 for cable specifications.
4.2.11.1 DS3 Network Connections
Complete the following steps to connect the DS3 network connections:
Step 1 Verify that the DS3/2DS3 or DS3+T1/E1 IMA NI-2 card is installed in slot 10 (or slot 11, if a secondary NI-2 card is being installed for redundancy) of the Cisco 6160 chassis to ensure that the DS3 NI-2 card connections are active.
Note See the “Redundancy in Subtended Configurations” section on page 1-42 for more information about redundancy configurations.
Step 2 Attach one end of a coaxial cable to the TX BNC connector for DS3 Port 1 on the I/O card.
Note See Table 2-4 for cable specifications. See Figure 1-19 or Figure 1-23 for DS3 port connector locations.
Step 3 Attach the end of the cable that you used in Step 2 to the ATM switch.
Step 4 Attach one end of a coaxial cable to the RX BNC connector for DS3 Port 1 on the I/O card.
Step 5 Attach the end of the cable that you used in Step 4 to the ATM switch.
Step 6 Reboot the system to reassociate the system MAC address.
Step 7 Repeat Step 1 through Step 6 for each Cisco 6160 chassis being installed.
4-22Cisco 6160 Hardware Installation Guide
OL-2190-02 B0

Chapter 4 Installing a Cisco 6160 Without a POTS Splitter ConfigurationInstallation Procedures
4.2.11.2 OC-3c Network Connections
Complete the following steps to connect the OC-3c network connections:
Warning Do not stare into the beam or view it directly with optical instruments.
Step 1 Verify that the OC-3c/OC-3c or OC-3c/2DS3 NI-2 card is installed in slot 10 (or slot 11, if a secondary NI-2 card is being installed for redundancy) of the Cisco 6160 chassis to ensure that the OC-3c NI-2 connections are active.
Note See the “Redundancy in Subtended Configurations” section on page 1-42 for more information about redundancy configurations.
Step 2 Attach the receive cable from the ATM switch to the TRNK 1 TX optical interface connector on the OC-3c/OC-3c or OC-3c/2DS3 NI-2 card.
Note See Figure 1-16 or Figure 1-17 or OC-3c connector locations.
Step 3 Attach the transmit cable from the ATM switch to the TRNK 1 RX optical interface connector on the OC-3c/OC-3c or OC-3c/2DS3 NI-2 card.
Step 4 To establish APS link redundancy repeat Step 2 and Step 3 for a secondary OC-3c/OC-3c or OC-3c/2DS3 NI-2 card.
Step 5 Reboot the system to reassociate the system MAC address.
Step 6 Repeat Step 1 through Step 5 for each Cisco 6160 chassis being installed.
4.2.11.3 T1 or T1 IMA Network Connections
Complete the following steps to connect the T1 or T1 IMA network connections:
Note See the “IMA Configuration” section on page 1-5 for more information on how to configure an IMA network connection.
Step 1 Verify that you have a DS3+T1/E1 IMA NI-2 card is installed in slot 10 (or slot 11, if a secondary NI-2 card is installed for redundancy) and the DS3/2DS3+8xT1 IMA I/O card is installed on the chassis backplane.
Note See the “Redundancy in Subtended Configurations” section on page 1-42 for more information about redundant configurations.
Step 2 Connect one end of an RJ-48 cable to one of the RJ-48c receptacles on the DS3/2DS3+8xT1 IMA I/O card. If you have a subtended network configuration installed, this connection must be made from the DS3/2DS3+8xT1 IMA I/O card in the subtending host chassis.
4-23Cisco 6160 Hardware Installation Guide
OL-2190-02 B0

Chapter 4 Installing a Cisco 6160 Without a POTS Splitter ConfigurationInstallation Procedures
Note See Table 2-4 for cable specifications. See Figure 1-19 for T1 interface locations.
Step 3 Connect the other end of the cable used in Step 2 to the ATM switch.
Step 4 Repeat Step 1 through Step 3 for each Cisco 6160, as necessary.
Note Verify that the RJ-48 cable pinouts connect transmit to receive and receive to transmit. For more information on the RJ-48c receptacle pinouts, see the “Pinouts for the DS3/2DS3+8xT1 IMA I/O Card RJ-48c Receptacles” section on page C-4.
4.2.12 Connect the Ethernet to the Management NetworkComplete the following steps to connect the Ethernet to the management network:
Warning The ports labeled "ENET," "CNSL," and "AUX" are safety extra-low voltage (SELV) circuits. SELV circuits should be connected only to other SELV circuits. Because the DSL circuits are treated like telephone-network voltage, avoid connecting the SELV circuit to the telephone network voltage (TNV) circuits.
Tip Cisco recommends that you label each data cable at both ends to identify its destination.
Step 1 Connect an Ethernet cable to the RJ-45 10BaseT receptacle (ENET) on the NI-2 card faceplate.
Note See Table 2-4 for cable specifications.
Step 2 Connect the other end of the Ethernet cable to the management network (for example, a LAN).
4.2.13 Connect the Console TerminalConnect a VT100-compatible terminal to the system console port (CNSL) on the NI-2 card faceplate. Connect the terminal to a power source and set it up using the values that are shown in Table 4-2.
Table 4-2 Terminal Settings
Baud rate 9600 (transmit and receive)
Character size 8 bits
Parity None
4-24Cisco 6160 Hardware Installation Guide
OL-2190-02 B0

Chapter 4 Installing a Cisco 6160 Without a POTS Splitter ConfigurationInstallation Procedures
Warning The ports labeled “ENET,” “CNSL,” and “AUX” are safety extra-low voltage (SELV) circuits. SELV circuits should be connected only to other SELV circuits. Because the DSL circuits are treated like telephone-network voltage, avoid connecting the SELV circuit to the telephone network voltage (TNV) circuits.
4.2.14 Connect the Auxiliary Port
Note This step is optional.
Connect a terminal, a modem, or another serial device to the RJ-45 auxiliary port (AUX) on the NI-2 card faceplate.
Warning The ports labeled “ENET,” “CNSL,” and “AUX” are safety extra-low voltage (SELV) circuits. SELV circuits should be connected only to other SELV circuits. Because the DSL circuits are treated like telephone-network voltage, avoid connecting the SELV circuit to the TNV circuits.
Tip Cisco recommends that you label each data cable at both ends to identify its destination.
4.2.15 Complete Initial ConfigurationWhen you turn on the Cisco 6160 for the first time, the System Configuration Dialog appears on the console screen. The System Configuration Dialog guides you through the initial configuration process. (You can run the dialog at any time by entering the setup command in privileged EXEC mode.)
When you complete the dialog, the system displays the configuration command script that you have created. It then offers you three options:
[0] Go to the IOS command prompt without saving this config.[1] Return back to the setup without saving this config.[2] Save this configuration to nvram and exit.
If you enter 2, the configuration is saved and used. If you answer 0 or 1, the configuration you created is not saved. Enter 1 if you wish to discard the configuration and restart the System Configuration Dialog.
Stop bits 1
Flow control None
Table 4-2 Terminal Settings (continued)
4-25Cisco 6160 Hardware Installation Guide
OL-2190-02 B0

Chapter 4 Installing a Cisco 6160 Without a POTS Splitter ConfigurationInstallation Procedures
4.2.15.1 Before You Begin
Complete the following steps before you run the System Configuration Dialog.
Step 1 Determine the IP address for the Ethernet interface.
Step 2 If you plan to configure in-band management, also determine the IP address for the ATM interface that will be used for in-band management (ATM0/0).
Step 3 Find out what the password strategy is for your environment. The System Configuration Dialog prompts you for three passwords, plus an SNMP community string. The three types of password required are enable secret, enable, and virtual terminal.
Step 4 Choose a name for the Cisco 6160. (This step is optional.)
4.2.15.2 Using the System Configuration Dialog
When you power up a Cisco 6160 for the first time, you are offered the option of running the System Configuration Dialog. The System Configuration Dialog offers two configuration options: basic management setup and extended setup.
• Choose basic management setup if you want to use the System Configuration Dialog to configure the passwords and the Ethernet interface only, and then use the management station or the command line interface to configure the remaining Cisco 6160 interfaces.
• Choose extended setup if you want to use the System Configuration Dialog to configure all of the Cisco 6160 interfaces.
An example of the use of each option follows the “Interface Numbering” section on page 4-26.
4.2.15.2.1 Interface Numbering
The System Configuration Dialog and the command line interface use the following interface numbering scheme:
• Interfaces whose names begin with “ATM0” (ATM0/1, ATM0/2, and so forth) are NI-2 card WAN interfaces. ATM0/0 is the ATM switch interface with the processor (sometimes referred to as the ASP interface, for ATM switch/processor). There is no need to configure ATM0/0 unless you plan to use in-band management. ATM0/1 is the trunk port. ATM0/2 and ATM0/3 (if present) are subtending interfaces. For DS3+T1 with a DS3 WAN interface, ATM0/1 is the trunk port. ATM0/2 through ATM0/9 are subtending interfaces. For a T1 WAN interface using a DS3+T1/E1 IMA NI-2 card, one port from ATM0/2 through ATM0/9 can be the trunk, and the other seven can be subtending interfaces. For IMA group interfaces DS3+T1/E1 IMA NI-2 card, one port from ATM0/ima0 through ATM0/ima3 can be the trunk port, with the other three being possible subtending interfaces.
• Interfaces whose names begin with “ATM1” through “ATM34” are line card interfaces. (ATM10 and ATM11, which would indicate the NI-2 slots, are omitted.)
• Ethernet0/0 is the interface for the LAN that connects the Cisco 6160 to its management system.
For line card interfaces, the number before the slash indicates the slot number. The number after the slash indicates the interface or port number. For example, ATM6/4 is port 4 in slot 6.
4-26Cisco 6160 Hardware Installation Guide
OL-2190-02 B0

Chapter 4 Installing a Cisco 6160 Without a POTS Splitter ConfigurationInstallation Procedures
4.2.15.2.2 Basic Management Setup Example
This is the basic management setup example:
--- System Configuration Dialog ---
Would you like to enter the initial configuration dialog? [yes/no]: yAt any point you may enter a question mark '?' for help.Use ctrl-c to abort configuration dialog at any prompt.Default settings are in square brackets '[]'.
Basic management setup configures only enough connectivityfor management of the system, extended setup will ask youto configure each interface on the system
Would you like to enter basic management setup? [yes/no]: y
Configuring global parameters:
Enter host name [DSLAM]:
The enable secret is a password used to protect access to privileged EXEC and configuration modes. This password, after entered, becomes encrypted in the configuration. Enter enable secret: beansoup
The enable password is used when you do not specify an enable secret password, with some older software versions, and some boot images. Enter enable password: beansoup% Please choose a password that is different from the enable secret Enter enable password: lab1
The virtual terminal password is used to protect access to the router over a network interface. Enter virtual terminal password: % No defaulting allowed Enter virtual terminal password: lab
Configure SNMP Network Management? [yes]: y Community string [public]:
Current interface summary
Any interface listed with OK? value "NO" does not have a valid configuration
Interface IP-Address OK? Method Status ProtocolATM0/0 unassigned NO unset up up Ethernet0/0 unassigned NO unset up up ATM0/1 unassigned NO unset down down ATM0/2 unassigned NO unset down down
Enter interface name used to connect to themanagement network from the above interface summary: Ethernet0/0
Configuring interface Ethernet0/0: Configure IP on this interface? [yes]: y IP address for this interface: 172.27.144.141 Subnet mask for this interface [255.255.0.0] : Class B network is 172.27.0.0, 16 subnet bits; mask is /16
4-27Cisco 6160 Hardware Installation Guide
OL-2190-02 B0

Chapter 4 Installing a Cisco 6160 Without a POTS Splitter ConfigurationInstallation Procedures
The following configuration command script was created:
hostname DSLAMenable secret 5 $1$pR/1$0zH7ohDaUKNML3SC2.RF5.enable password lab1line vty 0 4password labsnmp-server community public!no ip routing
!interface ATM0/0no ip address!interface Ethernet0/0no shutdownip address 172.27.144.141 255.255.0.0!interface ATM0/1shutdownno ip address!interface ATM0/2shutdownno ip address!end
[0] Go to the IOS command prompt without saving this config.[1] Return back to the setup without saving this config.[2] Save this configuration to nvram and exit.
Enter your selection [2]: 2% Shutdown not allowed for ATM0/0.Building configuration...Use the enabled mode 'configure' command to modify this configuration.
Press RETURN to get started!
4.2.15.2.3 Extended Setup Example
This is the extended setup example:
--- System Configuration Dialog ---
Continue with configuration dialog? [yes/no]: yes
At any point you may enter a question mark '?' for help.Use ctrl-c to abort configuration dialog at any prompt.Default settings are in square brackets '[]'.
Basic management setup configures only enough connectivityfor management of the system, extended setup will ask youto configure each interface on the system
Would you like to enter basic management setup? [yes/no]: no
4-28Cisco 6160 Hardware Installation Guide
OL-2190-02 B0

Chapter 4 Installing a Cisco 6160 Without a POTS Splitter ConfigurationInstallation Procedures
First, would you like to see the current interface summary? [yes]: yes
Interface IP-Address OK? Method Status ProtocolATM0/0 70.0.0.2 YES NVRAM up up Ethernet0/0 172.27.32.156 YES NVRAM up up ATM0/1 unassigned YES unset down down ATM0/2 unassigned YES unset administratively down down ATM18/0 unassigned YES unset initializing down ATM18/1 unassigned YES unset initializing down ATM18/2 unassigned YES unset initializing down ATM18/3 unassigned YES unset initializing down ATM21/0 unassigned YES unset administratively down down ATM21/1 unassigned YES unset administratively down down ATM21/2 unassigned YES unset administratively down down ATM21/3 unassigned YES unset administratively down down ATM26/0 unassigned YES unset down down ATM26/1 unassigned YES unset down down ATM26/2 unassigned YES unset down down ATM26/3 unassigned YES unset down down
Configuring global parameters:
Enter host name [DSLAM]: sw-ni2-2
The enable secret is a password used to protect access to privileged EXEC and configuration modes. This password, after entered, becomes encrypted in the configuration. Enter enable secret: lqb
The enable password is used when you do not specify an enable secret password, with some older software versions, and some boot images. Enter enable password [lab]: lab
The virtual terminal password is used to protect access to the router over a network interface. Enter virtual terminal password [lab]: Configure SNMP Network Management? [no]: Configure IP? [yes]: Configure IGRP routing? [yes]: no
Configuring interface parameters:
Do you want to configure ATM0/0 interface? [yes]: Configure IP on this interface? [yes]: IP address for this interface [70.0.0.2]: Subnet mask for this interface [255.0.0.0] : Class A network is 70.0.0.0, 8 subnet bits; mask is /8
Do you want to configure Ethernet0/0 interface? [yes]: Configure IP on this interface? [yes]: IP address for this interface [172.27.32.156]: Subnet mask for this interface [255.255.0.0] : Class B network is 172.27.0.0, 16 subnet bits; mask is /16
Do you want to configure ATM0/1 interface? [yes]: Configure IP on this interface? [no]:
Do you want to configure ATM0/2 interface? [no]:
Do you want to configure ATM18/0 interface? [yes]: Configure IP on this interface? [no]:
4-29Cisco 6160 Hardware Installation Guide
OL-2190-02 B0

Chapter 4 Installing a Cisco 6160 Without a POTS Splitter ConfigurationInstallation Procedures
Do you want to configure ATM18/1 interface? [yes]: Configure IP on this interface? [no]:
Do you want to configure ATM18/2 interface? [yes]: Configure IP on this interface? [no]:
Do you want to configure ATM18/3 interface? [yes]: Configure IP on this interface? [no]:
Do you want to configure ATM21/0 interface? [no]:
Do you want to configure ATM21/1 interface? [no]:
Do you want to configure ATM21/2 interface? [no]:
Do you want to configure ATM21/3 interface? [no]:
Do you want to configure ATM26/0 interface? [yes]: Configure IP on this interface? [no]:
Do you want to configure ATM26/1 interface? [yes]: Configure IP on this interface? [no]:
Do you want to configure ATM26/2 interface? [yes]: Configure IP on this interface? [no]:
Do you want to configure ATM26/3 interface? [yes]: Configure IP on this interface? [no]:
The following configuration command script was created:
hostname sw-ni2-2enable secret 5 $1$12Lo$vGKa1wlRcNyw06j1bgGQd0enable password labline vty 0 4password labno snmp-server!ip routing!interface ATM0/0ip address 70.0.0.2 255.0.0.0!interface Ethernet0/0ip address 172.27.32.156 255.255.0.0!interface ATM0/1no ip address!interface ATM0/2shutdownno ip address!interface ATM18/0no ip address!interface ATM18/1no ip address!interface ATM18/2no ip address!interface ATM18/3no ip address
4-30Cisco 6160 Hardware Installation Guide
OL-2190-02 B0

Chapter 4 Installing a Cisco 6160 Without a POTS Splitter ConfigurationInstallation Procedures
!interface ATM21/0shutdownno ip address!interface ATM21/1shutdownno ip address!interface ATM21/2shutdown no ip address!interface ATM21/3shutdownno ip address!interface ATM26/0no ip address!interface ATM26/1no ip address!interface ATM26/2no ip address!interface ATM26/3no ip address!end
[0] Go to the IOS command prompt without saving this config.[1] Return back to the setup without saving this config.[2] Save this configuration to nvram and exit.
Enter your selection [2]:2Building configuration...Use the enabled mode 'configure' command to modify this configuration.
Press RETURN to get started!
Note To configure your system, refer to the appropriate software or network management configuration guides.
4-31Cisco 6160 Hardware Installation Guide
OL-2190-02 B0

Chapter 4 Installing a Cisco 6160 Without a POTS Splitter ConfigurationInstallation Procedures
4-32Cisco 6160 Hardware Installation Guide
OL-2190-02 B0

OL-2190-02 B0
C H A P T E R 5
TroubleshootingThis chapter explains how to isolate faults in the Cisco 6160 system. Most problems in a Cisco 6160 system can be traced to one of the system field-replaceable units (FRUs), which include the following:
• xDSL Transmission Unit—central office (xTU-C) line cards
– Quad-port flexi ATU-C line card (4xflexi)
– Quad-port STU-C line card (4xSDSL)
– Octal-port DMT ATU-C line card (8xDMT)
– Octal-port single-pair high-speed digital subscriber line, also known as symmetric high bit rate digital subscriber loop (G.SHDSL) line card (8xG.SHDSL)
– Octal-port ITU-C line card (8xISDL)
• Second generation network interface (NI-2) cards
– DS3+T1/E1 IMA
– DS3/2DS3
– OC-3c/2DS3
– OC-3c/OC-3c
• I/O cards
– DS3/2DS3+8xT1 IMA
– DS3/2DS3
• Power entry module (PEM)
• Blower tray
• Air filter
Warning Only trained and qualified personnel should be allowed to install, replace, or service this equipment.
This chapter consists of three major sections:
• System-Wide Problems, page 5-3: Troubleshooting problems that affect the entire system.
• FRU-Specific Problems, page 5-8: Troubleshooting faults that affect subsystems.
• Alarms, page 5-16: Descriptions of alarms that can signal problems or help with troubleshooting.
5-1Cisco 6160 Hardware Installation Guide

Chapter 5 TroubleshootingHot-Swappable FRUs
5.1 Hot-Swappable FRUsAll Cisco 6160 FRUs are hot swappable, except:
• The I/O card(s)
• The PEM, if only one PEM is operating
However, hot swapping some FRUs causes an interruption in service. See Table 5-1.
5.2 Basic ChecksBefore using the troubleshooting tables in this chapter, make the following basic checks:
• Are the ports properly configured? Refer to these sources for configuration instructions:
– Configuration Guide for Cisco DSLAMs with NI-2
– Command Reference for Cisco DSLAMs with NI-2
– ATM Switch Router Software Configuration Guide
– ATM Switch Router Command Reference Guide
– Cisco IOS Release 12.x information on the World Wide Web http://www.cisco.com/univercd/cc/td/doc/product/dsl_prod/ios_dsl/index.htm
• Are power leads and data cables firmly connected at both ends?
• Are all cards firmly seated and locked in the chassis?
• Are the I/O card, PEMs, and blower tray properly installed and secured to the chassis?
Table 5-1 Service Interruptions Caused by Replacing FRUs
FRUDoes Hot Swapping Interrupt Service? Notes
xDSL line cards
Yes Service is interrupted only for subscribers served by that line card.
NI-2 card Yes Hot swapping active NI-2 cards will interrupt service for the entire system until the NI-2 card is replaced or the redundant NI-2 takes over system operations. You can hot swap standby NI-2 cards without interrupting service.
I/O card See next column. You must turn off system power to replace the I/O card. Note that the MAC address is stored on the I/O card.
PEM See next column. You can replace a PEM without interrupting service if another PEM in the chassis continues to operate normally.
Blower tray No —
Air filter No —
5-2Cisco 6160 Hardware Installation Guide
OL-2190-02 B0

Chapter 5 TroubleshootingContacting the Cisco TAC for Help
5.3 Contacting the Cisco TAC for HelpIn certain situations, the troubleshooting tables in this chapter direct you to contact the Cisco Technical Assistance Center (TAC) for help. If you have a maintenance contract or if your hardware is under warranty, call the TAC at +1 800 553 2447 (North America only), +1 408 526 7209, or visit this URL for a worldwide list of TAC regional telephone numbers:
http://www.cisco.com/warp/public/687/Directory/DirTAC.shtml
5.4 System-Wide ProblemsThis section offers suggestions for problems that affect the entire Cisco 6160 system.
Symptom Steps to Take
System fails to come up. 1. Check the POWER LED on the NI-2 card, the STATUS LEDs on the line cards, and the INPUT OK LED on each PEM. If all LEDs are off, or if the red OUT FAIL LED on either PEM is on, troubleshoot the PEMs. See the “PEM Problems” section on page 5-15.
2. If any green LEDs are on, the system has power. Check the STATUS LED on the NI-2 card. If the STATUS LED is off, see the “I/O Card Problems” section on page 5-14.
3. If the Cisco 6160 is set to boot from a remote device over the network, make sure the remote device is up, that its network connection is solid, and that the remote device contains the boot file. (The Cisco 6160 tries to boot over the network for a configured period, usually 5 to 15 minutes. If it is unable to boot over the network, it will eventually boot from bootflash.)
4. Try to establish a console connection to the Cisco 6160. If you cannot connect, see the steps in the “You cannot establish a console or Telnet connection to the system.” section on page 5-4.
5. If you achieve a console connection:
– Examine the command prompt. If the prompt says rommon 1>, the problem could be in Flash memory, in bootflash, in an incorrectly set boot configuration register, or in an incorrect file name in a boot system command in the startup-config file. Refer to the Configuration Guide for Cisco DSLAMs with NI-2 for information on setting and interpreting configuration registers, configuring Flash memory, and editing the startup-config file.
To get out of the ROM monitor, enter dir flash:. In the resulting display, find the name of the software image. Then enter boot flash:imagename, replacing imagename with the name of the software image. The system boots from Flash.
– If you see a normal Cisco IOS prompt, which usually contains the name of the system (default is DSLAM>), enter show oir status. If the results indicate that the card is loading software, wait a few minutes for the port to come back up.
5-3Cisco 6160 Hardware Installation Guide
OL-2190-02 B0

Chapter 5 TroubleshootingSystem-Wide Problems
You cannot establish a console or Telnet connection to the system.
1. For a console problem, check the terminal settings against the list of settings in the “Connect the Console Terminal” section on page 3-24.
2. For a Telnet problem:
– If you are connecting to the Cisco 6160 through the Ethernet interface, check the configuration of your LAN for both the Cisco 6160 and the Telnet source.
– If you are connecting to the Cisco 6160 through an ATM interface, make sure that PVCs are set up between the two devices and that the map-list is correctly configured. Enter the command show running-config to display this information.
– If the Telnet source and the Cisco 6160 are on different networks, make sure static routes are configured at both ends so that the two devices can communicate. To check, use the ping command to ping each device from the other (that is, ping the Cisco 6160 from the Telnet source, and ping the Telnet source from the Cisco 6160). Alternatively, ping your default gateways from each end of the connection.
3. For both console and Telnet problems:
– Check the cabling and connectors between the terminal or Telnet source and the Cisco 6160. See Appendix C, “Connector and Pinout Specifications” to check pinouts.
– Press the Reset button on the NI-2 card faceplate to reset the card.
– If the problem persists, replace the NI-2 card.
System experiences a critical, major, or minor alarm.
1. Enter the command show facility-alarm status. Note the affected slot and port, if any, and the description of the problem.
2. If no slot number is indicated, enter show environment all and examine the results for an indication of which FRU is at fault. See the “FRU-Specific Problems” section on page 5-8 for instructions on troubleshooting that FRU.
3. If ATM0/0, ATM0/1, ATM0/2, or ATM0/3 is indicated:
– Enter a show int command for the interface (for example, show int atm0/1). Results could indicate a SONET problem (Loss of Signal, for example). See the “I/O Card Problems” section on page 5-14 for instructions on troubleshooting the NI-2 card.
– Enter show controllers commands for all trunk and subtending ports. (The ports are atm0/1, atm0/2, and, in a DS3 system, atm0/3.) For example, show controllers atm0/1. In the resulting display, check that the framing mode is set to the same value on this interface as at the other end of the connection. Also check that cell payload scrambling is on (DS3 interfaces only).
4. If a line card slot is indicated, consult the “NI-2 Card Problems” section on page 5-12.
Symptom Steps to Take (continued)
5-4Cisco 6160 Hardware Installation Guide
OL-2190-02 B0

Chapter 5 TroubleshootingSystem-Wide Problems
A trunk or subtending port fails to come up (DS3 or OC-3c).
1. Verify that the trunk port selection is correct.
2. Check the cable connections at both ends. See the “Port Mapping Table” section on page B-1 to check pinouts.
3. To check the interface status and configuration, enter show interface atm slot#/port#. Check the following in the resulting display:
– If the port Admin Status is down, enter the commands below to correct the problem, replacing slot/port ID atm 0/1 with your slot/port ID:
DSLAM> configure terminalEnter configuration commands, one per line.End with CNTL/Z.DSLAM(config-if)# int atm 0/1DSLAM(config-if)# no shutdownDSLAM(config-if)#
– If the port IF Status is down, check for disconnected or faulty cables. (Optical cables connect to the NI-2 card; DS3 coaxial cables connect to the I/O card on the back of the chassis.)
– If the Line Protocol is down, the line protocol software processes might have determined that the line is unusable. Try swapping the cable. Another possibility is that clocking might be misconfigured, or the clocking source might have failed.
– Check the CRC field. The presence of many CRC errors but not many collisions is an indication of excessive noise. If the number is too high (greater than 0.5 to 2 percent of total traffic on the interface), check the cables to determine if any are damaged.
If you need more information on interface configuration, refer to the Configuration Guide for Cisco DSLAMs with NI-2 and the ATM Switch Router Software Configuration Guide.
4. For a DS3 interface: enter show controllers atmslot#/port#. Check the following in the resulting display:
– Framing mode must be the same at both ends of the connection.
– Cell payload scrambling must be on at both ends of the connection.
5. Check the status and configuration of the interface at the far end.
6. If you need to run a loopback test, do the following:
– In interface configuration mode, enter loopback diagnostic (or loopback line).
– Set the external test equipment to loop data through the Cisco 6160 port.
– Obtain loopback results from your external test equipment.
– Enter no loopback diagnostic (or no loopback line) to take the port out of loopback mode.
7. In interface configuration mode, reset the trunk port by executing the shutdown command followed by the no shutdown command.
8. Replace the NI-2 card.
9. If the problem with an DS3 interface persists, troubleshoot the I/O card. See the “I/O Card Problems” section on page 5-14.
Symptom Steps to Take (continued)
5-5Cisco 6160 Hardware Installation Guide
OL-2190-02 B0

Chapter 5 TroubleshootingSystem-Wide Problems
A trunk or subtending port fails to come up (T1/E1).
1. Verify that the trunk port selection is correct.
2. Check the cable connections at both ends. See the “Port Mapping Table” section on page B-1 to check pinouts.
3. To check the interface status and configuration, enter show interface atm slot#/port#. Check the following information in the resulting display:
– If the port Admin Status is down, enter the commands below to correct the problem, replacing slot/port ID atm 0/2 with your slot/port ID:
DSLAM> configure terminalEnter configuration commands, one per line.End with CNTL/Z.DSLAM(config-if)# int atm 0/2DSLAM(config-if)# no shutdownDSLAM(config-if)#
– If the port IF Status is down, check for disconnected or faulty wire. T1/E1 twisted pair wire connects to the I/O card.
– If the Line Protocol is down, the line protocol software processes might have determined that the line is unusable; try swapping the cable. Another possibility is that clocking might be misconfigured, or the clocking source might have failed.
– Check the CRC field. The presence of many CRC errors but not many collisions is an indication of excessive noise. If the number is too high (greater than 0.5 to 2 percent of total traffic on the interface), check the cables to determine if any are damaged.
If you need more information on interface configuration, refer to the Configuration Guide for Cisco DSLAMs with NI-2 and the ATM Switch Router Software Configuration Guide.
4. Enter show controllers atmslot#/port#. Check the following information in the resulting display:
– Framing mode must be the same at both ends of the connection.
– Line coding must be the same at both ends of the connection (T1/E1).
– Cell payload scrambling must be on at both ends of the connection.
5. Check the status and configuration of the interface at the far end.
6. If you need to run a loopback test to troubleshoot the T1/E1 links, do the following:
– In interface configuration mode, enter loopback diagnostic (or loopback line).
– Set the external test equipment to loop data through the Cisco 6015 port.
– Obtain loopback results from your external test equipment.
– Enter no loopback diagnostic (or no loopback line) to take the port out of loopback mode.
7. In interface configuration mode, reset the trunk port by executing the shutdown command followed by the no shutdown command.
8. Replace the NI-2 card.
9. If the problem with a T1/E1 interface persists, troubleshoot the I/O card. See the “I/O Card Problems” section on page 5-14.
Symptom Steps to Take (continued)
5-6Cisco 6160 Hardware Installation Guide
OL-2190-02 B0

Chapter 5 TroubleshootingSystem-Wide Problems
A trunk or subtending port fails to come up (T1/E1 IMA).
1. Before checking IMA interface problems, troubleshoot the T1/E1 links that are configured in the IMA group, as described in the previous section. Verify that the links are up.
2. Check an IMA interface status with show ima interface atm0/imaX command, where X is the IMA interface ID. Look at the following items in the resulting display:
– MinNumLinks (minimum number of links) should be equal to or below the number of links you have configured in your IMA group. You can change the minimum number of links parameter from 1 to 8 in the IMA group.
– NeTxClkMode (near end transmit clock mode) should match the FeTxClkMode (far end transmit clock mode), which will be either ctc or itc. Both sides of the IMA link must use the same IMA clock mode.
– DiffDelayMaxObs (maximum observed differential delay) should be less than DiffDelayMax (maximum differential delay configured for the group). If the differential delay observed is more than the maximum allowed, one or more links will not be allowed in the IMA group. Configure more allowable differential delay (up to 69 ms in T1, 55 ms in E1) using T1/E1 lines with less differential delay, or reconfigure similarly-delayed lines into IMA groups if possible.
– The IMA Link Information table shows the interfaces configured in your IMA group, the near end and far end receive state, and any IMA alarms received at the near end. The NeRxState and FeRxState must both be active for each line to be active in the IMA group. The whole IMA group will be up when the number of active links on both sides are equal to or greater than the minimum number of configured links (MinNumLinks) for that IMA group.
3. It can take several seconds for an IMA group to synchronize between two IMA systems. Wait several minutes after configuring or reconfiguring a group to allow the synchronization to occur.
4. If synchronization does not occur in any one link or in the group after several minutes, or links cannot be successfully added to an active group, and the above IMA parameters have been checked and are found to be correct, clear the interface with a clear interface atm0/imaX command. This will reset the IMA group and start the IMA synchronization process again with all links in the group.
5. To check the interface status and configuration, enter show interface atm slot#/imagroup#. Check the following information in the resulting display:
– If the port Admin Status is down, enter the commands below to correct the problem, replacing slot/port ID atm0/ima2 with your slot/port ID:
DSLAM> configure terminalEnter configuration commands, one per line.End with CNTL/Z.DSLAM(config-if)# int atm0/ima2DSLAM(config-if)# no shutdownDSLAM(config-if)#
If you need more information on interface configuration, refer to the Configuration Guide for Cisco DSLAMs with NI-2 and the ATM Switch Router Software Configuration Guide.
Symptom Steps to Take (continued)
5-7Cisco 6160 Hardware Installation Guide
OL-2190-02 B0

Chapter 5 TroubleshootingFRU-Specific Problems
5.5 FRU-Specific Problems The following sections describe symptoms that might occur and the steps that you need to take if you experience problems with any Cisco 6160 FRU.
5.5.1 xTU-C Line Card ProblemsUse the following table to diagnose and troubleshoot any problems with the xTU-C line cards.
Note If you need to remove or replace an xTU-C line card, see Chapter 6, “Upgrading and Maintaining the Cisco 6160 System” for instructions.
6. In interface configuration mode, reset the port by executing the shutdown command followed by the no shutdown command.
7. Replace the NI-2 card.
8. If the problem with a T1/E1 interface persists, troubleshoot the I/O card. See the “I/O Card Problems” section on page 5-14.
System overheats Troubleshoot the blower tray. See the “Blower Tray and Air Filter Problems” section on page 5-16.
System experiences a clocking problem
Troubleshoot the NI-2 card. See the “NI-2 Card Problems” section on page 5-12.
System experiences a power problem
Troubleshoot the PEMs. See the “Alarms” section on page 5-16.
Symptom Steps to Take (continued)
Symptom Steps to Take
All LEDs are off. 1. Check the POWER LED on the NI-2 card and the INPUT OK LEDs on the PEMs. If none of the LEDS are lit, or if the red OUT FAIL LED on either PEM is lit, troubleshoot the PEM—see the “Alarms” section on page 5-16.
2. If the NI-2 card POWER LED is off, remove the card from its slot and check for bent or broken pins on both the card and the backplane. If you find damaged pins on the card, replace it. If you find damaged pins on the backplane, contact the Cisco TAC.
5-8Cisco 6160 Hardware Installation Guide
OL-2190-02 B0

Chapter 5 TroubleshootingFRU-Specific Problems
All ports on a card fail to come up (modems do not train). STATUS LED might be red, indicating that the line card failed to boot or failed its power-on self test.
1. Enter the show ipc nodes command to find out whether there is a communication problem between the line card and the NI-2 card. There should be an entry in the resulting display for each line card (“SMB IP Slot n”) and for the NI-2 card (“IPC Master”). If there is an entry for each card, go to Step 4.
2. If one or more cards are not listed, enter show oir status. If the resulting display indicates that the card in question is loading new code, wait a few minutes and reenter the command. (Usually, 2 to 3 minutes is long enough to wait.) The card status should change to running.
3. Enter the command show dsl int atm slot#/port#. If the status says Microcode downloading, wait 10 minutes. When the download is complete, the card reboots and comes up normally.
4. Check the ALARM LEDs on the NI-2 card or enter show facility-alarm status to determine the alarm status of the system. If any alarms are indicated, see the “System-Wide Problems” section on page 5-3 for instructions on how to troubleshoot alarms.
5. Enter the command show dsl status and examine the results to ensure that the card is configured to be in its current slot. (In the Names column, the slot number appears as part of the port ID. For example, in ATM19/2, the slot number is 19. Nothing is displayed for slots that are not configured.) If necessary, use the slot command to update the configuration, or move the card to the correct slot. If the line card is a 4xflexi, it will not function unless you use the slot command to configure either CAP or DMT operation.
6. Reset the line card by disconnecting it from the backplane and reseating it in its slot.
7. Install the card in another slot.
8. If the problem persists, replace the line card.
Port fails to come up (modems do not train), or port LED flashes continuously.
1. Enter the command show dsl int atm slot#/port# to display the port configuration. Check the display to ensure that the port is properly provisioned. Make sure the port is configured to be running (“no shutdown” or IOS admin state = up). Also check the line status; if this reads “No CPE detected,” troubleshoot the CPE device and the loop as described in the “You suspect a problem with the CPE or the subscriber loop.” section on page 5-10.
2. In interface configuration mode, reset the port by executing the shutdown command followed by the no shutdown command.
3. Connect the subscriber to another port on the Cisco 6160. If the modems do not train, troubleshoot the CPE device and the loop as described in the “You suspect a problem with the CPE or the subscriber loop.” section on page 5-10. If the modems train, go to the next step to troubleshoot the port that failed.
4. To test the modem on the line card, enter dsl test atmslot#/port# self. Results are displayed automatically after a few seconds. If the modem fails the test, replace the line card.
Symptom Steps to Take (continued)
5-9Cisco 6160 Hardware Installation Guide
OL-2190-02 B0

Chapter 5 TroubleshootingFRU-Specific Problems
You suspect a problem with the CPE or the subscriber loop.
1. Disconnect the local loop and replace it with a test setup that consists of a modem or CPE that is known to work, and a few thousand feet of wire. If the modems train over the shorter distance, the problem lies in the local loop or in the CPE. See the steps that follow. If the modems do not train, the port is probably at fault. Replace the line card.
2. Make sure that the CPE at the subscriber site is powered up.
3. Make sure that the CPE is compatible with the Cisco 6160, and that the software version running on the CPE is compatible with the software version running on the Cisco 6160.
4. Power cycle the CPE. When you turn the power on, the WAN Link LED on the CPE should blink. If the LED does not blink, check the CPE configuration—if the interface is shut down, bring it up.
5. Perform a continuity check to find out if the cabling to the CPE is connected and intact. For example, if there is a phone on the line, check for a dial tone.
6. If there is no POTS, check DC resistance by shorting tip and ring at the remote end.
7. Make sure there are no load coils on the local loop.
8. Check the length of the local loop; is it too long? The maximum length range is 15,000 to 25,000 feet (4572 to 7620 meters). Within that range, wire gauge, crosstalk, and multiple bridge taps reduce the distance over which the modems can train.
9. Check the length of the local loop; is it too short? DMT modems train best over loops of several thousand feet. In a test situation with a loop just a few feet in length, the modems might fail to train. Add wire to the loop.
10. Replace the CPE.
Symptom Steps to Take (continued)
5-10Cisco 6160 Hardware Installation Guide
OL-2190-02 B0

Chapter 5 TroubleshootingFRU-Specific Problems
Modems train at a low bit rate, modems retrain continuously, or the line experiences too many errors.
Note These steps apply to xTU-C line cards in DMT mode.
1. Enter the command show dsl int atmslot#/port# to display the port configuration. Check the display to ensure that the port is properly provisioned. Look in particular for these statistics:
– Attenuation: typically this is 20 to 50 dB. If the attenuation value is higher than 50 dB, it might be depressing the bit rate. Repair or replace the cables and connectors in the loop.
– SNR margin: 3 to 6 dB is optimum. Use the dmt margin command to adjust SNR margin.
– Correction ratio: under DSL Statistics, look at the Received Superframes and Corrected Superframes values. A ratio of more than 1 corrected superframe for every 10 superframes received is too high. One or more of these adjustments might correct the problem: increase the SNR margin using the dmt margin command; increase error correction using the dmt check-bytes command; or increase interleaving using the dmt interleaving-delay command.
– Errored seconds: a rate of 10 to 20 errored seconds per minute or more is likely to cause retraining. (1 or 2 errored seconds every 15 minutes is a good rate.) See the steps that follow on crosstalk and impulse noise for suggestions on how to compensate.
– CRC errors: normal rates vary system by system. If the CRC error rate is higher than usual, it might cause excessive retraining. See the steps that follow on crosstalk and impulse noise for suggestions on how to compensate.
2. Crosstalk is caused by interference between services in adjacent cables. It affects random bits rather than chunks of data; upstream and downstream traffic can be affected differently. If crosstalk is increasing the bit error rate (BER), you can compensate in several ways:
– Reduce the bit rate using the dmt bitrate command. (See the Command Reference for Cisco DSLAMs with NI-2 for information on the dmt bitrate command.)
– Increase the SNR margin using the dmt margin command. (See the Command Reference for Cisco DSLAMs with NI-2 for information on the dmt margin command.)
– Turn on or increase error correction. Use the dmt check-bytes command. If the codeword size is not set to auto, you might need to use the dmt codeword-size command to adjust the codeword setting. (See the Command Reference for Cisco DSLAMs with NI-2 for information on these commands.)
3. If you experience impulse noise or clipping, both of which affect chunks of data rather than random bits, you can compensate by turning on or increasing interleaving and error correction. (However, note that this approach adds delay.) Use the dmt interleaving-delay command for interleaving. Use the dmt encoding-trellis command or the dmt check-bytes command for error correction. If you use dmt check-bytes and if the codeword size is not set to auto, you might need to use the dmt codeword-size command to adjust the codeword setting.
4. If errors or retraining occur while the line is ringing, use the dmt interleaving-delay command to turn on interleaving.
5. In interface configuration mode, reset the port by executing the shutdown command followed by the no shutdown command.
Symptom Steps to Take (continued)
5-11Cisco 6160 Hardware Installation Guide
OL-2190-02 B0

Chapter 5 TroubleshootingFRU-Specific Problems
5.5.2 NI-2 Card ProblemsUse the following table to diagnose and troubleshoot any problems with the NI-2 cards.
Note If you need to remove or replace an NI-2 card, see Chapter 6, “Upgrading and Maintaining the Cisco 6160 System” for instructions.
6. Connect the customer to a different port on the Cisco 6160. If the modems train, replace the line card with the faulty port.
7. Troubleshoot the CPE device and the loop as described above under the symptom “You suspect a problem with the CPE or the subscriber loop.” section on page 5-10.
8. Replace the line card.
Card cannot be fully inserted into its slot.
1. Remove the card and reinsert it, pushing firmly on both the top and the bottom of the faceplate. (The card might jam in the slot if you apply pressure to the top only.) If the chassis is full, you might need to push sideways to insert the card.
2. Inspect connectors on both the card and the backplane, looking for obstructions, bent pins, or other damage. If you find damage to a line card connector, replace the line card. If you find damage to a backplane connector, contact the Cisco TAC.
Card experiences problems in one slot but operates normally in another.
There might be a fault in your backplane. Contact the Cisco TAC.
Symptom Steps to Take (continued)
Symptom Steps to Take
POWER LED is off. 1. Check the STATUS LEDs on the line cards and the INPUT OK LED on each PEM. If all LEDs are off, or if the red OUT FAIL LED on either PEM is on, troubleshoot the PEMs—see the “PEM Problems” section on page 5-15.
2. If the line card STATUS LEDs and the PEM INPUT OK LEDs are lit, remove the NI-2 card from its slot and check for bent or broken pins on both the card and the backplane. If you find damaged pins on the card, replace it. If you find damaged pins on the backplane, contact the Cisco TAC.
STATUS LED is off, indicating that the NI-2 failed to boot or failed its power-on self test.
Press the Reset button on the NI-2. If the problem persists, replace the card.
CRITICAL LED, MAJOR LED, or MINOR LED is on.
See the “System-Wide Problems” section on page 5-3.
A trunk or subtending port fails to come up.
See the “System-Wide Problems” section on page 5-3.
NI-2 cannot be fully inserted into its slot.
Inspect connectors on both the card and the backplane, looking for obstructions, bent pins, or other damage. If you find damage to a line card connector, replace the line card. If you find damage to a backplane connector, contact the Cisco TAC.
5-12Cisco 6160 Hardware Installation Guide
OL-2190-02 B0

Chapter 5 TroubleshootingFRU-Specific Problems
5.5.3 NI-2 Redundancy ProblemsTable 5-2 provides information about symptoms and corrective actions related to NI-2 card cold redundancy problems.
Note If you need to remove or replace an NI-2 card, see Chapter 6, “Upgrading and Maintaining the Cisco 6160 System” for instructions.
Table 5-2 Troubleshooting NI-2 Card Cold Redundancy Problems
Symptom Steps to Take
Both NI-2 cards go active. Ensure that both NI-2 cards are Revision AO or later.
DS3 traffic interrupted. 1. Ensure that both NI-2 cards are Revision AO or later.
2. Ensure that the correct boot image is installed on the NI-2 cards. Refer to the Upgrading DSLAMs for NI-2 Card and APS Link Redundancy document for instructions.
Line card communication is interrupted.
1. Ensure that both NI-2 cards are Revision AO or later.
2. Ensure that the correct boot image is installed on the NI-2 cards. Refer to the Upgrading DSLAMs for NI-2 Card and APS Link Redundancy document for instructions.
Transient environmental alarms occur.
Ensure that the correct boot image is installed on the NI-2 cards. Refer to the Upgrading DSLAMs for NI-2 Card and APS Link Redundancy document for instructions.
TFTP boot fails. The NI-2 card is not configured to boot from Flash. Refer to the Upgrading DSLAMs for NI-2 Card and APS Link Redundancy document for instructions.
Line cards reboot or reset upon switchover.
The software versions on the primary and secondary NI-2 cards might be mismatched. Use the Cisco IOS command show version to determine the IOS release currently installed on each of the NI-2 cards. Refer to the Upgrading DSLAMs for NI-2 Card and APS Link Redundancy document for more information on upgrading software images.
Redundant NI2 will not become active
Be sure that you have enabled the command no auto-sync bootflash in the redundancy configuration mode if you are using OC3 NI2's with different product numbers (for example, an NI2-155SM-155SM or NI2-155MM-155MM with an NI2-155SM-155SM2 or NI2-155MM-155MM2). Different types of NI2's require different bootflash image types to operate properly.
5-13Cisco 6160 Hardware Installation Guide
OL-2190-02 B0

Chapter 5 TroubleshootingFRU-Specific Problems
5.5.4 I/O Card ProblemsUse the following table to diagnose and troubleshoot any problems with the I/O cards.
Note If you need to remove or replace the I/O card, see Chapter 6, “Upgrading and Maintaining the Cisco 6160 System” for instructions.
Symptom Steps to Take
A trunk port fails to come up. See the “System-Wide Problems” section on page 5-3.
A subtending port fails to come up.
See the “System-Wide Problems” section on page 5-3.
An alarm relay or BITS circuit fails.
1. Check the connection at the wire wrap connector on the I/O card. Refer to the pin assignments of the wire wrap connector.
2. If the problem involves the circuit breaker trip alarm, check the connection at the small green terminal block behind each PEM.
3. Check the connection at the other end of the circuit.
4. For a BITS problem, troubleshoot the T1 line at the other end of the circuit.
5. Replace the I/O card (except in the case of a circuit breaker alarm problem; the I/O card does not provide the circuit breaker trip alarm).
This message appears on the console or in the system log file:
00:00:28:%C6100-4-COOKIE: Corrupt or missing MAC address cookie using random base 007e.eb7d.e700
1. Make sure the software release running on your system is compatible with the hardware. The Cisco 6160 requires Cisco IOS Release 12.1(1)DA or greater.
2. Enter the command show hardware chassis. In the resulting display, look for data from the I/O card EEPROM. If the system can read the contents of the EEPROM, the I/O card is likely to be healthy.
3. If the I/O card is missing, install it.
4. If the I/O card is present, reseat it. First, turn off system power. Use a screwdriver to unfasten the screws that secure the I/O card cover, and pull the card off the connectors. Push it firmly back into place and tighten the screws.
5. If the problem persists, replace the I/O card.
5-14Cisco 6160 Hardware Installation Guide
OL-2190-02 B0

Chapter 5 TroubleshootingFRU-Specific Problems
5.5.5 PEM ProblemsUse the following table to diagnose and troubleshoot any problems with the PEM.
Note If you need to remove or replace a PEM, see Chapter 6, “Upgrading and Maintaining the Cisco 6160 System” for instructions.
Symptom Steps to Take
INPUT OK LED on PEM fails to go on.
1. Make sure the circuit breaker on the PEM is turned to the ON (1) position.
2. Make sure the PEM is properly seated in the chassis and screwed in place.
3. Make sure the power leads are properly connected to power connectors on the PEM. (If the connections are loose or their polarity is reversed on the DC PEM, the chassis does not receive power.)
4. Check the power cable for breaks, cracked insulation, loose lugs, and signs of wear. Replace the power cable if it is not in good condition.
5. Check the power source.
6. Turn the circuit breaker on the PEM to the OFF (0) position, and move it to the other PEM slot. If the PEM still fails, replace it.
OUT FAIL LED on PEM goes on.
1. Make sure the PEM is fully inserted into its slot and firmly screwed in place.
2. Replace the PEM.
3. If the problem persists, there might be a fault in your backplane. Contact the Cisco TAC.
Circuit breaker on PEM trips. A tripped circuit breaker indicates a serious overcurrent situation. The probable cause is a faulty backplane, a faulty power connector on the backplane, or a faulty PEM. Contact the Cisco TAC for assistance.
PEM has problems in one slot but operates normally in the other.
There might be a fault in your backplane. Contact the Cisco TAC.
5-15Cisco 6160 Hardware Installation Guide
OL-2190-02 B0

Chapter 5 TroubleshootingAlarms
5.5.6 Blower Tray and Air Filter ProblemsUse the following table to diagnose and troubleshoot any problems with the blower tray and air filter.
Note If you need to remove or replace the blower tray or air filter as part of the troubleshooting steps below, see Chapter 6, “Upgrading and Maintaining the Cisco 6160 System” for instructions.
5.6 AlarmsTable 5-3 through 5-12 describe alarms for the Cisco 6160. In each table, the text in the Alarm column is the text that appears in the description field of the alarm message. Alarm messages appear on the console screen as the alarms occur; to see a list of current alarms, enter show facility-alarm status.
Refer to the problem tables in this chapter for more detailed troubleshooting instructions.
Symptom Steps to Take
Blowers do not run. 1. Make sure the blower trays are fully inserted into the chassis and screwed in place.
2. Replace the blower tray.
Blowers run, but the system overheats.
1. Make sure that the air intake vents at the bottom front of the chassis and the exhaust vents on the top of the chassis are free of blockages, as explained in the “Ventilation” section on page 2-11.
2. Make sure that the ambient temperature and other environmental factors affecting the system are within the ranges specified in the “Environmental Requirements” section on page 2-10.
3. Make sure that all cards, blank faceplates, and covers are in place. The cooling system cannot operate effectively unless the chassis is fully enclosed.
4. Check the LED on the blower tray. If the LEDs show a problem, replace the indicated blower tray.
5. Check the air filter at the bottom of the blower tray, and if necessary clean or replace it. See the “Cleaning or Replacing the Air Filter” section on page 6-37 for instructions on cleaning or replacing the air filter.
6. Reduce the ambient temperature.
Air filter is damaged, dirty, or clogged.
See Chapter 6, “Upgrading and Maintaining the Cisco 6160 System,” for instructions on cleaning or replacing air filters.
Table 5-3 Chassis Alarm
Alarm Severity Description
Chassis temperature too high Major A temperature too high for safe operation of the chassis has been detected. (Temperature is measured on the NI-2 card.)
5-16Cisco 6160 Hardware Installation Guide
OL-2190-02 B0

Chapter 5 TroubleshootingAlarms
The source of the DS3 alarms in Table 5-5 is one of the following interfaces: ATM0/1 (the trunk), ATM0/2 (subtending interface), or ATM0/2 (subtending interface).
The source of the OC-3c alarms in Table 5-6 is one of the following interfaces: ATM0/1 (the trunk) or ATM0/2 (the subtending interface).
Table 5-4 Card Slot Alarms
Alarm Severity Description
Provisioned slot is empty Major The line card in this slot does not match the type configured for this slot.
Line card not equal to provisioning
Minor This slot is configured for a line card, but no line card is present.
Invalid line card for this slot Minor The line card detected in this slot cannot operate in this slot or is incompatible with the system configuration.
Line card was detected Info A line card is present in the slot and its software was successfully loaded. This alarm appears for all line cards when they are operating normally.
Flexi ATU-C line card not provisioned
Info You must use the slot command to configure a 4xflexi as either CAP or DMT.
Table 5-5 DS3 Network Interface Alarms
Alarm Severity Description
Loss of Cell Delineation Critical The DS3 line is experiencing a loss of cell delineation.
RAI Received Critical The DS3 line is receiving a remote alarm indication.
Yellow Alarm Received Critical The DS3 line is receiving a yellow alarm, indicating that another device has detected a failure that might be in this device.
AIS Received Critical The DS3 line is receiving an alarm indication signal.
OOF Received Critical The DS3 line has detected an out of frame condition.
LOS Detected Critical The DS3 line has detected loss of signal at the framer.
PLCP LOF Detected Critical The DS3 line has detected a physical layer convergence procedure loss of frame error.
Table 5-6 OC-3c Network Interface Alarms
Alarm Severity Description
Loss of Cell Delineation Critical Loss of cell delineation on a SONET line.
Path RDI Received Critical Path remote defect indication was received on a SONET line. This is equivalent to path FERF1.
Path AIS Received Critical Path alarm indication signal was received on a SONET line.
Loss of Pointer Critical Loss of pointer condition on a SONET line.
Line RDI Critical Line remote defect indication received on a SONET line. This is equivalent to line FERF.
5-17Cisco 6160 Hardware Installation Guide
OL-2190-02 B0

Chapter 5 TroubleshootingAlarms
The source of the T1/E1 network interface alarms in Table 5-7 is one of the following interfaces: ATM0/2 through ATM0/9.
The source of the IMA link alarms in Table 5-8 is one of the following interfaces: ATM0/ima0 through ATM0/ima3.
Line AIS Received Critical Line alarm indication signal received on a SONET line.
Loss of Frame Critical LOF condition on a SONET line.
Loss of Signal Critical LOS detected on the SONET line.
Signal Label Mismatch Minor Incorrect payload type signal label mismatch on a SONET line.
1. FERF = far end receive failure
Table 5-6 OC-3c Network Interface Alarms (continued)
Alarm Severity Description
Table 5-7 T1/E1 Network Interface Alarms
Alarm Severity Description
LOS Detected Critical The T1/E1 line has detected loss of signal at the framer.
AIS Received Critical The T1/E1 line is receiving an alarm indication signal.
RAI Received Critical The T1/E1 line is receiving a remote alarm indication.
LOF Detected(red alarm)
Critical The T1/E1 line has detected a loss of frame error.
LCD Critical The T1/E1 line is experiencing a loss of cell delineation.
Table 5-8 IMA Link Network Interface Alarms
Alarm Severity Description
LOS Detected Critical The IMA link has detected loss of signal at the framer.
LOF Detected Critical The IMA link has detected a physical layer convergence procedure loss of frame error.
AIS Received Critical The IMA link is receiving an alarm indication signal.
RAI Received Critical The IMA link is receiving a remote alarm indication.
LCD Critical The IMA link is experiencing a loss of cell delineation.
LIF1 Critical The IMA link is experiencing an LIF defect at the near end.
LODS2 Critical The link differential delay between the link and the other links in the group is over the tolerable value for the link differential delay.
Rx Failed Critical A persistent detection of a defect at the receiver. The criteria for entering the condition are implementation specific.
Tx Link Misconnected Critical The Tx link is not connected to the same far end IMA unit as the other Tx links in the group. The detection is implementation specific.
5-18Cisco 6160 Hardware Installation Guide
OL-2190-02 B0

Chapter 5 TroubleshootingAlarms
Rx Link Misconnected Critical The Rx link is not connected to the same far end IMA unit as the other Rx links in the group. The detection is implementation specific.
Remote Defect Indication-IMA
Critical One of the available remote defect indicators (including IMA link specific defect) is in the link-related “Link Information” field.
Rx Fault Critical Implementation specific Rx fault declared at the near end.
Tx Fault Critical Implementation specific Tx fault declared at the near end.
Tx Link Unusable—FE3 Critical The far end is reporting that Tx is unusable.
Rx Link Unusable—FE Critical The far end is reporting that Rx is unusable.
1. LIF = loss of IMA frame
2. LODS = link out of delay sync
3. FE = far end
Table 5-9 Redundancy Alarms
Alarm Severity Description
Active/Standby NI2 type mismatch
Major The NI-2 cards installed in slot 10 and slot 11 are different types; for example, one is an OC-3c/OC-3c NI-2 card and the other is an OC-3c/2DS3 NI-2 card.
Standby NI2 missing Major The secondary NI-2 card slot has been provisioned for a standby NI-2 card, but the card is not installed in the chassis.
Redundancy process failed
Major An internal redundancy software process has failed and redundancy may not be available.
Peer APS mode mismatch
Minor The OC-3 trunk is connected to a device not configured for nonrevertive, unidirectional APS.
Both units ACTIVE Info Both the primary and the secondary NI-2 cards have come up in an active state.
Table 5-10 IOS Controller Alarms
Alarm Severity Description
Loss of active clock sync
Major Loss of timing reference. The configured clock source is not available, so the system is using its internal clock.
BITS clock failure Major BITS clock failure (LOS or AIS). The configured clock source is not available, so the system is using its internal clock.
Table 5-8 IMA Link Network Interface Alarms (continued)
Alarm Severity Description
5-19Cisco 6160 Hardware Installation Guide
OL-2190-02 B0

Chapter 5 TroubleshootingAlarms
Table 5-11 Power Alarms
Alarm Severity Description
Fan voltage out of range Major The voltage going to the blowers from one or both PEMs is outside the acceptable range.
Power supply fault Major One or both PEMs are reporting a fault caused by high temperature, output failure, or input failure.
Temperature exceeds limit Major The PEM temperature is beyond the acceptable range.
Table 5-12 Blower Tray Alarms
Alarm Severity Description
Blower tray not detected or missing
Major The blower tray has been removed from the chassis or is missing.
Multiple fan failures Major More than one fan in the blower tray has failed. When fans fail, the remaining fans run at full speed until the fault is corrected.
Single fan failure Minor One fan in the blower tray has failed. When a fan fails, the remaining fans run at full speed until the fault is corrected.
5-20Cisco 6160 Hardware Installation Guide
OL-2190-02 B0

OL-2190-02 B0
C H A P T E R 6
Upgrading and Maintaining the Cisco 6160 SystemThis chapter describes upgrade and maintenance procedures for the Cisco 6160 system. The chapter includes the following sections:
• Backing Up Software, page 6-1
• Removing and Installing Hardware, page 6-2
• Air Filter Maintenance, page 6-36
6.1 Backing Up SoftwareWe recommend that you maintain, on a TFTP server, current copies of three files for each Cisco 6160 system.
• The Cisco IOS software image
• The bootflash file
• The configuration file (running-config)
If you keep copies of these files on a TFTP server, you can easily recover from a fault in an NI-2 card. You can simply replace the NI-2 card, then download the software image, bootflash and configuration file from the TFTP server. Remember to update your backup files whenever you change your configuration or upgrade your Cisco IOS software.
Note For more information about copying Cisco IOS software images and examples of the procedure, refer to the Configuration Guide for Cisco DSLAMs with NI-2.
To copy the Cisco IOS software image, the bootflash, and configuration file to a TFTP server, complete the following steps in privileged EXEC mode:
Step 1 Enter the dir command to display the names of the files:
6160# dir
Step 2 Enter a copy command to copy the IOS software file to the node TFTP server:
6160# copy flash:<image-name> tftp
6-1Cisco 6160 Hardware Installation Guide

Chapter 6 Upgrading and Maintaining the Cisco 6160 SystemRemoving and Installing Hardware
Step 3 Enter a copy command to copy the bootflash file to the node TFTP server:
6160# copy bootflash:<image-name> tftp
Step 4 Enter a second copy command to copy the configuration file to the node TFTP server:
6160# copy running-config tftp
6.2 Removing and Installing HardwareThis section provides removal and installation procedures for the following field-replaceable unit (FRU) hardware components:
• xTU-C Line Card, page 6-3
• Blank Faceplate, page 6-5
• DS3+T1/E1 IMA NI-2 Card, page 6-6
• DS3/2DS3 NI-2 Card, page 6-9
• OC-3c/2DS3 NI-2 Card, page 6-11
• OC-3c/OC-3c NI-2 Card, page 6-13
• DS3/2DS3+8xT1 IMA I/O Card, page 6-16
• DS3/2DS3 I/O Card, page 6-23
• PEM, page 6-30
• Blower Tray, page 6-33
Note See the “General Maintenance Guidelines” section on page 2-9 for installation and replacement practices for the Cisco 6160 system hardware components.
Caution Proper ESD protection is required whenever you handle Cisco equipment. Installation and maintenance personnel should be properly grounded by means of grounding straps to eliminate the risk of ESD damage to the equipment. Equipment is subject to ESD damage whenever it is removed from the chassis.
6-2Cisco 6160 Hardware Installation Guide
OL-2190-02 B0

Chapter 6 Upgrading and Maintaining the Cisco 6160 SystemRemoving and Installing Hardware
6.2.1 xTU-C Line CardThe following sections describe how to remove and install an xTU-C line card in the Cisco 6160 chassis.
6.2.1.1 Removing an xTU-C Line Card
Complete the following steps to remove an xTU-C line card from the chassis:
Caution When a line card is removed from the chassis, service is interrupted for the subscribers served by that line card.
Step 1 Connect a grounding strap to the ESD grounding jack on the chassis. See the “Preventing Electrostatic Discharge Damage” section on page 2-8 for the ESD grounding jack location on the Cisco 6160.
Step 2 Use a flat-head screwdriver to move the locking tab from the locked to the unlocked position. Be sure to turn the locking tab so that it does not overlap the ejector lever as shown in Figure 6-1.
Figure 6-1 Positioning the Locking Tab for Line Card Removal and Installation
Step 3 Lift the ejector lever to disconnect the line card from the backplane.
Step 4 Carefully slide the line card out of the slot.
Either replace the line card that you remove, or insert a blank faceplate in the empty slot. For line card installation instructions, see the “Installing an xTU-C Line Card” section on page 6-4. For blank faceplate installation instructions, see the “Installing a Blank Faceplate” section on page 6-5.
Note Blank faceplates should occupy any empty line card slots in the chassis.
Warning Blank faceplates and cover panels serve three important functions: they prevent exposure to hazardous voltages and currents inside the chassis; they contain electromagnetic interference (EMI) that might disrupt other equipment; and they direct the flow of cooling air through the chassis. Do not operate the system unless all cards, faceplates, front covers, and rear covers are in place.
Lockedposition
Unlockedposition 27
035
6-3Cisco 6160 Hardware Installation Guide
OL-2190-02 B0

Chapter 6 Upgrading and Maintaining the Cisco 6160 SystemRemoving and Installing Hardware
6.2.1.2 Installing an xTU-C Line Card
Complete the following steps to install an xTU-C line card in the chassis:
Note All cards must be fully seated in the chassis. Push on the faceplate of each card to be sure that the card is fully seated.
Step 1 Connect a grounding strap to the ESD grounding jack on the chassis. See the “Preventing Electrostatic Discharge Damage” section on page 2-8 for the ESD grounding jack location on the Cisco 6160.
Step 2 Hold the line card vertically, with the faceplate toward you and the connectors facing the chassis slot.
Step 3 Align the line card edges with the guides at the top and bottom of the slot in the chassis.
Step 4 Lift the ejector lever and gently apply pressure to the faceplate while pushing the line card into the slot.
Figure 6-2 shows the line card installation for a Cisco 6160 chassis.
Figure 6-2 xTU-C Line Card Installation
Step 5 Push on the faceplate of the line card to fully seat the line card.
Step 6 Press down on the ejector lever to secure the line card and connect it to the backplane.
Step 7 Use a flat-head screwdriver to turn the locking tab so that it overlaps the ejector lever to prevent inadvertent dislodging. Figure 6-1 shows how to position the locking tab.
Step 8 Verify that the STATUS LED is solid green after the brief self-test. If the STATUS LED is not green after the self-test, see Chapter 5, “Troubleshooting” for troubleshooting procedures.
Note If you are installing the line card for the first time, refer to the provisioning procedures in the appropriate software guide for your chassis.
NI-2-155SM-155SM
CNSL
AUX
ACO
RESET
TX
T RCRX
STAT
TX
TEST
RCLK
STAT
RX
TRNK 1
TX
RX
TX
RX
SBTD 2
CRITICALMAJORMINOR
POWERSTATUSACTIVE
FAN 1FAN 2
ALARMS
5095
2
6-4Cisco 6160 Hardware Installation Guide
OL-2190-02 B0

Chapter 6 Upgrading and Maintaining the Cisco 6160 SystemRemoving and Installing Hardware
6.2.2 Blank FaceplateThe following sections describe how to remove and install a blank faceplate in the Cisco 6160 chassis.
Warning Blank faceplates and cover panels serve three important functions: they prevent exposure to hazardous voltages and currents inside the chassis; they contain electromagnetic interference (EMI) that might disrupt other equipment; and they direct the flow of cooling air through the chassis. Do not operate the system unless all cards, faceplates, front covers, and rear covers are in place.
6.2.2.1 Removing a Blank Faceplate
Complete the following steps to remove a blank faceplate from the chassis:
Step 1 Connect a grounding strap to the ESD grounding jack on the chassis. See the “Preventing Electrostatic Discharge Damage” section on page 2-8 for the ESD grounding jack location on the Cisco 6160.
Step 2 Lift the ejector lever to disconnect the blank faceplate from the backplane.
Step 3 Carefully slide the blank faceplate out of the slot.
Either replace the blank faceplate that you remove, or insert an xTU-C line card. For blank faceplate installation instructions, see the “Installing a Blank Faceplate” section on page 6-5. For line card installation instructions, see the “Installing an xTU-C Line Card” section on page 6-4.
Note Blank faceplates should occupy any empty line card slots in the chassis.
6.2.2.2 Installing a Blank Faceplate
Blank faceplates should occupy any empty line card slots in Cisco 6160 chassis. Blank faceplate installation is similar to line card installation.
Complete the following steps to install a blank faceplate from the chassis:
Step 1 Vertically align the blank faceplate edges with the guides at the top and bottom of the slot.
Step 2 Lift up on the ejector lever and gently apply pressure to the bottom of the faceplate while pushing the blank faceplate into the slot.
Step 3 Push on the faceplate to fully seat the blank faceplate.
Step 4 Press down on the ejector lever to secure the faceplate.
6-5Cisco 6160 Hardware Installation Guide
OL-2190-02 B0

Chapter 6 Upgrading and Maintaining the Cisco 6160 SystemRemoving and Installing Hardware
6.2.3 DS3+T1/E1 IMA NI-2 CardThe following sections describe how to remove and install a DS3+T1/E1 IMA NI-2 card.
6.2.3.1 Removing a DS3+T1/E1 IMA NI-2 Card
Complete the following steps to remove a DS3+T1/E1 IMA NI-2 card from the chassis. Accomplish each step completely before moving on to the next step.
Caution Service is interrupted to the entire system when the NI-2 card is removed unless a secondary NI-2 card is installed in the chassis. If a secondary NI-2 card is not installed, ensure that a service interruption is acceptable before proceeding.
If a secondary NI-2 card is installed in the chassis, removing the active NI-2 card causes a switchover to the standby NI-2 card, which interrupts data traffic for approximately 60 seconds.
Removing a standby NI-2 card does not interrupt service to the system.
Step 1 Connect a grounding strap to the ESD grounding jack on the chassis. See the “Preventing Electrostatic Discharge Damage” section on page 2-8 for the ESD grounding jack location on the Cisco 6160.
Step 2 Disconnect the cable connected to the RJ-45 auxiliary port (AUX) on the NI-2 card, as necessary.
Step 3 Disconnect the cable connected to the system console port (CNSL) on the NI-2 card, as necessary.
Step 4 Disconnect the cable connected to the RJ-45 10BaseT receptacle (ENET) on the NI-2 card, as necessary.
Step 5 Use a flat-head screwdriver to move the locking tabs on the faceplate from the locked to the unlocked position. Be sure to turn the locking tabs so that they do not overlap the NI-2 card ejector levers, as shown in Figure 6-3.
Figure 6-3 Positioning the Locking Tab for NI-2 Card Removal and Installation
Step 6 Lift up on the ejector levers. This action disconnects the card from the backplane.
Step 7 Carefully slide the card out of the slot.
See the “Installing a DS3+T1/E1 IMA NI-2 Card” section on page 6-7 for NI-2 card installation procedures.
Lockedposition
Unlockedposition 27
035
6-6Cisco 6160 Hardware Installation Guide
OL-2190-02 B0

Chapter 6 Upgrading and Maintaining the Cisco 6160 SystemRemoving and Installing Hardware
6.2.3.2 Installing a DS3+T1/E1 IMA NI-2 Card
Complete the following steps to install a DS3+T1/E1 IMA NI-2 card in the chassis. Accomplish each step completely before moving on to the next step.
Note All cards must be fully seated in the chassis. Push on the faceplate of each card to be sure that the card is fully seated.
Step 1 Connect a grounding strap to the ESD grounding jack on the chassis. See the “Preventing Electrostatic Discharge Damage” section on page 2-8 for the ESD grounding jack location on the Cisco 6160.
Step 2 Inspect the NI-2 card. Verify that the daughterboard is fully seated on the main board.
Step 3 Verify that the NI-2 card slot in the chassis has no bent pins.
Step 4 Hold the NI-2 card with the faceplate toward you and the connectors facing the chassis slot.
Step 5 Align the card edges with the slot guides in the chassis.
Step 6 Lift up on the ejector levers and gently apply pressure to the faceplate while pushing the card into the slot.
Figure 6-4 shows how to install an NI-2 card in a Cisco 6160 chassis.
Figure 6-4 NI-2 Card Installation in the Cisco 6160
Step 7 Push on the faceplate of the card to fully seat the card.
Step 8 Press down on the ejector levers to secure the card and connect it to the backplane.
5302
9
Cisco 6160 Series
A1
A2
A3
A4
CAP
ACTIVE
STATUS
DMT
G.LITE
4X FLEXI
A1
A2
A3
A4
CAP
ACTIVE
STATUS
DMT
G.LITE
4X FLEXI
A1
A2
A3
A4
CAP
ACTIVE
STATUS
DMT
G.LITE
4X FLEXI
A1
A2
A3
A4
CAP
ACTIVE
STATUS
DMT
G.LITE
4X FLEXI
A1
A2
A3
A4
CAP
ACTIVE
STATUS
DMT
G.LITE
4X FLEXI
A1
A2
A3
A4
CAP
ACTIVE
STATUS
DMT
G.LITE
4X FLEXI
A1
A2
A3
A4
CAP
ACTIVE
STATUS
DMT
G.LITE
4X FLEXI
A1
A2
A3
A4
CAP
ACTIVE
STATUS
DMT
G.LITE
4X FLEXI
A1
A2
A3
A4
CAP
ACTIVE
STATUS
DMT
G.LITE
4X FLEXI
A1
A2
A3
A4
CAP
ACTIVE
STATUS
DMT
G.LITE
4X FLEXI
A1
A2
A3
A4
CAP
ACTIVE
STATUS
DMT
G.LITE
4X FLEXI
A1
A2
A3
A4
CAP
ACTIVE
STATUS
DMT
G.LITE
4X FLEXI
A1
A2
A3
A4
CAP
ACTIVE
STATUS
DMT
G.LITE
4X FLEXI
A1
A2
A3
A4
CAP
ACTIVE
STATUS
DMT
G.LITE
4X FLEXI
A1
A2
A3
A4
CAP
ACTIVE
STATUS
DMT
G.LITE
4X FLEXI
A1
A2
A3
A4
CAP
ACTIVE
STATUS
DMT
G.LITE
4X FLEXI
A1
A2
A3
A4
CAP
ACTIVE
STATUS
DMT
G.LITE
4X FLEXI
A1
A2
A3
A4
CAP
ACTIVE
STATUS
DMT
G.LITE
4X FLEXI
BLANKBLANK
A1
A2
A3
A4
CAP
ACTIVE
STATUS
DMT
G.LITE
4X FLEXI
A1
A2
A3
A4
CAP
ACTIVE
STATUS
DMT
G.LITE
4X FLEXI
A1
A2
A3
A4
CAP
ACTIVE
STATUS
DMT
G.LITE
4X FLEXI
A1
A2
A3
A4
CAP
ACTIVE
STATUS
DMT
G.LITE
4X FLEXI
A1
A2
A3
A4
CAP
ACTIVE
STATUS
DMT
G.LITE
4X FLEXI
BLANKBLANK
A1
A2
A3
A4
CAP
ACTIVE
STATUS
DMT
G.LITE
4X FLEXI
A1
A2
A3
A4
CAP
ACTIVE
STATUS
DMT
G.LITE
4X FLEXI
A1
A2
A3
A4
CAP
ACTIVE
STATUS
DMT
G.LITE
4X FLEXI
A1
A2
A3
A4
CAP
ACTIVE
STATUS
DMT
G.LITE
4X FLEXI
A1
A2
A3
A4
CAP
ACTIVE
STATUS
DMT
G.LITE
4X FLEXI
NI-2-155SM-155SM
CNSL
AUX
ENET
ACO
RESET
STAT
TX
TEST
RCLK
STAT
RX
STAT
TX
TEST
RCLK
STAT
RX
TRNK 1
TX
RX
TX
RX
SBTD 2
ACT
LNK
CRITICALMAJORMINOR
POWERSTATUSACTIVE
FAN 1FAN 2
ALARMS
INPUT OK
OUT FAIL
CAUTION!
ACHTUNG!
ATTENTION!
!
PRECAUCION!
6-7Cisco 6160 Hardware Installation Guide
OL-2190-02 B0

Chapter 6 Upgrading and Maintaining the Cisco 6160 SystemRemoving and Installing Hardware
Step 9 Use a flat-head screwdriver to turn the locking tabs on the faceplate so that they overlap the NI-2 card ejector levers to prevent inadvertent dislodging. Figure 6-3 on page 6-6 shows how to position the locking tabs.
Step 10 Verify that the STATUS, ACTIVE, and POWER LEDs on the NI-2 card are solid green after the self-test is complete. This self-test procedure takes several minutes. If the LEDs are not green after the self-test, see Chapter 5, “Troubleshooting” for troubleshooting procedures.
Note If you are installing the card for the first time, refer to the provisioning procedures in the Configuration Guide for Cisco DSLAMs with NI-2.
Step 11 Perform a software update if the STATUS LED on the NI-2 card is blinking.
Refer to the Configuration Guide for Cisco DSLAMs with NI-2 for software upgrade procedures.
Step 12 Connect the Ethernet to the management network.
a. Connect an Ethernet cable to the RJ-45 10BaseT receptacle (ENET) on the DS3+T1/E1 IMA NI-2 card faceplate.
b. Connect the other end of the Ethernet cable to the management network (for example, a LAN).
Step 13 Connect a VT100-compatible terminal to the system console port (CNSL) on the NI-2 card faceplate. Connect the terminal to a power source and set it up using the values shown in Table 6-1.
Step 14 Connect a terminal, a modem, or another serial device to the RJ-45 auxiliary port (AUX) on the NI-2 card faceplate. This step is optional.
Table 6-1 Terminal Settings
Baud rate 9600 (transmit and receive)
Character size 8 bits
Parity None
Stop bits 1
Flow control None
6-8Cisco 6160 Hardware Installation Guide
OL-2190-02 B0

Chapter 6 Upgrading and Maintaining the Cisco 6160 SystemRemoving and Installing Hardware
6.2.4 DS3/2DS3 NI-2 CardThe following sections describe how to remove and install a DS3/2DS3 NI-2 card.
6.2.4.1 Removing a DS3/2DS3 NI-2 Card
Complete the following steps to remove a DS3/2DS3 NI-2 card from the chassis. Accomplish each step completely before moving on to the next step.
Caution Service is interrupted to the entire system when the NI-2 card is removed unless a secondary NI-2 card is installed in the chassis. If a secondary NI-2 card is not installed, ensure that a service interruption is acceptable before proceeding.
If a secondary NI-2 card is installed in the chassis, removing the active NI-2 card causes a switchover to the standby NI-2 card, which interrupts data traffic for approximately 60 seconds.
Removing a standby NI-2 card does not interrupt service to the system.
Step 1 Connect a grounding strap to the ESD grounding jack on the chassis. See the “Preventing Electrostatic Discharge Damage” section on page 2-8 for the ESD grounding jack location on the Cisco 6160.
Step 2 Disconnect the cable connected to the RJ-45 auxiliary port (AUX) on the NI-2 card, as necessary.
Step 3 Disconnect the cable connected to the system console port (CNSL) on the NI-2 card, as necessary.
Step 4 Disconnect the cable connected to the RJ-45 10BaseT receptacle (ENET) on the NI-2 card, as necessary.
Step 5 Use a flat-head screwdriver to move the locking tabs on the faceplate from the locked to the unlocked position. Be sure to turn the locking tabs so that they do not overlap the ejector levers on the NI-2 card, as shown in Figure 6-3.
Step 6 Lift up on the ejector levers. This action disconnects the card from the backplane.
Step 7 Carefully slide the card out of the slot.
See the “Installing a DS3/2DS3 NI-2 Card” section on page 6-9 for NI-2 card installation procedures.
6.2.4.2 Installing a DS3/2DS3 NI-2 Card
Complete the following steps to install a DS3/2DS3 NI-2 card in the chassis. Accomplish each step completely before moving on to the next step.
Note All cards must be fully seated in the chassis. Push on the faceplate of each card to be sure that the card is fully seated.
Step 1 Connect a grounding strap to the ESD grounding jack on the chassis. See the “Preventing Electrostatic Discharge Damage” section on page 2-8 for the ESD grounding jack location on the Cisco 6160.
Step 2 Inspect the NI-2 card. Verify that the daughterboard is fully seated on the main board.
Step 3 Verify that the NI-2 card slot in the chassis has no bent pins.
6-9Cisco 6160 Hardware Installation Guide
OL-2190-02 B0

Chapter 6 Upgrading and Maintaining the Cisco 6160 SystemRemoving and Installing Hardware
Step 4 Hold the NI-2 card with the module faceplate toward you and the connectors facing the chassis slot.
Step 5 Vertically align the card edges with the guides at the top and bottom of slot 10 or slot 11 in the chassis.
Figure 6-4 shows how to install an NI-2 card in a Cisco 6160 chassis.
Step 6 Lift up on the ejector levers and gently apply pressure to the bottom of the faceplate while pushing the card into the slot.
Step 7 Push on the faceplate of each card to fully seat the card.
Step 8 Press down on the ejector levers to secure the card and connect it to the backplane.
Step 9 Use a flat-head screwdriver to turn the locking tabs on the faceplate so that they overlap the NI-2 card ejector levers to prevent inadvertent dislodging, as shown in Figure 6-3 on page 6-6.
Note The network connection to the ATM switch and the subtending connections for the DS3/2DS3 NI-2 card are made from the I/O card. For more information on these connection procedures, see Chapter 3, “Installing a Cisco 6160 with a POTS Splitter Configuration,” and Chapter 4, “Installing a Cisco 6160 Without a POTS Splitter Configuration.”
Step 10 Verify that the STATUS, ACTIVE, and POWER LEDs on the NI-2 card are solid green after the self-test is complete. This self-test procedure takes several minutes. If the LEDs are not green after the self-test, see Chapter 5, “Troubleshooting” for troubleshooting procedures.
Note If you are installing the card for the first time, refer to the provisioning procedures in the Configuration Guide for Cisco DSLAMs with NI-2.
Step 11 Perform a software update if the STATUS LED on the NI-2 card is blinking.
Refer to the Configuration Guide for Cisco DSLAMs with NI-2 for software upgrade procedures.
Step 12 Connect the Ethernet to the management network.
a. Connect an Ethernet cable to the RJ-45 10BaseT receptacle (ENET) on the NI-2 card faceplate.
b. Connect the other end of the Ethernet cable to the management network (for example, a LAN).
Step 13 Connect a VT100-compatible terminal to the system console port (CNSL) on the NI-2 card faceplate. Connect the terminal to a power source and set it up using the values that are shown in Table 6-1.
Step 14 Connect a terminal, a modem, or another serial device to the RJ-45 auxiliary port (AUX) on the NI-2 card faceplate. This step is optional.
6-10Cisco 6160 Hardware Installation Guide
OL-2190-02 B0

Chapter 6 Upgrading and Maintaining the Cisco 6160 SystemRemoving and Installing Hardware
6.2.5 OC-3c/2DS3 NI-2 CardThe following sections describe how to remove and install an OC-3c/2DS3 NI-2 card.
6.2.5.1 Removing an OC-3c/2DS3 NI-2 Card
Complete the following steps to remove an OC-3c/2DS3 NI-2 card from the chassis. Accomplish each step completely before moving on to the next step.
Caution Service is interrupted to the entire system when the NI-2 card is removed unless a secondary NI-2 card is installed in the chassis. If a secondary NI-2 card is not installed, ensure that a service interruption is acceptable before proceeding.
If a secondary NI-2 card is installed in the chassis, removing the active NI-2 card causes a switchover to the standby NI-2 card, which interrupts data traffic for approximately 60 seconds.
Removing a standby NI-2 card does not interrupt service to the system.
Step 1 Connect a grounding strap to the ESD grounding jack on the chassis. See the “Preventing Electrostatic Discharge Damage” section on page 2-8 for the ESD grounding jack location on the Cisco 6160.
Step 2 Disconnect the cable connected to the RJ-45 auxiliary port (AUX) on the NI-2 card, as necessary.
Step 3 Disconnect the cable connected to the system console port (CNSL) on the NI-2 card, as necessary.
Step 4 Disconnect the cable connected to the RJ-45 10BaseT receptacle (ENET) on the NI-2 card, as necessary.
Step 5 Disconnect the ATM switch receive cable from the TRNK 1 TX optical interface connector on the NI-2 card.
Step 6 Disconnect the ATM switch transmit cable from the TRNK 1 RX optical interface connector on the NI-2 card.
Step 7 Use a flat-head screwdriver to move the locking tabs on the faceplate from the locked to the unlocked position. Be sure to turn the locking tabs so that they do not overlap the NI-2 card ejector levers, as shown in Figure 6-3.
Step 8 Lift up on the ejector levers. This action disconnects the card from the backplane.
Step 9 Carefully slide the card out of the slot.
See the “Installing an OC-3c/2DS3 NI-2 Card” section on page 6-12 for NI-2 card installation procedures.
6-11Cisco 6160 Hardware Installation Guide
OL-2190-02 B0

Chapter 6 Upgrading and Maintaining the Cisco 6160 SystemRemoving and Installing Hardware
6.2.5.2 Installing an OC-3c/2DS3 NI-2 Card
Complete the following steps to install an OC-3c/2DS3 NI-2 card in the chassis. Accomplish each step completely before moving on to the next step.
Note All cards must be fully seated in the chassis. Push on the faceplate of each card to be sure that the card is fully seated.
Step 1 Connect a grounding strap to the ESD grounding jack on the chassis. See the “Preventing Electrostatic Discharge Damage” section on page 2-8 for the ESD grounding jack location on the Cisco 6160.
Step 2 Inspect the NI-2 card. Verify that the daughterboard is fully seated on the main board.
Step 3 Verify that the NI-2 card slot in the chassis has no bent pins.
Step 4 Hold the NI-2 card with the faceplate toward you and the connectors facing the chassis slot.
Step 5 Vertically align the card edges with the guides at the top and bottom of slot 10 or slot 11 in the chassis.
Figure 6-4 on page 6-7 shows how to install an NI-2 card in a Cisco 6160 chassis.
Step 6 Lift up on the ejector levers and gently apply pressure to the bottom of the faceplate while pushing the card into the slot.
Step 7 Push on the faceplate of each card to fully seat the card.
Step 8 Press down on the ejector levers to secure the card and connect it to the backplane.
Step 9 Use a flat-head screwdriver to turn the locking tabs on the faceplate so that they overlap the NI-2 card ejector levers to prevent inadvertent dislodging, as shown in Figure 6-3 on page 6-6.
Step 10 Verify that the STATUS, ACTIVE, and POWER LEDs on the NI-2 card are solid green after the self-test is complete. This self-test procedure takes several minutes. If the LEDs are not green after the self-test, see Chapter 5, “Troubleshooting” for troubleshooting procedures.
Note If you are installing the card for the first time, refer to the provisioning procedures in the Configuration Guide for Cisco DSLAMs with NI-2.
Step 11 Perform a software update if the STATUS LED on the NI-2 card is blinking.
Refer to the Configuration Guide for Cisco DSLAMs with NI-2 for software upgrade procedures.
Step 12 Attach the receive cable from the ATM switch to the TRNK 1 TX optical interface connector on the OC-3c/2DS3 NI-2 card. See Figure 1-16 for the OC-3c network trunk interface connection location.
The TRNK 1 TX connector is the one closest to the top of the faceplate. The TRNK 1 RX connector is closer to the bottom of the faceplate. The connector IDs are silkscreened inside the faceplate inset.
Step 13 Attach the transmit cable from the ATM switch to the TRNK 1 RX optical interface connector on the OC-3c/2DS3 NI-2 card. See Figure 1-16 for the OC-3c network trunk interface connection location.
Note The subtending connections for the OC-3c/2DS3 NI-2 card are made from the I/O card. For more information on these connection procedures, see Chapter 3, “Installing a Cisco 6160 with a POTS Splitter Configuration,” and Chapter 4, “Installing a Cisco 6160 Without a POTS Splitter Configuration.”
6-12Cisco 6160 Hardware Installation Guide
OL-2190-02 B0

Chapter 6 Upgrading and Maintaining the Cisco 6160 SystemRemoving and Installing Hardware
Step 14 Connect the Ethernet to the management network.
a. Connect an Ethernet cable to the RJ-45 10BaseT receptacle (ENET) on the NI-2 card faceplate.
b. Connect the other end of the cable to the management network (for example, a LAN).
Step 15 Connect a VT100-compatible terminal to the system console port (CNSL) on the NI-2 card faceplate. Connect the terminal to a power source and set it up using the values that are shown in Table 6-1.
Step 16 Connect a terminal, a modem, or another serial device to the RJ-45 auxiliary port (AUX) on the NI-2 card faceplate. This step is optional.
6.2.6 OC-3c/OC-3c NI-2 CardThe following sections describe how to remove and install an OC-3c/OC-3c NI-2 card.
6.2.6.1 Removing an OC-3c/OC-3c NI-2 Card
Complete the following steps to remove an OC-3c/OC-3c NI-2 card from the chassis. Accomplish each step completely before moving on to the next step.
Caution Service is interrupted to the entire system when the NI-2 card is removed unless a secondary NI-2 card is installed in the chassis. If a secondary NI-2 card is not installed, ensure that a service interruption is acceptable before proceeding.
If a secondary NI-2 card is installed in the chassis, removing the active NI-2 card causes a switchover to the standby NI-2 card, which interrupts data traffic for approximately 60 seconds.
Removing a standby NI-2 card does not interrupt service to the system.
Step 1 Connect a grounding strap to the ESD grounding jack on the chassis. See the “Preventing Electrostatic Discharge Damage” section on page 2-8 for the ESD grounding jack location on the Cisco 6160.
Step 2 Disconnect the cable connected to the RJ-45 auxiliary port (AUX) on the NI-2 card, as necessary.
Step 3 Disconnect the cable connected to the system console port (CNSL) on the NI-2 card, as necessary.
Step 4 Disconnect the cable connected to the RJ-45 10BaseT receptacle (ENET) on the NI-2 card, as necessary.
Step 5 Disconnect the ATM switch receive cable from the TRNK 1 TX optical interface connector on the NI-2 card.
Step 6 Disconnect the ATM switch transmit cable from the TRNK 1 RX optical interface connector on the NI-2 card.
Step 7 Disconnect the SBTD 2 RX optical interface connector on the NI-2 card, as necessary.
Step 8 Disconnect the SBTD 2 TX optical interface connector on the NI-2 card, as necessary.
Step 9 Use a flat-head screwdriver to move the locking tabs on the faceplate from the locked to the unlocked position. Be sure to turn the locking tabs so that they do not overlap the NI-2 card ejector levers, as shown in Figure 6-3.
6-13Cisco 6160 Hardware Installation Guide
OL-2190-02 B0

Chapter 6 Upgrading and Maintaining the Cisco 6160 SystemRemoving and Installing Hardware
Step 10 Lift up on the ejector levers. This action disconnects the card from the backplane.
Step 11 Carefully slide the card out of the slot.
See the “Installing an OC-3c/OC-3c NI-2 Card” section on page 6-14 for NI-2 card installation procedures.
6.2.6.2 Installing an OC-3c/OC-3c NI-2 Card
Complete the following steps to install an OC-3c/OC-3c NI-2 card in the chassis. Accomplish each step completely before moving on to the next step.
Note All cards must be fully seated in the chassis. Push on the faceplate of each card to be sure that the card is fully seated.
Step 1 Connect a grounding strap to the ESD grounding jack on the chassis. See the “Preventing Electrostatic Discharge Damage” section on page 2-8 for the ESD grounding jack location on the Cisco 6160.
Step 2 Inspect the NI-2 card. Verify that the daughterboard is fully seated on the main board.
Step 3 Verify that the NI-2 card slot in the chassis has no bent pins.
Step 4 Hold the NI-2 card with the faceplate toward you and the connectors facing the chassis slot.
Step 5 Align the card edges with the slot guides in the chassis.
Figure 6-4 on page 6-7 shows how to install an NI-2 card in a Cisco 6160 chassis.
Step 6 Lift up on the ejector levers and gently apply pressure to the bottom of the faceplate while pushing the card into the slot.
Step 7 Push on the faceplate of each card to fully seat the card.
Step 8 Press down on the ejector levers to secure the card and connect it to the backplane.
Step 9 Use a flat-head screwdriver to turn the locking tabs on the faceplate so that they overlap the NI-2 card ejector levers to prevent inadvertent dislodging, as shown in Figure 6-3.
Step 10 Verify that the STATUS, ACTIVE, and POWER LEDs on the NI-2 card are solid green after the self-test is complete. This self-test procedure takes several minutes. If the STATUS LEDs are not green after the self-test, see Chapter 5, “Troubleshooting” for troubleshooting procedures.
Step 11 Perform a software update if the STATUS LED on the NI-2 card is blinking.
Note Refer to the Configuration Guide for Cisco DSLAMs with NI-2 for software upgrade procedures.
Step 12 Attach the receive cable from the ATM switch to the TRNK 1 TX optical interface connector on the OC-3c/2DS3 NI-2 card. See Figure 1-17 for the OC-3c network trunk interface connection location.
The TRNK 1 TX connector is the one closest to the top of the faceplate. The TRNK 1 RX connector is closer to the bottom of the faceplate. The connector IDs are silkscreened inside the faceplate inset.
6-14Cisco 6160 Hardware Installation Guide
OL-2190-02 B0

Chapter 6 Upgrading and Maintaining the Cisco 6160 SystemRemoving and Installing Hardware
Step 13 Attach the transmit cable from the ATM switch to the TRNK 1 RX optical interface connector on the OC-3c/2DS3 NI-2 card. See Figure 1-17 for the OC-3c network trunk interface connection location.
Note To cable the chassis for OC-3c subtending, see the appropriate installation chapter in this guide.
Step 14 Reconnect the SBTD 2 optical interface connectors (RX and TX) on the NI-2 card, as necessary.
Note To cable the chassis for OC-3c subtending, see Chapter 3, “Installing a Cisco 6160 with a POTS Splitter Configuration,” or Chapter 4, “Installing a Cisco 6160 Without a POTS Splitter Configuration.”
Step 15 Connect the Ethernet to the management network.
a. Connect an Ethernet cable to the RJ-45 10BaseT receptacle (ENET) on the OC-3c/OC-3c NI-2 card faceplate.
b. Connect the other end of the cable to the management network (for example, a LAN).
Step 16 Connect a VT100-compatible terminal to the system console port (CNSL) on the NI-2 card faceplate. Connect the terminal to a power source and set it up using the values that are shown in Table 6-1.
Step 17 Connect a terminal, a modem, or another serial device to the RJ-45 auxiliary port (AUX) on the NI-2 card faceplate. This step is optional.
6-15Cisco 6160 Hardware Installation Guide
OL-2190-02 B0

Chapter 6 Upgrading and Maintaining the Cisco 6160 SystemRemoving and Installing Hardware
6.2.7 DS3/2DS3+8xT1 IMA I/O CardThe following sections describe how to remove or install a DS3/2DS3+8xT1 IMA I/O card.
Caution Static voltages as low as 30 volts can cause latent damage to circuitry on the I/O card. Observe all standard antistatic procedures (for example, wear a ground strap).
6.2.7.1 Removing a DS3/2DS3+8xT1 IMA I/O Card
Complete the following steps to remove the DS3/2DS3+8xT1 IMA I/O card from the chassis backplane:
Caution To prevent the system from powering up, do not install the fuses at this time. If the fuses are already installed in the fuse and alarm panel, remove them. You can replace the fuses after the system is installed and connected.
The fuse and alarm panel is not provided by Cisco.
Tip Cisco recommends that you label each cable and wire at both ends to identify its destination.
Step 1 Connect a grounding strap to the ESD grounding jack on the chassis. See the “Preventing Electrostatic Discharge Damage” section on page 2-8 for the ESD grounding jack location on the Cisco 6160.
Step 2 Power off the Cisco 6160.
a. Type the following command to save the configuration changes to NVRAM:
DSLAM# copy running-config startup-config
b. Set the circuit breakers on both power entry modules (PEMs) to the OFF (0) position.
Step 3 Mark and disconnect all DS3 coaxial cables from the six BNC connectors (DS3 Port 1 through Port 3) on the I/O card, as necessary. Each port has a TX and an RX connection.
See Figure 1-19 for the DS3 BNC connector locations.
Step 4 Mark and disconnect all T1 wires from the eight RJ-48C receptacles (T1 Port 1 through Port 8) on the I/O card, as necessary.
See Figure 1-19 for the T1 receptacle locations.
Step 5 Mark and disconnect all wires from the I/O card wire-wrap pins.
See Figure 1-19 for the wire-wrap pin locations.
6-16Cisco 6160 Hardware Installation Guide
OL-2190-02 B0

Chapter 6 Upgrading and Maintaining the Cisco 6160 SystemRemoving and Installing Hardware
Step 6 Use a Phillips-head screwdriver to remove the ten screws from the I/O card EMI cover, as shown in Figure 6-5.
Figure 6-5 DS3/2DS3+8xT1 IMA I/O Card EMI Cover Removal
Step 7 Carefully lift the EMI cover off of the I/O card.47
275
RX
TX
RX
TX
RX
TX
60V
,1A
MA
X
TX
RX
TX
RX
TX
RX
DS3 PORT 1
DS3 PORT 2
DS3 PORT 3
60V,
0.5 A
T1 PORT 1
T1 PORT 2
T1 PORT 3
T1 PORT 4
T1 PORT 5
T1 PORT 6
T1 PORT 7
T1 PORT 8
AUD_CRIT/AUD_MAJ
AUD_MIN/VIS_CRIT
STAT_ALARMS
BITS A/BITS B
VIS_MAJ/VIS_MINLOGIC
INPUTS
6-17Cisco 6160 Hardware Installation Guide
OL-2190-02 B0

Chapter 6 Upgrading and Maintaining the Cisco 6160 SystemRemoving and Installing Hardware
Step 8 Use a 1/4 inch socket driver or wrench to remove the ten standoff screws and washers that attach the I/O card to the chassis, as shown in Figure 6-6.
Figure 6-6 DS3/2DS3+8xT1 IMA I/O Card Removal
Step 9 Grasp the sides, or top and bottom, of the I/O card, and carefully pull the I/O card away from the P3 and P9 connectors on the Cisco 6160 backplane.
Step 10 Place the I/O card in an antistatic bag or in a box lined with antistatic material.
Step 11 Store the removed screws, standoff screws, washers, and EMI cover in a safe place for reinstallation.
See the “Installing a DS3/2DS3+8xT1 IMA I/O Card” section on page 6-19 for I/O card installation procedures.
4390
1
TX
RX
TX
RX
TX
60V
,1A
MA
X
6-18Cisco 6160 Hardware Installation Guide
OL-2190-02 B0

Chapter 6 Upgrading and Maintaining the Cisco 6160 SystemRemoving and Installing Hardware
6.2.7.2 Installing a DS3/2DS3+8xT1 IMA I/O Card
Complete the following steps to install the DS3/2DS3+8xT1 IMA I/O card from the chassis backplane:
Caution To prevent the system from powering up, do not install the fuses at this time. If the fuses are already installed in the fuse and alarm panel, remove them. You can replace the fuses after the system is installed and connected.
The fuse and alarm panel is not provided by Cisco.
Step 1 Connect a grounding strap to the ESD grounding jack on the chassis. See the “Preventing Electrostatic Discharge Damage” section on page 2-8 for the ESD grounding jack location on the Cisco 6160.
Step 2 Verify that your configuration is saved to NVRAM.
Step 3 Verify that the circuit breakers on both PEMs are turned to the OFF (0) position.
Step 4 Use a 1/4 inch socket driver or wrench to tighten the two standoff screws. One standoff screw is located to the left of the P9 connector and the other is located to the right of the P3 connector.
Caution Be careful not to damage backplane circuitry when you tighten the standoff screws on the backplane.
Step 5 Hold the I/O card vertically with its component side (primary side) facing you and align the I/O card over the two standoff screws.
6-19Cisco 6160 Hardware Installation Guide
OL-2190-02 B0

Chapter 6 Upgrading and Maintaining the Cisco 6160 SystemRemoving and Installing Hardware
Step 6 Carefully press J15 and J16 receptacles on the I/O card onto the P3 and P9 connectors on the chassis backplane until the I/O card is in place and against the two standoff screws, as shown in Figure 6-7.
Figure 6-7 DS3/2DS3+8xT1 IMA I/O Card Placement on P3 and P9 Connectors
Step 7 Ensure that all of the mounting holes on the I/O card line up with the standoff screw holes on the backplane.
Step 8 Fasten the I/O card to the Cisco 6160 backplane by inserting the ten standoff screws and washers into the ten standoff screw holds in the I/O card, as shown in Figure 6-7.
Step 9 Use a 1/4 inch socket driver or wrench to tighten the ten standoff screws as necessary.
Caution Do not exceed a torque control of 4 foot-pounds. Doing so can damage the I/O card.
Step 10 Align the ten mounting holes on the EMI cover with the ten standoff screws installed on the I/O card.
4390
1
TX
RX
TX
RX
TX
60V
,1A
MA
X
6-20Cisco 6160 Hardware Installation Guide
OL-2190-02 B0

Chapter 6 Upgrading and Maintaining the Cisco 6160 SystemRemoving and Installing Hardware
Step 11 Use a Phillips-head screwdriver and ten screws to attach the EMI cover to the I/O card, as shown in Figure 6-8.
Caution Do not exceed a torque control of 4 foot-pounds.
Figure 6-8 DS3/2DS3+8xT1 IMA I/O Card EMI Cover Installation
Step 12 If you disconnected the wire from the wire-wrap pins in the “Removing a DS3/2DS3+8xT1 IMA I/O Card” section on page 6-16, reconnect them.
Step 13 If you disconnected the T1 wires from the RJ-48C receptacles in the “Removing a DS3/2DS3+8xT1 IMA I/O Card” section on page 6-16, reconnect them.
Step 14 If you disconnected the DS3 coaxial cables from the BNC connectors in the “Removing a DS3/2DS3+8xT1 IMA I/O Card” section on page 6-16, reconnect them.
Step 15 Set the circuit breakers on each PEM to the ON (1) position.
Note The OUT FAIL LED might blink briefly.
4727
5
RX
TX
RX
TX
RX
TX
60V
,1A
MA
X
TX
RX
TX
RX
TX
RX
DS3 PORT 1
DS3 PORT 2
DS3 PORT 3
60V,
0.5 A
T1 PORT 1
T1 PORT 2
T1 PORT 3
T1 PORT 4
T1 PORT 5
T1 PORT 6
T1 PORT 7
T1 PORT 8
AUD_CRIT/AUD_MAJ
AUD_MIN/VIS_CRIT
STAT_ALARMS
BITS A/BITS B
VIS_MAJ/VIS_MINLOGIC
INPUTS
6-21Cisco 6160 Hardware Installation Guide
OL-2190-02 B0

Chapter 6 Upgrading and Maintaining the Cisco 6160 SystemRemoving and Installing Hardware
Step 16 Verify that the INPUT OK LED is green.
Note If the INPUT OK LED is not green or if other issues arise, see Chapter 5, “Troubleshooting” for troubleshooting procedures.
Step 17 Reboot the system to reassociate the system MAC address.
Step 18 Confirm that the Cisco IOS software recognizes the new I/O card.
a. Type the following command:
DSLAM# show hardware
b. Scroll through the data and locate the I/O card information.
The information displayed on the screen will be similar to the following output:
Note The command output below is an example display. Slots 1 through 9 and 12 through 34 are available for line cards and slot 11 is for a secondary NI-2 card.
Chassis Type: C6160 I/O Card: 6160-DS3+8T1-IOSlot 1 : EMPTY Slot 19: EMPTY Slot 2 : EMPTY Slot 20: EMPTY Slot 3 : EMPTY Slot 21: EMPTYSlot 4 : EMPTY Slot 22: EMPTY Slot 5 : EMPTY Slot 23: EMPTY Slot 6 : EMPTY Slot 24: EMPTY Slot 7 : EMPTY Slot 25: EMPTY Slot 8 : EMPTY Slot 26: EMPTY Slot 9 : EMPTY Slot 27: EMPTY Slot 10:NI-2-155MM-155MMSlot 11:EMPTYSlot 12: EMPTY Slot 28: EMPTY Slot 13: EMPTY Slot 29: EMPTY Slot 14: EMPTY Slot 30: EMPTYSlot 15: EMPTY Slot 31: EMPTY Slot 16: EMPTY Slot 32: EMPTY Slot 17: EMPTY Slot 33: EMPTY Slot 18: EMPTY Slot 34: EMPTY Fan Module 1: Present 2: PresentPower Supply Module 1: 6160-PEM-DC Power Supply Module 2: EMPTY
Note If the information displays as “Unreadable” or “Unknown”, the I/O card was not installed properly or a problem exists with the I/O card. Install the I/O card again by following the procedures in this section. If the I/O card is still not recognized by the system, see Chapter 5, “Troubleshooting” for troubleshooting procedures.
6-22Cisco 6160 Hardware Installation Guide
OL-2190-02 B0

Chapter 6 Upgrading and Maintaining the Cisco 6160 SystemRemoving and Installing Hardware
6.2.8 DS3/2DS3 I/O CardThe following sections describe how to remove or install a DS3/2DS3 I/O card.
Caution Static voltages as low as 30 volts can cause latent damage to circuitry on the I/O card. Observe all standard antistatic procedures (for example, wear a ground strap).
6.2.8.1 Removing a DS3/2DS3 I/O Card
Complete the following steps to remove the DS3/2DS3 I/O card from the chassis backplane:
Caution To prevent the system from powering up, do not install the fuses at this time. If the fuses are already installed in the fuse and alarm panel, remove them. You can replace the fuses after the system is installed and connected.
The fuse and alarm panel is not provided by Cisco.
Tip Cisco recommends that you label each cable and wire at both ends to identify its destination.
Step 1 Connect a grounding strap to the ESD grounding jack on the chassis. See the “Preventing Electrostatic Discharge Damage” section on page 2-8 for the ESD grounding jack location on the Cisco 6160.
Step 2 Power off the Cisco 6160.
a. Type the following command to save the configuration changes to NVRAM:
DSLAM# copy running-config startup-config
b. Set the circuit breakers on both power entry modules (PEMs) to the OFF (0) position.
Step 3 Mark and disconnect all DS3 coaxial cables from the six BNC connectors (DS3 Port 1 through Port 3) on the I/O card, as necessary. Each port has a TX and an RX connection.
See Figure 1-23 for the DS3 BNC connector locations.
Step 4 Mark and disconnect all wires from the I/O card wire-wrap pins.
See Figure 1-23 for the wire-wrap pin locations.
6-23Cisco 6160 Hardware Installation Guide
OL-2190-02 B0

Chapter 6 Upgrading and Maintaining the Cisco 6160 SystemRemoving and Installing Hardware
Step 5 Use a Phillips-head screwdriver to remove the ten screws from the I/O card EMI cover, as shown in Figure 6-9.
Figure 6-9 DS3/2DS3 I/O Card EMI Cover Removal
Step 6 Carefully lift the EMI cover off of the I/O card.38
349
RX
TX
RX
TX
RX
TX
60V
,1A
MA
XTX
RX
TX
RX
TX
RX
PORT 1
PORT 2
PORT 3
60V
,1A
MA
X
6-24Cisco 6160 Hardware Installation Guide
OL-2190-02 B0

Chapter 6 Upgrading and Maintaining the Cisco 6160 SystemRemoving and Installing Hardware
Step 7 Use a 1/4 inch socket driver or wrench to remove the ten standoff screws and washers that attach the I/O card to the chassis, as shown in Figure 6-10.
Figure 6-10 DS3/2DS3 I/O Card Removal
Step 8 Grasp the sides, or top and bottom, of the I/O card, and carefully pull the I/O card away from the P3 and P9 connectors on the Cisco 6160 backplane.
Step 9 Place the I/O card in an antistatic bag or in a box lined with antistatic material.
Step 10 Store the removed screws, standoff screws, washers, and EMI cover in a safe place for reinstallation.
See the “Installing a DS3/2DS3 I/O Card” section on page 6-26 for I/O card installation procedures.
3835
0
TX
RX
TX
RX
TX
60V
,1A
MA
X
6-25Cisco 6160 Hardware Installation Guide
OL-2190-02 B0

Chapter 6 Upgrading and Maintaining the Cisco 6160 SystemRemoving and Installing Hardware
6.2.8.2 Installing a DS3/2DS3 I/O Card
Complete the following steps to install the DS3/2DS3 I/O card from the chassis backplane:
Caution To prevent the system from powering up, do not install the fuses at this time. If the fuses are already installed in the fuse and alarm panel, remove them. You can replace the fuses after the system is installed and connected.
The fuse and alarm panel is not provided by Cisco.
Step 1 Connect a grounding strap to the ESD grounding jack on the chassis. See the “Preventing Electrostatic Discharge Damage” section on page 2-8 for the ESD grounding jack location on the Cisco 6160.
Step 2 Verify that your configuration is saved to NVRAM.
Step 3 Verify that the circuit breakers on both PEMs are turned to the OFF (0) position.
Step 4 Use a 1/4 inch socket driver or wrench to tighten the two standoff screws. One standoff screw is located to the left of the P9 connector and the other is located to the right of the P3 connector.
Caution Be careful not to damage backplane circuitry when you tighten the standoff screws on the backplane.
Step 5 Hold the I/O card vertically with its component side (primary side) facing you and align the I/O card over the two standoff screws.
6-26Cisco 6160 Hardware Installation Guide
OL-2190-02 B0

Chapter 6 Upgrading and Maintaining the Cisco 6160 SystemRemoving and Installing Hardware
Step 6 Carefully press J15 and J16 receptacles on the I/O card onto the P3 and P9 connectors on the chassis backplane until the I/O card is in place and against the two standoff screws, as shown in Figure 6-11.
Figure 6-11 DS3/2DS3 I/O Card Placement on P3 and P9 Connectors
Step 7 Ensure that all of the mounting holes on the I/O card line up with the standoff screw holes on the backplane.
Step 8 Fasten the I/O card to the Cisco 6160 backplane by inserting the ten standoff screws and washers into the ten standoff screw holds in the I/O card, as shown in Figure 6-11.
Step 9 Use a 1/4 inch socket driver or wrench to tighten the ten standoff screws as necessary.
Caution Do not exceed a torque control of 4 foot-pounds. Doing so can damage the I/O card.
Step 10 Align the ten mounting holes on the EMI cover with the ten standoff screws installed on the I/O card.
3835
0
TX
RX
TX
RX
TX
60V
,1A
MA
X
6-27Cisco 6160 Hardware Installation Guide
OL-2190-02 B0

Chapter 6 Upgrading and Maintaining the Cisco 6160 SystemRemoving and Installing Hardware
Step 11 Use a Phillips-head screwdriver and ten screws to attach the EMI cover to the I/O card, as shown in Figure 6-12.
Caution Do not exceed a torque control of 4 foot-pounds.
Figure 6-12 DS3/2DS3 I/O Card EMI Cover Installation
Step 12 If you disconnected the wire from the wire-wrap pins in the “Removing a DS3/2DS3+8xT1 IMA I/O Card” section on page 6-16, reconnect them.
Step 13 If you disconnected the DS3 coaxial cables from the BNC connectors in the “Removing a DS3/2DS3+8xT1 IMA I/O Card” section on page 6-16, reconnect them.
Step 14 Set the circuit breakers on each PEM to the ON (1) position.
Note The OUT FAIL LED might blink briefly.
3834
9
RX
TX
RX
TX
RX
TX
60V
,1A
MA
XTX
RX
TX
RX
TX
RX
PORT 1
PORT 2
PORT 3
60V
,1A
MA
X
6-28Cisco 6160 Hardware Installation Guide
OL-2190-02 B0

Chapter 6 Upgrading and Maintaining the Cisco 6160 SystemRemoving and Installing Hardware
Step 15 Verify that the INPUT OK LED is green.
Note If the INPUT OK LED is not green or if other issues arise, see Chapter 5, “Troubleshooting” for troubleshooting procedures.
Step 16 Reboot the system to reassociate the system MAC address.
Step 17 Confirm that the Cisco IOS software recognizes the new I/O card.
a. Type the following command:
DSLAM# show hardware
b. Scroll through the data and locate the I/O card information.
The information displayed on the screen will be similar to the following output:
Note The command output below is an example display. Slots 1 through 9 and 12 through 34 are available for line cards and slot 11 is for a secondary NI-2 card.
I/O Card EEPROM:Hardware Revision : 1.0Part Number : 800-06477-01Board Revision : 05Deviation Number : 0-0Fab Version : 02PCB Serial Number : SAD0407009HRMA Test History : 00RMA Number : 0-0-0-0RMA History : 00Chassis MAC Address : 0030.96fe.9700MAC Address block size : 1024CLEI Code : UNASSIGNEDAsset Identifier :EEPROM format version 4EEPROM contents (hex):0x00: 04 FF 40 01 CB 41 01 00 C0 46 03 20 00 19 4D 010x10: 42 30 35 80 00 00 00 00 02 02 C1 8B 53 41 44 300x20: 34 30 37 30 30 39 48 03 00 81 00 00 00 00 04 000x30: C3 06 00 30 96 FE 97 00 43 04 00 C6 8A 55 4E 410x40: 53 53 49 47 4E 45 44 CC 20 00 00 00 00 00 00 000x50: 00 00 00 00 00 00 00 00 00 00 00 00 00 00 00 000x60: 00 00 00 00 00 00 00 00 00 FF FF FF FF FF FF FF0x70: FF FF FF FF FF FF FF FF FF FF FF FF FF FF FF FF0x80: FF FF FF FF FF FF FF FF FF FF FF FF FF FF FF FF0x90: FF FF FF FF FF FF FF FF FF FF FF FF FF FF FF FF0xA0: FF FF FF FF FF FF FF FF FF FF FF FF FF FF FF FF0xB0: FF FF FF FF FF FF FF FF FF FF FF FF FF FF FF FF0xC0: FF FF FF FF FF FF FF FF FF FF FF FF FF FF FF FF0xD0: FF FF FF FF FF FF FF FF FF FF FF FF FF FF FF FF0xE0: FF FF FF FF FF FF FF FF FF FF FF FF FF FF FF FF0xF0: FF FF FF FF FF FF FF FF FF FF FF FF FF FF FF FF
6-29Cisco 6160 Hardware Installation Guide
OL-2190-02 B0

Chapter 6 Upgrading and Maintaining the Cisco 6160 SystemRemoving and Installing Hardware
Note If the information displays as “Unreadable” or “Unknown”, the I/O card was not installed properly or a problem exists with the I/O card. Install the I/O card again by following the procedures in this section. If the I/O card is still not recognized by the system, see Chapter 5, “Troubleshooting” for troubleshooting procedures.
6.2.9 PEMThe following sections describe how to remove or install a power entry module (PEM).
Note All modules must be fully seated in the chassis. Push on the faceplate of each module to be sure that the card is fully seated.
6.2.9.1 Removing a PEM
Complete the following steps to remove a PEM from the chassis:
Caution If you remove a PEM from the Cisco 6160 chassis in which a secondary PEM is installed and providing power, the chassis continues to operate. If you remove the only operating PEM from the chassis, power down the system before you begin.
Step 1 Connect a grounding strap to the ESD grounding jack on the chassis. See the “Preventing Electrostatic Discharge Damage” section on page 2-8 for the ESD grounding jack location on the Cisco 6160.
Step 2 Power down the Cisco 6160, as necessary.
a. Type the following command to save the configuration changes to NVRAM:
DSLAM# copy running-config startup-config
b. Set the circuit breaker on the operating PEM to the OFF (0) position.
Step 3 Use a Phillips-head screwdriver to loosen the two captive screws on the front of the PEM.
Step 4 Grasp the handle on the right side of the PEM and pull the PEM from the slot.
Step 5 Place the PEM in an antistatic bag or in a box lined with antistatic material.
See the “Installing a PEM” section on page 6-31 for PEM installation procedures.
6-30Cisco 6160 Hardware Installation Guide
OL-2190-02 B0

Chapter 6 Upgrading and Maintaining the Cisco 6160 SystemRemoving and Installing Hardware
6.2.9.2 Installing a PEM
Complete the following steps to install a PEM in the chassis:
Note Connect each Cisco 6160 PEM to a separate fuse. Do not power the components in the rack by chaining them together. See the appropriate installation chapter for power and ground procedures.
Step 1 Connect a grounding strap to the ESD grounding jack on the chassis. See the “Preventing Electrostatic Discharge Damage” section on page 2-8 for the ESD grounding jack location on the Cisco 6160.
Step 2 Verify that your configuration is saved to NVRAM.
Step 3 Verify that the circuit breaker on the PEM is turned to the OFF (0) position, as necessary.
Step 4 Verify that the power and ground wires are connected to the power terminal block located on the backplane, directly behind the PEM that you are installing. See the appropriate installation chapter for procedures to connect power and ground to the power terminal block.
Step 5 Grasp the handle on the right side of the PEM to slide it into the appropriate slot. Verify that the connector on the back of the PEM mates with the backplane connector and guide pins.
Figure 6-13 shows the installation of the PEM in a Cisco 6160 chassis.
Figure 6-13 PEM Installation
Step 6 Use a Phillips-head screwdriver to tighten the two captive screws to secure the PEM in place.
3834
4
A1
A2
A3
A4
CAP
ACTIVE
STATUS
DMT
G.LITE
4X FLEXI
A1
A2
A3
A4
CAP
ACTIVE
STATUS
DMT
G.LITE
4X FLEXI
A1
A2
A3
A4
CAP
ACTIVE
STATUS
DMT
G.LITE
4X FLEXI
A1
A2
A3
A4
CAP
ACTIVE
STATUS
DMT
G.LITE
4X FLEXI
A1
A2
A3
A4
CAP
ACTIVE
STATUS
DMT
G.LITE
4X FLEXI
A1
A2
A3
A4
CAP
ACTIVE
STATUS
DMT
G.LITE
4X FLEXI
A1
A2
A3
A4
CAP
ACTIVE
STATUS
DMT
G.LITE
4X FLEXI
A1
A2
A3
A4
CAP
ACTIVE
STATUS
DMT
G.LITE
4X FLEXI
A1
A2
A3
A4
CAP
ACTIVE
STATUS
DMT
G.LITE
4X FLEXI
Cisco 6160 Series
A1
A2
A3
A4
CAP
ACTIVE
STATUS
DMT
G.LITE
4X FLEXI
A1
A2
A3
A4
CAP
ACTIVE
STATUS
DMT
G.LITE
4X FLEXI
A1
A2
A3
A4
CAP
ACTIVE
STATUS
DMT
G.LITE
4X FLEXI
A1
A2
A3
A4
CAP
ACTIVE
STATUS
DMT
G.LITE
4X FLEXI
A1
A2
A3
A4
CAP
ACTIVE
STATUS
DMT
G.LITE
4X FLEXI
A1
A2
A3
A4
CAP
ACTIVE
STATUS
DMT
G.LITE
4X FLEXI
A1
A2
A3
A4
CAP
ACTIVE
STATUS
DMT
G.LITE
4X FLEXI
A1
A2
A3
A4
CAP
ACTIVE
STATUS
DMT
G.LITE
4X FLEXI
A1
A2
A3
A4
CAP
ACTIVE
STATUS
DMT
G.LITE
4X FLEXI
A1
A2
A3
A4
CAP
ACTIVE
STATUS
DMT
G.LITE
4X FLEXI
A1
A2
A3
A4
CAP
ACTIVE
STATUS
DMT
G.LITE
4X FLEXI
A1
A2
A3
A4
CAP
ACTIVE
STATUS
DMT
G.LITE
4X FLEXI
A1
A2
A3
A4
CAP
ACTIVE
STATUS
DMT
G.LITE
4X FLEXI
A1
A2
A3
A4
CAP
ACTIVE
STATUS
DMT
G.LITE
4X FLEXI
A1
A2
A3
A4
CAP
ACTIVE
STATUS
DMT
G.LITE
4X FLEXI
A1
A2
A3
A4
CAP
ACTIVE
STATUS
DMT
G.LITE
4X FLEXI
BLANKBLANK
A1
A2
A3
A4
CAP
ACTIVE
STATUS
DMT
G.LITE
4X FLEXI
A1
A2
A3
A4
CAP
ACTIVE
STATUS
DMT
G.LITE
4X FLEXI
A1
A2
A3
A4
CAP
ACTIVE
STATUS
DMT
G.LITE
4X FLEXI
A1
A2
A3
A4
CAP
ACTIVE
STATUS
DMT
G.LITE
4X FLEXI
A1
A2
A3
A4
CAP
ACTIVE
STATUS
DMT
G.LITE
4X FLEXI
NI-2-155SM-155SM
CNSL
AUX
ENET
ACO
RESET
STAT
TX
TEST
RCLK
STAT
RX
STAT
TX
TEST
RCLK
STAT
RX
TRNK 1
TX
RX
TX
RX
SBTD 2
ACT
LNK
CRITICALMAJORMINOR
POWERSTATUSACTIVE
FAN 1FAN 2
ALARMS
INPUT OKOUT FAIL
CAUTION!
ACHTUNG!
ATTENTION!
!
PRECAUCION!
6-31Cisco 6160 Hardware Installation Guide
OL-2190-02 B0

Chapter 6 Upgrading and Maintaining the Cisco 6160 SystemRemoving and Installing Hardware
Step 7 Power on the PEM by setting the circuit breaker to the ON (1) position, as necessary.
Note The OUT FAIL LED might blink briefly.
Step 8 Verify that the INPUT OK LED is green.
Note If the INPUT OK LED is not green or if other issues arise, see Chapter 5, “Troubleshooting” for troubleshooting procedures.
Step 9 Confirm that the Cisco IOS software recognizes the new PEM.
a. Type the following command:
DSLAM# show hardware chassis
b. Scroll through the data and locate the PEM information.
The information displayed on the screen will be similar to the following output:
Slot 2 Power Module EEPROM:Hardware Revision : 1.0Part Number : 34-1259-01Deviation Number : 0-0RMA Test History : 00RMA Number : 0-0-0-0RMA History : 00Chassis Serial Number : 000000PP830Power Supply Type : DCCLEI Code : ABCDEFGHIJAsset Identifier :EEPROM format version 4EEPROM contents (hex):0x00: 04 FF 41 01 00 82 22 04 EB 01 80 00 00 00 00 030x10: 00 81 00 00 00 00 04 00 C2 8B 30 30 30 30 30 300x20: 50 50 38 33 30 0B 01 C6 8A 41 42 43 44 45 46 470x30: 48 49 4A CC 20 00 00 00 00 00 00 00 00 00 00 000x40: 00 00 00 00 00 00 00 00 00 00 00 00 00 00 00 000x50: 00 00 00 00 00 FF FF FF FF FF FF FF FF FF FF FF0x60: FF FF FF FF FF FF FF FF FF FF FF FF FF FF FF FF0x70: FF FF FF FF FF FF FF FF FF FF FF FF FF FF FF FF0x80: FF FF FF FF FF FF FF FF FF FF FF FF FF FF FF FF0x90: FF FF FF FF FF FF FF FF FF FF FF FF FF FF FF FF0xA0: FF FF FF FF FF FF FF FF FF FF FF FF FF FF FF FF0xB0: FF FF FF FF FF FF FF FF FF FF FF FF FF FF FF FF0xC0: FF FF FF FF FF FF FF FF FF FF FF FF FF FF FF FF0xD0: FF FF FF FF FF FF FF FF FF FF FF FF FF FF FF FF0xE0: FF FF FF FF FF FF FF FF FF FF FF FF FF FF FF FF0xF0: FF FF FF FF FF FF FF FF FF FF FF FF FF FF FF FF
Note If the information displays as “Unreadable” or “Unknown”, the PEM was not installed properly or a problem exists with the PEM. Install the PEM again by following the procedures in this section. If the PEM is still not recognized by the system, see Chapter 5, “Troubleshooting” for troubleshooting procedures.
6-32Cisco 6160 Hardware Installation Guide
OL-2190-02 B0

Chapter 6 Upgrading and Maintaining the Cisco 6160 SystemRemoving and Installing Hardware
Step 10 View PEM operating information.
a. Type the following command:
DSLAM# show environment all
b. Scroll through the data and locate the PEM information.
If the PEM is operating properly, the information displayed on the screen will be similar to the following output:
Slot 1 Slot 2Power Modules:Present: Yes YesFaults: No NoInternal Temp: 21C/69 F 22C/71 FExternal Temp 1: 20C/68 F 23C/73 FExternal Temp 2: 20C/68 F 20C/68 FTemp Alarms: No No
Note If a problem exists with the PEM operating information, see Chapter 5, “Troubleshooting” for troubleshooting procedures.
6.2.10 Blower TrayThe following sections describe how to remove or install the Cisco 6160 blower tray.
Caution Proper ESD protection is required whenever you handle Cisco equipment. Installation and maintenance personnel should be properly grounded by means of grounding straps to eliminate the risk of ESD damage to the equipment. Equipment is subject to ESD damage whenever it is removed from the chassis.
6.2.10.1 Removing a Blower Tray
Complete the following steps to remove the blower tray from the chassis:
Warning Before you remove the blower tray from its slot, make sure you grasp it firmly to prevent it from slipping to the floor. This unit is heavier than it appears.
Step 1 Connect a grounding strap to the ESD grounding jack on the chassis. See the “Preventing Electrostatic Discharge Damage” section on page 2-8 for the ESD grounding jack location on the Cisco 6160.
Step 2 Use a Phillips-head screwdriver to loosen the two captive screws on the blower tray faceplate.
Step 3 Grasp the two captive screws, and slowly slide the blower tray out until it catches. (Do not pull the unit completely out. It is supported only by the captive screws.)
6-33Cisco 6160 Hardware Installation Guide
OL-2190-02 B0

Chapter 6 Upgrading and Maintaining the Cisco 6160 SystemRemoving and Installing Hardware
Step 4 Locate and press the safety catch (see Figure 6-14) on the right side of the blower tray.
Step 5 While pressing the safety catch, firmly grasp the sides of the blower tray and slowly remove the blower tray from its slot.
See the “Installing a Blower Tray” section on page 6-34 for blower tray installation procedures.
6.2.10.2 Installing a Blower Tray
Complete the following steps to install the blower tray in the chassis:
Step 1 Connect a grounding strap to the ESD grounding jack on the chassis. See the “Preventing Electrostatic Discharge Damage” section on page 2-8 for the ESD grounding jack location on the Cisco 6160.
Step 2 Slide the blower tray into the blower tray slot of the Cisco 6160.
Figure 6-14 shows the installation of the blower tray in the Cisco 6160 chassis.
Figure 6-14 Blower Tray Installation in the Cisco 6160 Chassis
Step 3 Press the blower tray into its slot. Ensure that the blower tray connector mates with the connector on the backplane.
Step 4 Use a Phillips-head screwdriver to tighten the two captive screws on the blower tray faceplate.
Step 5 Verify that the INPUT OK LED is green. At startup, the LED may blink red momentarily before it changes to green. This is normal at startup.
3834
3
A1
A2
A3
A4
CAP
ACTIVE
STATUS
DMT
G.LITE
4X FLEXI
A1
A2
A3
A4
CAP
ACTIVE
STATUS
DMT
G.LITE
4X FLEXI
A1
A2
A3
A4
CAP
ACTIVE
STATUS
DMT
G.LITE
4X FLEXI
A1
A2
A3
A4
CAP
ACTIVE
STATUS
DMT
G.LITE
4X FLEXI
A1
A2
A3
A4
CAP
ACTIVE
STATUS
DMT
G.LITE
4X FLEXI
A1
A2
A3
A4
CAP
ACTIVE
STATUS
DMT
G.LITE
4X FLEXI
A1
A2
A3
A4
CAP
ACTIVE
STATUS
DMT
G.LITE
4X FLEXI
A1
A2
A3
A4
CAP
ACTIVE
STATUS
DMT
G.LITE
4X FLEXI
A1
A2
A3
A4
CAP
ACTIVE
STATUS
DMT
G.LITE
4X FLEXI
A1
A2
A3
A4
CAP
ACTIVE
STATUS
DMT
G.LITE
4X FLEXI
A1
A2
A3
A4
CAP
ACTIVE
STATUS
DMT
G.LITE
4X FLEXI
A1
A2
A3
A4
CAP
ACTIVE
STATUS
DMT
G.LITE
4X FLEXI
A1
A2
A3
A4
CAP
ACTIVE
STATUS
DMT
G.LITE
4X FLEXI
A1
A2
A3
A4
CAP
ACTIVE
STATUS
DMT
G.LITE
4X FLEXI
A1
A2
A3
A4
CAP
ACTIVE
STATUS
DMT
G.LITE
4X FLEXI
A1
A2
A3
A4
CAP
ACTIVE
STATUS
DMT
G.LITE
4X FLEXI
A1
A2
A3
A4
CAP
ACTIVE
STATUS
DMT
G.LITE
4X FLEXI
A1
A2
A3
A4
CAP
ACTIVE
STATUS
DMT
G.LITE
4X FLEXI
A1
A2
A3
A4
CAP
ACTIVE
STATUS
DMT
G.LITE
4X FLEXI
A1
A2
A3
A4
CAP
ACTIVE
STATUS
DMT
G.LITE
4X FLEXI
A1
A2
A3
A4
CAP
ACTIVE
STATUS
DMT
G.LITE
4X FLEXI
A1
A2
A3
A4
CAP
ACTIVE
STATUS
DMT
G.LITE
4X FLEXI
A1
A2
A3
A4
CAP
ACTIVE
STATUS
DMT
G.LITE
4X FLEXI
A1
A2
A3
A4
CAP
ACTIVE
STATUS
DMT
G.LITE
4X FLEXI
A1
A2
A3
A4
CAP
ACTIVE
STATUS
DMT
G.LITE
4X FLEXI
BLANKBLANK
A1
A2
A3
A4
CAP
ACTIVE
STATUS
DMT
G.LITE
4X FLEXI
A1
A2
A3
A4
CAP
ACTIVE
STATUS
DMT
G.LITE
4X FLEXI
A1
A2
A3
A4
CAP
ACTIVE
STATUS
DMT
G.LITE
4X FLEXI
A1
A2
A3
A4
CAP
ACTIVE
STATUS
DMT
G.LITE
4X FLEXI
A1
A2
A3
A4
CAP
ACTIVE
STATUS
DMT
G.LITE
4X FLEXI
INPUT OK
OUT FAIL
CAUTION!
ACHTUNG!
ATTENTION!
!
PRECAUCION!
NI-2-155SM-155SM
CNSL
AUX
ENET
ACO
RESET
STAT
TX
TEST
RCLK
STAT
RX
STAT
TX
TEST
RCLK
STAT
RX
TRNK 1
TX
RX
TX
RX
SBTD 2
ACT
LNK
CRITICALMAJORMINOR
POWERSTATUSACTIVE
FAN 1FAN 2
ALARMS
Cisco 6160 Series
6-34Cisco 6160 Hardware Installation Guide
OL-2190-02 B0

Chapter 6 Upgrading and Maintaining the Cisco 6160 SystemRemoving and Installing Hardware
Note If the INPUT OK LED is not green or if other issues arise, see Chapter 5, “Troubleshooting” for troubleshooting procedures.
Step 6 Confirm that the Cisco IOS software recognizes the new blower tray.
a. Type the following command:
DSLAM# show hardware chassis
b. Scroll through the data and locate the blower tray information.
The information displayed on the screen will be similar to the following output:
Blower Module EEPROM:Hardware Revision : 1.0Part Number : 74-1529-01Deviation Number : 0-0PCB Serial Number : 00000000151RMA Test History : 00RMA Number : 0-0-0-0RMA History : 00CLEI Code : ABCDEFGHIJAsset Identifier :EEPROM format version 4EEPROM contents (hex):0x00: 04 FF 41 01 00 82 4A 05 F9 01 80 00 00 00 00 C10x10: 8B 30 30 30 30 30 30 30 30 31 35 31 03 00 81 000x20: 00 00 00 04 00 C6 8A 41 42 43 44 45 46 47 48 490x30: 4A CC 20 00 00 00 00 00 00 00 00 00 00 00 00 000x40: 00 00 00 00 00 00 00 00 00 00 00 00 00 00 00 000x50: 00 00 00 FF FF FF FF FF FF FF FF FF FF FF FF FF0x60: FF FF FF FF FF FF FF FF FF FF FF FF FF FF FF FF0x70: FF FF FF FF FF FF FF FF FF FF FF FF FF FF FF FF0x80: FF FF FF FF FF FF FF FF FF FF FF FF FF FF FF FF0x90: FF FF FF FF FF FF FF FF FF FF FF FF FF FF FF FF0xA0: FF FF FF FF FF FF FF FF FF FF FF FF FF FF FF FF0xB0: FF FF FF FF FF FF FF FF FF FF FF FF FF FF FF FF0xC0: FF FF FF FF FF FF FF FF FF FF FF FF FF FF FF FF0xD0: FF FF FF FF FF FF FF FF FF FF FF FF FF FF FF FF0xE0: FF FF FF FF FF FF FF FF FF FF FF FF FF FF FF FF0xF0: FF FF FF FF FF FF FF FF FF FF FF FF FF FF FF FF
Note If the information displays as “Unreadable” or “Unknown”, the blower tray was not installed properly or a problem exists with the blower tray. Install the blower tray again by following the procedures in this section. If the blower tray is still not recognized by the system, see Chapter 5, “Troubleshooting” for troubleshooting procedures.
Step 7 View blower tray operating information.
a. Type the following command:
DSLAM# show environment all
b. Scroll through the data and locate the blower tray information.
6-35Cisco 6160 Hardware Installation Guide
OL-2190-02 B0

Chapter 6 Upgrading and Maintaining the Cisco 6160 SystemAir Filter Maintenance
If the blower tray is operating properly, the information displayed on the screen will be similar to the following output:
Fans:Present: YesSpeed: NormalFan Number 0: OKFan Number 1: OKFan Number 2: OKFan Number 3: OKTemperature: 21C/69 F
Note If a problem exists with the blower tray operating information, see Chapter 5, “Troubleshooting” for troubleshooting procedures.
6.3 Air Filter MaintenanceYou must periodically clean or replace the air filter in the Cisco 6160 chassis.
Once a month (or more often in dusty environments), examine the air filter and clean or replace it if it is dirty. Keep a log recording the date that the filter was cleaned or replaced.
Note You can clean or replace the air filter while the Cisco 6160 remains powered up and fully operational.
The remainder of this section explains how to remove, clean, and replace the filter.
6.3.1 Required Tools and EquipmentTo clean the air filter, you need one of the following:
• Vacuum cleaner (preferred)
• Clean water
• Mild detergent, if the filter is very dirty
• Phillips-head screwdriver
A new air filter (product number 6160-AF-01= for a 5-pack) is the only part you need if you decide that the old filter needs replacing.
6.3.2 Removing an Air FilterComplete the following steps to remove an air filter from the Cisco 6160 chassis:
Step 1 Use a Phillips-head screwdriver to unscrew the two captive screws located on the perforated metal bezel that covers the air filter. (See Figure 6-15.)
Step 2 Remove the metal bezel.
6-36Cisco 6160 Hardware Installation Guide
OL-2190-02 B0

Chapter 6 Upgrading and Maintaining the Cisco 6160 SystemAir Filter Maintenance
Step 3 Remove the filter from the chassis.
Figure 6-15 Removing the Bezel and Air Filter
6.3.3 Cleaning or Replacing the Air FilterThis section describes how to clean or replace a Cisco 6160 air filter.
Step 1 Use one of the following methods to clean the air filter:
• Vacuum the filter until it is clean and free of dust. This method is preferred because you need not dry the filter afterwards.
• Wash the filter by holding it under a stream of plain water. Supporting the filter with your fingers, hold the filter under the water with the metal grill facing up and let the water flow down through the filter. (This orientation causes the water to flow through the filter in the direction opposite from the usual air flow, so you dislodge rather than embed matter trapped in the filter.) Allow the filter to dry thoroughly before reinstalling it.
• If the filter is extremely dirty, immerse the filter in a solution of hot water and mild detergent. Rinse the filter thoroughly in clear water and allow it to dry completely before reinstalling it.
Step 2 To replace the clean filter or to install a new one, hold the filter so that the side with the metal grill is facing the chassis.
1 Protective bezel 2 Air filter
3833
7
Cisco 6160 Series
BLANKBLANK
A1
A2
A3
A4
CAP
ACTIVE
STATUS
DMT
G.LITE
4X FLEXI
A1
A2
A3
A4
CAP
ACTIVE
STATUS
DMT
G.LITE
4X FLEXI
A1
A2
A3
A4
CAP
ACTIVE
STATUS
DMT
G.LITE
4X FLEXI
A1
A2
A3
A4
CAP
ACTIVE
STATUS
DMT
G.LITE
4X FLEXI
A1
A2
A3
A4
CAP
ACTIVE
STATUS
DMT
G.LITE
4X FLEXI
A1
A2
A3
A4
CAP
ACTIVE
STATUS
DMT
G.LITE
4X FLEXI
A1
A2
A3
A4
CAP
ACTIVE
STATUS
DMT
G.LITE
4X FLEXI
A1
A2
A3
A4
CAP
ACTIVE
STATUS
DMT
G.LITE
4X FLEXI
A1
A2
A3
A4
CAP
ACTIVE
STATUS
DMT
G.LITE
4X FLEXI
A1
A2
A3
A4
CAP
ACTIVE
STATUS
DMT
G.LITE
4X FLEXI
A1
A2
A3
A4
CAP
ACTIVE
STATUS
DMT
G.LITE
4X FLEXI
A1
A2
A3
A4
CAP
ACTIVE
STATUS
DMT
G.LITE
4X FLEXI
A1
A2
A3
A4
CAP
ACTIVE
STATUS
DMT
G.LITE
4X FLEXI
A1
A2
A3
A4
CAP
ACTIVE
STATUS
DMT
G.LITE
4X FLEXI
A1
A2
A3
A4
CAP
ACTIVE
STATUS
DMT
G.LITE
4X FLEXI
A1
A2
A3
A4
CAP
ACTIVE
STATUS
DMT
G.LITE
4X FLEXI
A1
A2
A3
A4
CAP
ACTIVE
STATUS
DMT
G.LITE
4X FLEXI
A1
A2
A3
A4
CAP
ACTIVE
STATUS
DMT
G.LITE
4X FLEXI
A1
A2
A3
A4
CAP
ACTIVE
STATUS
DMT
G.LITE
4X FLEXI
A1
A2
A3
A4
CAP
ACTIVE
STATUS
DMT
G.LITE
4X FLEXI
A1
A2
A3
A4
CAP
ACTIVE
STATUS
DMT
G.LITE
4X FLEXI
A1
A2
A3
A4
CAP
ACTIVE
STATUS
DMT
G.LITE
4X FLEXI
A1
A2
A3
A4
CAP
ACTIVE
STATUS
DMT
G.LITE
4X FLEXI
A1
A2
A3
A4
CAP
ACTIVE
STATUS
DMT
G.LITE
4X FLEXI
A1
A2
A3
A4
CAP
ACTIVE
STATUS
DMT
G.LITE
4X FLEXI
A1
A2
A3
A4
CAP
ACTIVE
STATUS
DMT
G.LITE
4X FLEXI
A1
A2
A3
A4
CAP
ACTIVE
STATUS
DMT
G.LITE
4X FLEXI
A1
A2
A3
A4
CAP
ACTIVE
STATUS
DMT
G.LITE
4X FLEXI
A1
A2
A3
A4
CAP
ACTIVE
STATUS
DMT
G.LITE
4X FLEXI
A1
A2
A3
A4
CAP
ACTIVE
STATUS
DMT
G.LITE
4X FLEXI
NI-2-155SM-155SM
CNSL
AUX
ENET
ACO
RESET
STAT
TX
TEST
RCLK
STAT
RX
STAT
TX
TEST
RCLK
STAT
RX
TRNK 1
TX
RX
TX
RX
SBTD 2
ACT
LNK
CRITICALMAJORMINOR
POWERSTATUSACTIVE
FAN 1FAN 2
ALARMS
INPUT OK
OUT FAIL
CAUTION!
ACHTUNG!
ATTENTION!
!
PRECAUCION!
21
6-37Cisco 6160 Hardware Installation Guide
OL-2190-02 B0

Chapter 6 Upgrading and Maintaining the Cisco 6160 SystemAir Filter Maintenance
Step 3 Insert the filter into its slot at the bottom of the chassis.
Step 4 Replace the bezel that covers the air filter and use a screwdriver to tighten the captive screws to secure the bezel.
6-38Cisco 6160 Hardware Installation Guide
OL-2190-02 B0

OL-2190-02 B0
A P P E N D I X A
Technical SpecificationsThis appendix provides the technical specifications for the Cisco 6160 system. The appendix contains the following sections:
• Hardware Specifications, page A-1
• Software Specifications, page A-14
A.1 Hardware SpecificationsThis section details the specifications for the following hardware components:
• Cisco 6160 system
• Octal-port ITU-C line card (8xIDSL)
• Octal-port G.SHDSL SHTU-C line card (8xG.SHDSL)
• Octal-port DMT ATU-C line card (8xDMT)
• Quad-port STU-C line card (4xSDSL)
• Quad-port flexi ATU-C line card (4xflexi)
• DS3+T1/E1 IMA NI-2 card
• DS3/2DS3 NI-2 card
• OC-3c/2DS3 NI-2 card
• OC-3c/OC-3c NI-2 card
• DS2/2DS3+8xT1 IMA I/O card
• DS3/2DS3 I/O card
• Power entry module (PEM)
• Blower tray
A-1Cisco 6160 Hardware Installation Guide

Appendix A Technical SpecificationsHardware Specifications
A.1.1 Cisco 6160 SystemTable A-1 lists the hardware specifications for the Cisco 6160 system.
Table A-1 Cisco 6160 System Hardware Specifications
Specification Description
Cisco 6160 chassis dimensions 11 RUs1—18.35 in. x 21.352 in. x 11.8 in. (46.6 cm x 54.2 cm x 30.0 cm)
1. RU = rack unit. An RU is equal to 1.75 inches (4.45 cm).
2. Mounting brackets not included in width
Cisco 6160 chassis weight Empty—Approximately 40 lb (18.2 kg)
Loaded—Approximately 95 lb (43.2 kg)
Acoustic noise 60 dB at normal fan speed
Network interface • OC-3c (single- or multimode fiber) WAN uplink or subtend
• DS3 WAN uplink or subtend
• T1 WAN uplink or subtend
• T1 IMA group WAN uplink or subtend
ADSL Interface CAP—Up to 7.168 Mbps downstream/1.088 Mbps upstream
DMT—Up to 8.032 Mbps downstream/864 kbps upstream
G.lite—Up to 1.536 Mbps downstream/512 kbps upstream
SDSL Interface 2B1Q up to 1168 kbps upstream and downstream
SHDSL Interface TC-PAM up to 2312 kbps upstream and downstream
IDSL Interface 2B1Q
Craft interface Console terminal connection on the NI-2 card
Management access • RJ-45 interface for craft alarm discovery
• RJ-45 Ethernet
• ATM in-band management
External alarm contacts Single dry contact alarm input (NO)
Power requirements Dual inputs, –48VDC each
Note See Chapter 2, “Preparing for Installation,” for detailed power requirements.
CO operating requirements
Temperature
AltitudeHumidity
41 to 104ºF (5 to 40ºC)—Operating23 to 122ºF (–5 to 50ºC)—Short-term operating–197 to 13,124 feet (–60 to 4,000 meters)5 to 90% (noncondensing)
Subtending NI-2 card
DS3/2DS3+8xT1 IMA I/O card
DS3/2DS3 I/O card
A-2Cisco 6160 Hardware Installation Guide
OL-2190-02 B0

Appendix A Technical SpecificationsHardware Specifications
A.1.2 8xIDSL SpecificationsTable A-2 lists the specifications for the 8xIDSL.
Table A-2 8xIDSL Specifications
Specification Description
Standards supported • Frame Relay FRF.8
• Frame Relay FRF.9 (compatible)
• RFC 1661/1662 (PPP over HDLC)
• RFC 1973 (PPP over Frame Relay)
• ANSI T1.601-1992
• ETSI ETR 080 (1966)
• ITU G.961
External interfaces 8 (no connectors on card)
Data rates (per port) Downstream: Up to 144 kbps
Upstream: Up to 144 kbps
Line encoding 2B1Q
Internal hardware • 50 MHz Motorola MPC860 microprocessor
• Siemens PEF 24911/24902 (DFE/AFE)
• 32 MB SDRAM
• 2 MB Flash
Dimensions Height: 6.07 in. (15.42 cm)
Depth: 8.50 in. (21.59 cm)
Width: 0.88 in. (2.24 cm)
Weight 0.8 lb (0.36 kg)
Power consumption 5.5W
Minimum software and network management requirement
Cisco IOS—Release 12.1(2)DA
CDM1— Release 3.2 (optional)
1. CDM = Cisco DSL Manager
A-3Cisco 6160 Hardware Installation Guide
OL-2190-02 B0

Appendix A Technical SpecificationsHardware Specifications
A.1.3 8xG.SHDSL SpecificationsTable A-3 lists the specifications for the 8xG.SHDSL.
Table A-3 8xG.SHDSL Specifications
Specification Description
Standards supported • TC-PAM without optis
• ITU G.991.2
• ITU G.994.1
• ETSI SDSL, TM6(00)10
• ETSI SDSL DRAFT (TS 101 524)
Power consumption 11.3W at 136 kbps
15.0W at 1.554 Mbps
16.5W at 2.312 Mbps
Maximum data rates (per port) 2.312 Mbps
Maximum data rate (per card) Minimum software—Cisco IOS 12.1(7)DA2
• 18.5 Mbps downstream
• 5.0 Mbps for odd ports upstream
• 5.0 Mbps for even ports upstream
Minimum software—Cisco IOS 12.2(7)DA
• 18.5 Mbps downstream
• 18.5 Mbps upstream
External interfaces 8 (no connectors on card)
Internal hardware MPC850 3.3V power 40-Mhz CPU
Dimensions Height: 6.07 in. (15.42 cm)
Depth: 8.50 in. (21.59 cm)
Width: 0.88 in. (2.24 cm)
Weight 0.70 lb (0.32 kg)
Minimum software and network management requirement
Cisco IOS—Release 12.1(7)DA2
CDM—Release 3.3(3) (optional)
Minimum software and network management requirement for RADSL1
1. RADSL = rate adaptive digital subscriber line
Cisco IOS—Release 12.2(7)DA
CDM—Release 3.4 (optional)
A-4Cisco 6160 Hardware Installation Guide
OL-2190-02 B0

Appendix A Technical SpecificationsHardware Specifications
A.1.4 8xDMT SpecificationsTable A-4 lists the specifications for the 8xDMT.
Table A-4 8xDMT Specifications
Specification Description
Standards supported • ANSI T1.413, Category 1 only
• ANSI T1.413, Annex F (Reduced NEXT)\
• Universal Test & Operations PHY for ATM, Level 2; A standard for transport of ATM cells over a 16-bit parallel data bus. Refer to the ATM Forum document af-phy-0039.000.
• ITU G.992.1, Annex A (G.dmt)
• ITU G.992.2. (G.lite)
• ITU G.994.1. (G.hs)
External interfaces 8 (no connectors on card)
Data rates (per port) Upstream: Up to 1024 kbps
Downstream: Up to 8.064 Mbps
Internal hardware • 40 MHz Motorola MPC850 microprocessor
• 8 MB SDRAM
• 1 Mb boot flash
• 1 kb serial EEPROM
Dimensions Height: 6.07 in. (15.42 cm)
Depth: 8.50 in. (21.59 cm)
Width: 0.88 in. (2.24 cm)
Weight 0.875 lb (0.4 kg)
Power consumption 24W
Minimum software and network management requirement
Cisco IOS—Release 12.1(6)DA
CDM—Release 3.3(2) (optional)
A-5Cisco 6160 Hardware Installation Guide
OL-2190-02 B0

Appendix A Technical SpecificationsHardware Specifications
A.1.5 4xSDSL SpecificationsTable A-5 lists the specifications for the 4xSDSL.
A.1.6 4xflexi SpecificationsTable A-6 lists the specifications for the 4xflexi.
Table A-5 4xSDSL Specifications
Specification Description
Standards supported ITU G.991.1
External interfaces 4 (no connectors on card)
Maximum data rates (per port)
Downstream
Upstream
1168 kbps
1168 kbps
Line encoding 2B1Q
Internal hardware • AMD 186-based 3.3V 18-MHz CPU
• 128 KB SRAM
• 512K Flash
Dimensions Height: 6.07 in. (15.42 cm)
Depth: 8.50 in. (21.59 cm)
Width: 0.88 in. (2.24 cm)
Weight 0.875 lb (0.4 kg)
Power consumption 9W
Minimum software and network management requirement
Cisco IOS—Release 12.1(1)DA
CDM—Release 3.0 (optional)
Table A-6 4xflexi Specifications
Specification Description
External interfaces 4 (no connectors on card)
Internal hardware • AMD 186-based 3.3V 18-MHz CPU
• 128KB SRAM
• 512K Flash
Dimensions Height: 6.07 in. (15.42 cm)
Depth: 8.50 in. (21.59 cm)
Width: 0.88 in. (2.24 cm)
Weight 0.875 lb (0.4 kg)
A-6Cisco 6160 Hardware Installation Guide
OL-2190-02 B0

Appendix A Technical SpecificationsHardware Specifications
A.1.7 DS3+T1/E1 IMA NI-2 Card SpecificationsTable A-7 lists the physical and electrical specifications of the DS3+T1/E1 IMA NI-2 card.
Minimum software and network management requirement
Cisco IOS—Release 12.1(1)DA
CDM—Release 3.0 (optional)
DMT Mode CAP Mode G.lite Mode
Standards supported • ITU G.dmt (G.992.1)ANSI T1.413
• RADSL • ITU G.lite (G.992.2)
Power consumption 17.5W 13.5W 13W
Maximum data rates (per port)
Downstream
Upstream
8.032 Mbps
864 kbps
7.168 Mbps
1.088 Mbps
1.536 Mbps
512 kbps
Table A-6 4xflexi Specifications (continued)
Specification Description
Table A-7 DS3+T1/E1 IMA NI-2 Card Specifications
Specification Description
Internal hardware • 150 MHz RC64475 CPU
• Galileo GT64120 system controller
• 1M x 32 boot flash
• 4M x 32 Flash
• 512 KB boot EPROM
Dimensions Height: 12.38 in. (31.45 cm)
Depth: 8.50 in. (21.59 cm)
Width: 1.80 in. (4.57 cm)
Weight 3.0 lb (1.36 kg)
External interfaces1 One DS3 (44.736 Mbps) coaxial port
Eight T1(1.544 Mbps)/E1 (2.048 Mbps) RJ-48 ports
Connector types2 DS3—BNC
E1/T1—RJ-48
Impedance DS3—75 ohms (nominal)
T1—100 ohms (nominal)
E1—120 ohms (nominal)
A-7Cisco 6160 Hardware Installation Guide
OL-2190-02 B0

Appendix A Technical SpecificationsHardware Specifications
Line encoding DS3—B3ZS
T1—AMI or B8ZS
E1—AMI or HDB3
Framing DS3—C-bit parity, optionally PLCP with M23, otherwise ADM3
T1—SF or ESF
E1—PCM30 or CRC4
Transmission distance DS3—Short haul: <225 feet (68.58 meters), long haul: 225 to 450 feet (68.58 to 137.16 meters)
T1/E1—Short haul: 0 to 655 feet (0 to 199.64 meters), long haul: >655 feet (199.64 meters) no span power
Power consumption 32.5W
Minimum software and network management requirement
Cisco IOS
• Non-redundant NI-2 card configurations—Release 12.1(6)DA
• Redundant NI-2 card configurations—Release 12.1(7)DA
CDM—Release 3.3(2) (optional)
1. All external interfaces for the DS3+T1/E1 IMA NI-2 card are located on the I/O card.
2. All trunk and subtend connectors for the DS3+T1/E1 IMA NI-2 card are located on the I/O card.
3. ADM = add/drop multiplexer.
Table A-7 DS3+T1/E1 IMA NI-2 Card Specifications (continued)
Specification Description
A-8Cisco 6160 Hardware Installation Guide
OL-2190-02 B0

Appendix A Technical SpecificationsHardware Specifications
A.1.8 DS3/2DS3 NI-2 Card SpecificationsTable A-8 lists the specifications of the DS3/2DS3 NI-2 card.
Table A-8 DS3/2DS3 NI-2 Card Specifications
Specification Description
Internal hardware • 150 MHz RC64475 CPU
• Galileo GT64120 system controller
• 1M x 32 boot flash
• 4M x 32 Flash
• 512 KB boot EPROM
Dimensions Height: 12.38 in. (31.45 cm)
Depth: 8.50 in. (21.59 cm)
Width: 1.80 in. (4.57 cm)
Weight 3.0 lb (1.36 kg)
Layer 2 protocol ATM
External interfaces1
1. All external interfaces for the DS3/2DS3 NI-2 card are located on the I/O card.
Three DS3/E3 coaxial ports
Connector type2
2. All trunk and subtend connectors for the DS3/2DS3 NI-2 card are located on the I/O card.
BNC
Impedance 75 ohms (nominal)
Line encoding B3ZS
Framing C-bit parity, optionally PLCP with M23, otherwise ADM
Transmission distance DS3—Short haul: <225 feet (68.58 meters), long haul: 225 to 450 feet (68.58 to 137.16 meters)
Power consumption 33.5W
Minimum software and network management requirement
Cisco IOS
• Non-redundant NI-2 card configurations—Release 12.1(1)DA
• Redundant NI-2 card configurations—Release 12.1(7)DA
CDM—Release 3.0/3.2 (optional)
A-9Cisco 6160 Hardware Installation Guide
OL-2190-02 B0

Appendix A Technical SpecificationsHardware Specifications
A.1.9 OC-3c/2DS3 NI-2 Card SpecificationsTable A-9 lists the specifications of the OC-3c/2DS3 NI-2 card.
Table A-9 OC-3c/2DS3 NI-2 Card Specifications
Specification Description
Internal hardware • 150 MHz RC64475 CPU
• Galileo GT64120 system controller
• 1M x 32 boot flash
• 4M x 32 Flash
• 512 KB boot EPROM
Dimensions Height: 12.38 in. (31.45 cm)
Depth: 8.50 in. (21.59 cm)
Width: 1.80 in. (4.57 cm)
Weight 3.0 lb (1.36 kg)
Power consumption 33.5W
Layer 2 protocol ATM
Minimum software and network management requirement
Cisco IOS
• Non-redundant NI-2 card configurations—Release 12.1(1)DA
• Redundant NI-2 card configurations—Release 12.1(7)DA
CDM—Release 3.0/3.2 (optional)
DS3 Ports (Subtending) (DS3 port specifications are the same for single-mode and multimode cards.)
External interfaces1
1. The DS3 subtending interfaces for the OC-3c/2DS3 NI-2 card are located on the I/O card.
Two DS3 (44.736 Mbps) coaxial ports
Connector type2
2. The BNC subtend connectors for the OC-3c/2DS3 NI-2 card are located on the I/O card.
BNC
Impedance 75 ohms (nominal)
Line encoding B3ZS
Framing C-bit parity, optionally PLCP with M23, otherwise ADM
OC-3c Port (Trunk) Single-Mode Card Multimode Card
External interface One OC-3c/STM-1 (155 Mbps) single-mode port
One OC-3c/STM-1 (155 Mbps) multimode port
Connector type SC-PC SC-PC
Fiber type Intermediate reach single mode Multimode
Average transmitted power
–15 to –8 dBm –20 to –14 dBm
Average received power –8 dBm –11 dBm
Transmission distance Up to 12 miles (19.3 km) Up to 1.2 miles (1.93 km)
Wavelength 1310 nm 1300 nm
A-10Cisco 6160 Hardware Installation Guide
OL-2190-02 B0

Appendix A Technical SpecificationsHardware Specifications
A.1.10 OC-3c/OC-3c NI-2 Card SpecificationsTable A-10 lists the specifications of the single-mode and multimode versions of the OC-3c/OC-3c NI-2 card.
Table A-10 OC-3c/OC-3c NI-2 Card Specifications
Specification Description
Internal hardware • 150 MHz RC64475 CPU
• Galileo GT64120 system controller
• 1M x 32 boot flash1 (4 MB)
• 4M x 32 Flash (16 MB)
• 512 KB boot EPROM
1. The version of the OC-3c/OC-3c NI-2 card with enhanced upstream bandwidth features (NI2-155SM-155SM2 and NI2-155MM-155MM2) has a 2M x 32 bootflash (8 MB).
Dimensions Height: 12.38 in. (31.45 cm)
Depth: 8.50 in. (21.59 cm)
Width: 1.80 in. (4.57 cm)
Weight 3.0 lb (1.36 kg)
Layer 2 protocol ATM
Power consumption 33.5W
Minimum software and network management requirement
Cisco IOS
• Non-redundant NI-2 card configurations—Release 12.1(1)DA
• Redundant NI-2 card configurations—Release 12.1(7)DA
CDM—Release 3.0/3.2 (optional)
Single-Mode Card Multimode Card
External interfaces Two OC-3c/STM-1 (155 Mbps) single-mode ports
Two OC-3c/STM-1 (155 Mbps) multimode ports
Connector type SC-PC SC-PC
Fiber type Intermediate reach single mode Multimode
Average transmitted power
–15 to –8 dBm –20 to –14 dBm
Average received power –8 dBm –11 dBm
Transmission distance Up to 12 miles (19.3 km) Up to 1.2 miles (1.93 km)
Wavelength 1310 nm 1300 nm
A-11Cisco 6160 Hardware Installation Guide
OL-2190-02 B0

Appendix A Technical SpecificationsHardware Specifications
A.1.11 DS3/2DS3+8xT1 IMA I/O Card SpecificationsTable A-11 lists the specifications of the DS3/2DS3+8xT1 IMA I/O card.
A.1.12 DS3/2DS3 I/O Card SpecificationsTable A-12 lists the specifications of the DS3/2DS3 I/O card.
Table A-11 DS3/2DS3+8xT1 IMA I/O Card Specifications
Specification Description
Standards supported ANSI T1.102
Power consumption 6W
External interfaces • Three DS3
• Eight T1
• Alarm relay
• BITS clock
Internal hardware N/A
Dimensions Height: 9.0 in. (22.86 cm)
Depth: 0.69 in. (1.75 cm)
Width: 10.72 in. (27.22 cm)
Weight 1.2 lb (0.544 kg)
Minimum software and network management requirement
Cisco IOS—Release 12.1(6)DA
CDM—Release 3.3(2) (optional)
Table A-12 DS3/2DS3 I/O Card Specifications
Specification Description
Standards supported ANSI T1.102
Power consumption 6W
External interfaces • Three DS3
• Alarm relay
• BITS clock
Internal hardware N/A
Dimensions Height: 9.0 in. (22.86 cm)
Depth: 0.69 in. (1.75 cm)
Width: 10.72 in. (27.22 cm)
Weight 1.2 lb (0.544 kg)
Minimum software and network management requirement
Cisco IOS—Release 12.1(1)DA
CDM—Release 3.0/3.2 (optional)
A-12Cisco 6160 Hardware Installation Guide
OL-2190-02 B0

Appendix A Technical SpecificationsHardware Specifications
A.1.13 PEM SpecificationsTable A-13 lists the specifications of the PEM.
A.1.14 Blower Tray SpecificationsTable A-14 lists the specifications of the blower tray.
Table A-13 PEM Specifications
Specification Description
Dimensions Height: 8.82 in. (22.4 cm)
Depth: 9.27 in. (23.55 cm)
Width: 2.45 in. (6.223 cm)
Weight 6 lb (2.72 kg)
Power consumption 60W
Minimum software and network management requirements
Cisco IOS—Release 12.0(5)DA
CDM—Release 3.2 (optional)
Table A-14 Blower Tray Specifications
Specification Description
Dimensions Height: 3.375 in. (8.48 cm)
Depth: 8.125 in. (20.64 cm)
Width:18.50 in. (47.0 cm)
Weight 10.5 lb (4.76 kg)
Power consumption 37 to 120W
Minimum software and network management requirement
Cisco IOS—Release 12.0(5)DA
CDM—Release 3.2 (optional)
A-13Cisco 6160 Hardware Installation Guide
OL-2190-02 B0

Appendix A Technical SpecificationsSoftware Specifications
A.2 Software SpecificationsTable A-15 lists Cisco 6160 system software specifications.
Table A-15 Software Specifications
Specification Description
Management protocols Software support for SNMP to Cisco EMF1
1. EMF = Element Management Framework
Management applications
• Cisco IOS
• CDM
Management interfaces In band—ATM VCOut of band—10BaseT Ethernet, console, auxiliary
A-14Cisco 6160 Hardware Installation Guide
OL-2190-02 B0

OL-2190-02 B0
A P P E N D I X B
Cable and Port Mapping SpecificationsThis appendix provides a port mapping table for the Cisco 6160 subscriber connections and a cable standard telco color chart. Cisco used a standard telco color chart when designing the cables for the Cisco 6160 system connections.
Warning Only trained and qualified personnel should be allowed to install, replace, or service this equipment.
B.1 Port Mapping TableTable B-1 maps the Cisco 6160 ports for subscriber connections.
B-1Cisco 6160 Hardware Installation Guide

Appendix B Cable and Port Mapping SpecificationsPort Mapping Table
Table B-1 Port Mapping for the Cisco 6160 Subscriber Connectors
Slot/Line
Champ Pins
Cisco 6160 Connector Slot/Line
Champ Pins
Cisco 6160 ConnectorTip Ring Tip Ring
1/1 26 1 JC1Slots 1 through 3
4/1 26 1 J2Slots 4 through 61/2 27 2 4/2 27 2
1/3 28 3 4/3 28 3
1/4 29 4 4/4 29 4
1/5* 30 5 4/5* 30 5
1/6* 31 6 4/6* 31 6
1/7* 32 7 4/7* 32 7
1/8* 33 8 4/8* 33 8
2/1 34 9 5/1 34 9
2/2 35 10 5/2 35 10
2/3 36 11 5/3 36 11
2/4 37 12 5/4 37 12
2/5* 38 13 5/5* 38 13
2/6* 39 14 5/6* 39 14
2/7* 40 15 5/7* 40 15
2/8* 41 16 5/8* 41 16
3/1 42 17 6/1 42 17
3/2 43 18 6/2 43 18
3/3 44 19 6/3 44 19
3/4 45 20 6/4 45 20
3/5* 46 21 6/5* 46 21
3/6* 47 22 6/6* 47 22
3/7* 48 23 6/7* 48 23
3/8* 49 24 6/8* 49 24
B-2Cisco 6160 Hardware Installation Guide
OL-2190-02 B0

Appendix B Cable and Port Mapping SpecificationsPort Mapping Table
7/1 26 1 JC3Slots 7 through 9
12/1 26 1 JC4Slots 12 through 147/2 27 2 12/2 27 2
7/3 28 3 12/3 28 3
7/4 29 4 12/4 29 4
7/5* 30 5 12/5* 30 5
7/6* 31 6 12/6* 31 6
7/7* 32 7 12/7* 32 7
7/8* 33 8 12/8* 33 8
8/1 34 9 13/1 34 9
8/2 35 10 13/2 35 10
8/3 36 11 13/3 36 11
8/4 37 12 13/4 37 12
8/5* 38 13 13/5* 38 13
8/6* 39 14 13/6* 39 14
8/7* 40 15 13/7* 40 15
8/8* 41 16 13/8* 41 16
9/1 42 17 14/1 42 17
9/2 43 18 14/2 43 18
9/3 44 19 14/3 44 19
9/4 45 20 14/4 45 20
9/5* 46 21 14/5* 46 21
9/6* 47 22 14/6* 47 22
9/7* 48 23 14/7* 48 23
9/8* 49 24 14/8* 49 24
Table B-1 Port Mapping for the Cisco 6160 Subscriber Connectors (continued)
Slot/Line
Champ Pins
Cisco 6160 Connector Slot/Line
Champ Pins
Cisco 6160 ConnectorTip Ring Tip Ring
B-3Cisco 6160 Hardware Installation Guide
OL-2190-02 B0

Appendix B Cable and Port Mapping SpecificationsPort Mapping Table
15/1 26 1 JC5Slots 15 through 17
34/1 26 1 JC6Slots 18 and 3415/2 27 2 34/2 27 2
15/3 28 3 34/3 28 3
15/4 29 4 34/4 29 4
15/5* 30 5 34/5* 30 5
15/6* 31 6 34/6* 31 6
15/7* 32 7 34/7* 32 7
15/8* 33 8 34/8* 33 8
16/1 34 9 18/1 34 9
16/2 35 10 18/2 35 10
16/3 36 11 18/3 36 11
16/4 37 12 18/4 37 12
16/5* 38 13 18/5* 38 13
16/6* 39 14 18/6* 39 14
16/7* 40 15 18/7* 40 15
16/8* 41 16 18/8* 41 16
17/1 42 17
17/2 43 18
17/3 44 19
17/4 45 20
17/5* 46 21
17/6* 47 22
17/7* 48 23
17/8* 49 24
Table B-1 Port Mapping for the Cisco 6160 Subscriber Connectors (continued)
Slot/Line
Champ Pins
Cisco 6160 Connector Slot/Line
Champ Pins
Cisco 6160 ConnectorTip Ring Tip Ring
B-4Cisco 6160 Hardware Installation Guide
OL-2190-02 B0

Appendix B Cable and Port Mapping SpecificationsPort Mapping Table
19/1 26 1 JC7Slots 19 through 21
22/1 26 1 JC8Slots 22 through 2419/2 27 2 22/2 27 2
19/3 28 3 22/3 28 3
19/4 29 4 22/4 29 4
19/5* 30 5 22/5* 30 5
19/6* 31 6 22/6* 31 6
19/7* 32 7 22/7* 32 7
19/8* 33 8 22/8* 33 8
20/1 34 9 23/1 34 9
20/2 35 10 23/2 35 10
20/3 36 11 23/3 36 11
20/4 37 12 23/4 37 12
20/5* 38 13 23/5* 38 13
20/6* 39 14 23/6* 39 14
20/7* 40 15 23/7* 40 15
20/8* 41 16 23/8* 41 16
21/1 42 17 24/1 42 17
21/2 43 18 24/2 43 18
21/3 44 19 24/3 44 19
21/4 45 20 24/4 45 20
21/5* 46 21 24/5* 46 21
21/6* 47 22 24/6* 47 22
21/7* 48 23 24/7* 48 23
21/8* 49 24 24/8* 49 24
Table B-1 Port Mapping for the Cisco 6160 Subscriber Connectors (continued)
Slot/Line
Champ Pins
Cisco 6160 Connector Slot/Line
Champ Pins
Cisco 6160 ConnectorTip Ring Tip Ring
B-5Cisco 6160 Hardware Installation Guide
OL-2190-02 B0

Appendix B Cable and Port Mapping SpecificationsPort Mapping Table
25/1 26 1 JC9Slots 25 through 27
28/1 26 1 JC10Slots 28 through 3025/2 27 2 28/2 27 2
25/3 28 3 28/3 28 3
25/4 29 4 28/4 29 4
25/5* 30 5 28/5* 30 5
25/6* 31 6 28/6* 31 6
25/7* 32 7 28/7* 32 7
25/8* 33 8 28/8* 33 8
26/1 34 9 29/1 34 9
26/2 35 10 29/2 35 10
26/3 36 11 29/3 36 11
26/4 37 12 29/4 37 12
26/5* 38 13 29/5* 38 13
26/6* 39 14 29/6* 39 14
26/7* 40 15 29/7* 40 15
26/8* 41 16 29/8* 41 16
27/1 42 17 30/1 42 17
27/2 43 18 30/2 43 18
27/3 44 19 30/3 44 19
27/4 45 20 30/4 45 20
27/5* 46 21 30/5* 46 21
27/6* 47 22 30/6* 47 22
27/7* 48 23 30/7* 48 23
27/8* 49 24 30/8* 49 24
Table B-1 Port Mapping for the Cisco 6160 Subscriber Connectors (continued)
Slot/Line
Champ Pins
Cisco 6160 Connector Slot/Line
Champ Pins
Cisco 6160 ConnectorTip Ring Tip Ring
B-6Cisco 6160 Hardware Installation Guide
OL-2190-02 B0

Appendix B Cable and Port Mapping SpecificationsPort Mapping Table
31/1 26 1 JC11Slots 31 through 3331/2 27 2
31/3 28 3
31/4 29 4
31/5* 30 5
31/6* 31 6
31/7* 32 7
31/8* 33 8
32/1 34 9
32/2 35 10
32/3 36 11
32/4 37 12
32/5* 38 13
32/6* 39 14
32/7* 40 15
32/8* 41 16
33/1 42 17
33/2 43 18
33/3 44 19
33/4 45 20
33/5* 46 21
33/6* 47 22
33/7* 48 23
33/8* 49 24
Table B-1 Port Mapping for the Cisco 6160 Subscriber Connectors (continued)
Slot/Line
Champ Pins
Cisco 6160 Connector Slot/Line
Champ Pins
Cisco 6160 ConnectorTip Ring Tip Ring
B-7Cisco 6160 Hardware Installation Guide
OL-2190-02 B0

Appendix B Cable and Port Mapping SpecificationsStandard Telco Color Chart
B.2 Standard Telco Color ChartIn designing the cables for the Cisco 6160 connections, Cisco used a standard telco color chart. Table B-2 lists the colors that are used for the Cisco 6160 cables.
Table B-2 Standard Telco Color Chart
Wire Color P1 Wire Color P2 Wire Color P1 Wire Color P2
Wht/blu 1 Wht/blu 1 Grn/blk 38 Grn/blk 38
Blu/wht 26 Blu/wht 26 Blk/brn 14 Blk/brn 14
Wht/org 2 Wht/org 2 Brn/blk 39 Brn/blk 39
Org/wht 27 Org/wht 27 Blk/gry 15 Blk/gry 15
Wht/grn 3 Wht/grn 3 Gry/blk 40 Gry/blk 40
Grn/wht 28 Grn/wht 28 Yel/blu 16 Yel/blu 16
Wht/brn 4 Wht/brn 4 Blu/yel 41 Blu/yel 41
Brn/wht 29 Brn/wht 29 Yel/org 17 Yel/org 17
Wht/gry 5 Wht/gry 5 Org/yel 42 Org/yel 42
Gry/wht 30 Gry/wht 30 Yel/grn 18 Yel/grn 18
Red/blu 6 Red/blu 6 Grn/yel 43 Grn/yel 43
Blu/red 31 Blu/red 31 Yel/brn 19 Yel/brn 19
Red/org 7 Red/org 7 Brn/yel 44 Brn/yel 44
Org/red 32 Org/red 32 Yel/gry 20 Yel/gry 20
Red/grn 8 Red/grn 8 Gry/yel 45 Gry/yel 45
Grn/red 33 Grn/red 33 Vio/blu 21 Vio/blu 21
Red/brn 9 Red/brn 9 Blu/vio 46 Blu/vio 46
Brn/red 34 Brn/red 34 Vio/org 22 Vio/org 22
Red/gry 10 Red/gry 10 Org/vio 47 Org/vio 47
Gry/red 35 Gry/red 35 Vio/grn 23 Vio/grn 23
Blk/blu 11 Blk/blu 11 Grn/vio 48 Grn/vio 48
Blu/blk 36 Blu/blk 36 Vio/brn 24 Vio/brn 24
Blk/org 12 Blk/org 12 Brn/vio 49 Brn/vio 49
Org/blk 37 Org/blk 37 Vio/gry 25 Vio/gry 25
Blk/grn 13 Blk/grn 13 Gry/vio 50 Gry/vio 50
B-8Cisco 6160 Hardware Installation Guide
OL-2190-02 B0

OL-2190-02 B0
A P P E N D I X C
Connector and Pinout SpecificationsThis appendix provides information about connectors and pinouts for configuration of the Cisco 6160 system.
C.1 xDSL ConnectorsThe backplane of the Cisco 6160 chassis contains eleven Champ connectors which connect to the xTU-C twisted-pair subscriber data interface. This connection can be made by either of the following:
• Through a POTS splitter for voice and data applications (Cisco 6160 with a POTS splitter configuration)
• Directly to the main distribution frame (MDF) for xDSL data only applications (Cisco 6160 without a POTS splitter configuration)
Figure C-1 shows connector pin locations for the xDSL Champ connectors. Pin locations are the same for all Champ connectors.
Figure C-1 xDSL Connector Pin Locations
1
26
25
50
1709
3
C-1Cisco 6160 Hardware Installation Guide

Appendix C Connector and Pinout SpecificationsCisco 6160 Terminal Block Connectors
C.2 Cisco 6160 Terminal Block ConnectorsUse the terminal block connector to wire the Cisco 6160 to the power source on the fuse and alarm panel. The terminal block connector can also be used to ground the chassis. For more information on power connections and grounding procedures, see the appropriate installation chapter.
Figure C-2 shows the Cisco 6160 system power terminal block.
Figure C-2 Cisco 6160 Terminal Block Connector for Power and Grounding
C.3 DS3/2DS3+8xT1 IMA I/O Card Wire-Wrap Pin MappingFigure C-3 shows a close-up of the wire-wrap pins.
Figure C-3 DS3/2DS3+8xT1 IMA I/O Card Wire-Wrap Pins Close-Up
3834
5
Correct terminalposition (open)
Incorrect terminalposition (closed)
4727
4
AUD_CRIT/AUD_MAJ
AUD_MIN/VIS_CRIT
STAT_ALARMS
BITS A/BITS B
VIS_MAJ/VIS_MIN
60V,0.5 A
LOGIC
INPUTS
C-2Cisco 6160 Hardware Installation Guide
OL-2190-02 B0

Appendix C Connector and Pinout SpecificationsDS3/2DS3+8xT1 IMA I/O Card Wire-Wrap Pin Mapping
Table C-1 maps the wire-wrap pins to the alarms supported by the NI-2 card through the Cisco 6160 backplane.
Note For additional information about the wire-wrap pins, see the “DS3/2DS3+8xT1 IMA I/O Card Wire-Wrap Pins” section on page 1-46.
The BITS pins on Cisco 6160 DS3/2DS3+8xT1 IMA I/O card are slot specific. BITS_A pins are assigned to slot 11 and BITS_B pins are assigned to slot 10. Each BITS clock input is independent and terminated at 100 ohms.
Table C-1 DS3/2DS3+8xT1 IMA I/O Card Wire-Wrap Pin Mapping
PinAUD1_CRIT2/AUD_MAJ3
1. AUD = audible
2. CRIT = critical
3. MAJ = major
AUD_MIN4/VIS5_CRIT
4. MIN = minor
5. VIS = visible
VIS_MAJ/VIS_MIN
STAT_ALARMS BITS A/BITS B
1 AUD_CRITICAL_CO6
6. CO = common
AUD_MINOR_CO VIS_MAJOR_CO DOOR_ALARM RX7_BITS_TIPA(NI-2 slot 11)
7. RX = receive
2 AUD_CRITICAL_NO8
8. NO = normally open
AUD_MINOR_NO VIS_MAJOR_NO STATION_3 RX_BITS_RINGA(NI-2 slot 11)
3 AUD_CRITICAL_NC9
9. NC = normally closed
AUD_MINOR_NC VIS_MAJOR_NC STATION_4 RX_BITS_GND10/GND
10. GND = ground
4 AUD_MAJOR_CO VIS_CRITICAL_CO VIS_MINOR_CO STATION_5 RX_BITS_TIPB(NI-2 slot 10)
5 AUD_MAJOR_NO VIS_CRITICAL_NO VIS_MINOR_NO ACO11_NO
11. ACO = alarm cutoff
RX_BITS_RINGB(NI-2 slot 10)
6 AUD_MAJOR_NC VIS_CRITICAL_NC VIS_MINOR_NC STATION_CO/GND RX_BITS_GND/GND
C-3Cisco 6160 Hardware Installation Guide
OL-2190-02 B0

Appendix C Connector and Pinout SpecificationsDS3/2DS3 I/O Card Wire-Wrap Pin Mapping
C.4 DS3/2DS3 I/O Card Wire-Wrap Pin MappingTable C-2 maps the wire-wrap pins to the alarms supported by the NI-2 card through the Cisco 6160 backplane.
Note For additional information about the wire-wrap pins, see the “DS3/2DS3 I/O Card Wire-Wrap Pins” section on page 1-51.
The BITS pins on Cisco 6160 DS3/2DS3 I/O card are slot specific. BITS_A pins are assigned to slot 11 and BITS_B pins are assigned to slot 10. Each BITS clock input is independent and terminated at 100 ohms.
C.5 Pinouts for the DS3/2DS3+8xT1 IMA I/O Card RJ-48c Receptacles
The RJ-48c receptacles are used for a T1 or T1 IMA configuration. Table C-3 shows the pin assignments for the receptacles.
Table C-2 DS3/2DS3 I/O Card Wire-Wrap Pin Mapping
Pin
P1AUD CRIT/ AUD MAJ
P2AUD MIN/ VIS CRIT
P3VIS MAJ/ VIS MIN
P4STAT ALARMS
P5BITS A/ BITS B
1 AUD_CRITICAL_CO AUD_MINOR_CO VIS_MAJOR_CO DOOR_ALARM RX_BITS_TIPA(NI-2 slot 11)
2 AUD_CRITICAL_NO AUD_MINOR_NO VIS_MAJOR_NO STATION_3 RX_BITS_RINGA(NI-2 slot 11)
3 AUD_CRITICAL_NC AUD_MINOR_NC VIS_MAJOR_NC STATION_4 RX_BITS_GND/GND
4 AUD_MAJOR_CO VIS_CRITICAL_CO VIS_MINOR_CO STATION_5 RX_BITS_TIPB(NI-2 slot 10)
5 AUD_MAJOR_NO VIS_CRITICAL_NO VIS_MINOR_NO ACO_NO RX_BITS_RINGB(NI-2 slot 10)
6 AUD_MAJOR_NC VIS_CRITICAL_NC VIS_MINOR_NC STATION_CO/GND RX_BITS_GND/GND
Table C-3 Pin Assignments for the RJ-48c Receptacles
Pin Description
1 Receive ring
2 Receive tip
3 No connection
4 Transmit ring
5 Transmit tip
6 No connection
C-4Cisco 6160 Hardware Installation Guide
OL-2190-02 B0

Appendix C Connector and Pinout SpecificationsConsole and Auxiliary Ports
C.6 Console and Auxiliary PortsThe console and auxiliary ports, which are two identical serial EIA/TIA-232 ports, use RJ-45 receptacle connectors on the NI-2 card faceplate. Table C-4 shows the pin assignments, and Figure C-4 shows an RJ-45 receptacle connector.
Figure C-4 NI-2 Card Console and Auxiliary Receptacle
7 No connection
8 No connection
Table C-3 Pin Assignments for the RJ-48c Receptacles (continued)
Pin Description
Table C-4 Pin Assignments for the NI-2 Card Console and Auxiliary Receptacles
Pin Number Signal
1 RTS
2 DTR
3 TXD
4 GND
5 GND
6 RXD
7 DSR
8 CTS
Pin 1
Pin 8
2689
3
RJ-45 female
C-5Cisco 6160 Hardware Installation Guide
OL-2190-02 B0

Appendix C Connector and Pinout SpecificationsEthernet Port
C.7 Ethernet PortThe Ethernet port, a 10BaseT interface with an RJ-45 receptacle connector, is on the NI-2 card faceplate. It is used to connect the Cisco 6160 to the management station, a Sun SPARCstation running Cisco DSL Manager (CDM) software. Table C-5 shows the pin assignments, and Figure C-5 shows an NI-2 card Ethernet connector.
Figure C-5 NI-2 Card Management Ethernet Connector
Table C-5 Pin Assignments for the NI-2 Card Management Ethernet Connector
Pin Number Signal
1 TX+
2 TX–
3 RX+
4 Unused
5 Unused
6 RX–
7 Unused
8 Unused
Pin 1
Pin 8
2689
3
RJ-45 female
C-6Cisco 6160 Hardware Installation Guide
OL-2190-02 B0

COL-2190-02 B0
G L O S S A R Y
Numerics
2B1Q 2 binary 1 quaternary. An encoding scheme that provides a 2 bits per baud, 80k baud per second, 160kbps transfer rate. The most common signaling method on ISDN U interfaces.
4xflexi quad-port flexi ATU-C line card. Supports four ADSL modem connections and CAP, DMT, and G.lite line encoding. For chassis compatibility, refer to the Cisco DSLAM Compatibility Notes or the appropriate hardware installation guide.
4xSDSL quad-port STU-C line card. Supports four SDSL modem connections and 2B1Q line encoding. For chassis compatibility, refer to the Cisco DSLAM Compatibility Notes or the appropriate hardware installation guide.
8xDMT octal-port DMT ATU-C line card. Supports eight ADSL modem connections and DMT line encoding. For chassis compatibility, refer to the Cisco DSLAM Compatibility Notes or the appropriate hardware installation guide.
8xG.SHDSL octal-port SHTU-C line card. Supports eight G.SHDSL modem connections and TC-PAM line encoding. For chassis compatibility, refer to the Cisco DSLAM Compatibility Notes or the appropriate hardware installation guide.
8xIDSL octal-port ITU-C line card. Supports eight IDSL modem connections, or four connections when the chassis limits the number of tip and ring connectors. Supports 2B1Q line encoding. For chassis compatibility, refer to the Cisco DSLAM Compatibility Notes or the appropriate hardware installation guide.
A
AAL ATM adaptation layer. AAL is an adaptation layer within the data link layer of the OSI model. AAL is divided into a segmentation and reassembly sublayer (SAR) and a convergence sublayer. The SAR divides the application datastream into transmit cells and then reassembles the received cells into a datastream that is compatible with the related application. The convergence sublayer specifies the requirements for the various types of applications that run over ATM. AAL is defined in terms of types, 1 to 5, specified by the type of traffic that it supports. Each type offers an appropriate QoS.
ABR available bit rate. A QoS class defined by the ATM Forum for ATM networks. ABR is used for connections that do not require timing relationships between source and destination. ABR provides no guarantees in terms of cell loss or delay, providing only best-effort service. Traffic sources adjust their transmission rate in response to information they receive describing the status of the network and its capability to successfully deliver data. Compare with CBR, UBR, and VBR.
GL-1isco 6160 Hardware Installation Guide

Glossary
accounting
management
One of five categories of network management defined by ISO for the management of ISO networks. Accounting management subsystems are responsible for collecting network data that relates to resource usage. See also configuration management, fault management, performance management, and security management.
address Data structure or logical convention used to identify a unique entity, such as a particular process or network device.
ADSL asymmetric digital subscriber line. An xDSL technology in which more bandwidth is delivered downstream (from the CO to the customer site) than upstream over a single copper twisted pair. Compare with IDSL, SDSL, and SHDSL. See also DSL.
alarm A notification that a traffic signal has degraded or failed or that equipment is malfunctioning. See also event and trap.
AM amplitude modulation. A modulation technique by which information is conveyed through the amplitude of the carrier signal. Compare with FM and PAM. See also modulation.
American National
Standards Institute
See ANSI.
American Wire
Gauge
See AWG.
amplitude
modulation
See AM.
ANSI American National Standards Institute. An organization that coordinates, develops, and approves international and U.S. standards for, among other things, communications and networking. ANSI is a member of ISO. See also ISO.
APS automatic protection switching. A method that allows transmission equipment to recover automatically from failures, such as a cut cable.
asymmetric digital
subscriber line
See ADSL.
asynchronous
communications
A method of transmitting data in which individual characters are encapsulated in control bits (called start and stop bits) that designate the beginning and end of each character. Asynchronous transmission allows communication without precise clocking.
Asynchronous
Transfer Mode
See ATM.
ATM Asynchronous Transfer Mode. The international standard for cell relay in which multiple service types (voice, video, or data, for example) are transmitted in fixed-length (53-byte) cells. ATM offers fast packet technology, and real-time, demand-led switching for efficient use of network resources.
ATM adaptation
layer
See AAL.
ATU-C See xTU-C.
ATU-R See xTU-R.
GL-2Cisco 6160 Hardware Installation Guide
OL-2190-02 B0

Glossary
authentication In security, the verification of the identity of a person or a process.
autodiscovery The process by which a network device automatically searches through a range of network addresses and discovers the known types of devices that are present. Also see subrack discovery.
automatic
protection
switching
See APS.
available bit rate See ABR.
AWG American Wire Gauge. The standard gauge for measurement of thickness of a wire in the United States.
B
backplane The physical connection between an interface processor or card and the data buses and the power distribution buses inside a DSLAM.
bandwidth The difference between the highest and lowest frequencies available for network signals. The term also is used to describe the rated throughput capacity of a given network medium or protocol. For a digital channel, this is defined in bits. For an analog channel, it depends on the type and method of modulation used to encode the data.
bandwidth on
demand
The ability of a user to dynamically set upstream and downstream line speeds to a particular rate of speed.
BITS building integrated timing supply. A clock in a CO that supplies DS1 or composite clock timing references to all synchronous network elements in that office.
bits per second See bps.
bootflash Separate Flash memory device used primarily to store the Cisco IOS boot image, operational Cisco IOS images, and system configuration information.
BOOTP Bootstrap Protocol. The protocol used by a network node to determine the IP address of its Ethernet interfaces to affect network booting.
Bootstrap Protocol See BOOTP.
bps bits per second. A standard measurement of digital transmission speeds.
bridge A device that connects two or more physical networks and forwards packets between them. Bridges can usually be made to filter packets, that is, to forward only certain traffic. See switch and router.
broadband In telecommunications, any channel having a bandwidth greater than a voice-grade channel (4 kHz).
broadband remote
access server
Device that terminates remote users at the corporate network or Internet users at the internet service provider (ISP) network that provides firewall, authentication, and routing services for remote users.
broadcast Data packet that are sent to all nodes on a network. Broadcasts are identified by a broadcast address. Compare with multicast and unicast.
GL-3Cisco 6160 Hardware Installation Guide
OL-2190-02 B0

Glossary
building integrated
timing supply
See BITS.
bus topology A linear method of connecting devices so that transmissions from network stations propagate the length of the medium and are received by all other stations. Compare with daisy-chain topology, ring topology, star topology, and tree topology.
C
CAP Carrierless Amplitude and Phase Modulation. A bandwidth efficient transmission technology for implementing DSL. The transmit and receive signals are modulated into two wide-frequency bands using passband modulation techniques. CAP supports ADSL and RADSL line coding.
Carrierless
Amplitude and
Phase Modulation
See CAP.
CBOS Cisco Broadband Operating System. The operating system that users access to configure and operate the Cisco 600 Series DSL CPE products.
CBR constant bit rate. A QoS class defined by the ATM Forum for ATM networks. CBR is used for connections that depend on precise clocking to ensure undistorted delivery. Compare with ABR, UBR, and VBR.
CDM Cisco DSL Manager. An SNMP-based element management system with fault, configuration, and performance reporting capabilities. CDM runs within the Cisco EMF and manages DSLAMs through a GUI.
central office See CO.
chassis The cage or housing into which cards or modules are installed. See also DSLAM and multiplexer.
child See subtended node chassis.
Cisco Broadband
Operating System
See CBOS.
Cisco DSL Manager See CDM.
Cisco Element
Management
Framework
See Cisco EMF.
Cisco EMF Cisco Element Management Framework. The element management layer of the system. Cisco EMF provides the framework to support carrier-class element managers across Cisco service provider product lines.
Cisco IOS Cisco system software that provides common functionality, scalability, and security for all products under the CiscoFusion architecture. Cisco IOS is a CLI that allows centralized, integrated, and automated installation and management of internetworks while ensuring support for a wide variety of protocols, media, services, and platforms.
GL-4Cisco 6160 Hardware Installation Guide
OL-2190-02 B0

Glossary
Cisco Service
Management
See CSM.
CLEI common language equipment identifier. The standard code used by suppliers to identify equipment parts and system configurations. CLEI is a registered trademark of Bellcore (now Telcordia).
CLI command line interface. An interface that allows the user to interact with the operating system by entering commands and optional arguments.
client Node or software program (front-end device) that requests services from a server.
CO central office. A local telephone company office at all local loops in a given area connect and where the circuit switching of subscriber lines occurs.
command line
interface
See CLI.
common language
equipment identifier
See CLEI.
community string Text string that acts as a password used with SNMP protocol. The password is used to authenticate messages and can be read-only or have read/write privileges; setting it to read-only is private and setting it to read-write is public. A community string is case sensitive.
configuration
management
One of five categories of network management defined by ISO for the management of OSI networks. Configuration management subsystems are responsible for detecting and determining the state of a network. See also accounting management, fault management, performance management, and security management.
configuration
register
In Cisco DSLAMs, a 16-bit, user-configurable value that determines how the DSLAM functions during initialization. The configuration register can be stored in hardware or software. In hardware, the bit position is set using a jumper. In software, the bit position is set by specifying a hexadecimal value using configuration commands.
connectionless
network
A type of communications network in which no logical connection (for example, no leased line or dialed-up channel) is required between sending and receiving stations. Compare with connection-oriented network.
connection-oriented
network
A type of communications network in which data transfer requires the establishment of a virtual circuit. Compare with connectionless network.
constant bit rate See CBR.
CPE customer premises equipment. Terminating equipment, such as terminals, telephones, and modems, supplied by the telephone company. The equipment is installed at customer sites and connected to the telephone company network.
CSM Cisco Service Management system of OAM&P and management tools for service providers and large enterprise networks.
customer premises
equipment
See CPE.
GL-5Cisco 6160 Hardware Installation Guide
OL-2190-02 B0

Glossary
D
daemon A program that is not invoked explicitly but lies dormant waiting for some condition(s) to occur.
daisy-chain
topology
A method of connecting devices in a series so that signals are passed through the chain from one device to the next. Unlike a ring topology, the last device in the series is not connected to the first. Compare with bus topology, ring topology, star topology, and tree topology.
data
circuit-terminating
equipment
See DCE.
data storage backup Process of making a copy of the data that resides on a server.
data terminal
equipment
See DTE.
DCE Data circuit-terminating equipment (ITU-T expansion). Devices and connections of a communications network that comprise the network end of the user-to-network interface. The DCE provides a physical connection to the network, forwards traffic, and provides a clocking signal used to synchronize data transmissions between DCE and DTE devices. Modems and interface cards are examples of DCE. Compare with DTE.
DDTS Distributed Defect Tracking System. Cisco tracks bugs in a variety of products, including router software, communication server software, and network management software, using a system called DDTS. DDTS is also used for bugs in some hardware and microcode products, and for bugs in some internal tools, including the automated test software and various Software Tools.
destination address Address of a network device that is receiving data. See also source address.
DHCP Dynamic Host Configuration Protocol. Provides a mechanism to allocate IP addresses dynamically so that addresses can be reused when hosts no longer need them. Defined in RFC 2131.
digital signal level 3 See DS3.
digital subscriber
line
See DSL.
digital subscriber
line access
multiplexer
See DSLAM.
Discrete Multitone See DMT.
Distributed Defect
Tracking System
See DDTS.
distributed server Server that supports a specific group of users on the network. Also referred to as local or workgroup server.
DMT Discrete Multitone. A technology that uses digital signal processors to transmit more than 6 Mbps of video, data, image, and voice signals over existing one pair copper wiring. DMT supports ADSL line coding.
GL-6Cisco 6160 Hardware Installation Guide
OL-2190-02 B0

Glossary
downstream Data that is coming from the NI-2 card to the subscriber lines. See also upstream.
DS3 digital signal level 3. A framing specification used for transmitting digital signals at 44.736 Mbps on a T3 facility. See also E3.
DSL digital subscriber line. Public network technology that delivers high bandwidth over conventional copper wiring at limited distances. There are several types of DSL: ADSL, IDSL, SDSL, and SHDSL, to name a few. All are provisioned via modem pairs, with one modem located at a CO and the other at the customer site. Because most DSL technologies do not use the whole bandwidth of the twisted pair, there is room remaining for a voice channel. See also ADSL, IDSL, SDSL, and SHDSL.
DSL Forum An organization of competing companies that sponsors an Internet Web site (http://www.adsl.com) containing information about the applications, technology, systems, market, trials, and tariffs related to DSL technology.
DSLAM digital subscriber line access multiplexer. A device that connects many digital subscriber lines to a network by multiplexing the DSL traffic onto one or more network trunk lines. The Cisco DSLAMs include the Cisco 6015, Cisco 6100, Cisco 6130, Cisco 6160, and Cisco 6260. See also chassis and multiplexer.
DTE data terminal equipment. Device at the user end of a user-network interface that serves as a data source, destination, or both. DTE connects to a data network through a DCE device (for example, a modem) and typically uses clocking signals generated by the DCE. DTE includes such devices as computers, protocol translators, and multiplexers. Compare with DCE.
Dynamic Host
Configuration
Protocol
See DHCP.
E
E1 Wide-area digital transmission scheme used predominantly in Europe that carries data at a rate of 2.048 Mbps. See also T1.
E3 Wide-area digital transmission scheme used predominantly in Europe that carries data at a rate of 34.368 Mbps. See also DS3 and T3.
EFCI explicit forward congestion indication. In ATM, one of the congestion feedback modes allowed by ABR service. EFCI is set by a network element to notify the destination end-system of congestion or impending congestion in the network.
EIA Electronic Industries Alliance. A standards organization made up of electronics industry organizations. EIA is responsible for the RS-232C and RS-422 standards.
Electronic Industries
Alliance
See EIA.
electrostatic
discharge
See ESD.
GL-7Cisco 6160 Hardware Installation Guide
OL-2190-02 B0

Glossary
encapsulation The wrapping of data in a particular protocol header. For example, Ethernet data is wrapped in a specific Ethernet header before network transit. Also, when bridging a dissimilar network, the entire frame from one network is placed in the header used by the data link layer protocol of the other network.
EPROM Erasable programmable read-only memory. Nonvolatile memory chips that are programmed after they are manufactured, and, if necessary, can be erased by some means and reprogrammed.
erasable
programmable
read-only memory
See EPROM.
error detection A process used during file transfer to discover discrepancies between transmitted and received data. Some file transfer programs only detect errors; others detect errors and attempt to fix them (called error correction).
ESD electrostatic discharge. Discharge of stored static electricity that can damage electronic equipment and impair electrical circuitry, resulting in complete or intermittent failures.
ESF Extended Superframe. A framing type that is used on T1 circuits that consists of 24 frames of 192 bits each, with the 193rd bit providing timing and other functions.
Ethernet One of the most common LAN wiring schemes, Ethernet has a transmission rate of 10 Mbps; a newer standard called Fast Ethernet has a rate of 100 Mbps.
ETSI European Telecommunications Standards Institute. ETSI is a non-profit organization producing voluntary telecommunications standards used throughout Europe, some of which have been adopted by the european community as the technical base for Directives or Regulations.
European
Telecommunication
s Standards
Institute
See ETSI.
event Network message indicating operational irregularities in physical elements of a network or a response to the occurrence of a significant task, typically the completion of a request for information. See also alarm and trap.
explicit forward
congestion
indication
See EFCI.
Extended
Superframe
See ESF.
F
fault management One of five categories of network management defined by ISO for management of OSI networks. Fault management attempts to ensure that network faults are detected and controlled. See also accounting management, configuration management, performance management, and security management.
GL-8Cisco 6160 Hardware Installation Guide
OL-2190-02 B0

Glossary
FCC Federal Communications Commission. A U.S. government agency that regulates interstate and foreign communications. The FCC sets rates for communication services, determines standards for equipment, and controls broadcast licensing.
Federal
Communications
Commission
See FCC.
ferrite Use on coaxial cables to reduce the radiation/EMI susceptibility to high frequency noise.
field replaceable
unit
See FRU.
File Transfer
Protocol
See FTP.
firmware Software instructions set permanently or semi-permanently in ROM.
flash memory A special type of EPROM that can be used and reprogrammed in blocks instead of one byte at a time.
FM frequency modulation. Modulation technique in which signals of different frequencies represent different data values. Compare with AM and PAM. See also modulation.
frame A packet as it is transmitted over a serial line. The term derives from character-oriented protocols that involved the addition of special start-of-frame and end-of-frame characters for packet transmission.
frequency
modulation
See FM.
FRU field replaceable unit. Hardware component that can be removed and replaced on-site. Typical FRUs include cards, modules, PEMs, and some chassis components. When FRUs are removed from the chassis, service is interrupted for some or all of the system.
FTP File Transfer Protocol. The application protocol used to transfer files between network nodes.
G
G.992.1 Also known as G.dmt.
G.992.2 The ITU standard for line coding and framing for splitterless, reduced spectrum ADSL. Also known as G.lite.
G.994.1 The ITU standard for signaling, identification, and negotiation between broadband systems; an integral part of G.dmt and G.lite. Also known as G.hs.
G.997.1 The ITU standard for performance monitoring on DMT access technologies.
G.dmt Pseudonym for G.992.1.
G.hs Pseudonym for G.994.1.
G.lite Pseudonym for G.992.2.
GL-9Cisco 6160 Hardware Installation Guide
OL-2190-02 B0

Glossary
G.SHDSL See SHDSL.
graphical user
interface
See GUI.
GUI graphical user interface. A user environment that uses pictorial as well as textual representations of the input and the output of applications and the hierarchical or other data structure in which information is stored.
H
handshake See hs.
HDLC High-Level Data Link Control. Bit-oriented synchronous data link layer protocol developed by ISO. Derived from Synchronous Data Link Control (SDLC), HDLC specifies a data encapsulation method on synchronous serial links using frame characters and checksums.
header (1) The protocol control information that is located at the beginning of a protocol data unit. (2) The portion of a message that contains information to guide the message to the correct destination and contains, for example, sender and receiver addresses and routing instructions.
High-Level Data Link
Control
See HDLC.
host Computer system on a network. Similar to the term node, except that host usually implies a computer system; node generally applies to any networked system, including access servers and routers. See also node.
hot swapping Feature that permits the addition, replacement, or removal of cards or modules without interrupting the system power, entering console commands, or causing other software or interfaces to shut down. Sometimes called “online insertion and removal” or “power-on servicing.” Removal of some cards causes interruption to some or all of the system.
hs handshake. Sequence of messages that are exchanged between two or more network devices to ensure transmission synchronization.
I
I/O card or
I/O module
input/output card or module.
ICP cell IMA control protocol cell. IMA control protocol cell used for aligning the cells in multiple links.
IDSL ISDN digital subscriber line. An xDSL technology that uses ISDN technology to deliver data at speeds of 128 Kbps over copper loops as long as 18,000 feet. IDSL is reserved for data communications only. Compare with ADSL, SDSL, and SHDSL. See also DSL.
IEEE Institute of Electrical and Electronics Engineers. A U.S. publishing and standards organization responsible for many LAN standards.
GL-10Cisco 6160 Hardware Installation Guide
OL-2190-02 B0

Glossary
IMA inverse multiplexing over ATM. A standard protocol defined by the ATM Forum in 1997.
IMA control
protocol cell
See ICP cell.
IMA group Physical links grouped to form a higher-bandwidth logical link the rate of which is approximately the sum of the individual link rates.
industrial
temperature
See ITEMP.
Institute of Electrical
and Electronics
Engineers
See IEEE.
Integrated Services
Digital Network
See ISDN.
intermixing Installation of line cards with different modulation types into a single DSLAM. Intermixing rules are determined by spectral frequency overlap considerations, chassis type, and line card modulation type.
International
Organization for
Standardization
See ISO.
International
Telecommunication
Union
Telecommunication
Standardization
Sector
See ITU-T.
inverse multiplexing Process whereby physical links are grouped to form a higher-bandwidth logical link whose rate is approximately the sum of the individual link rates.
inverse mutliplexing
over ATM
See IMA.
ISDN Integrated Services Digital Network. Communication protocol offered by telephone companies that permits telephone networks to carry data, voice, and other source traffic.
ISDN digital
subscriber line
See IDSL.
ISO International Organization for Standardization. A voluntary, nontreaty organization founded in 1946 that is responsible for creating international standards in many areas, including computers and communications.
ITEMP industrial temperature.
ITU-C See xTU-C.
GL-11Cisco 6160 Hardware Installation Guide
OL-2190-02 B0

Glossary
ITU-R See xTU-R.
ITU-T International Telecommunication Union Telecommunication Standardization Sector. ITU-T is the telecommunication standardization sector of ITU and is responsible for making technical recommendations about telephone and data (including fax) communications systems for service providers and suppliers.
J
jitter In telecommunications, analog communication line distortion caused by the variation of a signal from its reference timing positions. Jitter can cause data loss, particularly at high speeds.
L
LAN local-area network. High-speed, low-error data network covering a relatively small geographic area (up to a few thousand meters). LANs connect workstations, peripherals, terminals, and other devices in a single building or other geographically limited area. LAN standards specify cabling and signaling at the physical and data link layers of the OSI model. Ethernet, FDDI, and Token Ring are widely used LAN technologies. Compare with WAN.
laser light amplification by stimulated emission of radiation. Analog transmission device in which a suitable active material is excited by an external stimulus to produce a narrow beam of coherent light that can be modulated into pulses to carry data. Networks based on laser technology are sometimes run over SONET.
LED light emitting diode. The lights indicate status or activity of electronic equipment.
light emitting diode See LED.
line rate The speed at which data is transferred over a particular line type, expressed in bps.
link Network communications channel that consists of a circuit or transmission path and all related equipment between a sender and a receiver. In a transmission network, a link is a point-to-point connection between adjacent nodes.
local-area network See LAN.
logical port A logical entry to a server machine. Logical ports are mostly invisible to the user, though you may occasionally see a URL with a port number included in it. These ports do not refer to physical locations; they are set up by server administrators for network trafficking.
loopback A diagnostic test that returns the transmitted signal to the sending device after the signal has passed through a network or across a particular link. The returned signal can then be compared to the transmitted one and the discrepancies between the two can be used to trace the fault. When you are trying to locate a faulty piece of equipment, you can repeat loopbacks, eliminating satisfactory machines, until the problem is found.
GL-12Cisco 6160 Hardware Installation Guide
OL-2190-02 B0

Glossary
M
managed object In network management, a network device that can be managed by a network management protocol.
Management
Information Base
See MIB.
maximum rate Maximum total data throughput allowed on a given virtual circuit. The maximum rate, which cannot exceed the media rate, represents the highest data throughput the virtual circuit will ever deliver, measured in bps or cells per second.
MIB Management Information Base. A collection of objects that can be accessed through a network management protocol, such as SNMP or Common Management Information Protocol (CMIP).
MMF multimode fiber. Optical fiber that supports the propagation of multiple frequencies of light. See also SMF.
modulation Process by which the characteristics of electric signals are transformed to represent information. Types of modulation include AM, FM, and PAM. See also AM, FM, and PAM.
multicast Single packets copied by the network and sent to a specific subset of network addresses. Compare with broadcast and unicast.
multimode fiber See MMF.
multiplexer Equipment that enables several data streams to be sent over a single physical line. A device for combining several channels to be carried by one line or fiber. See also chassis and DSLAM.
N
NAT Network Address Translation. Mechanism for reducing the need for globally unique IP addresses. NAT allows an organization with addresses that are not globally unique to connect to the Internet by translating those addresses into globally routable address space.
NEBS Network Equipment Building Systems. An extensive set of performance, quality, environmental and safety requirements developed by Bellcore (now Telcordia).
network Collection of computers, printers, routers, switches, and other devices that can communicate with each other over some transmission medium.
Network Address
Translation
See NAT.
network element A network element is generally a combination hardware and software system that is designed primarily to perform a telecommunications service function.
Network Equipment
Building Systems
See NEBS.
network
management
Generic term used to describe systems or actions that help maintain, characterize, or troubleshoot a network.
GL-13Cisco 6160 Hardware Installation Guide
OL-2190-02 B0

Glossary
network
management
system
See NMS.
network timing
reference
See NTR.
NI-2 card A second generation network interface card for Cisco DSLAMs. Board that works with the network software and operating systems to transmit and receive messages on a network.
NMS network management system. A system responsible for managing at least part of a network. An NMS communicates with agents to help keep track of network statistics and resources.
node Endpoint of a network connection or a junction common to two or more lines in a network. Nodes can be processors, controllers, or workstations. Nodes can be interconnected by links and serve as control points in the network. Node sometimes is used generically to refer to any entity that can access a network, and frequently is used interchangeably with device. See also host.
node system save
file
See NSS file.
noise margin Noise margin is the margin between the signal and noise in decibels (dB). The recommended minimum noise margin is typically 6dB. The 6dB noise margin was specified based on empirical research and the resulting algorithms to allow the best performance (line rate and reach) while maintaining the 10-7 bit-error rate. When RADSL is enabled for a DSL DMT application, the modem will train to 1) the specified rate or 2) the highest rate possible given the line conditions while maintaining a 6dB margin.
nonvolatile
random-access
memory
See NVRAM.
NSS file node system save file. The file that is saved during the Save Configuration procedure or during a software download. This file is required for the Restore Configurations procedure.
NTR Network timing reference. In DSL, NTR enables the DSLAM to provide clocking for network devices that reside beyond the CPE. The CPE must support NTR to enable this feature.
NVRAM nonvolatile random-access memory. RAM that retains its contents when a unit is powered off.
O
OAM&P operations, administration, management, and provisioning. Provides the facilities and the personnel required to manage a network.
OC Optical Carrier. Series of physical protocols (OC-1, OC-2, OC-3, and so on) defined for SONET optical signal transmissions. OC signal levels put STS frames onto multimode fiber-optic line at a variety of speeds. The base rate is 51.84 Mbps (OC-1); each signal level thereafter operates at a speed divisible by that number (thus, OC-3 runs at 155.52 Mbps). See also SONET and STS-3c.
OC-n SONET optical carrier, Level n (such as n equals 3, 12, 48, 192).
GL-14Cisco 6160 Hardware Installation Guide
OL-2190-02 B0

Glossary
Open System
Interconnection
See OSI.
operations,
administration,
management, and
provisioning
See OAM&P.
Operations Support
System
See OSS.
octal-port DMT
ATU-C line card
See 8xDMT.
octal-port ITU-C line
card
See 8xIDSL.
octal-port SHTU-C
line card
See 8xG.SHDSL.
Optical Carrier See OC.
optical fiber See MMF and SMF.
OSI Open System Interconnection. An international standardization program created by ISO and ITU-T to develop standards for data networking that facilitate multivendor equipment interoperability. See also ISO.
OSS Operations Support System. Network management system supporting a specific management function, such as alarm surveillance and provisioning, in a carrier network.
P
PAM pulse amplitude modulation. Modulation scheme where a continuous analog signal is represented with a series of discrete analog samples, which are then recreated as a complete signal. Sampling allows several signals to be combined on a channel that would otherwise carry only one signal. Compare with AM and FM. See also modulation.
parent See subtending host chassis.
PEM power entry module. A hardware module that distributes power throughout a DSLAM.
performance
management
One of five categories of network management defined by ISO for the management of ISO networks. Performance management subsystems are responsible for analyzing and controlling network performance, including network throughput and error rates. See also accounting management, configuration management, fault management, and security management.
permanent virtual
circuit
See PVC.
permanent virtual
connection
See PVC.
GL-15Cisco 6160 Hardware Installation Guide
OL-2190-02 B0

Glossary
permanent virtual
path
See PVP.
physical port A physical connection to a computer through which data flows. An Ethernet port, for example, is the point at which the Ethernet network cabling plugs into a computer.
plain old telephone
service
See POTS.
Point-to-Point
Protocol
See PPP.
port An interface on an internetworking device (such as a DSLAM).
POTS plain old telephone service. General term referring to the variety of telephone networks and services in place worldwide.
POTS splitter A device that enables both a DSL data device and a standard analog device to share the same ADSL or IDSL line.
power entry module See PEM.
PPP Point-to-Point Protocol. The successor to SLIP that provides router-to-router and host-to-network connections over both synchronous and asynchronous circuits. See SLIP.
protocol A formal description of messages to be exchanged and rules to be followed so that two or more systems can exchange information.
pulse amplitude
modulation
See PAM.
PVC permanent virtual circuit (or connection). A virtual circuit that is permanently established. PVCs save bandwidth associated with circuit establishment and tear down in situations where certain virtual circuits must exist all the time. Compare with SVC. See also virtual circuit.
PVP permanent virtual path. A virtual path that consists of PVCs. See also PVC and virtual path.
Q
QoS quality of service. A measure of performance for a transmission system that reflects its transmission quality and service availability.
quad-port flexi
ATU-C line card
See 4xflexi.
quad-port STU-C
line card
See 4xSDSL.
quality of service See QoS.
GL-16Cisco 6160 Hardware Installation Guide
OL-2190-02 B0

Glossary
R
RADIUS Remote Authentication Dial-In User Service. A client/server security protocol created by Livingston Enterprises. Security information is stored in a central location, known as the RADIUS server.
RADSL rate adaptive digital subscriber line. A transmission technology that supports adaptive transmission rates through the use of intelligent DSL modems, which negotiate the line rate according to line conditions and profile specifications. Once the line rate is negotiated, the rate is locked when the line trains. RADSL supports both asymmetric and symmetric applications on a single twisted pair telephone line. See ADSL.
RAM random-access memory. Volatile memory that can be read and written by a microprocessor.
random-access
memory
See RAM.
Rate Adaptive
Digital Subscriber
Line
See RADSL.
read-only memory See ROM.
redundancy In internetworking, the duplication of devices, services, or connections so that, in the event of failure, the redundant devices, services, or connections can perform the work of those that failed.
remote address The IP address of a remote server.
Remote
Authentication
Dial-In User Service
See RADIUS.
remote monitoring See RMON.
remote server A network computer that allows a user to log on to the network from a distant location.
Request for
Comments
See RFC.
RFC Request for Comments. The document series, begun in 1969, which describes the Internet suite of protocols and related experiments. Not all RFCs describe Internet standards, but all Internet standards are written up as RFCs.
ring topology A method of connecting devices so that a series of repeaters is connected to one another by unidirectional transmission links to form a single closed loop. Each station on the network connects to the network at a repeater. Compare with bus topology, daisy-chain topology, star topology, and tree topology.
RMON remote monitoring. MIB agent specification described in RFC 1271 that defines functions for the remote monitoring of networked devices. The RMON specification provides numerous monitoring, problem detection, and reporting capabilities.
ROM read-only memory. Nonvolatile memory that can be read, but not written, by the microprocessor.
GL-17Cisco 6160 Hardware Installation Guide
OL-2190-02 B0

Glossary
router A system responsible for making decisions about which of several paths network (or Internet) traffic will follow. The router uses a routing protocol to gain information about the network and algorithms to choose the best route based on several criteria known as “routing metrics.” See also bridge and switch.
routing table A table that is stored in a router or some other internetworking device that keeps tracks of routes to particular network destinations, and, in some cases, metrics associated with those routes. A routing table is used to select the most appropriate route to forward information.
S
scalability Capacity of a network to keep pace with changes and growth.
SDSL symmetrical digital subscriber line. An xDSL technology that can delivers 1.168 Mbps downstream and upstream over a single copper twisted pair. The use of a single twisted pair limits the operating range of SDSL to 10,000 feet (3048.8 meters). Compare with ADSL, IDSL, and SHDSL. See also DSL.
security
management
One of five categories of network management defined by ISO for the management of ISO networks. Security management subsystems are responsible for controlling access to network resources. See also accounting management, configuration management, fault management, and performance management.
Serial Line Internet
Protocol
See SLIP.
server Node or software program that provides services to clients.
SHDSL single-pair high-speed digital subscriber line, also known as symmetric high bit rate digital subscriber loop. A version of xDSL that includes advanced Trellis line code, a precoding mechanism, spectral shaping, equalization circuits, and forward error correction. SHDSL can deliver 2.312 Mbps of bandwidth downstream and upstream over a single copper twisted pair. Compare with ADSL, IDSL, and SDSL. See also DSL.
shielded twisted
pair
A pair of insulated wires which are twisted together in a spiral manner. In addition, the pair is wrapped with metallic foil or braid, designed to insulate the pair from electromagnetic interference. Sometimes referred to as STP. See also twisted pair and unshielded twisted pair.
SHTU-C See xTU-C.
SHTU-R See xTU-R.
signal-to-noise ratio See SNR.
Simple Network
Management
Protocol
See SNMP.
single-mode fiber See SMF.
single-pair
high-speed digital
subscriber line
See SHDSL.
GL-18Cisco 6160 Hardware Installation Guide
OL-2190-02 B0

Glossary
SLIP Serial Line Internet Protocol. A standard protocols for point-to-point serial connections using a variation of TCP/IP. This protocol is the predecessor of PPP. See PPP and TCP.
slot A numbered location within a chassis, which is capable of housing a card or module.
SMF single-mode fiber. Fiber-optic cabling with a narrow core that allows light to enter only at a single angle. Such cabling has higher bandwidth than multimode fiber, but requires a light source with a narrow spectral width (for example, a laser). See also MMF.
SNMP Simple Network Management Protocol. The network management protocol of choice for TCP/IP-based internets. SNMP provides a means to monitor and control network devices, and to manage configurations, statistics collection, performance, and security.
SNR signal-to-noise ratio. The usable signal being transmitted divided by the noise or undesired signal. SNR is a measure of transmission quality.
SONET Synchronous Optical Network. A standard format for transporting a wide range of digital communications services over optical fiber. SONET is characterized by standard line rates, optical interfaces, and signal formats.
source address Address of a network device that sends data. See also destination address.
star topology A method of connecting devices in which end points on a network are connected to a common central switch by point-to-point links. Compare with bus topology, daisy-chain topology, ring topology, and tree topology.
STM-1 Synchronous Transfer Module 1. Synchronous Digital Hierarchy standard for transmission over OC-3c optical fiber at 155.52 Mbps.
STS-3c Synchronous Transport Signal level 3, concatenated. SONET format that specifies the frame structure for the 155.52 Mbps-lines used to carry ATM cells. See also SONET.
STU-C See xTU-C.
STU-R See xTU-R.
subinterface One of a number of virtual interfaces on a single physical interface.
subnet For routing purposes, IP networks can be divided into logical subnets by means of a subnet mask. Values below those of the mask are valid addresses on the subnet.
subnet address Portion of an IP address that is specified as the subnetwork by the subnet mask.
subnet mask The 32-bit address mask used in IP to indicate the bits of an IP address that are being used for the subnet address.
subrack discovery The process by which a DSLAM node automatically searches through the interfaces and ports within that DSLAM and discovers the components that are present within that DSLAM.
subscriber A logical entity with attributes identifying the customer that is receiving service on a particular port.
subtended
configuration
Services and aggregates the data from one or more chassis into a subtending host chassis requiring only one connection to the outside network. This reduces the number of ATM edge-switch ports necessary to terminate multiple chassis.
GL-19Cisco 6160 Hardware Installation Guide
OL-2190-02 B0

Glossary
subtended node
chassis
Downstream chassis in a subtended network configuration. Also known as the child.
subtending See subtended configuration.
subtending host
chassis
Provides the data network interface for the subtended node chassis and connects to the ATM backbone. Also known as the parent.
SVC switched virtual circuit (or connection). A virtual circuit that is dynamically established on demand and is torn down when transmission is complete. SVCs are used in situations where data transmission is sporadic. Compare with PVC. See also virtual circuit.
switch Network device that filters, forwards, and floods frames based on the destination address of each frame. The switch operates at the data link layer of the OSI model. See also bridge and router.
switched virtual
circuit
See SVC.
symmetric high bit
rate digital
subscriber loop
See SHDSL.
symmetrical digital
subscriber line
See SDSL.
synchronous
communications
Data is not sent in individual bytes, but as frames of large data blocks.
Synchronous
Optical Network
See SONET.
Synchronous
Transfer Module 1
See STM-1.
Synchronous
Transport Signal
level 3,
concatenated
See STS-3c.
SYSLOG SYSLOG allows you to log significant system information to a remote server.
T
T1 A digital carrier that is used to transmit a DS1 formatted digital signal at 1.544 Mbps through the telephone-switching network. See also E1.
T1.413 The ANSI standard for line coding and framing for full rate ADSL.
T3 A digital carrier that is used to transmit a DS3 formatted digital signal at 45 Mbps through the telephone-switching network. Compare with E3. See also DS3.
GL-20Cisco 6160 Hardware Installation Guide
OL-2190-02 B0

Glossary
TC-PAM trellis coded pulse amplitude modulation. Trellis coding provides forward error correction, while pulse amplitude modulation is a modulation scheme where a continuous analog signal is represented with a series of discrete analog samples.
TCP Transmission Control Protocol. The major transport protocol in the Internet suite of protocols providing reliable, connection-oriented, full-duplex streams. See SLIP.
Telnet The virtual terminal protocol in the Internet suite of protocols. It allows users of one host to log in to a remote host and use resources as if they were connected to a local system.
TFTP Trivial File Transfer Protocol. A simple file transfer protocol (a simplified version of FTP) that allows files to be transferred from one computer to another over a network. TFTP does not offer password security.
tip and ring A pair of wires that provide the electrical connection between a telephone set and the local CO. The more electrically positive side of a POTS telephone line (0 V) is the tip. Its counterpart is the ring, which is the more negative side, 52 v).
topology Physical arrangement of network nodes and media within a networking structure.
trailer A block of information that is transmitted at the end of a message to trace error impacts and missing blocks.
training The handshake procedure that initiates and establishes an end-to-end xDSL connection
training mode The mode, either standard or quick, that a DSLAM port employs when it is training to a CPE. The training mode uses RADSL technology to adjust line speed according to noise conditions on the transmission line.
Transmission
Control Protocol
See TCP.
trap Message sent by SNMP agent to an NMS, a console, or a terminal to indicate the occurrence of a significant event, such as a specifically defined condition or a threshold that was reached. See also alarm and event.
tree topology A method of connecting devices that is similar to a bus topology, except that tree networks can contain branches with multiple nodes. Transmissions from a station propagate the length of the medium and are received by all other stations. Compare with bus topology, daisy-chain topology, ring topology, and star topology.
trellis coded pulse
amplitude
modulation
See TC-PAM.
trellis encoding A channel coding technique which provides forward error correction capability.
Trivial File Transfer
Protocol
See TFTP.
twisted pair Two insulated copper wires twisted together with the twists or lays varied in length to reduce potential signal interference between the pairs.
GL-21Cisco 6160 Hardware Installation Guide
OL-2190-02 B0

Glossary
U
UBR unspecified bit rate. A QoS class defined by the ATM Forum for ATM networks. UBR allows any amount of data up to a specified maximum to be sent across the network but there are no guarantees in terms of cell loss rate and delay. Compare with ABR, CBR, and VBR.
UDP User Datagram Protocol. A connectionless transport protocol that runs on top of the TCP/IP. UDP, like TCP, uses IP for delivery; however, unlike TCP, UDP provides for exchange of datagrams without acknowledgments or guaranteed delivery. This protocol is the best suited for small, independent requests, such as requesting a MIB value from an SNMP agent, in which setting up a connection would take more time than sending the data.
UL Underwriters Laboratories. A private organization that tests and certifies electrical components and devices against rigorous safety standards. A UL Listing Mark on a product means that representative samples of the product have been tested and evaluated against nationally recognized safety standards with regard to fire, electric shock, and other related safety hazards, and have met the standards.
Underwriters
Laboratories
See UL.
UNI User-Network Interface.
UNI signaling User-Network Interface signaling for ATM communications.
unicast Message sent to a single network destination. Compare with broadcast and multicast.
unshielded twisted
pair
Four-pair wire medium used in a variety of networks. Sometimes referred to as UTP. See also shielded twisted pair and twisted pair.
unspecified bit rate See UBR.
upstream Data that is coming from the subscriber lines to the NI-2 card. See also downstream.
User-Network
Interface
See UNI.
User Datagram
Protocol
See UDP.
V
variable bit rate See VBR.
VBR variable bit rate. A QoS defined by the ATM Forum for ATM networks. VBR is subdivided into a real time (rt) class and non-real time (nrt) class. VBR-rt is used for connections in which there is a fixed timing relationship between samples. VBR-nrt is used for connections in which there is no fixed timing relationship between samples but that still need a guaranteed QoS. Compare with ABR, CBR, and UBR.
VCC virtual channel connection. A logical circuit, made up of links, that carries data between two endpoints in an ATM network. It is sometimes called a virtual circuit connection. See also VCI and VPI.
GL-22Cisco 6160 Hardware Installation Guide
OL-2190-02 B0

Glossary
VCI virtual channel identifier. A 16-bit field in the header of an ATM cell. The VCI, together with the VPI, is used to identify the next destination of a cell as it passes through to the ATM switch. It is sometimes called virtual circuit identifier. See also VPI.
virtual channel
connection
See VCC.
virtual channel
identifier
See VCI.
virtual circuit A logical circuit created to ensure reliable communication between two network devices. A virtual circuit is defined by a VPI/VCI pair and can be either PVC or SVC. In ATM, a virtual circuit is called a virtual channel. See also PVC, SVC, VCI, and VPI.
virtual circuit
connection
See VCC.
virtual circuit
identifier
See VCI.
virtual connection In ATM, a connection between end users that has a defined route and endpoints. See also PVC and SVC.
virtual path A logical grouping of virtual circuits that connect two sites. One of two types of ATM circuits identified by a VPI. A virtual path is a bundle of virtual circuits, all of which are switched across a network based on a common VPI. See also VPI.
virtual path
identifier
See VPI.
VPI virtual path identifier. An 8-bit field in the header of an ATM cell. The VPI, together with the VCI, is used to identify the next destination of a cell as it passes through the network. See also VCI.
W
WAN wide-area network. A data communications network that serves users across a broad geographic area and often uses transmission devices provided by common carriers. Compare with LAN.
WAN Interface Card See WIC.
WIC WAN Interface Card. A WIC card plugs into the card slot of a router and allows DSL use on routers. Each WIC acts as a CPE and can handle the amount of data available depending on the line conditions and the DSL profile assigned to the port.
wide-area network See WAN.
GL-23Cisco 6160 Hardware Installation Guide
OL-2190-02 B0

Glossary
X
xDSL Generic term used to refer to digital subscriber line equipment and services, including ADSL, IDSL, SDSL, and SHDSL. All are digital technologies that provide high bandwidth over existing copper infrastructure provided by the telephone companies.
xDSL Transmission
Unit—central office
See xTU-C.
xDSL Transmission
Unit—remote
See xTU-R.
xTU-C xDSL Transmission Unit—central office. A hardware device that supports xDSL communication and that is placed in the CO. The xTU-C has a matching unit on the subscriber premise in the form of an xTU-R. The two units, in combination, support a high data rate over UTP copper cable local loops. Examples of xTU-Cs are ATU-C, ITU-C, STU-C, and SHTU-C.
xTU-R xDSL Transmission Unit—remote. A hardware device that supports xDSL communication and that is placed in the customer’s premise. The xTU-R has a matching unit in the carrier’s CO in the form of an xTU-C. The two units, in combination, support a high data rate over UTP copper cable local loops. Examples of xTU-Rs are ATU-R, ITU-R, STU-R, and SHTU-R.
GL-24Cisco 6160 Hardware Installation Guide
OL-2190-02 B0

CisOL-2190-02 B0
I N D E X
Numerics
4xflexi
alarms 5-17
edge connector key 1-22
faceplate 1-23
features 1-22
hot swapping 2-9
installing 6-4
intermixing 1-24, 1-25
LEDs 1-23
location 1-2
removing 6-3
specifications A-6
troubleshooting 5-8
4xSDSL
alarms 5-17
edge connector key 1-21
faceplate 1-21
features 1-20
hot swapping 2-9
installing 6-4
intermixing 1-24
LEDs 1-21
location 1-2
removing 6-3
specifications A-6
troubleshooting 5-8
8xDMT
alarms 5-17
faceplate 1-19
features 1-18
hot swapping 2-9
installing 6-4
intermixing 1-24, 1-25
LEDs 1-19
location 1-2
removing 6-3
specifications A-5
troubleshooting 5-8
8xG.SHDSL
alarms 5-17
faceplate 1-17
features 1-16
hot swapping 2-9
installing 6-4
intermixing
12.1(7)DA2 1-25
12.2(1b)DA 1-25
12.2(5)DA 1-25
12.2(7)DA and forward 1-25
overview 1-24
LEDs 1-17
location 1-2
removing 6-3
specifications A-4
spectral compatibility 1-27
troubleshooting 5-8
8xIDSL
alarms 5-17
faceplate 1-15
features 1-14
hot swapping 2-9
installing 6-4
intermixing 1-24
LEDs 1-15
IN-1co 6160 Hardware Installation Guide

Index
location 1-2
removing 6-3
specifications A-3
troubleshooting 5-8
A
ACO button 1-27
ADSL 1-1
air
exhaust vent 2-12
filter
cleaning or replacing 6-37
description 1-56
location 1-2, 1-56
maintenance schedule 1-56
removing 6-36
troubleshooting 5-16
intake vent 2-12
alarm
contacts
connect 3-14, 4-14
wire 2-17
alarm cut-off button
see ACO button
alarms
blower tray 5-20
chassis 5-16
Cisco IOS 5-19
DS3 interfaces 5-17
IMA interfaces 5-18
line card 5-17
OC-3c interfaces 5-17
power 5-20
redundancy 5-19
T1 interfaces 5-18
troubleshooting 5-16
types 1-57
altitude 2-11
IN-2Cisco 6160 Hardware Installation Guide
antistatic strap, resistance value 2-8
apply power 3-16, 4-16
asymmetric digital subscriber line
see ADSL
auxiliary port
connect 3-25, 4-25
pin assignments C-5
B
backplane
access 2-15
Champ connectors 1-12
description 1-11
I/O card connectors 1-12
illustration 1-11
power terminal block connector 1-12
terminal block connector for external alarms 1-12
back up software 6-1
basic management setup 3-27, 4-27
BITS clock interface
connect 3-15, 4-15
pin mapping C-3, C-4
wire 2-17
blank faceplate
installing 3-5, 4-5, 6-5
removing 6-5
requirements 6-5
blower tray
alarms 5-20
faceplate 1-55
features 1-54
hot swapping 2-9
installing 6-34
LEDs 1-55
location 1-2
removing 6-33
specifications A-13
troubleshooting 5-16
OL-2190-02 B0

Index
ventilation 2-11
bootflash, copy 6-1
C
cables
DS3 2-17
Ethernet 2-17
MDF 2-16
OC-3c 2-17
POTS splitter 2-16
cabling
Cisco 6160 and POTS splitter 3-12
Cisco 6160 chassis to MDF 4-15
POTS splitter to cross connect 3-15
POTS splitter to MDF 3-15
calculation
power 2-14
rack space 2-13
card
compartment 1-13
hot swapping 2-9
installation suggestions 2-10
replacement suggestions 2-10
caution, definition xvii
CDM
definition 1-3
Element Management Framework 1-3
Champ connectors
backplane 1-12
data transfer 1-12
port mapping table B-1
xDSL connector pin locations C-1
Cisco 6160 chassis
air filter 1-56
alarms 5-16
backplane
Champ connectors 1-12
description 1-11
OL-2190-02 B0
I/O card connectors 1-12
illustration 1-11
power terminal block connector 1-12
terminal block connector for external alarms 1-12
blower tray 1-54
cabling to MDF 4-15
cabling to POTS splitter 3-12
card compartment 1-13
components
list 1-1
location 1-2
configuration
IMA 1-5
subtended network 1-6
with a POTS splitter 1-4
without a POTS splitter 1-4
connect power 3-12, 4-12
ear brackets, installation 3-4, 4-3
ESD jack 2-8
grounding procedures 3-6, 4-6
halves 1-24
hardware components 1-10
I/O cards
connectors 1-12
NI-2 compatibility 1-43
installation 3-4, 4-3
line cards 1-14
network connections 1-3
NI-2 cards 1-27
PEM 1-52
port mapping table B-1
power distribution 1-52
quadrants 1-24
slot assignment 1-14
ventilation 2-11
Cisco 6160 system
alarms 5-16
altitude 2-11
basic management setup 3-27, 4-27
IN-3Cisco 6160 Hardware Installation Guide

Index
configurations 1-4
configuring 3-31, 4-31
connect power 3-12, 4-12
extended setup 3-28, 4-28
features 1-3
humidity 2-11
initial configuration 3-25, 4-25
interface numbering 3-26, 4-26
introduction 1-1
management software 1-3, 1-56
NI-2 card redundancy 1-41
racks 2-15
rack space requirements 2-15
shipment damage 2-19
specifications A-2
subscribers supported 1-1
system configuration dialog 3-26, 4-26
technologies 1-1
temperature 2-11
unpacking 2-18
verification 2-19
Cisco 6160 with a POTS splitter
definition 1-4
installation
checklist 3-2
procedures 3-3 to 3-31
rack space calculation 2-13
Cisco 6160 without a POTS splitter
definition 1-4
installation
checklist 4-2
procedures 4-2 to 4-31
rack space calculation 2-13
Cisco DSL Manager
see CDM
Cisco IOS
alarms 5-19
definition 1-3
software image, copy 6-1
IN-4Cisco 6160 Hardware Installation Guide
cleaning, air filter 6-37
components, chassis 1-1
configuration
file, copy 6-1
initial 3-25, 4-25
configurations
Cisco 6160 with a POTS splitter 1-4
Cisco 6160 without a POTS splitter 1-4
IMA 1-5
subtended network 1-6
configuring, Cisco 6160 system 3-31, 4-31
connections
alarm 3-14, 4-14
attach power 3-12, 4-12
auxiliary port 3-25, 4-25
console terminal 3-24, 4-24
Ethernet 3-24, 4-24
external alarm device 3-14, 4-14
management network 3-24, 4-24
network
DS3 3-22, 4-22
OC-3c 3-23, 4-23
T1 3-23, 4-23
T1 IMA 3-23, 4-23
NI-2 card to network 3-22, 4-22
subtending
DS3 3-17, 4-17
OC-3c 3-19, 4-19
T1 3-20, 4-20
T1 IMA 3-20, 4-20
subtending host chassis to subtended node chassis 3-16, 4-16
connectors
BITS clock interface 3-15, 4-15
Champ for subscribers 1-12
I/O cards 1-12
power terminal block 1-12
terminal block for external alarms 1-12
console port, pin assignments C-5
OL-2190-02 B0

Index
console terminal, connect 3-24, 4-24
contacting Cisco TAC, see troubleshooting
copy
bootflash 6-1
Cisco IOS software image 6-1
configuration file 6-1
cross connect, cabling to POTS splitter 3-15
D
damage from shipping 2-19
documentation, related xvii
DS3
connection
cable 2-17
network 3-22, 4-22
subtending 3-17, 4-17
interfaces, alarms 5-17
DS3+T1/E1 IMA NI-2 card
alarms 5-17, 5-18
faceplate 1-30
features 1-27, 1-29
hardware configuration 1-28
hot swapping 2-9
installing 6-7
LEDs 1-31
removing 6-6
specifications A-7
subtended node chassis 1-8
subtending 1-7
subtending host chassis 1-8
troubleshooting 5-12
DS3/2DS3+8xT1 IMA I/O card
connectors 1-12, 1-45
EMI cover
illustration 1-44
installation 6-21
removal 6-17
features 1-43
OL-2190-02 B0
illustration 1-44
installing 6-19
location 1-46
removing 6-16
specifications A-12
troubleshooting 5-14
wire-wrap pins
alarm functions 1-47
features 1-46
mapping C-3
wiring method 1-48
DS3/2DS3 I/O card
connectors 1-12, 1-50
EMI cover
illustration 1-49
installation 6-28
removal 6-24
features 1-48
illustration 1-49
installing 6-26
location 1-51
removing 6-23
specifications A-12
troubleshooting 5-14
wire-wrap pins
alarm functions 1-52
features 1-51
mapping C-4
wiring method 1-52
DS3/2DS3 NI-2 card
alarms 5-17
faceplate 1-33
features 1-27, 1-32
hardware configuration 1-28
hot swapping 2-9
installing 6-9
LEDs 1-34
removing 6-9
specifications A-9
IN-5Cisco 6160 Hardware Installation Guide

Index
subtended node chassis 1-9
subtending 1-9
subtending host chassis 1-9
troubleshooting 5-12
E
ear brackets
front mount installation 3-5, 4-5
location 3-4, 4-3
mid-mount installation 3-4, 4-4
edge connector key
4xflexi 1-22
4xSDSL 1-21
EMI cover
DS3/2DS3+8xT1 IMA I/O card 1-44
DS3/2DS3 I/O card 1-49
installing 6-21, 6-28
removing 6-17, 6-24
environmental requirements 2-10
equipment requirements 2-16
ESD
equipment 2-17
guidelines 2-8
jack location 2-8
prevention 2-8
requirements 2-2
Ethernet
cable 2-17
connect 3-24, 4-24
pin assignments C-6
example
basic management setup 3-27, 4-27
extended setup 3-28, 4-28
extended setup 3-28, 4-28
external alarm device, connect 3-14, 4-14
external power requirements 2-13
IN-6Cisco 6160 Hardware Installation Guide
F
faceplate
4xflexi 1-23
4xSDSL 1-21
8xDMT 1-19
8xG.SHDSL 1-17
8xIDSL 1-15
blank, installing 3-5, 4-5
blower tray 1-55
DS3+T1/E1 IMA NI-2 card 1-30
DS3/2DS3 NI-2 card 1-33
OC-3c/2DS3 NI-2 card 1-36
OC-3c/OC-3c NI-2 card 1-39
PEM 1-53
G
G.SHDSL 1-1
general maintenance guidelines 2-9
grounding
Cisco 6160 3-6, 4-6
ESD jack 2-8
lug, location 3-7, 4-7
POTS splitter 3-11
power source 2-13
power terminal block connector
closed position 3-10, 4-10
location 3-9, 4-9
open position 3-10, 4-10
using grounding lug 3-6, 4-6
using power terminal block connector 3-8, 4-8
wire
connecting to power terminal block connector 3-10, 4-10
connecting to rack 3-7, 3-11, 4-7, 4-11
connecting to the Cisco 6160 3-7, 4-7
type 2-17
guidelines
OL-2190-02 B0

Index
ESD 2-8
general maintenance 2-9
safety 2-1
H
halves, defined 1-24
hardware specifications, see specifications
hot swapping
4xflexi 2-9
4xSDSL 2-9
8xDMT 2-9
8xG.SHDSL 2-9
8xIDSL 2-9
blower tray 2-9
cards 2-9
DS3+T1/E1 IMA NI-2 card 2-9
DS3/2DS3 NI-2 card 2-9
OC-3c/2DS3 NI-2 card 2-9
OC-3c/OC-3c NI-2 card 2-9
PEM 2-9
service impact 5-2
troubleshooting 5-2
humidity 2-11
I
I/O card
connect external alarm device 3-14, 4-14
DS3/2DS3+8xT1 IMA I/O card 1-43
DS3/2DS3 I/O card 1-48
see also DS3/2DS3+8xT1 IMA I/O card
see also DS3/2DS3 I/O card
troubleshooting 5-14
wire-wrap pin mapping C-3, C-4
IDSL 1-1
IMA
alarms 5-18
OL-2190-02 B0
configuration, definition 1-5
definition 1-5
groups 1-5
initial configuration 3-25, 4-25
inspecting for damage 2-19
installation
4xflexi 6-4
4xSDSL 6-4
8xDMT 6-4
8xG.SHDSL 6-4
8xIDSL 6-4
blank faceplate 3-5, 4-5, 6-5
blower tray 6-34
checklist
Cisco 6160 with a POTS splitter configuration 3-2
Cisco 6160 without a POTS splitter configuration 4-2
Cisco 6160 chassis 3-4, 4-3
DS3+T1/E1 IMA NI-2 card 6-7
DS3/2DS3+8xT1 IMA I/O card 6-19
DS3/2DS3 I/O card 6-26
DS3/2DS3 NI-2 card 6-9
EMI cover 6-21, 6-28
OC-3c/2DS3 NI-2 card 6-12
OC-3c/OC-3c NI-2 card 6-14
PEM 6-31
POTS splitter 3-3
procedures
Cisco 6160 with a POTS splitter configuration 3-3 to 3-31
Cisco 6160 without a POTS splitter configuration 4-2 to 4-31
suggestions
card 2-10
module 2-10
xTU-C line card 6-4
interface
naming 1-6
numbering 3-26, 4-26
intermixing
IN-7Cisco 6160 Hardware Installation Guide

Index
G.SHDSL guidelines
Release 12.1(7)DA2 1-25
Release 12.2(1b)DA 1-25
Release 12.2(5)DA 1-25
Release 12.2(7)DA 1-25
line cards 1-24
IOS
see Cisco IOS
ISDN digital subscriber line
see IDSL
L
LED
4xflexi 1-23
4xSDSL 1-21
8xDMT 1-19
8xG.SHDSL 1-17
8xIDSL 1-15
blower tray 1-55
DS3+T1/E1 IMA NI-2 card 1-31
DS3/2DS3 NI-2 card 1-34
OC-3c/2DS3 NI-2 card 1-37
OC-3c/OC-3c NI-2 card 1-40
PEM 1-54
line cards
4xflexi 1-22
4xSDSL 1-20
8xDMT 1-18
8xG.SHDSL 1-16
8xIDSL 1-14
intermixing 1-24, 1-25
locking tab 6-3
slot assignment 1-14
troubleshooting 5-8
locking tab 6-3, 6-6
IN-8Cisco 6160 Hardware Installation Guide
M
management network, connect 3-24, 4-24
management software
alarm types 1-57
options 1-3
specifications A-14
MDF
cables 2-16
cabling to POTS splitter 3-15
cabling to the Cisco 6160 chassis 4-15
modem support 1-3
module
installation suggestions 2-10
replacement suggestions 2-10
N
NEBS compliance 1-3
network
clocking
connect 3-15, 4-15
overview 1-41
connections
DS3 3-22, 4-22
OC-3c 3-23, 4-23
overview 1-3
procedures 3-22, 4-22
T1 3-23, 4-23
T1 IMA 3-23, 4-23
connect to NI-2 card 3-22, 4-22
timing signal
BITS clock 1-41
internal clock 1-41
types 1-41
trunk interface 1-41
NI-2 card
ACO button 1-27
connect
OL-2190-02 B0

Index
auxiliary port 3-25, 4-25
console terminal 3-24, 4-24
Ethernet 3-24, 4-24
to network 3-22, 4-22
features 1-27
hardware configuration 1-28
location 1-2
locking tab 6-6
network clocking 1-41
redundancy
alarms 5-19
APS link 1-42
cold 1-41
definition 1-41
subtended configurations 1-42
see also DS3+T1/E1 IMA NI-2 card
see also DS3/2DS3 NI-2 card
see also OC-3c/2DS3 NI-2 card
see also OC-3c/OC-3c NI-2 card
troubleshooting 5-12
note, definition xvi
O
OC-3c
connections
cable 2-17
network 3-23, 4-23
subtending 3-19, 4-19
interfaces, alarms 5-17
OC-3c/2DS3 NI-2 card
alarms 5-17
faceplate 1-36
features 1-27, 1-35
hardware configuration 1-28
hot swapping 2-9
installing 6-12
LEDs 1-37
removing 6-11
OL-2190-02 B0
specifications A-10
subtended node chassis 1-9
subtending 1-9
subtending host chassis 1-9
troubleshooting 5-12
OC-3c/OC-3c NI-2 card
alarms 5-17
faceplate 1-39
features 1-27, 1-38
hardware configuration 1-28
hot swapping 2-9
installing 6-14
LEDs 1-40
removing 6-13
specifications A-11
subtended node chassis 1-10
subtending 1-10
subtending host chassis 1-10
troubleshooting 5-12
octal-port
DMT ATU-C line card
see 8xDMT
ITU-C line card
see 8xIDSL
single-pair high-speed digital subscriber line line card
see 8xG.SHDSL
symmetric high bit rate digital subscriber loop line card
see 8xG.SHDSL
P
PEM
alarms 5-20
faceplate 1-53
features 1-52
hot swapping 2-9
installing 6-31
LEDs 1-54
LED verification 3-16, 4-16
IN-9Cisco 6160 Hardware Installation Guide

Index
location 1-2
removing 6-30
specifications A-13
troubleshooting 5-15
pin assignments
auxiliary ports C-5
console port C-5
Ethernet port C-6
pins
auxiliary port C-5
console port C-5
DS3/2DS3+8xT1 IMA I/O card C-3
DS3/2DS3 I/O card C-4
Ethernet port C-6
RJ-48c receptacles C-4
xDSL connector C-1
polarity, check 3-16, 4-16
port mapping table B-1
POTS 2-11
POTS splitter
cables 2-16
cabling to Cisco 6160 3-12
cabling to cross connect 3-15
cabling to MDF 3-15
definition 1-2
grounding procedures 3-11
installation 3-3
ventilation 2-11
power
apply 3-16, 4-16
connect Cisco 6160 to power source 3-12, 4-12
connection, wire 2-17
distribution 1-52
external 2-13
introduction 2-13
requirements 2-13
source
connect to Cisco 6160 3-12, 4-12
grounding 2-13
IN-10Cisco 6160 Hardware Installation Guide
terminal block connector
closed position 3-10, 4-10
grounding 3-8, 4-8
location 1-12
open position 3-10, 4-10
power entry module
see PEM
Q
quad-port
flexi ATU-C line card
see 4xflexi
STU-C line card
see 4xSDSL
quadrants
defined 1-24
intermixing 1-25
R
rack
requirements 2-15
stabilize 3-3, 4-3
rack space
calculation 2-13
Cisco 6160 with a POTS splitter 2-13
Cisco 6160 without a POTS splitter 2-13
measure 3-3, 4-3
requirements 2-13
redundancy
alarms 5-19
see NI-2 card redundancy
troubleshooting 5-13
removal
4xflexi 6-3
4xSDSL 6-3
8xDMT 6-3
OL-2190-02 B0

Index
8xG.SHDSL 6-3
8xIDSL 6-3
air filter 6-36
blank faceplate 6-5
blower tray 6-33
DS3+T1/E1 IMA NI-2 card 6-6
DS3/2DS3+8xT1 IMA I/O card 6-16
DS3/2DS3 I/O card 6-23
DS3/2DS3 NI-2 card 6-9
EMI cover 6-17, 6-24
OC-3c/2DS3 NI-2 card 6-11
OC-3c/OC-3c NI-2 card 6-13
PEM 6-30
xTU-C line card 6-3
replacement suggestions
card 2-10
module 2-10
replacing, air filter 6-37
requirements
altitude 2-11
blank faceplate 6-5
environmental 2-10
equipment 2-16
external power 2-13
humidity 2-11
power 2-13
rack 2-15
rack space 2-13
safety 2-1
site 2-10
temperature 2-11
tool 2-16
resistance value, antistatic strap 2-8
RJ-48c receptacles, pins C-4
S
safety
guidelines 2-1
OL-2190-02 B0
requirements 2-1
SDSL 1-1
service interruptions, hot swapping components 5-2
settings, terminal 3-24, 4-24
SHDSL 1-1
shipment
damage 2-19
unpacking 2-18
verification 2-19
single-pair high speed digital subscriber line
see SHDSL or G.SHDSL
site requirements 2-10
slot assignment 1-14
software
back up 6-1
specifications
see specifications, software
specifications
4xflexi A-6
4xSDSL A-6
8xDMT A-5
8xG.SHDSL A-4
8xIDSL A-3
blower tray A-13
Cisco 6160 system A-2
DS3+T1/E1 IMA NI-2 card A-7
DS3/2DS3+8xT1 IMA I/O card A-12
DS3/2DS3 I/O card A-12
DS3/2DS3 NI-2 card A-9
management software A-14
OC-3c/2DS3 NI-2 card A-10
OC-3c/OC-3c NI-2 card A-11
PEM A-13
spectral compatibility, 8xG.SHDSL 1-27
standard telco color chart B-8
stripping wire
alarm contacts 3-14, 4-14
BITS clock interface 3-15, 4-15
grounding 3-6, 3-8, 4-6, 4-8
IN-11Cisco 6160 Hardware Installation Guide

Index
subscriber lines 1-3
subtended
definition 1-6
network configuration
connecting, Cisco 6160 with a POTS splitter 3-16
connecting, Cisco 6160 without a POTS splitter 4-16
connecting subtending host chassis to subtended node chassis 3-16, 4-16
definition 1-6
DS3+T1/E1 IMA NI-2 cards 1-7
DS3/2DS3 NI-2 cards 1-9
features 1-7
OC-3c/2DS3 NI-2 cards 1-9
OC-3c/OC-3c NI-2 cards 1-10
overview 1-6
subtending, definition 1-6
types 1-7
node chassis
connect to subtending host chassis 3-16, 4-16
DS3+T1/E1 IMA NI-2 cards 1-8
DS3/2DS3 NI-2 cards 1-9
OC-3c/2DS3 NI-2 cards 1-9
OC-3c/OC-3c NI-2 cards 1-10
subtending
connections
DS3 3-17, 4-17
OC-3c 3-19, 4-19
T1 3-20, 4-20
T1 IMA 3-20, 4-20
definition 1-6
host chassis
connect to subtended node chassis 3-16, 4-16
DS3+T1/E1 IMA NI-2 cards 1-8
DS3/2DS3 NI-2 cards 1-9
OC-3c/2DS3 NI-2 cards 1-9
OC-3c/OC-3c NI-2 cards 1-10
support, modem 1-3
symmetrical digital subscriber line
see SDSL
IN-12Cisco 6160 Hardware Installation Guide
system configuration dialog 3-26, 4-26
system-wide problems, troubleshooting 5-3
T
T1
interfaces, alarms 5-18
network connections 3-23, 4-23
subtending connections 3-20, 4-20
subtend wire 2-17
trunk wire 2-17
T1 IMA
alarms 5-18
network connections 3-23, 4-23
subtending connections 3-20, 4-20
subtend wire 2-17
trunk wire 2-17
temperature
operating 2-11
short-term operating 2-11
terminal
block connector for external alarms 1-12
block connectors C-2
settings 3-24, 4-24
tip, definition xvii
tool requirements 2-16
troubleshooting
air filter 5-16
alarms 5-16
basic checks 5-2
blower tray 5-16
contacting the Cisco TAC 5-3
hot swapping 5-2
I/O cards 5-14
NI-2 card redundancy 5-13
NI-2 cards 5-12
PEM 5-15
system-wide problems 5-3
xTU-C line cards 5-8
OL-2190-02 B0

Index
U
unpacking 2-18
V
VCI connections 1-3
ventilation 2-11
verify
LEDs, PEM 3-16, 4-16
shipment 2-19
VPI connections 1-3
W
warning
definition xvii, 2-3
translation 2-3
warranty information 2-19
wire
alarm contacts 2-17
BITS clock interface 2-17
grounding 2-17
power connection 2-17
T1 IMA subtend 2-17
T1 IMA trunk 2-17
T1 subtend 2-17
T1 trunk 2-17
wire-wrap pin mapping, I/O cards C-3, C-4
wire-wrap pins
DS3/2DS3+8xT1 IMA I/O card 1-46
DS3/2DS3 I/O card 1-51
X
xDSL 1-1
xDSL connector pin locations, Champ connectors C-1
xTU-C line card
OL-2190-02 B0
installing 6-4
locking tab 6-3
removing 6-3
IN-13Cisco 6160 Hardware Installation Guide

Index
IN-14Cisco 6160 Hardware Installation Guide
OL-2190-02 B0