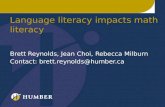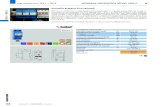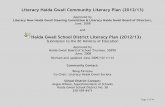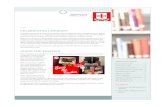CIS111 Basic PC Literacy Creating Documents with Word 2007.
-
Upload
cory-obrien -
Category
Documents
-
view
215 -
download
2
Transcript of CIS111 Basic PC Literacy Creating Documents with Word 2007.

CIS111 Basic PC LiteracyCIS111 Basic PC Literacy
Creating Documents Creating Documents with Word 2007with Word 2007

Microsoft Microsoft WordWord is a word processing program used is a word processing program used to create:to create:•LettersLetters•MemosMemos•NewslettersNewsletters•Research papersResearch papers•Web pagesWeb pages•Business cardsBusiness cards•BrochuresBrochures•ResumesResumes•Financial reportsFinancial reports
You can also createYou can also createother items such as other items such as cards, signs, calendars,cards, signs, calendars,certificates, etc. certificates, etc.
Unit IntroductionUnit Introduction
Format text
Graphic
Table
Chart
Multiple Columns
Header
Bulleted Text

Basic WORD Program WindowBasic WORD Program Window
Document WindowDisplays
the current document.
Scroll Barused to display different parts of
the document in the document window.
RulerShows margin, tab, and indent settings. Use the
VIEW tab to display the ruler.
Status BarShows page information, the location of the
insertion point, and the on/off status of several Word features.
View ButtonsUsed to switch
between Word
document views.

•Use tools in the Zoom group on the VIEW Tab.Use tools in the Zoom group on the VIEW Tab.
•Use the Zoom Slider at the bottom, right corner of Use the Zoom Slider at the bottom, right corner of the screen.the screen.
Changing the Viewing Size Changing the Viewing Size
Zoom level button
Zoom slider
Zoom InZoom Out

WORD ViewsWORD Views
• Print Layout ViewPrint Layout View: Displays document as it looks on a printed page.: Displays document as it looks on a printed page.• Full Screen Reading ViewFull Screen Reading View: Displays document so it is easy to read : Displays document so it is easy to read onscreen.onscreen.
• Web Layout ViewWeb Layout View: Displays a document as it will look when viewed : Displays a document as it will look when viewed on a computer screen using a Web browser.on a computer screen using a Web browser.
• Outline ViewOutline View: Displays the headings in a document in outline form.: Displays the headings in a document in outline form.• Draft ViewDraft View: Shows a simplified layout of a document, without : Shows a simplified layout of a document, without margins, headers and footers, or graphics.margins, headers and footers, or graphics.
Print Layout View Outline ViewFull Screen Reading View

Word-Wrap FeatureWord-Wrap Feature
Word includes a word-wrap feature. As you type, the insertion point moves automatically to the next line when you reach the right margin.
Press [Enter] only when you want to start a new paragraph. Press [Enter] only when you want to start a new paragraph.
Wrapped text automatically.
[ENTER] key used to end text on each
line.

Automatic FeaturesAutomatic Features
Automatic features that might appear as you type are:• AutoComplete: A screen tip suggest text to insert as you type.
Example: The Date.• AutoCorrect: Automatically corrects typos, etc. Example: teh
corrected as the• Spelling and Grammar: Right-click to display a shortcut menu of
correct options.
You will see a RED wavy line if there is a misspelled word or if a word repeats itself.
You will see a GREEN wavy line if there is some type of grammar error.

Saving a DocumentSaving a Document
• When you save a file for the When you save a file for the first timefirst time, you , you must give it a name, called a must give it a name, called a filenamefilename, and , and indicate the location to store the file.indicate the location to store the file.
• To save a file the To save a file the firstfirst timetime, click the Office , click the Office button and select “button and select “Save AsSave As”.”.
• After saving it the first time, you can just After saving it the first time, you can just save the file by:save the file by:-Clicking the -Clicking the SAVESAVE button. button.
-Using -Using CTRLCTRL + + S.S.
-Select -Select SAVESAVE on the menu. on the menu.

Selecting TextSelecting TextYou must You must selectselect ( (sometimes called sometimes called highlighthighlight) text before deleting, editing, or ) text before deleting, editing, or formatting it. The quickest way is to formatting it. The quickest way is to simply click and drag the I-beam pointer simply click and drag the I-beam pointer across text to select it.across text to select it.
Other ways to select text, especially Other ways to select text, especially large amounts of text:large amounts of text:to select use the pointer toAny amount of text Drag over the text
A word Double-click the wordA line of text Click with the selection pointer to the left of the line
A sentence Press and hold [Ctrl], then click the sentence
A paragraph Triple-click the paragraph or double-click with the selection pointer to the left of the paragraph
A large block of text Click at the beginning of the selection, press and hold [Shift], then click at the end of the selection
Multiple nonconsecutive selections
Select the first selection, then press and hold [Ctrl] as you select each additional selection
An entire document Triple-click with the selection pointer to the left of any text, press [Ctrl][A], or click the Select button in the Editing group on the Home tab, and then click Select All

Formatting MarksFormatting Marks• Formatting marks are special characters that appear on screen to help you edit Formatting marks are special characters that appear on screen to help you edit
and format text, as well as troubleshoot problems.and format text, as well as troubleshoot problems.• Formatting marks do not print. Formatting marks do not print. • Use the Use the Show/Hide Show/Hide
button on the Homebutton on the Hometab turn the display of tab turn the display of formatting marks off and on.formatting marks off and on.
This formatting mark indicates a blank line or the
end of a paragraph
- A - A right-pointing arrowright-pointing arrow means the means the [Tab] key has been tapped.[Tab] key has been tapped.
- A A periodperiod means that the means that the spacebar has been tapped.spacebar has been tapped.
- A A paragraph mark paragraph mark shows where shows where the [Enter] key has been used.the [Enter] key has been used.

Using PRINT PREVIEWUsing PRINT PREVIEW• Print Preview shows a document as it will look when it is shows a document as it will look when it is
actually printed.actually printed.
• Using this feature saves time, paper, and printer toner by Using this feature saves time, paper, and printer toner by not printing copies and throwing them away when you spot not printing copies and throwing them away when you spot an error.an error.
• Two ways to access the Print Preview feature:Two ways to access the Print Preview feature:
1.1. Click the Office button, point to Print, then click “Print Click the Office button, point to Print, then click “Print Preview”Preview” to open Print Preview.to open Print Preview.
2.2. Use the tool on the Quick Toolbar Launcher. Use the tool on the Quick Toolbar Launcher.
Print Preview ScreenPrint Preview Screen

Printing A DocumentPrinting A Document
• Print a document after proofing and correcting a document.
• Two ways to print:
-Use the Print command on the Office menu to change the print settings before printing. You can change: (1) Number of copies, (2) Page range, and (3) Default printer.
-Click the Print button on the Quick Access toolbar or on the Print Preview toolbar to print. The Print button uses the default print settings; also prints a single copy of the document.
NOTE: If the icon doesn’t appear, you can add it by using the “Customize” down-pointing arrow.

Print WindowPrint Window
PRINT RANGE
(see below)
COPIES: NUMBER and COLLATEoption
PRINTER PROPERTIES (such as print in color or
grayscale)
PRINT WHAT
How to change what is to print:
•To print only page 5 and page 10, you would enter 5,10.
•To print pages 5 through 10, you would enter 5-10.
•To print pages 5-10 and 60-70, you would enter 5-10,60-70.

Creating a Document UsingCreating a Document Usinga Templatea Template
A A templatetemplate helps you create a formatted helps you create a formatted a document quickly.a document quickly.
• A template A template iis a formatted document that contains s a formatted document that contains placeholder textplaceholder text..
• You replace the placeholder text with your own text.You replace the placeholder text with your own text.
• You save the file with a new filename.You save the file with a new filename.
• Word includes templates for memos, faxes, letters, Word includes templates for memos, faxes, letters, reports, brochures, and other types of documents.reports, brochures, and other types of documents.
• You can also create calendars, cards, etc.You can also create calendars, cards, etc.

Creating a Document Creating a Document Using a TemplateUsing a Template
FILE MENU > NEW optionFILE MENU > NEW optionPreview of the
template you have selected in middle
section.
Installed templates
Templates you can
download
Previews various
templates available in the selected
category.

Creating a DocumentCreating a DocumentUsing a TemplateUsing a Template
To enter your own text, you click the placeholder To enter your own text, you click the placeholder text and then add your own information.text and then add your own information.
This is an example of
a fax template.
Note where the areas are that you would
customize.

Formatting TextFormatting TextUsing the Mini Toolbar Using the Mini Toolbar
• Includes the most commonly used text and paragraph formatting commands.
• Once you select the text, it appears faintly above selected text.
• Point to it and it becomes solid, as shown below.• If the Mini toolbar disappears, right-click selected
text.

• Reverse the last action with the Reverse the last action with the Undo buttonUndo button on the Quick Launch on the Quick Launch toolbar.toolbar.
• Undo a Undo a series of actions series of actions by clicking by clicking the Undo list arrow and selecting the the Undo list arrow and selecting the action you want to reverse. action you want to reverse.
• Restore a change that you reversed Restore a change that you reversed with the with the Redo button Redo button on the Quick on the Quick Launch toolbar.Launch toolbar.
UNDO – REDO CommandsUNDO – REDO Commands