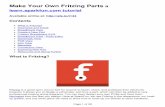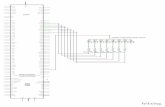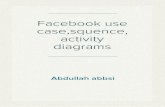CircuitPython Sound Box - cdn-learn.adafruit.com · pretty simple project but it’s very ......
Transcript of CircuitPython Sound Box - cdn-learn.adafruit.com · pretty simple project but it’s very ......
2555677
999
1111
111111111213
151515151616
1717171818181919192020202121
2222222223
24242424
Guide Contents
Guide ContentsOverview
DIY Switches for Assistive Tech – Big Button Audio Sound BoxPrerequisite GuidesElectronic ComponentsHardware and SuppliesCool Tools!
Circuit DiagramCircuit DiagramFritzing Diagram
SoftwareSetup Adafruit Circuit Playground Express for CircuitPython
Download Adafruit CircuitPython Library BundleRequired LibrariesInstall Circuit Python LibrariesUpload CodeEditing CodeAudio Files
3D PrintingWhat If I Don't Have A 3D Printer?3D Printed PartsSlice SettingsEnclosure DesignDesign Source Files
Button AssemblyDisassembling Arcade ButtonRemove Micro SwitchRemove Threaded RingSeparate Button HousingSpudger ActionMicro Switch TeardownPre-drill PlanningMarking HolesSlotted HolesMarked HolesDrill HolesDrilled HolesTest Fitting
USB CableWire LengthsWire TinningSoldering ConnectorDIY USB Connector
AmplifierWires for Audio AmplifierTinning WiresAmplifier Wires Soldered
© Adafruit Industries https://learn.adafruit.com/circuitpython-sound-box Page 2 of 48
25
262626262727
282828282929
3030303031313132
3333333334343435
363636363737
3838
393939394040404141414242
Ground Audio Input
SpeakerConnecting Speaker to AmpSpeaker Audio CableShortened Speaker WireTinning Speaker WiresSolder Speaker Wires to Amp
Pot SwitchPotentiometer and Switch WiresTin WiresSolder Wires to PotRemove nubWired Potentiometer
JST ExtensionJST Extension CableShortened WiresTinned WiresTinning Switch LeadsSolder Wires to SwitchTie GroundsWired JST to Pot Switch
ButtonDisassemble SwitchWires for Micro SwitchWire TinningTinning TerminalsSolder Wires to TerminalsWired Micro SwitchReinstall Button Housing
TRS JackWires for the TRS jackJumper JackTinning TerminalsSoldered WiresCheck Solder
Wired ComponentsWiring Check Point
AssemblyInstall Button HolderInstall Button to BoxSetup BoxOrient HolesInstall and Secure SpeakerTap Mounting HolesSecure AmplifierInstall PotentiometerThread Amp WiringThread JST PowerInstall TRS Jack
© Adafruit Industries https://learn.adafruit.com/circuitpython-sound-box Page 3 of 48
42434343
444444444545454646464747474848
Thread TRS WiresInstalled TRS / Button WiresInstalled USB CableThreaded Wiring
CPX WiringCPX Wiring SetupTinning Pads on CPXWired ConnectionsPlug In Power and USBFinal Wire CheckConnect USB BreakoutMount USB BreakoutConnect BatteryAttach BatteryClosing Bottom CoverClosed CaseInstall Knob (Optional)Test CoverInstall Dome
© Adafruit Industries https://learn.adafruit.com/circuitpython-sound-box Page 4 of 48
Overview
DIY Switches for Assistive Tech – Big Button Audio Sound Box
In this guide you'll learn how to build an Audio Sound Box using Circuit Playground Express and CircuitPython. Thisdevice can play back short audio clips and features a really big arcade button that lights up when you press it. It’s apretty simple project but it’s very useful for the assistive tech community. Similar products are actually quite pricey so aDIY solution can be cost effective, and of course this is customizable!
Prerequisite Guides
If your new to electronics and the Adafruit Circuit Playground Express, I suggest you walk through the following guidesto get the basics. The Circuit Python guide will walk you through setting it up.
Welcome to Circuit Python (https://adafru.it/Bid)Adafruit Circuit Playground Express (https://adafru.it/Blh)Collin's Lab: Soldering (https://adafru.it/dyT)
© Adafruit Industries https://learn.adafruit.com/circuitpython-sound-box Page 5 of 48
Electronic Components
The Circuit Playground Express, massive arcade button, PAM8302 amplifier and speaker are the main electroniccomponents used in this project.
1 x Adafruit Circuit Playground ExpressNeoPixels, Sensors, buttons and more!
OUT OF STOCK
1 x Adafruit Mono 2.5W Class D Audio AmplifierPAM8302
ADD TO CART
1 x Mono Enclosed Speaker - 3W 4 Ohm2.8" x 1.2" speaker
ADD TO CART
1 x Panel Mount Right Angle 10K Linear Potentiometerw/On-Off Switch - 10K Linear w/ Switch
OUT OF STOCK
1 x Solid Machined Metal Knob - 1" DiameterFor potentiometers
ADD TO CART
1 x Panel Mount 1/8" (3.5mm) TRS Jack ConnectorAudio Jack for AT Switches
ADD TO CART
1 x USB DIY Connector Shell
© Adafruit Industries https://learn.adafruit.com/circuitpython-sound-box Page 6 of 48
Type Micro-B Plug
ADD TO CART
1 x USB Micro-B Breakout BoardUSB Micro-B connector
ADD TO CART
1 x 3 x AA Battery Holderwith On/Off Switch, JST, and Belt Clip
ADD TO CART
Hardware and Supplies
Just a few screws, stickers and wires.
1 x JST ExtensionMale to Female JST-PH Battery Extension Cable 500mm
ADD TO CART
4 x M2.5 x .45 x 5mmFlat Head Phillips Machine Screws
BUY NOW
2 x M3 x .45 x 5mmFlat Head Phillips Machine Screws
BUY NOW
1 x 30AWG WireSilicone Covered Stranded
OUT OF STOCK
1 x Solder WireSolder Spool - 1/4 lb SAC305 RoHS lead-free / 0.031" rosin-core - 0.25 lb / 100 g
ADD TO CART
1 x Heat Shrink TubingMulti-Colored Heat Shrink Pack - 3/32" + 1/8" + 3/16" Diameters
ADD TO CART
1 x Mounting Putty TackLoctite Fun-Tak Mounting Putty 2-Ounce
BUY NOW
Cool Tools!
These help make the project a smooth building experience. You don't need them all of them, but I recommend them.
1 x SpudgerDouble Sided Prying Tool
© Adafruit Industries https://learn.adafruit.com/circuitpython-sound-box Page 7 of 48
ADD TO CART
1 x Ultimaker 33D Printer
ADD TO CART
1 x Wire StrippersHakko Professsional Quality 20-30 AWG Wire Strippers - CSP-30-1
ADD TO CART
1 x Wire CuttersFlush diagonal cutters - CHP170
ADD TO CART
1 x Soldering IronAdjustable 30W 110V soldering iron - XY-258 110V
ADD TO CART
1 x PanavisePanavise Jr. - PV-201
ADD TO CART
1 x Helping Third HandsHelping Third Hand Magnifier W/Magnifying Glass Tool - MZ101
ADD TO CART
© Adafruit Industries https://learn.adafruit.com/circuitpython-sound-box Page 8 of 48
Circuit Diagram
Circuit Diagram
This provides a visual reference for wiring of the components. They aren't true to scale, just meant to be used asreference.
VOUT from CPX to VIN on PAM8302GND from CPX to GND on PAM8302A0 from CPX to PotPot to GND on CPXPot to A+ on PAM8302A- from PAM8302 to GND on PAM8302Button to GND on CPXButton to A4 on CPXSpeaker to -+audio output on PAM8302 TRS to GND and A4 on CPXBattery to Pot / JST Extension
Fritzing Diagram
The circuit diagram was assembled in the Fritzing software. All of the components are contained in the source so theycan be reused to make new projects. Download and modify the circuit diagram.
https://adafru.it/AIW
© Adafruit Industries https://learn.adafruit.com/circuitpython-sound-box Page 9 of 48
https://adafru.it/AIW
© Adafruit Industries https://learn.adafruit.com/circuitpython-sound-box Page 10 of 48
Software
Setup Adafruit Circuit Playground Express for CircuitPython
We'll need to get our board setup so we can run CircuitPython code. First thing we'll need to do is connect the board toyour computer with a microUSB cable. Then double-click on the reset button to put it in "UF2" boot-loader mode. TheNeoPixels will turn green. The board will then show up as a USB storage device on your computer named"CPLAYBOOT".
Follow the guide below to setup the firmware, once complete, come back here and proceed.
https://adafru.it/AIX
https://adafru.it/AIX
Download Adafruit CircuitPython Library Bundle
In order to run the code, we'll need to download some libraries. The download linked below will contain all the librariesavailable for Circuit Python. To run the code for this project, we only need a few. Unzip the downloaded file and lookfor the following libraries.
Required Libraries
Adafruit Neopixel – neopixel.mpyAdafruit HID – adafruit_hidAdafruit Circuit Playground – adafruit_circuitplayground
https://adafru.it/ABT
https://adafru.it/ABT
Install Circuit Python Libraries
Now that we have all of the libraries and know which ones this project needs, we'll need to copy them onto the CircuitPlayground Express USB drive (which will be named CIRCUITPY after flashing the firmware). In the CIRCUITPY drive,create a new folder and name it "lib". Then, copy the libraries to that "lib" folder. The lib folder should containneopixel.mpy, adafruit_hid and adafruit_circuitplayground .
Upload Code
© Adafruit Industries https://learn.adafruit.com/circuitpython-sound-box Page 11 of 48
Upload Code
OK, now it's time to upload the code for this project onto the CIRCUITPY drive. Create a new text document using atext app. Then, copy the code below and paste it into that newly created text document. Save that text document tothe CIRCUITPY drive and name it "main.py". Once saved, the code will automatically run and will start working.
Editing Code
You'll want to use the Mu python editor to modify the code. Mu is a simple code editor that works with the AdafruitCircuitPython boards. It's written in Python and works on Windows, MacOS, Linux and Raspberry Pi. The serial consoleis built right in so you get immediate feedback from your board's serial output! See the guide below to for downloadand setup instructions.
https://adafru.it/id3
https://adafru.it/id3
© Adafruit Industries https://learn.adafruit.com/circuitpython-sound-box Page 12 of 48
Audio Files
If you'd like to create your own sounds, they will need to be a certain file format. You can use this Adafruit
import boardfrom digitalio import DigitalInOut, Direction, Pullfrom adafruit_circuitplayground.express import cpximport audioiofrom adafruit_hid.mouse import Mouseimport neopixelimport time
# Audio file name# By default we'll use a friendly sample of Adabot# https://www.youtube.com/watch?v=exlRjDKHGRgAUDIOFILE = "electrons.wav"
# What pad our button is connected to:button = DigitalInOut(board.A4)button.direction = Direction.INPUTbutton.pull = Pull.UP
# From 0 to 1.0 - adjust as desired!cpx.pixels.brightness = 0.5
# also be a 'mouse' if desired (requires being plugged into the tablet/computer)mouse = Mouse()
#NeoPixel stuffpixels = neopixel.NeoPixel(board.NEOPIXEL, 10, brightness=1)
def simpleCircle(wait): PURPLE = (0x10, 0, 0x10) BLACK = (0, 0, 0)
for i in range(len(pixels)): pixels[i] = PURPLE time.sleep(wait)
for i in range(len(pixels)): pixels[i] = BLACK time.sleep(wait)
while True: if not button.value: # uncomment this line if you want it to click! # mouse.click(Mouse.LEFT_BUTTON audio = audioio.AudioOut(board.SPEAKER, open(AUDIOFILE, "rb")) audio.play() while audio.playing: simpleCircle(.05) pass # wait for audio to finish # wait for button to be released while not button.value: time.sleep(0.1)
© Adafruit Industries https://learn.adafruit.com/circuitpython-sound-box Page 13 of 48
Guide (https://adafru.it/BvU) or online converters to encode your audio files. You can download our audio sample forreference and to quickly test and get started. The format of the sound file should be:
.Wav File format – 16-bit integer (Little Endian)Mono, 22.050 kHz
https://adafru.it/AIY
https://adafru.it/AIY
© Adafruit Industries https://learn.adafruit.com/circuitpython-sound-box Page 14 of 48
3D Printing
What If I Don't Have A 3D Printer?
Not to worry! You can use a 3D printing service suchas 3DHubs (https://adafru.it/jNb) or MakeXYZ (https://adafru.it/veh) to have a local 3D printer operator 3D print and shipyou parts to you. This is a great way to get your parts 3D printed by local makers. You could also try checking out yourlocal Library or search for a Maker Space.
3D Printed Parts
All of the parts are 3D printed with FDM type 3D printers using various colored filaments. All of the parts are separatedinto pieces to make 3D printing easier. Assembly is pretty easy and straight forward. Use the links below to downloadthe STLs files.
https://adafru.it/AIZ
https://adafru.it/AIZ
https://adafru.it/AI-
https://adafru.it/AI-
https://adafru.it/AJ0
https://adafru.it/AJ0
Slice Settings
These parts have been tested and 3D printed on an Ultimaker 2+ and 3 using PLA filament. The parts were sliced usingCURA 3.x with the following slice settings.
© Adafruit Industries https://learn.adafruit.com/circuitpython-sound-box Page 15 of 48
220C extruder temp65c bed temp0.2 layer height0.38 line width2 Wall Line Count – 0.4 nozzle20% infill50mm/s print speed
Enclosure DesignTo house all of the electronics I designed a parametric
box using Autodesk Fusion 360. Most of the
components will be paneled mounted or secured to
built in standoffs with machine screws.
Design Source Files
The camera body assembly was designed in Fusion 360. This can be downloaded in different formats like STEP, SATand more. Electronic components like the PAM8302, Circuit Playground Express, potentiometer and speaker can beextracted from the Fusion 360 Archive.
https://adafru.it/AJ1
https://adafru.it/AJ1
© Adafruit Industries https://learn.adafruit.com/circuitpython-sound-box Page 16 of 48
Button Assembly
Disassembling Arcade Button
We'll need to take apart the arcade button in order to embed the CPX. The button is designed to be disassembled so itshould be fairly straight forward. We'll start by removing the micro switch from the button assembly.
Remove Micro SwitchGrasp onto the outer button housing and micro switch.
Firmly twist the micro switch counter clockwise – It
should make a click. Then, pull out the body of the
micro switch away from the stem. The micro switch
should have the LED housing intact.
© Adafruit Industries https://learn.adafruit.com/circuitpython-sound-box Page 17 of 48
Remove Threaded RingUnscrew the threaded ring from the stem of the button
housing. The outer button housing should loosely pull
out from the stem.
Separate Button HousingPinch the two white colored tips on the end of the
button stem while pushing them into the stem – The
white housing should lift up out of the black housing.
Separate the two and set side the compression spring.
Spudger ActionPry open the dome from the button housing using a
spudger or tool with a slim shim edge to get in between
the two. Firmly gasp onto the dome while conducting
the prying action.
© Adafruit Industries https://learn.adafruit.com/circuitpython-sound-box Page 18 of 48
Micro Switch TeardownPull back the taller black colored clip from the red side
of the micro switch. Rotate the micro switch until it
comes loose from the black colored housing. Pull out
the LED housing and two metal terminals from the black
housing.
Pre-drill PlanningWe need to pass wires through the white colored
housing so we'll need to drill some holes. We can use
the holes from the outer housing as reference for
marking where the holes need to be.
Marking HolesPlace the white colored button housing into the main
container. Flip the assembly over and use a sharpie
marker to fill the holes.
© Adafruit Industries https://learn.adafruit.com/circuitpython-sound-box Page 19 of 48
Slotted HolesNote the orientation of the legs on the white housing,
this ought to be in the correct position to allow proper
actuation. The two parts have some give so they can
move slightly – you'll want to fill as much space
available to create slotted holes.
Marked HolesRemove the white housing from the container to the
marked slotted holes. These don't have to by fully filled,
just enough to get a good reference for drilling.
Drill HolesNow it's time to make drill holes! Your choice of tool, a
rotary tool like a Dremel or an impact drill will be suffice.
To prevent drilling holes into our tabletop, we place a
scrap piece of wood under the white housing. This will
catch the drill bit when it pokes through the housing.
© Adafruit Industries https://learn.adafruit.com/circuitpython-sound-box Page 20 of 48
Drilled HolesDrilling plastic for too long can cause the material to
over heat and melt leaving behind welded chips. I used
a pointed sanding bit to grind away material while
smoothing out the edges.
Test FittingReinstall the housing to see if the holes line up – Be
sure to orient the actuator legs in the correct positions.
These holes should allow enough space for wires to
pass through.
© Adafruit Industries https://learn.adafruit.com/circuitpython-sound-box Page 21 of 48
USB Cable
Wire LengthsWe'll need access the USB port on the CPX once it is
embedded inside the arcade button. So we'll need to
DIY a USB cable so that we can still connect the CPX.
We'll need five wires to create a micro USB cable.
Wire TinningI suggest using 30AWG silicone coated wires. Different
colored wires allows you to tell the connections apart
from each other. Using wire stripper, remove a bit of
insulation from each wire. To prevent the strands of
wires from fraying, you can add a bit of solder to tin
them.
Soldering ConnectorWe'll need to solder these wires to the male micro USB
connector. Due to the tiny pads, this can be quite
difficult – A pointy tipped soldering iron is
recommended. Follow the circuit diagram to get the
proper connections.
© Adafruit Industries https://learn.adafruit.com/circuitpython-sound-box Page 22 of 48
DIY USB ConnectorOnce soldered, I suggest adding pieces of heat shrink
tubing to keep all of the wires bundled together. You'll
want to double check your solder joints to ensure
they're making proper connections.
© Adafruit Industries https://learn.adafruit.com/circuitpython-sound-box Page 23 of 48
Amplifier
Wires for Audio AmplifierThe PAM8302 will need four wired connections. Three
longer wires and one shorter wire. These wires will
connect to the amplifier to the CPX. The potentiometer
will be wired inline with the amp and CPX to allow
volume adjustment.
Tinning WiresUsing wire strippers, remove a bit of insulation from the
tips of each wire. Then, tin the strands of wire together
using a bit of solder. Third helping hands can help keep
the wires in place while applying solder. Heat shrink
tubbing will help keep the wires together.
Amplifier Wires SolderedSolder the wires to the pins on the PAM8302. The
shorter wire should be wired to the A– labeled pin.
© Adafruit Industries https://learn.adafruit.com/circuitpython-sound-box Page 24 of 48
Ground Audio InputThe wire connected to the A- pin will need to tie to the
GND pin on the PAM8302. The GND pin should share
two of the wired connections.
© Adafruit Industries https://learn.adafruit.com/circuitpython-sound-box Page 25 of 48
Speaker
Connecting Speaker to AmpThe two wires from the speaker will need to be soldered
to the audio output on the PAM8302 amplifier. I do not
suggest using the included screw block terminal
because it will block the mounting holes – Wires should
be soldered directly to the pins.
Speaker Audio CableThe wire on the speaker is fairly long and can be
shorted to keep the connections nice and neat. Use
wire cutters to trim the cable short.
Shortened Speaker WireThe wire can be about the length of the 3d printed box
enclosure.
© Adafruit Industries https://learn.adafruit.com/circuitpython-sound-box Page 26 of 48
Tinning Speaker WiresSeparate the speaker cable by pulling the two apart.
Then, strip each wire using wire strippers. You can tin
the exposed strands of wire by applying a bit of solder.
Solder Speaker Wires to AmpThe red colored wire is the (+)positive connection while
the black is the (–)negative connection. Solder the two
wires from the speaker to the output on the PAM8302.
© Adafruit Industries https://learn.adafruit.com/circuitpython-sound-box Page 27 of 48
Pot Switch
Potentiometer and Switch WiresThe potentiometer will need two wires and the JST
extension cable. This will need to be connected to both
the battery and the PAM8302 audio amplifier.
Tin WiresMore wires means more wire stripping and tinning!
Using wire stripper, remove a bit of insulation from the
tips of each wire and apply a bit of solder to tin the
strands of wires. Adding a few pieces of heat shrink
tubing will keep the wires bundled together.
Solder Wires to PotThe two wires can then be soldered to the two legs on
the potentiometer. The blue wire is connected to the far
left leg. The green wire is connected to the right left.
Grab the PAM8302 audio amplifier and pick out the wire
connected to the A+ pin. This wire needs to be soldered
to the middle leg of the potentiometer.
© Adafruit Industries https://learn.adafruit.com/circuitpython-sound-box Page 28 of 48
Remove nubWhile we're working with the pot, remove the nub
protruding from the top. This piece will prevent the pot
from being panel mounted. I used flat pliers to grasp the
nub and twisted it until it broke away.
Wired PotentiometerDouble check your wiring and ensure the wires are
connected to the correct pins / terminals. Now is a good
time to apply heat shrink tubing to keep the wires nice
and tidy.
© Adafruit Industries https://learn.adafruit.com/circuitpython-sound-box Page 29 of 48
JST Extension
JST Extension CableWe'll need to connect the JST extension cable to the
on/off switch on the potentiometer. The cable features a
male JST connector on one end and female on the
other.
Shortened WiresYou can shorten the wires using wire cutters. The end
with the connectors are separated into two wires. The
length of the wires are about the length of the wire
cutters.
Tinned WiresUsing wire strippers, remove a bit of insulation from the
tips of each wire. Then, add a bit of solder to tin the
stranded of wire. Bits of heat shrink tubing will keep the
wires bundled together when splitting them apart.
© Adafruit Industries https://learn.adafruit.com/circuitpython-sound-box Page 30 of 48
Tinning Switch LeadsOn the bottom of the potentiometer are two extra legs –
These are the terminals for the built in switch. Apply a
bit of solder to them to make it easier to attach the wires
from the JST wires.
Solder Wires to SwitchThe red wires from the male and female JST wires need
to be connected to the two terminals on the
potentiometer switch. They should be wired in a "right
angled" orientation – This will make it nice and tidy once
panel mounted to the 3d printed box enclosure.
Tie GroundsThe black wires (ground conection) from the male and
female JST wire needs to be connected together. Use a
piece of heat shrink tubing to insulate the exposed
wires.
© Adafruit Industries https://learn.adafruit.com/circuitpython-sound-box Page 31 of 48
Wired JST to Pot SwitchDouble check all of the wired connections to ensure
everything is properly soldered. Now is a good time to
adjust wire lengths or add addition heat shrink tubing.
© Adafruit Industries https://learn.adafruit.com/circuitpython-sound-box Page 32 of 48
Button
Disassemble SwitchI suggest taking the micro switch out of the housing.
The assembly can be taken apart as shown in the photo.
We won't be needing the LED, so you can discard it
along with the electrode terminals. We will need the
black housing bit, so keep that handy.
Wires for Micro SwitchWe need two wires to connect the micro switch to the
CPX. The polarity doesn't matter for switches but I used
different colored wires for consistency. Don't forget the
heat shrink!
Wire TinningMore tinning here, you know the drill! Using wire
strippers, remove a bit of insulation from the tips of each
wire – Then apply a bit of solder to the strands of wire.
Remember, third helping hands can help!
© Adafruit Industries https://learn.adafruit.com/circuitpython-sound-box Page 33 of 48
Tinning TerminalsOK, now it's time to wire up the micro switch. The
terminals are rather chunky so you'll want to apply a
good amount of solder to them.
Solder Wires to TerminalsAttach the wires! Again, polarity doesn't matter all that
much but its good to keep the colors of the wires
consistent with the rest of the connections.
Wired Micro SwitchNote the orientation of the wires. They're setup in a right
angle type position – This will accommodate for the
space in the 3d printed box enclosure and keep a low-
profile.
© Adafruit Industries https://learn.adafruit.com/circuitpython-sound-box Page 34 of 48
Reinstall Button HousingOnce wired, you can put the micro switch back into the
black housing part.
© Adafruit Industries https://learn.adafruit.com/circuitpython-sound-box Page 35 of 48
TRS Jack
Wires for the TRS jackTRS audio jacks normally need three wired connections
but we only need two for this project. Prep the wires by
stripping a bit of insulation from the tips of each wire
and apply a bit of solder to the strands to tin them.
Jumper JackWe'll need to tie the two smaller legs of the TRS jack
together. So I used a piece of header pins to do so.
Each leg has a small hole in it, so I slipped on a single
header pin to the holes, essentially bridging the two.
Tinning TerminalsThen, I apply some solder to fuse the header pin to the
two legs. Be careful not to melt the plastic housing from
the button or the header pin. You'll want to work quickly
or the plastic will melt – Avoid holding the tip of the iron
too long when soldering.
© Adafruit Industries https://learn.adafruit.com/circuitpython-sound-box Page 36 of 48
Soldered WiresNow we can attach the two wires to the larger leg and
one of the smaller ones. Polarity doesn't matter as long
as one wire is attached to one of the smaller legs, and
the other to the larger leg.
Check SolderYou'll want to remove the plastic bit from the header pin
and double check to ensure the solder joints are fully
fused and making a solid electrical connections.
Wired TRS Jack
The TRS jack is now wired and ready to connect! Don't
forget to add heat shrink!
© Adafruit Industries https://learn.adafruit.com/circuitpython-sound-box Page 37 of 48
Wired Components
Wiring Check Point
Now is a great time to double check all of the component to ensure everything is wired up correctly. If any wire lengthsneed to adjusted or need additional pieces of heat shrink tubing, now is the time to get those setup.
© Adafruit Industries https://learn.adafruit.com/circuitpython-sound-box Page 38 of 48
Assembly
Install Button HolderFit the 3d printed button holder over the black button
housing by inserting the steam through the center hole.
The side walls should match up with the nubs on the
side of the holder. Rotate the holder until they line up
and hold them together.
Install Button to BoxNow fit the stem of the button housing through the
center hole on the 3d printed box enclosure. Hold them
together and flip the box under. Insert the threaded ring
by screwing it onto the threaded stem of the button
housing.
Setup BoxEnsure the holes are lined up before fully tightening the
threaded ring.
© Adafruit Industries https://learn.adafruit.com/circuitpython-sound-box Page 39 of 48
Orient Holes Flip the box assembly back over and look to see if the
holes are all lined up and matching. If the holes are
slightly off center, you can reinstall the button housing
by rotating it 180 degrees.
Install and Secure SpeakerPlace the speaker into the 3d printed box enclosure.
Orient the speaker so the cone lines up with the little
holes on the side of the box. The tabs of the speaker
should slide into the clips inside of the box. You can
insert and fasten two M3 x 5mm screws to secure the
top tabs on the speaker to the standoffs on the side of
the box enclosure.
Tap Mounting HolesThe mounting holes on the PAM8302 audio amplifier
are a bit tight, so I suggest using an M2.5 tapping tool to
thread the holes. This will make it easier to fasten M2.5
machine screws through the mounting holes.
© Adafruit Industries https://learn.adafruit.com/circuitpython-sound-box Page 40 of 48
Secure AmplifierPlace the PAM8302 audio amplifier into the 3d printed
box enclosure. Line up the mounting holes with the two
standoffs inside the box. Hold the board down while
fastening the machine screws to the standoffs.
Install PotentiometerInsert the shaft of the potentiometer through the inside
of the 3d printed box enclosure. Press the shaft all the
through the hole in the corner of the box. Hold it up
against the top surface and insert the washer and hex
nut. Fasten the nut until it's fully tightened and secured
to the box.
Thread Amp WiringGrab the wiring from the amplifier and thread them
through one of the holes in the box. On the top side of
the button, pull the wiring all the way through.
© Adafruit Industries https://learn.adafruit.com/circuitpython-sound-box Page 41 of 48
Thread JST PowerDo the same wire thread for the JST male connector. I
pushed the connector through a different hole.
Install TRS JackInsert the TRS jack through the side hole on the inside
of the 3d printed box enclosure. While holding it in
place, screw the included hex nut to panel mount the
jack to the side of the box. Fasten the hex nut until it's
fully tightened and secured to the box.
Thread TRS WiresInsert and thread the wiring from the TRS jack to one of
the holes. Here I shared the same hole as the button
wiring, for consistency purposes. They're both going to
connected to the same pins on the CPX.
© Adafruit Industries https://learn.adafruit.com/circuitpython-sound-box Page 42 of 48
Installed TRS / Button WiresHere's what the inside of the 3d printed box enclosure
looks like. Try to keep the wires nice and tidy, so lots of
heat shrink tubing is ideal.
Installed USB CableNow we can insert the wires from the USB cable
through the TOP of the button housing (not the inside).
The male USB connector should be on the outside of
the 3d printed box enclosure.
Threaded WiringAnd now we have all of the wires threaded through the
holes! Up next we'll connect all of these wires to the
CPX.
© Adafruit Industries https://learn.adafruit.com/circuitpython-sound-box Page 43 of 48
CPX Wiring
CPX Wiring SetupOK now it's time to wire up the CPX. Before we get
started, its good idea to note which pads will be used. If
you did use different colored wires for all of the
components, it should be fairly easy to tell the
connections apart from each other.
Tinning Pads on CPXTo keep the wiring concealed and hidden, I ended up
connecting the wired to the bottom of the board.
However, it's a little more difficult because there are no
labels on the bottom of the board. Either way, I tinned
the pads with solder before attaching the wires.
Wired ConnectionsI soldered all of wires oriented "inwards", again trying to
keep the wiring nice and neat. The pads are quite large
so it was possible to attach multiple wires to them – Like
the TRS and micro switch connections, also one of the
grounds.
© Adafruit Industries https://learn.adafruit.com/circuitpython-sound-box Page 44 of 48
Plug In Power and USBWith the wires now soldered to the pads on the CPX, we
can plug in the male JST connector and the male micro
USB.
Final Wire CheckHere's the under belly. Good idea to double check all of
the wiring to ensure we soldered everything to the
correct pads. If you connected to the bottom side, you
may want to flip back and forth and cross reference the
circuit diagram.
Connect USB BreakoutAnd the last thing to wire up is the cable from the male
micro USB connector. We saved this for last because we
would not be able to thread either the usb connector
nor the breakout board through the holes in the top.
© Adafruit Industries https://learn.adafruit.com/circuitpython-sound-box Page 45 of 48
Mount USB BreakoutWith the breakout now wired up we can mount it to the
bottom cover of the 3d printed box enclosure. Place the
board over the two standoffs with the usb port facing
the edge. Use two M2.5 x 5mm machine screws to
secure the board to the standoffs.
Connect BatteryNow we can plug in the battery to the female JST
connector that resides inside the box. Here I'm using a
hefty 2000mAh lipo cell but you can use a AA battery
pack. Plenty of room inside the box the AA pack.
Attach BatteryYou'll need to attach the battery to the side walls of the
3d printed box enclosure. I used mounting tack but
double stick or hot glue will also work. Depends on if
you want a more permanent solution or not. Either way
its no fun of the battery can jostle around in the box.
© Adafruit Industries https://learn.adafruit.com/circuitpython-sound-box Page 46 of 48
Closing Bottom CoverWith everything secured we can now snap on the
bottom cover to the 3d printed box enclosure. Line up
the bottom cover so the micro USB breakout is lined up
with the small cutout on the side of the box.
Closed CaseThe little hole for the USB port should be large enough
to allow even the chunkiest of microUSB cables
because it's fairly close to the edge of the box.
Install Knob (Optional)You can attach your own knob to the shaft of the
potentiometer if you'd like. I opt'd in for that large
machined knob to match the largeness of the arcade
button. This knob has a set screw for securing to the
shaft – You'll need an M2 sized allen key to tighten the
set screw.
© Adafruit Industries https://learn.adafruit.com/circuitpython-sound-box Page 47 of 48
Test CoverIt's up to you weather or not you want to cover up the
CPX board. I didn't at first but I found the included
button cover diffuses the neopixel LEDs quite nicely.
Install DomeEither way, you'll want to reinstall the dome back onto
the top of the button housing. Firmly press down on the
dome to snap the outer edges to the housing. It may
require a good amount of force so don't fret if you think
you're applying too much pressure.
© Adafruit Industries Last Updated: 2018-06-06 03:55:43 PM UTC Page 48 of 48























































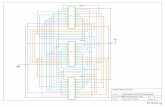



![3,3 V] NUNCH - zappoco.altervista.org fileNUNCH UK - WII aliment azione 3,3 V] fritzing . Created Date: 3/9/2014 6:05:29 PM](https://static.fdocuments.in/doc/165x107/5c691f8a09d3f206678c9d62/33-v-nunch-uk-wii-aliment-azione-33-v-fritzing-created-date-392014.jpg)