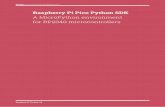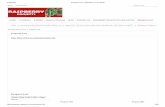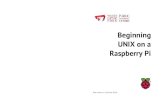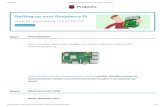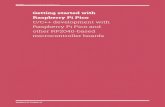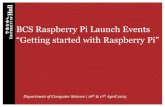CircuitPython Libraries on any Computer with Raspberry Pi Pico · 2021. 6. 29. · The key element...
Transcript of CircuitPython Libraries on any Computer with Raspberry Pi Pico · 2021. 6. 29. · The key element...

CircuitPython Libraries on any Computer with Raspberry Pi PicoCreated by Carter Nelson
Last updated on 2021-06-29 11:27:21 AM EDT

24455677899
10101011111112121212121313141414141415151516161617181920202020212122222323242426
Guide Contents
Guide ContentsOverview
The Magical u2if FirmwareCircuitPython Libraries on Personal ComputersRequired HardwareOther Hardware
Setup for Picolinux dmesgWindows Device Manager
Setup on PCAdditional Information
WindowsHave Python 3 InstalledInstall hidapiInstall BlinkaSet Environment VariableRun the sanity checks.
Mac OSXInstall libusbInstall PySerialInstall hidapiInstall BlinkaSet Environment VariableRun the sanity checks.
LinuxInstall libusb and libudevSetup udev rulesInstall hidapiInstall pySerialInstall BlinkaSet environment variableRun the sanity checks.
Post Install ChecksCheck that hidapi is installed correctlyCheck that pySerial is installed correctlyCheck that Pico can be foundCheck environment variable within PythonCheck Blinka is setup correctly
PinoutPower PinsGPIO PinsI2C PinsSPI PinsADC Pins
ExamplesInstalling Libraries for Breakouts
GPIODigital OutputDigital InputDigital Input and Output
ADC
© Adafruit Industries https://learn.adafruit.com/circuitpython-libraries-on-any-computer-with-raspberry-pi-pico Page 2 of 41

28292930303232323435353636373839
PWMI2C
Install MSA301 LibraryExample CodeLive Plot Example
SPIInstall the BME280 LibraryRun Example
NeoPixelInstall NeoPixel LibraryRun Example
Other RP2040 BoardsFeather RP2040ItsyBitsy RP2040QT Py RP2040Trinkey QT2040
© Adafruit Industries https://learn.adafruit.com/circuitpython-libraries-on-any-computer-with-raspberry-pi-pico Page 3 of 41

Overview
This guide will show you how to use a Raspberry Pi Pico RP2040 to connect various sensors and
breakouts to your PC running Windows, Mac OSX, or Linux. Special firmware gets loaded onto the Pico
and turns it into a sort of Swiss army knife providing:
General Purpose digital Input and Output (GPIO) for things like buttons and LEDs
Analog to Digital Conversion (ADC) for reading analog signals
Pulse Width Modulation (PWM) for servos or LED dimming
I2C and SPI for connecting *lots* of external sensors, displays, etc.
NeoPixels (WS2812B) for happy rainbow blinky fun!
This is very similar to what the FT232H (https://adafru.it/FWD) and MCP2221 (https://adafru.it/IfV) already
provide.
The approach in this guide is useful if you want to run "regular" Python code on your main computer and
have it communicate with external devices connected through the Pico (or other RP2040 board). If you are
instead trying to run MicroPython code directly on the Pico and use CircuitPython libraries, then see this
other guide: CircuitPython Libraries on MicroPython using the Raspberry Pi Pico (https://adafru.it/SBi).
The Magical u2if Firmware
The key element to enabling this capability on the Raspberry Pi Pico is thanks to the excellent u2if
firmware (https://adafru.it/S6A) written by execuc (https://adafru.it/S6B). The main repo not only contains
the firmware that goes on the Pico itself, but micropython compliant Python code for interfacing to the Pico
from your PC. So if you're more used to the micropython interface, then checkout the u2if repo. It has
everything you need.
The u2if firmware is considered "experimental".�
https://adafru.it/S6A
© Adafruit Industries https://learn.adafruit.com/circuitpython-libraries-on-any-computer-with-raspberry-pi-pico Page 4 of 41

https://adafru.it/S6A
In this guide, we use the exact same firmware on the Pico. But on the PC, we use the newly updated Blinka
library which has added support for interfacing with a Pico running the u2if firmware.
CircuitPython Libraries on Personal Computers
This is essentially the same idea as discussed in the FT232H Guide (https://adafru.it/GNe) and the
MCP2221 Guide (https://adafru.it/S6C). How can we directly connect common hardware items like buttons
and LEDS (GPIO) or sensor breakouts (I2C/SPI) to a PC?
By loading the u2if firmware (https://adafru.it/S6A) onto the Pico, it turns it into sort of a bridge using USB
on the main PC. So you end up with something like this:
On the computer, we install Blinka which provides a CircuitPython compliant interface to the Pico with u2if.
That way, all the CircuitPython libraries can then be used - on your PC!
Required Hardware
The main requirement is the Raspberry Pi Pico RP2040.
Raspberry Pi Pico RP2040 with Loose Unsoldered HeadersThe Raspberry Pi foundation changed single-board computing when they released the Raspberry Pi computer, now they're...
$5.00In Stock
You'll need a USB cable for programming and interacting with the Pico - but you probably have one of
Add to Cart
© Adafruit Industries https://learn.adafruit.com/circuitpython-libraries-on-any-computer-with-raspberry-pi-pico Page 5 of 41

these laying around. Just make sure it's not a charge only cable.
Beyond that, it all depends on what you want to do. There are examples provided later in this guide that
show some typical use cases.
Other Hardware
If you're using STEMMA QT breakout boards, these cables can be helpful.
STEMMA QT / Qwiic JST SH 4-pin to Premium Male Headers CableThis 4-wire cable is a little over 150mm / 6" long and fitted with JST-SH female 4-pin connectors on one end and premium Dupont male
headers on the other. Compared with the...
$0.95In Stock
STEMMA QT / Qwiic JST SH 4-pin Cable with Premium Female SocketsThis 4-wire cable is a little over 150mm / 6" long and fitted with JST-SH female 4-pin connectors on one end and premium female
headers on the other. Compared with the chunkier...
$0.95In Stock
Add to Cart
Add to Cart
© Adafruit Industries https://learn.adafruit.com/circuitpython-libraries-on-any-computer-with-raspberry-pi-pico Page 6 of 41

Setup for Pico
The first step is to install the u2if firmware (https://adafru.it/S6A) onto the Raspberry Pi Pico. This is super
easy:
1. Download the latest release UF2 file from the repo:
https://github.com/execuc/u2if/releases (https://adafru.it/S6D)
2. Put the Pico in bootloader mode by holding the BOOTSEL button while plugging in the board.
3. Drag the downloaded UF2 file to the RPI-RP2 folder.
4. DONE!
The board will reset after the copy is complete. Note that no folders will show up. So it may seem like
nothing happened.
Now the Pico will show up as two devices - a USB HID (Human Interface Device) and a USB CDC
(Communication Device Class). The former provides a generic interface for sending 64 byte "reports" back
and forth. The later is essentially a serial interface, aka "com port". How these show up on your PC will
depend on OS.
linux dmesg
On linux, the dmesg output will look something like this when connecting the Pico:
[Mon Apr 26 13:07:36 2021] usb 2-1.5: new full-speed USB device number 12 using ehci-pci[Mon Apr 26 13:07:36 2021] usb 2-1.5: New USB device found, idVendor=cafe, idProduct=4005, bcdDevice= 1.00[Mon Apr 26 13:07:36 2021] usb 2-1.5: New USB device strings: Mfr=1, Product=2, SerialNumber=3[Mon Apr 26 13:07:36 2021] usb 2-1.5: Product: U2IF[Mon Apr 26 13:07:36 2021] usb 2-1.5: Manufacturer: Pico[Mon Apr 26 13:07:36 2021] usb 2-1.5: SerialNumber: 0xE6604430433F5326[Mon Apr 26 13:07:36 2021] cdc_acm 2-1.5:1.0: ttyACM0: USB ACM device[Mon Apr 26 13:07:36 2021] hid-generic 0003:CAFE:4005.000C: hiddev1,hidraw7: USB HID v1.11 Device [Pico U2IF] on usb-0000:00:1d.0-1.5/input2
No folders will show up after reset - this is normal.�
© Adafruit Industries https://learn.adafruit.com/circuitpython-libraries-on-any-computer-with-raspberry-pi-pico Page 7 of 41

Windows Device Manager
On Windows, several new entries should show up in Device Manager:
© Adafruit Industries https://learn.adafruit.com/circuitpython-libraries-on-any-computer-with-raspberry-pi-pico Page 8 of 41

Setup on PC
The main support for the Pico running the u2if firmware in Blinka utilizes the hidapi
library (https://adafru.it/HEI). Some of the features rely on sending data via a serial connection. For that, we
use the pyserial library (https://adafru.it/S6E). And to allow use of CircuitPython Libraries, we need the
Blinka (https://adafru.it/EQa) interface layer.
All of these in turn rely on a several other things which vary for different OS's. So before we can actually
use the Pico, we need to get everything setup. See the OS specific sections for what we went through to
get things working for each.
Additional Information
Just for reference, here are links to more information about the main Python libraries being used. Here's
the README from the hidapi source code repo, which has some install information:
https://adafru.it/HEJ
Here's the main documentation for pySerial:
https://adafru.it/Ckd
The pySerial source code repo is here (https://adafru.it/S6F).
But first try the install instructions on the pages that follow for your OS.
https://adafru.it/HEJ
https://adafru.it/Ckd
© Adafruit Industries https://learn.adafruit.com/circuitpython-libraries-on-any-computer-with-raspberry-pi-pico Page 9 of 41

Windows
Have Python 3 Installed
We assume you already have Python 3 installed on your computer. Note we do not support Python 2 - it's
deprecated and no longer supported!
At your command line prompt of choice, check your Python version with python --version
Install hidapi
From the command line, manually install hidapi with
pip3 install hidapi
If the install fails with text that ends with something like:
distutils.errors.DistutilsError: Setup script exited with error: Microsoft Visual
C++ 14.0 is required. Get it with "Microsoft Visual C++ Build Tools":
https://visualstudio.microsoft.com/downloads/ (https://adafru.it/JBp)
then you will need to also install the Microsoft Visual C++ Build Tools. Thanks to @jklem for pointing this
out in the forums (https://adafru.it/doW).
Download it from here (same link as in text):
https://adafru.it/JBp
https://adafru.it/JBp
© Adafruit Industries https://learn.adafruit.com/circuitpython-libraries-on-any-computer-with-raspberry-pi-pico Page 10 of 41

NOTE: You do not need the full Visual Studio IDE. Just the Build Tools.
Scroll down to where it says Tools for Visual Studio
2019.
Expand the list to show the sub options.
Click the Download button for Build Tools for Visual
Studio 2019.
This downloads a .exe file with a name like vs_BuildTools.exe. Run that to install the build tools and then
try the pip install again.
Install Blinka
To install Blinka and its dependencies, run:
pip3 install adafruit-blinka
Set Environment Variable
You must do this every time before running circuitpython code, you can set it permanently in windows if
you like, for now just type into the same cmd window you're using with Python
set BLINKA_U2IF=1
If you are using Windows Powershell, the syntax is a little different. In that case do:
$env:BLINKA_U2IF=1
Run the sanity checks.
Now move on to the Post Install Checks section and run the commands there to make sure everything is
installed correctly.
© Adafruit Industries https://learn.adafruit.com/circuitpython-libraries-on-any-computer-with-raspberry-pi-pico Page 11 of 41

Mac OSX
We assume you already have Python 3 and brew available on your Mac. Thankfully, setup on MacOS X is
not so bad!
Note: If you are running VMWare Fusion on MacOS, then you can also try the Windows
install (https://adafru.it/FX6) process.
Install libusb
Start by installing libusb with
brew install libusb
Install PySerial
Type pip3 install pyserial
Install hidapi
Type pip3 install hidapi
Install Blinka
Then pip3 install adafruit-blinka
© Adafruit Industries https://learn.adafruit.com/circuitpython-libraries-on-any-computer-with-raspberry-pi-pico Page 12 of 41

Set Environment Variable
You'll need to set this variable every time before running CircuitPython code. To do this, we set the
environment variable BLINKA_U2IF .
You can set the variable by running:
export BLINKA_U2IF="1"
Run the sanity checks.
Now move on to the Post Install Checks section and run the commands there to make sure everything is
installed correctly.
© Adafruit Industries https://learn.adafruit.com/circuitpython-libraries-on-any-computer-with-raspberry-pi-pico Page 13 of 41

Linux
The following shows a typical run through installing and setting things up on Linux.
Install libusb and libudev
Run the following:
sudo apt-get install libusb-1.0 libudev-dev
and answer Y to the prompt. This should install libusb and libudev.
Setup udev rules
For this, we just follow recommended setup (https://adafru.it/S7a) from the firmware. Use a text editor to
create and edit a file named /etc/udev/rules.d/55-u2if.rules and add the following contents:
SUBSYSTEM=="usb", ATTR{idVendor}=="cafe", ATTR{idProduct}=="4005", MODE="0666"
Install hidapi
To install hidapi, run:
pip3 install hidapi
Install pySerial
To install pySerial, run:
pip3 install pyserial
© Adafruit Industries https://learn.adafruit.com/circuitpython-libraries-on-any-computer-with-raspberry-pi-pico Page 14 of 41

Install Blinka
To install Blinka and its dependencies, run:
pip3 install adafruit-blinka
Set environment variable
We need to manually signal to Blinka that we have a Pico running the u2if firmware. To do this we set the
environment variable BLINKA_U2IF. The value doesn't matter, just use 1:
export BLINKA_U2IF=1
Run the sanity checks.
Now move on to the Post Install Checks section and run the commands there to make sure everything is
installed correctly.
Don't forget this step. Things won't work unless BLINKA_U2IF is set.�
© Adafruit Industries https://learn.adafruit.com/circuitpython-libraries-on-any-computer-with-raspberry-pi-pico Page 15 of 41

Post Install Checks
After going through all the install steps for your OS, run these checks as simple tests to make sure
everything is installed correctly. Go ahead and plug in your Pico to a USB port on your PC.
Most of these tests are done via the Python REPL, at the >>> prompt. To get there, simply launch Python:
$ python3Python 3.6.9 (default, Nov 7 2019, 10:44:02) [GCC 8.3.0] on linuxType "help", "copyright", "credits" or "license" for more information.>>>
Check that hidapi is installed correctly
At the Python REPL, type:
import hidhid.enumerate()
You should get a dump of everything attached to your USB ports.
Check that pySerial is installed correctly
At the Python REPL, type:
import serial.tools.list_ports as lplp.comports()
Make sure you've set the BLINKA_U2IF environment variable.�
© Adafruit Industries https://learn.adafruit.com/circuitpython-libraries-on-any-computer-with-raspberry-pi-pico Page 16 of 41

You should get a list of available COM ports.
Check that Pico can be found
At the Python REPL, type:
import hiddevice = hid.device()device.open(0xCAFE, 0x4005)
It should run without any errors:
If for some reason the Pico can not be found, you might see something like this:
© Adafruit Industries https://learn.adafruit.com/circuitpython-libraries-on-any-computer-with-raspberry-pi-pico Page 17 of 41

Check your USB cable connection and double check that the u2if firmware is loaded.
If you want to continue testing in the same Python session, then make a quick call to close() to free up the
device.
device.close()
Or, just exit the Python session.
Check environment variable within Python
At the Python REPL, type:
import osos.environ["BLINKA_U2IF"]
If you get a KeyError it means you did not set the environment variable right:
If you have set it correctly, you'll get a value back:
© Adafruit Industries https://learn.adafruit.com/circuitpython-libraries-on-any-computer-with-raspberry-pi-pico Page 18 of 41

Check Blinka is setup correctly
If all of the above checks pass , go ahead and try this as a quick sanity check that basic Blinka functionality
is in place. At the Python REPL, type:
import boarddir(board)
You should not get any errors and the various pins available on the Pico should be shown.
© Adafruit Industries https://learn.adafruit.com/circuitpython-libraries-on-any-computer-with-raspberry-pi-pico Page 19 of 41

Pinout
While the Raspberry Pi Pico allows the I2C and SPI pins to appear in multiple locations, the u2if firmware
fixes these locations to specific pins.
Power Pins
VBUS - micro-USB input voltage
VSYS - main system input voltage
3V3 - regulated 3.3V output, 300mA max
GND - main ground reference
AGND - ground reference for GP26-29 and ADC0 and ADC1
GPIO Pins
GP0 to GP28 - General Purpose Input Output (GPIO) as well as Pulse Width Modulation (PWM)
I2C Pins
SCL0 - I2C port 0 clock
SDA0 - I2C port 0 data
© Adafruit Industries https://learn.adafruit.com/circuitpython-libraries-on-any-computer-with-raspberry-pi-pico Page 20 of 41

SCL1 - I2C port 1 clock
SDA1 - IC2 port 1 data
SPI Pins
SCLK0 - SPI port 0 clock
MOSI0 - SPI port 0 data out
MISO0 - SPI port 0 data in
SCLK1 - SPI port 1 clock
MOSI1 - SPI port 1 data out
MISO1 - SPI port 1 data in
ADC Pins
ADC0 - Analog to Digital Converter (ADC) 0
ADC1 - Analog to Digital Converter (ADC) 1
You are correct in noting that ADC2 is not exposed, we are not sure why!�
© Adafruit Industries https://learn.adafruit.com/circuitpython-libraries-on-any-computer-with-raspberry-pi-pico Page 21 of 41

Examples
All right, now that all that annoying install stuff is done, let's have some fun.
The following sections will provide some basic examples for the main use cases - GPIO, ADC, PWM, I2C,
SPI, and NeoPixel.
Installing Libraries for Breakouts
The general process for installing the CircuitPython library you are interested in will be the same as shown
in the Python section of the Learn guide for your sensor. Just use pip3.
Make sure you've set the BLINKA_U2IF environment variable.�
© Adafruit Industries https://learn.adafruit.com/circuitpython-libraries-on-any-computer-with-raspberry-pi-pico Page 22 of 41

GPIO
Digital Output
Let's blink a LED!
Here's the bread board layout. The resistor can be something around 1kOhm. We don't need to make the
LED super bright.
And here's a complete blink program you can run to make the LED blink forever.
import timeimport boardimport digitalio
led = digitalio.DigitalInOut(board.GP17)led.direction = digitalio.Direction.OUTPUT
while True: led.value = True time.sleep(0.5) led.value = False time.sleep(0.5)
© Adafruit Industries https://learn.adafruit.com/circuitpython-libraries-on-any-computer-with-raspberry-pi-pico Page 23 of 41

Digital Input
Let's read a button!
The cool thing here is that the Pico has internal pull up resistors. Therefore we don't need to add any
additional external resistors, which you might see in some other wiring diagrams. The equivalent resistor is
inside the Pico!
Here's the breadboard layout.
Here's the code to run. It will continuously print the button state.
True = not pressed
False = pressed
import boardimport digitalio
button = digitalio.DigitalInOut(board.GP16)button.direction = digitalio.Direction.INPUTbutton.pull = digitalio.Pull.UP
while True: print(button.value)
Digital Input and Output
© Adafruit Industries https://learn.adafruit.com/circuitpython-libraries-on-any-computer-with-raspberry-pi-pico Page 24 of 41

Ok, let's put those two together and make the button turn on the LED. So we'll use two digital pins - one
will be an input (button) and one will be an output (LED).
Here's the bread board layout.
And here's the code. Note how the code uses not to invert the button logic.
import boardimport digitalio
led = digitalio.DigitalInOut(board.GP17)led.direction = digitalio.Direction.OUTPUT
button = digitalio.DigitalInOut(board.GP16)button.direction = digitalio.Direction.INPUTbutton.pull = digitalio.Pull.UP
while True: led.value = not button.value
© Adafruit Industries https://learn.adafruit.com/circuitpython-libraries-on-any-computer-with-raspberry-pi-pico Page 25 of 41

ADC
Let's read an analog signal!
For this, we'll use a small 10k trim pot (https://adafru.it/tba) to set up a voltage divider. Here's the wiring
diagram:
And here's the code:
import timeimport boardimport analogio
knob = analogio.AnalogIn(board.ADC0)
def get_voltage(raw): return (raw * 3.3) / 65536
while True: raw = knob.value volts = get_voltage(raw) print("raw = {:5d} volts = {:5.2f}".format(raw, volts)) time.sleep(0.5)
© Adafruit Industries https://learn.adafruit.com/circuitpython-libraries-on-any-computer-with-raspberry-pi-pico Page 26 of 41

Spin the knob and the values should change.
Note that even though the Pico's ADC is 12 bits, the value is scaled to 16 bits to comply with the
CircuitPython API.
© Adafruit Industries https://learn.adafruit.com/circuitpython-libraries-on-any-computer-with-raspberry-pi-pico Page 27 of 41

PWM
Let's dim an LED!
To do this we will use Pulse Width Modulation (PWM) output. The duty_cycle of the PWM output will
control the LED brightness. We'll combine this with the previous ADC example so we can use the knob to
control the LED brightness. Here's the breadboard layout:
And here's the code to run:
import boardimport pwmioimport analogio
knob = analogio.AnalogIn(board.ADC0)
led = pwmio.PWMOut(board.GP15, frequency=1000)
while True: led.duty_cycle = knob.value
Turn the knob and the LED should get dimmer and brighter.
© Adafruit Industries https://learn.adafruit.com/circuitpython-libraries-on-any-computer-with-raspberry-pi-pico Page 28 of 41

I2C
Let's talk to an I2C sensor!
The Pico has two I2C ports. Remember that you can attach multiple sensors to a single port as long as
each has a unique I2C address. So you don't need to use two just because you have two sensors.
We'll use the MSA301 sensor (https://adafru.it/FDy) which can read acceleration. Here we show wiring via
the header pins. But if you wanted to use the STEMMA QT connector, you could by using one of the pigtail
breakout cables.
Install MSA301 Library
To install the MSA301 library, run the following:
sudo pip3 install adafruit-circuitpython-msa301
Note that this step is the same as shown in the main MSA301 guide (https://adafru.it/HEK). You would do
Trying to use an I2C port with nothing attached can cause the system to hang.�
I2C0 is the default port used by board.I2C() and SCL/SDA pins.�
© Adafruit Industries https://learn.adafruit.com/circuitpython-libraries-on-any-computer-with-raspberry-pi-pico Page 29 of 41

the same general process for any other sensor with a CircuitPython library.
Example Code
And then we can run the example from the library. Download it from here:
https://adafru.it/HEL
save it as msa301_simpletest.py and run it with:
python3 msa301_simpletest.py
Pick up the board and spin it around. You should see the values change:
Live Plot Example
This one is a little fancier and requires matplotlib (https://adafru.it/SAC) to be installed on the host PC as
well. This is the example shown running in the guide thumbnail image.
Here's the code:
https://adafru.it/HEL
© Adafruit Industries https://learn.adafruit.com/circuitpython-libraries-on-any-computer-with-raspberry-pi-pico Page 30 of 41

import boardimport busioimport adafruit_msa301
import matplotlib.pyplot as pltimport matplotlib.animation as animationfrom collections import dequeimport time
i2c = busio.I2C(board.SCL1, board.SDA1)
msa = adafruit_msa301.MSA301(i2c)
REFRESH_RATE = 50HIST_SIZE = 61
x_time = [x * REFRESH_RATE for x in range(HIST_SIZE)]x_time.reverse()
y_data = [deque([None] * HIST_SIZE, maxlen=HIST_SIZE) for _ in range(3)]
fig, ax = plt.subplots(1, 1)fig.canvas.manager.set_window_title("MSA301 Acceleration")fig.set_figwidth(9)fig.set_figheight(3)
ax.grid(True, linestyle=':')ax.set_facecolor('#303030')ax.set_xlim(min(x_time), max(x_time))ax.set_ylim(-15, 15)ax.invert_xaxis()
lines = []for data in y_data: line, = ax.plot(x_time, data) lines.append(line)
lines[0].set_color('#d1ff7a'); lines[0].set_linewidth(3)lines[1].set_color('#7af6ff'); lines[1].set_linewidth(3)lines[2].set_color('#ff36fc'); lines[2].set_linewidth(3)
def animate(foo): for i, a in enumerate(msa.acceleration): y_data[i].append(a) lines[i].set_ydata(y_data[i]) fig.canvas.draw()
ani = animation.FuncAnimation(fig, animate, interval=REFRESH_RATE)plt.show()
© Adafruit Industries https://learn.adafruit.com/circuitpython-libraries-on-any-computer-with-raspberry-pi-pico Page 31 of 41

SPI
Let's talk to a SPI sensor.
The Pico has two SPI ports. Remember that you can attach multiple sensors to a single port as long as
each has a separate chip select (CS) pin.
Here we use a BME280 sensor on the secondary SPI port.
Install the BME280 Library
To install the BME280 library, run the following:
sudo pip3 install adafruit-circuitpython-bme280
Note that this step is the same as shown in the main BME280 guide (https://adafru.it/FUP). You would do
the same thing for any other sensor.
Run Example
Here's is the example code to run:
SPI0 is the default port used by board.SPI() and MOSI/MISO/SCLK pins.�
© Adafruit Industries https://learn.adafruit.com/circuitpython-libraries-on-any-computer-with-raspberry-pi-pico Page 32 of 41

import timeimport boardimport busioimport digitalioimport adafruit_bme280
spi = busio.SPI(board.SCK1, board.MOSI1, board.MISO1) cs = digitalio.DigitalInOut(board.GP13)
bme280 = adafruit_bme280.Adafruit_BME280_SPI(spi, cs)
while True: print("\nTemperature: %0.1f C" % bme280.temperature) print("Humidity: %0.1f %%" % bme280.relative_humidity) print("Pressure: %0.1f hPa" % bme280.pressure) print("Altitude = %0.2f meters" % bme280.altitude) time.sleep(2)
Save this as something like bme280_test.py and run it with:
python3 bme280_test.py
and you should see it print out sensor readings over and over:
© Adafruit Industries https://learn.adafruit.com/circuitpython-libraries-on-any-computer-with-raspberry-pi-pico Page 33 of 41

NeoPixel
Let's light up some NeoPixels!
We could use the SPI port to do this, using the hack provided by the neopixel_spi
library (https://adafru.it/S7c). But the u2if firmware supports the real deal. No need for the hack. Just wire
NeoPixels to any available GP pin and use the normal neopixel library.
Here's an example wiring:
This example uses a 12 ring RGB NeoPixel (https://adafru.it/e8J). For any other setup, just change the
number of pixels and possibly the pixel order.
Currently, only RGB NeoPixels are supported.�
© Adafruit Industries https://learn.adafruit.com/circuitpython-libraries-on-any-computer-with-raspberry-pi-pico Page 34 of 41

Install NeoPixel Library
To install the NeoPixel library, run the following:
sudo pip3 install adafruit-circuitpython-neopixel
These are the same install instructions as found in the main NeoPixel guide (https://adafru.it/CYZ).
Run Example
And here is the example code to drive the 12 NeoPixel ring. To keep things simple, we simply fill the ring
with various colors.
import timeimport boardimport neopixel
COLORS = ( (255, 0, 0), ( 0, 255, 0), ( 0, 0, 255), (255, 255, 0), (255, 0, 255), ( 0, 255, 255),)
pixels = neopixel.NeoPixel(board.GP28, 12)
while True: for color in COLORS: pixels.fill(color) time.sleep(1)
Save that as something like neopixel_ring.py and then run with the following:
python3 neopixel_ring.py
And the ring should light up!
© Adafruit Industries https://learn.adafruit.com/circuitpython-libraries-on-any-computer-with-raspberry-pi-pico Page 35 of 41

Other RP2040 Boards
Since the u2if firmware uses standard HID and CDC interfaces for communicating with the host PC, it can
potentially run on any Raspberry Pi RP2040 based board, not just the Pico. The main code changes
needed are:
Provide appropriate USB PID and VID.
Change pin mappings to specific RP2040 based board.
We've done that for several Adafruit RP2040 based boards. Details for each are provided below. For each,
install the provided UF2 firmware, set the environment variable:
BLINKA_U2IF=1
and then launch Python. The board will be auto detected based on USB PID and VID.
Feather RP2040
Adafruit Feather RP2040A new chip means a new Feather, and the Raspberry Pi RP2040 is no exception. When we saw this chip we thought "this chip is going to
be awesome when we give it the Feather...
Out of Stock
Here is the firmware:
https://adafru.it/SAz
Here is what you should see if you list the board pins:
Make sure you've also updated to the latest versions of Adafruit Blinka and PlatformDetect.�
Out ofStock
https://adafru.it/SAz
© Adafruit Industries https://learn.adafruit.com/circuitpython-libraries-on-any-computer-with-raspberry-pi-pico Page 36 of 41

$ python3Python 3.8.5 (default, Jan 27 2021, 15:41:15) [GCC 9.3.0] on linuxType "help", "copyright", "credits" or "license" for more information.>>> import board>>> dir(board)['A0', 'A1', 'A2', 'D0', 'D1', 'D10', 'D11', 'D12', 'D13', 'D24', 'D25', 'D4', 'D5', 'D6', 'D9', 'I2C', 'MISO', 'MOSI', 'SCK', 'SCL', 'SCLK', 'SDA', 'SPI', '__builtins__', '__cached__', '__doc__', '__file__', '__loader__', '__name__', '__package__', '__spec__', 'ap_board', 'board_id', 'detector', 'pin', 'sys']>>>
Here is an example that scans for connected I2C devices. Make sure something is actually connected to
the SCL/SDA pins or the STEMMA QT connector.
import board
i2c = board.I2C()
i2c.try_lock()i2c.scan()i2c.unlock()
ItsyBitsy RP2040
Adafruit ItsyBitsy RP2040A new chip means a new ItsyBitsy, and the Raspberry Pi RP2040 is no exception. When we saw this chip we thought "this chip is going to
be awesome when we give it the ItsyBitsy...
Out of Stock
Here is the firmware:
https://adafru.it/SAA
Here is what you should see if you list the board pins:
Your browser does not support the video tag.
Out ofStock
https://adafru.it/SAA
© Adafruit Industries https://learn.adafruit.com/circuitpython-libraries-on-any-computer-with-raspberry-pi-pico Page 37 of 41

$ python3Python 3.8.5 (default, Jan 27 2021, 15:41:15) [GCC 9.3.0] on linuxType "help", "copyright", "credits" or "license" for more information.>>> import board >>> dir(board)['A0', 'A1', 'A2', 'BUTTON', 'D0', 'D1', 'D10', 'D11', 'D12', 'D13', 'D2', 'D24', 'D25', 'D3', 'D4', 'D5', 'D7', 'D9', 'I2C', 'MISO', 'MOSI', 'NEOPIXEL', 'NEOPIXEL_POWER', 'SCK', 'SCL', 'SCLK', 'SDA', 'SPI', '__builtins__', '__cached__', '__doc__', '__file__', '__loader__', '__name__', '__package__', '__spec__', 'ap_board', 'board_id', 'detector', 'pin', 'sys']>>>
Here is a simple example program that reads the state of the BOOT button.
import timeimport boardimport digitalio
button = digitalio.DigitalInOut(board.BUTTON)button.direction = digitalio.Direction.INPUT
while True: # value is False when button is pressed if not button.value: print("Button pressed!") time.sleep(0.1)
QT Py RP2040
Adafruit QT Py RP2040What a cutie pie! Or is it... a QT Py? This diminutive dev board comes with one of our new favorite chip, the RP2040. It's been made
famous in the new
Out of Stock
Here is the firmware:
https://adafru.it/SAB
Here is what you should see if you list the board pins:
Your browser does not support the video tag.
Out ofStock
https://adafru.it/SAB
© Adafruit Industries https://learn.adafruit.com/circuitpython-libraries-on-any-computer-with-raspberry-pi-pico Page 38 of 41

$ python3Python 3.8.5 (default, Jan 27 2021, 15:41:15) [GCC 9.3.0] on linuxType "help", "copyright", "credits" or "license" for more information.>>> import board>>> dir(board)['A1', 'A2', 'A3', 'BUTTON', 'D0', 'D1', 'D10', 'D2', 'D3', 'D4', 'D5', 'D6', 'D7', 'D8', 'D9', 'I2C', 'MISO', 'MOSI', 'NEOPIXEL', 'NEOPIXEL_POWER', 'SCK', 'SCL', 'SCL1', 'SCLK', 'SDA', 'SDA1', 'SPI', '__builtins__', '__cached__', '__doc__', '__file__', '__loader__', '__name__', '__package__', '__spec__', 'ap_board', 'board_id', 'detector', 'pin', 'sys']>>>
And here is a simple example to light the onboard NeoPixel:
import boardimport digitalioimport neopixel
pixel = neopixel.NeoPixel(board.NEOPIXEL, 1)
neopwr = digitalio.DigitalInOut(board.NEOPIXEL_POWER)neopwr.direction = digitalio.Direction.OUTPUTneopwr.value = True
pixel.fill(0xADAF00)
Trinkey QT2040
Adafruit Trinkey QT2040 - RP2040 USB Key with Stemma QTIt's half USB Key, half Adafruit QT Py, and a lotta RP2040...it's Trinkey QT2040, the circuit board with an RP2040 heart and Stemma QT
legs....
$7.50In Stock
Here is the firmware:
https://adafru.it/TfD
Here is what you should see if you list the board pins:
Your browser does not support the video tag.
Add to Cart
https://adafru.it/TfD
© Adafruit Industries https://learn.adafruit.com/circuitpython-libraries-on-any-computer-with-raspberry-pi-pico Page 39 of 41

$ python3Python 3.8.5 (default, Jan 27 2021, 15:41:15) [GCC 9.3.0] on linuxType "help", "copyright", "credits" or "license" for more information.>>> import board>>> dir(board)['BUTTON', 'I2C', 'NEOPIXEL', 'SCL', 'SDA', '__builtins__', '__cached__', '__doc__', '__file__', '__loader__', '__name__', '__package__', '__spec__', 'ap_board', 'board_id', 'detector', 'pin', 'sys']>>>
Here is a simple example program that reads the state of the BOOT button.
import timeimport boardimport digitalio
button = digitalio.DigitalInOut(board.BUTTON)button.direction = digitalio.Direction.INPUT
while True: # value is False when button is pressed if not button.value: print("Button pressed!") time.sleep(0.1)
Note: For the Trinkey QT2040: Vendor ID is 0x239A and Product ID is 0x0109�
© Adafruit Industries https://learn.adafruit.com/circuitpython-libraries-on-any-computer-with-raspberry-pi-pico Page 40 of 41

© Adafruit Industries Last Updated: 2021-06-29 11:27:21 AM EDT Page 41 of 41