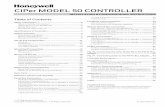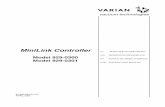CIPer Model 30 Controller
Transcript of CIPer Model 30 Controller

® U.S. Registered Trademark
Copyright © 2019 Honeywell Inc. • All Rights Reserved 31-00206EFS - 02
CIPer Model 30 Controller
INSTALLATION AND OPERATION GUIDE
Dec-2019

CIPer MODEL 30 CONTROLLER
Installation and Operation Guide
31-00206EFS - 02 2
Disclaimer
The material in this document is for information purposes only. The content and the product de-
scribed are subject to change without notice. Honeywell makes no representations or warranties with
respect to this document. In no event shall Honeywell be liable for technical or editorial omissions or
mistakes in this document, nor shall it be liable for any damages, direct or incidental, arising out of
or related to the use of this document. No part of this document may be reproduced in any form or
by any means without prior written permission from Honeywell.
Copyright © 2019 HONEYWELL International, Inc. All rights reserved.
Niagara Framework® is a registered trademark of Tridium Inc.

CIPer MODEL 30 CONTROLLER
Installation and Operation Guide
3 31-00206EFS - 02
Table of Contents
ABOUT THIS GUIDE ....................................................................................................................................................... 5
OTHER RELATED DOCUMENTS .......................................................................................................................................... 5
ABBREVIATIONS ............................................................................................................................................................. 5
ABOUT HONEYWELL CIPER MODEL 30 CONTROLLER PROGRAMMING TOOL ............................................................ 6
INSTALLATION ................................................................................................................................................................ 6
Prerequisites ......................................................................................................................................................... 6
SOFTWARE REQUIREMENTS .............................................................................................................................................. 7
Supported Operating Systems .............................................................................................................................. 7
Supported Web Browsers ..................................................................................................................................... 7
INSTALLING LICENSE/CERTIFICATES AND PROGRAMMING TOOL ............................................................................................... 8
Installing License and Certificate .......................................................................................................................... 8
Steps to install License and Certificate files ....................................................................................................... 8
Import one or more license from files ............................................................................................................... 9
Import Honeywell IPC (Honeywell Webs 4.7) licenses from the licensing server ........................................... 10
Import Certificate from the local license database ......................................................................................... 12
Installing CIPer Model 30 Programming tools .................................................................................................... 13
Installing CIPer Model 30 Programming Tool on Single Controller – Distribution File Installer ...................... 13
Installing CIPer Model 30 Programming Tool on Single Controller – Commissioning Wizard ......................... 16
Installing CIPer Model 30 programming tool using Provisioning Service ........................................................... 21
Adding BatchJobService in the workstation .................................................................................................... 21
Adding ProvisioningNwExt in the workstation ................................................................................................ 21
Steps to copy dist files from userHome into the systemHome ....................................................................... 22
Steps to run provisioning service ..................................................................................................................... 23
Upgrading Niagara Workbench........................................................................................................................... 31
LAUNCHING NIAGARA N4 ........................................................................................................................................... 33
To launch Niagara N4 from desktop ................................................................................................................... 33
To launch Niagara N4 from application folder .................................................................................................... 33
To launch Niagara N4 from taskbar .................................................................................................................... 34
CONFIGURING CIPER MODEL 30 CONTROLLER WITH WEBSTATION ......................................................................... 36
CONFIGURING PLATFORM AND STATION .................................................................................................................. 38
To configure platform ......................................................................................................................................... 38

CIPer MODEL 30 CONTROLLER
Installation and Operation Guide
31-00206EFS - 02 4
To configure station ............................................................................................................................................ 42
Communication Mode ........................................................................................................................................ 44
TCP/IP (Ethernet) Communication Setup ........................................................................................................ 44
Serial Communication setup ............................................................................................................................ 45
Reset to factory defaults ..................................................................................................................................... 47
CONFIGURING RSTP ..................................................................................................................................................... 49
To configure RSTP via Workbench ...................................................................................................................... 49

CIPer MODEL 30 CONTROLLER
Installation and Operation Guide
5 31-00206EFS - 02
About This Guide
This document serves as an installation guide to install the Honeywell CIPer Model 30 control-
ler. Released versions of the tool include a complete collection of technical information that is
provided in both online help and PDF format. The information in this document includes pre-
requisites for installing the CIPer Model 30 controller and procedure like how to download and
install the required software, to help Systems Integrators and Engineers use the CIPer Model
30 controller. To make the most of the information in this guide, readers should have some
training or previous experience working with Honeywell WEBs controllers, as well as Niagara 4
or Niagara AX software.
Other Related Documents
• 31-00183EFS (CIPer Model 30 Installation Instructions)
• 31-00236EFS (CIPer Model 30 Product Data Sheet)
• 31-00207EFS (CIPer Model 30 Hardening Guide)
• 31-00237EFS (CIPer Model 30 System Engineering User Guide)
• Software Release Bulletins
• Niagara 4 Installation Guide
For more details about CIPer Model 30 controller, refer The Honeywell Buildings Forum.
Abbreviations
Abbreviation Full Form
CIPer IP Controller
GHz Gigahertz
GB Gigabytes
RAM Random Access Memory
HDD Hard Disk Drive

CIPer MODEL 30 CONTROLLER
Installation and Operation Guide
31-00206EFS - 02 6
About Honeywell CIPer Model 30 Controller Programming Tool
CIPer Model 30 is a unitary IP edge controller (interchangeably called IPC or ipc) designed by
Honeywell.
The controller device series is WEB-C3036. It is designed for Variable Air Volume (VAV), unitary
and plant applications. You can use the CIPer Model 30 controller for aggregating the real-time
information—alarms, trends, and history. In future, the controller will also be able to further in-
tegrate the aggregated information to the Sentience Cloud for value-added data analytics.
Honeywell CIPer Model 30 controller added many new features and performance upgrade. For
more information about new enhancement and performance upgrade, refer Software Release
Bulletins
Installation
CIPer Model 30 programming tool installation section provides you information about prereq-
uisite requirements and installation process utilized while integrating CIPer Model 30 pro-
gramming tool on your system.
Prerequisites
To install the CIPer Model 30 programming tool on your system, you should meet the following
prerequisites requirements.
• You should have Niagara WEBs N4 4.7 installed on your system, refer Niagara 4 Instal-
lation Guide.
• Download the latest version of the CIPer Model 30 programming tool from The Honey-
well Buildings Forum website.
• It is recommended to refer latest Software Release Bulletin of CIPer 30 controller, be-
fore you run installation. Software Release Bulletin contains all the information regard-
ing last enhancement, fixes and build versions of the software for the CIPer 30 control-
ler.

CIPer MODEL 30 CONTROLLER
Installation and Operation Guide
7 31-00206EFS - 02
Software Requirements
Niagara WEBs N4 4.7 installer program supports both “Professional” and “Enterprise” version
of operating systems (OS) as shown in the following table. The installer also supports installa-
tion on Windows Server 2012 and Windows Server 2012 R2.
Supported Operating Systems
Table 1: Supported Operating Systems
Operating Systems Niagara 4.7
Windows 7 (32-bit) Yes
Windows 7 (64-bit) Yes
Windows 8.1 (64-bit) Yes
Windows 10 (64-bit) Yes
For a detailed matrix of supported operating systems, refer to the Niagara-Central Knowledge
Article - Supported Operating Systems And Relational Database Servers For Niagara Installa-
tions.
Supported Web Browsers
In the UserService folder under Station > Config > Services in the Nav tree, the Default Web
Profile must be Default Wb Web Profile. This is useful when you need to access and control the
CIPer 30 controller remotely. The default value for Default Web Profile is HTML5 Hx Profile,
which is not supported.
Note:
• CIPer Model 30 programming tool supports all modern browsers, but support is
limited only to few views. When you do not have workbench access, use Web Start
to get the complete access to all the views.
• All the latest versions of web browsers have disabled support for NPAPI, which
prevents the Java Wb Applet from running in Niagara 4. You can use another
browser that supports the plugin or use the HTML5 HxProfile.
• Refer Niagara 4 Installation guide to get support for Niagara web launcher.

CIPer MODEL 30 CONTROLLER
Installation and Operation Guide
31-00206EFS - 02 8
Installing License/Certificates and Programming Tool
Installing License and Certificate
Note:
CIPer Model 30 controller shipped with pre-installed license and certificates. But, if you
perform the factory reset, then you need to reinstall licenses and certificates. Follow the
below steps to reinstall the licenses and certificates for CIPer 30 controller.
If the license or certificate of CIPer 30 controller is removed or deleted accidently, con-
nect to Niagara Central or request for license to ECC NA WebSquad.
You can install CIPer Model 30 controller license locally or from licensing server.
Steps to install License and Certificate files
1. Connect to platform, expand the platform, and then select License Manager.
Figure 1: Licensing Manager
This action displays License Manager window, license manager window comprises of
License and Certificate section.

CIPer MODEL 30 CONTROLLER
Installation and Operation Guide
9 31-00206EFS - 02
Figure 2: License Manager Window
2. Select Import option from bottom of the License section. The Import License window
is displayed.
• Import one or more license from files: To import license from the local file.
• Import license from the local license database: To import license from the lo-
cal database. This option is enabled when there is a local license database.
• Import Honeywell IPC (Honeywell Webs 4.7) licenses from the licensing
server: To import license from the licensing server in case there are no license
present in the local files and databases. When you select this option for import-
ing license, the application displays following window to restart the station.
Import one or more license from files
3. If you saved the license file locally, select Import one or more license from files option,
and click OK.
Figure 3: Import License Locally

CIPer MODEL 30 CONTROLLER
Installation and Operation Guide
31-00206EFS - 02 10
(a) Navigate to the license file the directory and select the license file.
Figure 4: License File Directory
(b) Click OK. The import status is shown in the window displayed.
(c) Click Ok.
Import Honeywell IPC (Honeywell Webs 4.7) licenses from the licensing server
(a) If you have access to licensing server, select Import AX Supervisor (Honeywell
Webs 4.7) licensing form the licensing server option, and click OK.
Figure 5: Importing File from Server
(b) Select Import option from bottom of the certificate section.

CIPer MODEL 30 CONTROLLER
Installation and Operation Guide
11 31-00206EFS - 02
(2) Click Next.

CIPer MODEL 30 CONTROLLER
Installation and Operation Guide
31-00206EFS - 02 12
Import Certificate from the local license database
4. Select the certificate file from the directory and click OK.
Figure 6: Importing Certificate from Directory
Installer display import status of license and certificates
Figure 7: Licenses and Certificates Already Current Dialog Box
Note:
After you completed installation of license and certificates for CIPer 30 controller. Restart the
workbench, this will apply all the updates.

CIPer MODEL 30 CONTROLLER
Installation and Operation Guide
13 31-00206EFS - 02
Installing CIPer Model 30 Programming tools
Note:
Before you perform installation on CIPer 30 controller, make sure you have all the latest installation
files (refer latest Software Release Bulletin of CIPer 30 Controller).
You can perform installation on single controller or multiple controllers.
• On single CIPer 30 Controllers – use Distribution File Installer or Commissioning Service
• On multiple CIPer 30 Controllers – use Provisioning Service
Installing CIPer Model 30 Programming Tool on Single Controller – Distribution
File Installer
Download the required dist files from The Honeywell Buildings Forum website. A dist file is a zip
that contains all the installation files.
Following are the dist files required for Distribution File installer:
• honeywell-IPCBASE-1.0.3.126.dist
• honeywell-IPCTOOL-4.7.110.1.0.21.dist
• nre-config-honeywell-IPC.dist
Note:
• For upgrading baseboard, firmware and tool in single installation use nre-config-
honeywell-IPC.dist file, this file integrated with IPC, IPCBASE, IPCQNX, Oracle-ejre-
ipcqnx.
• For upgrading only software tool use honeywell-IPCTOOL-4.7.110.1.0.21.dist file
for installation.
• For upgrading controller baseboard use honeywell-IPCBASE.dist-1.0.3.126.dist
file for installation.
• honeywell-IPCFACTORY.dist file is used to perform factory reset of the CIPer 30
Controller. To install honeywell-IPCFACTORY.dist file use Provisioning service.
Important: honeywell-IPCFACTORY.dist file does not support Distribution file in-
staller and Commissioning service.

CIPer MODEL 30 CONTROLLER
Installation and Operation Guide
31-00206EFS - 02 14
Steps to run Distribution File Installer
1. Connect to platform and click Distribution File Installer.
Figure 8: Distribution File Installer
2. Locate the folder containing (.dist) file from the directory, select the folder, and select OK.
Figure 9: Folder Directory
3. Select the required .dist file and click Install, this action installs (.dist) file.
Note: This action automatically stops and reboot the station

CIPer MODEL 30 CONTROLLER
Installation and Operation Guide
15 31-00206EFS - 02
Figure 10: Running Distribution File Installer
Figure 11: Installing (.dist) file.

CIPer MODEL 30 CONTROLLER
Installation and Operation Guide
31-00206EFS - 02 16
Installing CIPer Model 30 Programming Tool on Single Controller – Commis-
sioning Wizard
Download the required dist files from The Honeywell Buildings Forum website. A dist file is a zip
that contains all the installation files.
Following are the dist files required for Commissioning Wizard:
• honeywell-IPCBASE.dist
• honeywell-IPCQNX.dist
• honeywell-oracle-ejre-ipcqnx-arm.dist
• nre-config-honeywell-IPC.dist
Note:
Make sure remove old dist files from systemHome/sw folder. To remove old dist files from
C:\Honeywell\WEBStation-N4-4.7.109.20\sw folder, follow the below steps.
1. Navigate to C:\Honeywell\WEBStation-N4-4.7.109.20\sw folder.
2. In the search field, enter “honeywell*.dist”
3. Select and delete all the old dist files.
honeywell-IPCFACTORY.dist file is used to perform factory reset of the CIPer 30 Controller.
To install honeywell-IPCFACTORY.dist file use Provisioning service.
Important: honeywell-IPCFACTORY.dist file does not support Distribution file installer and
Commissioning service.
Steps to run Commissioning Wizard
1. Copy honeywell-IPCBASE.dist, honeywell-IPCQNX.dist, honeywell-oracle-ejre-ip-
cqnx-arm.dist and nre-config-honeywell-IPC.dist navigate to userHome and paste it
to Niagara4.7\Webs\sw\inbox folder.
Example: Location of userHome (C:\Users\useraccount\Niagara4.7\Webs\sw\inbox).

CIPer MODEL 30 CONTROLLER
Installation and Operation Guide
17 31-00206EFS - 02
Figure 12: userHome Location
Note:
If workbench is running, make sure you restart the workbench after you copied all the dist files
as per above step.
2. Run the Platform Administration from platform view.
3. Click Commissioning from Platform Administration window.

CIPer MODEL 30 CONTROLLER
Installation and Operation Guide
31-00206EFS - 02 18
Figure 13: Platform Administration view
4. Uncheck all the default check boxes, except “install/upgrade core software from dis-
tribution files” from Commissioning wizard and click Next.
5. Select “Don’t change any licenses” option and select Next.

CIPer MODEL 30 CONTROLLER
Installation and Operation Guide
19 31-00206EFS - 02
6. Click Next. Don’t select any of the item from the software installation list.
Note:
Do not click on Upgrade ALL Out of Date option, if you click on Upgrade ALL Out of Date option
the installation will fail.
7. This action displays list of distribution files need to be installed, click Next.

CIPer MODEL 30 CONTROLLER
Installation and Operation Guide
31-00206EFS - 02 20
8. On the Commissioning window check the version of software and click Finish.
After Commissioning wizard completes, system reboots. Wait for few minutes for the
controller to complete the upgrade.

CIPer MODEL 30 CONTROLLER
Installation and Operation Guide
21 31-00206EFS - 02
Installing CIPer Model 30 programming tool using Provisioning Service
Provisioning service performs batch process, that installs JRE, Software Tool, and Baseboard
firmware dist files on the multiple controller. For more information about Provisioning job, refer
Provisioning Guide.
Before you run provisioning service, you need to add BatchJobService and ProvisioningNwExt
in the workstation.
Following are the dist files required for Provisioning Service:
o honeywell-IPCBASE.dist,
o honeywell-IPCQNX.dist,
o honeywell-IPCFACTORY.dist
o honeywell-oracle-ejre-ipcqnx-arm.dist
o nre-core-honeywell-IPCQNX-arm.dist
Adding BatchJobService in the workstation
1. In Workbench, click Open Palette and enter Batchjob in filter section.
2. Select Batchjob and click OK. This action adds BatchJobService to the Workbench Pal-
ette window.
3. Run and expand the Supervisor station > Config > Services folder and double-click on
Services folder to view Service Manager window.
4. Navigate to Workbench Palette window, select BatchJobService and then drag and
drop the BatchJobService from Workbench Palette window into the station’s Services
folder. While performing this step, a popup Name dialog box appear, you can rename
the service—or, simply use the default name.
5. Click OK to add the BatchJobService to the station.
Note: From the property sheet of the BatchJobService, you can set the service’s Job Queue >
Max Threads property to a value greater than 1, say 2 or 3, to allow more than a single provi-
sioning job to run concurrently. It is also recommended that you change its Alarm Class from
the default “Default Alarm Class” to another alarm class to use for monitoring provisioning
alarms.
Adding ProvisioningNwExt in the workstation
1. In Workbench, click Open Palette and enter provisioning in filter section.
2. Select provisioningNiagara and click OK. This action adds provisioningNiagara to the
Workbench Palette window.
3. Run and expand the Supervisor station > Config > Drivers folder > NiagaraNetwork
4. Navigate to Workbench Palette window, select ProvisioningNwExt and drag and drop
the ProvisioningNwExt from Workbench Palette window into the NiagaraNetwork
folder. While performing this step, a popup Name dialog box appear, you can rename
the service—or, simply use the default name.
5. Click OK to add the ProvisioningNwExt to the Supervisor’s NiagaraNetwork.

CIPer MODEL 30 CONTROLLER
Installation and Operation Guide
31-00206EFS - 02 22
After you added BatchJobService and ProvisioningNwExt in the workstation, you need to copy
following dist files from userHome into the systemHome
o honeywell-IPCBASE.dist,
o honeywell-IPCQNX.dist,
o honeywell-IPCTOOL.dist
o honeywell-IPCFACTORY.dist
o honeywell-oracle-ejre-ipcqnx-arm.dist
o nre-core-honeywell-IPCQNX-arm.dist
Follow the below steps to copy dist files from userHome into the systemHome.
Steps to copy dist files from userHome into the systemHome
1. Copy honeywell-IPCBASE.dist, honeywell-IPCFACTORY.dist, honeywell-IP-
CTOOL.dist, honeywell-IPCQNX.dist, honeywell-oracle-ejre-ipcqnx-arm.dist, and
nre-core-honeywell-IPCQNX-arm.dist files navigate to userHome and paste it to Ni-
agara4.7\Webs\sw\inbox folder.
Example: Location of userHome (C:\Users\Account\Niagara4.7\Webs\sw\inbox).
Figure 14: userHome Location
Note:
• For upgrading only software tool and controller baseboard use honeywell-
IPCTOOL.dist and honeywell-IPCBASE.dist file for installation.
• nre-config-honeywell-IPC.dist file does not support Provisioning service.
• Make sure remove old dist files from systemHome/sw folder.
• Don’t update JRE file via Distribution File Installer.
2. Restart the workbench.
3. Verify all the dist files are moved to respective version folder under systemHome/sw
Example: Current version of IPCBASE is 1.0.3.126, navigate to systemHome/sw folder
(C:\Honeywell\WEBStation-N4-4.7.109.20\sw), locate and open 1.0.3.126 folder. You
can view honeywell-IPCBASE.dist file in the 1.0.3.126 folder.

CIPer MODEL 30 CONTROLLER
Installation and Operation Guide
23 31-00206EFS - 02
Figure 15: systemHome Location
Or
If you know the version of Software tool, Baseboard, Firmware and JRE. Navigate to the
systemHome/sw folder and manually create the folder as per version of respective
Software tool, Baseboard, Firmware and JRE dist files. Then paste honeywell-IP-
CBASE.dist, honeywell-IPCQNX.dist, honeywell-IPCFACTORY.dist honeywell-IP-
CTOOL.dist, honeywell-oracle-ejre-ipcqnx-arm.dist, and nre-core-honeywell-IP-
CQNX-arm.dist files in their respective version folder in systemHome/sw.
Note:
Make sure before you start provisioning service, supervisor station with provisioning
service correctly configured and all required controllers connected under Niagara net-
work.
Steps to run provisioning service
1. Run the Supervisor station.
2. Expand Station > Config > Drivers > NiagaraNetwork and double-click Provision-
ingNwExt. This action display Niagara Network Job Builder view.
Figure 16: Niagara Network Job Builder view

CIPer MODEL 30 CONTROLLER
Installation and Operation Guide
31-00206EFS - 02 24
In the job builder view, there are three sections
• Initial steps to run only once – This section allows to run initial job steps only
once. Example: Enable bootstrap mode, updating connections using Ni-
agaraNetwork Discovery, updating connections using provisioning station’s
DHCP Server, Updating Licenses.
• Steps to run for each station – This section displays lists job steps that can run
repeatedly. Example: Backup station, Update Licenses step, Rename Device
Station step.
• Stations to include in the job – This section allows you to add multiple station.
1. Click (+) icon from bottom Steps to run for each station section, select Install Soft-
ware, and then Ok.
Figure 17: Install Software Job (IPCBASE and IPCTOOL dist file)
2. Locate the honeywell-oracle-ejre-ipcqnx-arm distribution file, select the JRE version
and click Ok.

CIPer MODEL 30 CONTROLLER
Installation and Operation Guide
25 31-00206EFS - 02
Figure 18: Adding JRE dist file.
3. Locate the honeywell-IPCBASE distribution file, select the software baseboard firm-
ware version and click OK.
Figure 19: Honeywell-IPCBASE Dist File
4. Locate honeywell-IPCQNX distribution file, select the software tool version and click
OK

CIPer MODEL 30 CONTROLLER
Installation and Operation Guide
31-00206EFS - 02 26
Figure 20: Honeywell-IPCTOOL Dist File
5. Locate nre-core-honeywell-IPCQNX-arm distribution file, select the dist file and click
OK
6. Locate honeywell-IPCTOOL distribution file, select the software tool version and click
OK

CIPer MODEL 30 CONTROLLER
Installation and Operation Guide
27 31-00206EFS - 02
7. Locate honeywell-IPCFACTORY distribution file, select the software tool version and
click OK.
8. Click (+) icon from bottom Steps run for each station section, select Reboot, and then
click OK.

CIPer MODEL 30 CONTROLLER
Installation and Operation Guide
31-00206EFS - 02 28
You can view the list of jobs defined for the required stations.
Figure 21: List of Jobs
9. Click (+) icon from bottom Stations to include in the job section, select the checkbox
to select specific station or select Check All option to select the all listed station, and
then click OK.

CIPer MODEL 30 CONTROLLER
Installation and Operation Guide
29 31-00206EFS - 02
Figure 22: Station List
This action adds the selected stations to the Stations to include in the job section.
Figure 23: List of added station for Provisioning
10. Click Run Now.

CIPer MODEL 30 CONTROLLER
Installation and Operation Guide
31-00206EFS - 02 30
Figure 24: List of job and stations
To view the job running status, click View Log. You can view the list of job running sta-
tus. After Provisioning service completes, system reboots. Wait for few minutes for the
controller to complete the upgrade.
Figure 25: Installation status
In case the provisioning service failing to run the process, we recommend you use
known “Distribution File Installer” method to update baseboard firmware & tools using
other dist files.

CIPer MODEL 30 CONTROLLER
Installation and Operation Guide
31 31-00206EFS - 02
Upgrading Niagara Workbench
Download the IPCSoftwareTool_SIT_4.7.110.1.0.21.zip file from The Honeywell Buildings Fo-
rum website. Extract IPCSoftwareTool_SIT_4.7.110.1.0.21.zip file.
To upgrade Niagara workbench, install the updated files into the following location:
1. Navigate to the IPCSoftwareTool_SIT_4.7.110.1.0.21 folder, copy all the .jar files from the IPCSoftwareTool folder.
2. Navigate to the modules folder (C:\Honeywell\WEBStation-N4-4.7.109.20\modules)
and paste all the .jar files.
3. Close and restart any WEBs 4.7.110 workbench that is running in order to the up-
dated.

CIPer MODEL 30 CONTROLLER
Installation and Operation Guide
31-00206EFS - 02 32
To confirm the upgrade, check software, baseboard and firmware version installed.
Run Platform > Select Platform Administrator > check the version details.

CIPer MODEL 30 CONTROLLER
Installation and Operation Guide
33 31-00206EFS - 02
Launching Niagara N4
To launch Niagara N4 from desktop
1. Run the Niagara application from your system as an administrator user.
To launch Niagara N4 from application folder
If you didn’t find Niagara application launcher on your desktop.
1. Navigate to the Niagara bin folder (Navigation path: C:\Honeywell\WEBStation-N4-
4.7U1\bin, where U1 indicates latest version of the Niagara N4), locate wb.exe file, and
run the wb.exe file as an administrator.
Important: It is recommended to use latest version of Webs Niagara N4 for CIPer 30 con-
troller installation. 4.7.110.32 is the latest version of Webs Niagara N4.
2. Perform the following steps if you have more than one version of Niagara installed on
your computer to make sure the right Niagara daemon is running.
3. Right-click the console in the Niagara bin folder and click Run as Administrator.
4. On Administrator: Niagara Command Line window, run the command plat installdae-
mon, and press the Enter key. The daemon is installed and started.
5. Enter wb and press the Enter key to start the Niagara workbench after successful in-
stallation and starting up the daemon.
Figure 26: Niagara console
On successful execution of the wb command the Niagara WEBStation N4 home screen
is displayed as shown in the figure Niagara WEBStation N4 Home.

CIPer MODEL 30 CONTROLLER
Installation and Operation Guide
31-00206EFS - 02 34
Figure 27: Niagara Workbench
To launch Niagara N4 from taskbar
1. Navigate to WEBStation-N4 4.7 app from taskbar app list.
2. Expand the WEBStation-N4 4.7 folder.
Figure 28: WEBStation-N4 Menu
3. Run Install Platform Daemon and wait till the Install Platform Daemon window dis-
plays the successful installation of the platform daemon.

CIPer MODEL 30 CONTROLLER
Installation and Operation Guide
35 31-00206EFS - 02
Figure 29: Install Platform Daemon Window
4. Repeat the step 1 and step 2 and run WEBStation-N4 Workbench. This action launch
Niagara workbench.
Figure 30: Niagara WEBStation N4 Home

CIPer MODEL 30 CONTROLLER
Installation and Operation Guide
31-00206EFS - 02 36
Configuring CIPer Model 30 Controller with WEBstation
Once you installed WEBStation-N4-4.7.110.32 on your system, you can start configuring the
controller with the WEBstation. Connect all the required cables to the controlleras shown in the
figure.
Figure 31: CIPer Model 30 Controller with Ethernet Cable, Power Cables, and Serial Port
Cable connections:
1. Power Cables
2. Ethernet Cable
3. Serial Communication Cable
Left Side view of the CIPer Model 30 controller.
Figure 32: Left Side View of CIPer Model 30 controller
1 5 4 3 2

CIPer MODEL 30 CONTROLLER
Installation and Operation Guide
37 31-00206EFS - 02
Ports Details:
1. Ethernet Ports – 1 to 4
2. Serial Communication Port – 5
Right Side view of the CIPer Model 30 controller.
Figure 33: Right Side View of CIPer Model 30 controller
Default credentials details:
• Default IP address: 192.168.1.160
• Default username: honeywell
• Default password: webs
• Default station username: admin
• Default station password: Honeywell1
• Passphrase: webs
Note:
The CIPer Model 30 controllers comes within built DIP Switch feature, before configuring IP set-
ting make sure all DIP switches are in off position.

CIPer MODEL 30 CONTROLLER
Installation and Operation Guide
31-00206EFS - 02 38
Configuring Platform and Station
When you configured CIPer Model 30 controller with WEBstation for the first time, you need to
configure the platform and station with default credentials.
After your first login, the controller requests you to change your default credentials.
To configure platform
1. Start the Niagara workbench 4.7.
2. Connect to the CIPer Model 30 programming tool platform with default platform creden-
tials and the default IP address, and click OK.
Figure 34: Platform Configuration – Default Platform
3. Verify the certificate details displayed during the connection establishment and click
Accept. This action display Authentication Window.

CIPer MODEL 30 CONTROLLER
Installation and Operation Guide
39 31-00206EFS - 02
Figure 35: Platform Configuration – Detected Public Key Change Dialog
4. Enter default platform credentials in the Authentication window and click OK. This ac-
tion display Change Platform Defaults Wizard.
If you frequently logging to the platform, select Remember these credentials option.
Figure 36: Platform Configuration – Authentication Window
5. Click Next to continue Change Platform Defaults Wizard.
Figure 37: Platform Configuration – Change Platform Defaults Wizard

CIPer MODEL 30 CONTROLLER
Installation and Operation Guide
31-00206EFS - 02 40
The Change Platform Defaults Wizard also lets you configure the system passphrase,
creating a new platform account and remove the default platform account.
6. Enter and confirm the new passphrase, click Next.
Figure 38: Platform Configuration – Creating New Platform Passphrase
7. Enter a New Username, New Password and Confirm Password to create the new plat-
form, and then click Next to continue.

CIPer MODEL 30 CONTROLLER
Installation and Operation Guide
41 31-00206EFS - 02
Figure 39: Platform Configuration – Creating New Platform Account
8. Click Finish to complete the platform setup. This action launch Patform screen.
Figure 40: Platform Configuration – Adding New Platform
9. Open the Application Director by double-clicking the Application Director option on the
Platform screen. You can also launch Application Director from nav tree.
Figure 41: Platform Configuration – Application Director Screen

CIPer MODEL 30 CONTROLLER
Installation and Operation Guide
31-00206EFS - 02 42
To configure station
1. To run default station, click Start from the right side of Application Director window.
Figure 42: Station Configuration – Application Director Screen
Note:
Auto-Start option has been disabled because of security reason.
2. Double-click the default station after successful starting the station.
Figure 43: Station Configuration – Sataion Running Status
3. Verify the certificate details displayed during the connection establishment and click
Accept to continue.

CIPer MODEL 30 CONTROLLER
Installation and Operation Guide
43 31-00206EFS - 02
Figure 44: Detected Public Key Change – Authentication Window
4. Enter the default station credentials in the Authentication window, and then click OK
to continue. This action display Reset Password window.
Default station username: admin
Default station password: Honeywell1
Figure 45: Authentication Window for Station

CIPer MODEL 30 CONTROLLER
Installation and Operation Guide
31-00206EFS - 02 44
5. Enter and confirm the password for the new station to be created and click OK to con-
tinue.
Figure 46: Reset Password Window
Now you are connected to the platform and station.
Communication Mode
There are two ways to connect the CIPer Model 30 controller to WEBstation.
• TCP/IP (Ethernet) Communication
• Serial Communication
TCP/IP (Ethernet) Communication Setup
To setup CIPer Model 30 controller using TCP/IP (Ethernet) Communication
1. Connect one Ethernet cable from the CIPer Model 30 controller to the system.
2. Open Network Connections under Control Panel and double-click Ethernet to set up
the IP address for computer.
Note: Set the IP address of workstation and controller in same series (example -
192.168.1.XXX), so that controller and workstation can communicate. Also, Controller
IP address should be unique (i.e. controller and workstation IP address should not
match)
3. Connect to the platform with default IP address and the credentials.
4. To verify if the connection is successfully established, open the Run application and
type ping < default ip address of the CIPer 30 controller >.

CIPer MODEL 30 CONTROLLER
Installation and Operation Guide
45 31-00206EFS - 02
Figure 47: Successful Connection Between CIPer 30 Controller and Computer
5. Connect the platform and navigate to the TCP/IP Configuration option under Platform.
6. Double-click on TCP/IP Configuration.
Figure 48: TCP/IP Configuration
7. Update the required fields, like default IP address.
8. Click Save to apply the changes.
Serial Communication setup
For serial communication, you can use software like Tera Term or PuTTY. Serial communica-
tion allows you to perform following function.
• Reset to factory defaults.
• Use serial communication in case you forget the IP address you have configured for the
CIPer 30 controller.
To connect the CIPer Model 30 controller using serial console:
1. Launch Tera Term application and open new connection window.
2. Select Serial option and select required port from the drop-down list.

CIPer MODEL 30 CONTROLLER
Installation and Operation Guide
31-00206EFS - 02 46
Figure 49: Configuring Serial Communication Using Tera Term
3. Click Ok
4. Select Serial port from Setup menu drop-down. This action takes you to the Serial
port setup window.
Figure 50: Configuring Serial port
5. Configure Serial port setup and Enter the login credentials for platform
Note: The default speed of the CIPer Model 30 controller is 115200.

CIPer MODEL 30 CONTROLLER
Installation and Operation Guide
47 31-00206EFS - 02
Figure 51: Serial port setup
6. Click OK to Save the changes.
Reset to factory defaults
In case you forget the station credentials, you can reset to the factory defaults. Follow the below
steps to reset CIPer 30 controller to default factory setting.
NOTE: Since this operation performed in bootloader, the controller must be running in boot-
loader.
1. Connect the CIPer 30 controller with serial console using terminal emulators tool (for
example Putty).
NOTE: The supported baudrate on CIPer 30 devices is 115200 bps.
2. After configuring CIPer 30 controller with serial console, power cycle the device.
3. When system displays Hit any key to stop autoboot, type passphrase enter and
press Enter key on the keyboard.

CIPer MODEL 30 CONTROLLER
Installation and Operation Guide
31-00206EFS - 02 48
NOTE: Complete the step (3) within 5 seconds. If fail to enter, system will continue au-
toboot.
This action redirects you to factory reset menu and conformation message is displayed
“Are you sure to reset to factory defaults? <Y/N>”
4. Type Y and press Enter key on the keyboard, this action reset controller to default fac-
tory settings.
Wait until the LED shows the device is working properly. Do not power off the controller
during the reset process or the controller will be damaged permanently.
This completes CIPer Model 30 Controller factory reset.

CIPer MODEL 30 CONTROLLER
Installation and Operation Guide
49 31-00206EFS - 02
Configuring RSTP
It is a network protocol which facilitates with a loop-free topology for Ethernet networks. You
can configure the properties of RSTP using workbench. To know more about RSTP, see Rapid
Spanning Tree Protocol (RSTP) section in the CIPer 30 System Engineering Guide.
To configure RSTP via Workbench
1. Open the Niagara workbench.
2. Connect to the required platform and station
3. Navigate to IPCNetwork folder under Station > Config > Drivers, expand IPCNetwork
4. Double click on Local Device and select RSTP Configuration.
Figure 52: RSTP workbench view
5. Select true to Enable the RSTP communication
Figure 53: RSTP workbench – Enabling RSTP
6. Select true to run Reboot After Save function. This function reboots the controller after
configuration you completed all the changes.
Figure 54: RSTP workbench – Enabling Reboot After Save function

CIPer MODEL 30 CONTROLLER
Installation and Operation Guide
31-00206EFS - 02 50
7. Select the required bridge priority value from the drop-down list.
Figure 55: RSTP workbench – Bridge Priority List
8. Select the port priority value for the ports 0, 1, 2, and 3 from the drop-down list.
Figure 56: RSTP workbench – Port Priority List (0, 1, 2 and 3)

CIPer MODEL 30 CONTROLLER
Installation and Operation Guide
Honeywell Building Technologies
Honeywell International Inc.
1985 Douglas Drive North
Golden Valley, MN 55422
® U.S. Registered Trademark
© 2019 Honeywell International Inc.
31-00206EFS | Rev.02 12-19
9. Enter the values for Hello Time, Forward Delay Time, and Maximum Aging Time
from the respective specified range.
Figure 57: RSTP Workbench – Hello Time, Forward Delay Time, and Maximum
Aging Time
10. Click Save to apply the changes or select Refresh to cancel the changes.
11. Right click on the RSTP workbench window, click Action > Apply RSTP settings.
This action reboots the controller and effected changes will be effective.