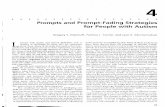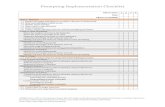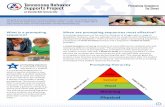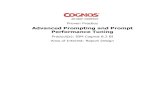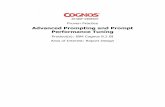Cinegy Prompter Manual.pdf · Page - 2 - eg Pe 105 aa Introduction Cinegy Prompter is a powerful...
Transcript of Cinegy Prompter Manual.pdf · Page - 2 - eg Pe 105 aa Introduction Cinegy Prompter is a powerful...

Cinegy
Prompter 10.5 Manual

Page - II -
Cinegy Prompter 10.5 Manual
Copyright and DisclaimerInformation in this document is subject to change without notice and does not represent commitment on the part of Cinegy GmbH. The software described in this document is furnished under a license agreement. The software can be used or copied only in accordance with the terms and conditions of the agreements. No part of this document may be reproduced or transmitted in any form or by any means, electronic or mechanical, for any purpose without the express written permission of Cinegy GmbH.
TrademarksAll terms mentioned in this document that are known to be trademarks or service marks have been appropriately capitalized. Cinegy GmbH cannot attest to the accuracy of this information. Use of a term in this document should not be regarded as affecting the validity of any trademark or service mark. Other products and company names mentioned herein may be the trademarks of their respective owners.
Cinegy GmbH:Müllerstr. 2780469 Munich, GermanyPhone: +49 (89) 23885360Fax: +49 (89) 23885369Email: [email protected]: www.cinegy.com

Page - III -
Preface
PrefaceCinegy Prompter is a new powerful prompting software integrated to the Cinegy Studio workflow. Requiring no special graphics card, Cinegy Prompter can run on any commodity or tablet, Windows-based PC and is compatible with any teleprompter hardware available on the market.
Cinegy Prompter is a customizable application that allows you to format and style the prompting text and its background, adjust text reading speed, assign desired hot keys for the operations performed, etc. Cinegy Prompter is easily adapted to everyone and meets all news room prompting needs.
About This ManualThis manual is designed to keep pace with the current advances in the Cinegy Prompter software by consolidating all the information you need to take advantage of the many options available to you.
Symbols and ConventionsThe Cinegy Prompter Manual uses the following special conventions:
1 Numbered lists when the order of the items is important.
• Bulletedlistswhentheorderoftheitemsisunimportant.
A note provides important information, recommendations, reminders and suggestions.
The See Also notes refer you to other relevant sections, chapters or manuals.
The caution paragraph indicates a potentially dangerous operation.

Page - IV -
Cinegy Prompter 10.5 Manual

Page - V -
Contents
ContentsCopyright and Disclaimer ................................................................................................... IITrademarks ........................................................................................................................ II
PrefaceAbout This Manual ............................................................................................................ IIISymbols and Conventions ................................................................................................. III
Chapter 1Getting StartedIntroduction ....................................................................................................................... 2Installation ......................................................................................................................... 2Configuration ..................................................................................................................... 3
Font Presets ........................................................................................................... 4Speed Presets ........................................................................................................ 5Control Presets ....................................................................................................... 6Layout Presets ....................................................................................................... 6RTP Output Settings ............................................................................................... 7Program Presets ..................................................................................................... 8Applying Settings ................................................................................................... 9
Licensing ........................................................................................................................... 9
Chapter 2Operating Instructions Interface........................................................................................................................... 12Script Items List ............................................................................................................... 13Service Information .......................................................................................................... 13Operational Keys .............................................................................................................. 14
Play Mode ............................................................................................................ 14Pause Mode ......................................................................................................... 14

Page - VI -
Cinegy Prompter 10.5 Manual

Page - 1 -
Chapter 1: Getting Started
Chapter 1
Getting StartedCinegy Prompter is a prompting application, which automatically receives those text blocks that are marked as Anchor and allows you to play them with selected speed. Either operator or the presenter himself can easily adjust the speed with a jog-shuttle or keyboard. The text and background can be formatted and styled adapting Cinegy Prompter to everyone.
The following chapter explains the Cinegy Prompter configuration and operation in detail:
• Introduction
• Installation
• Configuration
• Licensing

Page - 2 -
Cinegy Prompter 10.5 Manual
IntroductionCinegy Prompter is a powerful prompting utility integrated to the Cinegy Studio workflow. No special graphics card is required as the prompter uses the standard video card supplied with your PC. All Windows True Type fonts installed on your PC including the Arabic and Chinese fonts are supported and can be scaled giving large easy-to-read characters. The text can be smoothly scrolled via the keyboard, mouse or jog-shuttle.
InstallationTo start the Cinegy Prompter installation, run the “Setup.exe“ file from the “Cinegy Prompter” directory of your Cinegy Air installation package. The “Cinegy Prompter Setup“ wizard appears:
Press the “Next” button, read and accept the license agreement and proceed with the installation.

Page - 3 -
Chapter 1: Getting Started
Next define the installation folder for Cinegy Prompter to be installed to:
Press the “Next” button and begin the installation. A progress bar will show the progress of the installation process.
On the final step press the “Finish” button to complete the installation and exit the setup wizard.
Configuration
If Windows Firewall is enabled, you need to allow network activity for Cinegy Prompter.
When you launch Cinegy Prompter for the first time, the “Cinegy Prompter Configurator” dialog appears allowing you to define the display parameters. It can also be launched from the Prompter screen window by pressing the <F3> key.
The settings are divided into preset groups that are described in detail below.

Page - 4 -
Cinegy Prompter 10.5 Manual
Font Presets
The “Font” tab of the Cinegy Prompter configurator contains font style and color adjustment parameters:
Define the desired font size and name in the corresponding fields.
Use the following buttons to invoke standard dialogs and configure the given options:
• Text color – the color of the script text to be displayed in the Cinegy Prompter window.
• Comments color – the color of the script comment.
N Comments are defined in Story Editor. For more information, please, refer to the Adding Comments subsection of the Working with Scripts section within the Story Editor chapter in the Cinegy User Manual.
• Background color – the color of the script text background.
• Marker color – the color of the marker displayed on the left side of the Cinegy Prompter window that shows the start position of text scrolling.
• Splitter Color (text) – the color of the line splitting the text blocks.
• Splitter Color (counter) – the color of the line separating the text blocks from the timers.
• Countdown Timer – the color of the running item countdown timer.
• Next Cued Timer – the color of the timer showing the time left until the next cued item start.
• Variance Timer (– ) – the color of the variance timer in case when the reading speed is decreased during playback.
• Variance Timer (+) – the color of the variance timer in case when the reading speed is increased during playback.

Page - 5 -
Chapter 1: Getting Started
Speed Presets
Speed presets define the text scrolling speed in words per minute (“WPM” parameter).
Keyboard key is assigned to each speed preset: 1 – 10 for scrolling in normal/backward direction. The default keys can be changed according to your preferences.
The USB game controller supporting analog input, i.e. input device, is also configured here. To define the movement axis for the input device, choose the required axis value from the corresponding drop-down list.
Once the USB game controller is connected and detected by the system, the speed indicator line turns white. To define the text scrolling speed, move the device controller stick in opposite directions within the chosen axis. These movements are correspondingly displayed on the speed indicator line:
The device controller stick is moved to the left The device controller stick is moved to the right
To swap the speed acceleration and slowdown, select the “Invert” checkbox.

Page - 6 -
Cinegy Prompter 10.5 Manual
Control Presets
Here you can assign keyboard shortcuts and input device buttons to certain Cinegy Prompter actions:
To change default shortcuts and reassign default input device buttons, click the desired action field in the corresponding column (“Key” or “Input device”) and hit a new keyboard key or press a different input device button respectively.
Layout Presets
Here you can set up the following layout parameters:
• Right to left – right to left layout for RTL languages.
To enable this mode you need to save the changes and restart the application.
• Mirror vertical – enable this option for the screen to be flipped vertically (for special mirror usage).

Page - 7 -
Chapter 1: Getting Started
• Mirror horizontal – enable this option for the screen to be flipped horizontally (for special mirror usage).
• Apply mirror to RTP output only – enable this option to flip the RTP output only, while the playout engine will keep scrolling text in normal view.
• Display clock when offline – enable this option to display the date and time on the screen of Cinegy Prompter working in offline mode.
• Display timers – enable this option for the timers to be displayed on the screen.
• Marker width – defines the width of the reading marker.
• Marker position – defines the marker position as the screen height percentage.
• Splitter (text) – defines the width of the line splitting the text blocks.
• Splitter (counter) – defines the width of the line separating the text blocks from the timers.
• Border’s indent – defines the space separating the text from the left and right borders. This is required when a full-screen picture is fed to the 4:3 monitor.
RTP Output Settings
The following parameters are available on the “RTP” tab of the Cinegy Prompter Configurator window:
• Enable RTP – check this option to enable RTP output.
• Broadcast mode – choose the output transmission method (unicast or multicast).
Changing the broadcast mode settings resets the defined channels configurations. You will be informed about it with the corresponding alert message.
• URL – enter the URL address of the RTP output.
• TS packets – specify the number of transport stream packets placed in the payload portion of the RTP packet.
N Refer to the network technical documentation for more information on the RTP and UDP packets.

Page - 8 -
Cinegy Prompter 10.5 Manual
• Multicast source IP master – here enter the IP address of the local network adapter that will be used for multicasting.
• Multicast source IP backup – here enter the IP address of the local network adapter that will be used for multicasting instead of the master IP.
It is recommended to set up the static IP address for this adapter. The “Multicast source IP master“ and “Multicast source IP backup” parameters affect the multicast mode only.
• Multicast TTL – here define the number of routers (hops) that multicast traffic is permitted to pass through before expiring on the network.
The “TTL“ parameter affects the multicast mode only.
N Refer to the network technical documentation for more information on the TTL option.
• Video mode – define the video mode by choosing the desired option from the drop-down list.
Further settings are available only for custom video mode.
• Source width and height – use the keyboard to enter the source width and height values in pixels.
• Video encoder – defines the video encoder type. Choose MPEG-2 or H.264 video encoder type from the drop-down list and configure its settings below.
• H.264 entropy coding – define the entropy coding mode (CAVLC or CABAC) setting the corresponding radio button. This option is available only for H.264 video encoder.
• Chroma format – define the color space (4:2:0 or 4:2:2) by setting the corresponding radio button.
• Coding mode – this setting is not topical in the current version and does not affect the Cinegy Prompter workflow.
• Progressive coding – define the frame-coding rule (whole frame or pair of fields) in the current stream by setting the corresponding radio button.
• GOP distance – choose the Group of Picture (GOP) structure of the resulting stream from the drop-down list.
• GOP size (frames) – define the GOP length in frames.
• Video bitrate (Kb/s) – define the bitrate value used for compression.
• Adaptive GOP – enable this option to allow GOP to be of variable length.
Program Presets
The following parameters are available on the “Program” tab of the Cinegy Prompter Configurator window:
• Autorun on system start – when enabled, Cinegy Prompter will be launched on system startup.

Page - 9 -
Chapter 1: Getting Started
• Debug log folder – press the “Browse...” button to define the folder to store Cinegy Prompter failure logs. Alternatively, enter the desired folder path via the keyboard.
Press the corresponding buttons to open or change the current log folder, and to open the settings storage location.
Select the “Activate graphics engine debug mode” checkbox to enable graphics engine debug mode.
Select the “Show debug information” option to enable the full technical data display in the Cinegy Prompter service information window. When this option is disabled, only brief overview is displayed.
Applying Settings
Having set up all the necessary settings, press “OK”.
You can change your settings any time. However, it is not possible to apply new settings when any item is being scrolled. A warning message will appear asking you to stop text scrolling:
LicensingYou need Cinegy Licensing Service installed and a hardware dongle for operating Cinegy Prompter; if you launch it without the dongle, an error message will appear:
If the dongle is removed while Cinegy Prompter is launched and connected, the red “NO DONGLE” sign appears at the bottom of the Prompter screen. In a few seconds it starts blinking, and after that the text scrolling stops. As soon as the dongle is inserted, the “NO DONGLE” sign disappears. To continue the text scrolling press the “Play” button.

Page - 10 -
Cinegy Prompter 10.5 Manual

Page - 11 -
Chapter 2: Operating Instructions
Chapter 2
Operating Instructions
Cinegy Prompter has a user-friendly interface with a number of controls to make your work with the application convenient and efficient.
Read the following sections to learn more about the Cinegy Prompter interface and operational keyes:
• Interface
• Script Items List
• Service Information
• Operational Keys

Page - 12 -
Cinegy Prompter 10.5 Manual
InterfaceCinegy Prompter starts displaying and scrolling the text when the cued text is launched from the Prompter device inside Cinegy Studio. The text is scrolled with the speed defined in Story Editor for each separate presenter.
The marker on the left side of the window shows the position from which the text begins to scroll when launched. The marker is stationary, its position can be changed only in Cinegy Prompter Configurator.
There are timers at the bottom of the Cinegy Prompter window. Each timer has its own color and corresponds to a separate time value. You can change the default colors in Cinegy Prompter Configurator.
The timer in the middle displays the countdown for the currently played item depending on its scrolling speed.
The timer in the right corner shows the time left until the next cued item start.
This timer is displayed only when the counters are started.
The variance timer shows the variance between the estimated end time of the block and its end time calculated depending on the changed speed of scrolling during playback. When there is no variance between these values, the variance timer is not displayed in the Cinegy Prompter window.
If the scrolling speed is changed during playback, the other timers are recalculated automatically.
All the above-mentioned timers are also displayed in the Prompter device screens of Cinegy Studio:

Page - 13 -
Chapter 2: Operating Instructions
Script Items ListThe script items list window shows the items running order and can be launched by pressing the <F2> key in the Prompter screen window. It is displayed as a table containing the list of all script items for the Rundown, loaded in Cinegy Studio, as well as script items from the local playlist, their duration in minutes and seconds, and amount of words and lines.
The script items are displayed against colored background. Pink background is used for the script item currently loaded into Cinegy Prompter, yellow – for the next cued item, green – for all other items.
If the text of an item is long, only the beginning and the end of it with ellipsis are displayed in the “Item” column. The size of the window and the column width can be adjusted according to your needs by placing the mouse pointer to the grid line and dragging to the desired size.
Any item of the list can be loaded into the Prompter screen window. When loaded, it does not start automatically; you need to start it manually. To load the item simply double-click it or use the keyboard keys described in the table below:
Operation Resulting action
<Home> Load the first item of the list
<End> Load the last item of the list
<Page Up> Load the previous script item (up to the first item in the list)
<Page Down> Load the next script item (down to the last item in the list)
<Esc> Quit the playlist
Service InformationThe Cinegy Prompter service information window can be launched by hitting the <F4> key.

Page - 14 -
Cinegy Prompter 10.5 Manual
The information window includes details on the product version, connections, and the timing of the currently played and cued items of the rundown. If the “Debug info” option is enabled in Cinegy Prompter Configurator, the detailed technical information on the Cinegy Prompter work will be given.
Operational KeysCinegy Prompter can work in “Play” and “Pause” modes. The modes can be switched by the “Play/Pause” button in the Prompter device window of Cinegy Studio. In “Play” mode the text is scrolled automatically with the speed defined for the story presenter, which can be adjusted as described in the table below. In “Pause” mode all the operations are performed only using the mouse or keyboard. The same keys can perform different actions or be blocked depending on which mode you are working in.
Play Mode
The following table gives the description of the hot keys and actions they perform in “Play” mode:
Operation Resulting action
Keyboard:
<Space> •Pausetextwhenscrolledinnormaldirection•Playtextinnormaldirectionwhenscrolledinreversedirection
<Backspace> •Pausetextwhenscrolledinreversedirection•Playtextinreversedirectionwhenscrolledinnormaldirection
<Enter> Load cued script
<Ctrl+Enter> Send cued script to air
1 – 10 keys Change scrolling speed according to settings in the “Speed presets” section of Cinegy Prompter Configurator
All hot keys and amount of words per minute can be changed according to your needs in Cinegy Prompter Configurator.
+ Increase scrolling speed by adding 10 words to the reading rate
– Decrease scrolling speed by subtracting 10 words from the reading rate
<Esc> Set scrolling speed according to the reading rate defined in Story Editor
Mouse:
Scroll up Decrease text scrolling speed
Scroll down Increase the text scrolling speed
Right-click •Pausetextwhenscrolledinnormaldirection•Playtextinnormaldirectionwhenscrolledinreversedirection
Pause Mode
The following table gives the description of the hot keys and actions they perform in “Pause” mode:
Operation Resulting action
Keyboard:
<Space> Start text scrolling in normal direction
<Backspace> Start text scrolling in reverse direction
<Enter> Load cued script
<Page up> Load preceding script
<Page down> Load next script

Page - 15 -
Chapter 2: Operating Instructions
Operation Resulting action
<Left arrow> Go to script start
<Right arrow> Go to script end
<Up arrow> Scroll text up
<Down arrow> Scroll text down
<Home> Load the first script
<End> Load the last script
<Esc> Set scrolling speed according to the reading rate defined in Story Editor
<F12> Enable full screen mode. Pressing one more time escapes full screen mode
Mouse:
Scroll up Scroll text up
Scroll down Scroll text down