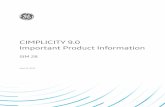CIMPLICITY 11 - General Electric...However, General Electric Company assumes no responsibilities for...
Transcript of CIMPLICITY 11 - General Electric...However, General Electric Company assumes no responsibilities for...
-
GE Digital Proficy Historian and Operations Hub: Data Analysis in Context 1
CIMPLICITY 11Runtime
-
Proprietary Notice
The information contained in this publication is believed to be accurate and reliable. However, General Electric Company assumes no responsibilities for any errors, omissions or inaccuracies. Information contained in the publication is subject to change without notice.
No part of this publication may be reproduced in any form, or stored in a database or retrieval system, or transmitted or distributed in any form by any means, electronic, mechanical photocopying, recording or otherwise, without the prior written permission of General Electric Company. Information contained herein is subject to change without notice.
© 2020, General Electric Company. All rights reserved.
Trademark Notices
GE, the GE Monogram, and Predix are either registered trademarks or trademarks of General Electric Company.
Microsoft® is a registered trademark of Microsoft Corporation, in the United States and/or other countries.
All other trademarks are the property of their respective owners.
We want to hear from you. If you have any comments, questions, or suggestions about our documentation, send them to the following email address:
-
Runtime
-
Chapter 1. CIMPLICITY Runtime Login........................................................................................ 7
About CIMPLICITY Runtime Login............................................................................................ 7
Login Requirements and Privileges Configuration....................................................................... 7
Runtime Login Procedure.............................................................................................................. 8
CIMPLICITY® Login Dialog Box............................................................................................... 8
Chapter 2. Login Panel..................................................................................................................... 10
About the Log in Panel................................................................................................................10
Steps for Using the Login Panel..................................................................................................10
Login Panel Usage Steps..................................................................................................... 10
Step 1. Open the Login Panel..............................................................................................11
Step 2. Administer the Login Panel.................................................................................... 12
Step 3. Log out of a Project through the Login Panel.........................................................14
Step 4. Log Back into a Project through the Login Panel...................................................15
Login Panel Menu and Tools...................................................................................................... 16
Login Panel Menu and Tools.............................................................................................. 16
Login Panel Menu Options..................................................................................................16
Login Panel Toolbar Buttons...............................................................................................17
Chapter 3. Show Users...................................................................................................................... 18
About Show Users....................................................................................................................... 18
Show Users Steps.........................................................................................................................18
Show Users Steps.................................................................................................................18
Step 1. Open the Show Users Window............................................................................... 18
-
Contents | iii
Step 2. Change the Show Users View Options................................................................... 20
Step 3. Open A Project in Show Users............................................................................... 20
Step 4. Search for User Information....................................................................................22
Step 5. Close A Project View in Show Users..................................................................... 23
Show Users Window Menu and Tools........................................................................................23
Show Users Window Menu and Tools................................................................................23
Show Users Menu Options.................................................................................................. 23
Show Users Toolbar Buttons............................................................................................... 25
Show Users Shortcut Keys.................................................................................................. 25
Chapter 4. Alarm Viewers................................................................................................................ 27
About Alarm Viewers.................................................................................................................. 27
CIMPLICITY AMV Control Overview...................................................................................... 28
CIMPLICITY Stand-alone AMV Overview............................................................................... 28
AMV Control Configuration........................................................................................................29
AMV Control Configuration................................................................................................29
Step 1. Place an AMV Control on a CimEdit Screen......................................................... 29
Step 2. Resize a new Alarm Viewer OCX Control.............................................................30
Step 3. Open the CIMPLICITY AMV Control Dialog Box............................................... 31
Step 4. Configure the AMV Control Alarm Count Layout.................................................31
Step 5. Configure the AMV Control Fonts and Colors.......................................................33
Step 6. Specify AMV Control Sort Properties.................................................................... 36
-
Contents | iv
Step 7. Specify AMV Control Display Properties.............................................................. 36
Step 8. Specify AMV Control User Configuration Privileges............................................ 37
Step 9. Specify the Projects the AMV Control will Monitor.............................................. 39
Stand-alone AMV Configuration.................................................................................................42
Stand-alone AMV Configuration.........................................................................................42
Step 1. Start the Stand-alone AMV.....................................................................................43
Step 2. Select an Alarm Viewer File...................................................................................46
Step 3. Configure the Alarm Count Layout........................................................................ 48
Step 4. Select the Stand-alone AMV Alarm List Font and Background Colors..................51
Step 5. Work with the Stand-alone AMV........................................................................... 53
Step 6. Specify how a Stand-alone AMV File will Connect to a Project............................58
Step 7. Configure the Alarm Viewer Fields and Buttons....................................................60
Step 8. Exit the Stand-alone AMV......................................................................................60
Alarm Viewer Fields and Buttons Configuration........................................................................61
Alarm Viewer Fields and Buttons Configuration................................................................61
Step 1. Select the AMV Control/Stand-alone AMV Alarm List Fields.............................. 61
Step 2. Select the Button Display for the AMV Control or Stand-alone AMV...................68
Step 3. Work with the AMV Control/Stand-alone AMV Buttons.......................................76
AMV Control ActiveX Events.................................................................................................... 95
AMV Control ActiveX Events............................................................................................ 95
CustomButton.......................................................................................................................95
-
Contents | v
NewAlarm.............................................................................................................................98
AlarmItemClick.................................................................................................................... 98
Alarm Viewer Methods for the AMV Control..........................................................................101
Alarm Viewer Methods for the AMV Control..................................................................101
Step 1. Name an AMV Control.........................................................................................102
Step 2. Create an Invoke Method Action.......................................................................... 102
Alarm Viewer Methods......................................................................................................103
Chapter 5. Alarm Sound Manager................................................................................................ 112
About the Alarm Sound Manager..............................................................................................112
Alarm Sound Manager Configuration....................................................................................... 113
Step 1. Configure Sound for Relevant Alarm Classes.............................................................. 113
Step 2. Open the Alarm Sound Manager Dialog Box...............................................................114
Step 3. Add/Modify Projects in the Alarm Sound Manager..................................................... 114
Step 3. Add/Modify Projects in the Alarm Sound Manager............................................. 114
Step 3.1. Configure Projects to add to the List................................................................. 114
Step 3.2. Save an Alarm Sound Profile.............................................................................116
Step 4. Configure Runtime Sound Options............................................................................... 117
Step 4. Configure Runtime Sound Options....................................................................... 117
Example: Prioritize Alarm Sounds.................................................................................... 120
Step 5. Auto-start the Alarm Sound Manager........................................................................... 121
Chapter 6. DGR............................................................................................................................... 123
About Dynamic Graphic Replay............................................................................................... 123
Configuration for DGR Use.......................................................................................................124
-
Contents | vi
Configuration for DGR Use...............................................................................................124
Step 1. Select the Playback Source................................................................................... 124
Step 2. Check Log Data in the Point Properties dialog box..............................................125
Step 3. Run a Runtime Application to Display Point Values............................................125
DGR Operation.......................................................................................................................... 126
DGR Operation.................................................................................................................. 126
Step 1. Open the DGR.......................................................................................................127
Step 2. Start Historical Replay Mode................................................................................127
Step 3. Set the Start and Stop Date and Time...................................................................128
Step 4. Select Playback Speed...........................................................................................129
Step 5. View Playback.......................................................................................................130
Step 6. Exit the DGR.........................................................................................................138
Technical Notes about DGR Functionality................................................................................138
DGR Functionality Technical Notes..................................................................................138
GefVCRService and the GefVCRControlApp.................................................................. 139
Context of DGR Mode...................................................................................................... 139
Point and Class Attributes................................................................................................. 140
VCRServer.cfg File............................................................................................................141
DGR Limitations........................................................................................................................ 141
-
Chapter 1. CIMPLICITY Runtime Login
About CIMPLICITY Runtime Login
CIMPLICITY provides a runtime login requirement as one of its runtime security features.
When the project is running and the first time a user attempts to access any of the CIMPLICITYruntime applications, a CIMPLICITY® Login dialog box displays asking for the User ID andpassword.
After the user successfully enters a User ID and password and gains access to the runtime, feature,the level of available runtime privileges is determined by the user's role.
• Login requirements and privileges configuration.
• Runtime login procedure.
• Use the CIMPLICITY® Login dialog box.
Note: The runtime login is a counterpart to configuration security, which requires a user to loginto do configuration.
Login Requirements and Privileges Configuration
By assigning privileges to roles and roles to users , you, the system administrator, can allocateprivileges for CIMPLICITY runtime applications.
You can enter the required User ID and password when you configure users. During runtime a userwill have to enter the correct User ID and password in the CIMPLICITY® Login dialog box in orderduring the first time attempt to enable a runtime application.
Review additional login configuration information for:
• CimView.
• Alarm Viewer (stand alone).
• Alarm Viewer (OCX Control).
-
Runtime | 1 - CIMPLICITY Runtime Login | 8
• Clients.
Runtime Login Procedure
A user will be asked to login to any of the following applications when it is the first time that anapplication is opened during a runtime session. Once the user is logged into that session access isavailable to all of the runtime features for which the user role has privileges.
Runtime Application CIMPLICITY® Login Dialog Box Displays when a user:
CimView Tries to open a CimView screen that contains points.
Alarm Viewer (stand alone) Clicks Login! on the Alarm Viewer menu bar.
Alarm Viewer (OCX Control) Tries to open an Alarm Viewer CimView screen.
Alarm Sound Manager Tries to add a project.
Point Control Panel Tries to add points.
Show users Tries to open a project.
Process Control Tries to connect to a project.
PRT_UI Tries to open the window.
RCOUI Tries to open the window.
Note: Login for CIMPLICITY remote access, such as Terminal Services, depends on the systemadministrator's configuration.
CIMPLICITY® Login Dialog Box
1. Enter your User ID.
2. Enter your user Password.
You can now access the CIMPLICITY runtime features for as long as you are working in (andlogged into) the current runtime session.
When you walk away from your computer you can easily log out of CIMPLICITY if you need toprotect your runtime usage privileges.
CAUTION: If you check Save User ID + Password you do not have to log into anyCIMPLICITY runtime features as long as your user ID is logged into Windows. However, use this
-
Runtime | 1 - CIMPLICITY Runtime Login | 9
option very carefully, particularly if you have more privileges than other users who may have accessto your computer while you are logged into the Windows environment.
-
Chapter 2. Login Panel
About the Log in Panel
The Log in Panel is an interactive process that lets you monitor the state of remote or local projectsyou are logged into or attempting to log into on your computer. The Login Panel shows the status ofprojects for which there is an active connection. An active connection is made by an application onyour computer that is collecting point or alarm data.
You can use this process to:
• Log out of a CIMPLICITY project.• Override the current log in.• Change your CIMPLICITY user password.• Manage your saved log ins.
These actions do not require that you exit from any applications that are currently running. Forexample, if you are a supervisor, you can override the log in and privileges of an operator, log out,and return the system back to the operator's logged in state.
When you log out of a project, data collection and background processing continues. However, anyopen CIMPLICITY screens will no longer show point status.
Tip: CimLogin and CimLogout Basic Control Engine API's are available for use in CimView,e.g. to have a logout button on the screen.
Steps for Using the Login Panel
Login Panel Usage Steps
Following are steps to monitor log ins.
Step 1(page11)
Start the Login Panel.
Step 2(page12)
Administer the Login Panel.
-
Runtime | 2 - Login Panel | 11
Step 3(page14)
Log out of a project through the Login panel.
Step 4(page15)
Log back into a project through the Login panel.
Important: CIMPLICITY does not support Windows XP Fast user Switching.
Step 1. Open the Login Panel
1. Make sure at least one CIMPLICITY project is running.
2. Use one of the following.• Workbench• Start menu
Workbench
3. Select Runtime>Login Panel in the Workbench left pane.
4. Do one of the following.
A Click Edit>Properties on the Workbench menu bar.
B Click the Properties button on the Workbench toolbar.
C In the Workbench left pane:
Either Or
Double click Login Panel. a. Right-click Login Panel.b. Select Properties on the Popup menu.
D In the Workbench right pane:
Either Or
Double click Login Panel. a. Right-click Login Panel.b. Select Properties on the Popup menu.
E Press Alt+Enter on the keyboard.
Start menu
5. Right-click Login Panel.
6. Select Properties on the Popup menu.
7. Right-click Login Panel.
-
Runtime | 2 - Login Panel | 12
8. Select Properties on the Popup menu.
9. Click Start on the Windows task bar.
10. Select (All) Programs>Proficy HMI SCADA - CIMPLICITY version> Login Panel.
Results
• If no CIMPLICITY project is running
11. The Login Panel opens.
12. A message reports that
CIMPLICITY is not running. Program will exit.
13. The Login Panel closes.• If at least one project is running.
14. The Login Panel window opens.
15. For each project that users on this computer are logged into the Login Panel displays the:• Node ID for the project• Project ID• User name• Log in status• Type
Note: If no users are logged in, the Login Panel window will be blank.
Step 2. Administer the Login Panel
Step 2. Administer the Login Panel
You can use the Login Panel to:
Step 2.1(page12)
Change a user password for a project.
Step 2.2(page13)
Add/remove a saved CIMPLICITY log in.
Step 2.1. Change a User Password for a Project
-
Runtime | 2 - Login Panel | 13
Note: In a Server Redundancy configuration, changing the password is only supported when theprimary and secondary computer are on line.
1. Select a user in the Login Panel that has a logged in status.
2. Select Project>Change Password on the Login Panel menu bar.
The Change Password dialog box opens displaying the selected project and user ID.
3. Enter the following to change the password.
Field Description
Old password Password the user is currently using to log into the project.
New password Password the user will use for the next and future logins.
Confirm New password repeated.
4. Click either:
OK Accepts the new password
Cancel Keeps the old password.
Either the password is changed to the new password you have entered or the change is cancelled.
Step 2.2. Add/Remove a Saved Log in
• CIMPLICITY® Login dialog box.• Saved Logins dialog box.
CIMPLICITY® Login dialog box
Check Save User ID + Password in any CIMPLICITY® Login dialog box.
Result: The user name and password information are saved in the Registry.
Whenever you open any CIMPLICITY screen that requires that user name and password, you areautomatically logged in to CIMPLICITY software.
Use the Saved Logins dialog box (page 14) to remove the user from the saved log ins list.
Saved Logins dialog box
1. Select Edit>Saved Logins on the Login Panel menu bar.
-
Runtime | 2 - Login Panel | 14
The Saved Logins dialog box opens displaying a list of users with saved log ins.
2. Click either of the following.
rect 248, 67, 355, 91 (page 14)rect 248, 89, 355, 118 (page 14)
A Add
An Add Saved Login dialog box opens.
a. Enter the following.
Field Description
Project Project that has the user ID to be saved. Tip: Use the drop-down list button to display the list ofavailable projects in your enterprise.
User ID User ID to be saved.
Password User's log in password.
ConfirmPassword
User's log in password.
a. Click either:
OK Accepts the new password
Cancel Keeps the old password.
The new entry appears in the Saved Logins list. After you activate the new saved login, wheneveryou open a screen in this project; you are automatically logged in to the project.
B Remove
1. Select a user in the saved Log ins list.2. Click Remove.
The user is removed from the saved log ins list. The next time the user attempts to access or open afeature that requires a log in, the CIMPLICITY® Login dialog box will open for a user name andpassword.
Step 3. Log out of a Project through the Login Panel
1. Select a user in the Login Panel that has a Logged in status.
2. Do one of the following.
-
Runtime | 2 - Login Panel | 15
A Click the Log out button on the Login Panel toolbar.
B Select Project>Logout on the Login Panel menu bar.
CIMPLICITY software logs out the user.
• If you have runtime applications open, the:• User line remains in the Login Panel and• Status changes to Logged Out.
All runtime applications that you are logged into will be no longer update data. For example, allCimView screens that have animation objects that use points from this project will disable theobjects.
• If you are not logged into any runtime application, the:
Login Panel removes the User from the list.
Step 4. Log Back into a Project through the Login Panel
1. Select a user in the Login Panel that has a Logged in status.
2. Do one of the following.
A Click the Log in button on the Login Panel toolbar.
B Select Project>Login on the Login Panel menu bar.
A CIMPLICITY Login dialog box opens.
3. Enter your user ID and password for logging into the project.
CIMPLICITY software logs you back into the project. The status changes to Logged in.
All runtime applications to which you have been logged in that are still open will resume updatingdata. All CimView screens connected to this project will now have their animation objects enabled.
Note:
• The screen itself may change if visibility animation has been enabled for objects and keyed toUser ID and Role ID information.
• If the user ID is a saved login, the Save user ID + Password box will be checked when theCIMPLICITY® Login dialog box opens.
-
Runtime | 2 - Login Panel | 16
Login Panel Menu and Tools
Login Panel Menu and Tools
Providing you with the capability to easily use the Login Panel are its:
• Menu• Toolbar
Login Panel Menu Options
You can use the menu options to open a project, toggle the Toolbar and Status bar displays; changedisplay attributes, and access Help.
The menu options are:
• File• Edit• Project• View• Help
File menu
The File menu functions are:
Exit Exits the Login Panel.
Edit menu
The Edit menu functions are:
Saved Logins Opens the Saved Logins dialog box.
Project menu
The Project menu functions are:
Login Opens the Login dialog box for the selected project.
Logout Logs you out of the selected project.
-
Runtime | 2 - Login Panel | 17
Change Password Enables you to change your password for the selected project.
View menu
The View menu functions are:
Toolbar Enables/disables the display of the Toolbar.
Status Bar Enables/disables the display of the Status bar.
Help menu
The Help menu functions are:
Help Topics Opens the Help window for the Login Panel.
About Login Panel Displays the current version number for the Login Panel utility.
Login Panel Toolbar Buttons
The Toolbar buttons available to you are:
Login Opens the Login dialog box for the selected project.
Logout Logs you out of the selected project.
About Displays the title, version number and copyright information for the Login Panel
-
Chapter 3. Show Users
About Show Users
Show Users is an interactive process that lets you show the users on the various CIMPLICITYprojects running on your network.
Show Users Steps
Show Users Steps
Following are steps to get CIMPLICITY user information:
Step 1(page18)
Start Show Users.
Step 2(page20)
Change Show Users view options.
Step 3(page20)
Open a Project in Show Users.
Step 4(page22)
Search for user information.
Step 5(page23)
Close a project view in Show Users.
Step 1. Open the Show Users Window
1. Select Runtime>Show Users in the Workbench left pane.
2. Select Show Users in the Workbench right pane.
3. Do one of the following.• Workbench• Start menu
-
Runtime | 3 - Show Users | 19
Workbench
A Click Edit>Properties on the Workbench menu bar.
B Click the Properties button on the Workbench toolbar.
C In the Workbench left pane:
Either Or
Double click Show Users. a. Right-click Show Users.b. Select Properties on the Popup menu.
D In the Workbench right pane:
Either Or
Double click Show Users. a. Right-click Show Users.b. Select Properties on the Popup menu.
E Press Alt+Enter on the keyboard.
Start Menu
a. Click Start on the Windows task bar.b. Select (All) Programs>Proficy HMI SCADA - CIMPLICITY version>Show Users .
Result:
• If no project or more than one project is running.
The appropriate Select CIMPLICITY® Project dialog box opens.
Select the CIMPLICITY project for the Show Users window.
• When a project is running:
The Show Users window opens.
Using the Show Users window, you can:
• Select all projects or a particular project to display.• Search for users.• Access Help.
4. Right-click Show Users.
5. Select Properties on the Popup menu.
6. Right-click Show Users.
7. Select Properties on the Popup menu.
-
Runtime | 3 - Show Users | 20
Step 2. Change the Show Users View Options
1. Click View on the Show Users window menu bar.
2. Select Options.
The Options dialog box opens.
3. Select the options as follows:• If you check the On user login check box, a sound plays whenever a user logs in to any
CIMPLICITY project that you are viewing.
If you uncheck the check box, no sound plays when users log in to CIMPLICITY projects thatyou are viewing.
• If you check the On user logout check box, a sound plays whenever a user logs out of anyCIMPLICITY project that you are viewing.
If you uncheck the check box, no sound plays when users log out of CIMPLICITY projects thatyou are viewing.
4. Either:• Click OK to close the dialog box and save your changes, or• Click Cancel to close the dialog box without implementing any changes.
Step 3. Open A Project in Show Users
Step 3. Open A Project in Show Users
A project that you open in the Show Users window displays in a Show Users sub-window. You canopen more than one project in the Show Users window. Each project has its own sub-window.
For every CIMPLICITY user who is logged in to a project, the project's sub-window displays the:
• User ID,• Role,• Node and• Process ID.
The information in the sub-window updates as users log in and out of the project.
The method for opening a Show Users project varies depending on whether or not a project wasrecently opened.
-
Runtime | 3 - Show Users | 21
Option3.1 (page21)
Open a project that was recently opened.
Option3.2 (page21)
Open a project that was not recently opened.
Option 3.1. Open a Project in the Show Users Window that was Recently Opened
1. Click Project on the Show Users window menu bar.
2. Click the project you want from the recently opened list.
A login dialog box displays.
3. Log into the project.
A project sub-window displays in the Show Users window.
Option 3.2. Open a Project in the Show Users Window that was not Recently Opened
1. Do one of the following:
Method 1
a. Click Project on the Show Users window menu bar.b. Select Open.
Method 2
Press Ctrl+O on the keyboard.
Method 3
Click the Open button on the Show Users window toolbar.
The Open dialog box opens displaying a list of currently running projects that are broadcasting.
2. Do one of the following.
Method 1
a. Select the project you want to open.b. Click Open.
Method 2
-
Runtime | 3 - Show Users | 22
Double-click the project you want to open.
Method 3
a. Enter a project name in the Project field.b. Enter a node name in the Node field.c. Click Open.
A Login dialog box opens.
3. Log into the project.
A project sub-window displays in the Show Users window. The title bar for the sub-window displaysthe project name and node name of the computer on which the project is running.
Note: If a project is already open the newly opened project displays in a second sub-window.
Step 4. Search for User Information
1. Do one of the following:• Select Search... on the Search menu,• Click the Search button on the Show Users window toolbar.• Press Ctrl+S on the keyboard.
The Search dialog box opens displaying the last search criteria that were entered.
2. Fill in any single or combination of fields to search the list of users in a project.• User ID,• Role,• Node, and/or• Process.
Note: You can use the drop-down list buttons to the right of each field to display and selectprevious search filters.
3. Click Find.
The first user that matches the criteria in the active sub-window's list is highlighted.
4. Use the Search dialog box navigation buttons or quick keys to search for items that match thecriteria as follows.
Button (key) Moves the selection in the active sub-window to the:
Next (Ctrl+N) Next item that matches the search criteria.
-
Runtime | 3 - Show Users | 23
Previous (Ctrl+P) Previous item that matches the search criteria.
Step 5. Close A Project View in Show Users
1. Select the project's sub-window.
2. Do one of the following:• Select Close on the Project menu.• Double-click on the Control button for the project.• Click the Close button on the Show Users window toolbar.
Show Users Window Menu and Tools
Show Users Window Menu and Tools
Providing you with the capability to easily use Show Users are the Show Users window:
• Menu
• Toolbar
• Shortcut keys
Show Users Menu Options
You can use the menu options to open a project, toggle the Toolbar and Status bar displays; changedisplay attributes, and access Help.
The menu options are:
• Project menu• View menu• Help menu• Search menu• Window menu
Project Menu
-
Runtime | 3 - Show Users | 24
Feature Description
Open Opens a new project on the network.
Recent Project Displays the list of recently opened projects and lets you select one.
Exit Exits Show Users.
View Menu
Feature Description
Toolbar Enables/disables the display of the Toolbar.
Status Bar Enables/disables the display of the Status bar.
Options... Selects options from the Options dialog box.
Help Menu
Feature Description
Contents Opens the Contents tab in the Show Users help dialog box.
Search for Help On Opens the Index tab in the Show Users help dialog box.
How to Use Help Opens the Index tab in the Show Users help dialog box.
About ShowUser... Displays the current version number for the Show Users utility.
Search Menu
Note: When you have one or more projects open in this window, the Search menu is available.
Feature Description
Search Displays the Search dialog box.
Next Displays the next line of user information that meets the search criteria.
Previous Displays the pr evious line of user information that meets the search criteria.
Window Menu
When you have one or more projects open in this window, the Window menu is available. When youselect the Window menu, the following drop-down list displays:
Feature Description
Cascade Cascades the currently open project windows.
-
Runtime | 3 - Show Users | 25
Feature Description
TileHorizontally
Tiles the currently open project windows horizontally.
Tile Vertically Tiles the currently open project windows vertically.
Arrange Icons Arranges the icons for all minimized project windows.
Close All Closes all project windows.
Open Projects Displays the list of all opened projects in Show Users. To activate the display of a project in this list,just click on it.
Show Users Toolbar Buttons
Show Users toolbar buttons are as follows.
1 Open Open a project
2 Close Closes the active sessions.
3 Search Searches for a user.
4 Search Next Searches for the next user.
5 Search Previous Searches for the previous sure.
6 Tile Windows Tiles windows horizontally.
7 Tile Windows Tiles windows vertically.
8 Cascade Windows Cascades windows.
Show Users Shortcut Keys
You can use the following shortcut keys to initiate commonly used functions:
Shortcut Key Function
Ctrl+O Opens a project.
Ctrl+S Opens the Search dialog box.
Ctrl+N Finds the next entry that matches the criteria in the Search dialog box.
Ctrl+P Finds the previous entry that matches the criteria in the Search dialog box.
Alt+Print Screen Captures the contents of the current window to the clipboard.
F1 Opens the Help window.
Shift+F1 Invokes the Help cursor.
-
Runtime | 3 - Show Users | 26
Shortcut Key Function
Alt+F4 Closes the current window. You will be prompted to save any changes.
Ctrl+Esc Opens the Start Menu on the task bar.
-
Chapter 4. Alarm Viewers
About Alarm Viewers
1. System events, such as device failures, program terminations, system startups and systemshutdowns.
You create and modify system event alarms in the Alarm Definition dialog box .
Note: CIMPLICITY comes with several configured Event alarms.
2. Points that are in an alarm state, created in the Point Properties dialog box. You can modifythem in the Point Properties dialog box or the Alarm Definition dialog box.
CIMPLICITY includes the following Alarm Viewers:
a. Alarm Viewer OCX Control (AMV Control).• AMV Control overview.• AMV Control configuration.
a. Stand-alone Alarm Viewer (stand-alone AMV).• Stand-alone AMV overview.• Stand-alone AMV configuration
Both alarm viewers provide the capabilities to:
• Configure alarm views.• Display current alarms.• Modify the state of existing alarms.• Enter comments about an existing alarm.• Receive instructions to resolve alarm conditions.• Filter the alarm list to display only those alarms that have certain characteristics.• Display alarms in a static view.
In Static view, a user opens a CIMPLICITY Alarm Viewer a current list of alarms displays.This list remains in the window until a user:
• Acknowledges or resets alarms that are configured to be deleted on acknowledge or reset.• Clicks Refresh to display an updated list of alarms when the alarm count changes to the
Unseen Alarm Count color.• Display alarms in a dynamic view.
-
Runtime | 4 - Alarm Viewers | 28
In Dynamic view, the alarm display is updated automatically whenever a new alarm that passesa filter (or unfiltered) list is generated or when the status of an existing alarm changes.
CIMPLICITY AMV Control Overview
A CIMPLICITY AMV Control is an Active X object that you embed in a CimEdit screen.
The AMV Control provides a powerful tool for you to:
• Fully integrate the Alarm Viewer capability with your other CimEdit screens.
For example, you can configure the CimEdit screens so operators can easily move back and forthbetween other CimView screens and the Alarm Viewer.
• Exercise more control (than for the stand-alone AMV) over user configuration capability duringruntime. For example, you can specify whether or not a user, during runtime, can:
• Configure the control.• Sort fields.• Choose from all buttons to display for dynamic view. (The stand-alone AMV provides only the
Setup (page 76) and Toggle (page 91) buttons for dynamic view.)• Take advantage of CimView features, e.g. the zoom screen capability.
CIMPLICITY Stand-alone AMV Overview
1. Open the stand-alone AMV or a stand-alone AMV file,
2. Start CIMPLICITY if it is not already started, and
3. Login.
Alarms that pass a default alarm filter setup display in the stand-alone AMV window.
A user can immediately respond to alarms and/or change the configuration as required.
-
Runtime | 4 - Alarm Viewers | 29
AMV Control Configuration
AMV Control Configuration
Steps to configure the AMV Control include:
Step 1(page29)
Place an AMV Control on a CimEdit screen.
Step 2(page30)
Resize a new Alarm Viewer OCX Control.
Step 3(page31)
Open the CIMPLICITY AMV Control dialog box.
Step 4(page31)
Configure the AMV Control alarm count layout.
Step 5(page33)
Configure the AMV Control fonts and colors.
Step 6(page36)
Specify the AMV Control sort properties.
Step 7(page36)
Specify AMV Control display properties.
Step 8(page37)
Specify the AMV Control user configuration privileges.
Step 9(page39)
Specify the projects the AMV Control will monitor.
More(page61)
Steps to configure Alarm Viewer fields and buttons.
Step 1. Place an AMV Control on a CimEdit Screen
Do any of the following to place an AMV control on a CimEdit screen.
• Click the Alarm Viewer OCX button.
-
Runtime | 4 - Alarm Viewers | 30
• Click the OLE button.
Click the Alarm Viewer OCX button.
Click Alarm Viewer on the in the Drawing>Objects group on the CimEdit Ribbon bar.
Result: An AMV OCX Control is placed on the CimEdit screen. The top left corner is located at thetop left corner of the screen.
Click the OLE button
1. Click OLE in the Drawing>Objects group on the CimEdit Ribbon bar.
An ActiveX Placement cursor displays on the CimEdit screen.
2. Place the ActiveX Placement cursor where you want the top left corner of the control to belocated.
The Insert Object dialog box opens
3. Select CIMPLICITY AMV Control.
4. Click OK.
A new Alarm Viewer control is placed on your CimEdit screen in the location you selected.
Step 2. Resize a new Alarm Viewer OCX Control
Do one of the following.
• Quickly resize the AMV Control.• Enter precise dimensions for the AMV Control.
Quickly resize the AMV Control
1. Click Resize in the Drawing>Edit group on the CimEdit Ribbon bar.
2. Click one of the object's handles and move it to enlarge or reduce the AMV Control size.
3. Hold the mouse button down while you move the handle.
Note: The screen displays the following.
A The handle that is being dragged changes to a crosshair.
-
Runtime | 4 - Alarm Viewers | 31
B The original size displays within the original handles during the re-sizing process.
C The Alarm Viewer's new size display follows the cursor.
4. Release the mouse button.
Result: The Alarm Viewer control displays in the new size.
Precise dimensions for the AMV Control
5. Select the Alarm Viewer control.
6. Do one of the following.• Click Properties in the Home>Properties group on the CimEdit Ribbon bar.• Click the right-mouse button on the Alarm Viewer control; select Properties on the Popup
menu.
The CimEdit Properties - Object dialog box opens when you use either method.
7. Select Geometry.
8. Enter the following.
Field Description
Top Number of points starting from the bottom of the screen where the AMV Control top is located.
Width Width of the object in points.
Left Number of points starting from the left of the screen where the left side of the AMV Control is located.
Height Height of the object in points.
The AMV Control enlarges/ reduces and moves to the size you specify.
Step 3. Open the CIMPLICITY AMV Control Dialog Box
1. Right-click the Alarm Viewr chart
2. Select CIMPLICITY AMV Control Object>Properties on the Popup and extended Popupmenus.
The CIMPLICITY AMV Control Properties dialog box opens when you use any method.
Step 4. Configure the AMV Control Alarm Count Layout
-
Runtime | 4 - Alarm Viewers | 32
Select the Count Layout tab in the CIMPLICITY AMV Control Properties dialog box.
Count fields selections are as follows.
rect 5, 50, 99, 116 (page 32)rect 4, 122, 109, 197 (page 32)rect 100, 52, 316, 169 (page 32)
1(page32)
Position
2(page32)
Orientation
3(page32)
Fields
1 Position
Check the Position check boxes to specify the fields' position in the AMV Control as follows.
Position of fields in the AMV Control Top of screen Center count
Bottom left-hand corner of the AMV Control. Clear Clear
Upper left-hand corner of the AMV Control. Check Clear
Centered at the top of the AMV Control. Check Check
Note: Center count is enabled when you check Top of screen.
2 Orientation
Choose one of the following.
Horizontal Side by side in the order you specify.
Vertical One on top of the other in the order you specify.
3 Fields
The following fields, when checked, display the following in the Alarm Control.
A Count Alarm count
B Date Date the alarm was generated.
C Time Time the alarm was generated.
The following buttons move the fields to the left or right in the AMV Control.
-
Runtime | 4 - Alarm Viewers | 33
Move Up Moves the field to the left.
Move Down Moves the field to the right.
Result: The alarm count information displays according to your specifications.
Step 5. Configure the AMV Control Fonts and Colors
• AMV Control fonts.• AMV Control colors.
AMV Control Fonts
1. Select the Fonts tab in the CIMPLICITY AMV Control Properties dialog box.
Fonts can be configured for the following AMV Control features.
• Alarm• Button• Count• Date• Status
2. Select a feature.
3. Click Font...
The font dialog box opens.
4. Make the customary font selections.
If an alarm message that needs to use non-Western characters (e.g. Cyrillic, Chinese)displays ???? instead of the message, changing the Script selection in the Font dialog box maycorrect the issue.
The Script drop-down list will display the character types available for the selected font.
Note: The stand-alone Alarm Viewer displays only the language selected for the operatingsystem.
5. Click OK.
The new specifications display for that selected feature.
6. Repeat the procedure if you want to configure the font for other features.
-
Runtime | 4 - Alarm Viewers | 34
7. Click Apply.
The selected fonts and sizes display in the AMV Control.
AMV Control Colors
You can select colors for each of the AMV Control properties.
Selections are as follows.
1(page34)
Property name
2(page34)
Color for selected property
1 Property name
Select a property in the Property Name drop-down list.
Selections are as follows.
Listed Property Property
AlarmBGColor Alarm list background
ButtonBGColor Button background
CountAlarmColor Alarm count text
CountBGColor Count background
CountNormalColor Normal count text
StatusBGColor Status background
StatusTextColor Status text.
2 Color for selected property
Do either of the following to select a color for the selected property.
Select a system color
1. Select a color in the System Color drop down list.
Available selections are as follows.
-
Runtime | 4 - Alarm Viewers | 35
• Active Border • Highlighted Text
• Active Title Bar • Inactive Border
• Active Title Bar Text • Inactive Title Bar
• Application Workspace • Inactive Title Bar Text
• Button Face • Menu Bar
• Button Highlight • Menu Text
• Button Shadow • Scroll Bars
• Button Text • Window Background
• Desktop • Window Frame
• Disabled Text • Window Text
• Highlight
1. Click Apply.
Select a color in the palette
1. Click a color in the palette.
1. Click Apply.
The selected properties will display during runtime in the selected colors.
-
Runtime | 4 - Alarm Viewers | 36
Note: The Alarm font colors are selected in the Alarm class configuration.
Step 6. Specify AMV Control Sort Properties
1. All unacknowledged alarms in ALARM state are first.2. All unacknowledged alarms in NORMAL state are next.3. All acknowledged alarms in ALARM state are last.4. All unacknowledged alarms in ALARM state are last.5. All unacknowledged alarms in NORMAL state are next.6. All acknowledged alarms in ALARM state are first.
Step 7. Specify AMV Control Display Properties
Check any of the check boxes in the Display box to display the feature in the AMV Control duringruntime.
• Check boxes.• Runtime display example.
Check boxes
rect 24, 78, 120, 99 (page 36)rect 25, 99, 121, 120 (page 36)rect 24, 119, 132, 148 (page 36)rect 147, 75, 323, 102 Step 8. Specify AMV Control User Configuration Privileges (page 37)rect 131, 101, 344, 127 (page 36)
1 Field titles Display column titles. The column titles must display in order to allow users to sort by title duringruntime, if enabled.
2 Status box Display a status box that provides information about the:
• Project(s)• (Connected) State• (Alarm) Count per project,• Date/Time and• Setup (Filter being used).
3 Begin inStatic
Static mode (at startup).
4 Show alarm clear time in view stack
Select when to provide a timestamp as follows.
-
Runtime | 4 - Alarm Viewers | 37
Check Provides time for when a value:
• Goes into Alarm state.• Goes into Normal state (is cleared).
Clear Provides the time for when a value goes into Alarm state.
Runtime display example
Following are examples of how the AMV Control displays based on your selections.
• AMV Control with all display features selected
rect 1, 51, 248, 68 (page 36)rect 4, 175, 279, 225 (page 36)rect 88, 226, 149, 243 (page 36)
• AMV Control with no display features selected
Step 8. Specify AMV Control User Configuration Privileges
• Configuration for runtime configuration access.• Runtime configuration features.
Configuration for runtime configuration access
1. Select the Display tab in the CIMPLICITY AMV Control Properties dialog box.
2. Do one of the following in the Allow runtime popup menu checkbox.
Check Users will be able to display a Configuration Popup menu during runtime.
Clear Users will not be able to display a Configuration Popup menu during runtime.
Result: Users will have access to Alarm Viewer Control configuration.
Runtime configuration features
Note: Viewing the Popup menu, Point Control Panel and/or Quick Trends through theAlarm Viewer OCX is available if the role assigned to your user ID has authorization.
Runtime configuration features are as follows.
-
Runtime | 4 - Alarm Viewers | 38
rect 213, 67, 372, 86 Option 9.1. Add Projects and Default Filters to the AMV Control (page39)rect 213, 84, 372, 103 Option 9.2. Delete Projects from the AMV Control List (page 42)rect 213, 101, 372, 120 (page 38)rect 213, 129, 372, 148 (page 38)rect 213, 146, 372, 165 (page 39)
1(page38)
Add Project.
2(page38)
Remove Project.
3(page38)
Copy Alarms
4(page38)
Use Ambient Properties
5(page39)
Properties...
1 Add Project
Projects can be added to the Alarm Viewer Control before and during runtime (page 41).
2 Remove Project
Projects can be removed from the Alarm Viewer Control before and during runtime (page42).
3 Copy Alarms
3. Select one or more alarms in the AMV Control.
4. Display the Popup menu.
5. Select Copy Alarms.
The selected alarms and details are copied.
6. Paste the alarms and details in any text file.
4 Use Ambient Properties
Select Ambient Properties on the Popup menu.
-
Runtime | 4 - Alarm Viewers | 39
The AMV Control display uses the CimEdit Ambient properties.
The Ambient Properties will be in the CIMPLICITY AMV Control Properties dialog box duringthis runtime session.
However, this setting is temporary. The next time the AMV Control is opened, the propertiesconfigured for the AMV control will display again.
5 Properties...
7. Display the Popup menu.
8. Select Properties...
The CIMPLICITY AMV Control Properties dialog box opens.
The user has full access to the Alarm Viewer control configuration.
Step 9. Specify the Projects the AMV Control will Monitor
Step 9. Specify the Projects the AMV Control will Monitor
During configuration, you can select and delete projects to be included in the AMV Control display.
Note: Runtime users can also perform these functions if the runtime AMV Control Popup menu isenabled (page 37).
Option9.1 (page39)
Add projects and default filters to the AMV Control.
Option9.2 (page42)
Delete projects from the AMV Control list.
Option 9.1. Add Projects and Default Filters to the AMV Control
• Add projects during configuration.• Add projects during runtime.
1. Select the Projects tab in the CIMPLICITY AMV Control Properties dialog box.
2. Options to add projects are as follows.
-
Runtime | 4 - Alarm Viewers | 40
rect -5, 169, 151, 197 (page 40)rect 19, 65, 103, 156 (page 40)rect 228, 64, 312, 89 (page 40)rect 105, 65, 189, 156 (page 41)rect 231, 110, 315, 135 (page 41)
1(page40)
Connect to local project
2(page40)
Add project
3(page41)
(Optional) Select setup
1 Connect to local project
Check to do the following.
When a user opens the CimView screen containing this Alarm Viewer control, the controlautomatically connects to the currently running local project and opens the CIMPLICITY Logindialog box for user login.
2 Add Project
Opens the Select Project dialog box.
3. Do one of the following.a. Select a project from the available projects in the drop-down menu.
Note: If the server is connected to a network, the Project drop down menu displays all of therunning projects that are being broadcast on the network.
a. Enter any of the following.• Project name• Node name• IP address• Cluster name• Cluster IP address
Important: If cabling redundancy is configured on a server and you attempt to connect bycluster name or IP address, the connection will fail.
4. Click OK to add the project to the list in the Projects tab.
5. Repeat the procedure until all of the required projects have been selected.
-
Runtime | 4 - Alarm Viewers | 41
Result: The projects display in the Projects list.
3 (Optional) Select Setup
Opens the Project Settings dialog box in which you can enter the default alarm setup.
6. Enter the default alarm filter
Note: You configure alarm filters when you configure the AMV Control buttons (page 80).The default is .
7. Click OK.
The entered setup displays in the Setup column in the selected project's row.
Result: When a user opens the CimView AMV Control screen:
• If the selected setup (filter) exists the alarms display adheres to the setup's specifications.• If the alarm setup does not exist, an error message displays when the CimView AMV
Control screen is opened.
When OK is clicked, an unfiltered alarm list appears.
If the setup is created during the session, it will be the default the next time the CimView AlarmViewer screen is opened.
Add projects during runtime
During runtime a user can quickly add projects by right-clicking the Alarm Viewer control
8. Right-click (page 37) the Alarm Viewer OCX.
A Popup menu opens.
9. Select Add Project.
The Select Project dialog box opens.
10. Do one of the following.
Select one of the running projects from the Project field.
Enter one of the following.
• Project name• Node name
-
Runtime | 4 - Alarm Viewers | 42
• IP address
11. Click OK.
Option 9.2. Delete Projects from the AMV Control List
• Delete projects during configuration.• Remove projects during runtime.• Delete projects during configuration
1. Select the Projects tab in the CIMPLICITY AMV Control Properties dialog box.
2. Select the project to delete.
3. Click Delete Project.
The project is deleted from the list.
4. Repeat until all of the projects are selected.Remove projects during runtime
During runtime a user can quickly remove projects by right-clicking the Alarm Viewer control
5. Right-click (page 37) the Alarm Viewer OCX
A popup menu appears.
6. Select Remove Project.
The Disconnect Project dialog box opens displaying a list of projects attached to the AlarmViewer control.
7. Select the project to disconnect.
8. Click OK.
Stand-alone AMV Configuration
Stand-alone AMV Configuration
Steps to configure the stand-alone AMV are:
-
Runtime | 4 - Alarm Viewers | 43
Step 1(page43)
Start the stand-alone AMV.
Step 2(page46)
Select an AMV file.
Step 3(page48)
Configure the alarm count layout.
Step 4(page51)
Select the alarm list font and background color.
Step 5(page53)
Work with the Stand-alone AMV.
Step 6(page58)
Specify how a Stand-alone AMV file will connect to a project.
Step 7(page60)
Configure AMV fields and buttons.
Step 8(page60)
Exit the Stand-alone AMV.
More(page61)
Steps to configure Alarm Viewer fields and buttons.
Step 1. Start the Stand-alone AMV
Step 1. Start the Stand-alone AMV
Steps to start the stand-alone AMV are:
Step 1.1(page43)
Open the stand-alone AMV.
Step 1.2(page45)
Login to the stand-alone AMV.
Step 1.1. Open the Stand-alone AMV
Step 1.1. Open the Stand-alone AMV
-
Runtime | 4 - Alarm Viewers | 44
Because Stand-alone AMV is a runtime application, you can open it on either a:
Option1.1.1 (page44)
Configuration server/viewer, or
Option1.1.2 (page45)
Runtime server/viewer.
Option 1.1.1. Open the stand-alone AMV on a Configuration Server or Viewer
Open the Alarm Viewer through the:
• Workbench.• Start Menu.
Workbench
1. Make sure the CIMPLICITY project is running.
2. Select Runtime>Alarm Viewer in the Workbench left pane.
3. Do one of the following.
A Click Edit>Properties on the Workbench menu bar.
B Click the Properties button on the Workbench toolbar.
C In the Workbench left pane:a. Right-click Alarm Viewer.b. Select Properties on the Popup menu.
D In the Workbench right pane:
Either Or
Double click Alarm Viewer. a. Right-click Alarm Viewer.b. Select Properties on the Popup menu.
E Press Alt+Enter on the keyboard.
a. Result: An untitled, empty Stand-alone AMV window displays when you use any method.
Start Menu
4. Right-click Alarm Viewer.
5. Select Properties on the Popup menu.
6. Right-click Alarm Viewer.
-
Runtime | 4 - Alarm Viewers | 45
7. Select Properties on the Popup menu.
8. Click Start on the Windows task bar.
9. Select All Programs>HMI SCADA - CIMPLICITY Alarm Viewer .
An untitled, empty Stand-alone AMV window displays.
Tip: Once you have configured an Alarm Viewer file you can create a shortcut for the Windowsdesktop or Start menu. A user can then double-click the shortcut and display both the stand-aloneAMV and alarms in the connected project in one or two easy steps. The exact steps depend on youspecifications for connecting the file to a project.
Option 1.1.2. Open the Alarm Viewer on a Runtime Server or Viewer
A system administrator can control how Alarm Viewer opens and what alarms it displays on aruntime server or viewer.
Very commonly, the Alarm Viewer that is embedded in a CimView screen starts when the runtimeserver or viewer is booted.
Also commonly, an operator can click an icon on the Windows desktop to open a pre-configuredAlarm Viewer.
In other instances, the Alarm Viewer can be started through the Windows Start menu.
Note: If the user has not logged in a CIMPLICITY® Login dialog box displays and the usermust log in before the CimView screen can be enabled.
Step 1.2. Login to the Alarm Viewer
1(page45)
Start the Log in.
2(page46)
(If the router is not running) start the router.
3(page46)
Log into the Alarm Viewer.
1. Start the Log in.
Click Login! on the Alarm Viewer menu bar.
-
Runtime | 4 - Alarm Viewers | 46
1. Start the router.
If the router is not running a Select a CIMPLICITY Project dialog box opens when you click Login!.The dialog box displays available projects.
1. Select any project to which you have access.
Note: The project does not have to be the one that displays in the active Workbench.
2. Click Start (or Start as Viewer).a. Log into the Alarm Viewer.
(If logging in is required) a CIMPLICITYâ Login dialog box opens.
3. Enter your User ID and Password.
4. Click OK.
(When opened through the Start menu) a Project dialog box opens.
a. Enter any of the following.• Project name• Server name• IP address• Cluster name• Cluster IP address
Important: If cabling redundancy is configured on a server and you attempt to connect bycluster name or IP address, the connection will fail.
a. Click OK.
The project starts after you have entered your User ID and password, if they are required. When theproject has started its active Alarm IDs display in the Alarm Viewer.
Note: If the CIMPLICITY project that displays in the Workbench is running, the Alarm Viewerdisplays the alarms in that project when Login! is clicked on the Alarm Viewer menu bar–even ifmore than one project is running.
Step 2. Select an Alarm Viewer File
Step 2. Select an Alarm Viewer File
You can select an Alarm Viewer file that contains the setup you want to use to review alarms.
-
Runtime | 4 - Alarm Viewers | 47
Options include:
Option2.1 (page47)
Display a new Alarm Viewer file.
Optiion2.2 (page47)
Open an existing Alarm Viewer file.
Note: You can also simply view the configuration that displays when you open the stand-aloneAMV.
Option 2.1. Display a new Alarm Viewer File
Do one of the following.
Method 1
1. Click File on the Alarm Viewer menu bar.
2. Select New.
Method 2
Double-click the New button on the Alarm Viewer toolbar.
Method 3
Press Ctrl+N on the keyboard.
The File name that appears on the existing stand-alone AMV title bar displays as Untitled. The nexttime you save the file, you will be prompted to name it.
Option 2.2 Open an existing Alarm Viewer File
Option 2.2. Open an existing Alarm Viewer File
If a saved Alarm Viewer file (AMV) contains the configuration you need for dealing with alarmsyou can open it and connect to the appropriate project according to the specifications made when theproject was saved.
The Alarm Viewer enables you to easily:
Option2.2.1 (page48)
Open a recently used Alarm Viewer file.
-
Runtime | 4 - Alarm Viewers | 48
Option2.2.2 (page48)
Open any existing Alarm Viewer file.
Tip: You can also create a shortcut to open an Alarm Viewer file. This is an efficient way ofmaking the correct Alarm Viewer configuration available to users.
Option 2.2.1. Open a Recently Used Alarm Viewer File
1. Click File on the Alarm Viewer menu bar.2. Select any of the files listed on the File menu.
The file displays in the stand-alone AMV with the configuration you saved.
Option 2.2.2. Open any Existing Alarm Viewer File
1. Open the Open dialog box.
Method 1
a. Click File on the stand-alone AMV menu bar.b. Select Open.
Method 2
Double-click the Open button on the stand-alone AMV toolbar.
Method 3
Press Ctrl+O on the keyboard.
The Open dialog box opens when you use any method.
2. Find and select the .PPL file you want.
The file displays in the stand-alone AMV with the configuration you saved.
Step 3. Configure the Alarm Count Layout
Step 3. Configure the Alarm Count Layout
The Alarm Count display tells you how many alarms have been generated and the time and dateof the most recently generated alarms. You have complete flexibility with how to display thisinformation on the Alarm Viewer screen.
-
Runtime | 4 - Alarm Viewers | 49
Configuration includes:
Step 3.1(page49)
Open the Alarm Count Configuration dialog box.
Step 3.2(page49)
Specify the layout of the count information.
Step3.3(page50)
Select the alarm count colors.
Step 3.4(page51)
Select the alarm count fonts.
Step 3.1. Open the Alarm Count Configuration Dialog Box
1. Click Configure on the Alarm Viewer menu bar.2. Select Count Layout.
The Alarm Count Configuration dialog box opens.
Step 3.2. Configure the Alarm Count Layout
1. Click Configure on the Alarm Viewer menu bar.
2. Select Count Layout…
The Alarm Count Configuration dialog box appears.
3. Select the Layout tab.
The Layout tab displays the current selections.
4. Do one of the following in the Position box:
Action For Position
Clear both check boxes Bottom left-hand corner of the Alarm Viewer.
Check Alarm at Top of Screen Upper left-hand corner of the Alarm Viewer.
Check both check boxes Centered at the top of the Alarm Viewer.
5. Check one in Orientation box:
-
Runtime | 4 - Alarm Viewers | 50
Check Display Fields
Horizontal Side by side in the order you specify.
Vertical One on top of the other in the order you specify.
6. Check which fields to display in the Fields box. Options include alarm:• Count.• Date.• Time.
7. Specify the order in which the information should display as follows.a. Select an information field.b. Click either:• Move Up to move the field to the left or• Move Down to move the field to the right.
The alarm count information displays during runtime according to your specifications.
Step 3.3. Configure Alarm Count Colors
1. Click Configure on the Alarm Viewer menu bar.
2. Select Count Layout…
The Alarm Count Configuration dialog box appears.
3. Select the Colors tab.
The Colors tab displays the currently selected colors.
4. Click Color to the right of any option whose color you want to change.
Option Changes the Color of the:
Unseen Alarm Count Alarm count when new alarms are generated and you have not yet viewed them.
Seen Alarm Count Alarm count after you have viewed the current set of alarms.
Background Background color for the alarm count display.
A Color palette opens when you click any of the Color buttons.
5. Select the color you want.
6. Click OK.
-
Runtime | 4 - Alarm Viewers | 51
The color you selected will replace the existing color for the selected option.
Note: Click Define Custom Colors to expand the palette and create additional colors.
Step 3.4. Select the Alarm Count Fonts
1. Click Configure on the Alarm Viewer menu bar.
2. Select Count Layout…
The Alarm Count Configuration dialog box appears.
3. Select the Fonts tab.
The Fonts tab displays the currently selected fonts and size.
4. Click Font in the Count Font box to change the font specifications for the alarm count display.
A Font dialog box opens in which you can make your changes.
a. Select the Font, Font style and size.b. Click OK.
The Fonts tab re-displays.
5. Click Font in the Date/time Font box to change the font specifications for the date and time.
A Font dialog box opens in which you can make your changes.
a. Select the Font, Font style and size.b. Click OK.
The Fonts tab re-displays.
Step 4. Select the Stand-alone AMV Alarm List Font and BackgroundColors
Step 4. Select the Stand-alone AMV Alarm List Font and Background Colors
You can specify the
• Font type, style, and size used for the Alarm List and
-
Runtime | 4 - Alarm Viewers | 52
• Alarm Viewer background color. This color displays where there are no alarms. Thebackground color for the alarms is selected in the Alarm Class Configuration dialog box.
Steps include:
Step 4.1(page52)
Select the font type for the alarm list..
Step 4.2(page52)
Select the stand-alone AMVa background color.
Step 4.3(page53)
Select the button area background color.
Step 4.1. Select the Font Type for the Alarm List
1. Click Configure on the Alarm Viewer menu bar.
2. Select List Layout…
The Alarm List Configuration dialog box appears.
3. Select the Color and Font tab.
The Color and Font tab displays the currently selected font and size.
4. Click Font in the Count Font box to change the font specifications for the alarm count display.
A Font dialog box opens in which you can make your changes.
5. Select the Font, Font style and size.
6. Click OK.
The Color and Fonts tab reappears.
7. Click OK.
When alarms display in the Alarm Viewer the text for the alarm list and field headings will display inthe font you specify.
Step 4.2. Select the Stand-alone Alarm Viewer Background Color
-
Runtime | 4 - Alarm Viewers | 53
1. Click Configure on the Alarm Viewer menu bar.
2. Select List Layout.
The Alarm List Configuration dialog box appears.
3. Select the Color and Font tab.
The Color and Font tab displays the currently selected background color.
4. Click Color.
A Color palette opens.
5. Select the color you want.
6. Click OK.
The color you selected will replace the existing background color.
Step 4.3. Select the Button Area Background Color
1. Select the Button Layout tab in the Alarm List Configuration dialog box.
The color that displays in the Background Color box is the color that currently displays instand-alone AMV button area.
2. Click Color.
A Color Palette displays.
3. Select the color you want to use.
4. Click OK or Apply.
The button area background changes to the color that you selected.
Step 5. Work with the Stand-alone AMV
Step 5. Work with the Stand-alone AMV
-
Runtime | 4 - Alarm Viewers | 54
The CIMPLICITY Alarm Viewer has several features that enable a stand-alone Alarm Viewer userto report, review and/or save alarms and/or an Alarm Viewer configuration.
Options include:
Option5.1 (page54)
Copy an alarm to another document.
Option5.2 (page55)
Print an Alarm Viewer document.
Option5.3 (page57)
Save an Alarm Viewer file.
Option 5.1. Copy an Alarm to another Document
1. Select the alarm or alarms in the Alarm Viewer that you want to copy.
Note: Hold down the Shift key to select more than one alarm.
2. Do one of the following:
Method 1
Click Edit on the Alarm Viewer menu bar.
Select Copy.
Method 2
Press Ctrl+C on the keyboard.
3. Open the document in which you want to paste the data.
4. Press Ctrl+V (in almost all applications) on the keyboard.
The data is copied to the new document as text.
Example
Data for Two Alarms Selected in the Alarm Viewer
The Alarms Pasted in Word
TANK_2.LEVEL $SYSTEM LOW Feb 12 11:29 ALARM N
-
Runtime | 4 - Alarm Viewers | 55
TANK_2 Level is Lo-2 at 0
S90_575 90-30 LOW Feb 12 11:29 ALARM N
S90_575 is out of range.
Option 5.2. Print a Stand-alone AMV Document
Option 5.2. Print a Stand-alone AMV Document
You can easily preview and print an Alarm Viewer file.
The Alarm Viewer enables you to:
Option5.2.1 (page55)
Preview a document before it is printed.
Option5.2.2 (page56)
Specify the printer and setup.
Option5.2.3 (page56)
Print the document.
Option 5.2.1. Preview Stand-alone AMV Printed Document
1. Open the stand-alone AMV Print Preview window as follows.
Method 1
a. Click File on the stand-alone AMV menu bar.b. Select Print Preview.
Method 2
Press Alt+F+V on the keyboard.
The stand-alone AMV Print Preview window opens when you use either method.
2. Review the print preview using the stand-alone AMV tools:
To Action
Zoom in Right-click the mouse, or
Click Zoom in on the toolbar.
Zoom out Press Alt and Right-click the mouse, or
-
Runtime | 4 - Alarm Viewers | 56
To Action
Click Zoom out on the toolbar.
Go to the previous page Click Prev Page on the toolbar
Go to the next page Click Next Page on the toolbar
Display one page Click One Page. This button is active when two pages are displaying.
Display two pages Click Two Pages. This button is active when one page is displaying.
Print Click Print.
Option 5.2.2. Specify the Print Setup for the Stand-alone AMV
Do one of the following.
Method 1
1. Click File on the Alarm Viewer menu bar.
2. Select Print Setup.
Method 2
Press Alt+F+R on the keyboard.
The Print Setup dialog box opens when you use either method.
Note: You can also change the printer specifications before you print the document.
Option 5.2.3. Print a Stand-alone AMV Document
Method 1
1. Click File on the stand-alone AMV menu bar.
2. Select Print.
Method 2
Click Print in the stand-alone AMV Print Preview window.
Method 3
Press Crtl+P on the keyboard.
-
Runtime | 4 - Alarm Viewers | 57
The Print dialog box opens when you use any method. You can continue with printing in the samemanner as you do with any Windows document.
Option 5.3. Save a Stand-alone AMV File
Option 5.3. Save a Stand-alone AMV File
When you display a configuration that you think you will use again, you can
Option5.3.1 (page57)
Save the original stand-alone AMV file.
Option5.3.2 (page58)
Save a copy of an stand-alone AMV file.
Option 5.3.1. Save the Original Stand-alone AMV File
1. Do one of the following:
Method 1
a. Click File on the stand-alone AMV menu bar.b. Select Save.
Method 2
Double-click the Save button on the stand-alone AMV toolbar.
Method 3
Press Ctrl+S on the keyboard.
If the file has been saved previously the saved version is updated.
If the file is being saved for the first time, the Save As dialog box opens.
2. Enter a name for the file in the folder where you keep stand-alone AMV files for the project.
3. Click Save.
A new stand-alone AMV file is saved for future use.
Note: By default, stand-alone AMV documents are placed in the Screens directory for theCIMPLICITY project that is being used. However, you can select another directory.
-
Runtime | 4 - Alarm Viewers | 58
Option 5.3.2. Save a Copy of Stand-alone AMV File
1. Click File on the Alarm Viewer menu bar.
2. Select Save As…
The Save As dialog box opens.
3. Enter a name for the file in the folder where you keep stand-alone AMV files for the project.
4. Click Save.
A copy of the existing stand-alone AMV file is saved for future use.
Step 6. Specify how a Stand-alone AMV File will Connect to a Project
Step 6. Specify how a Stand-alone AMV File will Connect to a Project
When you create a stand-alone AMV file you need to specify how the stand-alone AMV willdetermine what project to connect to when the stand-alone AMV file is opened. You make thespecification on the General tab in the Alarm List Configuration dialog box.
Step 6.1(page58)
Select the project that will be connected.
Step 6.2(page59)
Specify the placement of the stand-alone AMV window.
Step 6.3(page60)
(Optional) Install a shortcut of the stand-alone AMV file.
Step 6.1. Select the Project that will be Connected
1. Click Configure on the stand-alone AMV menu bar.
2. Select List Layout…
The Alarm List Configuration dialog box opens.
3. Select the General tab.
The General tab displays the current selection.
-
Runtime | 4 - Alarm Viewers | 59
4. Select one of the following connection types to determine how the stand-alone AMV willconnect to a project.
• Connection 1.• Connection 2.• Connection 3.
Connection 1
Check Connect to Local Project if you want the stand-alone AMV file to automaticallydisplay alarms for the project, in which the stand-alone AMV file is located, when the project isrunning.
If the local project is running, the alarms display immediately when the file is opened.
Connection 2
Check Browse for system when connecting if you want the user to select the connected project.
When a user opens the AMV file a dialog box appears with a drop down list of projects in thesystem. If the selected project is running and the user has access, its alarms appear in the AlarmViewer.
Connection 3
Check Select Project Now if you want the stand-alone AMV to connect to a specific project that isnot the project in which the AMV file is located.
When a user opens the AMV file, alarms for the selected project appear, if the project is running.
Note: In all instances, when no project is running, a Select CIMPLICITYâ Project dialog boxappears. The user selects which project to start and the alarms for that project will display.
Step 6.2. Specify the Placement of an Alarm Viewer Window
1. Click Configure on the stand-alone AMV menu bar.
2. Select List Layout…
The Alarm List Configuration window opens.
3. Select the General tab.
The General tab displays the current selection.
4. Check either:
-
Runtime | 4 - Alarm Viewers | 60
Check Box The stand-alone AMV will:
Always on Top Always be on top, no matter what other windows are open.
Pop to Top on new Alarms Pop to the top when new alarms are received.
5. Click OK.
The stand-alone AMV will be positioned according to your specifications.
Step 6.3. Install a Shortcut of a Stand-alone AMV File
1. Click File on the stand-alone AMV menu bar..
2. Select Install.
A Create Shortcut dialog box opens.
3. Select the folder in which the shortcut should appear, e.g., Desktop.
4. Click OK.
The shortcut is created where you specified, e.g. .
If you open the shortcut when the project is not running a Select CIMPLICITY Project dialog boxopens to let you easily start the project.
Important: Specify how the Alarm Viewer file should connect to a CIMPLICITY project whenthe shortcut is double-clicked. If one or more projects are running, your specification will guide theproject selection. You do this on the General tab in the Alarm List
Tip: : Select Browse for system when connecting on the General tab in the Alarm ListConfiguration dialog box to make sure a user can connect to a project no matter where the shortcut isplaced.
Step 7. Configure the Alarm Viewer Fields and Buttons.
The stand-alone AMV fields and buttons configuration (page 61) is similar to configuration forthe AMV Control.
Step 8. Exit the Stand-alone AMV
1. Do one of the following.
-
Runtime | 4 - Alarm Viewers | 61
Method 1
a. Click File on the stand-alone AMV menu bar.b. Select Exit.
Method 2
Press Alt+F+X on the keyboard.
Method 3
Click the Window Close button .
If you made unsaved changes, a stand-alone AMV message box appears asking you if you wantto save them.
2. Click either:a. Yes to save the changes, orb. No to discard the changes, orc. Cancel to return to the stand-alone AMV .
The stand-alone AMV will close or re-appear based on your selection.
Alarm Viewer Fields and Buttons Configuration
Alarm Viewer Fields and Buttons Configuration
The core configuration for both the stand-alone AMV and AMV OCX is the fields and buttons.
Step 1(page61)
Select the AMV Control/AMV alarm list fields.
Step 2(page68)
Select the button display for the AMV Control/AMV.
Step 3(page76)
Work with AMV Control/AMV buttons.
Step 1. Select the AMV Control/Stand-alone AMV Alarm List Fields
Step 1. Select the AMV Control/Stand-alone AMV Alarm List Fields
-
Runtime | 4 - Alarm Viewers | 62
Use the Alarm List Configuration dialog box to configure the Alarm List for the Static Alarm listview and the Dynamic Alarm list view.
Steps include:
Step 1.1(page62)
Display the Fields tab (in the AMV Control/AMV Properties dialog box).
Step 1.2(page63)
Select fields for static view.
Step 1.3(page63)
Select fields for dynamic view.
Step 1.4(page64)
Configure the field display order for each view.
Step 1.5(page64)
Specify field column widths and titles.
Step 1.6(page65)
Set the alarm message date/time format.
Step 1.1. Display the Fields Tab
Step 1.1. Display the Fields Tab
How you display the Fields tab depends on whether you are working in the AMV Control or theAMV.
Option1.1.1 (page62)
Display the Fields tab in the CIMPLICITY AMV Control Properties dialog box (AMV Object).
Option1.1.2 (page63)
Display the Fields tab in the Alarm List Configuration dialog box (stand-alone Alarm Viewer).
Option 1.1.1. Display the Fields Tab in the CIMPLICITY AMV Control Properties Dialog Box
1. Double-click the AMV Control.
The CIMPLICITY AMV Control Properties dialog box opens.
2. Select the Fields tab.
-
Runtime | 4 - Alarm Viewers | 63
The list of fields you configure will depend on whether you are configuring a static or dynamic alarmlist.
Note: If any field titles have been modified, the modified title appears in parentheses to the rightof the field name. For example, (Ack), the new name, appears to the right of Ack State, the previousname.
Option 1.1.2. Display the Fields tab in the Alarm List Configuration Dialog Box
1. Click Configure on the Alarm Viewer menu bar.
2. Select List Layout...
The Alarm List Configuration dialog box appears.
3. Select the Fields tab.
4. Check Display Field Titles if you want the titles to display in the Alarm Viewer in either staticor dynamic view.
The list of fields you configure will depend on whether you are configuring a static or dynamic alarmlist.
Note: If any field titles have been modified, the modified title appears in parentheses to the rightof the field name. For example, (Ack) appears to the right of Ack State.
Step 1.2. Select Fields for Static View
1. Check Static in the Display box on the Fields tab.
The available fields display in the Fields box. The fields describe specifications made for thepoint, e.g., Resource ID, as well as current alarm status, e.g., State.
A CIMPLICITY AMV Control Properties dialog box
B Alarm List Configuration dialog box
2. Check the fields you want displayed.
Step 1.3. Select Fields for Dynamic View
1. Check Dynamic in the Display box on the fields tab.
-
Runtime | 4 - Alarm Viewers | 64
The available fields display in the Fields box. The fields describe specifications made for thepoint, e.g., Resource ID, as well as current alarm status, e.g. State.
A CIMPLICITY AMV Control Properties dialog box
B Alarm List Configuration dialog box
2. Select the fields you want displayed.
Step 1.4. Configure the Field Display Order for Each View
1. Select a field when you are in either mode.
The field's static to other fields determines which buttons (to the right of the Fields box) areenabled.
2. Click the buttons according to where you want the field to display in the Alarm Viewer. Thebuttons that are enabled might change as the field moves.
Button Each Click Moves the Field
PositionLeft
One column left.
PositionRight
One column right.
Row Up Up one row, to the furthest left position in an alarm's message area. Note: The button will only beactive if there is a row above the one in which the field is placed. Example You:
• Start with two rows for each alarm message.• Select Alarm ID, which currently is in the second row.• Click Row Up once.
The Alarm ID appears in the first row, furthest left position of each alarm's message. Row Up is nolonger active when Alarm ID is selected.
RowDown
Down a row in the message. The field will be placed at the start of the message row. (The maximumrow number is 10.) Example You
• Start with two rows for each alarm message.• Select Alarm ID, which currently is in the first row.• Click Row Down twice.
The Alarm ID appears in the third row of each alarm's message.
Step 1.5. Specify Field Column Widths and Titles
Columns in the AMV Control/AMV adhere to the width and display the titles that you specify forthe fields that are in the first row. You can associate a title and length with any field that will be usedwhenever that field is positioned in the first row of the alarm message.
-
Runtime | 4 - Alarm Viewers | 65
Note: Column titles appear in the AMV Control only if you check Field titles on the Sort/Display tab in the CIMPLICITY AMV Control Properties dialog box.
1. Select a field in either Static or dynamic view.
2. Click Modify…
The Field Properties dialog box for the select field opens.
3. Change the maximum field length in for the Alarm Viewer in the Length field if it should bedifferent from the current length that displays.
4. Enter a new title for the Alarm Viewer field in the Title Field if it should be different from thecurrent title that displays.
If you change the title of a field, its original title appears next to the check box in the Fields list,and the modified title appears to the right in parentheses.
5. Click either:• OK to accept the changes.• Cancel to retain the current settings.
The Alarm List Configuration dialog box appears. The field is changed (or not) according to yourspecifications.
Tip: Field length is based on the average size of characters in the font you have chosen.Thus, a length of 6 may be sufficient to display the string IIIIII, but may be too short to displayWWWWWW. To ensure that the length is always adequate, select a fixed pitch font (such asCourier New) for your alarm page display.
Step 1.6. Set the Alarm Message Date/Time Format
1. Do one of the following:
For the AMV Control
Select the Date Format tab in the CIMPL