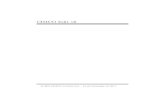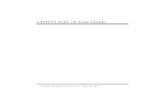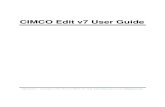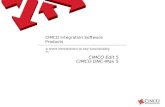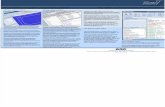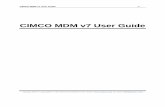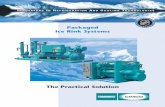Cimco Edit 6(en)
-
Upload
juan-pablo-saldarriaga-yarce -
Category
Documents
-
view
523 -
download
0
Transcript of Cimco Edit 6(en)

CIMCO Edit v6 User Guide
c© 2010 CIMCO Integration – September 7, 2011

II

CONTENTS III
Contents
1 Introduction 11.1 What is new in this version of CIMCO Edit v6 . . . . . . . . 11.2 Overview . . . . . . . . . . . . . . . . . . . . . . . . . . . . . 21.3 License information . . . . . . . . . . . . . . . . . . . . . . . . 5
2 Installation 9
3 Database 113.1 Database . . . . . . . . . . . . . . . . . . . . . . . . . . . . . 113.2 Search . . . . . . . . . . . . . . . . . . . . . . . . . . . . . . . 133.3 Program . . . . . . . . . . . . . . . . . . . . . . . . . . . . . . 153.4 Status . . . . . . . . . . . . . . . . . . . . . . . . . . . . . . . 203.5 Transfer . . . . . . . . . . . . . . . . . . . . . . . . . . . . . . 233.6 Backup . . . . . . . . . . . . . . . . . . . . . . . . . . . . . . 253.7 Customer . . . . . . . . . . . . . . . . . . . . . . . . . . . . . 273.8 Administration . . . . . . . . . . . . . . . . . . . . . . . . . . 29
4 Editor 334.1 File . . . . . . . . . . . . . . . . . . . . . . . . . . . . . . . . 334.2 File Type . . . . . . . . . . . . . . . . . . . . . . . . . . . . . 354.3 Edit . . . . . . . . . . . . . . . . . . . . . . . . . . . . . . . . 364.4 Find . . . . . . . . . . . . . . . . . . . . . . . . . . . . . . . . 384.5 Window . . . . . . . . . . . . . . . . . . . . . . . . . . . . . . 394.6 Help . . . . . . . . . . . . . . . . . . . . . . . . . . . . . . . . 40
5 NC Functions 415.1 Block Numbers . . . . . . . . . . . . . . . . . . . . . . . . . . 415.2 Insert / Remove . . . . . . . . . . . . . . . . . . . . . . . . . 425.3 Transform . . . . . . . . . . . . . . . . . . . . . . . . . . . . . 445.4 Info . . . . . . . . . . . . . . . . . . . . . . . . . . . . . . . . 525.5 Macros . . . . . . . . . . . . . . . . . . . . . . . . . . . . . . . 535.6 Macro Setup . . . . . . . . . . . . . . . . . . . . . . . . . . . 56

IV CONTENTS
5.7 Multi Channels . . . . . . . . . . . . . . . . . . . . . . . . . . 63
6 Backplot 65
6.1 File . . . . . . . . . . . . . . . . . . . . . . . . . . . . . . . . 65
6.2 View . . . . . . . . . . . . . . . . . . . . . . . . . . . . . . . . 68
6.3 Toolpath . . . . . . . . . . . . . . . . . . . . . . . . . . . . . . 71
6.4 Tool . . . . . . . . . . . . . . . . . . . . . . . . . . . . . . . . 73
6.5 Solid . . . . . . . . . . . . . . . . . . . . . . . . . . . . . . . . 76
6.6 Other . . . . . . . . . . . . . . . . . . . . . . . . . . . . . . . 78
6.7 Information Bar . . . . . . . . . . . . . . . . . . . . . . . . . 81
7 File Compare 83
7.1 File Compare . . . . . . . . . . . . . . . . . . . . . . . . . . . 83
8 Transmission 89
8.1 Transmission . . . . . . . . . . . . . . . . . . . . . . . . . . . 89
9 General Editor Setup 91
9.1 General Program Settings . . . . . . . . . . . . . . . . . . . . 91
9.1.1 Editor settings . . . . . . . . . . . . . . . . . . . . . . 92
9.1.2 Printer setup . . . . . . . . . . . . . . . . . . . . . . . 94
10 Editor Setup - File types 97
10.1 File types . . . . . . . . . . . . . . . . . . . . . . . . . . . . . 97
10.1.1 File types . . . . . . . . . . . . . . . . . . . . . . . . . 97
10.1.2 Colors . . . . . . . . . . . . . . . . . . . . . . . . . . . 98
10.1.3 Block Numbers . . . . . . . . . . . . . . . . . . . . . . 101
10.1.4 Load/Save . . . . . . . . . . . . . . . . . . . . . . . . . 103
10.1.5 File compare settings . . . . . . . . . . . . . . . . . . 106
10.1.6 Machine . . . . . . . . . . . . . . . . . . . . . . . . . . 108
10.1.7 Other . . . . . . . . . . . . . . . . . . . . . . . . . . . 112
11 DNC-Max Client 115
11.1 DNC-Max Client . . . . . . . . . . . . . . . . . . . . . . . . . 115
11.2 Port List . . . . . . . . . . . . . . . . . . . . . . . . . . . . . . 117
11.3 External Commands . . . . . . . . . . . . . . . . . . . . . . . 120
12 Plugins 121
12.1 Plugins . . . . . . . . . . . . . . . . . . . . . . . . . . . . . . 121
13 NC-Base Database 123
13.1 The NC Base Explorer . . . . . . . . . . . . . . . . . . . . . . 123
13.2 Search for programs . . . . . . . . . . . . . . . . . . . . . . . 128

CONTENTS V
14 NC-Base Settings 13314.1 Client Settings . . . . . . . . . . . . . . . . . . . . . . . . . . 13314.2 User Setup . . . . . . . . . . . . . . . . . . . . . . . . . . . . 13714.3 Server Settings . . . . . . . . . . . . . . . . . . . . . . . . . . 14114.4 Machine Groups . . . . . . . . . . . . . . . . . . . . . . . . . 14414.5 Database Settings . . . . . . . . . . . . . . . . . . . . . . . . 15114.6 Database Server . . . . . . . . . . . . . . . . . . . . . . . . . 154
15 DNC settings 15715.1 Port Setup . . . . . . . . . . . . . . . . . . . . . . . . . . . . 15915.2 Transmit settings . . . . . . . . . . . . . . . . . . . . . . . . . 16115.3 Receive settings . . . . . . . . . . . . . . . . . . . . . . . . . . 16215.4 Directory settings . . . . . . . . . . . . . . . . . . . . . . . . . 16415.5 Version info . . . . . . . . . . . . . . . . . . . . . . . . . . . . 166
16 Serial communication overview 16716.1 RS-232 / RS-422 / RS-485 . . . . . . . . . . . . . . . . . . . . 167
16.1.1 RS-232 . . . . . . . . . . . . . . . . . . . . . . . . . . 16716.1.2 RS-422 . . . . . . . . . . . . . . . . . . . . . . . . . . 16716.1.3 RS-485 . . . . . . . . . . . . . . . . . . . . . . . . . . 168
16.2 RS-232 layout for 9 pin connector . . . . . . . . . . . . . . . . 16916.3 RS-232 layout for 25 pin connector . . . . . . . . . . . . . . . 16916.4 Standard RS-232 serial cable . . . . . . . . . . . . . . . . . . 16916.5 How to build a loopback device . . . . . . . . . . . . . . . . . 170
16.5.1 Loopback device for a 9-pin connector . . . . . . . . . 17016.5.2 Loopback device for a 25-pin connector . . . . . . . . 170
17 Using on-line help 17317.1 Using help in dialogs . . . . . . . . . . . . . . . . . . . . . . . 17317.2 Printing help information . . . . . . . . . . . . . . . . . . . . 174

VI CONTENTS

LIST OF FIGURES VII
List of Figures
1.1 CIMCO Edit v6 User interface . . . . . . . . . . . . . . . . . 2
2.1 CIMCO Edit v6 setup program . . . . . . . . . . . . . . . . . 92.2 CIMCO Edit v6 . . . . . . . . . . . . . . . . . . . . . . . . . 9
3.1 Database Login . . . . . . . . . . . . . . . . . . . . . . . . . . 113.2 Search . . . . . . . . . . . . . . . . . . . . . . . . . . . . . . . 133.3 Program . . . . . . . . . . . . . . . . . . . . . . . . . . . . . . 153.4 The dialog ’Add Program’ . . . . . . . . . . . . . . . . . . . . 163.5 Add existing file . . . . . . . . . . . . . . . . . . . . . . . . . 173.6 Add new file . . . . . . . . . . . . . . . . . . . . . . . . . . . . 183.7 Status . . . . . . . . . . . . . . . . . . . . . . . . . . . . . . . 203.8 Add change comment . . . . . . . . . . . . . . . . . . . . . . 223.9 Transfer . . . . . . . . . . . . . . . . . . . . . . . . . . . . . . 233.10 Backup . . . . . . . . . . . . . . . . . . . . . . . . . . . . . . 253.11 Restore . . . . . . . . . . . . . . . . . . . . . . . . . . . . . . 263.12 Customer . . . . . . . . . . . . . . . . . . . . . . . . . . . . . 273.13 Add customer . . . . . . . . . . . . . . . . . . . . . . . . . . . 273.14 Administration . . . . . . . . . . . . . . . . . . . . . . . . . . 293.15 System Log . . . . . . . . . . . . . . . . . . . . . . . . . . . . 30
4.1 File . . . . . . . . . . . . . . . . . . . . . . . . . . . . . . . . 334.2 File Type . . . . . . . . . . . . . . . . . . . . . . . . . . . . . 354.3 Edit . . . . . . . . . . . . . . . . . . . . . . . . . . . . . . . . 364.4 Mark/delete dialog box . . . . . . . . . . . . . . . . . . . . . 374.5 Dialog ’Insert File’ . . . . . . . . . . . . . . . . . . . . . . . . 374.6 The Find dialog . . . . . . . . . . . . . . . . . . . . . . . . . . 384.7 Window . . . . . . . . . . . . . . . . . . . . . . . . . . . . . . 394.8 Help . . . . . . . . . . . . . . . . . . . . . . . . . . . . . . . . 40
5.1 Block Numbers . . . . . . . . . . . . . . . . . . . . . . . . . . 415.2 Insert / Remove . . . . . . . . . . . . . . . . . . . . . . . . . 425.3 Transform . . . . . . . . . . . . . . . . . . . . . . . . . . . . . 44

VIII LIST OF FIGURES
5.4 Adjust feedrate dialog . . . . . . . . . . . . . . . . . . . . . . 445.5 Adjust spindle speed dialog . . . . . . . . . . . . . . . . . . . 455.6 Simple math functions dialog . . . . . . . . . . . . . . . . . . 465.7 Rotate Dialog . . . . . . . . . . . . . . . . . . . . . . . . . . . 485.8 Mirror Dialog . . . . . . . . . . . . . . . . . . . . . . . . . . . 495.9 Offset/Tool compensation Dialog . . . . . . . . . . . . . . . . 505.10 Translate Dialog . . . . . . . . . . . . . . . . . . . . . . . . . 515.11 Info . . . . . . . . . . . . . . . . . . . . . . . . . . . . . . . . 525.12 Macros . . . . . . . . . . . . . . . . . . . . . . . . . . . . . . . 535.13 Program Start/End Dialog . . . . . . . . . . . . . . . . . . . 545.14 NC Code selection in an inserted macro . . . . . . . . . . . . 545.15 The dialog ’Modify Macro’ (example) . . . . . . . . . . . . . 555.16 Macro Setup dialog . . . . . . . . . . . . . . . . . . . . . . . . 565.17 Example of ’Macro definition’ with 6 parameters . . . . . . . 585.18 Macro parameter input fields (example) . . . . . . . . . . . . 595.19 Error message for value lower than ’Min’ . . . . . . . . . . . . 605.20 Allow letters . . . . . . . . . . . . . . . . . . . . . . . . . . . 625.21 Multi Channels . . . . . . . . . . . . . . . . . . . . . . . . . . 63
6.1 File . . . . . . . . . . . . . . . . . . . . . . . . . . . . . . . . 656.2 Backplot Setup for ISO Milling . . . . . . . . . . . . . . . . . 676.3 View . . . . . . . . . . . . . . . . . . . . . . . . . . . . . . . . 686.4 Measure distance . . . . . . . . . . . . . . . . . . . . . . . . . 696.5 Toolpath . . . . . . . . . . . . . . . . . . . . . . . . . . . . . . 716.6 Show/hide the paths of the tool . . . . . . . . . . . . . . . . . 716.7 Options for toolpath simulation . . . . . . . . . . . . . . . . . 726.8 Tool . . . . . . . . . . . . . . . . . . . . . . . . . . . . . . . . 736.9 Tool libary (Milling tools) . . . . . . . . . . . . . . . . . . . . 746.10 Tool setup and Tool path color . . . . . . . . . . . . . . . . . 756.11 Solid . . . . . . . . . . . . . . . . . . . . . . . . . . . . . . . . 766.12 Solid Setup . . . . . . . . . . . . . . . . . . . . . . . . . . . . 776.13 Other . . . . . . . . . . . . . . . . . . . . . . . . . . . . . . . 786.14 Workpiece- and tool offsets . . . . . . . . . . . . . . . . . . . 796.15 5-Axis Machine Setup . . . . . . . . . . . . . . . . . . . . . . 806.16 The Backplot Information Bar (Milling) . . . . . . . . . . . . 816.17 The Backplot Information Bar (Turning) . . . . . . . . . . . . 82
7.1 File Compare Settings . . . . . . . . . . . . . . . . . . . . . . 867.2 File compare results with the option ’Show all differences’. . . 877.3 File compare results with the option ’Mark changes only’. . . 87
9.1 General setup . . . . . . . . . . . . . . . . . . . . . . . . . . . 919.2 Editor setup dialog . . . . . . . . . . . . . . . . . . . . . . . . 93

LIST OF FIGURES IX
9.3 Printer setup . . . . . . . . . . . . . . . . . . . . . . . . . . . 95
10.1 File type overview . . . . . . . . . . . . . . . . . . . . . . . . 9710.2 Color setup . . . . . . . . . . . . . . . . . . . . . . . . . . . . 9810.3 Block number configuration . . . . . . . . . . . . . . . . . . . 10110.4 Load/Save configuration . . . . . . . . . . . . . . . . . . . . . 10410.5 File compare configuration . . . . . . . . . . . . . . . . . . . . 10610.6 Machine type configuration . . . . . . . . . . . . . . . . . . . 10910.7 ’Other’ configuration dialog . . . . . . . . . . . . . . . . . . . 112
11.1 DNC-Max Client settings dialog . . . . . . . . . . . . . . . . 11511.2 DNC-Max port list settings dialog . . . . . . . . . . . . . . . 11811.3 Dialog ’External Commands’ . . . . . . . . . . . . . . . . . . 120
12.1 The Plugins dialog . . . . . . . . . . . . . . . . . . . . . . . . 121
13.1 NC Base Explorer . . . . . . . . . . . . . . . . . . . . . . . . 12513.2 Program Search . . . . . . . . . . . . . . . . . . . . . . . . . . 12613.3 Program search with customised search fields (example) . . . 12613.4 File preview . . . . . . . . . . . . . . . . . . . . . . . . . . . . 12713.5 Add/remove columns . . . . . . . . . . . . . . . . . . . . . . . 12813.6 NC-Base Explorer . . . . . . . . . . . . . . . . . . . . . . . . 129
14.1 Client settings . . . . . . . . . . . . . . . . . . . . . . . . . . 13414.2 User Setup . . . . . . . . . . . . . . . . . . . . . . . . . . . . 13814.3 Add new user . . . . . . . . . . . . . . . . . . . . . . . . . . . 13814.4 The Server Settings dialog . . . . . . . . . . . . . . . . . . . . 14214.5 Machine Groups . . . . . . . . . . . . . . . . . . . . . . . . . 14514.6 Add a new machine group . . . . . . . . . . . . . . . . . . . . 14614.7 Rename machine group . . . . . . . . . . . . . . . . . . . . . 14614.8 Add port . . . . . . . . . . . . . . . . . . . . . . . . . . . . . 14614.9 Associated files are stored in the same directory as the program
files. . . . . . . . . . . . . . . . . . . . . . . . . . . . . . . . . 14814.10Associated files stored in a sub-directory of the directory where
the program file is stored. . . . . . . . . . . . . . . . . . . . . 14914.11Associated files are stored where it is specified in Memo direc-
tory, Tool list directory, and Setup sheet directory respectively. 15014.12Database Settings . . . . . . . . . . . . . . . . . . . . . . . . 15214.13Database Server . . . . . . . . . . . . . . . . . . . . . . . . . 154
15.1 DNC Setup dialog . . . . . . . . . . . . . . . . . . . . . . . . 15715.2 Basic port settings . . . . . . . . . . . . . . . . . . . . . . . . 15915.3 Transmission setup . . . . . . . . . . . . . . . . . . . . . . . . 16115.4 Receive settings . . . . . . . . . . . . . . . . . . . . . . . . . . 163

X LIST OF FIGURES
15.5 Transmit and Receive directories setup . . . . . . . . . . . . . 16515.6 Version info . . . . . . . . . . . . . . . . . . . . . . . . . . . . 166
17.1 Click the question mark. . . . . . . . . . . . . . . . . . . . . . 17317.2 The question cursor . . . . . . . . . . . . . . . . . . . . . . . 17317.3 The pop-up information . . . . . . . . . . . . . . . . . . . . . 17317.4 Help buttons . . . . . . . . . . . . . . . . . . . . . . . . . . . 174

LIST OF TABLES XI
List of Tables
16.1 9 pin RS-232 . . . . . . . . . . . . . . . . . . . . . . . . . . . 16916.2 25 pin RS-232 . . . . . . . . . . . . . . . . . . . . . . . . . . . 16916.3 Standard RS-232 serial cable . . . . . . . . . . . . . . . . . . 170

XII LIST OF TABLES

1
IntroductionCongratulations on your purchase of CIMCO Edit v6. CIMCO Edit v6 is thelatest version in a long line of proven CNC editing solutions from CIMCOIntegration.
1.1 What is new in this version of CIMCOEdit v6
CIMCO Edit v6 includes a number of improvements over previous versions.
• New user interface
The new user interface in CIMCO Edit v6 follows the latest standardsfor windows user interface design.
• Comprehensive on-line help
Now everything you need to know about functions that was previouslycontained in the reference manuals is on-line and at your fingertips.Stumped on a function? the F1 key or the Help button will take youright to the information you need.
• Optimized editor engine
The new optimized editor engine loads large files quickly, and withminimal memory usage.
• Flexible configuration
Flexible configuration of colors, NC commands etc.
• Advanced standard protocol
Advanced standard protocol allows you to communicate with multipleCNC’s simultaneously.

2 1. Introduction
1.2 Overview
• Purpose
You can use CIMCO Edit v6 to make changes and check CNC pro-grams for your CNC machines. If you have a serial communication linefrom the PC to the CNC machine, you can send and receive programsdirectly, even when working with other CNC programs.
CIMCO Edit v6 is designed for editing CNC-programs. CIMCO Editv6 is able to distinguish between several different formats includingISO, APT and Heidenhain to name some.
• User interface
CIMCO Edit v6 has a standard Windows user interface, having oneor more child windows for every open file. You can place the childwindows and the toolbars as you wish, but inside the main window.The functions in CIMCO Edit v6 can be activated through the Ribbonthat helps you to quickly find the commands needed for a task. Thecommands are organized into logical groups under tabs.
Figure 1.1: CIMCO Edit v6 User interface

1.2. OVERVIEW 3
• Functions
You can undo and redo (almost) all operations you have done since thefile was opened. You can find the position of a tool change, a spindlespeed change or feed rate change, or display the range of the X/Y/Zaxes.
If you are not sure if two CNC-programs are equal, the File Comparefunctions of CIMCO Edit v6 help you to pinpoint the differences. TheFile Compare lets you choose two files that are put into a two-framewindow. The differences are shown by coloring the line. You can stepthrough the files, stopping at each difference.
You can customize the colors used to display coordinates and NC com-mands, renumber block numbers, and add/remove spaces to increasereadability, or decrease program size/transmission time.
The DNC part of CIMCO Edit v6 lets you send and receive NC pro-grams to your CNC machines in the workshop. The file can be sent froma window in CIMCO Edit v6 or directly from the harddisk. The filetransmission is done while you are working with other CNC programs.
• Setup
CIMCO Edit v6 offers you a lot of possibilities to control the behaviourof the editor. The Setup window is divided into tabs: General, Editorand Printing.
In the General tab, the appearance of the windows is modified. Furtheryou can choose whether a file can be displayed in more than one win-dow and if alterations to a file inside CIMCO Edit v6 through anotherprogram should be indicated.
You can choose if you want scrollbars or not, and the speed of thekeyboard can be set in the Editor tab.
The appearance of the printed CNC programs is controlled in thePrinter tab. Define a header and/or a footer. If you have a colorprinter, you might mark the color option.
CIMCO Edit v6 has 5 different templates for different CNC machines.You can setup how the NC functions behave and how the NC codesappear in the editor window. The ’Find’ function in the Editor Menuneeds a definition of Tool change, Feed rate change etc. This definitionis made here.
• Where to find further information
In the menu File in the reference manual, all CIMCO Edit v6’s functionsare described. A lot of functions can also be accessed through one ofthe icons.

4 1. Introduction
The setup of Machine Types is described in Editor Setup - File types.
If you need help on how to setup a serial communication line, you canrefer to DNC settings and Serial communication overview.
The On-line help is accessible through the ? icon, the F1 key or theHelp button. Chapter Help gives you an introduction to the On-linehelp.

1.3. LICENSE INFORMATION 5
1.3 License information
Information in this document is subject to change without notice and doesnot represent a commitment on the part of CIMCO Integration. The softwaredescribed in this document may be used or copied only in accordance withthe terms of the license. The purchaser may make one copy of the softwarefor a backup, but no part of this user manual may be reproduced, stored ina retrieval system, or transmitted in any form or by any means electronic ormechanical, including photocopying and recording for any purpose other thanthe purchaser’s personal use, without prior written permission from CIMCOIntegration.

6 1. Introduction
TERMS OF USE FOR SOFTWARE - CIMCO Edit v6
Date: August 2011
Copyright 1991-2011 CIMCO Integration
Software: CIMCO Edit v6 6.x
Notice:
CIMCO Integration reserves the right to make improvements
to the CIMCO Edit v6 Software at any time and without notice.
Software License
You have the right to use the number of licenses of the
enclosed program, which you have bought from CIMCO
Integration. You may not distribute copies of the program
or related documentation to any persons or companies. You
may not modify or translate the program or related
documentation without the prior written consent of CIMCO
Integration.
Disclaimer of all Warranties and Liability
CIMCO Integration makes no warranties, either express or
implied, with respect to the software, its quality,
performance, merchantability, or fitness for any particular
purpose. The entire risk as to its quality and performance
is with the buyer. Should the CIMCO Edit software prove
defective following its purchase, the buyer (and not CIMCO
Integration, its distributor, or its retailer) assumes the
entire cost of all necessary servicing, repair, or correction
and any incidental or consequential damages. In no event will
CIMCO Integration be liable for direct, indirect, or
consequential damages resulting from any defect in the
software, even if CIMCO Integration has been advised of
the possibility of such damages. Some jurisdictions do not
allow the exclusion or limitation of implied warranties or
liability for incidental or consequential damages, so the
above limitation or exclusion may not apply to you.
NOTICE: The accompanying software is confidential and proprietary toCIMCO Integration. No use or disclosure is permitted other than as ex-pressly set forth by written license with CIMCO Integration.

1.3. LICENSE INFORMATION 7
Copyright (c) 1991-2011 CIMCO Integration. All rights reserved.
THIS SOFTWARE CONTAINS CONFIDENTIAL INFORMATION ANDTRADE SECRETS OF CIMCO INTEGRATION. USE, DISCLOSURE, ORREPRODUCTION IS PROHIBITED WITHOUT THE PRIOR EXPRESSWRITTEN PERMISSION OF CIMCO INTEGRATION.
DNC-Max, CIMCO Edit, and the CIMCO Logo are trademarks of CIMCOIntegration.
Microsoft, Windows, Win32, and Windows NT are trademarks or registeredtrademarks of Microsoft Corporation.
Other brand and product names are trademarks or registered trademarks oftheir respective holders.

8 1. Introduction

9
InstallationTo install CIMCO Edit v6, follow the instructions below.
1. Locate installation files
If you receive CIMCO Edit v6 on a CD-ROM, open the CIMCO Edit
v6 directory on the CD. If you receive CIMCO Edit v6 via e-mail, savethe file in a temporary directory.
2. Run installation program
Start the installation program by clicking on CIMCO Edit v6 setupprogram:
Figure 2.1: CIMCO Edit v6 setup program
3. Copying your keyfile
If you do not have a keyfile but wish to install an evaluation version,just proceed to the next step.
If you have received a keyfile, it should be copied to the program di-rectory after the installation is completed.
4. Starting the editor for the first time
When the installation is completed and you have copied your keyfile,you are ready to start the editor for the first time. Click on the programicon on your desktop.
Figure 2.2: CIMCO Edit v6
When the editor is started, verify that your company name is shown inthe Licensed to field in the about box. If not, you forgot to copy thekeyfile to the editor directory.
Note: If you are running an evaluation version, the license name isDemo version.

10 2. Installation

11
DatabaseIn this chapter, the functions under the tab Database are described. Thefunctions in CIMCO Edit v6 are activated using the appropriate icons in theRibbon. The commands are organized into logical groups under the differenttabs.
Note: The database is optional and will be present in the Editor only if youalso purchased the database.
3.1 Database
This section describes the functions in the Database menu, from whichall commands can be called. Some functions also have keyboard shortcutsassigned. These are shown next to the commands, along with the icons.
• Explorer / / Ctrl+E
Opens the database window.
The following dialog appears to let you log into the database.
Figure 3.1: Database Login
Enter your User Name and Password in the corresponding fields andclick the OK button.
Further information on User Rights is found under User Setup.

12 3. Database
• Logoff /
Logs you out from the database.
The NC-Base Explorer closes when you log off from the database.
Note: By default, NC Base Explorer auto logs you off after 5 minutes.You can specify the auto logout time under Client Settings.
• Database Setup /
Here you can configure the database.
To configure the database, select Database, Setup or click on thecorresponding icon.
Please refer to chapter NC-Base Settings for details.

3.2. SEARCH 13
3.2 Search
This section is concerned with the Database Search function. This menucontains the functions described below for file editing. If a function can beactivated through the Ribbon bar or a keyboard shortcut, the icon or theshortcut is displayed next to the command name.
For more details about the Search settings, see NC-Base Settings.
Figure 3.2: Search
• Queue /
Finds all programs on the import queue.
Click on this icon to display a list of all programs on the import queue.
Note: Queued programs are marked with a red cross on the corre-sponding icon. Programs on the import queue can be accepted or re-jected, and only approved programs can be edited. The queue functioncan only be used with DNC-Max enabled. Programs received by usingDNC-MAX auto receive or auto import options can be placed on thequeue.
• Find programs received from CNC’s /
Finds all programs on the queue received from CNC’s.
Click on this icon to display a list of received programs from CNC thatare placed on the queue.
• Find auto imported programs /
Finds all auto imported programs on the queue.
Click on this icon for a list of auto imported programs that are placedon the queue.
Note: The auto import function can only be used with DNC-Maxenabled.
• Last 24 Hours /
Finds all programs modified within the last 24 hours.
Click on this icon to display a list of programs that have been modifiedwithin the last 24 hours.

14 3. Database
• Find Modified Last 7 Days /
Finds all programs modified within the last 7 days.
Click on this icon for a list of programs that have been modified withinthe last 7 days.
• Locked /
Finds all locked programs.
Click this option to display a list of all locked programs.
Notice: To search for locked programs, the function Use lockingsystem must be activated in the NC-Base configuration dialog under’Server Settings’ - ’Advanced’.
• Find All Unlocked /
Finds all unlocked programs.
Click this option for a list of all unlocked programs.
Notice: To search for unlocked programs, the option Use lockingsystem must be checked in the NC-Base configuration dialog under’Server Settings’ - ’Advanced’.
• Read/Write /
Finds all read/write programs.
Click on this icon for a list of all read/write programs.
Note: To search for Read/Write programs, Use read-only systemmust be activated in the NC-Base configuration dialog under ’ServerSettings’ - ’Advanced’.
• Find All Read-only /
Finds all read-only programs.
Click this option to display a list of all read-only programs.
Note: To search for Read-only programs, Use read-only systemmust be activated in the NC-Base configuration dialog under ’ServerSettings’ - ’Advanced’.
• Find Deleted /
Finds all deleted programs.
Click this icon to display a list of all deleted programs.

3.3. PROGRAM 15
3.3 Program
In this chapter, Program under the Database Tab is described. The Pro-gram menu contains the functions described below for file editing. If thefunction can be accessed through the Ribbon bar or a keyboard shortcut,the icon or the shortcut is displayed next to the command name.
For more details about the Program settings, see NC-Base Settings.
Figure 3.3: Program
• Program Info /
Shows program info for the selected program(s).
Note: Program Info can be specified for the fields defined in DatabaseSettings.
• Copy Program Info /
Copy the program info from the selected program.
• Paste Program Info /
Paste the copied program info to the selected program.
• Open /
Opens the selected file.
Click this icon to open the selected file with the associated file exten-sion application (e.g. *.pdf will open with Acrobat Reader, *.doc withMicrosoft Word etc.).
• Open with CIMCO Edit /
Opens the selected file in CIMCO Edit.
Click this icon to open the selected files for viewing or editing in CIMCOEdit.
• Compare /
Compares the selected programs.
Click this option to opens the selected files in CIMCO Edit - File Com-pare. When you select two Programs and compare them, the corre-sponding NC programs are usually also compared.

16 3. Database
If you want to compare associated files, you must select them. You cancompare associated files for different Programs.
• View Version Report /
Views a version report for the selected file.
Note: To view version reports, Use versioning system must beactivated in the NC-Base configuration dialog under ’Server Settings’ -’Advanced’.
• Show File Notes /
Shows the file notes.
• Add Program /
Adds a new program to the database.
When you click on this icon, the following dialog appears:
Figure 3.4: The dialog ’Add Program’
Machine: Select a machine to add to the new program.File: Files can be added as follows:
Existing File
Adds an existing file to the selected machine group.

3.3. PROGRAM 17
Figure 3.5: Add existing file
Select a program and click Open
.
New File
Creates an empty file and adds it to the selected machine.

18 3. Database
Figure 3.6: Add new file
Enter a descriptive name in the input field Program and click on ’Add’.If necessary, you can add the file before entering any other informationabout the file (e.g. customer, status, etc.). Click Cancel to exit thedialog without entering data.
Empty Mazatrol File
Creates an empty Mazatrol file and adds it to the selected machine.
Proceed as described under New File to add the file.
Notice: The editor must be licensed for Mazatrol Viewer to use thisoption.
• Add Current Program /
Adds program in current window to the database.
Proceed as described under New File to add the file.
• Copy Program /
Copies the selected program.
Proceed as described under New File to add the file.
• Associate File(s) /
Associates file(s) to a program.

3.3. PROGRAM 19
You can associate any appropriate file to the program (e.g. digitalpictures in jpeg-format, drawings in pdf-format, etc.).
Note: For formats like jpeg, bmp, and pdf the preview is active, butnot for unsupported formats.
• Add/Update Memo File /
Add/Update new memo file.
• Add/Update Tool List /
Add/Update new tool list.
Note: By default, a tool list is automatically generated when addingnew programs (can be deactivated by checking the box Disable toolList in Server Settings, Associated Files). If you still want to adda tool list, the following message appears:
[
Click Yes to replace the existing tool list with a new one. Click No toabort the operation.
[
Click Yes to add an existing tool list. Click No to generate a new toollist automatically. Click on Cancel to cancel the operation.
• Add/Update Setup Sheet /
Add/Update new setup sheet.
Proceed as described above under ’Add Tool List’.
• Delete /
Deletes selected program(s).
Notice: Deleted programs can be restored (please refer to RestoreDeleted Programs for details).
• Purge /
Purges selected file(s).
Notice: Purged programs can NOT be restored.
• Undelete /
Undeletes selected program(s).
Notice: Permanently deleted programs can NOT be restored.

20 3. Database
3.4 Status
This section describes the function Status. The Status menu contains func-tions described below for file processing. If the function can be activatedthrough the Ribbon bar or a keyboard shortcut, the icon or the shortcut isdisplayed next to the command name.
Please refer to chapter NC-Base Settings for further information.
Figure 3.7: Status
• Lock /
Locks the selected program(s).
Note: Locked programs can not be transferred to CNC machines. Tolock a program, select Server Settings, Advanced, and check thefield Use locking system.
• Unlock /
Unlocks selected program(s).
• Read-only /
Marks selected program(s) as read-only.
Note: When a programs is marked as read-only, it can be simulated(in Backplot) but not edited. To use this option, check the field Useread-only system under Server Settings, Advanced.
• Read/Write /
Sets selected program(s) read/write.
• Accept /
Accept imported file.
Click this icon to accept the imported file under the name defined inDNC-MAX auto receive or auto import.
Note: Programs on the import queue can be accepted or rejected.The queue function can only be used with DNC-Max enabled (see alsoSearch, Queue).

3.4. STATUS 21
• Accept Imported File As /
Accept imported file under a different name. The following dialogueappears to let you enter a filename:
New program name
Enter a new program name and click OK. Click on Cancel to exitwithout entering a new filename.
• View Imported File /
Shows a preview of the imported program. This function allows you toview the file before accepting or rejecting it.
• Compare with Imported File /
Compares the imported file with a program on the queue. This allowsyou to view the file before accepting or rejecting it.
• Reject /
Reject imported file.
• Add Comment /
Add change comment to the selected program. The following dialogueappears:

22 3. Database
Figure 3.8: Add change comment
In the field Change Comment, select a comment and click OK toinsert it. To add your own comment, select ’Other change’, enter yourcomment in the field Reason for Change? and click on OK. Tocancel, click Cancel.
• Change Status /
Changes the program status.

3.5. TRANSFER 23
3.5 Transfer
In this chapter, the Database Transfer command is described. The Trans-fer menu contains functions described below for file processing.
Information on the Transfer settings is found under NC-Base Settings.
Figure 3.9: Transfer
• Send /
Sends the selected program(s). When you click on this icon, the fol-lowing message appears:
[
Click Yes to send the file. If you want to cancel the operation, clickNo.
If multiple CNC machines are associated with a NC-Base machinegroup, you must first select a machine in the dialog.
Click finally on OK in the dialog ’Info, file set on the transmit queue’.
Note: You need DNC-Max to send NC programs, and DNC-Max mustbe configured for this operation. It is also possible to send programsfrom NC-Base using the DNC module of the Editor (Optional). Pleasecontact your local dealer for information about the required DNC set-tings.
• Stop current DNC Transfer /
Stops the current DNC transfer (only when using the Editor DNCOption).
• Receive /
Receives the selected program(s) in the database. Existing files areoverwritten. The following message appears:
[
Click Yes to receive the file. To cancel the receiving process, click No.
If multiple CNC machines are associated with a NC-Base machinegroup, you must first select a machine in the dialog.

24 3. Database
Click finally OK in the dialog ’Info, file set on the receive queue’.
Note: You need DNC-Max to receive NC programs, and DNC-Maxmust be configured for this operation. If DNC-Max is in use, the NCprograms are normally received automatically. It is also possible toreceive programs in NC-Base using the DNC module of the Editor(Optional). Please contact your local dealer for information about therequired DNC settings.
• Receive New Program /
Receives a program in a new window.

3.6. BACKUP 25
3.6 Backup
This chapter is concerned with the Database Backup function. This menucontains the functions described below for file transfer. If the function canbe accessed through the Ribbon bar or a keyboard shortcut, the icon or theshortcut is displayed next to the command name.
Please refer to NC-Base Settings for further information.
Figure 3.10: Backup
• Restore /
Restores the selected program. Clicking on this icon will open thefollowing dialog (example).

26 3. Database
Figure 3.11: Restore
Help: Opens the on-line help.
Purge All: Deletes all listed backups.
Compare: Compares the selected backup with the current version.
Purge: Deletes the selected backup.
Restore: Restores the selected backup.
Close: Closes the backup dialog.
• Restore Latest /
Restores latest backup of the selected program(s).
Notice: The latest created backup is restored.
• Compare With Latest Backup /
Compares the selected file with the latest backup.
• Backup /
Makes a backup of the selected program(s).

3.7. CUSTOMER 27
3.7 Customer
This section describes the Database function Customer. The Customermenu contains functions described below for file processing. If the functioncan be accessed through the Ribbon bar or a keyboard shortcut, the icon orthe shortcut is displayed next to the command name.
Information on Customer settings is found under NC-Base Settings.
Figure 3.12: Customer
• Add Customer /
Click this icon to add a new customer to the database. The followingdialog appears:
Figure 3.13: Add customer
Enter the customers data in the corresponding fields and close the di-alog by clicking on Add. If you want to exit without entering data,click on Cancel.

28 3. Database
• Modify Customer /
Click this option to modify a customer in the database.
• Delete Customer /
Click this option to delete a customer from the database.

3.8. ADMINISTRATION 29
3.8 Administration
In this chapter, the Database Administration command is described. Thebelow mentioned functions are used for system administration.
Information on how to configure this function is found under NC-Base Set-tings.
Figure 3.14: Administration
• Setup /
Click this icon to configure the database.
Please refer to section NC-Base Settings for more information on howto configure the database.
• System Log /
Opens the system log browse.

30 3. Database
Figure 3.15: System Log
Program: Use this field to specify a program name.Example: To find all events for the program MOULD1, specify MOULD1in this field. To find all events for programs containing MOULD in theprogram name, specify *MOULD*.
User ID: Specify user info in this field.
Note: Wildcards are allowed.
Event type: Use this field to specify the type of event. Select the blankfield to display all types of events.
Date / Time: Use this field to specify dates that should be searched.
From: Use this field to specify the date that should be searched.
To: Use this field to specify the date that should be searched.

3.8. ADMINISTRATION 31
Export: Exports log file.
Clear: Clears all search fields.
Search: Press this button to search the log.
Exit: Closes the log window.

32 3. Database

33
EditorThis section describes the functions in the Editor tab. The functions inCIMCO Edit v6 are activated using the appropriate icons on the Ribbonbar. The commands are organized into logical groups under tabs.
4.1 File
This chapter describes the commands in the function File. The menu con-tains the functions described below for file editing. You can access the fileconfiguration using the icon . If the function can be activated through theRibbon bar or a keyboard shortcut, the icon or the shortcut is displayed nextto the command name.
For details about the file settings, click on the corresponding icon or seeGeneral Editor Setup.
Note: The File functions described below can also be reached through the
icon .
Figure 4.1: File
• New / / Ctrl+N
An empty window opens, ready for input.
Note: Configure the machine type for the program by clicking on thisicon .
• Open / / Ctrl+O
The open file dialog window lets you open an existing program.
• Recent /
A list of recently used files. Click the down arrow next to the Openicon to open recently used files.

34 4. Editor
• Close / / Ctrl+F4
Closes the current window. You will be prompted to save changes ifthe file has been modified.
• Close All
Closes all open windows. You will be prompted to save changes for allmodified files.
• Save / / Ctrl+S
Saves the current CNC program.
• Save All /
Saves all open CNC programs under their current names.
• Save As /
Saves the current CNC program under a new name.
• Print / / Ctrl+P
Prints the current CNC program. This icon is on the Editor toolbar.
If you want to print a part of a program, mark the area of interest andchoose Print.
• Printer Setup /
The dialog window for printout configuration is opened.
• Global setup /
Lets you configure the general program settings of the CIMCO Editor.Please see chapter General Editor Setup for more details.

4.2. FILE TYPE 35
4.2 File Type
This section describes how to configure File Type settings. The icon lets youaccess the global configuration of File Type. If the function can be executedthrough the Ribbon bar or a keyboard shortcut, the corresponding icon orkeystroke will be shown.
The File Type settings determine how to perform renumbering, look for toolchanges, configure backplot settings, colors, where to save files etc.
Figure 4.2: File Type
• Colors /
Configure color highlighting.
• Configure Block Numbering /
Configure Block Numbering.
• Directories / Extensions /
Configure Directories and Extensions.
• Machine templates /
Configure machine template specific parameter.
• Other settings /
Configure other settings.
• Setup - File Type /
Here you can configure the file type settings. The file type determinesthe colors, syntax, etc.

36 4. Editor
4.3 Edit
In this chapter, the ordinary text editing functions are described. You canuse the icon to access the global configuration of the Edit menu. If thefunction can be activated through the icon or the keystroke, the keystrokewill be shown next to the command name.
Figure 4.3: Edit
A part of the text is marked by dragging the cursor from start point to endpoint, while pressing the left mouse button. The background color on themarked text is changed to indicate the selected area.
• Copy / / Ctrl+C
Copies the selected text to the clipboard.
• Cut / / Ctrl+X
Deletes the selected text and saves it on the clipboard.
• Paste / / Ctrl+V
Inserts the clipboard contents at the current insertion position.
• Select all / / Ctrl-A
Selects entire file content.
• Undo / / Ctrl-Z
Undo the last edit operation.
• Redo / / Ctrl-Y
Redo the last undo operation. You can redo all undo actions performedsince the file was last opened.
• Del / / Del
Deletes the selected part of the CNC program.
To move a part of a program, select the section of the program youwish to move, then Cut it, move the cursor and use the Paste functiondescribed above.

4.3. EDIT 37
• Mark/Delete range / Ctrl+M
In this dialog window, you can specify a range of lines or block numbersto be marked or deleted.
Figure 4.4: Mark/delete dialog box
• Append File / /
Appends file to the end of the current window.
• Insert File /
Inserts file into the current window.
Figure 4.5: Dialog ’Insert File’

38 4. Editor
4.4 Find
This chapter describes the search for data through the file. If the function isaccessible through a keyboard shortcut, this is indicated by the correspondingicon or keystroke.
Figure 4.6: The Find dialog
• Find / / Ctrl+F
In the appearing dialog box, you can specify a text string and searchfor it through the CNC-program. You can choose one of the definedtool operations instead of a text string.
• Find Previous / / SHIFT+F3
Finds the previous occurrence of the specified search string in the CNCprogram.
• Find next / / F3
Finds the next occurrence of the specified search string in the CNCprogram.
• Replace / / Ctrl+H
Replaces a specified string in the CNC program with another string.Specify the search string and the substitute string in the dialog box.
• Goto line/Block number / / Ctrl+J
Locate line or block number in current window.
• Next tool change /
Goes to next tool change.
• Previous tool change /
Goes to previous tool change.

4.5. WINDOW 39
4.5 Window
This section describes how the sub-windows containing the CNC programscan be arranged.
Click on ’Window’ on the top right corner of the Ribbon. This will open adrop-down menu with four display modes of the programs:
Figure 4.7: Window
• Cascade
Places the open files in an overlapping cascade in the window.
• Arrange icons
Assembles the icons of the minimized CNC programs in the lower leftcorner of the window.
• Tile Horizontally
Places the open files in horizontal editor windows in the program win-dow.
• Tile Vertically
Places the open files in vertical editor windows from left to right.
The names of the open files are listed in the lower part of the drop-down menu.When you click on a file to select it, the file will be marked with a check markat the beginning of the line. The top of the dialog box is highlighted and thecorresponding tab is activated in the editor window. This allows you to see,which window you have activated.

40 4. Editor
4.6 Help
The on-line help system of CIMCO Edit v6 is explained in Using on-line help.
Figure 4.8: Help
• On-Line Help
Opens the on-line help file.
• Go to CIMCO-Homepage
Conducts you directly to CIMCO website if your computer is connectedto the Internet.
• About
Shows information about CIMCO Edit v6 and CIMCO Integration.

41
NC FunctionsThis chapter describes the NC functions in CIMCO Edit Ribbon. You canaccess the configuration of these functions using the icon . With the NCfunctions, CNC programs can be built or changed quickly. If the functioncan be activated through a keyboard shortcut, the shortcut is shown next tothe command name.
The functions in CIMCO Edit v6 are activated using the appropriate iconson the Ribbon tab. The commands are organized into logical groups underthe tabs.
5.1 Block Numbers
This chapter describes the functions concerning the appearance of the CNCprogram. For instance the commands and the block numbers can be changed.If the function can be activated through the NC Toolbar, an icon is shownnext to the command name.
Figure 5.1: Block Numbers
• Insert block numbers / / Ctrl-T
Inserts block numbers in the CNC program (or renumber the blocknumbers if some already exist in the CNC program).
• Remove block numbers /
Deletes all block numbers from the CNC program.
• Configure Block Numbering /
Opens the Block numbers configuration dialog. Please refer to BlockNumbers for more details.

42 5. NC Functions
5.2 Insert / Remove
The function Insert / Remove allows you to quickly write and edit NCprograms. If the function can be activated using a keyboard shortcut, theshortcut is indicated by the corresponding icon.
Figure 5.2: Insert / Remove
• Mark / Delete range / Ctrl+M
Marks or deletes a range of lines.
• Block Skips /
Inserts block skips.
• Remove Block Skips /
Removes any block skip characters.
• Insert Spaces /
Inserts space characters between the commands in the CNC program,where there is no space character between two commands. Existingspace characters are left as they are.
• Remove Spaces /
Deletes all the space characters and tab signs from the CNC program(whitespace characters).
• Remove empty lines /
Removes empty lines from the NC program.
• Remove comments /
Removes comments in the CN program.
• Insert strings /
Inserts strings in the NC program.
• Remove strings /
Removes strings from the NC program.

5.2. INSERT / REMOVE 43
• Insert monitoring macros /
Inserts monitoring macros in the NC program.
• Remove monitoring macros /
Removes monitoring macros from the NC program.
• Auto insert spaces /
Auto inserts spaces in the program.
• Uppercase/ / Ctrl-U
Changes the case of the text to uppercase.
• Lowercase / / Ctrl-Shift-U
Changes the case of the text to lowercase.

44 5. NC Functions
5.3 Transform
This chapter describes the function Transform that allows you to quicklywrite and change NC programs. If the function is accessible through a key-board shortcut, the shortcut is indicated by the corresponding keystroke/icon.
Figure 5.3: Transform
• Adjust feedrate /
In this dialog, it is possible to adjust the feedrate of the active program.To do this, click and drag the pointer or click on the sliding bar of thepointer, or enter the new feedrate in the field New feedrate (see thefollowing in this section). Click cancel to close this window withoutany changes taking effect.
Figure 5.4: Adjust feedrate dialog
– New feedrate
In this field, the percentage with which the feedrate should bechanged is entered.
– Minimum value
Enter the minimum feedrate into this field.
– Maximum value
Enter the maximum feedrate into this field.

5.3. TRANSFORM 45
– Decimals
Enter the number of decimals to the right of the decimal pointinto this field.
– Selection only
Check this field to alter the feedrate in the selected program blocksonly.
• Adjust spindle speed /
In this dialog, the spindle speed of the active program is adjusted.click and drag the pointer or click on the sliding bar of the pointer, orenter the new spindle speed in the field New spindle speed (see thefollowing in this section). Click Cancel to close this window withoutany changes taking effect.
Figure 5.5: Adjust spindle speed dialog
– New spindle speed
Enter into this field, the percentage with which the spindle speedshould be changed.
– Minimum value
Enter the minimum spindle speed here.
– Maximum value
Enter the maximum spindle speed here.
– Decimals
Enter the number of decimals to the right of the decimal pointhere.
– Selection only
Check this field to change the spindle speed in the selected pro-gram blocks only.

46 5. NC Functions
• Simple math functions /
Performs simple mathematical functions on the chosen NC file param-eters.
Figure 5.6: Simple math functions dialog
– Parameter(s)
Check the fields of the parameters to be changed.
– Other
Check this field to enter parameters with more than one character.
– UPPER/lower case
Use this field to specify UPPER and/or lower case of the param-eters to be changed.
– Addition / /
Adds the specified value to all selected parameters.
– Subtraction / /
Subtracts the specified value from all selected parameters.
– Multiplication / /
Multiplies all selected parameters by the specified value.
– Division / /
Divides all selected parameters by the specified value.

5.3. TRANSFORM 47
– Value
Enter the value to be inserted in the mathematical functions (Ad-dition/Subtraction/Multiplication/Division) in this field.
– Maximum value
Enter the maximum value in this field. Parameters with valueshigher than specified here will not be altered by the math func-tions.
– Minimum value
Enter the minimum value in this field. Parameters with valueslower than specified here will not be altered by the math functions.
– Decimals
In this field, enter the number of decimals to the right of thedecimal point.
– Keep decimals
Check this field to provide the new value with the same numberof decimals as the original value.
– Strip trailing 0’s
Check this field to remove all zeros from the end of the number.
– Strip leading 0’s
Check this field to remove all zeros from the beginning of thenumber.
– Selection only
Check this field to change the value of the selected program blocksonly.
• Rotate /
In this dialog you can rotate the outline around a specified point andwith a specified angle. Click Cancel to close this window without anychanges taking effect.

48 5. NC Functions
Figure 5.7: Rotate Dialog
– Point (X,Y)
Enter the coordinates of the center of the rotation in these fields.
– Angle
Enter the angle of rotation by degrees in this field.
– Arc type
Specify the arc type. You can choose between Auto detect,Relative to start, Relative to end, and Absolute arc center.Auto detect is default.
– Decimals
Enter into this field the number of decimals to the right of thedecimal point.
– Strip trailing 0’s
Check this field to remove all zeros from the end of the number.
– Comma as decimal symbol
Check this field to use a comma as a decimal separator.
– Assume G91
Check this field when the control is preset for relative coordinates.
• Mirror /
In this dialog you can mirror the outline around a specified line. ClickCancel to close this window without any changes taking effect.

5.3. TRANSFORM 49
Figure 5.8: Mirror Dialog
– Point (X,Y)
Enter into these fields the coordinates of the point of the mirroraxis.
– Angle
Enter into this field the angle of rotation by degrees of the mirroraxis.
– Arc type
Specify the arc type. You can choose between Auto detect,Relative to start, Relative to end, and Absolute arc center.Auto detect is default.
– Decimals
Enter into this field the number of decimals to the right of thedecimal point.
– Strip trailing 0’s
Check this field to remove all zeros from the end of the number.
– Comma as decimal symbol
Check this field to use a comma as a decimal separator.
– Assume G91
Check this field when the control is preset for relative coordinates.
• Offset/Tool compensation /
In this dialog you can define a tool compensation for the active program(offset left G41, offset right G42).

50 5. NC Functions
Figure 5.9: Offset/Tool compensation Dialog
– Offset
Enter the offset value into this field.
– Offset Left (G41)
Enable compensation of the milling path, offset left (G41).
– Offset right (G42)
Enable compensation of the milling path, offset right (G42).
– Arc type
Specify the arc type. You can choose between Auto detect,Relative to start, Relative to end, and Absolute arc center.Auto detect is default.
– Decimals
Enter into this field the number of decimals to the right of thedecimal point.
– Strip trailing 0’s
Check this field to remove all zeros from the end of the number.
– Comma as decimal symbol
Check this field to use a comma as a decimal separator.
– Assume G91
Check this field when the control is preset for relative coordinates.
• Translate /
This dialog translates the outline. The outline is moved to a positionoffset by the values entered in the Translate (X,Y,Z) fields.

5.3. TRANSFORM 51
Figure 5.10: Translate Dialog
– Translate (X,Y,Z)
Enter into these fields the X, Y, and Z values to offset the outline.
– Arc type
Specify the arc type. You can choose between Auto detect,Relative to start, Relative to end, and Absolute arc center.Auto detect is default.
– Decimals
Enter into this field the number of decimals to the right of thedecimal point.
– Strip trailing 0’s
Check this field to remove all zeros from the end of the number.
– Comma as decimal symbol
Check this field to use a comma as a decimal separator.
– Assume G91
Check this field when the control is preset for relative coordinates.
• Convert Heidenhain to ISO /
Converts 3D Heidenhain Programs to ISO-Programs.
• Show windows calculator /
Opens windows calculator.

52 5. NC Functions
5.4 Info
The menu Info contains functions for calculating Toolpaths Statistics andgenerating Tool List. You can access the configuration by using the icon. If the function can be activated using a keyboard shortcut, the keyboard
shortcut is shown next to the command name.
Figure 5.11: Info
• Toolpath Statistics /
Find range of X,Y,Z, machining time etc.
• Make Tool List /
Create a tool list for the current window.
• Configure Tool List /
Configure how the tool list is generated.

5.5. MACROS 53
5.5 Macros
This chapter describes the function Macros. You can access the configu-ration of this function using the icon . CIMCO Edit v6 includes built-incycles and macros for common operations like program start, program stopand tool change. You can also record or create custom cycles and macros forthe operations most common to your own specific setups and applications.
If the function can be activated using the keyboard shortcut, the icon will bevisible next to the command name.
Figure 5.12: Macros
• Macro Name
Shows the current Macro for the selected file type. Click on the arrowand select a macro from the drop-down list.
• Insert Macro /
Insert the selected macro.
Before inserting a macro, you must first define two types of parameters:A) The required parameters and B) the optional parameters (markedwith *).
Click on the icon to open the parameter input box. Enter the pa-rameters and click OK.

54 5. NC Functions
Figure 5.13: Program Start/End Dialog
• Modify Macro /
Modify the selected macro.
To modify a NC code in an inserted macro (e.g. change the Z value ofthe macro ’Program Start/Program End’ from 100 to 80 mm’), high-
light the NC code and click on the Modify Macro icon . Enter thenew Z value and then click OK.
Figure 5.14: NC Code selection in an inserted macro

5.5. MACROS 55
Figure 5.15: The dialog ’Modify Macro’ (example)
• Find Macro /
Searchs for the specified macro.
You can search for a macro in a NC program in two ways:1. In the field ’Cycles/Macros’, select the macro to search for in theNC program and press the button ’Find Macro’.2. Select the macro to search from the drop-down list and click on theicon ’Find Macro’.
Note: If you receive the message: ’Cannot find the macro ......’, it isbecause the desired macro was not specified as a macro. The NC texthas been copied or created manually.
• Record Macro /
Creates a new macro based on the selected text.
To record a specific or frequently recurring NC block, select it in theNC program and then click on ’Record Macro’. The dialog ’Add Macro’appears. Enter a name for your NC block (macro) and click OK to saveit. The name is visible in the field ’Macro name’ of the ’Macro Setup’dialog.
Note: If macro specific NC codes are variable, you must replace themwith user-defined parameters in the ’Macro Definition’ field in ’MacroSetup’.
• File type
Shows the current file type. Click on the arrow to select another filetype.
• Macro Setup /
Here you can configure, add, and modify the macro for the file type.

56 5. NC Functions
5.6 Macro Setup
CIMCO Edit v6 includes built-in cycles and macros for common operationslike program start, program stop and tool change. You can create customcycles and macros for the operations most common to your own specificsetups and applications.
• Show/Hide NC-Assistant / / F8
Click this icon to show or hide the NC-Assistant.
• Show/Hide NC-Assistant Balloons / / F8
Shows or hides the NC-Assistant Balloons.
• Macro Setup /
The dialogue ’Macro Setup’ is divided into three functional areas thatare described in detail under the macro ’Tool change’.
Figure 5.16: Macro Setup dialog

5.6. MACRO SETUP 57
• Area 1: |List of defined macros|Machine Type
The drop-down menu provides a list of defined machine types you canselect from (e.g. ISO Milling, ISO Turning, Heidenhain, etc.).
• Macro name
Here you can see all available macros for the selected machine type.
Clicking on the Add button will open the dialog ’Add macro’. Enterthe name of the new macro and click OK. You will find this name atthe bottom of the ’Macro name’ list.
• Add
Press this button to open the dialog ’Add macro’. Enter the name ofthe new macro and click OK.
• Rename
Press this button to rename the selected macro.
• Copy
Press this button to make a copy of the selected macro. You can makea few changes in the name and the contents of the macro to create asimilar macro and save it.
• Delete
Pressing this button will display a warning message asking if you reallywant to delete the selected macro. If you answer ’Yes’, the macro nameand its contents will be deleted.
• Area 2: |Macro structure|Macro definition
In the field ’Macro-definition’, the macro block sequence is shown as itwill be in the NC program. NC code variables are replaced by param-eters in ascending order. These parameters will be added to the macroprogram using the button ’Add’ (data input via the keyboard is notpermitted and will not be accepted!).
The macro ’Tool change’ consists of 7 NC pragram blocks with 6 pa-rameters ($1 .. $6). The block number format (e.g. N0100) and interval(e.g. 10) can be configured and modified in the dialog section 10.1.3.

58 5. NC Functions
Figure 5.17: Example of ’Macro definition’ with 6 parameters
• Info variable
Use this drop-down menu to add additional information to the macro(for example: Date, time, date and time, filename, etc.).
• Add Info
Press this button to insert a new information variable.
• Add Formula
Press this button to insert a new formula.
• Add User Input
Press this button to insert a new user variable.
• Description
Use this field to specify a description of the selected parameter.
Note: When you insert the macro into the CNC program by clickingon the icon , a parameter input box appears to let you enter allmacro parameters. The description of the parameter is right next tothe parameter field.

5.6. MACRO SETUP 59
Figure 5.18: Macro parameter input fields (example)
• Prefix
Use this field to specify a prefix string for the selected parameter, e.g.’S’ for spindle speed.
• Suffix
Use this field to specify a suffix string for the selected parameter.
• Min
Use this field to specify a minimum value for the selected parameter.If you enter a value lower than the ’Min’ value, you will immediatelybe prompted for correction.

60 5. NC Functions
Figure 5.19: Error message for value lower than ’Min’
• Max
Use this field to specify a maximum value for the selected parameter.If you enter a value higher than the ’Max’ value, you will immediatelybe prompted for change.
• Default value
Use this field to specify a default value for the selected parameter.
• Decimals
Use this field to specify the number of decimal digits.
• Digits
Use this field to specify the number of digits.Example: When inserting an O-number with 4 digits, the result be-comes ’O0007’.
Area 3: |Parameter monitoring|Additional options
Use the check boxes to enable or disable additional options.
Notice: The additional options must be selected carefully, because theyaffect the final result.
• Parameter is required

5.6. MACRO SETUP 61
Check this field if the user is required to specify a value for the selectedparameter.
If you do not check this box, the sign * will appear in the parameterinput field, indicating that this parameter is ’optional’. In this case,you do not need to enter a value in the field. If you do it anyway, youwill change the (modal) value for this NC code.
’Optional Parameters’ can for example be found at the 3 axes (X, Y,Z) of linear move (G01).
• Insert with sign
Check this field if the parameter value should be inserted with a sign.Example: The value 123.4 will be inserted as ’+123.4’.
• Allow negative values
Check this field to allow negative values.
If you leave this field unchecked, only positive values will be accepted!
Notice: If you (accidentally) enter a negative value into the macrofields, the (-) sign will be ignored. The entered value will be consideredas the absolute value of the parameter and will output positve NC codesin the CNC program.
• Allow letters
Check this field to allow the user to enter any text string.
According to ISO convention, texts in the CNC program must be writ-ten in parentheses so they can be read on CNC machines. To preventforgetting the brackets, these are generated automatically in CIMCOEdit v6 when the field ’Allow letters’ is checked. Besides, the inputfields ’Min’, ’Max’, ’Decimals’, ’Digits’ and the box ’Allow negativevalues’ are grayed out.
The parameter $2 in the macro ’Program Start and End’ can includethe initials of the programmer, text strings, and special characters inparentheses.

62 5. NC Functions
Figure 5.20: Allow letters
• Remember value
Check this field if the value should be used the next time the macro iscalled.
• Uppercase
Check this field to make the user input uppercase.
Note:You must check this box if you want to use both lower and up-percase in the text.

5.7. MULTI CHANNELS 63
5.7 Multi Channels
This section describes the function Multi Channels. You can access theconfiguration of this function using the icon . If the function can be activatedthrough a keyboard shortcut, the shortcut is shown next to the commandname.
Figure 5.21: Multi Channels
• Window /
View the current file in multi channel mode.
• Files /
View multiple files in multi channel mode.
• Close /
Close the multi channel view
• Previous / / Ctrl+Up Arrow
Jump to the previous synchronization point.
• Next / / Ctrl+Down Arrow
Jump to the next synchronization point.
• Synchronize Scrolling / / Ctrl+Up Arrow
Scroll all channels at the same time.
• Setup Multi channel /
Lets you configure the multi channel view.

64 5. NC Functions

65
BackplotThis chapter describes the Backplot function in the Editor Ribbon.
The optional 3D/2D backplot in CIMCO Edit v6 is used for the simulation ofCNC programs. The Backplot configuration is accessible through the icon .when the function can be executed from the toolbar and a keyboard shortcut,the corresponding icon and the key combination will be shown next to thecommand.
The functions in CIMCO Edit v6 are activated using the appropriate iconsin the Ribbon. The commands are organized into logical groups under thetabs.
The graphical backplotter shows the toolpath for milling and turning opera-tions in the ZX plane (G18). The CNC program is displayed in the left paneof the backplot window, while the plot is shown in the right pane. You canstop and restart the simulation, control the speed and direction of the toolmovement.
During the dynamic simulation, a gray bar shows in the CNC program, whichNC block is being processed. You can use ’Backplot file’ to make the graphicalsimulation cover the whole screen without showing the program. You can alsoskip through the NC codes with the functions ’Jump to next tool’,’Jump tonext cutting pass’ and ’Jump to next move’.
Dynamic zoom, pan, rotate and measuring functions can be used to analyzethe plot.
6.1 File
In this chapter, the backplot function File is described. The file menu con-tains the functions ’Backplot window’ used to start the simulation, ’Backplotfile’ for file simulation and the general backplot settings.
Figure 6.1: File

66 6. Backplot
• Backplot Window / / Ctrl+Shift+P
Shows backplot of current window.
The window splits in two, allowing the lines of the program file andtheir toolpath simulation to be shown simultaneously.
The icon is active only when a program file is already opened.
• Backplot File /
Backplot file from disk.
When you click the down arrow next to the icon, a folder with (previ-ous) simulation programs opens. Click on the left of the icon to openthe folder you have created after the first simulation of the milling pro-grams. In both cases, you get a complete plot of the selected programwithout showing the CNC program.
• Close Backplot / / Ctrl+Shift+Q
Closes the backplot window.
• Backplot Setup /
Lets you configure the backplot.
• File Setup /
Configures the backplot file.
Before starting the graphical simulation, you must first configure thefile type for the program you have already opened. To do this, clickon ’Settings’, ’File Type’ and then (for this example) ’ISO Turning’to simulate your program. Click Backplot to open the configurationdialog. Enter the desired parameters and click OK to close the dialog.

6.1. FILE 67
Figure 6.2: Backplot Setup for ISO Milling

68 6. Backplot
6.2 View
This section describes the optional 3D/2D Backplot function and the back-plot View.
Note: After selecting a view, you can restart the graphical simulation oftoolpath. It is possible to change to a different view during the simulation.
Figure 6.3: View
Notice: You need a backplot enabled licence key to use this function.
• Zoom in /
Click on this icon to zoom in.
• Zoom out /
Click on this icon to zoom out.
• Fit To Window /
Click on this icon to fit the view to window.
• Zoom selection /
Click on this icon to zoom in on the selected area.
• Zoom To Highlighted /
Click on this icon to zoom to the highlighted element.
• View reset /
Click on this icon for the default perspective view.
• View from top (XY/G17) /
Click on this icon to view the simulation from the top.
• View from Bottom (XY) /
Click on this icon to view the simulation from the bottom.
• View from front (XZ/G18) /
Click on this icon to view the simulation from the front.

6.2. VIEW 69
• View from back (XZ) /
Click on this icon to view the simulation from the back (XZ).
• View from left (YZ/G19) /
Click on this icon to view the simulation from the left.
• View from right (YZ) /
Click on this icon to view the simulation from the right.
• View from tool) /
Click on this icon to view the simulation from the tool.
• Measure distance between 2 points /
Click on this icon to measure the distance between 2 points.
If you want to measure the distance between two points of the generatedtoolpath, click this icon so you can see an arrow with a ruler. Movethe mouse to the first point and press the left mouse button to selectit. Point 1 becomes black. Drag the mouse pointer to point 2 (or point3, 4, 5 etc..) while holding the left mouse button down to obtain theabsolute distance (in space) and the distance in the XY plane (G17 )and the ZX plane (G18) between the two points.
Figure 6.4: Measure distance
• Rotate View /
Select this item to rotate the view.

70 6. Backplot
• Zoom View /
Select this item to zoom the view.
• Pan View /
Select this item to pan the view.
• Show Bounding Box /
Click on this icon to show the toolpath bounding box.
• Set Origin Location /
Select this item to set the origin location.
• Show Plot control /
Select this item to show/hide the plot control.

6.3. TOOLPATH 71
6.3 Toolpath
This section describes the Toolpath function in the Backplot menu. This isthe representation of the current file relative to the toolpath in the simulation.
Note: After selecting a view, you can restart the graphical simulation oftoolpath. It is possible to change to a different view during the simulation.
Figure 6.5: Toolpath
• Toolpath
Show/hide the paths of the tool.
If you want to show other toolpaths, you can click on the down arrowunder the listed sub-functions to activate or deactivate them.
Figure 6.6: Show/hide the paths of the tool
• Mode /
Show toolpath from start until current position.
Click on the down arrow to open a drop-down menu, from which youcan select options for the toolpath simulation and additional functions.

72 6. Backplot
Figure 6.7: Options for toolpath simulation

6.4. TOOL 73
6.4 Tool
This section describes the Backplot function Tool.
Figure 6.8: Tool
• Show / Hide Tool /
Select this item to show or hide the simulation tool.
• Show Toolholder /
Select this item to show the toolholder.
• Show Tool Transparent /
Select this item to show the tool transparent.
• Show Tool Colors /
Select this item to show the tool colors.
• Show Tool Vector /
Select this item to show the tool vector.
• Show All Tools /
Shows all tools.
• Tool Setup /
Click on this icon to configure tool types and colors.
Click this icon to open the tool library. You can select a tool with oneclick and double-click to get the tool dimensions. You can also changeone or more dimensions of the tool, enter a tool name and then assign itto the opened CNC milling program. Click OK to save tool informationin the tool library.

74 6. Backplot
Figure 6.9: Tool libary (Milling tools)
Click on the icon in the top right corner of the window to open theconfiguration dialog for the selected tool. Here, you can determine thecolor of the toolpath.

6.4. TOOL 75
Figure 6.10: Tool setup and Tool path color

76 6. Backplot
6.5 Solid
In this chapter, the Backplot function Solid and the simulation of the SolidModel are described.
Note: The Solid Model is only available for Milling operations.
Figure 6.11: Solid
• Solid Model /
Show / Hide the solid model.
Click on this icon to toggle between the toolpath view and the Solidvisualization with toolpath.
• Zoom / Regenerate solid /
Create a solid from the current view.
Click this icon to generate a solid model of the workpiece with toolpath.
• Solid Setup /
Click on this icon to configure the Solid Model. The entered stockdimensions are the minimum and maximum X, Y, Z values in your NCprogram. If you want to increase or decrease the stock dimensions toget a much more even toolpath, then click one or several times thecorresponding button (+5% or -5%) to obtain the desired dimensions.Use the button ’Round’ to round off stock dimensions.

6.5. SOLID 77
Figure 6.12: Solid Setup

78 6. Backplot
6.6 Other
This chapter describes the Backplot function Other. This function is con-cerned with Simulation in Full Screen, Workpiece and Tool Offsets, 5-axisMachine Setup, Load of STL files, DXF Files Export and the SimulationControl Type.
Note: The Solid Model is only available for Milling operations.
Figure 6.13: Other
• Full Screen /
Shows the backplot in full screen.
• Set Workpiece / Tool Offsets /
Set workpiece and tool offsets.
When you click on the icon, the Workpiece/Tool Offset dialog appears.Enter the X, Y, Z coordinates of Machine and Workpiece Offset as wellas the Tool Length Compensation.

6.6. OTHER 79
Figure 6.14: Workpiece- and tool offsets
• 5-Axis Machine Setup /
Lets you configure the 5-axis machine.

80 6. Backplot
Figure 6.15: 5-Axis Machine Setup
• Load STL File /
Loads STL File.
• Export as DXF File /
Exports toolpath as a DXF file.
• Control Type /
Select the control type from this list.
• Backplot Setup /
Lets you configure the backplot. Please refer to Editor Setup - Filetypes for further information.

6.7. INFORMATION BAR 81
6.7 Information Bar
This section describes the Backplot Information Bar. The Information Baris used to control the simulation and show information about NC codes.
• Backplot Information Bar (Milling)
The Information Bar is shown in the lower part of the Backplot windowand contains the following elements:
Figure 6.16: The Backplot Information Bar (Milling)
• Dynamic Simulation Progress Bar (0 - 100%)
• Speed and Direction Slider:
From midpoint to the right = forward, slow ... fast.From midpoint to the left = backward, slow ... fast.
• Current tool coordinates within the defined preparatory func-tions (G00 - G03)
• Start / Stop simulation.
• Pause simulation.
• Jump to next move.
• Jump to next cutting pass.
• Jump to next Z-level.
• Jump to next tool.

82 6. Backplot
• Show / hide information bar.
Backplot Information Bar (Turning)
The Information Bar is shown in the lower part of the Backplot windowand contains the following elements:
Figure 6.17: The Backplot Information Bar (Turning)
• Dynamic Simulation Progress Bar (0 - 100%)
• Speed and Direction Slider:
Move control from midpoint to the right = forward, slow ... fast.Move control from midpoint to the left = backward, slow ... fast.
• Current tool coordinates within the defined preparatory func-tions (G00 - G03)
• Start / Stop simulation.
• Pause simulation.
• Jump to next move.
• Jump to next cutting pass.
• Jump to next tool.
• Show / hide information bar.

83
File CompareThis chapter describes the File Compare menu in the CIMCO Edit Ribbon.You can access the configuration of the function using the icon .
7.1 File Compare
In this section, the functions used to compare two files are described. Youstart a comparison of two files by choosing the files. The files are put into adouble framed window, and you can start the search for differences. To exitthe file compare window, use the End File Compare menu item or button
.
The functions can be activated through the icons of the image below. Somefunctions have a keyboard shortcut. The icons and the keystrokes are shownnext to the command name.
File Compare
• Compare with Window /
Compares the file in the current window with a file in another.
• Compare with File /
Compares the file in the current window with a file. The other file isopened through the open file dialog.
• Compare File with File /
Compares two files which are not already in a window. The files areopened using the open dialog.
• End File Compare /
The File compare session is stopped and both files are left open.

84 7. File Compare
• Close Left Window /
Closes left file compare window.
• Close Right Window /
Closes right file compare window.
Go To
• Next Difference / / Ctrl + Down Arrow
The cursor jumps to the next difference.
• Previous Difference / / Ctrl + Up Arrow
The cursor jumps to the previous difference.
• Go to First Difference /
The cursor moves to the line containing the first difference.
• Go to Last Difference /
The cursor moves down to the line containing the last difference.
Sync
• Sync Left / / Ctrl + Left Arrow
Synchronize current difference from right to left window.
• Sync Right / / Ctrl + Right Arrow
Synchronize current difference from left to right window.
Other
• Save Compare File /
Saves the result of file compare into a file.

7.1. FILE COMPARE 85
• Single Step Through Differences /
By activating this function, any change possibility is limited to the linecontaining the difference, i.e. the line where the cursor is positioned.
Example: If the function is enabled and the cursor is positioned onthe second line of a three-lines red block, then the text of this line canbe synchronized from left to right or from right to left. The first andthe third lines of the block are not affected by the action and continueto show the differences in red.
Click on the icon or open the ’File compare settings’ dialog (see figure65) to activate the ’Single line step’ function.
• Setup /
Configure the settings of the File Compare function. You can set up thedifferent parameters for File Compare in the ’File Compare Settings’dialog. The behavior of the File Compare functions is changed throughthe Machine Type settings.
If you want to change the configuration during a file compare operation,you must first end the current operation with the icon , and then starta new operation with the icon .
Note: In the ’File Compare Settings’ dialog below, different File com-pare options can be selected by checking the fields.The file compare results of two settings ’Show all differences’ and ’Markchanges only’ are shown as example.

86 7. File Compare
Figure 7.1: File Compare Settings
• Show all differences
When this option is enabled, all lines in both windows containing atleast one difference are gray, and the difference is highlighted with red.
If you move the cursor with the icon to a line with a difference, thewhole line is colored in red. If the following lines also contain differ-ences, the block is marked red. You can use the icon to synchronizeone or more highlighted line(s) from left to right or from right to left
with the icon .
When text is moved from one window to another, no line is highlighted.This is because the texts in both windows are identical.
• Mark changes only
When this option is enabled, all lines in both windows containing atleast one difference are gray, but only the difference is highlighted withred.
If there are differences in successive lines, and the cursor is moved tothe first line with the icon , all lines are gray and the texts are markedred. You can synchronize the highlighted block from left to right withthe icon or from right to the left with the icon .

7.1. FILE COMPARE 87
Further information about the ’File Compare settings’ is found underFile compare settings.
Figure 7.2: File compare results with the option ’Show all differences’.
Figure 7.3: File compare results with the option ’Mark changes only’.

88 7. File Compare

89
TransmissionIn this section, the Transmission menu in the CIMCO Edit v6 Ribbon isdescribed.
Transmission is used to send NC programs from a PC (e.g. a laptop) toCNC machines or receive programs from the CNC machines. You can accessthe configuration of this function using the icon . If the function can beactivated through a keyboard shortcut, the shortcut is shown next to thecommand name.
The functions in CIMCO Edit v6 are activated using the appropriate iconsin the Ribbon. The commands are organized into logical groups under thetabs.
8.1 Transmission
In this chapter the functions related to sending files to and from CNC ma-chines are described. The functions are reachable through the Transmissiontoolbar. The toolbar is shown below, and every icon is showed next to thecommand name.
With the ’DNC option, CIMCO Edit v6 user is able to send CNC programsfrom a PC to a CNC machine or receive programs from it. It is also possibleto transfer CNC programs to / from multiple CNC machines at the sametime.
Note: The editor must be licensed for DNC operations to use this option.
Transmission
• Send File /
Transmits a file to a selected machine.
• Send /
Transmits the current CNC program to a selected machine.

90 8. Transmission
• Receive File /
Receives a CNC program from a selected machine, saving it as a file.
• Receive /
Receives a CNC program from a selected machine, opening it in a newwindow.
• Receive into current window /
Receives a CNC-program into the current window.
Machine
• Select Machine /
Select from the drop-down list, the CNC machine for the data trans-
mission. Click the arrow to see the machines available for selection.
• Status /
Lists the status of current transmissions and/or receptions.
• DNC Setup /
Configure the DNC settings in CNC-Edit.

91
General Editor SetupThis section describes how to configure the general CIMCO Edit settings.
9.1 General Program Settings
If you wish to change the program settings concerning the program in gen-eral, enter the Setup menu and click on the Global Setup. The generalconfiguration dialog is shown below:
Figure 9.1: General setup
• Start maximized
When this field is checked, CIMCO Edit v6 will always start maximizedi.e. filling up the whole screen.

92 9. General Editor Setup
• Remember window position
When this field is checked, the editor is given the same size and position,as the last time the editor was used.
• Open windows maximized
When this field is checked, Edit windows will be opened maximized.
• Warning beeps
Check this field to use warnings beeps (switch this off for silent opera-tion).
• Protect read only files
Check this field to prevent read only files from being modified or edited.
• Check external changes
When this field is checked, the editor will check if a file is modifiedoutside the editor.
If a file is modified outside the editor, you will be notified and you willbe asked if you want to reload the file. If you choose to do that, anychanges made since the last save are lost.
• Open file multiple times
Check this field if you want to be able to open the same file in morethan one window in the editor.
• Language
Select the language to be used in menues and dialogs.
Note: Changing language will not have effect until the program isrestarted.
9.1.1 Editor settings
By clicking on Editor in the Setup menu, the Editor window will be dis-played (see below). In this window, you can configure the settings for theeditor.

9.1. GENERAL PROGRAM SETTINGS 93
Figure 9.2: Editor setup dialog
• Keyboard acceleration
Enables your cursor to move faster.
• Prompt when unable to undo
When this is active, you will be told when you are about to do some-thing (such as renumbering a large file) which cannot be undone. Ifthis is switched off, no such warning will appear.
• Vertical scroll bar
Enables a vertical scroll bar.
• Horizontal scroll bar
Enables a horizontal scroll bar.
• Use virtual space
Allows the cursor to move into space that currently contains no text.
• Backspace at start of line
Prevents that lines are joined by using the backspace key.

94 9. General Editor Setup
• Replace from top
Any search and replace options will automatically start from the be-ginning of the file.
• Replace tabs with space
Inserts spaces when the tab key is used, and replaces existing tabs withspaces when a file is opened.
• Show replaced count
Shows the number of strings that were replaced after the Replace allfunction has been used.
• Pad with tabs
Uses tabs to fill in large empty spaces in virtual space. (Please refer toUse virtual space above.)
• Mark to end of line
If a whole line is selected, the indication continues across virtual spaceto the side of the window.
• Copy without selection
Enables you to copy the line at the cursor, without marking it as aselection.
• Font settings
Click Select font to change the font used in the editor window.
9.1.2 Printer setup
To change printer settings, choose Printer setup from the File menu. Theprinter configuration dialog is shown below:

9.1. GENERAL PROGRAM SETTINGS 95
Figure 9.3: Printer setup
• Syntax highlight
Use Bold and Italic to highlight NC commands and comments.
• Use colors
Enables color printouts. This requires a color printer.
• Print headers
Prints headers on every page.
• Print footers
Prints footers on every page.
• Use template
Applies a predefined printer template. A template contains definitionsof different headers and footers.
• Raw print
Produces simple text output to the printer.
• Send form feed
Sends a form feed after every printed page.

96 9. General Editor Setup
• Template
Select one of the templates from the shown list. A template containsdefinitions of different headers and footers.
• Printer font
Select font size and type for the printout.
• Left margin/Right margin
Specify the size of the margins in centimeters. If the margins are ininches add ”in”.
Example:To specify a one-inch margin, enter ”1in”.
• Paper width/ Paper height
Specify the size of the paper in width and height of the paper in char-acters.
• Header/ footer
Use these fields to specify the contents of the header and footer.
The following options are available:
– %p
page number
– %P
page count
– %f
file name
– %F
file name with path
– %t
time
– %d
date
– %c
company name
When clicking on the Print Test button, a test page will be printed.

97
Editor Setup - File typesThis section describes how to configure file type settings.
File type settings determine how to perform renumbering, look for toolchanges, backplot settings, colors, where to save files etc.
10.1 File types
This section describes how to configure file type settings.
’File type’ is a macro file, which contains specific properties for the machiningtype (e.g. Turning, Milling, etc.), program codes (ISO G-code, Heidenhainplain text), and commands (renumbering, tool changes, colors, backplot etc.).
10.1.1 File types
Figure 10.1: File type overview

98 10. Editor Setup - File types
10.1.1.1 File types
List of defined File types
• Delete
To delete a File type, highlight it and click on the button Delete
• Rename
Click this button to rename a machine group.
To rename a File type, highlight it and click on the button Rename
• Add
Click this button to add a new File type
To add a File type, highlight it and click on the button Add
10.1.2 Colors
To define the colors used for highlighting within a certain File type, selectColors from the Setup menu. The color configuration dialog is shown below.
Figure 10.2: Color setup

10.1. FILE TYPES 99
10.1.2.0.1 Color settings
• Use colors
Select this option to use color highlighting.
• Use modal colors
Check this field to use ’modal’ colors. When this option is selected,block containing rapid moves, linear moves and arcs will be assigneddifferent colors.
• Use colors in blocks
Use color highlighting inside a selected block.
10.1.2.0.2 List of defined colors
• Text
The color used for text, when Use colors is not checked.
• Background
The background color used for editor windows.
• Block color
The background color within a selection.
• Comments
The color used for comments, as defined by the Comment start andComment end, or Block Skip character on the Machine template con-figuration tab.
• Value
The color used for numeric values.
• Select color /
Select a new color. To select a new color, highlight a color in the listand click on the button (you can also double click in the list).
• Add new color /
Press this button to add a new color (you can also double click in thelist).

100 10. Editor Setup - File types
• Remove selected color /
Press this button to remove the selected color (you can also double clickin the list).
Notice: You can only remove new added colors.
• Up/Down arrows
Use these buttons to move the selected color up and/or down on thelist. Entries higher on the list has higher priority.
• Text
Use this field to specify a string that will be highlighted using theselected color.
• Apply color to trailing digits
If this option is selected, the selected colors will be applied to any digitsfollowing the selected letter.
• Apply color to the entire line
Check this field if the selected color should be applied to the entire line.
• Apply color to trailing letters
If this option is selected, the selected colors will be applied to any lettersfollowing the selected letter.
• Help
Opens the on-line help.
• Default
Click this button to revert to default settings.
• Cancel
Click on this button to close the Color Configuration window withoutexecuting changes.
• OK
Click this button to execute the new settings made in the Color Con-figuration window.
Note: The color settings will only affect the selected File type.

10.1. FILE TYPES 101
10.1.3 Block Numbers
To configure renumbering and/or automatic block numbering, select Blocknumbers from the Setup menu, or click the configure block numbering icon
. The block number configuration dialog is shown below:
Figure 10.3: Block number configuration
10.1.3.0.3 Renumber settings
• Auto block numbering
Inserts line numbers automatically, according to the format described.If you make a new line (after the existing lines), the new line number willbe governed by the preceding line number and the setting for Interval.If you insert a line in an existing program, the new line number will bemidway between the preceding line and the following line.
• Auto indent lines
Indents new lines. The indention is set at the same level as the lineabove.

102 10. Editor Setup - File types
• Disable undo prompt for large files
When this is switched off, you will be told when you are about torenumber a large file, which cannot be undone. If this is switched on,no such warning will appear.
10.1.3.0.4 Block Format
• Format
A list of available block number formats. Notice that this will not limitthe number of digits in the line number. If you wish to limit the numberof digits, you have to specify a maximum line number in the Restartevery field.
• Start with
Makes it possible to specify the starting value of the block number.
• Interval
Here you select the interval which the block number must increase by,for each block. If you select one of the ’Auto...’ options, the numberselected is the maximum block number, and the interval will be se-lected to distribute the block numbers as evenly as feasible, within thismaximum block number.
• Restart every
Specify when the line number must restart. This number is equal tothe maximum line number.
• Precede lines with
Here you can enter a string that will be inserted before the line number.For ISO type machines, this is normally the letter ’N’.
• From line
Specify the first line in the program which will be given a line number.
• Spaces after block number
Use this field to specify the number of spaces to insert after the blocknumber. To insert block numbers with a specific column width, specifya negative value.
• To line
If a positive number is written here, it specifies the last line to berenumbered, counted from the beginning of the program. If a negative

10.1. FILE TYPES 103
value (-N) is specified, the last N lines (counted from the end of theprogram) will not be renumbered.
• Skip lines starting with
Defines that the lines starting with a particular string and/or charactersshould be omitted. Multiple strings can be specified using a ’,’ asseparator. If you wish to omit lines beginning with ’,’, specify with ’,,’.
• Start renumbering from line containing
Use this field to specify a renumbering start trigger. If you specify arenumbering start trigger, renumbering will start from the first blockcontaining the specified string. To start from the first block after theblock containing the string, check the ’Start at next block’ option below.
• Skip lines containing
Here you can specify that lines containing a string and/or charactershould be omitted. Multiple strings can be specified, using a ’,’ asseparator.
• Help
Opens the on-line help.
• Default
Click this button to revert to default settings.
• Cancel
Click on this button to close the Block Numbers window without exe-cuting changes.
• OK
Click this button to execute the new settings made in the Block Num-bers Configuration window.
Note: The Block number settings will only affect the selected File type.
10.1.4 Load/Save
To configure load/save parameters, select File Type from the Setup menuand then click Load/Save. The load/save configuration dialog is shownbelow:

104 10. Editor Setup - File types
Figure 10.4: Load/Save configuration
10.1.4.0.5 Load/Save
• Default extension
Specify a default extension to use. This extension will be appendedto any new files saved, unless an extension is specified in the ’Save as’window
• Register default extensions
Check this field to register the specified ’Default extensions’. When anextension is registered in Windows, clicking on a file with the specifiedextension in the Windows Explorer will automatically open the file inthe editor.
• Additional extensions
Define additional file extensions associated with your machine type.
Extensions determine the type(s) of file(s) you wish to open (only fileswith the extension(s) defined here will be displayed in an ’Open file’window). You can define more than one extension using a comma ’,’as separator.

10.1. FILE TYPES 105
• Register additional extensions
Check this field to register the specified ’Additional extensions’. Whenan extension is registered in Windows, clicking on a file with the speci-fied extension in the Windows Explorer will automatically open the filein the editor.
• Default save path
This function specifies the default save path, which is where the filesave dialog will first point to, when you wish to save a new file of theselected type or when you use the file save as menu. If no path isdefined, the last directory you saved a file in will be used.
Click on the folder button to browse for an adequate save path.
• Default load path
This function specifies the default load path, which is where the fileopen dialog will first point to. If no path is defined, the last directoryyou loaded a file from will be used.
Click on the folder button to browse for an adequate load path.
• Use separate load/and save directories
When this field is checked, the editor will remember the last load andsave position independently.
10.1.4.0.6 Backup/Save
• Auto save interval
Select the length of the interval between auto saves from this list. Autosave saves your file at a regular interval, overwriting the original file.
• Save with linefeed type
Use this field to specify the linefeed type used when saving files.
Auto: Do not change linefeed type. When saving new files, the DOS/Windowslinefeed type is used.
DOS/Windows: CR LF (ASCII 13 10)
Unix: LF (ASCII 10)
Mac CR (ASCII 13)
• Help
Opens the on-line help.

106 10. Editor Setup - File types
• Default
Click this button to revert to default settings.
• Cancel
Click on this button to close the Load/Save window without executingchanges.
• OK
Click this button to execute the new settings made in the Load/Saveconfiguration window.
Note: The Load/Save settings will only affect the selected File type.
10.1.5 File compare settings
To configure file compare settings, select File compare from the Setupmenu, or click on the Setup file compare icon on the file compare toolbar.The file compare configuration dialog is shown below:
Figure 10.5: File compare configuration

10.1. FILE TYPES 107
10.1.5.0.7 File compare settings
• Single line step
Highlights only the difference on the current line.
• Show all differences
Check this field to show all differences at the same time.
• Jump to next difference after sync.
When you select this option, the editor will jump to the next differenceafter you have synchronized two differences.
• Use tab to switch window
Select this option if you want to use the tab key to switch between thetwo files being compared. You will not be able to insert tabs in any ofthe files when this option is enabled.
• Mark Changes only
Only the difference will be highlighted, not the entire line.
• Use smart marking
Not only the different part of the command will be marked, but thecomplete command if it contains differences.
10.1.5.0.8 Ignore Options
• Ignore Block numbers
The values of block numbers will be ignored, as will the presence/absenceof block numbers (i.e. it will be ignored, if there are block numbers inone file and not in the other).
• Ignore White spaces
White space characters will be ignored. White space characters arespace (ASCII 32) and tab (ASCII 9).
• Ignore Comments
Anything inside a comment will be ignored. For this to work, youmust have specified the correct ’Comment start’ and ’Comment end’characters for this machine template under the ’Machine templates’tab.

108 10. Editor Setup - File types
• Ignore Case
It will be ignored, if one program contains lowercase and the otherUPPERCASE characters.
• Ignore Numeric format
Leading and trailing zeros will be ignored, as will optional ’+’ charac-ters, i.e. ’X+14.10’ matches ’X14.1’ if this option is used.
10.1.5.0.9 Print Options
• Print only differences
Check this field to print only the difference between to files.
• Help
Opens the on-line help.
• Default
Click this button to revert to default settings.
• Cancel
Click on this button to close the File compare window without execut-ing changes.
• OK
Click this button to execute the new settings made in the File compareconfiguration window.
Note: The File Compare settings will only affect the selected File type.
10.1.6 Machine
To configure machine specific characters and commands, select Machinefrom the menu Global Setup, File Types. The machine configurationdialog is shown below:

10.1. FILE TYPES 109
Figure 10.6: Machine type configuration
10.1.6.0.10 Special Characters
• Comment start
Enter the comment start character here.
• Comment end
Enter the comment end character here.
• Block skip
Enter the block skip character here. If you don’t want a block skipcharacter, just leave the field empty.
• Decimal point
Enter the decimal separator here.
• Block skip after block number
Check this field if the block skips should be inserted after the blocknumber.

110 10. Editor Setup - File types
• Use decimal point on numeric keypad
Check this field if the decimal key on the numeric keypad should insertthe decimal point specified above.
10.1.6.0.11 NC Codes
• Tool Change
Use this field to specify the tool change prefix.Example: If the tool number is specified as T010101, specify ’T’ in thisfield.
• Tool load
Use this field to specify the tool load command. If the tool load com-mand is found on the same line as the tool change command, the toolis loaded immediately.Example: N1230 T020202 M6.
• Set feedrate
Use this field to specify the feedrate prefix.Example: If the feedrate is specified as F1000, specify ’F’ in this field.
• Set spindel speed
Use this field to specify the spindle speed prefix.Example: If the spindle speed is specified as S1000, specify ’S’ in thisfield.
10.1.6.0.12 Units
• Toopath unit
Use this field to specify the path unit.
• Arc type
Use this field to specify the arc type.
• Feedrate unit
Use this field to specify the feedrate unit.
• Rapid speed (mm / min)
Use this field to specify the rapid feedrate.

10.1. FILE TYPES 111
• Help
Opens the on-line help.
• Default
Click this button to revert to default settings.
• Cancel
Click on this button to close the Machine Configuration window with-out executing changes.
• OK
Click this button to execute the new settings made in the MachineConfiguration window.
Note: The color settings will only affect the selected File type.
Note: You can not delete the built-in commands.

112 10. Editor Setup - File types
10.1.7 Other
This section describes how to configure File type specific print settings. Thefollowing dialog appears:
Figure 10.7: ’Other’ configuration dialog
10.1.7.0.13 General settings
• Print Columns
Use this field to specify the number of columns to print.
• Max line length indicator
Use this field to set the position of the ’Max line length indicator’.Notice: If you are using a proportional font (i.e. all letters are not thesame width), the indicator does not show the exact line length.
• Help
Opens the on-line help.
• Default
Click this button to revert to default settings.

10.1. FILE TYPES 113
• Cancel
Click on this button to close the Other Configuration window withoutexecuting changes.
• OK
Click this button to execute the new settings made in the ’Other’ Con-figuration window.

114 10. Editor Setup - File types

115
DNC-Max ClientIn this section you will find general information about the functions andsettings of the DNC-Max Client interface.
11.1 DNC-Max Client
This section describes how to configure the DNC-Max Client settings. TheDNC-Max Client is the primary interface to DNC-Max for monitoring serveractivities, manually controlling transmissions and configuring ports. Thefollowing dialog appears:
Figure 11.1: DNC-Max Client settings dialog
11.1.0.1 Show tabs
• Show Manual Control

116 11. DNC-Max Client
Check this field to display the ’Manual’ tab.
• Show terminal
Check this field to display the ’Terminal’ tab.
• Shows log
Check this field to display the ’Port log’ tab.
• Shows Feed/Speed
Check this field to display the ’Feed/Speed’ tab.
• Show System Log
Check this field to display the ’System Log’ tab.
• Show Debug
Check this field to display the ’Debug’ tab.
• Show Progress View
Check this field to display the ’Progress View’ tab.
• Show Messenger
Check this field to display the ’Messenger’ tab.
11.1.0.2 Client configuration
• Allow users to restart port
Check this field to allow users without administrator privileges to restartports.
• Never connect to remote servers
Check this field if you do not wish to administrate remote servers fromthis Client.
• Show links in log
Check this field to show links to files in the port log.
• Double click to open links
Check this field to open file links with a double click.
• Double click to configure ports
Check this field to allow administrators to configure port by doubleclicking in the port list.

11.2. PORT LIST 117
• Always show ’All Files’ in file dialog
Select this option to show ’All Files’ by default.
• Always start in ’root’ directory
Select this option to open file dialogs in the ’root’ directory, i.e. sendoperations will default to $SENDROOT, and receive operations willdefault to $RECVROOT.
• Keep file dialog open after edit
Check this field to keep the file dialog open when launching the editor.
• Use NC-Base logins
Check this field to use NC-Base logins.
• Show only ports allowed by NC-Base
Check this field to auto logon when the Client is started. To use thisfeature, the user must click ’Remember Password’ on the NC-Base logindialog.
• Help
Opens the on-line help.
• Default
Click this button to revert to default settings.
• Cancel
Click on this button to close the DNC-Max Client Configuration win-dow without executing changes.
• OK
Click this button to execute the new settings made in the DNC-MaxClient Configuration window.
11.2 Port List
This section describes how to configure port list settings. The following dialogappears:

118 11. DNC-Max Client
Figure 11.2: DNC-Max port list settings dialog
11.2.0.3 Show Tabs
• Show Send/Recv/Error colors
Check this field to show a different background color for active ports(Blue = Sending, Green = Receiving, Red = Error).
• Show progress background
Check this field to show the progress in the background when sendingfiles.
• Drag’n’drop between groups¡/B¿¡P¿ Check this field to allowadministrators to Drag’n’Drop ports between groups.
• Show groups in full screen mode
Check this field to show the port groups in the port list when the Clientis not docked.
• Show groups when docked
Check this field to show the port groups in the port list when the Clientis docked.

11.2. PORT LIST 119
• Show group name
Check this field to show the selected column in the port list.
• Show status
Check this field to show the selected column in the port list.
• Show transfer time
Check this field to show the selected column in the port list.
• Show progress
Check this field to show the selected column in the port list.
• Show lines transferred
Check this field to show the selected column in the port list.
• Show program name
Check this field to show the selected column in the port list.
• Show filename
Check this field to show the selected column in the port list.
• Show COM port
Check this field to show the selected column in the port list.
• Show protocol type
Check this field to show the selected column in the port list.
• Show server name
Check this field to show the selected column in the port list.
• Help
Opens the on-line help.
• Default
Click this button to revert to default settings.
• Cancel
Click on this button to close the Port List Configuration window with-out executing changes.
• OK
Click this button to execute the new settings made in the Port ListConfiguration window.

120 11. DNC-Max Client
11.3 External Commands
Figure 11.3: Dialog ’External Commands’

121
PluginsIn this section, you will find general information about how to manage Plu-gins.
Note: The editor must be licensed according to the plugins you whish torun in the Editor.
12.1 Plugins
This section describes how to configure Plugins. The following dialog ap-pears:
Figure 12.1: The Plugins dialog
12.1.0.4 Select plugins
• Disable backplot

122 12. Plugins
Check this field to disable the Backplot module.
• Disable DNC/Serial communication
Check this field to disable the DNC/Serial communication module.
• Disable File compare
Check this field to disable the File compare function.
• Disable advanced NC-Functions
Check this field to disable the advanced NC functions (Macros/Mirror/Rotate/...).
• Disable NC-Base
Check this field to disable the NC-Base Client.
• Disable DNC-Max Client
Check this field to disable the DNC-Max Client.
• Disable CNC-Calc
Check this field to disable the CNC-Calc module.
12.1.0.5 Configuration password
• Configuration password
Use this field to specify the configuration password.
Notice: If you forget the password, hold down CTRL+SHIFT whenyou start the editor.
• Help
Opens the on-line help.
• Default
Click this button to revert to default settings.
• Cancel
Click on this button to close the Plugins Configuration window withoutexecuting changes.
• OK
Click this button to execute the new settings made in the Plugins Con-figuration window.

123
NC-Base DatabaseIn this section, you will find general information about the functions andsettings of the NC-Base interface, as well as information on setting up searchcriteria to find programs in the database.
With the NC-Base v6, a system for information storing and transfering is atyour disposal, which makes it possible for you to search for programs withoutnecessarily knowing all details about them. An example of such a databasecould be the search system of a common library: The books in the shelvesare sorted by the names of the authors. If you know only the title of thebook, it may result in a long search through the bookshelves. A databaseallows you to search for certain book using the title as search key, the resultin this case being the name of the author, or you could enter the name of theauthor as search key and the result would be all titles by this author to date.
13.1 The NC Base Explorer
The NC-Base v6 consists of two applications: The NC-Base Server (no userinterface, runs in the background as a service) and the NC-Base Client (NC-Base Explorer).
The function of the NC-Base Server is primarily the data storage and theactual data processing, e.g. the search for specific programs.
The NC-Base Explorer serves as user interface for the service provided bythe NC-Base Server, thus enabling the entering of search criteria, as well asthe (graphical) presentation of the results, the further processing of programs,and the possibility of program data modification.
Using the Explorer, you can perform operations like program search, ’AddProgram’, ’Associate file(s)’, ’Lock’ program, make ’Backup’, ’Add Cus-tomer’, ’Send’ program, etc.
Edit program files
The NC-Base Explorer allows the editing of NC programs in the CIMCOEditor, as well as the modification of associated files by means of applicationsoutside NC-Base, normally used when opening these files. Depending on theconfiguration of your PC, only a double click on the file is needed to start

124 13. NC-Base Database
the corresponding application. From there, you edit your file as you normallywould and click Save, and all changes will be assumed by the database.
Notice: Do not save the file clicking Save As.... If the file is saved inanother directory, the modified data will not be stored in the database.
Start NC-Base Explorer
To start NC-Base Explorer, select Database, Explorer, or click on thecorresponding icon. The following window will appear:
Enter your User Name and Password in the corresponding fields and clickOK.
Notice: Further information on the assignment of user permissions is foundunder User Setup.
The following window appears:

13.1. THE NC BASE EXPLORER 125
Figure 13.1: NC Base Explorer
• Common information
The Nc-Base Explorer consists of two parts: On the right a tree struc-tured presentation of all programs for showing table contents, and onthe left preview and entering of search criteria.
• Program search
The fields ’Program’, ’File name’, ’Machine group’, and ’Customer’ arepredefined (see following picture).

126 13. NC-Base Database
Figure 13.2: Program Search
• Program search with customised search fields
If you have defined ’Text field 1’, ’Text field 2’, ’Text field 3’, etc inServer Settings, these fields will be recognised as search fields (see fol-lowing picture).
Figure 13.3: Program search with customised search fields (example)
Notice: You can specify up to 9 customised search fields.

13.1. THE NC BASE EXPLORER 127
• Preview
If you highlight a NC program or an associated file in the NC-Basesearch window to the right, the content will be displayed in a separatewindow below the search result window (see the following picture).
Figure 13.4: File preview
Notice: In Client Settings, you can deactivate the preview by checkingthe ’Disable preview’ field, or you can specify whether to ’Previewassociated files’.
• Add/remove columns
By right-clicking the title bar of any column in the search window, youcan add or remove columns from the Explorer search result window(see following picture).

128 13. NC-Base Database
Figure 13.5: Add/remove columns
In the context menu, which appears when right-clicking the title bar,check or uncheck a column title to make it appear in or disappear fromthe Explorer search result window.
• Column order
You can easily change the column order by clicking a column title anddragging it to a new position.
Notice: Click and drag between column titles to adjust the width ofthe nearest column to the left.
13.2 Search for programs
In this section, you will find information on how to enter search criteria tofind programs in the database.

13.2. SEARCH FOR PROGRAMS 129
By entering search criteria in the fields ’Program’, ’File name’, ’Machinegroup’ etc., you can make a search for specified programs. Using wildcardslike ’?’ (for any unspecified character) and ’*’ (for a string of unspecifiedcharacters) you can limit the search to come up with programs having certaincharacter strings in common.
To search for a program in NC-Base, select Database, Explorer or click onthe corresponding icon.In the ’Logon’ dialog, enter your User Name and Password and click on OK.The following window appears:
Figure 13.6: NC-Base Explorer
• Search for programs
A search can be simple or complicated, narrow or broad. A ”succesful”search (user finds all information wanted) should be simple and broad.
In the Program Search window, you can enter part or all of the searchterm. If a field is left empty, it will not be included in the search criteria.You can thus enter search terms into one, some, or all of the fields, aswell as select machine group and customer from the drop-down lists.
When the desired search terms have been entered, click Search.
All programs matching the search criteria will be shown in the searchresult window, as shown in the following example:

130 13. NC-Base Database
Click on Clear if you wish to clear the search fields.
• Advanced search
In NC-Base v6, you can extend the search to include groups of data notdefined by field names. Check the field Advanced search to activatethe extended search options. The following window will appear:

13.2. SEARCH FOR PROGRAMS 131
• Date
Do not search by date : A search for programs without considering thedates of their modification or creation (Options ’Between:’, ’and:’ aregrayed out).
Created and modified time : A search for programs created and modifiedwithin the dates specified in the ’Between:’ and ’and:’ fields.
Created time : A search for programs created within the dates specifiedin the ’Between:’ and ’and:’ fields.
Modified time : A search for programs modified within the dates spec-ified in the ’Between:’ and ’and:’ fields.
• Approved
All : A search for approved and unapproved programs, including im-ported programs waiting for approval.

132 13. NC-Base Database
Yes : A search for approved programs, including imported programswaiting for approval.
No : A search for unapproved programs.
Imported awaitng approval : A search for imported programs waitingfor approval.
• Locked
Both : A search for locked and unlocked programs.
Yes : A search for locked programs.
No : A search for unlocked programs.
• Deleted
Both : A search for deleted and not deleted programs.
Yes : A search for deleted programs.
No : A search for not deleted programs.
Deleted on date : A search for programs deleted within the dates spec-ified in the ’Between:’ and ’and:’ fields.
• Programs without a machine group
Check this box to search for programs not linked to a machine group.
• Programs without a customer
Check this box to search for programs not linked to a customer.

133
NC-Base Settings
This section describes in detail the configuration of the NC-Base database,including Client Settings, User Permissions, Passwords, Machine Groups,etc. The configuration of the database depends on which machine is to beconnected to it, where programs and associated files should be stored, whichuser should have access and with which permissions, etc.
Notice:In order for you to be able to configure the database, you must bepermitted access as system administrator and have access to the PC wherethe NC-Base Client is installed.
When you start to configure the database, you will be prompted to enteryour password.
14.1 Client Settings
In this section is described how to set up and use the NC-Base Client (NC-Base Explorer) functions.
The NC-Base Client is the user interface of the NC-Base Server.
To configure the Client, select Database, Setup. The CIMCO NC-BaseConfiguration window appears. Select Client Settings from the left hand list.The following dialog appears:

134 14. NC-Base Settings
Figure 14.1: Client settings
• Remember password
Check this field to log in automatically.
Notice: Selecting this option will render the properties of the Autologout function inactive.
• Remember last search
Check this field to store the latest search made.
• Double click opens program info
With this field checked, the dialog Program Info will start when aprogram is double-clicked.
• Double click opens program
With this field checked, you can open and edit the program file with adouble click.
• Disable multiple search windows
Check this field to deactivate the function Multiple Search Windows.With this option selected, the user can open only one search windowat a time.

14.1. CLIENT SETTINGS 135
• Disable file dragging
Check this field to disable file dragging. With this option selected,the user cannot copy or move associated files between programs byDragnDrop.
• Disable drop files
Check this field to disable drop files. With this option selected, theuser cannot copy or move program files or to-be associated files intothe database by using DragnDrop.
• Disable change columns
Check this field to disable the function change columns. With this op-tion selected, the user cannot change which columns are displayed inthe search window.
• Disable column re-arrange
Check this field to disable the function column re-arrange. With thisoption selected, the user cannot change the order of the columns in theNC-Base search window.
• Disable editor setup
Check this field to disable the editor configuration dialogs. This limi-tation should not be imposed on users with administrator access.
• Disable preview
Check this field to disable the preview window.
• Preview associated files
Check this field to enable the preview of associated files.
• Show preview below results
Check this field to show the preview below the search results.
• Disable external editors
Check this field to disable external editors. All files are then viewed oredited using CIMCO Edit.
• Show file path
Check this field to show the file paths of associated files in the searchwindow.
• Show file types
Check this field to show the file types of associated files in the searchwindow.

136 14. NC-Base Settings
• Remember templates
Check this field if the last memo/tool/setup templates should be re-membered when adding new programs.
• Auto completion
Check this field to enable the function Auto completion.
Notice: If you have a slow network/computer, you should disable thisoption.
• Keep dialogs open
Check this field to keep dialogs open. When this option is selected,the customer and program dialogs stay open after adding a new entry.This makes it easier to add multiple programs/customers.
• Move files to program directory
Check this field if files should automatically be moved to the machinedirectory, when they are associated with an existing program.
Notice: This option is only available when the option ’Allow filesoutside the program directory’ under ’Server Settings’ is active.
• Leave original when moving files
Check this field to leave a copy of the original file in the programdirectory when the file is moved.
• Auto unlock
Check this field to automatically release program files or associated filesfor editing.
• Disable other groups
Check this field if machine boxes should show only allowed machines.
• Auto logout time (mins)
Enter the time in minutes before automatic logout.
The value 0 will deactivate the automatic logout.
Notice: This option is not available when the option ’Remember pass-word’ is active.
• Max search results
Enter the maximum search results.
• Help
Opens the on-line help.

14.2. USER SETUP 137
• Default
Click this button to revert to default settings.
• OK
Click this button to execute the new settings made in the NC-BaseConfiguration window.
14.2 User Setup
This section describes the setup and use of user access.
To define different users with different access profiles has some advantages:
1. Limits the number of users allowed to alter configurations.2. The normal user cannot accidentally alter or delete important configura-tion setups, nor delete an entire NC program (configuration dependent).3. Possible monitoring of each users program changes.4. Possible conferment of individual user access for each user.
To open the dialog NC-Base User Setup, select Database, Setup, or clickon the corresponding icon. Then click on User Setup on the list to the left.The following dialog appears:

138 14. NC-Base Settings
Figure 14.2: User Setup
14.2.0.6 User Info
• Add user
To add a new user, click on the button Add user. The following dialogappears:
Figure 14.3: Add new user
Enter a User ID and a password and then click OK. If you want to exitwithout changes taking effect, click Cancel.

14.2. USER SETUP 139
• Delete
To delete a user, highlight the user and click Delete.
Notice: The administrator ADMIN cannot be deleted.
• Set password
If you want to change the password of a user, highlight the user andclick on the button Set password.
14.2.0.7 User Permissions
There are two access levels: Administrator and User. You can permita new user access on administrator level. More on this in the sectionAdministrator below.
Allowed groups
List of all defined machine groups.To allow the selected user access to a machine group, check the checkbox next to it.
• Edit
Check this field to allow the selected user the editing of programs.
• Add Programs
Check this field to allow the selected user to add new programs.
• Modify
Check this field to allow the selected user to modify program data.
• Delete
Check this field to allow the selected user to delete programs.
• Undelete
Check this field to allow the selected user to restore deleted programs.
• Backup
Check this field to allow the selected user to make backups.
• Purge Backups
Check this field to allow the selected user to purge backups.
• Restore
Check this field to allow the selected user to restore backups.

140 14. NC-Base Settings
• Add customer
Check this field to allow the selected user the adding of new customers.
• Modify customer
Check this field to allow the selected user to modify customer data.
• Delete customer
Check this field to allow the selected user to delete customers.
• Lock
Check this field to allow the selected user to lock programs.
• Unlock
Check this field to allow the selected user to unlock programs.
• Approve
Check this field to allow the selected user to approve programs.
• Auto Approve
Check this field if programs should be auto approved when this userlocks a program.
• Purge
Check this field to allow the selected user to purge deleted files.
• Auto purge
Check this field if any programs deleted by this user should be auto-matically purged.
• Send
Check this field to allow the selected user to send programs.
• Receive
Check this field to allow the selected user to receive files.
• Associate files
Check this field to allow the selected user to associate files.
• Administrator
Check this field to make the selected user a system administrator.
• Help
Opens the on-line help.

14.3. SERVER SETTINGS 141
• Default
Click this button to revert to default settings.
• OK
Click this button to execute the new settings made in the NC-BaseConfiguration window.
14.3 Server Settings
This section describes the setup and use of the NC-Base Server functions.
The function of the NC-Base Server (No user interface, runs in the back-ground as a service) is primarily the data storage and data processing, suchas searching for individual programs.
The server offers functions like Use CIMCO DNC-Max, Disable memo fileslists, Send only approved files, Max number of backups, Programs not ap-proved when released, Only backup if changed, etc. In this dialog is alsodefined the optional search fields.
To open the Server Settings dialog, select Database, Setup, or click on thecorresponding icon. Then click on Server Settings in the left window of theCIMCO NC-Base Configuration dialog. The following dialog appears:

142 14. NC-Base Settings
Figure 14.4: The Server Settings dialog
• Use CIMCO DNC-Max
Check this field if CIMCO DNC-Max should be used as DNC link.
• Use UNC names
Check this field to use UNC names.
• Allow files outside program directory
Check this field to allow programs to be placed outside the programdirectory.
• Allow files outside base directory
Check this field to allow programs to be placed outside the base direc-tory.
• Use locking system
Check this field to activate the locking system.
When the locking system is active, the user cannot edit program files.
• Set unlocked files read-only
Check this field if all unlocked files should be marked as read-only. Thisprevents unauthorized changes to unlocked files.

14.3. SERVER SETTINGS 143
• Set read-only attr. on associated files
Check this field if the read-only file system attribute should be set onassociated files, when the program is marked as ’read-only’. When theread-only attribute is set, external programs cannot modify/delete thefile.
• Backup files when setting read/write
Check this field if program files should be backed up when a programis changed from read-only to read/write.
• Backup assoc. when setting read/write
Check this field if associated files should be backed up when a programis changed from read-only to read/write.
• Only backup if changed
Check this field if backups should only be generated, if the file is dif-ferent from the latest backup.
• Auto purge
Check this field to delete programs permanently.
Notice: When this option is enabled, deleted programs cannot beundeleted.
• Disable user management
Check this field to disable user management.
• Disable file notes
Check this field to disable file notes.
• Disable tool lists
Check this field to disable the tool lists.
• Disable memo files
Check this field to disable memo files.
• Disable setup sheets
Check this field to disable setup sheets.
• Disable customer info
Check this field to disable customer info.
• Disable file search
Check this field to disable file search.

144 14. NC-Base Settings
• Add new edit programs
Check this field to add NC programs, edited in CIMCO Edit, directlyto the database.
Notice: Using this function, the command Save/Save as in theCIMCO Editor automatically opens the NCBase Dialog Add pro-gram.
• Move/Synchronize keeps directory
Check this field to leave the program in the same directory, and onlyupdate the filename when ’Synchronize filenames’ is selected, or movethe program to the same sub-directory name when moving programbetween program groups.
Notice: If this option is not selected, the program is moved to themachine base directory when the program name is changed.
• Max number of backups
Use this field to specify how many backups should be kept in thedatabase.
Notice: To disable backups specify a value of 0 in this field.
• Help
Opens the on-line help.
• Default
Click this button to revert to default settings.
• OK
Click this button to execute the new settings made in the NCBaseConfiguration window.
14.4 Machine Groups
The functions in the dialog Machine Groups make it possible to attach adefined machine group to a DNC port. Whether the machine groups aredefined in the Editor or in DNC-Max depends on the ’Use DNC-Max’ settingin the server configuration dialog.
In NCBase, it is possible to associate programs with a machine group, whichin turn is connected to a DNC port. In this way, NC programs importedto the database can be accessed or sent directly from the machine control

14.4. MACHINE GROUPS 145
(this method utilises the optional DNC-Max functions ’Remote Request’ and’Auto Receive’).
To open the dialog Machine Groups, select Database, Setup or click on thecorresponding icon. Then, in the left window of the dialog CIMCO NC-BaseConfiguration, click on Machines. The following dialog appears:
Figure 14.5: Machine Groups
• Program directory /
Click this button to change the program directory of the selected ma-chine.
• Delete machine group /
Click this button to delete the highlighted machine group.
• Add Group
Click this button to add a new machine group.
To add a DNC port to a machine group, a machine group must firstbe made. Click on the button Add Group. The following dialog willappear:

146 14. NC-Base Settings
Figure 14.6: Add a new machine group
Assign an indicative name to the machine group and click OK.
• Rename
Click this button to rename a machine group.
To rename a machine group, highlight it and click on the button Re-name. The following dialog will appear:
Figure 14.7: Rename machine group
Assign a new name to the machine group and click OK.
• Add port
Click Add port to add a DNC port to the selected machine group.The following dialog will appear:
Figure 14.8: Add port
Highlight the machine to connect to the port and click OK.

14.4. MACHINE GROUPS 147
Notice: DNC Ports are either defined in the Editor DNC configurationor in DNC-Max, depending on the ’Use DNC-Max’ setting on the serverconfiguration dialog.
14.4.0.8 Associated files
Apart from storing program files, CIMCO NC-Base also assumes manage-ment of associated files. All formats accepted by Windows can be stored,e.g. Word files (*.doc), PDF files (*.pdf), images (*.jpg, *.gif and others),etc.
This section concerns the associated files Memo, Tool list, and Setup sheet.
Notice: If these files are to be used, they must not be deactivated in thedialog ’Server Settings’. Further information on the settings for associatedfiles is found in the section Server Settings.
• Associated files location
Specify here where Memos, Tool lists, and Setup sheets are to be stored.
Store in program directory: Files are stored in the same directory asthe program files (see following picture).

148 14. NC-Base Settings
Figure 14.9: Associated files are stored in the same directory as the programfiles.
Store in subdirectory: Files are stored in a directory subordinate to theprogram directory (see following picture).

14.4. MACHINE GROUPS 149
Figure 14.10: Associated files stored in a sub-directory of the directory wherethe program file is stored.
Store in specified directory: Files are stored in the directories specifiedbelow (see following picture).

150 14. NC-Base Settings
Figure 14.11: Associated files are stored where it is specified in Memo direc-tory, Tool list directory, and Setup sheet directory respectively.
• Subdirectory
Use this field to specify the name of the subdirectory where associatedfiles should be stored.
• Memo template
Use this field to specify the location of the Memo file template. The filetemplates are by default placed in C:\CIMCO\SampleDB\”MachineGroup”\etc....
If you do not select a Memo file template of your own, and have notchecked the field Disable memo files in Server Settings, the defaultMemo file template (as a text file) will be associated with the program.
Further information on settings for associated files is found in the sec-tion Server Settings.
• Tool list template
Use this field to specify the location of the Tool list template. The filetemplates are by default placed in C:\CIMCO\SampleDB\”MachineGroup”\etc....

14.5. DATABASE SETTINGS 151
If you do not select a Tool list template of your own, and have notchecked the field Disable tool lists in Server Settings, the defaultTool list template (as a text file) will be associated with the program.
Further information on settings for associated files is found in the sec-tion Server Settings.
• Setup sheet template
Use this field to specify the location of the Setup sheet template. Thefile templates are by default placed in C:\CIMCO\SampleDB\”MachineGroup”\etc....
If you do not select a Setup sheet template of your own, and havenot checked the field Disable setup sheets in Server Settings, thedefault Setup sheet template (as a text file) will be associated with theprogram.
Further information on settings for associated files is found in the sec-tion Server Settings.
• Help
Opens the on-line help.
• Default
Click this button to revert to default settings.
• OK
Click this button to execute the new settings made in the NC-BaseConfiguration window.
14.5 Database Settings
This section describes how to define a Base Directory, declare Custom Fields,and affix prefix/suffix to the Memo, Tool, and Setup files.
To open the Database Settings dialog, select Database, Setup, or click onthe corresponding icon. Then, in the left window of the CIMCO NC-BaseConfiguration, click on Database Settings. The following dialog appears:

152 14. NC-Base Settings
Figure 14.12: Database Settings
14.5.0.9 Base Directory
• Base Directory
In this field the program Base Directory is defined.
14.5.0.10 Custom Fields
• Text field 1
Enter into this field the title of custom search field 1. If you do notwant to use custom search fields, leave these text fields empty.
• Text field 2
Enter into this field the title of custom search field 2. If you do notwant to use custom search fields, leave these text fields empty.
• Text field 3
Enter into this field the title of custom search field 3. If you do notwant to use custom search fields, leave these text fields empty.

14.5. DATABASE SETTINGS 153
• Text field 4
Enter into this field the title of custom search field 4. If you do notwant to use custom search fields, leave these text fields empty.
• Text field 5
Enter into this field the title of custom search field 5. If you do notwant to use custom search fields, leave these text fields empty.
• Text field 6
Enter into this field the title of custom search field 6. If you do notwant to use custom search fields, leave these text fields empty.
• Text field 7
Enter into this field the title of custom search field 7. If you do notwant to use custom search fields, leave these text fields empty.
• Text field 8
Enter into this field the title of custom search field 8. If you do notwant to use custom search fields, leave these text fields empty.
• Text field 9
Enter into this field the title of custom search field 9. If you do notwant to use custom search fields, leave these text fields empty.
14.5.0.11 Associated Files Prefix/Suffix
• Memo Prefix
Use this field to specify the memo file filename prefix.
• Tool Prefix
Use this field to specify the tool list filename prefix.
• Setup Prefix
Use this field to specify the setup sheet filename prefix.
• Memo Suffix
Use this field to specify the memo file filename suffix.
• Tool Suffix
Use this field to specify the tool list filename suffix.
• Setup Suffix
Use this field to specify the setup sheet filename suffix.

154 14. NC-Base Settings
• Help
Opens the on-line help.
• Default
Click this button to revert to default settings.
• OK
Click this button to execute the new settings made in the NC-BaseConfiguration window.
14.6 Database Server
In this dialog, the host address of the CIMCO NC-Base Server is entered.
Figure 14.13: Database Server
• NC-Base Server Name
Enter into this field the computer name/address under which the CIMCONC-Base Server is installed. The server name can be entered either asan IP address or a host name.

14.6. DATABASE SERVER 155
Notice: If the NC-Base Server runs on this computer, you can enter’localhost’ (or the computer name).
• Database type
Use this field to specify the type of database that should be used.
• Server Version
The server version is specified in this field.
• Help
Opens the on-line help.
• Default
Click this button to revert to default settings.
• OK
Click this button to execute the new settings made in the NC-BaseConfiguration window.
.databaseend

156 14. NC-Base Settings

157
DNC settingsIf you wish to configure the settings for communication between the PC anda selected machine, you can do it in two ways: You can select DNC Setupfrom the Transmission menu, select the desired machine, and click Setup.Or you can select the desired machine from the Transmission toolbar andclick on the DNC Setup icon next to Machine.
If you select DNC Setup from the Transmission menu, this window willappear:
Figure 15.1: DNC Setup dialog
• Machine
If there are several machines connected to the computer, you can selectwhich machine to communicate with or configure.
• Protocol
Here, you select the communication protocol for the selected machine.Notice that you can not select a protocol which you have no license

158 15. DNC settings
for. If tried, the computer will automatically select the earlier usedprotocol.
• Port information
Shows - in shorthand - the most important of the machine settings.
• Machine Type
Shows a list of different machines, which can be used as templates.
• Setup
Enters the configuration dialog for the selected machine.
• Delete
Click this button to delete a configuration.
• Add new
Click this button to add a new configuration.
• Rename
Click this button to rename a configuration.

15.1. PORT SETUP 159
15.1 Port Setup
To change the DNC settings, select DNC Setup from the Transmissionmenu, or click the DNC setup icon on the transmission toolbar.
The basic port configuration dialog is shown below:
Figure 15.2: Basic port settings
15.1.0.12 Serial port settings
• Port
List of the serial ports on your PC. Select the one you wish to use withthis machine configuration.
• Baud rate
The transmission speed in bits per second.
• Stop bits
The number of stop bits appended after each character in the commu-nication to separate the data bits.

160 15. DNC settings
• Data bits
The number of bits in each character.
• Parity
An error checking method which indicates if a transmission was suc-cessful or not. The method can operate in different modes:
None: Is selected when no parity error checking is to be used.
Even parity: An even number of 1’s is used in each character.
Odd parity: An odd number of 1’s is used in each character.
Mark parity: The parity bit is always ’1’ and the line is ’low’.
Space parity: The parity bit is always ’0’ and the line is ’high’.
15.1.0.13 Flow control settings
• Flow control
The handshake procedure for synchronizing the communication be-tween the computer and the control. Software handshake uses theXON/XOFF ASCII characters, Hardware handshake uses the RTS/CTScontrol lines in the RS-232 communication specifications.
You can select one of the following flow control methods from the drop-down list:
None: No flow control is performed.
Software: Software handshake is used for the flow control.
Hardware: Hardware handshake is used for the flow control.
Hardware and Software: Both Hardware and Software handshakesare used.
15.1.0.14 Advanced port settings
• Check parity
If you want CIMCO Edit v6 to report parity errors, then mark theCheck parity box. Every time an error occurs the specified characteris inserted into the file at the receiving point.
Non standard XOn and XOff characters can be specified.

15.2. TRANSMIT SETTINGS 161
15.2 Transmit settings
To configure transmit settings, click on the Transmit tab in the left window.The transmit configuration dialog is shown below:
Figure 15.3: Transmission setup
• CR/LF.
In this field you can select the carriage-return or line-feed character(s)from the drop-down menu, or you can enter them manually. ASCII13 and ASCII 10 have no character representation, so they must beentered as \13 and \10 respectively.
• Send at start of feed
Here, you can specify a certain character or a string that should be sentat the start of the transmission.
• Send at end of feed
Here, you can specify a certain character or a string that should be sentat the end of the transmission.

162 15. DNC settings
• Omit lines containing
Excludes lines containing one or more selected characters. The con-sequence of entering anything here is that any line containing one ofthese characters or strings will not be transmitted.
• Break after receiving characters
Ends the transmission to the control after a specified number of char-acters have been sent, even if the program is not finished. If this fieldis left empty, any incoming characters are ignored.
• Handshake timeout in seconds
The chosen time that CIMCO Edit v6 should wait after receiving a stopflow signal from a remote machine before it terminates the connection.If the timeout value is not specified, it will wait until a start flow isreceived.
• Delay before each line in ms
The time given in milliseconds, CIMCO Edit v6 should wait before itbegins transmitting a new line.
• Remove white spaces
White spaces and tabs are removed automatically from the file trans-mitted to the remote machine. This feature is activated with a markin the box.
• Replace tabs with spaces
Replaces tabs with spaces before sending the file to the remote machine.This feature is activated with a mark in the box.
• Wait for Xon
This box is checked if you wish CIMCO Edit v6 to wait for an Xon be-fore transmitting data. This option is only available if Software hand-shake is enabled in the port settings.
Note: When entering characters in one of the character entry fields, the char-acters can be entered in two ways: You can enter the characters themselves,like $*, or you can enter the ASCII values of the characters like \36\42.
15.3 Receive settings
To configure receive settings, click on the Receive tab to the left. The receiveconfiguration dialog is shown below:

15.3. RECEIVE SETTINGS 163
Figure 15.4: Receive settings
• CR/LF
Use this field to specify the line feed character(s).
If you select Auto, the DNC will try to auto-detect the CR/LF combi-nation used. If the remote machine does not use any of the standardcombinations of ASCII 13 and ASCII 10, you must enter the CR/LFcombination manually.
The normal combination is ASCII 13 followed by ASCII 10. ASCII13 and ASCII 10 have no character representation, so they must beentered as \13 and \10 respectively.
• Omit lines containing
Excludes lines containing one or more selected characters. The con-sequence of entering anything here is that any line containing one ofthese characters or strings will be discarded when received.
• Remove characters
Selected characters will automatically be removed from the receivedstream. You can select ’None’, ’ASCII 0’ or ’All below ASCII 32’ fromthe drop-down menu if one of those is appropriate.

164 15. DNC settings
• Start trigger
Start triggers are characters indicating that CIMCO Edit v6 shouldstart saving incoming data. If no start trigger is used and the fieldtherefore is left empty, CIMCO Edit will start saving at the beginningof the file.
• End trigger
End triggers are characters indicating that CIMCO Edit v6 should stopsaving incoming data. If no end trigger is used and the field thereforeis left empty, CIMCO Edit v6 will continue to save until the end of thefile, where a timeout occurs.
• Receive timeout in seconds
Indicates the time delay after the last character has been received fromthe remote machine, until the computer concludes that the receivingoperation is finished. If no end trigger is specified, you should specify avalue here, or you will have to stop the receive process manually fromthe receive status dialog.
• Send XOn
When this field is checked, the DNC will send a XOn character whenit is ready to receive data.
• Send at start of reception
Use this field to specify a string that should be sent to the CNC whena receive operation is started.
Note: When entering characters in one of the character entry fields, the char-acters can be entered in two ways: You can enter the characters themselves,like $*, or you can enter the ASCII values of the characters like \36\42.($has the ASCII code number 36).
15.4 Directory settings
In the following dialog, you can define the Transmit and Receive directories.To specify the directories, click on the Directories tab in the left DNC Setupwindow. The following dialog appears:

15.4. DIRECTORY SETTINGS 165
Figure 15.5: Transmit and Receive directories setup
• Default send directory
Use this field to specify the default send directory.
• Default extensions
Use this field to specify the default extension of files to be sent.
• Additional extensions
Use this field to specify additional extensions for files to be sent.
• Default receive directory
Use this field to specify the default receive directory.
• Default extension
Use this field to specify the default extension for received files.
• Additional extensions
Use this field to specify additional extensions for received files.

166 15. DNC settings
15.5 Version info
If you want to find out which version of CIMCO Edit v6 you are running,just click on Version Info to the left. You can also go to the main menu,select ’Help’ and click ’About’. Here you get the desired information.
Figure 15.6: Version info

167
Serial communicationoverviewThis section contains information about how to build a standard serial cableand loopback device.
16.1 RS-232 / RS-422 / RS-485
16.1.1 RS-232
Quite possibly the most widely used communication standard is RS-232. Thisimplementation has been defined and revised several times and is often re-ferred to as RS-232 or EIA/TIA 232. The IBM PC computer defined theRS-232 port on a 9-pin D sub connector and subsequently the EIA/TIA ap-proved this implementation as the EIA/TIA 574 standard. This standard isdefined as the 9 Position Non-Synchronous Interface between Data TerminalEquipment and Data Circuit-Terminating Equipment Employing Serial Bi-nary Data Interchange. Both implementations are in widespread use and willbe referred to as RS-232 in this document. RS-232 is capable of operatingat data rates up to 20 Kbps at distances less than 50 ft. The absolute max-imum data rate may vary due to line conditions and cable lengths. RS-232often operates at 38.4 Kbps over very short distances. The voltage levelsdefined by RS-232 range from -12 to +12 volts. RS-232 is a single ended orunbalanced interface, meaning that a single electrical signal is compared to acommon signal (ground) to determine binary logic states. A voltage of +12volts (usually +3 to +10 volts) represents a binary 0 (space) and -12 volts (-3 to -10 volts) denotes a binary 1 (mark). The RS-232 and the EIA/TIA-574specification defines two type of interface circuits: Data Terminal Equipment(DTE) and Data Circuit-Terminating Equipment (DCE).
16.1.2 RS-422
The RS-422 specification defines the electrical characteristics of balancedvoltage digital interface circuits. RS-422 is a differential interface that definesvoltage levels and driver/receiver electrical specifications. On a differential

168 16. Serial communication overview
interface, logic levels are defined by the difference in voltage between a pair ofoutputs or inputs. In contrast, a single ended interface, for example RS-232,defines the logic levels as the difference in voltage between a single signaland a common ground connection. Differential interfaces are typically moreimmune to noise or voltage spikes that may occur on the communicationlines. Differential interfaces also have greater drive capabilities that allow forlonger cable lengths. RS-422 is rated up to 10 Megabits per second and canhave cabling 4000 feet long. RS-422 also defines driver and receiver electricalcharacteristics that will allow 1 driver and up to 32 receivers on the line atonce. RS-422 signal levels range from 0 to +5 volts. RS-422 does not definea physical connector.
16.1.3 RS-485
RS-485 is backwardly compatible with RS-422; however, it is optimized forparty line or multi drop applications. The output of the RS-422/485 driveris capable of being Active (enabled) or Tri State (disabled). This capabilityallows multiple ports to be connected in a multi drop bus and selectivelypolled. RS-485 allows cable lengths up to 4000 feet and data rates up to10 Megabits per second. The signal levels for RS-485 are the same as thosedefined by RS-422. RS-485 has electrical characteristics that allow for 32drivers and 32 receivers to be connected to one line. This interface is idealfor multi drop or network environments. RS-485 tri state driver (not dualstate) will allow the electrical presence of the driver to be removed from theline. Only one driver may be active at a time and the other driver(s) mustbe tri stated. The output modem control signal RTS controls the state ofthe driver. Some communication software packages refer to RS-485 as RTSenable or RTS block mode transfer. RS-485 can be cabled in two ways:two wire or four wire mode. Two wire mode does not allow for full duplexcommunication and requires that data be transferred in only one direction ata time. For half duplex operation, the two transmit pins should be connectedto the two receive pins (Tx+ to Rx+ and Tx to Rx ). Four wire mode allowsfull duplex data transfers. RS-485 does not define a connector pin out or aset of modem control signals. RS-485 does not define a physical connector.

16.2. RS-232 LAYOUT FOR 9 PIN CONNECTOR 169
16.2 RS-232 layout for 9 pin connector
Pin Signal Name
2 Received Data RX
3 Transmitted Data TX
4 Data Terminal Ready DTR
5 Signal Ground GND
6 Data Set Ready DSR
7 Request To Send RTS
8 Clear To Send CTS
Table 16.1: 9 pin RS-232
Note: Only signals used for regular RS-232 communication are shown.
16.3 RS-232 layout for 25 pin connector
Pin Signal Name
3 Received Data RX
2 Transmitted Data TX
20 Data Terminal Ready DTR
7 Signal Ground GND
6 Data Set Ready DSR
4 Request To Send RTS
5 Clear To Send CTS
Table 16.2: 25 pin RS-232
Note: Only signals used for regular RS-232 communication are shown.
16.4 Standard RS-232 serial cable
To build a standard RS-232 serial cable, you will need two 9 or 25 pin femaleconnectors and a cable with 7 wires, preferably shielded cable.

170 16. Serial communication overview
ConnectorA ConnectorB
RX TX
TX RX
DTR DSR
DSR DTR
RTS CTS
CTS RTS
GND GND
Table 16.3: Standard RS-232 serial cable
If the cable is shielded, you should use the shield as ground (GND).
16.5 How to build a loopback device
A loopback is a device that sends the signal back through the same port asit is sent out of. It is used for testing purposes and is not used under normaloperations.
To make a loopback device, you will need a 9-pin or 25-pin male connectorand three pieces of wire.
16.5.1 Loopback device for a 9-pin connector
• RX/TX
Connect pin 2 (RX) to pin 3 (TX).
• DTR/DSR
Connect pin 4 (DTR) to pin 6 (DSR).
• RTS/CTS
Connect pin 7 (RTS) to pin 8 (CTS).
16.5.2 Loopback device for a 25-pin connector
• RX/TX
Connect pin 3 (RX) to pin 2 (TX).

16.5. HOW TO BUILD A LOOPBACK DEVICE 171
• DTR/DSR
Connect pin 20 (DTR) to pin 6 (DSR).
• RTS/CTS
Connect pin 4 (RTS) to pin 5 (CTS).

172 16. Serial communication overview

173
Using on-line helpThis section describes how to use the on-line help system in CIMCO products.
A standard Windows Help file is available through the drop-down Help menuor by pressing the F1 key.
17.1 Using help in dialogs
CIMCO Edit v6 contains multiple dialogs that provide drop-down menus,check boxes, and buttons for specific configurations.
To get help for a particular dialog item, click the ? at the top of a dialogbox, as shown below.
Figure 17.1: Click the question mark.
This will change the cursor to an arrow and a question mark indicating thatyou are in Help Mode. The new pointer is shown below.
Figure 17.2: The question cursor
Now click on the item that you want further information about. If help isavailable for the selected item, a small window will pop up displaying thehelp text. If no help is available the general on-line help is launched. Anexample of a pop-up help is shown below.
Figure 17.3: The pop-up information

174 17. Using on-line help
You can also display the pop-up help for a dialog item by clicking in the fieldand then pressing F1.
17.2 Printing help information
If you wish to print just a single section of this on-line help, press the Printbutton on the toolbar (shown below).
Figure 17.4: Help buttons
If you wish to print more than a few sections, you should open the PDF ver-sion of the on-line documentation. The PDF produces a much nicer printout.
The PDF version is located in the CIMCO Edit v6 Help directory.
Note: You will need Adobe acrobat reader to open the PDF file.

INDEX 175
Index
5-Axis Machine Setup, 79
About, 40Accept, 20Accept Imported File As, 21Add, 57, 98Add Comment, 21Add Current Program, 18Add Customer, 27Add customer, 140Add Formula, 58Add Group, 145Add Info, 58Add new, 158Add new color, 99Add new edit programs, 144Add port, 146Add Program, 16Add Programs, 139Add user, 138Add User Input, 58Add/remove columns, 127Add/Update Memo File, 19Add/Update Setup Sheet, 19Add/Update Tool List, 19Addition, 46Additional extensions, 104, 165Adjust feedrate, 44Adjust spindle speed, 45Administrator, 140Advanced search, 130Allow files outside base directory,
142
Allow files outside program direc-tory, 142
Allow letters, 61Allow negative values, 61Allow users to restart port, 116Always show ’All Files’ in file dia-
log, 117Always start in ’root’ directory, 117Angle, 48, 49Append File, 37Apply color to the entire line, 100Apply color to trailing digits, 100Apply color to trailing letters, 100Approve, 140Approved, 131Arc type, 48–51, 110Arrange icons, 39Associate File(s), 18Associate files, 140Associated files location, 147Assume G91, 48–51Auto Approve, 140Auto block numbering, 101Auto completion, 136Auto indent lines, 101Auto insert spaces, 43Auto logout time (mins), 136Auto purge, 140, 143Auto save interval, 105Auto unlock, 136
Background, 99Backplot File, 66

176 INDEX
Backplot Information Bar (Milling),81
Backplot Information Bar (Turn-ing), 82
Backplot Setup, 66, 80Backplot Window, 66Backspace at start of line, 93Backup, 26, 139Backup assoc. when setting read/write,
143Backup files when setting read/write,
143Base Directory, 152Baud rate, 159Block color, 99Block skip, 109Block skip after block number, 109Block Skips, 42Break after receiving characters, 162
Cancel, 100, 103, 106, 108, 111,113, 117, 119, 122
Cascade, 39Change Status, 22Check external changes, 92Check parity, 160Close, 34, 63Close All, 34Close Backplot, 66Close Left Window, 84Close Right Window, 84Colors, 35Column order, 128Comma as decimal symbol, 48–51Comment end, 109Comment start, 109Comments, 99Common information, 125Compare, 15Compare File with File, 83Compare with File, 83Compare with Imported File, 21Compare With Latest Backup, 26
Compare with Window, 83Configuration password, 122Configure Block Numbering, 35, 41Configure Tool List, 52Control Type, 80Convert Heidenhain to ISO, 51Copy, 36, 57Copy Program, 18Copy Program Info, 15Copy without selection, 94CR/LF, 163CR/LF., 161Current tool coordinates within the
defined preparatory func-tions (G00 - G03), 81, 82
Cut, 36
Data bits, 160Database Setup, 12Database type, 155Date, 131Decimal point, 109Decimals, 45, 47–51, 60Default, 100, 103, 106, 108, 111,
112, 117, 119, 122, 137,141, 144, 151, 154, 155
Default extension, 104, 165Default extensions, 165Default load path, 105Default receive directory, 165Default save path, 105Default send directory, 165Default value, 60Del, 36Delay before each line in ms, 162Delete, 19, 57, 98, 139, 158Delete Customer, 28Delete customer, 140Delete machine group, 145Deleted, 132Description, 58Digits, 60Directories / Extensions, 35

INDEX 177
Disable advanced NC-Functions, 122Disable backplot, 121Disable change columns, 135Disable CNC-Calc, 122Disable column re-arrange, 135Disable customer info, 143Disable DNC-Max Client, 122Disable DNC/Serial communication,
122Disable drop files, 135Disable editor setup, 135Disable external editors, 135Disable File compare, 122Disable file dragging, 135Disable file notes, 143Disable file search, 143Disable memo files, 143Disable multiple search windows,
134Disable NC-Base, 122Disable other groups, 136Disable preview, 135Disable setup sheets, 143Disable tool lists, 143Disable undo prompt for large files,
102Disable user management, 143Division, 46DNC Setup, 90Double click opens program, 134Double click opens program info,
134Double click to configure ports, 116Double click to open links, 116Drag’n’drop between groups¡/B¿¡P¿,
118Dynamic Simulation Progress Bar
(0 - 100%), 81, 82
Edit, 139Edit program files, 123End File Compare, 83End trigger, 164
Explorer, 11Export as DXF File, 80
Feedrate unit, 110File Setup, 66File type, 55Files, 63Find, 38Find All Read-only, 14Find All Unlocked, 14Find auto imported programs, 13Find Deleted, 14Find Macro, 55Find Modified Last 7 Days, 14Find next, 38Find Previous, 38Find programs received from CNC’s,
13Fit To Window, 68Flow control, 160Font settings, 94Format, 102From line, 102Full Screen, 78
Global setup, 34Go to CIMCO-Homepage, 40Go to First Difference, 84Go to Last Difference, 84Goto line/Block number, 38
Handshake timeout in seconds, 162Header/ footer, 96Help, 100, 103, 105, 108, 111, 112,
117, 119, 122, 136, 140,144, 151, 154, 155
Horizontal scroll bar, 93
Ignore Block numbers, 107Ignore Case, 108Ignore Comments, 107Ignore Numeric format, 108Ignore White spaces, 107Info variable, 58

178 INDEX
Insert block numbers, 41Insert File, 37Insert Macro, 53Insert monitoring macros, 43Insert Spaces, 42Insert strings, 42Insert with sign, 61Interval, 102
Jump to next cutting pass., 81, 82Jump to next difference after sync.,
107Jump to next move., 81, 82Jump to next tool., 81, 82Jump to next Z-level., 81
Keep decimals, 47Keep dialogs open, 136Keep file dialog open after edit,
117Keyboard acceleration, 93
Language, 92Last 24 Hours, 13Leave original when moving files,
136Left margin/Right margin, 96Load STL File, 80Lock, 20, 140Locked, 14, 132Logoff, 12Lowercase, 43
Machine, 157Machine templates, 35Machine Type, 57, 158Macro definition, 57Macro Name, 53Macro name, 57Macro Setup, 55, 56Make Tool List, 52Mark / Delete range, 42Mark Changes only, 107Mark changes only, 86
Mark to end of line, 94Mark/Delete range, 37Max, 60Max line length indicator, 112Max number of backups, 144Max search results, 136Maximum value, 44, 45, 47Measure distance between 2 points
, 69Memo Prefix, 153Memo Suffix, 153Memo template, 150Min, 59Minimum value, 44, 45, 47Mirror, 48Mode, 71Modify, 139Modify Customer, 28Modify customer, 140Modify Macro, 54Move files to program directory, 136Move/Synchronize keeps directory,
144Multiplication, 46
NC-Base Server Name, 154Never connect to remote servers,
116New, 33New feedrate, 44New spindle speed, 45Next, 63Next Difference, 84Next tool change, 38
Offset, 50Offset Left (G41), 50Offset right (G42), 50Offset/Tool compensation, 49OK, 100, 103, 106, 108, 111, 113,
117, 119, 122, 137, 141,144, 151, 154, 155
Omit lines containing, 162, 163

INDEX 179
On-Line Help, 40Only backup if changed, 143Open, 15, 33Open file multiple times, 92Open windows maximized, 92Open with CIMCO Edit, 15Other, 46Other settings, 35
Pad with tabs, 94Pan View, 70Paper width/ Paper height, 96Parameter is required, 60Parameter(s), 46Parity, 160Paste, 36Paste Program Info, 15Pause simulation., 81, 82Point (X,Y), 48, 49Port, 159Port information, 158Precede lines with, 102Prefix, 59Preview, 127Preview associated files, 135Previous, 63Previous Difference, 84Previous tool change, 38Print, 34Print Columns, 112Print footers, 95Print headers, 95Print only differences, 108Printer font, 96Printer Setup, 34Program directory, 145Program Info, 15Program search, 125Program search with customised search
fields, 126Programs without a customer, 132Programs without a machine group,
132
Prompt when unable to undo, 93Protect read only files, 92Protocol, 157Purge, 19, 140Purge Backups, 139
Queue, 13
Rapid speed (mm / min), 110Raw print, 95Read-only, 20Read/Write, 14, 20Receive, 23, 90, 140Receive File, 90Receive into current window, 90Receive New Program, 24Receive timeout in seconds, 164Recent, 33Record Macro, 55Redo, 36Register additional extensions, 105Register default extensions, 104Reject, 21Remember last search, 134Remember password, 134Remember templates, 136Remember value, 62Remember window position, 92Remove block numbers, 41Remove Block Skips, 42Remove characters, 163Remove comments, 42Remove empty lines, 42Remove monitoring macros, 43Remove selected color, 100Remove Spaces, 42Remove strings, 42Remove white spaces, 162Rename, 57, 98, 146, 158Replace, 38Replace from top, 94Replace tabs with space, 94Replace tabs with spaces, 162

180 INDEX
Restart every, 102Restore, 25, 139Restore Latest, 26Rotate, 47Rotate View, 69
Save, 34Save All, 34Save As, 34Save Compare File, 84Save with linefeed type, 105Search for programs, 129Select all, 36Select color, 99Select Machine, 90Selection only, 45, 47Send, 23, 89, 140Send at end of feed, 161Send at start of feed, 161Send at start of reception, 164Send File, 89Send form feed, 95Send XOn, 164Server Version, 155Set feedrate, 110Set Origin Location, 70Set password, 139Set read-only attr. on associated
files, 143Set spindel speed, 110Set unlocked files read-only, 142Set Workpiece / Tool Offsets, 78Setup, 29, 85, 158Setup - File Type, 35Setup Multi channel, 63Setup Prefix, 153Setup sheet template, 151Setup Suffix, 153Show / hide information bar., 82Show / Hide Tool, 73Show all differences, 86, 107Show All Tools, 73Show Bounding Box, 70
Show COM port, 119Show Debug, 116Show File Notes, 16Show file path, 135Show file types, 135Show filename, 119Show group name, 119Show groups in full screen mode,
118Show groups when docked, 118Show lines transferred, 119Show links in log, 116Show Manual Control, 115Show Messenger, 116Show only ports allowed by NC-
Base, 117Show Plot control , 70Show preview below results, 135Show program name, 119Show progress, 119Show progress background, 118Show Progress View, 116Show protocol type, 119Show replaced count, 94Show Send/Recv/Error colors, 118Show server name, 119Show status, 119Show System Log, 116Show terminal, 116Show Tool Colors, 73Show Tool Transparent, 73Show Tool Vector, 73Show Toolholder, 73Show transfer time, 119Show windows calculator, 51Show/Hide NC-Assistant, 56Show/Hide NC-Assistant Balloons,
56Shows Feed/Speed, 116Shows log, 116Simple math functions, 46Single line step, 107

INDEX 181
Single Step Through Differences,85
Skip lines containing, 103Skip lines starting with, 103Solid Model, 76Solid Setup, 76Spaces after block number, 102Start / Stop simulation., 81, 82Start maximized, 91Start NC-Base Explorer, 124Start renumbering from line con-
taining, 103Start trigger, 164Start with, 102Status, 90Stop bits, 159Stop current DNC Transfer, 23Strip leading 0’s, 47Strip trailing 0’s, 47–51Subdirectory, 150Subtraction, 46Suffix, 59Sync Left, 84Sync Right, 84Synchronize Scrolling, 63Syntax highlight, 95System Log, 29
Template, 96Text, 99, 100Text field 1, 152Text field 2, 152Text field 3, 152Text field 4, 153Text field 5, 153Text field 6, 153Text field 7, 153Text field 8, 153Text field 9, 153Tile Horizontally, 39Tile Vertically, 39To line, 102Tool Change, 110
Tool list template, 150Tool load, 110Tool Prefix, 153Tool Setup, 73Tool Suffix, 153Toolpath, 71Toolpath Statistics, 52Toopath unit, 110Translate, 50Translate (X,Y,Z), 51
Undelete, 19, 139Undo, 36Unlock, 20, 140Up/Down arrows, 100UPPER/lower case, 46Uppercase, 43, 62Use CIMCO DNC-Max, 142Use colors, 95, 99Use colors in blocks, 99Use decimal point on numeric key-
pad, 110Use locking system, 142Use modal colors, 99Use NC-Base logins, 117Use separate load/and save direc-
tories, 105Use smart marking, 107Use tab to switch window, 107Use template, 95Use UNC names, 142Use virtual space, 93, 94
Value, 47, 99Vertical scroll bar, 93View from back (XZ), 69View from Bottom (XY), 68View from front (XZ/G18), 68View from left (YZ/G19), 69View from right (YZ), 69View from tool), 69View from top (XY/G17), 68View Imported File, 21

182 INDEX
View reset, 68View Version Report, 16
Wait for Xon, 162Warning beeps, 92Window, 63
Zoom / Regenerate solid, 76Zoom in, 68Zoom out, 68Zoom selection, 68Zoom To Highlighted, 68Zoom View, 70