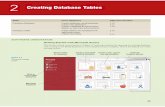CHƯƠNG 2 Creating and Working with a Database
-
Upload
varvara-medea -
Category
Documents
-
view
43 -
download
1
description
Transcript of CHƯƠNG 2 Creating and Working with a Database
1. Planning a Database
• Example:The same information stored in a poorly designed table and in a well-designed table.
1. Planning a Database
• Use multiple tables so that you don't duplicate information: The same information stored in a badly designed table and in a well-designed table
1. Planning a Database
Here are some guidelines for creating a well-designed database:
• Determine the Purpose of the Database: This will help determine the tables and fields to include in your database.
• Determine the Fields You Need: This should be an easy step once you have determined the purpose of your database and have sketched some sample reports and lists.
1. Planning a Database
• Determine the Tables You Need: Each table in the Database should be based on only one subject
• Determine the Primary Key: Each record in a table should have a primary key that uniquely identifies it
• Determine the Relationship between Tables
• Sketch a Diagram of Your Database
1. Planning a Database
• Each field or column should contain the same type of information
• Try to break up information as much as possible
• Use multiple tables so that you don't duplicate information in the same table
• Don't use duplicate field names
2.Creating a Database Using the Database Wizard
• To create a database using the database wizard:– Click the new button on the toolbar or
select file new from the menu.– Click the on my computer link in the task
pane.
2.Creating a Database Using the Database Wizard
– Click the databases tab in the templates dialog box.
– Double-click the type of database you want to create.
– Follow the onscreen instructions and specify what you what to appear in your database
3. Creating a Blank Database
• To create a new blank database– Click the New button on the toolbar – SelectBlank Database from the task pane
3. Creating a Blank Database
• Navigate to the drive and folder where you want to save the new database, then type a name for your new database in the file name box
• Click create.
4. Creating a Table Using the Table Wizard
• To create a new table using the table wizard:– In the database window, click the tables
icon in the objects bar and then double-click create table by using wizard.
– Select the type of table you want to create.
– Follow the onscreen instructions and specify what you want to appear in your database.
5. Modifying a Table and Understanding Data Types
• To display a table in design view:– Open the table and click the view button on
the toolbar, or in the database window– Click the tables icon in the objects bar, select
the table, and click the design button.
• To change the data type for a field:– Display the table in design view.– Click the field's data type box, click the list
arrow, and select the data type from the list.
5. Modifying a Table and Understanding Data Types
Data Types
Data Type
Example Description
TextLegal Name:John Doe
Stores text, numbers, or a combination of both, up to 255 characters long. Text fields are the most common of all data types.
Memo
Notes:Sally displays a high amount of...
Stores long text entriesup to 64,000 characters long (the equivalent of 18 pages of text!). Use memo fields to store notes or anything else that requires a lot of space.
Number
Age: 31Stores numbers that can be used in calculations.
5. Modifying a Table and Understanding Data Types
Date/Time
Birthday:April 7, 1969
Stores dates, times, or both.
Currency Price: $84.95
Stores numbers and symbols that represent money.
AutoNumber
Invoice Number:187001
Automatically fills in a unique number for each record. Many tables often contain an AutoNumber field that is also used as their primary key.
Yes/No Employed?: Yes
Stores only one of two values, such as Yes or No, True or False, etc.
5. Modifying a Table and Understanding Data Types
OLE Object
Photo: Stores objects created in other programs such as a graphic, Excel spreadsheet, or Word document.
Hyperlink Web Site:www.amazon.com
Stores clickable links to files on your computer, on the network, or to Web pages on the Internet.
Lookup Wizard
Purpose of Trip
A wizard that helps you create a field whose values are selected from a table, query, or a preset list of values.
6. Creating a Query in Design View
• The Query window in Design view
The Query window in Design view
6. Creating a Query in Design View• The design grid
• To create a query in design view:– In the database window, click the queries icon in the
objects bar and then double-click create query in design view.
– Select the table you want to add to the query and click add.
– Repeat step 2 as necessary for additional tables or queries, and click close.
6. Creating a Query in Design View– In the field list, double-click each field you
want to include in the query, or drag the field from the field list onto the design grid.
– In the design grid, enter any desired search criteria for the field in the criteria box.
– Uncheck the field's show box if you don't want it to be displayed in the query results.
– Close the query window. Click yes to save the query, enter a query name, and then click ok.
6. Creating a Query in Design View Common Criteria Operators
Operator
Example Description
= ="MN" Finds records equal to MN.
"MN"Finds records not equal to
MN.
< <10 Finds records less than 10.
< = <=10Finds records less than or
equal to 10.
> >10Finds records greater than
10.
> = >=10 AND 5Finds records greater than or equal to 10 and not equal to 5.
BETWEENBETWEEN 1/1/99
AND 12/31/99Finds records between 1/1/99 AND 12/31/99.
LIKE LIKE "S*"Finds text beginning with the letter "S." You can use LIKE with wildcards such as *.
7. Modifying a Query
• To add a field to a query:– In the field list, double-click each field you
want to include in the query, or drag the field from the field list onto the design grid.
• To delete a query field:– Click the top of the field you want to delete
and press delete.
• To rearrange fields:– Position the pointer over the field and then
click and drag the field to a new location.
8. Sorting a Query Using Multiple Fields
• Example: Creating a sort that sorts by LastName, then by FirstName
8. Sorting a Query Using Multiple Fields• To sort a query using multiple fields:
– Open/display the query in design view.– If necessary, add the field you want to use to
sort the query to the design grid.– Click the sort box list arrow for the first field
you want to use to sort the query, then select a sort order.
– Repeat steps 2-3 for each additional field you want to use to sort the query, bearing in mind that the fields will be sorted from left to right
9. Developing AND and OR Operators• To create and/or criteria:
– Open/display the query in design view.– Enter your criteria in the appropriate field's
first criteria box.– Enter additional criteria as follows:
• And: enter additional criteria for one or more fields in the appropriate field's criteria box. All and criteria should appear on the same row.
• Or: enter additional criteria for one or more fields in the appropriate field's criteria box, using a different row for each or criteria.
10. Creating a Form with the Form Wizard
• To create a form using the form wizard:– In the database window, click the forms
icon in the objects bar and then double-click create form by using wizard.
– Select the table or query you want to use to create your form and select the fields that you want to appear on the form. Click next when you're finished.
– Select the type of form you want to create and click next.
– Select a format for your form and click next.– Give your form a name and click finish.
11. Creating a Report with the Report Wizard • To create a report using the report
wizard:– In the database window, click the reports icon
in the objects bar and then double-click create reports by using wizard.
– Select the table or query you want to use to create your report and select the fields that you want to appear on the report. Click next when you're finished.
– Select a field by which to group the report and click next (optional).
– Specify the field(s) you want to use to sort the report and click next (optional).
– Select a format for the report and click next.– Give your report a name and click finish.
12. Creating Mailing Labels with the Label Wizard
• In the database window, click the reports icon in the objects bar, click the new button on the toolbar, select label wizard from the list and click ok.
• Select the table or query you want to use to create your labels and click ok.
12. Creating Mailing Labels with the Label Wizard• Select the fields that you want to appear
on the report and enter any text. Click next when you're finished.
13. Database Object Management
• To cut/copy and paste a database object:– Select the database object.– Click the cut or Click the copy button on the
toolbar.– Click the paste button on the toolbar, enter a
name for the new object, and click ok.• To rename an object:
– Right-click the object, select rename from the shortcut menu, and enter a new name for the object.
• To delete an object:– Select the object and press the delete key.
14. Compacting and Repairing a Database
• Compact Database: Compacting a database rearranges how the database is stored and reduces its file size.
• Repair Database: Over time, normal wear and tear causes errors to appear in your database, thus affecting its performance
• Select tools database utilities compact and repair database from the menu