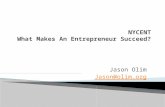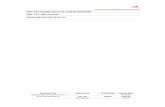Chumby Olim v12
-
Upload
riccardocozza -
Category
Documents
-
view
219 -
download
0
Transcript of Chumby Olim v12
-
8/13/2019 Chumby Olim v12
1/9
-
8/13/2019 Chumby Olim v12
2/92
You will need some software to complete the modification. You do not need to know everylittle thing about these programs, you will be using only a few of their functions. These programs are
capable of much more than what will be explained here, so do not feel overwhelmed by how complex it
may look. I will walk you through the steps necessary to use them. The programs I used were:
PuTTY, a program that will allow communication between your chumby and your computer.
It is available here: http://www.chiark.greenend.org.uk/~sgtatham/putty/
Read a little about it, and click the Download PuTTY! link and the PuTTY.exe
link on the next page. Install it on your computer.
WGET, This is a program you will use to retrieve your widgets from the chumby server
so you can save them on the flash drive. NOTE: not all widgets will work. Some
require the server to operate, so will not work with this software. WGET is available
Here: http://users.ugent.be/~bpuype/wget/ Install wget on your c: drive .
Zurks offline firmware. See below:
This section deals with simple installation of the offline firmware without modifying the widgets.
You will need a blank USB drive and the latest version of Zurks offline firmware available from this site:
http://sourceforge.net/projects/zurk/files/ .
Download the appropriate version for your device and unzip it to the usb drive so it looks like this:
NOTE: If you only have a single folder
visible when you open the contents of
your USB drive , open the folder, click
edit then select all, and move them to the
outside of the folder.
Zurks firmware will work asis, the only
changes to be made are involving the
changes for the weather and time zone
information. Information for this can be
found here: http://forum.chumby.com/
viewtopic.php?id=7832 or on the
download site.
CONTINUE ONLY IF YOU WISH TO MODIFY THE FIRMWARE TO INCLUDE YOUR EXISTING
WIDGETS AND PROFILE. REMEMBER: USE THESE INSTRUCTIONS AT YOUR OWN RISK!
-
8/13/2019 Chumby Olim v12
3/93
The next few pages will walk you through the process of modifying the firmware to include your existing widgets.
IMPORTANT NOTES READ THIS!!!!!:
All of these instructions were tried on a Chumby 8, and may not work on other
versions. Use at your own risk! File names and locations are different for the
other models, I have added a few of the changes but I need someone to test it
and let me know what needs to be corrected. Also the software is constantly
changing, check to see if another version of this guide is available that may be
more compatible. This is a work in progress!
I make typos! If something looks weird, DONT DO IT!!
I am not responsible for anything that you do to your chumby!
NOT ALL the widgets are capable of working offline. DO NOT be
surprised if only some are operational.
Delete all but one channel. If you only have one channel, go to the next page. OTHERWISE:
Go to the management screen on your chumby and click the SEND selection on your widgets and move them to the default
chumby channel. After you move them all, you can delete the widgets you do not want, and rename the channel if you wish.
The SEND selection. You cant remove this widget until others are installed on this channel.
This should bring you back to where you started, I would reboot the device just in case, and when it returns to normal,
go to the next page.
-
8/13/2019 Chumby Olim v12
4/94
HOW TO SAVE YOUR WIDGETS
AND PROFILE
REMEMBER: You must move all of your widgets into the primary
channel and delete all the other channels before using this method!!!!
To enable a SSH or Secure Shell is a way to allow access to the chumfile structure via your network. This is necessary to log in to the dev
and make changes.
First, copy down a list of your widgets, their names and the order they
appear in your channel. Then exit to your home screen.
Then click the gear in the upper right corner
Then click on Device Info
Click the little Pi symbol in the corner.
Copy down the IP address you see on your screen, you will need it lat
Click the SSHD button. A squid will appear and disappear. It is still
active even though it does not stay on. You may exit this screen and
return to your home page and activate your channel if you wish, the S
will remain available until you reboot the device.
-
8/13/2019 Chumby Olim v12
5/95
USING PuTTY Step one: open the putty program. Itwill look like this:
Step two: click where it says logging then the
all session output option. Now click Session
to return to the previous window.
Step three: Enter the IP address you
copied from before into the host
name or IP address box.
Click Open
Step four: A new window will open. You are
attached to your chumby, and it is asking for a login.
Type root (no quotes) and press enter.
You will get a new prompt.
Step five: Type: stop_control_panel
A bunch of text will appear, this is your
chumby closing down the control panel.
Step six: type start_control_panel and hit enter.
DO NOT CLOSE THIS WINDOW
A LOT more text will appear and go by fast. Dont worry,
everything you see going by is being saved into a text file (the
logging option you checked earlier). This can be found in the
same directory as your PuTTY program, and looks like this:
This file is accessible, even while putty is adding to it. Open it
with notepad and continue with the steps on the next page.
REMEMBER: KEEP PUTTY RUNNING IN THE
BACKGROUND!
You will now use the putty
program to gain access to the
chumby and acquire a list of
all the information that gets
downloaded to it via the
network. Using this list, you
can duplicate those actions and
permanently store the data onthe flash drive.
-
8/13/2019 Chumby Olim v12
6/96
Expand notepad to fill the screen. Go to Edit and Find, and enter http in the
box. Keep pressing enter until you find a string of characters that look like
this: (notice it has the word profile in it)
http://www.chumby.com/xapis/profile/show/A7D04276-493F-10E1-9B9D-12380C727E?
oauth_signature=7280103e28c5d3a6239177a7bb808&oauth_signature_method=MD5-
HEX&oauth_nonce=12233527.394467&oauth_consumer_key=31296371
This is the code you will use to download your profile. Copy the entire address and paste it into the address bar of a web browser
such as Firefox or Explorer. Press Enter, and a file should load on the page. Highlight the entire page, copy it, and paste it into a
new notepad window. Save this file as profile for now. If you get an error on your browser, then one of these things could be
wrong:
Putty has closed. This only works while it its still open.
You did not copy the whole address. Try again.
Try using Firefox instead of explorer.
You have the wrong address. Make sure it looks like the one above.
NOTE: This address changes each time control panel starts. You CANNOT use this address again without performing all the steps
By now, your widgets have been cycling for some time, you can close Putty AS SOON AS ALL OF YOUR WIDGETS HAVE
PLAYED AT LEAST ONCE. That way you have a record of the entire process. As they play, what is known as a URL is saved
to the putty log file. They begin with the words http://s3movies.chumby.com/. This is the location where your widgets are
accessed from chumby. This information is also loaded from the profile. You now have to load your profile file in notepad, find all
of the addresses in the profile that correspond to a widget (there may be several) , and download them to your computer using the
WGET program. This will be explained on the next page.
Here is an example of what to do.
This is a chunk of a typical profile:
1.1
-
8/13/2019 Chumby Olim v12
7/97
WGET DownloaderI have found it easier to install wget directly on the c drive, as it is ran through a command line and I hate typing long paths. If you install
it in another directory, you will have a lot more typing to do!
WGET is ran by clicking START>RUN on your computer and typing cmd in the box. Press enter. You will get a prompt that will
probably look like this: c:\Documents and settings\(yourname). Type cd\ (enter)
You are now in the c: directory, hopefully where you have installed WGET. If not, move it here. Now we will retrieve the widget files.
Type wget a space and one of the widget url addresses listed in your profile. You can cut and paste it if you wish (NOTE: ctrl-v will notwork, you will have to right click and choose paste). Press enter
and your widget data will be downloaded to your c drive. Note
that there may be several addresses for each widget, a movie
file, which is the part that plays, a template file and a thumbnail
file (and possibly others). Download the urls for one widget at a
time and move them to a folder of its own, then rename the
folder to match the widget, so you can identify it in the future. If
not, you need to make note of what file appears on your drive s
you can locate it later.
After you have done this for each widget, place all the files in th
WWW directory on the flash drive containing Zurks offline
firmware. You do not need to delete the other files.
NOTE: there only needs to be ONE copy of each widget in the WWW folder. Even if you have a widget on your chumby that appears
twice, duplicates are not required and you will get an error if you try to add one that is already present. The configuration of the widget i
made in the profile, not the widget itself. If you need to alter the information for a widget, such as a web address, or zip code info, etc
load your profile information, make your changes there, and save it. There are no modifications to be made within the widget itself.
Modify the profile
The final step is modifying the profile. This involves replacing the file located at lighty\html\xapis\profile\show (chumby 8) or /lighty/html
xml/profiles (chumby 1) on the usb stick with a modified version of the profile you saved earlier.
Load both the show file and your profile in two separate notepad windows. Click Format and wordwrap on both windows to be able to seetter.
At this point , I first saved both the original Zurk file (show C8 or profile C1) and my new profile somewhere else in case I needed a backup
First you must modify your profile by replacing all instances of http://chumby.com with file://. This reroutes the chumbys search for th
widget on the internet to the www folder. The profile runs the widget, and adds the parameters necessary for it to run .
used the FIND feature of notepad to search for http://chumby.com and replaced each one individually. DO NOT REPLACE THE ENTIR
URL, JUST THE WORDS http://chumby.com .There is also a replace function available that will do it all at once, but I like to see it for
myself. Do not change any other non-chumby related URLs as they may be necessary for the widgets function.
Cut out everything from your profile starting and including and paste it REPLACING the text in the SHOW
PROFILE file STARTING AT THE SAME POINT. (you may have to highlight or delete it first)
Save your modified profile as SHOW (C8) or PROFILES (C1)in the original location on the USB, replacing the file.
removed the .txt extension, I do not know if this is necessary, but I did it anyway.
Do a clean eject of your USB drive, power down your Chumby, insert the drive and let it boot up. Check to see which widgets still work. S
may need to be deleted. The easiestway for abeginneris to restart your chumby normally, make your changes and redo this procedure from
he start. Otherwise you need to modify the profile manually in notepad. If you feel comfortable doing that, it is less time consuming.
There are a few blank screens during bootup that take a few seconds to pass, dont let them scare you, this is normal.
To go back to the original firmware, power it down, remove the drive and boot it up. CONTINUED..
-
8/13/2019 Chumby Olim v12
8/98
Modifying the profile
Cut out the highlighted area, starting with
-
8/13/2019 Chumby Olim v12
9/9
OTHER USEFUL TIPS:
Winscp (available here: http://winscp.net/eng/download.php ) is a
program that allows you to connect to your chumby and browse aroun
the files, make changes, copy, etc
Enable ssh on your chumby as shown on page 4.
Start Winscp, enter your chumbys ip address and root as the username.
Login and you will see two panes, the one on the left is your computer,
the one on the right is your chumby.
This is useful if you wish to add /delete photos or music from the sd ca
flash/usb without having to remove it. These locations are found in th
folder labeled mnt (click the yellow up folder once and scroll down
to find it). WinSCP allows drag and drop, so copying files is easy.
CAREFUL: dont mess with the other files unless you know what you
are doing, you can seriously screw things up!
What else can you do with your chumby?
Use the imgurl widget to display an image from another website to display pollen count, weather maps/radar/traffic, or a local
webcam.
Use Google calendar to set up a daily to do list of appointments.
Attach it to an amplifier and distribute music throughout your house or patio.
Add a RSS feed to display local news, deals, or events.
Good luck!
This is for maintenance and experimenting only,
Use this program with caution. This is only a basic
outline.