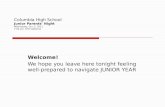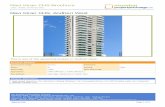CHS Online Guide for Parents
-
Upload
cheadle-hulme-school -
Category
Documents
-
view
224 -
download
5
description
Transcript of CHS Online Guide for Parents
CHS Online (Parents)
CHS Online (Parents)
CHS Online (Parents)
CHS Online (Parents) Page 1 of 21
Welcome to CHS Online
As a Parent, you have access to a wealth of information about your child’s progress, useful
documents, sports fixtures, as well as to the dynamic online calendar that can be exported and
synchronized with your other online diaries.
All information is available via the School website: www.cheadlehulmeschool.co.uk/the_Hub
The Hub is your landing page and home to up to date School News, the Media Gallery, Sports
Fixtures, Term Dates and the CHS Blogs. It also provides the gateway to the Parent Portal and
Parent Pay via secure online sites.
You are able to:
Update your personal information in your Profile
View your child’s Timetable* and Teaching Groups*
Access Reward and Conduct information:
- Senior School: Merit (Blue) and Sanction Card records
- Junior School: Head’s Awards and Special Mentions
Access your child’s Discipline Record (detentions)*
View your child’s Co-Curricular Activities *
Review your child’s Public Examination personal timetable *
Access School Reports and Grade Cards for your child
View a record of electronic communications.
Pay for, and electronically consent to School Trips online via the Parent Portal and Parent
Pay (you can also pay for your fees and other School events such as concert tickets via
Parent Pay)
Use the online Calendar to keep up to date and ‘synchronised’ with School events
Access the new enhanced Sports Fixtures facility to see exactly what is on, where and
when. You can also synchronise your child’s fixtures with your personal calendar (so will
automatically be kept up to date with changes and cancellations), have away match map
locations at your fingertips and see match results and reports. * Senior School only
It is also possible to access these features via the CHS mobile site from you smart phone or
iPad, for quick access while on the move.
Don’t miss out on School communications! To ensure you receive important information and
regular news (titles include the fortnightly ‘Friday Flyer’, ‘Head’s Newsletter’, ‘Junior News’ and
any email prefixed ‘CHS’), make sure your email address is up to date in your profile.
We hope you will be delighted with this new information and return regularly to feel part of the
Cheadle Hulme School community.
Details of how to sign in and access all this information are contained in this guide.
CHS Online (Parents)
CHS Online (Parents) Page 2 of 21
Contents
1) How to Sign In and Change your Password …………..……………… Page 3 and 4
2) Parent Portal ………….……………………………………………..….………..…… Page 5
Update your Contact Information …………….……………………..……… Page 6
3) Email Communications from CHS ……………………………………………. Page 7
4) Online Calendar …………………..……………………………………………..……… Page 8
- How to Apply Filters …………………………………………..……………..…… Page 9
- How to Save a Personal Calendar …………………………………………… Page 10
- How to subscribe to a RSS Feed and Export the Calendar . Page 11
- Example: iCal Feed using Google Calendar ……..……… Page 12
- Example: URL Feed URL using Outlook ………………….… Page 14
- Example: URL Feed using an iPad …………………..…...… Page 15
5) Sports Fixtures …………………………………….………………..……………………… Page 16 to 17
6) Accessing the Cheadle Hulme School Mobile Site …………………… Page 19 and 20
CHS Online (Parents)
CHS Online (Parents) Page 3 of 21
How to Sign In
Every parent has been sent a username and password to sign in to the website and Parent
Portal. Please use these details to access both sites. For help with signing in please email:
To sign in for the first time with your new username and password:
Go to www.cheadlehulmeschool.co.uk/The_Hub
We recommend you first ‘Change Your Password’.
Enter the username and password you have been sent in the next window.
Click here to
‘Change your
Password’
CHS Online (Parents)
CHS Online (Parents) Page 4 of 21
This will open up a new pop up window. Enter the password we sent you in the ‘old password’
field. Then enter a new password of your choice and confirm it. You only need do this once!
You can now sign in to the website with your new details. You will also have access to sign into
the Parent Portal and Parent Pay under the ‘Parent Portal’ tab.
Parent Portal’ tab
with links to: ‘Change your password’,
‘Parent Portal’ and
‘Parent Pay’
‘Calendar’ For more details go to
page 8
‘Sign in’
to the website
‘Sports Fixtures’
For more details go to page 15
CHS Online (Parents)
CHS Online (Parents) Page 5 of 21
Parent Portal
For security you will need to sign in again to the Parent Portal with your Username and chosen
password:
You will now be able to select your child(ren) to view a wealth of information from the drop
down list, or ‘jump to…. in the ‘Quick Links’ tab.
Joe Boggs
‘School Profile’ gives access to
the listed information
‘Jump to’
gives access to:
Login to ‘Parent Portal’
here
‘Interactive’
gives you access to the relevant
‘Electronic Consent Forms’ relating to your
child/ren
‘My Children’
Click to select
your child/ren
‘Communication’ Give access to
Contact
information (see page 6)
‘School
Information’ gives access to
useful Documents and
Files and useful web links
CHS Online (Parents)
CHS Online (Parents) Page 6 of 21
After signing in to the Parent Portal, you can update some of your personal information.
In ‘Communication’ you can access your profile.
Under Contact Information you can edit your phone numbers and email address.
NOTE: If you need to make changes to any of the information to which you do not
have access, please use the ‘Change Request Form’ above.
Communication
Click here to ‘edit’ existing information
Change information
here
Use
‘Change Request Form’ to update
other information, such as change of address or name
Enter the
information you would like to change in this free text box
to inform the School
Add or edit
Edit
only
Remember to
‘Save My Changes’
CHS Online (Parents)
CHS Online (Parents) Page 7 of 21
Email Communications
As you will be aware, we send regular communications via email (fortnightly ‘Friday Flyer’,
‘Head’s Newsletter’, Junior News’ and emails prefixed with CHS in the subject line, for
example ‘CHS – Bridgewater Hall’).
It is possible that your email spam blocker could prevent you receiving emails from CHS so it
is important to add the address; [email protected] and @Chschool.co.uk to your trusted
sender list, address book, or spam blocker’s list of approved email addresses (maybe also
known as ‘white list’). It is also advisable to regularly check your email spam folder for any
emails from School which end in @chschool.co.uk. (see example below of how to add as ‘Safe
Sender’ in Hotmail)
Hotmail Users:
To prevent emails from CHS arriving in the Junk Email folder, please follow these
instructions:
Log in to your Hotmail account.
1. In the top-right of the screen, select 'Options', next to the question-mark icon.
2. In the menu that pops-up, select 'More Options...'.
3. On the screen that appears, select 'Safe and blocked senders'.
4. In the box under 'Sender or domain to mark as safe:', type the text
@pushpage.org, then click 'Add to List'. (The address @pushpage.org will then
appear in the list on the right).
5. Next, type @chschool.co.uk in the same box and select 'Add to List', so that this
address also appears on the right.
Any emails from us should now be received directly into your Hotmail Inbox.
You do have the option to ‘opt out’ of general newsletters and information communications
which come from [email protected], by unsubscribing to an individual subscription list (e.g.
Friday Flyer), or all such communications. However, we trust you value the content of these
communications and encourage you not to unsubscribe as you may miss important and
interesting information about CHS.
For help with electronic communications from School, please email
CHS Online (Parents)
CHS Online (Parents) Page 8 of 21
Website Online Calendar Overview
The Online Calendar is the place for you to stay-up-to date on school events and happenings, and the Sports Calendar will keep you informed with all the detailed sports fixtures.
The features include:
Event category filter to customise which events you want to see
Event search to find a specific event by title
List and grid (calendar) format options
Customisable date ranges
Print feature if you want a hard copy of the calendar
URL Feed and Export options to pull school calendar data into your other calendar
software programs
How to use the Online Calendar
Go to http://www.cheadlehulmeschool.co.uk/hub to open the Calendar
Image1. Calendar displayed in grid format
Click here to
change view between grid and list (see image 3)
formats
Search facility allows you to find dates on any given topic E.g. Year 10 Parents’
Evening
Click on the arrows to
change the date range forwards or backwards
Click on ‘Show Filter Options’ to give a choice
of dates and a list of
Event Categories (see image 2) to
customise your calendar
Open Calendar by clicking here
Term Dates
details
You can change the view to show by day/
week or month. Alternatively click the
down arrow to display further custom
choices E.g. Year
Open Sports Fixtures and information
by clicking here
CHS Online (Parents)
CHS Online (Parents) Page 9 of 21
Image 2: Grid view showing Event Categories
Image 3. Calendar displayed in list format with expanded event filter
Click here to change
to list format
Further choices of date ranges to view, can be
selected after clicking the down arrow:
Predefined Ranges: Next 7 Days Next 30 Days Next 90 Days Calendar Year School Year (01/09/2011 to 31/07/2012)
Custom Date Range:
Start: (dd/mm/yyyy)
End: (dd/mm/yyyy)
Print button for a hard copy
RSS feed icon For more information
about how to synchronise your
calendar see page 10 onwards
You can now filter the view to a choice of
dates and events by checking / unchecking
the required Event Categories, then click
‘Apply Filter’ (To ‘Save’ this view
See Page 10)
CHS Online (Parents)
CHS Online (Parents) Page 10 of 21
Image 2a: Saving a Personal Calendar
Please note: You need to be signed in to save a personal calendar. You then need to access the
calendar on the left hand menu below:
Enter a name for your personalised calendar e.g. ‘My Calendar’ and then ‘Save’
This will now appear here every time you log in to the
website Calendar
Please Note: this calendar only contains top line details of sports fixtures. We therefore recommend that you do not include this sports filter optionon your feeds. Please
visit http://sports.cheadlehulmeschool.co.uk to view full details of every team (cancellations/timings/team)
and then link your calendar feeds to your child’s specific team/s from there. See pages 16 -19 for more
information
A Saved Calendar can be further edited by clicking on its name to access the following menu under
‘save this view’:
Edit this view: Advanced Event Filter Display Options Manage My Views
Remember to ‘Save’ any changes!
Sign in with your username and
password and go to the Calendar on the dropdown
menu here
Filter the view to your choice of dates and events by checking /
unchecking the required Event
Categories, then click ‘Apply Filter’
You need to now ‘Save this View’
CHS Online (Parents)
CHS Online (Parents) Page 11 of 21
RSS /URL Feeds and Exporting Overview
Staying on top of all your personal, work and school events can be challenging, especially if they
are spread around different electronic calendar programs.
It is possible to get the events from the school calendar to display in your own personal and/or
work calendar software programs, such as Outlook, Apple’s iCalendar or a Google Calendar.
There are a number of options and formats to choose from.
First, you’ll want to decide if you want to export the events or subscribe to the URL Feed.
Exporting means that you are generating a static export file. It will not reflect any changes,
additions or deletions that the school makes on the calendar moving forward. Once imported
into your Calendar programs you will have access to add your own notes to the events.
Subscribing to a URL Feed means that you will be syncing Calendar events from the School
calendar into your preferred calendar program. A feed will automatically update to reflect any
changes, additions or deletions that the school makes on the calendar moving forward. The
frequency of the updating will depend on the calendar program you are using. You will not have
access to update the event from your own calendar program.
Whether you use vCal, iCal or the Webcal formats depends on the program you are pulling the
event data into.
iCal has become the standard and is used by Apple products (including iOS), Google Calendar,
and is also supported in newer versions of Outlook.
vCal is primarily used by older versions of Outlook.
Webcal is a URL format that tells the browser to open the URL in a program which supports the
feed. For example, if you are using the Apple iCal application, clicking on the Webcal link will
open the feed in that application.
The following examples will show you how to subscribe to iCal Feed URL for Google or a Webcal
feed (for newer versions of Outlook). As mentioned in the overview, a feed will automatically
update to reflect any changes, additions or deletions that the school makes on the calendar
moving forward. The frequency of the updating will depend on the calendar program you are
using. You will not have access to update the event from your own calendar program.
CHS Online (Parents)
CHS Online (Parents) Page 12 of 21
Example 1: Subscribing to an iCal Feed URL using Google Calendar
Selecting the iCal “Feed URL” provides you with access to sync the school calendar events for
today and the next 12 months with your calendar software program.
As mentioned previously, a feed will automatically update to reflect any changes, additions or
deletions that the school makes on the calendar moving forward. The frequency of the updating
will depend on the calendar program you are using. You will not have access to update the
event from your own calendar program.
To subscribe to a URL Feed using Google Calendar:
First sign in and then go to cheadlehulmeschool.co.uk/calendar on the left hand menu
Apply any filters on the events you wish to include in your feed by checking/unchecking
the relevant boxes. For example you may just want ‘Junior School’, ‘Term Dates’ and
‘Parent’ information. Make sure ‘Apply Filter’ (see image 2) then save your chosen filters
to your personal calendar (see image 2a) before you continue. On your personal
calendar:
Click on the green Feed icon (to enable this icon on your personal calendar see below)
Highlight and copy the Feed URL
Navigate to your Google Calendar
Expand the “Other Calendar” options
Select “Add by URL”
Paste in the Feed URL you copied from the school calendar.
Click “Add Calendar” button
Once Calendar has been added you will have access to update the display settings in
Google Calendar.
Image 4: Highlight iCal Feed URL
Your saved
Personal
Calendar will appear here
If the RSS feed icon does
not show on your personal
calendar you can enable it
under the ‘Save this view’
tab and going to
‘Advanced Event Filter to check the icon (see below)
Highlight
iCal Feed URL
CHS Online (Parents)
CHS Online (Parents) Page 13 of 21
Image 5. Google Calendar with Other Calendar options expanded
Image 6. Adding Calendar by URL in Google Calendar
Image 7. School Calendar displaying in Google Calendar with options expanded
Add by
URL
Paste
Feed
URL and
‘Add Calendar’
Change
settings here
CHS Online (Parents)
CHS Online (Parents) Page 14 of 21
Example 2: Subscribing to an URL Feed using Outlook (newer versions)
First sign in and then go to cheadlehulmeschool.co.uk/calendar on the left hand menu
Apply any filters on the events you wish to include in your feed by checking/unchecking
the relevant boxes. For example you may just want ‘Junior School’, ‘Term Dates’ and
‘Parent’ information. Make sure ‘Apply Filter’ (see image 2) then save your chosen filters
to your personal calendar (see image 2a) before you continue. On your personal
calendar:
Click on the green Feed icon (to enable this icon on your personal calendar see below)
Highlight and copy the WEBURL
Open Outlook
Navigate to RSS Feeds
Right Click and ‘ADD RSS Feed’
Paste the WEBURL and click ‘ADD’
You will be able to see your calendars side by side or overlay
Image 8: Highlight WEBCAL URL
Image 8a: Enabling the RSS Feed Icon
Highlight
Webcal URL
Your saved
Personal
Calendar will appear here
If the RSS feed icon does
not show on your personal
calendar you can enable it
under the ‘Save this view’
tab and going to
‘Advanced Event Filter to check the icon
Highlight
iCal
WEBCAL URL
CHS Online (Parents)
CHS Online (Parents) Page 15 of 21
Example 3: Subscribing to an URL Feed using an iPad
First sign in and then go to cheadlehulmeschool.co.uk/calendar on the left hand menu
Apply any filters on the events you wish to include in your feed by checking/unchecking
the relevant boxes. For example you may just want ‘Junior School’, ‘Term Dates’ and
‘Parent’ information. Make sure ‘Apply Filter’ (see image 2) then save your chosen filters
to your personal calendar (see image 2a) before you continue. On your personal
calendar:
Click on the green Feed icon (to enable this icon on your personal calendar see the
previous page)
Highlight and copy the entire Webcal URL (see image 8)
On your iPad, go in to Settings -> Mail, Contacts, Calendars
Select Add Account -> Other
Add Subscribed Calendar, paste in to the Server field and select Next
Click Save and the School diary should now appear on your iPad calendar
Mail, Contacts,
Calendar Click on ‘Other’
Click on ‘Add
Subscribed Calendar’
Paste Webcal URL here
CHS Online (Parents)
CHS Online (Parents) Page 16 of 21
Sports Fixtures and Information
The new Sports Fixtures pages give you all the up-to-date and relevant sports
information you need. At a glance you can see What’s on, Where, and When, without
the need to sign in:
You can easily access:
Match fixture times and full information
Cancelled fixtures
Practices (Training Schedules)
Team Sheets – see which team your child is selected for (when published)
Match locations on a map
The ability to synchronize any team fixtures with your personal calendar
Competition information
Opponent information
Match Results and Reports
Sports News
Photos and videos (over time)
IMAGE SPORTS 1 – THE CHEADLE HULME SCHOOL SPORTS HOME PAGE
Click here to go
back to the
The Hub
Sports
Calendar
click on a day
for details of all
fixtures,
including KO
times, meet and
return times
‘Opponent Maps
& Links’
Away venue Maps
(also accessible
from a fixture link)
Fixtures and
Results by team
(Click on a team
for full details
Details of CHS
teams playing
in national
Competitions
and Events
(e.g. Daily Mail
Vase)
Sports Calendar
here opens up
fixtures by a
range of dates
E.g. month
(see Sports 2)
CHS Online (Parents)
CHS Online (Parents) Page 17 of 21
To access full fixtures information you can either:
Navigate to the Sports Calendar via the main menu (image Sports1), select the day
you are interested in and then click the Details link. This shows the venue and if
we’re playing away, will have a link to the location map of our opponent’s school. You
can also see the team selected for the fixture wherever you see this blue image
once the team is published.
Or, you can access the whole sports calendar (image Sports1) to see a full list of
training schedules (practices) and fixtures for a given period of time.
IMAGE SPORTS 2 – ALL FIXTURES AND TRAINING BY MONTH
From the Sports Calendar you can also click directly through to a team’s fixtures &
results listing by clicking the Team’s Name. E.g. click on the Girls-U18.
IMAGE SPORTS 3 – Detailed Fixtures for a Team
Click on a day
to open up
details of all
fixtures,
including K.O.
times, meet and
return times
Show by Month,
Week, Today
And ‘Today’s
Teams
Click here to see
Team Sheets when published
This opens up full
match Details (see Image Sports4)
CHS Online (Parents)
CHS Online (Parents) Page 18 of 21
IMAGE SPORTS 4 – Detailed Team Fixtures Information
If you are following a particular team or teams you can also select Sports & Teams
Fixtures & Results from the main menu. Then select a particular sport and your team
to see past results and upcoming fixtures.
IMAGE SPORTS5 –List of Teams
IMAGE SPORTS6–Training, Fixtures & Results
Access Training
(Practices) information,
Fixtures and Results for individual teams
From Sports & Teams,
click on a Team
to access the ability to
synchronise the fixtures
with your personal
calendar
(see image Sports7)
Map
Click on the icon to find the Away game location
CHS Online (Parents)
CHS Online (Parents) Page 19 of 21
From any team’s Fixtures & Results listings you can synchronise the entire fixture list
with your personal calendar on your PC or mobile device (such as an iPhone or
iPad). Any changes we make to our fixtures will be synchronised with your personal
calendar whenever you connect your PC or mobile device to the Internet.
IMAGE SPORTS 7 – Synchronise the team’s fixtures with your calendar
IMAGE SPORTS7 – Synchronise the team’s fixtures with your calendar
Download
This team’s fixture
to your calendar by clicking here
Subscribe
by clicking here.
Alternatively copy
the ‘manual
calendar link’ and
paste it into your
calendar as per
instructions on pages 10 onwards
‘Allow’
To enable the
team fixtures to
synchronise with your calendar
CHS Online (Parents)
CHS Online (Parents) Page 20 of 21
Access CHS from your Mobile Device
To get the most from CHS online whilst on the move, add a shortcut of the mobile version of the
website to your mobile device.
The following examples for iPhones and iPad show you how to do this. On other devices you may
need to go to ‘settings’ and ‘add shortcut to home’ to enable this.
iPhone example
Go to
www.cheadlehulmeschool.co.uk/The_Hub
and a message like this will automatically appear. Simply follow the instructions
Tap here
Add to Home Screen here
You can now quickly access the CHS mobile site
to the Parent Portal and readily find other popular
information
CHS Online (Parents)
CHS Online (Parents) Page 21 of 21
iPad example
Go to
www.cheadlehulmeschool.co.uk/The_Hub
and a message like this will automatically appear. Simply follow the instructions
Add to Home Screen here
You can now quickly access the CHS mobile site
to go to the Parent Portal and readily find
other popular information
Tap here