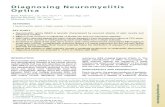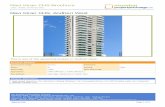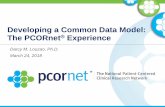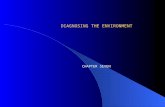CHS Module 3 - Diagnosing and Troubleshooting Computer Systems
-
Upload
lawrence-cada-nofies-lmt -
Category
Documents
-
view
225 -
download
1
Transcript of CHS Module 3 - Diagnosing and Troubleshooting Computer Systems
-
8/13/2019 CHS Module 3 - Diagnosing and Troubleshooting Computer Systems
1/95
Module 3 - Diagnosing and Troubleshooting ComputerSystems
http://e-tesda.gov.ph/course/view.php?id=42http://e-tesda.gov.ph/course/view.php?id=42http://e-tesda.gov.ph/course/view.php?id=42http://e-tesda.gov.ph/course/view.php?id=42http://e-tesda.gov.ph/course/view.php?id=42http://e-tesda.gov.ph/course/view.php?id=42http://e-tesda.gov.ph/course/view.php?id=42http://116.50.136.25/moodle/course/category.php?id=38http://116.50.136.25/moodle/course/category.php?id=38 -
8/13/2019 CHS Module 3 - Diagnosing and Troubleshooting Computer Systems
2/95
Topic outline This module will teach you how to diagnose computer systems and networks.
Upon completion of this module, you will be able to:
a. Plan and prepare for diagnosis of faults of computer systems.
c. Diagnose faults of computer systems.d. Repair defects in computer systems and networks.
e. Test systems and network.
Diagnosing and Troubleshooting Computer Systems file Replacing the Hard Disk Drive file Replacing the Optical Disc Drive file Replacing the Video Card file Replacing the RAM file Replacing the CPU file Replacing the Motherboard file Replacing the Power Supply file Diagnosing and Troubleshooting Wired Network file Diagnosing and Troubleshooting Wireless Network file
http://e-tesda.gov.ph/mod/resource/view.php?id=246http://e-tesda.gov.ph/mod/resource/view.php?id=247http://e-tesda.gov.ph/mod/resource/view.php?id=248http://e-tesda.gov.ph/mod/resource/view.php?id=249http://e-tesda.gov.ph/mod/resource/view.php?id=250http://e-tesda.gov.ph/mod/resource/view.php?id=251http://e-tesda.gov.ph/mod/resource/view.php?id=252http://e-tesda.gov.ph/mod/resource/view.php?id=253http://e-tesda.gov.ph/mod/resource/view.php?id=254http://e-tesda.gov.ph/mod/resource/view.php?id=255http://e-tesda.gov.ph/mod/resource/view.php?id=255http://e-tesda.gov.ph/mod/resource/view.php?id=255http://e-tesda.gov.ph/mod/resource/view.php?id=255http://e-tesda.gov.ph/mod/resource/view.php?id=255http://e-tesda.gov.ph/mod/resource/view.php?id=254http://e-tesda.gov.ph/mod/resource/view.php?id=254http://e-tesda.gov.ph/mod/resource/view.php?id=254http://e-tesda.gov.ph/mod/resource/view.php?id=254http://e-tesda.gov.ph/mod/resource/view.php?id=253http://e-tesda.gov.ph/mod/resource/view.php?id=253http://e-tesda.gov.ph/mod/resource/view.php?id=253http://e-tesda.gov.ph/mod/resource/view.php?id=253http://e-tesda.gov.ph/mod/resource/view.php?id=252http://e-tesda.gov.ph/mod/resource/view.php?id=252http://e-tesda.gov.ph/mod/resource/view.php?id=252http://e-tesda.gov.ph/mod/resource/view.php?id=252http://e-tesda.gov.ph/mod/resource/view.php?id=251http://e-tesda.gov.ph/mod/resource/view.php?id=251http://e-tesda.gov.ph/mod/resource/view.php?id=251http://e-tesda.gov.ph/mod/resource/view.php?id=251http://e-tesda.gov.ph/mod/resource/view.php?id=250http://e-tesda.gov.ph/mod/resource/view.php?id=250http://e-tesda.gov.ph/mod/resource/view.php?id=250http://e-tesda.gov.ph/mod/resource/view.php?id=250http://e-tesda.gov.ph/mod/resource/view.php?id=249http://e-tesda.gov.ph/mod/resource/view.php?id=249http://e-tesda.gov.ph/mod/resource/view.php?id=249http://e-tesda.gov.ph/mod/resource/view.php?id=249http://e-tesda.gov.ph/mod/resource/view.php?id=248http://e-tesda.gov.ph/mod/resource/view.php?id=248http://e-tesda.gov.ph/mod/resource/view.php?id=248http://e-tesda.gov.ph/mod/resource/view.php?id=248http://e-tesda.gov.ph/mod/resource/view.php?id=247http://e-tesda.gov.ph/mod/resource/view.php?id=247http://e-tesda.gov.ph/mod/resource/view.php?id=247http://e-tesda.gov.ph/mod/resource/view.php?id=247http://e-tesda.gov.ph/mod/resource/view.php?id=246http://e-tesda.gov.ph/mod/resource/view.php?id=246http://e-tesda.gov.ph/mod/resource/view.php?id=246http://e-tesda.gov.ph/mod/resource/view.php?id=246 -
8/13/2019 CHS Module 3 - Diagnosing and Troubleshooting Computer Systems
3/95
Diagnosing and Troubleshooting Computer Systems
-
8/13/2019 CHS Module 3 - Diagnosing and Troubleshooting Computer Systems
4/95
Session Objectives At the end of this session, you will be able to:
Diagnose and troubleshoot computererrors using a flowchart.
-
8/13/2019 CHS Module 3 - Diagnosing and Troubleshooting Computer Systems
5/95
Introduction Welcome to the session on Diagnose andTroubleshoot Computer Systems. Thissession will teach you how to diagnose andtroubleshoot computer errors using aflowchart.
-
8/13/2019 CHS Module 3 - Diagnosing and Troubleshooting Computer Systems
6/95
-
8/13/2019 CHS Module 3 - Diagnosing and Troubleshooting Computer Systems
7/95
Diagnose and Troubleshoot Computer Systems Software Troubleshooting Steps For any defects on the computer display like computer having intermittent gap black andothers. You may try to follow the steps:
1 Restart the computer by pressing the reset button or pressing the CTRL+ALT+DEL keysimultaneously at least twice (If not OK, do step 2)
2 Use bootable Disk, CD or USB medium to determine if the computer is operational. IfComputer response to any command then the hardware is ok (do step 3), if thecomputer does not respond go to the Hardware Troubleshooting section.
3 Use antivirus program (if not cured do step 4).4 Use utility program (if not cured do step 5).
5 Backup the needed files and documents then re-install a new operating system (if not ok go to Hardware Troubleshooting section).
-
8/13/2019 CHS Module 3 - Diagnosing and Troubleshooting Computer Systems
8/95
Diagnose and Troubleshoot Computer Systems Hardware Troubleshooting StepsUse appropriate PPE (Personal Protective Equipment) and prepare the materials andequipment to be used. You may try to follow the steps:
1 Turn off the computer and unplug the power cord.2 Remove the cover/casing of the computer using the proper tools.3 Remove clean and re-insert the memory module with proper orientation and alignment
at least twice (if not ok, do step 4).4 Replace the memory module with a known good and compatible memory module. If
this does not work ,do step 5.5 Remove, clean and re-insert video card with proper orientation and alignment at least
twice (if not ok, do step 6).6 Swap video card with a known good and compatible video card (if not ok, do step 7).7 Remove, clean and re-insert CPU with proper orientation and alignment at least twice (if
not ok, do step 8).8 Swap CPU with a known good and compatible CPU (if not ok, do step 9)Replace the
motherboard.
-
8/13/2019 CHS Module 3 - Diagnosing and Troubleshooting Computer Systems
9/95
Diagnose and Troubleshoot Computer Systems
-
8/13/2019 CHS Module 3 - Diagnosing and Troubleshooting Computer Systems
10/95
-
8/13/2019 CHS Module 3 - Diagnosing and Troubleshooting Computer Systems
11/95
Replacing the Hard Disk Drive
-
8/13/2019 CHS Module 3 - Diagnosing and Troubleshooting Computer Systems
12/95
Session Objectives At the end of this session, you will be able to:
Remove the hard disk drive from yourcomputer
Replace the hard disk drive in yourcomputer
-
8/13/2019 CHS Module 3 - Diagnosing and Troubleshooting Computer Systems
13/95
Introduction Welcome to the session on How to replacehard drive. This session will teach you howto remove and install the hard drive in yourcomputer.
-
8/13/2019 CHS Module 3 - Diagnosing and Troubleshooting Computer Systems
14/95
What is a Hard Drive? What is a Hard Disk Drive?
The Hard Disk Drive commonly referredto as hard disk is the main storage device ofa computer system; it is located inside the
system unit. The hard drive is where weinstall our operating system, applications,and store your documents.
Types of Hard Disk Drive connectionInterfaceIDE - stands for Integrated Drive
Electronics is a 40 pin interface thatconnects the hard disk to the mother board.SATA - Serial ATA or SATA connectors arethe next generation hard drive technology,it will replace hard drives using IDEconnectors
IDE Hard Drive
SATA Hard Drive
-
8/13/2019 CHS Module 3 - Diagnosing and Troubleshooting Computer Systems
15/95
Removing the hard disk drive from the system
unit What you will need? 1 Philips screw driver2 Anti static wrist strap3 Anti static mat4 SATA Interface cable5 SATA power cable or adapter6 Users system manual that comes with
your computer.
How to remove a hard disk drive fromthe system unit?
NOTE: Use the appropriate PPE. For thisdemonstration we will use a hard disk withSATA connection interface
How to Remove a Hard Disk from the System Unit
-
8/13/2019 CHS Module 3 - Diagnosing and Troubleshooting Computer Systems
16/95
Removing the hard disk drive from the system
unit Procedure: 1 Shut down the computer, unplug the
power cord from the power outlet andremove the power cord from the systemunit.
2 Remove the side cover of the systemunit, both sides.
3 Disconnect the SATA interface cablefrom the hard disk.
4 Disconnect the SATA power cable fromthe hard disk.
5 Using a Philips screw driver, remove anyscrew holding the hard disk.6 Remove the hard disk out of the case.
-
8/13/2019 CHS Module 3 - Diagnosing and Troubleshooting Computer Systems
17/95
Installing the hard disk drive to the system unit Procedure: 1 Shut down the computer, unplug the
power cord from the power outlet andremove the power cord from the systemunit.
2 Remove the side cover of the system unit,both sides.
3 Insert the hard disk into a free hard diskbay.
4 Screw the hard disk into the casing.5 Connect the SATA power cable into the
hard disk; make sure that it is firmly
connected.6 Connect the SATA interface cable intohard disk; make sure that it is firmlyconnected.
7 Put the side cover back into place.How to test if the hard disk is properlyInstalled
How to Install a Hard Disk into the System Unit
-
8/13/2019 CHS Module 3 - Diagnosing and Troubleshooting Computer Systems
18/95
Installing the hard disk drive to the system unit One way of determining if you properlyinstalled the hard disk is by checking if theBIOS have detected your newly installed harddisk.Procedure:
1 Power on the computer.2 Press the delete key while the computer is
booting up to access the BIOS setting. NOTE: Refer to your systems manual onhow to access the BIOS setup.
3 Go to the Hard disk detection menu.4 If you installed your hard drive correctly
you should be able to see your newlyinstalled hard disk.5 If the BIOS is unable to detect your hard
drive, repeat the how to install your harddisk drive to the systemunit procedures.
6 Exit the BIOS setting.
-
8/13/2019 CHS Module 3 - Diagnosing and Troubleshooting Computer Systems
19/95
End of session You have reached the end of this session. You may now proceed to Replacing theOptical Disk Drive.
http://116.50.136.28/default.aspx?page_id=92http://116.50.136.28/default.aspx?page_id=92http://116.50.136.28/default.aspx?page_id=92http://116.50.136.28/default.aspx?page_id=92http://116.50.136.28/default.aspx?page_id=92 -
8/13/2019 CHS Module 3 - Diagnosing and Troubleshooting Computer Systems
20/95
Replacing the Optical Disc Drive
-
8/13/2019 CHS Module 3 - Diagnosing and Troubleshooting Computer Systems
21/95
-
8/13/2019 CHS Module 3 - Diagnosing and Troubleshooting Computer Systems
22/95
Introduction Welcome to the session on How to ReplaceOptical Drive. This session will teach youhow to connect and install optical drives in your computer.
-
8/13/2019 CHS Module 3 - Diagnosing and Troubleshooting Computer Systems
23/95
What is an Optical Drive? The Optical Disc Drive is a device that isused to read and write data from opticalmedia such as Compact Disk (CD), DVDand Blu-Ray disc.
Types of Hard Disk Drive connectioninterface
IDE - stands for Integrated DriveElectronics is a 40 pin interface thatconnects the hard disk to the mother board.
IDE Optical Disc Drive Front View
IDE Optical Disc Drive Back View
-
8/13/2019 CHS Module 3 - Diagnosing and Troubleshooting Computer Systems
24/95
-
8/13/2019 CHS Module 3 - Diagnosing and Troubleshooting Computer Systems
25/95
Removing the optical disc drive from your
computer? What you will need:
1 Screw Driver2 Anti static wrist strap
3 Anti static mat4 SATA Interface cable5 SATA power cable or adapter6 Users system manual that comes with
your computer.
How to remove an optical disk drivefrom the system unit
NOTE: Use the appropriate PPE. For thisdemonstration we will use a optical discdrive with SATA connection interface
-
8/13/2019 CHS Module 3 - Diagnosing and Troubleshooting Computer Systems
26/95
Removing the optical disc drive from your
computer? Procedure:1 Shut down the computer, unplug the
power cord from the power outlet andremove the power cord from the systemunit.
2 Remove the side cover of the systemunit, both sides.
3 Disconnect the SATA data cable fromthe optical disc drive.
4 Disconnect the SATA power cable fromthe optical disc drive.
5 Using a screw driver, remove any screwholding the optical disc drive.6 Remove the optical disc drive out of the
case.
How to Remove the Optical Drive from the System Unit
-
8/13/2019 CHS Module 3 - Diagnosing and Troubleshooting Computer Systems
27/95
Installing the optical disc drive to the system
unit Procedure: 1 Shut down the computer, unplug the
power cord from the power outlet andremove the power cord from the systemunit.
2 Remove the side cover of the system unit,both sides.3 Insert the optical disk drive into a free
optical drive bay.4 Screw the hard disk into the casing.5 Connect the SATA power cable into the
optical disc drive; make sure that it is
firmly connected.6 Connect the SATA data cable into opticaldisc drive; make sure that it is firmlyconnected.
7 Put the side cover back into place.How to test if the optical disc drive isproperly installed
-
8/13/2019 CHS Module 3 - Diagnosing and Troubleshooting Computer Systems
28/95
Installing the optical disc drive to the system
unit One way of determining if you properlyinstalled the hard disk is by checking if theBIOS have detected your newly installedoptical disc drive.Procedure:
1 Power on the computer.2 Press the delete key while the computer isbooting up to access the BIOS setting.
Note: Refer to your systems manual on howto access the BIOS setup.
3 Go to the Drive detection menu.4 If you installed your optical disc drive
correctly you should be able to see yournewly installed optical disc drive.5 If the BIOS is unable to detect your optical
disk drive, repeat the how to install yourhard disk drive to the system unitprocedures.
6 Exit the BIOS setting.
How to Install the Optical Drive into the System Unit
-
8/13/2019 CHS Module 3 - Diagnosing and Troubleshooting Computer Systems
29/95
End of session You have reached the end of this session. You may now proceed to Replacing the Video Card.
http://116.50.136.28/default.aspx?page_id=162http://116.50.136.28/default.aspx?page_id=162http://116.50.136.28/default.aspx?page_id=162http://116.50.136.28/default.aspx?page_id=162http://116.50.136.28/default.aspx?page_id=162 -
8/13/2019 CHS Module 3 - Diagnosing and Troubleshooting Computer Systems
30/95
Replacing the Video Card
-
8/13/2019 CHS Module 3 - Diagnosing and Troubleshooting Computer Systems
31/95
Session Objectives At the end of this session, you will be able to:
Remove the video card in yourcomputerReplace the video card in yourcomputer
-
8/13/2019 CHS Module 3 - Diagnosing and Troubleshooting Computer Systems
32/95
Introduction Welcome to the module on How to replace video card. This session will teach you howto remove and install the video card in yourcomputer.
-
8/13/2019 CHS Module 3 - Diagnosing and Troubleshooting Computer Systems
33/95
What is a video card? A Video Card is an expansion card thatconverts graphical information into outputimages and sends them to a monitor.
While most computers has a built in videoadapter, they lack the capability ofDisplaying high quality images and 3D video rendering.
The video card extends the graphical powerof a computer to be capable of displaying
High quality images and support 3D videorendering.
-
8/13/2019 CHS Module 3 - Diagnosing and Troubleshooting Computer Systems
34/95
What is a video card? Types of video card
AGP Accelerated Graphics Port (AGP) is aninterface specification that was developedby Intel Corporation. The AGP channel is 32bits wide that runs at 66 MHZ.
PCIePeripheral Component InterconnectExpress (PCIe) is a computer expansion
card standard that is designed to replaceolder bus standards. The PCIe has a betteroverall performance over the older type of video cards such as the AGP.
-
8/13/2019 CHS Module 3 - Diagnosing and Troubleshooting Computer Systems
35/95
Removing the video card from the motherboard What you will need 1 Screw Driver2 Anti static wrist strap3 Anti static mat4 Video Card with PCIe Interface5 Users system manual that comes with your
computer Note : Use the appropriate PPE
For this demonstration we will use a videocard with a PCIe interface.Procedure: 1 Shut down the computer, unplug the power
cord from the power outlet and remove thepower cord from the system unit.
2 Remove the side cover of the system unit.3 Remove all the screws securing the video card
from the casing.4 Undo any locking mechanism; some video
cards have a small plastic clip that locks the video card into position.
5 Grab the video card on both ends and pull it-
How to remove a video card from the motherboard
-
8/13/2019 CHS Module 3 - Diagnosing and Troubleshooting Computer Systems
36/95
Installing the video card into the motherboard Procedure: 1 Shut down the computer, unplug the
power cord from the power outlet andremove the power cord from the systemunit.
2 Remove the side cover of the systemunit.
3 Insert the video card into the PCI-E slotby pushing it gently on both ends; makesure that the video card is firmlyinserted.
4 Lock the video card.5 Install the screws to securely fasten the video card.
6 Put the side cover back into place.
How to install a video card into the motherboard
-
8/13/2019 CHS Module 3 - Diagnosing and Troubleshooting Computer Systems
37/95
How to test if the video card is properly installed Procedure: 1 Connect your monitor VGA cable into the video adapter port.2 Turn on your computer.3 If you installed the video card properly, you should be able to see images on your
monitor.4 If you are unable to see any images, repeat the procedure on how to install a video card.
-
8/13/2019 CHS Module 3 - Diagnosing and Troubleshooting Computer Systems
38/95
End of session You have reached the end of this session. You may now proceed to Replacing theRAM.
http://116.50.136.28/default.aspx?page_id=64http://116.50.136.28/default.aspx?page_id=64http://116.50.136.28/default.aspx?page_id=64http://116.50.136.28/default.aspx?page_id=64http://116.50.136.28/default.aspx?page_id=64 -
8/13/2019 CHS Module 3 - Diagnosing and Troubleshooting Computer Systems
39/95
Replacing the RAM
-
8/13/2019 CHS Module 3 - Diagnosing and Troubleshooting Computer Systems
40/95
Session Objectives At the end of this session, you will be able to:
Remove the RAM module from yourcomputerReplace the RAM module in yourcomputer
-
8/13/2019 CHS Module 3 - Diagnosing and Troubleshooting Computer Systems
41/95
Introduction Welcome to the module on How to Replace RAM module. This session will teach youhow to remove and install the RAM modulein your computer.
-
8/13/2019 CHS Module 3 - Diagnosing and Troubleshooting Computer Systems
42/95
What is a RAM? RAM stands for R andom A ccess Memory. Itis the memory inside the computer wherein the operating system, applicationprograms and data are temporarily kept.
Types of RAM: SDRAM (Synchronous Dynamic RAM) amemory which is tied with the system clockand the MMC. This is to easily get the datafrom its memory.
DDR SDRAM (Double Data Rate SDRAM) almost same with SDRAM except that itcan make two(2) processes per clock perclock cycle memory.
SDRAM
DDR-SDRAM
-
8/13/2019 CHS Module 3 - Diagnosing and Troubleshooting Computer Systems
43/95
Removing the memory module For this task, you will need: 1 Screw Drivers to open the cover of the
system unit2 RAM - memory to replace3 Personal Protective Equipment (PPE)
Anti static wristband and Anti static Mat
Procedure: 1 Make sure to use appropriate PPE.2 Shutdown the computer
3 Unplug and disconnect the power cordfrom the system unit4 Remove the cover of the system unit5 Push the lock of the memory slot on
both ends sideways6 Remove the memory.
How to Remove the RAM
-
8/13/2019 CHS Module 3 - Diagnosing and Troubleshooting Computer Systems
44/95
Installing the memory module Procedure:
Note: Use the appropriate PersonalProtective Equipment (PPE)
1 Insert the RAM properly by fitting theslot guide
2 Push gently on both ends until the locksfit in automatically
3 Cover the System Unit4 Connect the power cord of the system
unit5 Turn on the computer to test the RAM.
How to Install the RAM
-
8/13/2019 CHS Module 3 - Diagnosing and Troubleshooting Computer Systems
45/95
End of session You have reached the end of this session. You may now proceed to Replacing theCPU.
http://116.50.136.28/default.aspx?page_id=105http://116.50.136.28/default.aspx?page_id=105http://116.50.136.28/default.aspx?page_id=105http://116.50.136.28/default.aspx?page_id=105http://116.50.136.28/default.aspx?page_id=105 -
8/13/2019 CHS Module 3 - Diagnosing and Troubleshooting Computer Systems
46/95
Replacing the CPU
-
8/13/2019 CHS Module 3 - Diagnosing and Troubleshooting Computer Systems
47/95
Session Objectives At the end of this session, you will be able to:Remove the CPU in your computerReplace the CPU in your computer
-
8/13/2019 CHS Module 3 - Diagnosing and Troubleshooting Computer Systems
48/95
Introduction Welcome to the session on How to ReplaceCPU. This session will enable you to gainbasic knowledge and skills in connecting,removing and replacing CPU in yourcomputer.
-
8/13/2019 CHS Module 3 - Diagnosing and Troubleshooting Computer Systems
49/95
What is a CPU? CPU - stands for Central Processing Unit.This is one of the most elements of thecomputer because it interprets and executesthe commands from the user.
-
8/13/2019 CHS Module 3 - Diagnosing and Troubleshooting Computer Systems
50/95
Removing the CPU For this task, you will need: 1 Philips screw driver2 Anti static wrist strap3 Anti static matNOTE: Use the appropriate PPE.
Procedure: 1 Make sure to use appropriate PPE.2 Shutdown the computer.3 Unplug and disconnect the power cord
from the system unit.4 Remove the cover of the system unit.5 Disconnect the CPU Fan Cable.6 Unlock the CPU by slightly pushing the
lever sideways from the CPU.7 Pull up the lever gently and remove the
CPU.
How to Remove the CPU
-
8/13/2019 CHS Module 3 - Diagnosing and Troubleshooting Computer Systems
51/95
Installing the CPU Procedure: Note: Use the appropriate PersonalProtective Equipment (PPE) 1 Make sure that the heat absorber
compound is applied to the CPU
2 Pull up the lever gently then insert theCPU properly by aligning the CPUnotch with the notch on the CPU slot.
3 Push down the lever gently until itlocks.
4 Connect the CPU Fan Cable.5 Cover the System Unit6 Connect the power cord of the system
unit7 Turn on the computer.
How to Install the CPU
-
8/13/2019 CHS Module 3 - Diagnosing and Troubleshooting Computer Systems
52/95
End of session You have reached the end of this session. You may now proceed to Replacing theMotherboard.
http://116.50.136.28/default.aspx?page_id=75http://116.50.136.28/default.aspx?page_id=75http://116.50.136.28/default.aspx?page_id=75http://116.50.136.28/default.aspx?page_id=75http://116.50.136.28/default.aspx?page_id=75 -
8/13/2019 CHS Module 3 - Diagnosing and Troubleshooting Computer Systems
53/95
Replacing the Motherboard
-
8/13/2019 CHS Module 3 - Diagnosing and Troubleshooting Computer Systems
54/95
Session Objectives At the end of this session, you will be able to:Remove the Motherboard from yourcomputerReplace the Motherboard in yourcomputer
-
8/13/2019 CHS Module 3 - Diagnosing and Troubleshooting Computer Systems
55/95
Introduction Welcome to the module How to ReplaceMotherboard. This session will enable youto gain basic knowledge and skills inconnecting, removing and replacingMotherboard in your computer.
-
8/13/2019 CHS Module 3 - Diagnosing and Troubleshooting Computer Systems
56/95
What is Motherboard? Motherboard is also known as main board orsystem board. This contains the importantinternal computer components such as theCentral Processing Unit (CPU), RAM, BIOSand Ports that controls and connects all the
peripheral devices installed in the computer toperform as one system
Kinds of Motherboards
1 Socket AM3 this supports the PGAprocessors. The socket in this
motherboard consists of 941 pins that havea buss speed of 200 and 3200 MHz2 LGA1156/Socket H This motherboard
supports the Intel Core i3, Intel Core i5and the 800 series of Intel Core i7 CPUfamilies which has 1156
-
8/13/2019 CHS Module 3 - Diagnosing and Troubleshooting Computer Systems
57/95
What is Motherboard? 3 Socket 441 This only supports theIntel Atom family of Central ProcessingUnits which has the bus speed of 400and 667 MHz and has 441 pins.
4 Socket P This socket has the bus
speed of 133 to 266 MHz and has 478pins.
5 Socket AM2+ - This supports the AMD Athlon 64, AMD Athlon X2 and AMDPhenom CPUs and has 940 pins. Havethe bus speed between 200 and 2600MHz
6 LGA 775/Socket T - this supports a wide range of Intel CPUs and has 775pins.
7 Socket 939 Has 939 pins and have abus speed between 200 and 1000 MHz
-
8/13/2019 CHS Module 3 - Diagnosing and Troubleshooting Computer Systems
58/95
Removing the motherboard from the system
unit What you will need? 1 Philip Screw Driver to open the cover
of the system unit2 Motherboard3 Personal Protective Equipment (PPE)4 Anti static wristband5 Anti static Mat
How to Remove Motherboard Note: Use the appropriate PersonalProtective Equipment (PPE) 1 Turn off the computer. Unplug and
disconnect the power cord from thesystem unit.
2 Unplug and disconnect the power cordfrom the system unit
How to Remove Motherboard
-
8/13/2019 CHS Module 3 - Diagnosing and Troubleshooting Computer Systems
59/95
Removing the motherboard from the system
unit 3 Remove the 1x4 power connector fromthe hard drives
4 Remove the data cable from the harddrives
5 Remove the PCI adapters and the videocard.
6 Remove all the adapters mounted in themotherboard by taking all the screws. When removing the adapters, be sure tohandle it at the edges of each adapter.
7 Disconnect the ATX power cable gently(20/24 pins)
8 Disconnect the IDE, FDD, SATA andother cables from the motherboard.
9 Remove the screws and remove themotherboard.
-
8/13/2019 CHS Module 3 - Diagnosing and Troubleshooting Computer Systems
60/95
Installing the motherboard to the system unit Note: Use the appropriate Personal ProtectiveEquipment (PPE) Procedure: How to Install the Motherboard 1 Gently insert the motherboard into the
system unit case.2 Connect the IDE, FDD, SATA and othercables from the motherboard.
3 Connect the 4 pins 12 V CPU power cable.4 Connect the ATX power cable gently
(20/24 pins).5 Connect all the adapters on the
motherboard by screwing gently theadapters.6 Connect the PCI adapters and video card.7 Connect the cable of the hard drives.8 Cover the System Unit.9 Connect the power cord of the system unit.10 Turn on the computer.
How to Install the Motherboard
-
8/13/2019 CHS Module 3 - Diagnosing and Troubleshooting Computer Systems
61/95
-
8/13/2019 CHS Module 3 - Diagnosing and Troubleshooting Computer Systems
62/95
Replacing the Power Supply
-
8/13/2019 CHS Module 3 - Diagnosing and Troubleshooting Computer Systems
63/95
Session Objectives At the end of this session, you will be able to:Remove the Power Supply Unit from
your computerReplace the Power Supply Unit in yourcomputer
-
8/13/2019 CHS Module 3 - Diagnosing and Troubleshooting Computer Systems
64/95
Introduction Welcome to the session on How to ReplacePower Supply. This will enable you to gainbasic knowledge and skills in connecting,removing and replacing Power Supply in your computer.
-
8/13/2019 CHS Module 3 - Diagnosing and Troubleshooting Computer Systems
65/95
What is the Power Supply Unit The power supply unit or PSU is thecomponent that supplies power to thecomputer. The power supply unit convertsthe alter current from the power outlet andconverts it to direct
-
8/13/2019 CHS Module 3 - Diagnosing and Troubleshooting Computer Systems
66/95
Removing the power supply to the system unit Tools and Materials need: 1 Power Supply2 Pliers3 Set of Screw Drivers
Procedure:1 Unplug the power cable from the back of the power supply.
2 Remove the system unit cover.
3 Unplug the power cable that is connected from the power supply to the motherboard.
4 Using a Philips screw driver, remove the screws securing the power in the system unit.
5 Carefully remove the power supply out of the system unit.
-
8/13/2019 CHS Module 3 - Diagnosing and Troubleshooting Computer Systems
67/95
-
8/13/2019 CHS Module 3 - Diagnosing and Troubleshooting Computer Systems
68/95
Installing the power supply to the system unit Tools and Materials need: 1 Power Supply2 Pliers3 Set of Screw Drivers
Procedure: 1 Insert the power supply in the casing.2 Notice the screw slots in the casing.3 Using a Philips screw driver, secure the
power supply into the casing.4 Connect the power supply cables into the
motherboard, hard disk drive and opticaldrive. Take note of the proper connectorfor each of these components. The 24-pinand 4-pin cables should be connected tothe motherboard. Connect the disk driveconnector to the hard disk drive andoptical disk drive.
5 Cover the system unit.
-
8/13/2019 CHS Module 3 - Diagnosing and Troubleshooting Computer Systems
69/95
Installing the power supply to the system unit
Warning! You must unplug your ATX powersupply from the wall before working insidethe case. Tips:
If the power doesn't come on, the first thingto check is that you have a live power source.
You don't need a DVM (Digital Volt Meter) tocheck if your power outlet is live. Just unplugthe power supply cord and plug in a lamp or aradio.
If pressing your power switch doesn'timmediately shut down the PC, that's normalfor ATX systems. The action of the power
switch is programmable and is controlledthrough CMOS Setup. The default operationfor most power switches requires you to holdthe switch in for three to five seconds beforethe system will power down. This allows use ofthe power switch to wake the PC from somepower saving "sleep" or "stand-by" modes,depending on CMOS Setup powermanagement settings.
How to Install the Power Supply
Self Check Use another set of computer, remove thePower supply and replace it with a new one.
Test if your newly installed power supply works
-
8/13/2019 CHS Module 3 - Diagnosing and Troubleshooting Computer Systems
70/95
Summary
In this Chapter you learned how to:
Remove Power Supply in yourcomputerReplace Power Supply in your
computer
-
8/13/2019 CHS Module 3 - Diagnosing and Troubleshooting Computer Systems
71/95
End of session
You have reached the end of this session. You may now proceed to Diagnosing andTroubleshooting Wired Network.
http://116.50.136.28/default.aspx?page_id=129http://116.50.136.28/default.aspx?page_id=129http://116.50.136.28/default.aspx?page_id=129http://116.50.136.28/default.aspx?page_id=129http://116.50.136.28/default.aspx?page_id=129 -
8/13/2019 CHS Module 3 - Diagnosing and Troubleshooting Computer Systems
72/95
-
8/13/2019 CHS Module 3 - Diagnosing and Troubleshooting Computer Systems
73/95
Session Objectives
At the end of this session, you will be able to:
Use the Ping command to diagnoseconnection problems.Use the IPConfig command to check
your network configurationUse a LAN Tester to diagnose networkcable cable problems.
-
8/13/2019 CHS Module 3 - Diagnosing and Troubleshooting Computer Systems
74/95
Introduction
Welcome to the session on Diagnosing andTroubleshooting Wired network. This willenable you to gain basic knowledge andskills in using the ping command, Ipconfigcommand and LAN tester to diagnose
connection problems.
-
8/13/2019 CHS Module 3 - Diagnosing and Troubleshooting Computer Systems
75/95
Ping
What is the Ping Command? Ping is a command that allows a user to testthe connection within a network through acomputer.
Ping works by sending a request to thetarget computer and the target computer will reply back to the sending computer.
The ping results are displayed in the form ofa statistical summary of the responsepackets received, including round-triptimes.
-
8/13/2019 CHS Module 3 - Diagnosing and Troubleshooting Computer Systems
76/95
Ping
Instructions on how use a pingcommand: 1 Click the Start button and then click
Run. 2 Type CMD in the run box and then
press the "Enter" key.3 Once you are in the command prompttype Ping and the IP Address of thetarget computer, e.g. pingxxx.xxx.xxx.xxx, where xs represent IPaddress numbers. For example192.168.1.0 is a common IP address.
4 Result of successful ping command isshown below:
How to use the Ping Command
-
8/13/2019 CHS Module 3 - Diagnosing and Troubleshooting Computer Systems
77/95
IPconfig
What is Ipconfig? Internet protocol configuration (Ipconfig) isa command in windows that display currentnetwork configuration such as thecomputers IP address, subnet mask,gateway and DNS.
This command also reset your IP address ifthe computer IP address is given by a DHCPserver.
Instruction on How to Use IpconfigCommand 1 Go to Star t Menu and then click Run .2 Type CMD and press the Enter key.3 Type ipconfig /all to view all IP
settings for all network connection onthe computer.
How to Use the IPconfig Command
-
8/13/2019 CHS Module 3 - Diagnosing and Troubleshooting Computer Systems
78/95
Using LAN Tester
What is a LAN Tester? A LAN tester is a device used for checkingpatch cables and testing for correct output of acable at the patch panel and jack.
Procedure:
1 Turn on the LAN tester.2 Take the ends of the RJ45 cable and plug
them into the ports on your tester. You canplug them in, in any slot.
3 Press the test button, because the cable tester will have two sets of 8 LEDS indicators on itrepresenting the 8 wires inside theconnectors. You have to keep an eye on theseLED indicator to see how the testing isproceeding.
4 If the cable is properly crimped (straightthrough), two parallel LED indicators shouldlight up at the same time in sequence.
How to Use a LAN Tester
-
8/13/2019 CHS Module 3 - Diagnosing and Troubleshooting Computer Systems
79/95
Summary
In this Chapter you learned:
Diagnosing Connection Problems withthe use of:
a. Ping command
b. IPConfig command
c. Using LAN Tester
-
8/13/2019 CHS Module 3 - Diagnosing and Troubleshooting Computer Systems
80/95
End of session
You have reached the end of this session. You may now proceed to Diagnosing andTroubleshooting Wireless Network.
http://116.50.136.28/default.aspx?page_id=202http://116.50.136.28/default.aspx?page_id=202http://116.50.136.28/default.aspx?page_id=202http://116.50.136.28/default.aspx?page_id=202http://116.50.136.28/default.aspx?page_id=202 -
8/13/2019 CHS Module 3 - Diagnosing and Troubleshooting Computer Systems
81/95
Diagnosing and Troubleshooting Wireless Network
-
8/13/2019 CHS Module 3 - Diagnosing and Troubleshooting Computer Systems
82/95
Session Objectives
At the end of this session, you will be able to:
Use the Ping command to troubleshootconnection problemsUse the IPconfig command to
troubleshoot connection problems
-
8/13/2019 CHS Module 3 - Diagnosing and Troubleshooting Computer Systems
83/95
Introduction
Welcome to the session on Diagnosing andTroubleshooting Wireless Network. This will enable you to gain basic knowledge andskills in Diagnosing and Troubleshooting
Wireless Network which includes the Ping
and IPConfig DOS Command
-
8/13/2019 CHS Module 3 - Diagnosing and Troubleshooting Computer Systems
84/95
Ping
What is Ping Command Ping is a basic Internet program that allowsa user to verify that a particular IP addressexists and can accept requests. Ping can beused for troubleshooting to test
connectivity and determine response time.
How To Use A Ping Command The Ping command, accessed through acommand prompt, which is usually used totest whether Internet connections are working properly, also can be used toidentify the IP address.
-
8/13/2019 CHS Module 3 - Diagnosing and Troubleshooting Computer Systems
85/95
-
8/13/2019 CHS Module 3 - Diagnosing and Troubleshooting Computer Systems
86/95
Ping
Instructions: 1 Click on "Start" on the bottom left corner of
your screen and then "Run." Type "cmd" inthe Run box and click on "OK." A blackscreen will appear with a blinking cursor.
2 Type "ping" after the cursor, followed by the
name of the IP address site or the IP addressitself you are trying to locate. For example, tolocate the IP address of Comcast.com ,type"ping comcast.com" or the ip address[68.86.60.144 ] (omit the quotation marks)and hit enter.
3 Make a note for future reference of theresults. They will appear like this: "Pingingcomcast.com [68.86.60.144] with 32 bytes ofdata:" followed by the results of the pingcontact repeated several times.
4 Close the command window by clicking onthe small "x" in the upper right-hand corner.
-
8/13/2019 CHS Module 3 - Diagnosing and Troubleshooting Computer Systems
87/95
-
8/13/2019 CHS Module 3 - Diagnosing and Troubleshooting Computer Systems
88/95
-
8/13/2019 CHS Module 3 - Diagnosing and Troubleshooting Computer Systems
89/95
-
8/13/2019 CHS Module 3 - Diagnosing and Troubleshooting Computer Systems
90/95
Summary
In this Chapter you learned:
1 Diagnose Connection Problem2 Ping command3 IPConfig command
-
8/13/2019 CHS Module 3 - Diagnosing and Troubleshooting Computer Systems
91/95
End of session
You have reached the end of this session. You may now proceed to Self Check forModule 3.
http://116.50.136.25/moodle/mod/quiz/view.php?id=262http://116.50.136.25/moodle/mod/quiz/view.php?id=262http://116.50.136.25/moodle/mod/quiz/view.php?id=262http://116.50.136.25/moodle/mod/quiz/view.php?id=262http://116.50.136.25/moodle/mod/quiz/view.php?id=262 -
8/13/2019 CHS Module 3 - Diagnosing and Troubleshooting Computer Systems
92/95
Self Check
-
8/13/2019 CHS Module 3 - Diagnosing and Troubleshooting Computer Systems
93/95
Self Check - Module 3
1 A type of Hard Disk Connector that has 40 - pin interface that connects the Hard Disk tothe motherboard Answer:
2 This is a basic program that allows a user to verify that a particular IP address exists andcan access request Answer:
3 A type of motherboard that supports the Intel ICore 3, ICore 5 and the 800 series of theIntel ICore 7 families Answer:
4 Type of motherboard that supports PGA processor, it has 941 pins and a bus speed of3200 MHz Answer:
5 A device that is used to read and write data from optical media such as Compact Disc(CD), DVD and Blu-Ray disc Answer:
-
8/13/2019 CHS Module 3 - Diagnosing and Troubleshooting Computer Systems
94/95
Self Check - Module 3
6 This is where you can do the Ping and IP Config commands Answer:
7 A type of video card that was developed by Intel, it has 32-bits channel that runs at 66MHz Answer:
8 An expansion card that replaces the older bus standard for a Video card Answer:
9 A type of memory that makes two (2) processes per clock cycle Answer:
10 It converts the alternating current from the power outlet to direct current
Answer:
-
8/13/2019 CHS Module 3 - Diagnosing and Troubleshooting Computer Systems
95/95