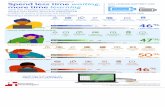Chromebooks in the classroom: a comparison in the classroom: a comparison ... creating an english...
Transcript of Chromebooks in the classroom: a comparison in the classroom: a comparison ... creating an english...

JANUARY 2014 (Revised)
A PRINCIPLED TECHNOLOGIES TEST REPORT Commissioned by Intel Corp.
CHROMEBOOKS IN THE CLASSROOM: A COMPARISON
Today’s students want fast, responsive electronic devices with long battery
life—if the device they use to do school work takes too long to load something and
forces them to constantly worry about battery life, it can be hard to keep them focused
and engaged. They want to pick up their device, get going right away, and move from
one thing to another quickly and easily. Teachers want this, too—the less time their
students spend waiting for their devices to open an app or document, the sooner they
can start learning and the more likely they are to be engaged and stay engaged instead
of distracted or frustrated.
As more Chromebook™ models enter the market, it’s becoming harder for
schools to choose the right one. We put on our student hats, and put two Chromebooks
through scenarios that included tasks such as watching a TED-Ed video and taking notes.
We also looked at how long the two Chromebooks could keep running without a charge
and how many frames per second they could deliver rendering an anatomy simulation.
Which Chromebook is the better choice? We found that only the Intel®
processor-powered Chromebook aced the test, lasting over 57 percent longer
unplugged than the ARM processor-based model and also delivering up to 50 percent
less waiting in four student scenarios and twice as many frames per second while
rendering an anatomy simulation. With the Intel processor-powered Chromebook,
students spend less time waiting and more time learning.

A Principled Technologies test report 2
Chromebooks in the classroom: A comparison
LESS WAITING AND MORE LEARNING WITH THE RIGHT CHROMEBOOK As more Chromebook models enter the market, it becomes more difficult for
schools to choose the model that is best for learning. We looked at two available
Chromebooks, one with an Intel processor and one with an ARM processor, by putting
them through a series of tasks that real students would perform regularly while
learning. We also looked at how long each Chromebook could keep going without a
charge while lightly browsing the Internet and how many frames per second each
Chromebook could deliver while rendering an anatomy simulation. For more on how we
tested, see Appendix B. For detailed results, see Appendix C.
We chose two systems that were as comparable as possible, and these systems
share the same display size and the same amount of memory and storage. In addition to
the processor, they differ in battery size, as the Intel processor-powered Chromebook
has a 3-cell rather than a 2-cell battery. For more on the representative systems, see
Appendix A.
BATTERY LIFE WHILE BROWSING Battery life is important—who wants to worry about outlets and charging
stations? We found that the Intel processor-powered Chromebook lasted 57 percent
longer than the ARM processor-based Chromebook while lightly browsing the
Internet—an additional 4 hours and 5 minutes without a charge (see Figure 1).
Figure 1: The amount of the time the two Chromebooks lasted unplugged while lightly browsing the Internet.
READING A TEXTBOOK AND TAKING NOTES ONLINE Mateo opens his Chromebook and powers it on to do some homework. He
opens Chrome™ and goes to his Kno™ online textbook, and then opens a new document
in Google Docs to take notes. He reads and takes notes for a while, and then comes

A Principled Technologies test report 3
Chromebooks in the classroom: A comparison
upon something he doesn’t know, so he searches Wikipedia for it. Then he goes back to
reading his textbook and taking notes. He opens the BioDigital Human™ app to work
with a 3D model. When he reaches a stopping point, he plays a Khan Academy video his
teacher shared with the class. Toward the end of the video, Mateo remembers
something a friend told him about earlier in the day, so he opens the New York Times
app to read about it.
Figure 2: The amount of time spent waiting by the two Chromebooks in seven tasks when reading a textbook and taking notes online.
As Figure 2 shows, the Intel processor-powered Chromebook required 46
percent less waiting than the ARM processor-based Chromebook. This means that if
Mateo were using the Intel processor-powered Chromebook, he would spend only
about half as much time waiting on his Chromebook. Instead of waiting longer for his
system to turn on, he could be up and running and on his way to reading his biology
textbook. Mateo wouldn’t want to wait 13 seconds longer for the BioDigital Human app
to open on the ARM processor-based Chromebook.
DOING MATH HOMEWORK ONLINE Madison gets home from school and turns on her Chromebook to do her math
homework. She opens the GeoGebra app and then opens her math notes that she has
saved in a Google Docs document. She also opens the Design Something app to work
with a 3D model. To prepare for her test the next day, she opens the CK-12 Parallel and
Perpendicular Lines assessment. Then, Madison takes a break to watch a TED-Ed video
her friend sent her.
Mateo wouldn’t want to wait 13 seconds
longer for the BioDigital Human app to open on the ARM
processor-based Chromebook.

A Principled Technologies test report 4
Chromebooks in the classroom: A comparison
Figure 3: The amount of time spent waiting by the two Chromebooks in seven tasks when doing math homework online.
As Figure 3 shows, the Intel processor-powered Chromebook required 47
percent less waiting than the ARM processor-based Chromebook. Instead of getting
frustrated waiting 10 seconds longer for the Google Docs document to open on her
ARM processor-based Chromebook, Madison could be learning about parallel and
perpendicular lines on her Intel processor-powered Chromebook. Madison’s teacher
wouldn’t want her to wait almost 6 seconds longer just to open a 3D model on the ARM
processor-based Chromebook.
CREATING AN ENGLISH PRESENTATION Ethan has an English project to present on the use of metaphor in Romeo and
Juliet. He turns on his Chromebook and searches for the TED-Ed video on
Shakespearean Dating Tips. While watching the video, he opens Google Keep™ and
takes some notes. He also goes to Wikipedia to search for some information on
Shakespeare’s life and work. He then opens a new presentation in Google Slides and
starts making slides. To talk about the metaphor of stars as eyes, he opens the
Planetarium app and looks at some constellations. He also opens Google Maps™ and
searches for Verona to look at the city in Street View™. When finished, Ethan rehearses
to make sure he’s ready to present, going to Google Drive and opening his presentation
to practice.
Madison would get frustrated waiting over
10 seconds longer to open her Google Docs document on the ARM
processor-based Chromebook.

A Principled Technologies test report 5
Chromebooks in the classroom: A comparison
Figure 4: The amount of time spent waiting by the two Chromebooks in eight tasks when creating an English presentation.
As Figure 4 shows, the Intel processor-powered Chromebook required 50
percent less waiting than the ARM processor-based Chromebook. If Ethan were using
the Intel processor-powered Chromebook, he wouldn’t have to wait over 10 seconds
longer each time he opens his Google Slides presentation, both at home when he’s
practicing or in class when he’s presenting. Each app he would use to create his
presentation – Google Keep, Planetarium, Google Maps—would take less time to open
on the Intel processor-powered Chromebook.
TEAMING UP IN SCIENCE CLASS Jada is working on a project in her third-period science class. She opens her
spreadsheet in Google Sheets to prepare for their group lab later in the period. She also
opens a new document in Google Docs to take notes that she can share with her group.
She opens the PhET Build an Atom simulation and opens the Useful Periodic Table app
to help her with the simulation. Eventually, the whole class gets stuck on a tough
problem, and her teacher suggests that they all watch a Crash Course video on the
nucleus. Jada searches for the video, and then plays it on the TV via Chromecast™.
Ethan would save 10 seconds when opening his presentation on the
Intel processor-powered Chromebook.

A Principled Technologies test report 6
Chromebooks in the classroom: A comparison
Figure 5: The amount of time spent waiting by the two Chromebooks in six tasks when teaming up in science class.
As Figure 5 shows, the Intel processor-powered Chromebook required 46
percent less time than the ARM processor-based Chromebook. This means that if Jada
were using the Intel processor-powered Chromebook, she could be figuring out the
structure of an atom instead of waiting for her spreadsheet to open. With the ARM
processor-based Chromebook, she would be spending valuable class time waiting
instead of learning. Jada’s teacher would lose almost 11 seconds opening YouTube and
playing the video for the class when using the ARM processor-based Chromebook.
WEBGL1 RENDERING IN AN ANATOMY SIMULATION Immersive 2D and 3D graphics in education apps only enhance learning if they
render quickly and smoothly. Some education apps like BioDigital Human are now using
WebGL™, a new Web standard for 2D and 3D, because WebGL doesn’t require teachers
and students to install a browser plugin. We looked at the BioDigital Human app and
found that the Intel processor-powered Chromebook delivered 100 percent more
frames per second than the ARM processor-based Chromebook while rendering the
digestive system—50 frames per second versus 25 frames per second (see Figure 6).
1 WebGL and the WebGL logo are trademarks of the Khronos Group Inc.
Jada’s teacher would lose almost 11
seconds opening YouTube and playing
the video for the class when using the ARM
processor-based Chromebook.
With twice as many frames per second, the
Intel processor-powered Chromebook can provide students with smoother, faster
graphics in apps.

A Principled Technologies test report 7
Chromebooks in the classroom: A comparison
Figure 6: The number of frames per second the two Chromebooks delivered while rendering an anatomy simulation.
THE BOTTOM LINE Which model is the best for students and teachers? The longer students must
wait for apps or documents to open, the more opportunities there are for distractions
like chatting and doodling, and the longer it takes to get to learning in the classroom or
at home. We put two Chromebook models to the test, and found that the Intel
processor-powered Chromebook required significantly less waiting than the ARM
processor-based model and delivered twice as many frames per second, while also
lasting significantly longer without a charge while lightly browsing the Internet.
The report card is clear: With the Intel processor-powered Chromebook,
students can get to learning faster, waste less time waiting, and stay learning longer.
Clearly, the Intel processor-powered Chromebook is the better choice for schools. For
the complete set of work PT has done for Intel, visit
principledtechnologies.com/Portfolio/Intel/2013.

A Principled Technologies test report 8
Chromebooks in the classroom: A comparison
APPENDIX A: DETAILED SYSTEM CONFIGURATION Figure 7 presents detailed information on the two Chromebooks we tested.
System Intel processor-powered Chromebook ARM processor-based Chromebook
Vendor and model Acer® C720 Chromebook Samsung® Chromebook
Processor Intel Celeron® Processor 2955U
(Haswell microarchitecture) Samsung Exynos 5 Dual
Processor frequency (GHz) 1.4 1.7
Processor cores 2 2
Memory 2GB DDR3L SDRAM 2GB DDR3L SDRAM
Storage 16GB SSD 16GB SSD
Battery type 3-cell Li-Polymer 2 cell Li-Polymer
Battery capacity 45 Wh 30 Wh
Display 11.6" (1,366 x 768) 11.6" (1,366 x 768)
Wireless 802.11 a/b/g/n 802.11 a/b/g/n
Bluetooth Bluetooth 4.0 compatible Bluetooth 3.0 compatible
USB ports 1 x USB 3.0
1 x USB 2.0
1 x USB 3.0
1 x USB 2.0
System weight 2.76 lbs. 2.42 lbs.
OS Chrome OS version 31.0.1650.61 Chrome OS version 31.0.1650.61
Firmware Google_Peppy.4389.81.0 Google_Snow.2695.117.0
Figure 7: Detailed configuration information for the two Chromebooks.

A Principled Technologies test report 9
Chromebooks in the classroom: A comparison
APPENDIX B: DETAILED TEST METHODOLOGY
Battery life while browsing
Setting up the test 1. Make sure the display will not automatically turn off during the test.
a. Install the Keep Awake extension.
b. To switch to the sun icon, click the icon in the top-right corner of the Chrome browser.
2. Open Google Chrome from the shelf, and bookmark the msn.com Web site.
3. Set the displays to as close as possible to 70 nits.
4. Plug the Chromebook chargers into a power strip.
5. Make sure the batteries are all 100 percent charged.
6. Place both Chromebooks next to the clock.
Running the test 1. Start the video camera.
2. Open Google Chrome from the shelf, and go to the bookmarked Web site.
3. Turn the power strip off, and note the time.
4. After both Chromebooks have fully discharged, review the video to determine when each Chromebook powered
off.
5. Fully charge the Chromebooks.
6. Repeat steps 1 through 5 two more times.
Reading a textbook and taking notes online 1. Simultaneously start the timer and power on the system.
2. When the login window appears, stop the timer, and record the result.
3. Enter the password, and press Enter.
4. Open Google Chrome from the shelf.
5. Type kno.com, and press Enter.
6. Select Course Manager.
7. Simultaneously start the timer and select the Campbell Biology textbook under My Stuff.
8. When the textbook is fully displayed, stop the timer, and record the result.
9. Simultaneously start the timer and open Google Docs from the shelf to open a new document.
10. When the document is fully displayed, stop the timer, and record the result.
11. Press Ctrl+T to open a new Chrome tab.
12. Type Wikipedia.org and press Enter.
13. Type muscles, and simultaneously start the timer and press Enter.
14. When the Wikipedia page is fully displayed, stop the timer, and record the result.
15. Open the Chrome tab for the Kno textbook.
16. Open the Chrome tab for the document.
17. Simultaneously start the timer and open the BioDigital Human app from the apps list.
18. When the BioDigital Human app is fully displayed, stop the timer, and record the result.
19. Simultaneously start the timer and open YouTube from the apps list.
20. Click Watch Later.

A Principled Technologies test report 10
Chromebooks in the classroom: A comparison
21. Play the Khan Academy video.
22. When the video begins playing, stop the timer, and record the result.
23. Simultaneously start the timer and open the New York Times app from the apps list.
24. When the New York Times app is fully displayed, stop the timer, and record the result.
25. Repeat steps 1 through 24 two more times.
Doing math homework online 1. Simultaneously start the timer and power on the system.
2. When the login window appears, stop the timer, and record the result.
3. Enter the password, and press Enter.
4. Simultaneously start the timer and open the GeoGebra app from the apps list.
5. When the GeoGebra app is fully displayed, stop the timer, and record the result.
6. Simultaneously start the timer and open Google Drive from the apps list.
7. Open the existing document.
8. When the document is fully displayed, stop the timer, and record the result.
9. Open the Chrome tab for the GeoGebra app.
10. Open the Design Something app from the apps list.
11. Simultaneously start the timer and open the pen holder model under Recent Models.
12. When the model is fully displayed, stop the timer, and record the result.
13. Press Ctrl+T to open a new Chrome tab.
14. Type ck12.org/geometry and press Enter.
15. Open the Parallel and Perpendicular Lines concept, and click Assessments.
16. Simultaneously start the timer and select Parallel and Perpendicular Lines Practice.
17. When the assessment fully loads, stop the timer, and record the result.
18. Simultaneously start the timer and open YouTube from the apps list.
19. When YouTube is fully displayed, stop the timer, and record the result.
20. Click Watch Later.
21. Simultaneously start the timer and play the TED-Ed video.
22. When the video begins playing, stop the timer, and record the result.
23. Repeat steps 1 through 22 two more times.
Creating an English presentation 1. Simultaneously start the timer and power on the system.
2. When the login window appears, stop the timer, and record the result.
3. Enter the password, and press Enter.
4. Open YouTube from the apps list.
5. Type TED-Ed Shakespearean dating tips, and press Enter.
6. Click the link for the TED-Ed video.
7. Simultaneously start the timer and open Google Keep from the apps list.
8. When Google Keep is fully displayed, stop the timer, and record the result.
9. Open the Chrome tab for the TED-Ed video.
10. Press Ctrl+T to open a new Chrome tab.

A Principled Technologies test report 11
Chromebooks in the classroom: A comparison
11. Type Wikipedia.org and press Enter.
12. Type Shakespeare, and simultaneously start the timer and press Enter.
13. When the Wikipedia page is fully displayed, stop the timer, and record the result.
14. Simultaneously start the timer and open Google Slides from the shelf to open a new presentation.
15. When the Presentation choose a theme screen is fully displayed, stop the timer, and record the result.
16. Select the Simple Light theme.
17. Simultaneously start the timer and open the Planetarium app from the apps list.
18. When the Planetarium app is fully displayed, stop the timer, and record the result.
19. Open the Chrome tab for the presentation.
20. Simultaneously start the timer and open Google Maps from the apps list.
21. When Google Maps is fully displayed, stop the timer, and record the result.
22. Type Verona, Italy and press Enter.
23. Drag the yellow pegman to the center of the city.
24. Simultaneously start the timer and release the pegman to enter Street View.
25. When Street View is fully displayed, stop the timer, and record the result.
26. Open the Chrome tab for the presentation.
27. Close the Chrome tab.
28. Simultaneously start the timer and open Google Drive from the apps list.
29. Open the existing presentation.
30. When the presentation is fully displayed, stop the timer, and record the result.
31. Repeat steps 1 through 30 two more times.
Teaming up in science class 1. Open the lid to resume from sleep.
2. Simultaneously start the timer and open Google Drive.
3. Open the existing spreadsheet.
4. When the spreadsheet is fully displayed, stop the timer, and record the result.
5. Simultaneously start the timer and open Google Docs from the shelf to open a new document.
6. When the document is fully displayed, stop the timer, and record the result.
7. Press Ctrl+T to open a new Chrome tab.
8. Type phet.colorado.edu/en/simulations/category/html, and press Enter.
9. Simultaneously start the timer and open the Build an Atom simulation.
10. When the simulation is fully displayed, stop the timer, and record the result.
11. Simultaneously start the timer and open the Useful Periodic Table app from the apps list.
12. When the Useful Periodic Table app is fully displayed, stop the timer, and record the result.
13. Open the Chrome tab for the simulation.
14. Simultaneously start the timer and open YouTube from the apps list.
15. When YouTube is fully displayed, stop the timer, and record the result.
16. Type Crash Course nucleus, and press Enter.
17. Simultaneously start the timer and click the link for the Crash Course chemistry video.
18. Play the video on the TV via Chromecast.
19. When the video begins playing on the TV, stop the timer, and record the result.

A Principled Technologies test report 12
Chromebooks in the classroom: A comparison
20. Repeat steps 1 through 19 two more times.
WebGL rendering in an anatomy simulation
Setting up the test 1. Install the frames per second bookmarklet counter.
a. Open Google Chrome from the shelf.
b. Type ricardocabello.com/blog/post/707, and press Enter.
c. Drag and drop the Display Stats link to the bookmarks bar.
2. Close the Chrome window.
3. Open the BioDigital Human app from the app list.
4. Click Display Stats in the bookmarks bar.
5. In the omnibox, click the shield, and accept the warning to load unsafe script.
Running the test 1. Reload the page.
2. Show the Digestive System.
3. To enable the frames per second counter, click Display Stats in the bookmarks bar.
4. To zoom in on the stomach and surrounding organs, double-click the stomach.
5. Once the app has fully rendered the image of the digestive system, note the minimum number of frames per
second in the range reported by the frames per second counter, and record the result.
6. Repeat steps 1 through 5 two more times.

A Principled Technologies test report 13
Chromebooks in the classroom: A comparison
APPENDIX C: DETAILED RESULTS Figure 8 presents the detailed results for the two Chromebooks. We performed all tasks three times. We have
based the findings in the body of this report on the median scores for each task.
Intel processor-powered Chromebook
ARM processor-based Chromebook
Battery life while browsing
Battery life while lightly browsing the Internet (higher is better)
Run 1 11:17:00.00 07:12:00.00
Run 2 11:49:00.00 07:02:00.00
Run 3 10:48:00.00 07:13:00.00
Median 11:17:00.00 07:12:00.00
Reading a textbook and taking notes online
Time to turn on system (lower is better)
Run 1 00:06.50 00:11.50
Run 2 00:06.50 00:11.30
Run 3 00:06.50 00:11.30
Median 00:06.50 00:11.30
Time to open Kno textbook (lower is better)
Run 1 00:05.00 00:09.00
Run 2 00:05.20 00:09.40
Run 3 00:05.10 00:09.20
Median 00:05.10 00:09.20
Time to open new document in Google Docs (lower is better)
Run 1 00:03.60 00:08.00
Run 2 00:03.60 00:08.00
Run 3 00:03.80 00:07.80
Median 00:03.60 00:08.00
Time to search Wikipedia (lower is better)
Run 1 00:01.50 00:02.90
Run 2 00:01.50 00:02.90
Run 3 00:01.60 00:02.70
Median 00:01.50 00:02.90
Time to open BioDigital Human app (lower is better)
Run 1 00:13.10 00:26.40
Run 2 00:12.70 00:26.10
Run 3 00:13.00 00:26.10
Median 00:13.00 00:26.10
Time to play Khan Academy video (lower is better)
Run 1 00:09.20 00:14.20
Run 2 00:09.00 00:14.30
Run 3 00:09.50 00:13.90
Median 00:09.20 00:14.20
Time to open New York Times app (lower is better)
Run 1 00:01.90 00:03.80
Run 2 00:01.90 00:03.80
Run 3 00:01.90 00:03.90
Median 00:01.90 00:03.80
Total time waiting 00:40.80 01:15.50

A Principled Technologies test report 14
Chromebooks in the classroom: A comparison
Intel processor-powered Chromebook
ARM processor-based Chromebook
Doing math homework online
Time to turn on system (lower is better)
Run 1 00:06.50 00:11.30
Run 2 00:06.40 00:11.20
Run 3 00:06.50 00:11.40
Median 00:06.50 00:11.30
Time to open GeoGebra app (lower is better)
Run 1 00:03.40 00:05.80
Run 2 00:03.30 00:05.50
Run 3 00:03.30 00:05.60
Median 00:03.30 00:05.60
Time to open existing document in Google Docs (lower is better)
Run 1 00:09.90 00:20.60
Run 2 00:10.20 00:20.30
Run 3 00:10.30 00:20.40
Median 00:10.20 00:20.40
Time to open 3D model in Design Something app (lower is better)
Run 1 00:05.30 00:11.10
Run 2 00:05.50 00:11.30
Run 3 00:05.50 00:11.50
Median 00:05.50 00:11.30
Time to open CK-12 Parallel and Perpendicular Lines assessment (lower is better)
Run 1 00:03.50 00:05.20
Run 2 00:03.40 00:05.30
Run 3 00:03.10 00:05.40
Median 00:03.40 00:05.30
Time to open YouTube (lower is better)
Run 1 00:03.50 00:07.60
Run 2 00:03.60 00:07.40
Run 3 00:03.70 00:07.90
Median 00:03.60 00:07.60
Time play TED-Ed video (lower is better)
Run 1 00:03.30 00:06.40
Run 2 00:03.40 00:06.50
Run 3 00:03.30 00:06.20
Median 00:03.30 00:06.40
Total time waiting 00:35.80 01:07.90
Creating an English presentation
Time to turn on system (lower is better)
Run 1 00:06.40 00:11.30
Run 2 00:06.50 00:11.30
Run 3 00:06.60 00:11.20
Median 00:06.50 00:11.30
Time to open Google Keep (lower is better)
Run 1 00:01.90 00:04.30
Run 2 00:01.80 00:04.50
Run 3 00:01.90 00:04.20

A Principled Technologies test report 15
Chromebooks in the classroom: A comparison
Intel processor-powered Chromebook
ARM processor-based Chromebook
Median 00:01.90 00:04.30
Time to search Wikipedia (lower is better)
Run 1 00:02.80 00:06.20
Run 2 00:02.90 00:06.40
Run 3 00:03.10 00:06.60
Median 00:02.90 00:06.40
Time to open new presentation in Google Slides (lower is better)
Run 1 00:05.30 00:11.70
Run 2 00:05.40 00:11.90
Run 3 00:05.50 00:11.60
Median 00:05.40 00:11.70
Time to open Planetarium app (lower is better)
Run 1 00:02.30 00:04.60
Run 2 00:02.20 00:04.50
Run 3 00:02.20 00:04.60
Median 00:02.20 00:04.60
Time to open Google Maps (lower is better)
Run 1 00:02.70 00:05.90
Run 2 00:02.80 00:05.60
Run 3 00:02.60 00:05.90
Median 00:02.70 00:05.90
Time to enter Google Maps Street View (lower is better)
Run 1 00:03.10 00:05.70
Run 2 00:03.20 00:05.90
Run 3 00:03.30 00:05.50
Median 00:03.20 00:05.70
Time to open existing presentation in Google Slides (lower is better)
Run 1 00:10.10 00:20.80
Run 2 00:10.00 00:20.50
Run 3 00:10.30 00:20.50
Median 00:10.10 00:20.50
Total time waiting 00:34.90 01:10.40
Teaming up in science class
Time to open existing spreadsheet in Google Sheets (lower is better)
Run 1 00:10.50 00:20.10
Run 2 00:10.50 00:19.80
Run 3 00:10.80 00:20.20
Median 00:10.50 00:20.10
Time to open new document in Google Docs (lower is better)
Run 1 00:03.40 00:07.60
Run 2 00:03.50 00:07.50
Run 3 00:03.50 00:07.40
Median 00:03.50 00:07.50
Time to open PhET Build an Atom simulation (lower is better)
Run 1 00:02.50 00:05.60
Run 2 00:02.50 00:05.80
Run 3 00:02.50 00:05.40

A Principled Technologies test report 16
Chromebooks in the classroom: A comparison
Intel processor-powered Chromebook
ARM processor-based Chromebook
Median 00:02.50 00:05.60
Time to open Useful Periodic Table app (lower is better)
Run 1 00:02.00 00:03.60
Run 2 00:01.90 00:03.50
Run 3 00:02.10 00:03.40
Median 00:02.00 00:03.50
Time to open YouTube (lower is better)
Run 1 00:03.60 00:07.60
Run 2 00:03.50 00:08.00
Run 3 00:03.40 00:07.90
Median 00:03.50 00:07.90
Time to play Crash Course video on Chromecast (lower is better)
Run 1 00:12.30 00:18.00
Run 2 00:12.00 00:18.20
Run 3 00:12.10 00:18.30
Median 00:12.10 00:18.20
Total time waiting 00:34.10 01:02.80
WebGL rendering
Frames per second while rendering an anatomy simulation (higher is better)
Run 1 50 26
Run 2 50 23
Run 3 49 25
Median 50 25
Figure 8: Detailed results.

A Principled Technologies test report 17
Chromebooks in the classroom: A comparison
ABOUT PRINCIPLED TECHNOLOGIES
Principled Technologies, Inc. 1007 Slater Road, Suite 300 Durham, NC, 27703 www.principledtechnologies.com
We provide industry-leading technology assessment and fact-based marketing services. We bring to every assignment extensive experience with and expertise in all aspects of technology testing and analysis, from researching new technologies, to developing new methodologies, to testing with existing and new tools. When the assessment is complete, we know how to present the results to a broad range of target audiences. We provide our clients with the materials they need, from market-focused data to use in their own collateral to custom sales aids, such as test reports, performance assessments, and white papers. Every document reflects the results of our trusted independent analysis. We provide customized services that focus on our clients’ individual requirements. Whether the technology involves hardware, software, Web sites, or services, we offer the experience, expertise, and tools to help our clients assess how it will fare against its competition, its performance, its market readiness, and its quality and reliability. Our founders, Mark L. Van Name and Bill Catchings, have worked together in technology assessment for over 20 years. As journalists, they published over a thousand articles on a wide array of technology subjects. They created and led the Ziff-Davis Benchmark Operation, which developed such industry-standard benchmarks as Ziff Davis Media’s Winstone and WebBench. They founded and led eTesting Labs, and after the acquisition of that company by Lionbridge Technologies were the head and CTO of VeriTest.
Principled Technologies is a registered trademark of Principled Technologies, Inc. All other product names are the trademarks of their respective owners.
Disclaimer of Warranties; Limitation of Liability: PRINCIPLED TECHNOLOGIES, INC. HAS MADE REASONABLE EFFORTS TO ENSURE THE ACCURACY AND VALIDITY OF ITS TESTING, HOWEVER, PRINCIPLED TECHNOLOGIES, INC. SPECIFICALLY DISCLAIMS ANY WARRANTY, EXPRESSED OR IMPLIED, RELATING TO THE TEST RESULTS AND ANALYSIS, THEIR ACCURACY, COMPLETENESS OR QUALITY, INCLUDING ANY IMPLIED WARRANTY OF FITNESS FOR ANY PARTICULAR PURPOSE. ALL PERSONS OR ENTITIES RELYING ON THE RESULTS OF ANY TESTING DO SO AT THEIR OWN RISK, AND AGREE THAT PRINCIPLED TECHNOLOGIES, INC., ITS EMPLOYEES AND ITS SUBCONTRACTORS SHALL HAVE NO LIABILITY WHATSOEVER FROM ANY CLAIM OF LOSS OR DAMAGE ON ACCOUNT OF ANY ALLEGED ERROR OR DEFECT IN ANY TESTING PROCEDURE OR RESULT. IN NO EVENT SHALL PRINCIPLED TECHNOLOGIES, INC. BE LIABLE FOR INDIRECT, SPECIAL, INCIDENTAL, OR CONSEQUENTIAL DAMAGES IN CONNECTION WITH ITS TESTING, EVEN IF ADVISED OF THE POSSIBILITY OF SUCH DAMAGES. IN NO EVENT SHALL PRINCIPLED TECHNOLOGIES, INC.’S LIABILITY, INCLUDING FOR DIRECT DAMAGES, EXCEED THE AMOUNTS PAID IN CONNECTION WITH PRINCIPLED TECHNOLOGIES, INC.’S TESTING. CUSTOMER’S SOLE AND EXCLUSIVE REMEDIES ARE AS SET FORTH HEREIN.