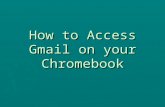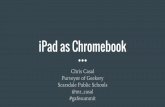Chromebook intro for hey u
-
Upload
michelle-harris -
Category
Technology
-
view
761 -
download
0
description
Transcript of Chromebook intro for hey u

Introduction to Chromebooks

The (always) New Chromebook
If you can't play the video click here to watch it on YouTube.

What is a Chromebook?
If you can't play the video click here to watch it on YouTube.

Are you ready?

Ready When You Are?
If you can't see the video above click here to view it on YouTube.

Chromebook Care
If you can't view the video above click here to watch it on YouTube

Chromebook Care
● When unplugging-do so gently● Carry the Chromebook closed and with two
hands● Keep water bottle on the floor to avoid water
damage● When not using your Chromebook, close it
to save the battery● When finished, make sure to log off● Put it in the cart gently and plug in to make
sure it gets charged- look for the light

Logging In: GS students
● open Chrome browser
● fill in the email and pw with info from Ms. Harris (every student will get a card w/ username & password)

Logging In: Jr. High & HS
● Log on to school PC.● CTRL+ALT+DEL● Select Change pw● Put in old pw● select a new pw. It must be 8 characters
or more. (If it fits the criteria, you can choose your same old pw, but you still have to go through this process.)
● Go to Chrome Browser● log in with username & new pw
([email protected] and new pw)

Chrome Home
Google Search
Google Docs
You Tube
Apps

Touch Pad
Click: Just press down on the lower half of the touchpad. Since tap-to-click is enabled by default, you can quickly tap the touchpad to click.
Right-click: Click the touchpad with two fingers.
Scroll: Place two fingers on the touchpad and move them up and down to scroll vertically, left and right to scroll horizontally.
Drag and drop: Click the item you want to move with one finger. With a second finger, move the item. Release both fingers to drop the item at its new location.

Vocabulary
Omnibox
Tabs
Windows

Keyboard

Search Key, Delete Key & Caps Lock
to open the Chrome menu:

Keyboard Shortcuts
CTL + alt + ?
will give you a pop-up box listing all keyboard shortcuts.

Chrome Apps Menu on “The Launcher”

Bookmarking
Always show the bookmarks Bar: Wrench>Bookmarks>Always Show Bookmarks Bar
Star a Bookmark
Right-click on “Other Bookmarks” to get to the Bookmark Manager

Signing Off

Your settings travel with you
It does not matter which Chromebook you log into because your settings, bookmarks, themes, apps and extensions travel with you and your account.

How to Take a Screenshot
Screenshot of the entire screen - Ctrl +
Select the area for a Screenshot - Ctrl + Shift +
To see downloads Ctrl + m

Chromecart Reservations
● Library Webpage...● Computer Reservations.
Use your Wikispaces LogOn & Password.● Choose a week...● Hit Edit button...● Type your name in the box.● Hit Save.

GS Chrome Carts
3rd/4th grade cart = Mrs. Vaughn’s room.5th/6th grade cart = Mr. Feldker’s room.

Jr. High / HS Chrome Carts
Athena = in Mr. Wells’ roomAphrodite = in Mr. Mortenson’s roomArtemis = Mrs. Bonner’s room
Shakespeare & Einstein will remain in lab.

Chrome Cart Rules of the Road
1. Keep the cart plugged in at ALL TIMES. 2. Must be returned each time when you are finished...don’t make others search for it!3. Cart should be locked when not in use...and please keep the combination secret!4. Be gentle when you slide the Chromebooks in and plug them in. Should go into the cart in correct order. 5. Each student should be “assigned” the same Chromebook each time.

Questions about the Chromebook?

Chrome Web Store
Chrome Apps are advanced interactive websites providing either a wide-ranging set of features, or focusing on a single task like photo editing or shopping. You can discover more than 30,000 free and paid apps, themes and extensions at the Chrome Web Store.
Chrome Web Store

Apps

23 interesting web apps

Google Voice
Google Tasks
Google Dictionary
Google +1
Google+ Notifications
Google Related
Google Docs VIewer
Docs/PDF/PowerPoint viewer
Search by Image
Web Clipboard
Send from Gmail
Eye dropper
Quickrr Calculator
Tab Menu
Last Pass
Weather
Craigslist Preview
Autopager
Read Later Fast
Neat bookmarks
Evernote
Awesome Screenshot
By Google Productivity
23 useful extensions

Even more!
Boomerang for Gmail
Chrome to phone
Session Buddy
Incredible Start Page
Chrome Tips Beta
AppJump App Launcher
Chrome Vox
goo.gl URL shortner
Popchrom
WOT
Shareaholic
Mathboard
Quizlet
Biodigital Human
Beat the boot
Word search puzzle
The Elementals
Carrotsticks
20 things I learned
practice math
box.net
Theme Creator
Lucid Chart
Meegenius
Extensions Web Apps

WeVideoStupeflix
Creaza Education
One True Media
PixlrPicnik
Aviary
PandoraYouTube
Spotify
Rdio
Chromoting
Citrix
Ericom
Living on the web

CitationThis presentation was originally created by Molly Schroeder, Technology Integration Specialist for the Edina Public Schools. It was adapted and additional material was added for use with Heyworth Schools and policy by District Librarian Michelle Harris.