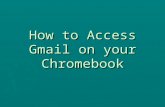Chromebook Basics:. Chromebook Components: Memory Card Slot 3.0 USB Port USB Port HDMI Port Power...
-
Upload
barnaby-weaver -
Category
Documents
-
view
223 -
download
1
Transcript of Chromebook Basics:. Chromebook Components: Memory Card Slot 3.0 USB Port USB Port HDMI Port Power...
Chromebook Components:
MemoryCard Slot
3.0 USBPort USB
Port
HDMIPort Power
Port(Charging)
HeadPhoneJack
SD CardSlot
Chromebook Components:
HDM1Port
Chromebooks can be connected to the new Epson projectors using the HDMI port. • If the Chromebook screen is not displayed on the whiteboard after
connecting with the HDMI port: hit Ctrl and the key• Whiteboards are not interactive when connected with
Chromebooks; i.e. links are not live; but the pens will work
Chromebook Components:
Camera
Note: The Chromebook camera will only work when a camera-related software program, such as Skype, We Video, Snapshot or MoveNote is activated
Why Chromebooks:1. Speed (with 8 second max boot time)
2. Cost
3. Security
4. Web-based no downloads or installs
5. Wireless
6. Peripherals
7. Battery Life (8 hours)
Chromebook Resources:• www.parklandsd.org• Click on Departments • Click on Technology• Click on Chromebook Support Page
To find video tutorials, a Chromebook basics downloadable PowerPoint, list of available apps and access to the Chromebook app store.
Chromebook Keyboard Tips:Open your Chromebooks and login (hit the Enter key 3 times)By default the Chromebook will connect to the internetGo to the webpage: www.parklandsd.org
1. To simulate a RIGHT mouse click on the Chromebook: tap the touchpad with two fingers simultaneously (keep the fingers slightly separated)
2. To scroll up and down a web page: move two fingers simultaneously up or down the touchpad
3. To take a screenshot of an entire page: Use CTRL+
Chromebook Keyboard Tips:5. To enlarge type on a page: CTRL +
6. To reduce type size on a page: CTRL –
7. To find text on a page: CTRL + F
Hit CTRL+F, a dialogue box will pop-up either at the top or bottom of the web page. Enter the keyword to search for in the dialogue box and hit enter. To practice, search for the word “orientation” on the Parklandsd.org webpage
Chromebook Keyboard Tips:
8. To take a screen shot of a portion of a page: Use CTRL+ Shift+
This turns your cursor into a crosshair. Hold one finger down on the touchpad while drawing a rectangle around the desired portion of the page with another finger, then release. The area of the screen enclosed by the rectangle will be copied to the Chromebook’s memory and can be pasted using the CTRL+v keys into a Google or Microsoft 365 document.
Chromebooks and the Cloud:Chromebooks were designed to work with cloud based applications; particularly Google apps. Using Chromebooks with Google apps and with Microsoft 365 users can store files in the cloud, providing:
• Free unlimited storage space• Anytime, anywhere access• Nearly universal device access
Chromebooks and Google:• The Chrome Browser
– Designed to work with Google Apps– Practice opening new tabs in the browser
• Google Docs– Go to Google.com/drive (or docs.google.com)– Login using your Parkland login info:
• Teachers: [email protected], pw: google password• Student: first letter of first name, first 5 letters of last name, last 3 digits of student id
#@student.parklandsd.net : i.e. [email protected]; • Note: Google provides unlimited storage per account
– Create a new document• Click New • Click the type of document to create (choose doc for this session)• Title the document• Add Text• Use Insert, Image
– Practice inserting an image by URL, by Search and by Snapshot• Practice copying and pasting from a different webpage
Chromebooks and Google:• Google Docs
– Sharing Documents• To Share a Document: Click the Share button• Set the permissions (view, edit or comment)• Click Done
– Using the Share Document feature:• Students can collaborate on a document• Student can submit a document to a teacher electronically• Teachers can collaborate on a document
Chromebooks and Office 365:• Microsoft Office Online
• Use MS applications easily with Chromebooks• Go to: office.com• Login using ID#@parklandsd.org; pw: network password• Word, Excel, PowerPoint, OneNote, Outlook, OneDrive are available online• 1 terabyte storage available – soon to be unlimited!
Let’s Play with MS Office Online:– Open a new word document– Title the document– Add some text and pictures– Resize the text and pictures– Note the saving feature– Sharing (by name coming soon)– Accessing files to upload, delete, move, copy– Sign-out– Retrieve a document
Chromebook Printing:• You cannot print from a USB drive – documents need
to be uploaded to Google Docs or Office 365 first• You can only print from web-based applications
• To Print:- Click on File, Print in the menu of an application- or click the icon in the upper right corner of the
Chrome browser- Or hit CTRL+P
• Change Destination to the cart assigned to the Chromebook (i.e. HSCART#)
More information about Chromebook Printing can be found on the Chromebook Support Page