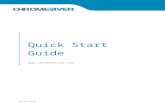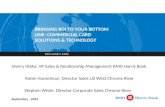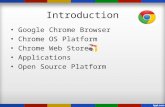Chrome River Getting Started - njit.edu · PDF fileCHROME RIVER GETTING STARTED . 1 . Chrome...
Transcript of Chrome River Getting Started - njit.edu · PDF fileCHROME RIVER GETTING STARTED . 1 . Chrome...

CHROME RIVER GETTING STARTED

1
Chrome River Glossary
• Allocation: Index(es) that will be Charged for Expenses • Alternate Email Address: Additional Email address(es) you will use to send images
to Chrome River • Approval Delegate: Temporarily approve expenses and pre-approvals for another
user for a specified period of time—for example, when he or she is on vacation—via email. You will not be able to access the user’s Approval screen
• Business Purpose: Business-Related Reason for the Expenditure • Compliance Rules: Guidelines Based on NJIT’s Policies and Procedures • Dashboard: Snap Shot of your Approval, Pre-Approval Report, and Expense Report
Activity • Delegate: Create expense reports for another user and access his or her Settings
menu, Home Screen and Inquiry Reports. You will receive copies of any e-mail notifications regarding approval, rejection or adjustment of reports created for the user. However, you will not be able to approve expenses that are routed to the user
• E-Wallet: Imported Transactions Via Feed. Ex. (Travel Agency, University Credit Card) • Mosaic: Selection of Expense Type Tiles • Pre-Approval: A Pre-Approval Report (formerly known as Pre-Authorization) is
required for both “Domestic” and “International” report types. In an effort to streamline processes, the “Request for Attendance at Events Form” if, required is incorporated within the Pre-Approval Report
• Recall: Allows you to Make Changes to Reports that were Submitted for Approval but haven’t been Approved
• Receipt Gallery: Emailed and Uploaded Images • Report Name: This is the name assigned by the expense creator, which is used in
tracking and inquiry to help identify expenses. If a name is not entered, the default name will be "Expenses on [Date] [Time].“
• Report Type: Type of Travel • Single Sign On (SSO): Allows you to Use One Set of Login Credentials to Access a
Number of Different Applications (i.e. NJIT’s Highlander Pipeline) • Tiles: Expense Categories • Tiles w/Down Arrow: Expenses with Subcategories • Tracking: Displays Where your Pre-Approval and Expense Reports are in the
Approval Process • Violation: Compliance Rule that Must be Addressed Before you can Submit your
Expense Report • Warning: Compliance Rule that Allows you to Add an Explanation in Order to Submit
your Expense Report • Welcome Notice: Home Page with University Notices/Updates, Quick Start
Videos/Guides, FAQ’s and Contact Information

2
Logging in and Navigating in Chrome River
Log In Via Single Sign On
1. Log onto Highlander Pipeline 2. Select the Faculty/Staff Services Tab 3. Select Chrome River under Finance Services
*When logging into Chrome River, depending on the size of your screen you will see the Welcome Notice on your right and your Dashboard on the left or you may have to toggle between the two.*
Navigation in Chrome River Navigation Bar The Navigation Bar remains at the top of your screen no matter where you are in the application. Depending on the size of your screen, it may display text or just icons.
Navigation Tap the MENU button at the far left to navigate among the different Chrome River modules and go directly to the desired function in each.
A menu will slide in from the left. If you have items that need approval, these will appear at the top. Below them you can access your expenses, pre-approvals and the inquiry feature.
HOME Tap the Chrome River Logo button in the Navigation Bar to return to the Dashboard at any time.
+ NEW Depending on the size of your screen, you can tap the + or + NEW button to create a New Pre-Approval Report and New Expense Report no matter where you are in the application.
USER Depending on the size of your screen, you can tap the User icon or your User Name in the right corner of the Navigation Bar to choose or act as a delegate, edit your settings, access the Chrome River Help Center, or log out of the application

3
User Profile Settings
Personal Settings • Add additional email addresses • The “From” email address used to send images and approve invoices must be one associated with your
Chrome River account
Preferences Setting • Enter Mileage Deduction for your daily work commute • Mileage Deduction is a tool that can be used to deduct your work commute when applicable
(Note: Mileage Deduction is not automatically deducted from your reimbursement)
Delegate Settings • Add a Delegate- Someone who has full access to your account, with the exception of approvals • Add an Approval Delegate to approve Pre-Approval and Expense Reports during a specified period of time

4
Create a Pre-Approval Report
From the Dashboard: Create: 1. Select +NEW Button 2. Select New Pre-Approval Report 3. Enter All Required Fields
(Note: The Report Name should be related to your trip or expense) 4. Based on your Answer to the following question:
Additional Questions May Populate to Determine if the “Request for Attendance at Events” form is Required
5. Scroll Down to the Allocation Section of the Report and Enter the Index Number 6. Click Save to Add your Estimated Expenses
Add Estimated Expense: 7. Select an Expense Tile
8. Enter the Estimated $ Amount
9. Click Save to Add Additional Expense
Add Images & Submit: 10. Click on the Report Header (Left) 11.
12. Scroll to the Bottom of the Header Preview Page and Click Upload Attachments(Right)
13. Click Submit

5
Create an Expense Report (Option 1-Add Expenses from Expense Tiles)
From the Dashboard: Create: 1. Select the +NEW Button 2. Select New Expense Report 3. Enter the Report Name
(Note: The Report Name should be related to your trip or expense. If a Pre-approval Report was required use the same Report Name used to create the Pre-Approval Report)
4. Select Report Type 5. Click Save
Add Expenses from Expense Tiles: 6. Select the Expense Tile Related to your Expense
7. Enter the Required Fields
There are Three Basic Types of Direct Expenses: 1. Standard Expense Entry: This is the basic format for the majority of expenses, including airfare, taxi
and parking. The screen will prompt you for such information as date, amount, description and allocation. 2. Guest Expense Entry: Certain expenses, like meals, will have an additional section at the bottom where
you can identify any internal or external guests. For more information on adding guests, see Guest Selector. Note: Depending on your organization's configuration, the system may assume the expense owner is one of the attendees and add him or her automatically.
3. Hotel Expense Entry: This screen provides wizard-style functionality to allow you to itemize a hotel bill into its various expense types and reconcile the total hotel bill with the detailed entries. For more information on adding a hotel expense entry, see Hotel Expense Entry.
(Notes: The Business Purpose and Index (Allocation) Entered for your First Expense will Carry Throughout the Report Unless Changed at the Line Item. Allocation can be Split between Multiple Indexes by Dollar Amount or Percentage)
8. Click Save (Repeat 6-8 Until all Expenses have been Added)
9. Attach Receipts (See Add Images to an Expense)
10. Click Submit (Note: All Expenses Must have a Check Mark before the Expense Report can be Submitted for Approval)

6
Create an Expense Report (Option 2-Add Expenses From Images)
From the Dashboard: Create: 1. Select the +NEW Button 2. Select New Expense Report 3. Enter the Report Name
(Note: The Report Name should be related to your trip or expense. If a Pre-approval Report was required use the same Report Name used to create the Pre-Approval Report)
4. Select Report Type 5. Click Save
Add Expenses From Image: 6. Select Receipt Gallery (Note: The Green Dot Indicates there are unused receipts available)
(Note: Receipts in the Receipt Gallery can be viewed in Gallery View (Image of Receipt) or List View
Expense Type and $ Amount)
7. Select One or All Receipts you want to Add to the Expense Report
The Line Item Entry Screen will Appear for each Item in the Order they were Selected
8. Enter the Required Fields
(Note: OCR Technology doesn’t always pick up the Correct Receipt Date, Expense Type or Receipt Amount and would need to be corrected)
9. Click Save after Each Expense has been Entered 10. Click Submit 11. (Note: All Expenses Must have a Check Mark Before the Expense Report can be Submitted for Approval)

7
Adding Images
Add Images to your E-Wallet/Receipt Gallery (Note: Only JPG, PDF, PNG, and TIFF files can be accepted, and the combined
size of all files uploaded to a single report may be no larger than 100 MB)
Via Email: Email Pictures and Scanned Documents to [email protected] Via Upload: From your Receipt Gallery Select Upload
***See Add Images, Receipt Gallery and Receipt Transactions Located Under
EXPENSE on the Chrome River Help Page for Additional Ways to Add Images to Expenses and the Receipt Gallery***

8
Add Images to an Expense (Note: Only JPG, PDF, PNG, and TIFF files can be accepted, and the combined
size of all files uploaded to a single report may be no larger than 100 MB)
Via the Receipt Gallery: In Gallery View or List View, grab the receipt by the small squares icon and drag and drop at the header or the related line items. (Note: All Receipts should be attached to the Line Item and Agenda’s or other Supporting Documentation can be attached to the Header)
Via Upload:
Scroll to the Bottom of the Expense Entry Screen and Select Upload Attachments
***See Add Images, Receipt Gallery and Receipt Transactions Located Under
EXPENSE on the Chrome River Help Page for Additional Ways to Add Images to Expenses and the Receipt Gallery***

9
Approvals Approval Via Email:
Chrome River will email you the expense that requires your approval. From the email you may approve all expenses for payment or return all expenses to the expense owner with questions or comments simply by tapping the ACCEPT or RETURN button (users who receive HTML-formatted emails) or forwarding the email (users who receive text-only emails).
To approve or return only specific line items on a report, you will need to log into Chrome River to approve.
Note: Email approvals may only be sent from your primary Chrome River account email address, unless your organization has activated the ability to approve from any email address listed in your User Preferences.
There are two ways to route the expense by email:
1. Tap ACCEPT or forward the email to [email protected]. This is equivalent to clicking SUBMIT in Chrome River EXPENSE online and instantly approves all line items on the report.
2. Tap RETURN or forward the email to [email protected]. This is equivalent to clicking RETURN ALL in Chrome River EXPENSE online and instantly rejects all line items on the report.
To add questions or comments, simply type them in the body of the email, above the forwarded text, then click SEND.
Approval in Chrome River:
If you are part of the approval process and have items awaiting your approval, you will see an orange notification bar at the top of the Dashboard.
• Select Expense Reports to View the List of Expense Reports Needing Approval
Note: There are two ways to view questions and answers related to the Request for Attendance at Events form.
Option 1- Chrome River Preview Screen Option 2- PDF

10
Option 1 (Chrome River Preview Screen)
• Select the Expense Report you want to approve
• The Preview Screen will Open to the Right of the Screen or Depending on the Screen Size
of the Device you are Using it will Replace the Current Screen
(If Open or PDF Do Not Appear at the Top of the Page as Shown below Click on the )
• Select Open
• Click on Each Line Item Expense to View the Expense Detail and Receipt

11
• The Preview Screen will Open to the Right, Displaying the Expense Item Detail
• To View the Receipt(s) Click Images or Scroll to the Bottom of the Page and Click on the Receipt(s)
• Click in the Add Comment Box to add a Comment (Optional)
• Click Approve or Return
• Click Approve or Return a second time to confirm your decision
Note- When returning an Expense Report a Return Comment is required

12
Option 2 (PDF)
• Select the Expense Report you want to approve
• The Preview Screen will Open to the Right of the Screen or Depending on the
Screen Size of the Device you are Using it will Replace the Current Screen (If Open or PDF Do Not Appear at the Top of the Page as Shown below Click on the )
• Select PDF and 1 pf the 4 Options

13
• A New Tab will Open Based on your Selection from the PDF Drop Down Menu

14
• Close the Tab to Return to Chrome River • If you did not select the PDF Option with Receipts, to View Receipts Click Images or Scroll
to the Bottom of the Page and Click on the Receipt(s)
• Click in the Add Comment Box to add a Comment (Optional)
• Click Approve or Return
• Click Approve or Return a second time to confirm your decision
Note- When returning an Expense Report a Return Comment is Required
Note: For additional information on Approvals, please visit Chrome River’s Help section by clicking on your User Name and selecting HELP.