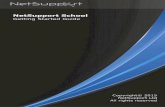Chrome OS manual - NetSupport...
-
Upload
nguyenkhanh -
Category
Documents
-
view
227 -
download
0
Transcript of Chrome OS manual - NetSupport...

NetSupport School
Google Chrome Manual

NetSupport School for Google Chrome
Manual COPYRIGHT (C) 2018 NetSupport Ltd. All rights reserved.
Information in this document is subject to change without notice. NetSupport Ltd reserves the right to revise this document and to make changes from time to time in the content hereof without obligation to notify any person or persons of such revisions or changes. The software described in this document is supplied under a licence agreement and is protected by international copyright laws. You may copy it only for the purpose of backup and use it only as described in the Licence agreement. Any implied warranties including any warranties of merchantability or fitness for a particular purpose are limited to the terms of the express warranties set out in the licence agreement. Program COPYRIGHT (C) 1991-2018 NetSupport Ltd. All rights reserved.
Trademarks NetSupport is a registered trademark of NetSupport Ltd. Other products, trademarks or registered trademarks are the property of their respective owners.
2

NetSupport School for Google Chrome
Software Licence Agreement Please read this agreement before using your copy of NetSupport Software. This is a legal agreement between you and NetSupport Ltd. If you do not wish to be bound by the terms of this licence agreement you must not load, activate or use the software. TERM: Subject to termination under Termination Clause below the licence shall be perpetual. GRANT OF LICENCE: Subject to the payment of the applicable licence fees, and subject to your abidance by the terms and conditions of this agreement, NetSupport Ltd hereby grants to you a non-exclusive, non-transferable right to use one copy of the specified version of the software which you have acquired. USE: The software is licensed with volume use terms specified in the applicable order acknowledgement, product invoice, licence certificate or product packaging. You may make, install and use as many additional copies of the software on the number of devices as the terms specify. You must have a reasonable mechanism in place to ensure that the number of devices on which the software has been installed does not exceed the number of licenses you have obtained. SERVER USE: To the extent that the applicable order acknowledgement, product invoice, product packaging or licence certificate sets forth, you may use the software on a device or on a Server within a multi-user or networked environment ("Server Use"). A separate licence is required for each device or "seat" that may connect to the software at any time, regardless of whether such licensed devices or seats are connected to the software concurrently, or are actually using the software at any particular time. Your use of software or hardware that reduces the number of devices or seats that connect to and use the software directly or simultaneously (e.g., "multiplexing" or "pooling" software or hardware) does not reduce the number of licenses required. Specifically, you must have that number of licenses that would equal the number of distinct inputs to the multiplexing or pooling software or hardware "front end"). If the number of devices or seats that can connect to the software can exceed the number of licenses you have obtained, then you must have a reasonable mechanism in place to ensure that your use of the software does not exceed the use limits specified for the licence you have obtained. COPYRIGHT: This software is protected by international copyright laws. You may copy it only for backup purposes. The software is licensed to you, but not sold to you. RESTRICTIONS: Neither you nor any reseller may rent, lease, sell licensed copies [on approval], or otherwise transfer the right to use this software to another person, except that you may sell or give away your original copy, as long as you do not keep any copies. The software may not be modified, disassembled or reverse engineered except with the prior written consent of NetSupport Ltd. LIMITED WARRANTY: NetSupport Ltd warrants that the software will perform substantially in accordance with the accompanying documentation for a period of ninety (90) days from the date of purchase. NetSupport's entire liability and your exclusive remedy shall be either a) the replacement of the defective software or b) return of the price paid. This remedy shall be at NetSupport's option and subject to proof of purchase from an authorised source.
3

NetSupport School for Google Chrome
Any implied warranties including any warranties of quality or fitness for a particular purpose are limited to the terms of the express warranties. NetSupport Ltd. Shall not in any event be liable for loss of profits, data or information of any kind or for special, incidental, consequential, indirect or other similar damages arising from any breach of these warranties or use of the software even if they have been advised of the possibility of such damages. Some countries do not allow the limitation or exclusion of incidental or consequential damages, so the above limitation or exclusion may not apply to you. This warranty does not affect your statutory rights, and you may have other rights that vary from country to country. In any event NetSupport's maximum liability shall not exceed the price paid by the end-user / licensee. TERMINATION: You may terminate this licence and this Agreement at any time by destroying the program and its documentation, together with any copies in any form. NetSupport Ltd. may terminate this licence forthwith by notice in writing to you if you commit any serious breach of any term of this licence and (in the case of a breach capable of being remedied) shall have failed within 30 days after receipt of a request in writing from NetSupport Ltd. so to do, to remedy the breach (such request to contain a warning of NetSupport's intention to terminate). Upon termination you will destroy or return to NetSupport Ltd the original and all copies of the software and will confirm in writing to NetSupport Ltd that this has been done. SUPPORT: If you have a problem with the installation of the software you should in the first instance contact your supplier. You can separately purchase support and maintenance which will also cover the supply of enhancements and upgrades. GOVERNING LAW: This agreement shall be governed by the laws of England.
4

NetSupport School for Google Chrome
TABLE OF CONTENTS NetSupport School – Classroom Management for any platform .............. 6 Features ......................................................................................... 7 Conventions Used ............................................................................ 8 Terminology used............................................................................. 8 INSTALLATION .............................................................................. 9 Planning an installation ..................................................................... 9 Installing the NetSupport School Name & Connectivity Server ............. 10
Starting the Installation ............................................................... 10 NetSupport Licence Agreement ..................................................... 10 Licence Information .................................................................... 11 Custom Setup ............................................................................ 12 Ready to Install the Program ........................................................ 12
NetSupport Connectivity Server Configuration Utility .......................... 13 Installing and configuring the NetSupport School Chrome Tutor ........... 15
Installing the NetSupport School Student extension for Google Chrome on the Student Chromebook......................................................... 17
Licensing for Google Chrome ........................................................... 22 STARTING NETSUPPORT SCHOOL ................................................ 23 Connecting to Students ................................................................... 23 The Tutor Window .......................................................................... 26 Student Register ............................................................................ 28 USING NETSUPPORT SCHOOL ..................................................... 30 Locking Student Controls ................................................................ 30 Monitor Mode ................................................................................ 31 Chatting to Students ...................................................................... 33
The Chat Window ........................................................................ 33 Sending a Message to Students ....................................................... 34 Help Requests ............................................................................... 35 Web Control Module ....................................................................... 36
Setting up an approved or restricted website list ............................ 37 Student Surveys ............................................................................ 40
Survey List ................................................................................ 42 CONTACT US................................................................................ 43 INDEX ......................................................................................... 44
5

NetSupport School for Google Chrome
NetSupport School – Classroom Management for any platform NetSupport offers its classroom management software across all of the leading platforms. We started more than 25 years ago as a Windows solution and, since then, we have added support for Mac and Linux PCs and, more recently, Android, iOS and Chromebooks. Every platform has its own unique set of options so our feature set varies depending on what we are able to do in that environment and how new each feature is. What we do ensure is that NetSupport School is compatible across platforms, so you can rest assured a teacher can connect to a full mix of students, each on different platforms, if they want to. The #1 choice for IT educators worldwide, NetSupport School delivers the tools you need to help maximise the effectiveness of computer-led teaching. You can utilise the power of NetSupport School in a Google Chromebook environment. The NetSupport School Tutor for Chrome can be installed on teacher machines running the Google Chrome OS. The teacher can then connect to each student Chromebook* enabling them to monitor and interact with students quickly and efficiently. * The NetSupport School Student app extension for Google Chrome needs to be installed on each student Chromebook. Student for Google Chrome For use in an existing or new NetSupport-managed classroom, the NetSupport School Student for Google Chrome extension can be installed on each student Chromebook running Google Chrome OS. Tutor for Google Chrome For use in dedicated Chrome OS learning environments, The NetSupport School Tutor for Chrome can be installed on the teacher’s Chrome OS system enabling you to interact with student Chromebooks.
6

NetSupport School for Google Chrome
Features From the NetSupport Tutor (Chrome OS), the teacher can perform the following functionality on students’ Chromebooks: • Flexible range of connection methods to Chrome student devices
including room name, user name, network browse and integration with SIS (Student Information System).
• Details view provides the teacher with an instant overview of current internet activity. To ensure you retain full visibility of your students' internet use, it is recommended that you 'disallow' Incognito Mode in the Chrome OS User Settings via Google Apps for Education.
• View a real-time thumbnail of each student machine in a single view. • Zoom in to view a larger thumbnail of any selected student
Chromebook. • The teacher can set objectives and expected outcomes for the current
lesson. • Ask students to register at the start of each lesson. • Lock the student's mouse and keyboard when instructing. • Send an instant survey or request for feedback to each student and
display results in real time. • The teacher can open a discussion session that all or selected
students can join, enter their comments and share with the rest of the class.
• Send an attention-grabbing message or instruction to each student machine.
• Request help facility - students can send a request for help to the teacher.
• Block unauthorised websites. • Use approved websites only. • Block all internet access. • Launch a website on the student Chromebook. • Block FTP access. • Optimised performance for Chromebooks running on battery mode. • Monitor and control the websites and web activity on student
Chromebooks. • Extra security with password-protected 'Options' setting on student
Chromebooks. • Flexible range of connection methods to Chrome student devices. • Students’ machines are always accessible - even after periods of
inactivity.
7

NetSupport School for Google Chrome
Conventions Used The following logical and easy-to-understand conventions are used in this manual: • Step-by-step instructions, which should be performed in sequence,
are shown as numbered paragraphs, beneath a clearly stated, ‘How to do’ heading.
• As there is often more than one way of carrying out a task you will find ‘Or’ options also included.
• Additional tips or explanatory notes regarding these instructions are enclosed in a border under the heading ‘Note’.
Terminology used Tutor/Control The workstation or device that connects to and
interacts with the Student. Student/Client The workstation or device that is connected to
and monitored. Available Student When a Student has been installed on a
workstation, it becomes available for connection to a Tutor. A Student must be available before a Tutor can connect to it.
Connected Student All available Students can be chosen for simultaneous connection. A Tutor can only interact with a Student to which they are connected.
Selected Student A Student or group of connected Students can be selected by the Tutor. The Tutor can then perform a variety of functions. A Tutor can switch between multiple Students, making each of them, in turn, the selected Students.
8

NetSupport School for Google Chrome
INSTALLATION Planning an installation For a teacher to be able to monitor and interact with their students using Google Chromebooks, the NetSupport Name & Connectivity Server must be installed on a Windows Server; the NetSupport School Tutor must be installed on the teacher's machine*; and the NetSupport School Student extension installed onto each of the students' Chromebooks. * In mixed platform classrooms, the NetSupport School Windows Tutor application can also connect to student Chromebooks. Note: The NetSupport School Tutor for Chrome can only connect to
Google Chrome Students. Organisations that use "Google Apps for Domains" can now centrally manage their NetSupport School settings from within the Google Admin Console, including: • The ability to force-install the NetSupport School Student extension • Export your Student configuration settings as a policy template for
use globally on all other student devices See Centrally managing and configuring the NetSupport School Student extension for Google Chrome for further information.
9

NetSupport School for Google Chrome
Installing the NetSupport School Name & Connectivity Server The NetSupport Name & Connectivity Server or ‘Gateway’ is designed to broker connections between the NetSupport School Tutor application used by teachers and the NetSupport School Student extension for Google Chrome. It must therefore have a static IP address and be accessible at all times by the Tutor application and Student extension across the network. Starting the Installation Download your copy of NetSupport School from www.netsupportschool.com/downloads.asp The NetSupport School installation will start displaying a Welcome screen. Click Next to continue.
NetSupport Licence Agreement The NetSupport Licence Agreement will be displayed. Please read the Licence Agreement carefully and select “I accept the terms in the Licence Agreement” and click Next to continue. If you reject the Licence Agreement, (“I do not accept the terms in the Licence Agreement”) click Cancel. NetSupport School will not be installed and you will be directed to exit from the install program.
10

NetSupport School for Google Chrome
Licence Information Select Register and enter the NetSupport School licence details you have been provided with. If you are evaluating NetSupport School, select 30 day evaluation. Select Chrome students only from the drop-down list.
Click Next.
11

NetSupport School for Google Chrome
Custom Setup On the Custom Setup dialog, choose the Name & Connectivity Server option and click Next.
Ready to Install the Program To start the installation, click Install. To change any of the previous selections, click Back. To quit the installation, click Cancel.
12

NetSupport School for Google Chrome
NetSupport Connectivity Server Configuration Utility At the end of the installation the NetSupport Connectivity Server Configuration Utility will be launched. In order to make a valid and secure connection between the Server and the teacher and student devices, a ‘Connectivity Server Key’ needs to be created. On the Keys tab, select Add to create a new Connectivity Server key.
On the Add Connectivity Server Key dialog enter a description (for example, “NetSupport Chrome Students”) and click the Set… button to enter and confirm your Connectivity Server key. Click OK once done.
13

NetSupport School for Google Chrome
Click OK to return to the Keys tab, and click Apply to complete the setup of the Name & Connectivity Server. The NetSupport Connectivity Server Console can be used to check the status of the NetSupport Connectivity Server and you can see details of which Students are currently connected. This utility can be accessed by right clicking and selecting Open on the NetSupport Connectivity Server Console icon in the notification tray.
14

NetSupport School for Google Chrome
Installing and configuring the NetSupport School Chrome Tutor The NetSupport School Chrome Tutor application is used by the teacher to communicate with, monitor, control and test students; as such, it should be installed on each teacher’s Chrome device and configured to connect to the NetSupport Name & Connectivity Server (covered earlier in this document). Installing the NetSupport School Chrome Tutor 1. Download the NetSupport School Chrome Tutor app from the Google
Chrome store. 2. Locate the NetSupport School Tutor for Chrome app and launch this. 3. The NetSupport School Chrome Tutor will start and the Enter Licence
dialog will appear.
4. Enter the licence details you have been provided with and click Licence or, click Evaluate to use the software for up to five student Chromebooks for 30 days.
5. The Connect dialog will appear.
15

NetSupport School for Google Chrome
6. Enter the NetSupport Connectivity Server address, port number and security key.
7. Choose whether to connect to your Google Chrome Students using Room name, User mode or Browse mode. Note: NetSupport School also offers direct integration with SIS
(Student Information System) using ClassLink OneRoster, allowing you to instantly access your SIS classrooms and student accounts. The School Name and Teacher Username fields are only populated when using SIS Mode. To connect to students using this method, please refer to the Connecting to Students topic.
8. Click Connect.
16

NetSupport School for Google Chrome
Installing the NetSupport School Student extension for Google Chrome on the Student Chromebook The NetSupport School Student extension for Google Chrome must be installed on the students’ Chromebooks and configured to connect to the NetSupport Name & Connectivity Server in order that they can be monitored, managed, and respond to surveys and the student register. Installing and configuring the NetSupport School Student for Google Chrome extension 1. Download the NetSupport School Chrome extension from the Google
Chrome store. 2. Enter the URL chrome://settings/extensions to access the
‘Extensions’ configuration page. 3. Locate the NetSupport School Student for Google Chrome extension
and click Options.
Connectivity Options The NetSupport School Student extension for Google Chrome and NetSupport Support School Tutor application connect to each other via the NetSupport Name & Connectivity Server.
17

NetSupport School for Google Chrome
Gateway Address – This is the IP address that your NetSupport Name & Connectivity Server is listening for connections on. Gateway Port – This is the IP port number that your NetSupport Name & Connectivity Server is listening for connections on. Room Name Room mode offers a quick and easy method for teacher and student devices to connect to each other at the start of a lesson. Room mode requires the Tutor and Student components to have the same room value configured. Once done, the teacher can simply click the Refresh button in the NetSupport Tutor to connect to available students in their room. The student devices can be configured in one of three ways: This student is always located in the following room: If the student is always assigned to the same classroom, select this option and enter the required room. The student can see the room that has been assigned to them by clicking on the NetSupport School icon on the right of the browser address bar.
This student moves classes and may be in one of the following rooms: Select this option if the student moves between classrooms; enter the required rooms, separating each value with a comma.
18

NetSupport School for Google Chrome
In this mode, the student can select the correct room by clicking on the NetSupport School icon on the right of the browser address bar and choosing the appropriate room from the drop-down list.
This student moves classes and the room will be entered manually: Select this option if there are no set rooms and you want the student to enter the room name manually. In this mode, the student can enter the room that the teacher has told them to go to by clicking on the NetSupport School icon on the right of the browser address bar and typing the room name. Note: Although not case sensitive, this value must match that set at
the Tutor.
19

NetSupport School for Google Chrome
Client Name This is a unique identifier for each Chromebook user and is the name that will also be displayed in the NetSupport School Tutor interface to enable the teacher to identify each Student device. By default, this will display the first part of the logged-in user’s email address (as associated with their Google account). Depending on your preferred mode of connection (User Mode, Name Mode etc) you can change the value but it must remain unique and up to a limit of 30 characters. Note: At the start of a lesson, the teacher also has the option to
create a ‘Student Register’ within the NetSupport School Tutor program that can be used to replace the generated Chromebook Client Name with, for example, the actual student names.
MAC Address If your Chrome devices are centrally managed and enrolled within the Google Admin Console, NetSupport School will form the address based on the registered device ID up to a limit of 12 characters. Alternatively, the address will mirror the Client Name field, again up to a limit of 12 characters. Keyboard Layout Select the keyboard layout for the Student from the drop-down list.
20

NetSupport School for Google Chrome
Protect the Configuration Once you have entered the required student configuration options, it is recommended that you protect the settings by entering a password.
4. Once you have set the required options, click Save. 5. Rather than having to manually configure each Chromebook, multiple
installations using the stored options can be centrally managed in the Google Admin Console. Click Export As File to create a configuration file containing the settings. Before the file is generated, you have the option to allow changes to the Client Name and MAC Address fields on the Options page. By default, the generated file will disable these two settings.
6. Click Generate File. By default, the file will be named Config.json. This file can then be uploaded in the Google Admin Console in order to centrally apply the NetSupport School Student configuration to the required devices. If you require any assistance with this, our support team will be happy to help.
Note: To ensure you retain full visibility of your students' internet use, it
is recommended that you 'disallow' Incognito Mode in the Chrome OS User Settings via Google Apps for Education.
The current connection status can also be checked at each Student Chromebook by right-clicking on the NetSupport School Student extension icon. Red indicator = no current connection to the Name & Connectivity Server; Yellow = attempting a connection; Orange = connected to the Name & Connectivity Server; Green = connected to the NetSupport Tutor.
21

NetSupport School for Google Chrome
Licensing for Google Chrome Each Google Chrome device that connects to the Name & Connectivity Server needs to be licensed. Google Chrome Licences can be purchased independently of the main NetSupport School product and are registered with the Name & Connectivity Server by loading a new Licence file (NSW.LIC). This file controls the number of Google Chrome Students that can connect. If this file is not present, then the usual Name & Connectivity Licence File (NSM.LIC) will allow Google Chrome to connect but this will reduce the licence count available for NetSupport School Students. e.g. With both an NSM.LIC (10 user) and NSW.LIC (10 user) the software will independently limit to ten connections of each type. With ten NetSupport School Students connected, the eleventh Google Chrome Student would be rejected. With just an NSM.LIC (20 user) the software would limit to a maximum of twenty connections of regardless of whether they are from Google Chrome or standard NetSupport School Students.
22

NetSupport School for Google Chrome
STARTING NETSUPPORT SCHOOL To start the NetSupport School Tutor program, click the NetSupport School Tutor icon in Chrome apps page. Connecting to Students When NetSupport School loads, the connect dialog will appear. Enter the required Name & Connectivity Server settings and connection mode.
The connection modes available are: Room Name If the students are configured for a specific classroom (as previously named on the Student Extension Options page), you can quickly connect to the required students for your current class by entering the “Room Name”. User Mode Allows you to connect to a fixed list of students by logged on user name (the client name as specified in the Student Extension Options page). Simply create a class list containing the required Student logon names.
23

NetSupport School for Google Chrome
Browse Mode You can also perform a general “browse” of the network for student devices that match your search criteria, e.g. part of the machine name. SIS Mode For added convenience direct integration with SIS (Student Information System) using ClassLink OneRoster is also provided, allowing you to instantly access your SIS classrooms and student accounts at the start of a NetSupport-managed lesson. The NetSupport Connectivity Server is used to sync NetSupport School with the required OneRoster data and once synced, the School Name and Teacher Username fields will be populated. Open the NetSupport Connectivity Server Configuration Utility by right-
clicking in the notification tray and selecting Configure Connectivity Server. Select the ‘Roster’ tab.
To access the required data, enter your OneRoster Tenant ID or, if you have exported your SIS data, browse for the required OneRoster format
24

NetSupport School for Google Chrome
ZIP files and click OK. (By default, the Connectivity Server will sync with OneRoster every hour. This can be customised if required. If OneRoster integration is no longer required, clear the Tenant ID and/or zipped CSV files fields and click Apply.) The NetSupport Chrome Tutor will sync with the required OneRoster SIS data.
Select the required School Name and Teacher Username. Class/lesson details associated with the teacher will appear. Click on the required class and the Tutor will connect to the associated students ready for you to commence your NetSupport-managed lesson. Note: The NetSupport Chrome Tutor, if configured to the Name &
Connectivity Server when launched, will recognise if the teachers logged-in username/Google email appears within the SIS OneRoster data and will automatically populate the school and teacher username fields.
Click Connect. As the Tutor program loads, NetSupport School will then browse for the specified Students. All connected Students will have their icons displayed in the Tutor window. You can enter or alter the lesson details for the current class in Monitor mode.
25

NetSupport School for Google Chrome
The Tutor Window The Tutor window is the primary interface for: • Connecting to Student workstations • Maintaining Student information • Selecting which Students to work with • Selecting tasks to carry out.
The Title bar
This indicates that you are in the Tutor window. The Toolbar
The toolbar contains access to the tasks and tools for NetSupport School. The List view
The List view displays the currently connected Students.
26

NetSupport School for Google Chrome
Note: Student names can also be customised using the Student Register function.
The List view can be viewed in the following modes:
Monitor Mode
Web View
Survey View
Click on the individual icons on the left-hand side of the Tutor window. The Status bar
The Status bar is displayed at the bottom of the Tutor window. It shows the number of currently connected and selected Students.
27

NetSupport School for Google Chrome
Student Register By default NetSupport School will display the computer name of the Student workstation in the Tutor window. However, there may be times when you want the Tutor to display the actual name of the student and request additional information. The Student Register option enables the Tutor to prompt the Students for their details. To prompt Students to log in: 1. If specific Student details are required, select the relevant Student
icons in the Tutor window. Alternatively, to prompt all connected Students leave the icons unselected.
2. Click the Student Register icon on the toolbar. 3. The Student Register dialog will appear. The Tutor can then select the
information that the Student will be required to complete. Student Register dialog This dialog enables the Tutor to create a customised registration form, which will prompt Students for their details.
Required student details Decide which details to prompt the Students for.
28

NetSupport School for Google Chrome
Click Send to send the form to Student machines. You can monitor progress as the Students respond. Click Cancel when all Students have signed in, the Student icon in the Tutor window will now display the registered name.
29

NetSupport School for Google Chrome
USING NETSUPPORT SCHOOL Locking Student Controls There may be occasions when you want to lock Students’ keyboards and mice. You can only lock/unlock Students that are connected.
To lock Students 1. Select the Student(s) you wish to lock. 2. From the toolbar, choose Lock. 3. By default a graphic will appear on the Student workstation,
informing them that you have locked their mouse and keyboard. To unlock Students 1. From the toolbar, choose Unlock.
30

NetSupport School for Google Chrome
Monitor Mode Monitor Mode enables the Tutor to view multiple Student screens simultaneously.
A convenient thumbnail view of each connected Student screen is displayed at the Tutor, providing a quick and easy method for monitoring Student activity. 1. Click the Monitor Mode icon on the left-hand side of the Tutor
window. The List view will display each Student thumbnail. By mousing over a thumbnail you can zoom into that screen. Note: The Zoom facility can be toggled on/off by clicking Zoom In at
the bottom of the Tutor window. Monitor Mode provides a number of additional tools:
Customise thumbnail size Student thumbnails can be resized to suit personal preferences. This is particularly useful when connected to large numbers of Student machines. 1. Use the Thumbnail Size slider at the bottom of the Tutor window to
select the required size.
31

NetSupport School for Google Chrome
Changing the thumbnail refresh rate Depending on how closely you want to monitor Student activity, you can adjust the frequency at which the thumbnails are refreshed. 1. Use the Thumbnail Update Speed slider at the bottom of the Tutor
window to select the required refresh rate. Show current web site Displays an icon on each Student thumbnail indicating which website the Student is currently visiting. 1. Click Show Active Website at the bottom of the Tutor window.
32

NetSupport School for Google Chrome
Chatting to Students NetSupport School allows you to chat to any number of connected Students simultaneously, via a scrolling text window. To chat to Students 1. Select the Students you want to chat to in the List view. If you do not
select a Student icon, all connected Students will be included. 2. Click the Chat icon on the toolbar. 4. The Chat window will appear at the Tutor and Student.
The Chat Window This window is displayed at each participating member’s screen and lists the progress of the Chat session.
Chat Progress The main body of the Chat window is used to record the progress of a Chat session. It holds details of members who have joined the discussion, as well as the messages that have been sent by each member.
Send Message This is where you type your comments. Type the message and press Enter or click Send.
33

NetSupport School for Google Chrome
Sending a Message to Students With NetSupport School, you can send a message to all connected Students or the currently selected Students. To enter and send a new message 1. Select the Students you want to send the message to. 2. Click the Message icon on the toolbar. 3. The Message dialog box will appear. Enter the message and decide
whether to show the message at the Students PCs for a specified time.
4. Click Send. The message will be displayed in a dialog at the Student screens and will remain until the user closes the dialog or the specified time limit expires.
34

NetSupport School for Google Chrome
Help Requests NetSupport School allows a Student to request help from a Tutor. To request help 1. Click the NetSupport School Student icon. The Student menu will be
displayed. 2. Click Send under Help Request. 3. This opens a dialog box into which the Student types their message.
4. Click Send. 5. The help request will then be sent to the connected Tutor. When a Student raises a help request an alert will be raised at the Tutor, provided it currently has that Student connected. Any outstanding help requests will be visible to the Tutor with a badge indicating the number of outstanding help requests on the toolbar. This will show until that help request has been cleared. To display current help requests 1. Click the Help Requests icon on the toolbar. 2. The Help Requests window will open and list the requests. 3. By clicking on the Chat button, you can reply to the Student’s help
request. 4. Once the help request has been dealt with, select the required help
request and click Clear. To clear all help requests, click Clear All.
35

NetSupport School for Google Chrome
Web Control Module The Web Control Module is used to control the websites visited by connected Students. The Tutor can restrict or approve the use of specific websites. In addition, the Tutor can temporarily suspend all internet access. 1. Click the Web Control icon on the left-hand side of the Tutor
window.
In ‘Web’ Mode you can view details of approved or restricted websites and use the available icons to:
Revert back to unrestricted access if restrictions have been in place.
Activate the “Approved Websites List”. The Student will only be able to view websites that are in the approved list. All other websites are blocked. When the Student accesses the internet, they are forced to choose an approved website rather than being able to surf at will.
Activate the “Restricted Websites” List. The Student will not be able to view websites that are in the restricted list but will be able to view all other websites.
Block all internet access.
36

NetSupport School for Google Chrome
Activate "Block FTP" sites. Block Students from accessing FTP sites.
The Web Control Module can be used to perform the following functions: Identify websites currently running on the Student workstation
In the List view, the Student icons can be viewed in two different ways: Icon or Details view. Right click and choose Icon View or Details View to change the layout of the Student icons. If the List view is in “Details view”, then the current website running at the Student workstation is displayed. Launch a website at Students 1. Select the Students to launch the website at. 2. Click the Send URL icon in the toolbar. 3. The Send URL dialog will appear. 4. Enter the URL to launch at the Students. 5. Click Send. 6. The website will be launched at the selected Students. Setting up an approved or restricted website list
Approved Websites When activated, the Student is only able to view the websites specified on this list. A page will appear at the Student machines displaying the list of approved sites that they can choose from.
Restricted Websites When activated, the Student is unable to view the websites specified on this list. However, all other sites, even those that are not on the approved list, can be viewed.
37

NetSupport School for Google Chrome
Add a website to your approved or restricted list 1. Click + to add a website to your approved or restricted list. 2. The Add Website dialog will appear.
2. Type in the website address under Address, e.g. www.netsupportschool.com
4. Click Add. 7. The website icon will appear under the approved or restricted list. Remove a website from your approved or restricted list 1. To remove a website from the list, highlight the chosen website and
click x. Apply approved or restricted websites 1. Click the Approved Only or Blocked Restricted icon at the bottom
of the Tutor window. 2. If a Student is currently viewing a website included in the activated
restriction list, they will be redirected to a message stating that the URL has been blocked by the Tutor.
38

NetSupport School for Google Chrome
End approved or restricted websites 1. Click the Unrestricted icon at the bottom of the Tutor window. Note: Because internet browsers often hold the results of recent web
access attempts in cache memory, lifting an internet restriction may not appear to take effect immediately. If this happens, you may have to restart the browser. The same situation may arise if you are using an application which requires internet access to a site that has been blocked. Once the restriction has been lifted, you may need to restart the application for it to recognise the change.
Block all web access Allows you to block all access to the internet for Students. 1. Click the Restrict All icon at the bottom of the Tutor window.
Or Click the Block All icon in the toolbar.
2. All web access will be blocked for all Students. Block FTP sites Prevent Students from accessing FTP sites to stop the exchanging of files. 1. Click the Block FTP option at the bottom of the Tutor window. 2. Access to FTP sites will now be blocked.
39

NetSupport School for Google Chrome
Student Surveys The Student Survey tool enables the Tutor to get instant feedback from Students during or at the end of a session. The Tutor sends connected Students a question together with a selection of pre-defined responses. Student responses are gathered at the Tutor with the results shown as an overall percentage and by individual Student. Results can be shown to Students in the form of a pie chart; Students must respond before they can view the results.
The basic procedure for sending a survey to Students is: 1. Select the Student Survey icon from the left-hand side of the Tutor
window. 2. Select the Students to include in the survey. This can be all Students
in the List view or selected Students. 3. Enter a question in the box provided. 4. Select the responses/answers to the question. These can either be
chosen from the drop-down list of defaults, or you can enter your own options, using a comma to separate each one. Up to six choices can be entered.
5. Click the Send icon displayed at the bottom of the Survey pane. A window will open at the Student machines displaying the question and responses. Students choose the appropriate response and submit the answer.
40

NetSupport School for Google Chrome
6. As Students submit their answers the Survey Results pane will display the percentage response for each option. The Student icon will also flag how the individual Student answered.
7. When the survey is complete, remove it from the screen by clicking the Cancel icon displayed at the bottom of the Survey pane. Note: The Survey will be cleared from all machines whether the
Student has responded or not. Show survey results to Students 1. Click the Show Results icon at the bottom of the Tutor window. 2. The results will be displayed in a pie chart on the Student’s screen. Note: Survey results will only be displayed if the Student has submitted
their answer.
41

NetSupport School for Google Chrome
Survey List Each time you send a survey to Students, a record is saved allowing you to re-use the questions if required. To add a new question to a survey list 1. In the Survey pane, enter the question and choose the required
responses from the drop-down list or add new options if the defaults are not appropriate.
2. Send the Survey to Students. The Survey will automatically be stored in the current list.
To use an existing survey
1. In the Survey pane, click . The Survey History dialog will appear.
2. Select a question from the list and click OK. 3. The question will be displayed in the Survey pane ready to be sent to
Students.
42

NetSupport School for Google Chrome
CONTACT US If you have any comments regarding the design, installation, configuration, or operation of this package, please contact us.
UK & International www.netsupportsoftware.com Technical Support: [email protected] Sales: [email protected] North America www.netsupport-inc.com Technical Support: [email protected] Sales: [email protected] Canada www.netsupport-canada.com Technical Support: [email protected] Sales: [email protected] Germany, Austria and Switzerland www.pci-software.de Technical Support: [email protected] Sales: [email protected] Japan www.netsupportjapan.com Technical Support: [email protected] Sales: [email protected]
43

NetSupport School for Google Chrome
INDEX
browse mode, 24 chatting to students, 33
the chat window, 33 chrome student, 17 chrome tutor, 15 connecting to students, 23 conventions used, 8 get name, 28 group chat, 33 help requests
dealing with, 35 sending, 35
installing chrome student, 17 chrome tutor, 15 name & connectivity server, 10 planning, 9
licensing, 22 list view
survey view. See student surveys web view. See web control module
lock/unlock mouse and keyboard, 30 messages
sending, 34 monitor mode, 31 name & connectivity server, 10 NetSupport School
starting, 23 planning an installation, 9 register students, 28 restricted website list. See web control
module room mode, 23 scanning
monitor mode, 31 sending messages, 34
setup. see installing sign in, 28 SIS mode, 24 student
help requests, dealing with, 35 help requests, sending, 35 sign in, 28
student register, 28 student surveys, 40
show results to students, 40 survey lists, 42
terminology used, 8 tutor
chat to students, 33 lock student mouse and keyboard,
30 messages, sending, 34
tutor window, 26 customise student names, 28
unlock/lock mouse and keyboard, 30 user mode, 23 using this manual, 8 viewing
monitor mode, 31 web control module, 36
approved/restricted lists, 37 block FTP sites, 39 launch URL, 37
window chat, 33 monitor mode, 31 student survey, 40 tutor main, 26 web control, 36
zoomed mode. See monitor mode
44