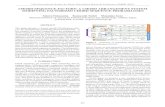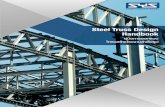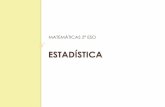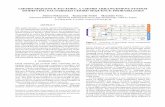Chord O Mat2 Manual - Soundmanufacture
Transcript of Chord O Mat2 Manual - Soundmanufacture

Chord-O-Mat 2Manual
Chord Library / Arpeggiator / Sequencer

�2
1. Overview
2. File Handling
2a Chord Presets
2b Sequencer Presets
3. „All Chords“ and „Custom“ Mode
3a „All Chords“ Mode
3b „Custom“ Mode
3c „Custom“ Mode - Save your Mappings
4. Performance Keys (Chord Mode)
5. Sequencer
1 Main Bar
2 the Sequencer
3 Swing Section
4 Presets & Performance Keys (Sequencer Mode)
5 Map Hardware (Makro Controllers) & Mouse Over Function (Sequencer Mode)

�3
Shows the last played Chord
Select the Root Note & Scale
Main Window: Shows the Chords related to the Scale. Click on any chord to trigger it
You can switch between two Modes: „All Chords“ and „Custom“ -> Page 5
Select Input Note (All Chords Mode)
Switch to Sequencer Mode / Show or Hide Sequencer
Activate „Performance Keys“ and select the Octave (-> 7b)
the range of the „Performance Keys“ are highlighted on the Keyboard
here you can transform the chords, by adding octaves, play arpeggios or pitch one octave up or down
Set the Octave and Velocity (only relevant if you trigger a chord with the mouse - If you’ll play on a Keyboard the Velocity & Octave is triggered by the Keyboard)
the Keyboard shows the Output Notes. If the Sequencer is on it shows orange Notes.
� 1
� 4
� 7a
� 8
� 3
� 6
� 7c
� 2
� 5
� 7b
� 9
12
3
45
6
7a
8 9
1. Overview
7b
7c

�42. File Handling
If you want to save your presets on your HD, please be sure you have copied the folder „presets“ in the same place of your Device and Label the files the right way:
chords-[anyname].json for the chord Settings and
sequencer-[anyname].json for the sequencer settings
2a Chord Presets
if you are in „Custom Chord Mode“ all files for the chords appear in the popup menu. and you can select the files directly from the Device.
2a Sequencer Presets
If you are in „Sequencer Mode“ on the right side there will appear a menu for the sequencer files.

�53. „All Chords“ and „Custom“ Mode
3a. „All Chords“ Mode
If you’ve selected „All Chords“ Mode, in the main Window all chords are shown. The Chords wich fit in the selected scale are colored blue.In each row you’ll see the chords wich are related to C, C#, D, D# …
If you’ve a Keyboard connected to Chord-O-Mat 2, all associated chords will be mapped to the Keyboard. You can select the range via the „Select Input“ Button.
Select Input
If „Select Input“ is activated the Input Notes from the Keyboard will be visualized. In case you’ve selected „C-major“ Scale the related C-Cords are yellow, the D-Chords are orange, E-Chords are violet …
Click on the Keyboard, to select the input range.
Click on the Keyboard to set the range of the mapped chords

�63b. „Custom“ Mode
In „Custom Mode“ you also have 12 rows related to C-Chords, Cis-Chords, D-Chords …In this Mode you have to assign the chords to the keys of your Keyboard manually.For every Row you can select 4 chords.
assign the Chords:
for example: in this case the C-Sus4 chord is mapped to the C Key of your Keyboard.
In the 1st Row you can select the input Note which triggers the selected chord by moving the slider up or down
In the 2nd Row you can select the chord by moving the slider up or down

�73c. „Custom“ Mode - Save your Mappings
Once you have assigned all Chords to an input Note you are able to save these Settings and write it as an *.json file on disk.
This you have to know about the preset handling in Custom Mode:for every scale you can store a preset, this means: - One preset for „major“ -Scale, next preset for „Minor“ Scale … „phrygian“
…- the presets take no effect on the root note, this means: if you have
selected the C-Major Scale and mapped C (Input) to C-Sus2 (chord) and you change the root key to D, then the C (Input) will be mapped to D-Sus2 (Chord)
If you have selected a scale and you’ve mapped all chords you need, then hit „store custom settings“ to store. After this hit „write file“ to store the custom settings on your computer.

�84. Performance Keys (Chord Mode)
Switch „Performance Keys“ ON and select the octave range.
With the „Performance Keys“ you have quick access to the way the chord is played, like add octaves, play an Arpeggio (up or down) and pitch up and down.
Add Octave: play C, D & E to add Variations to the chords, every combination is possible
Arpeggio / break chord: play F, G & A to break a chord, like strumming on a guitar - every combination is possible
21
2
1Pi
tch
-12
Pitc
h 0
Pitc
h +1
2
norm
al
near
est
4
4
5
5
3
3
Arpe
ggio
up
/ dow
n

�95. Sequencer
in the Sequencer Window you have four individual Sequencers for „Note“, „Velocity“, „Octave“ and „Duration“.every Sequencer Module has nearly the same basic structure.
2
1
3
1 Main Bar: to set the behavior of the Sequencer Modules (from left to right)a) On / Offb) Scale Sequence / Chord Sequence: If „Scale Seq“ is selected, all Notes of the selected
Scale are in the „Notes“ sequencer. the „Chord Sequence“ all Notes of the last triggered Chord are in the „Notes“ Sequencer.
Scale Sequence (C-majorScale)Chord Sequence (C-Major Chord)
CD E
FG
A BC
D EF
G
CE G
CE G
CE G
CE G
4
5

�10c) hold / gate
hold: the Sequence is playing all the timegate: the Sequence will only played back, if a chord is triggered
d) Reset Sequencer: reset all sequencers immediately
Reset on first Step: once clicked resets all sequencers on the next 1st Bar
d) Reset on Trigger: reset all sequencers if a chord will be triggered
Reset after X Bars: reset all sequencers if Ableton played X Bars
2 The Sequencer has four sections, „Notes“, „Velocity“, „Octave“ & „Duration
set the range of the Steps
Speed
move up/down
Output Range (Notes)Random Range (Velocity, Octave & Duration)
Steps On / Off (Notes Only)
select Pattern

�11 3 Swing Section
Swing Modes Swing Amount Swing Curve
4 Presets & Performance Keys (Sequencer Mode)
There are 6 Presets for the Sequencer. You can also write the Preset files as a *.json file on your Disk.
With the Performance Keys in Sequencer Mode, you have fast access to the most important Sequencer Settings with your Midi Keyboard

�12 5 Map Hardware (Macro Controllers) & Mouse Over Function (Sequencer Mode)
Click on „Midimpabuttons“ to open the Window. To Map a Hardwarecontroller like the Midifighter Twister to „Chord O Mat 2“Attached there is a File for the Settings for the Midifighter Twister, but you can also map any other Midicontroller to Scale O Mat 2

�13
(c) 2017 soundmanufacture.net
If you go with your mouse over a Sequencer the Name is highlighted red and the 16 Faders, Speed, Range and Pattern are assigned to of your Macrocontrollers and your Hardware. Works also with Push.