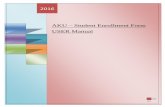CHOICES 2013 CCO1 Enrollment Form User Guide
Transcript of CHOICES 2013 CCO1 Enrollment Form User Guide

CCO1 Enrollment Form
User Guide

6/19/2018 2
CCO1 Enrollment Form (Data in this guide is fake)
The purpose of this form is for a CCO to enroll a new person into their organization and into the appropriate program type, either Health Homes or Basic HCBS Plan Support.
Prior to completing the form, the CCO must ensure four specific requirements are met: 1. Person must be OPWDD Eligible 2. Person must have an LCED Effective Date on file that is less than 12 months old 3. Person must have active Medicaid on file with OPWDD 4. CCO must have a signed consent for the person enrolling
The CHOICES roles that will have access to this form are the following:
CCO Supervisor – Create, edit and submit
CCO Level 2 – Read only
CCO Level 1 – Read only
Agency Compliance Officer – Read only
CCO1 Enrollment Form Section From the main CHOICES Screen, click, Workplace, to display the sub-sections of CHOICES.
Scroll over the tiles, or click the “right” direction arrow, until the CCO1 tile displays, click on the tile to display the CCO1 subsection.

6/19/2018 3
Views and Sorting The default view is to the “Active” list. Within this list, Saved forms will display.
The user can change the View. Click on the down arrow to next to the current view to display all System Views available.
By clicking on the, Inactive CCO1, the list displays all inactive forms. See “Form Statuses” Section on the meanings of Active and Inactive.
Each column on the list has a column header, which can be used to sort the list. Hover to highlight, then click to sort.

6/19/2018 4
To Search for a Specific Individual Within the CCO1 sub-section, for either the Active or Inactive list, enter the TABS ID into the “search for records box” and click, Enter.
The results display. To open the record, hover to highlight, then double click on the line.
Form Statuses All forms in CHOICES have 2 types of statuses, Active or Inactive and then the form status, noted as Status Reason.
Active status for the Documentation Submission form is:
1. Saved – A saved form can be opened, edited and then saved or submitted.
Inactive status for the CCO1 form is:
1. Processed – this form has been submitted and filed to TABS.

6/19/2018 5
How to Create and Submit the Form The person to be enrolled will not be known to the CCO in CHOICES, therefore they will not be on the “Individuals” list.
Go to the CCO1 sub-section under, Workplace.
At the CCO1 section, click on the “+ New”
1. Enter the TABS ID of the person in the TABS ID box, then click Lookup.
2. The results will load, check the person’s name, if a match, click on the TABS ID number, which is a hyperlink to pull the information into the CCO1 form.

6/19/2018 6
The form will load with the person’s demographic and the Agency (CCO)’s information.
All fields with a red asterisk* are required even to initially save the form. Any field with a lock is not available to the user to complete.
Only two fields, TABS Program Code and Individual Consent, need to be completed by the user to submit.
Hover over the field to highlight, then click to view the options or the Look Up icon.
The Look Up icon is the option in CHOICES for all TABS Program Code fields. (see the graphic on the next page)
The TABS Program Code field displays with the Look Up icon at the end, click the icon to display the list, select the correct program.

6/19/2018 7
NOTE: Each CCO will be affiliated with multiple DDSOs, please be sure to select the DDSO to which the person is registered. The Notice of Decision will have the DDSO. If unsure, please contact any of your affiliated DDSOs for help.
Otherwise once the enrollment is submitted, an error message regarding the person not being registered in the DDSO will display and the enrollment will get blocked.
Once the TABS Program Code is selected the corresponding DDSO will automatically complete.
Next, the CCO user must acknowledge they have a signed consent form on file.
Change the default of “No” to a “Yes” by clicking on the field.
If necessary, the user can “Save” or “Save & Close” the form and return later to submit.

6/19/2018 8
How to Submit the Form At this time, there are no documents necessary to upload to the CCO1 prior to submission.
If the form has not been saved, the “Submit Form” icon is visible at the top of the form on the command line.
If the form had been saved before needing to submit, then, at the top of the form, click the 3 dots to display more functions, including, “Submit.”
Once the form has been submitted the user must wait till the form has completed processing to TABS. A yellow line displays at the bottom of the form with “Inactive” noted.
The user must read the TABS Warning messages.

6/19/2018 9
TABS Messages
The first line of the message box will note if the form’s submission was successful or not.
The subsequent “Warning” messages are critical to read and if necessary update or correct the person’s record to ensure the enrollment will occur the 1st of the next month.
To view the whole message, use the scroll bar at the end of the message box, not the form’s scroll bar.
“PENDING Add to CCO…” is a valid message since the add is always the 1st of the next month.

6/19/2018 10
TABS Messages- Continued
Other messages must be reviewed and action taken. The LOC message means the LCED Effective Date is not on file in TABS and CCO enrollment cannot occur until this is fixed. However, the enrollment will pend until the issue is fixed. Enrollment will be the 1st of the month following the fix being filed.
Not Registered in this DDSO message means the form has not filed to TABS for a pending enrollment.
The person being enrolled into one of the CCO programs may not be registered in the DDSO that the particular program code selected on this form is affiliated.
If the user sees this message, go back and check the paperwork on the person to see the DDSO that registered the person or call the DDSO for this information.
At this time, the following 2 messages are also possible and will pend the enrollment until the issue is fixed. Enrollment will be the 1st of the month following the fix being filed.