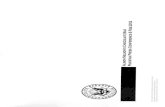chocolate bar tutorial - WordPress.com
Transcript of chocolate bar tutorial - WordPress.com

Create a bar of chocolate and wrapper in Photoshop

Chocolate Bar
1. Open Photoshop and create a new layer using the Shift+Ctrl+N shortcut,.
2. Use the Marquee Tool to draw out a square then fill it with a brown colour, eg, #603706, using
the Paint Bucket Tool (G) or select Alt+Backspace.
3. Go to Layers>Layer Styles then select Bevel & Emboss. Select Inner Bevel, Chisel Soft then
preview the changes to your
square and adjust until you’re
happy that it looks like a 3D
square of chocolate. Play with
other settings such as Size and
Depth until you are happy with
your square of chocolate.
4. Create a new layer (Ctrl+N).
5. Select the Custom Shapes Tool (U): then select a shape from the drop-down menu on the
main menu bar:
Greenbee.blog October 2019 2 .

6. Draw out the shape over the chocolate square while holding down Shift to constrain its
proportions:
7. We’ll now apply some embossing effects to the shape to give it some realism.
Double click the Shape layer to bring up the Layers Style options and select Bevel & Emboss.
Select Pillow Emboss and Chisel Hard
then adjust some of the other settings, eg,
Size, Soften, etc, and preview the
changes. When you’re happy with the
result, select OK.
Greenbee.blog October 2019 3.

8.Select the chocolate square layer and Shape layer and merge them together:
9.You now have a background layer and your consolidated chocolate square layer. Duplicate the
chocolate square layer by either dragging the layer down to the Duplicate Layer icon or click the
chocolate square, hold down the Alt key and drag a copy of the square below the original one.
Both ways create a new layer for each duplication of the shape
as you can see in my layer stack. These four squares will make
one vertical side of a chocolate bar.
Greenbee.blog October 2019 4.

10. Merge the four chocolate squares layers.
11. Drag the layer down onto the Duplicate Layer icon so that you create two chocolate layers,
each with a column of four squares of chocolate:
.
Greenbee.blog October 2019 5.

12. Align the columns of chocolate squares and merge the two layers together.
13. Create a new layer (Ctrl+N).
14. Draw a Rounded Edged Rectangle (U) around the chocolate bar, making it slightly bigger,
and fill it with a brown colour. Soften the corners by changing the radius settings on the top menu
bar:
15. Double-click the layer and select Inner Shadow and enter the following values:
Blend Mode = Multiply
Colour = Black
Opacity = 75
Angle = 120
Distance = 17
Choke = 40
Size = 125
Greenbee.blog October 2019 6.

Obviously, your image is different to mine and may require further adjustment to the settings ,
accordingly.
16. If it isn’t already below the squares of chocolate, drag the layer down now to complete the
chocolate bar and merge the layers together.
Wrapper
1. Duplicate the chocolate bar layer. Rename it to ‘Wrapper’. This gives us the means to create a
wrapper with the correct dimensions. You don’t need any special effects so feel free to drag the fx
sublayers and drag them into the trash can.
2. Double-click the Wrapper layer to bring up the Layer Styles and select Pattern Overlay:
Greenbee.blog October 2019 7.

3. Select a pattern from the drop-down options. Change the size by adjusting the % value.
4. Create a leble for your chocolate bar. Draw a rectangle (U) across the front and position it
where you want. Give it a stroke colour and weight (see step 14 of the chocolate bar section) to
complement your design.
5. Use the Text Tool to type out the name and any details on the label and you are done!
I hope you enjoyed the tutorial :)
Greenbee.blog October 2019 8.